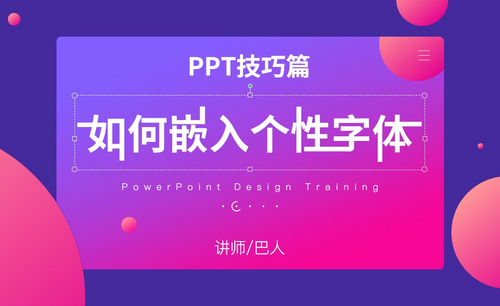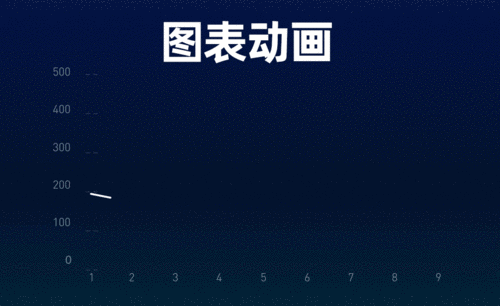PPT锁定图片的方法有哪些?发布时间:2020年12月15日 12:14
硬件型号:联想小新Air15
系统版本:win10
软件版本:PowerPoint 2020
年度报告,工作汇报等等,都是需要用到PPT的,但是有时候在演讲或者操作过程中就会出现图片被误移或者被误改等情况,所以我们就需要对ppt中的图片进行锁定,使其无法移动和编辑,不知道大家都是通过什么方法来使图片固定的呢?下面就和大家分享一下我的PPT锁定图片的方法吧。
方法一:将图片设置为幻灯片背景
1、在幻灯片的空白处单击鼠标右键
2、在弹出的菜单选项中选中更换背景图片
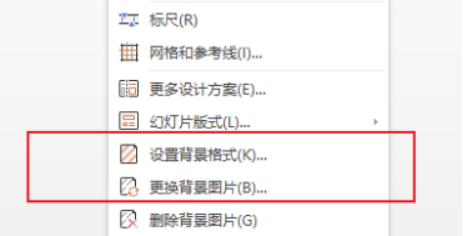
3、在电脑中选择背景图片上传,完成后发现图片即被设成该幻灯片的背景,不可编辑和拖动
方法二:将图片置入母版视图中
1、复制需要固定的图片,在ppt中选择【视图】-【幻灯片母版】

2、小提示:在幻灯片母版中:
幻灯片母版中的第一页是正文母版,它是PPT所有正文的背景图片。
如果你想要修改PPT的字体格式,大小,或者在背景中添加你想要的内容,比如徽标,公司LOGO等等,都只需要在幻灯片母版的第一页编辑,后面的新建的页面会同步。
幻灯片母版的第二页的图片,是PPT的标题页母版。它只作为标题背景图片,也就是PPT的第一页的背景图片。
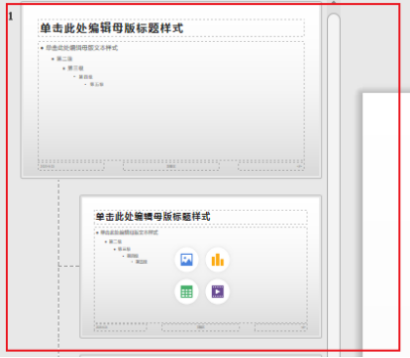
3、如果就是一张幻灯片需要添加固定的图片,我们可以将图片粘贴在第四页上,添加完成之后点击【关闭】
4、新建一张空白幻灯片,在新建的幻灯片上单击鼠标右键,选择【幻灯片版式】
图片来源:
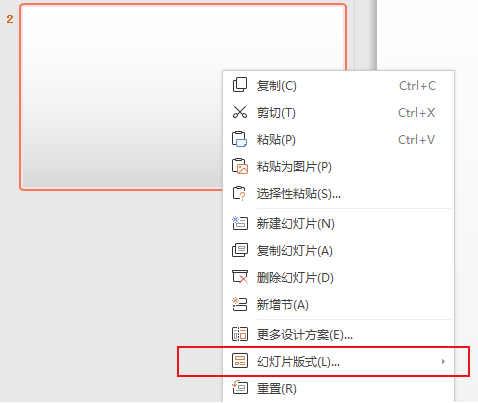
5、在版式中选择我们刚刚添加了图片的母版样式。选择之后就会发现幻灯片中的图片是被固定住,不能移动和编辑的啦
最后需要提醒大家一点的是,如果这张幻灯片的图片已经被锁定,这时候点击新建幻灯片的话,被锁定的图片也会被复制下来,如果你需要新建一张空白的幻灯片进行操作的话,就需要在一张空白或者没有固定图片的页面点击新建。关于PPT锁定图片的方法,大家都学会了吗?