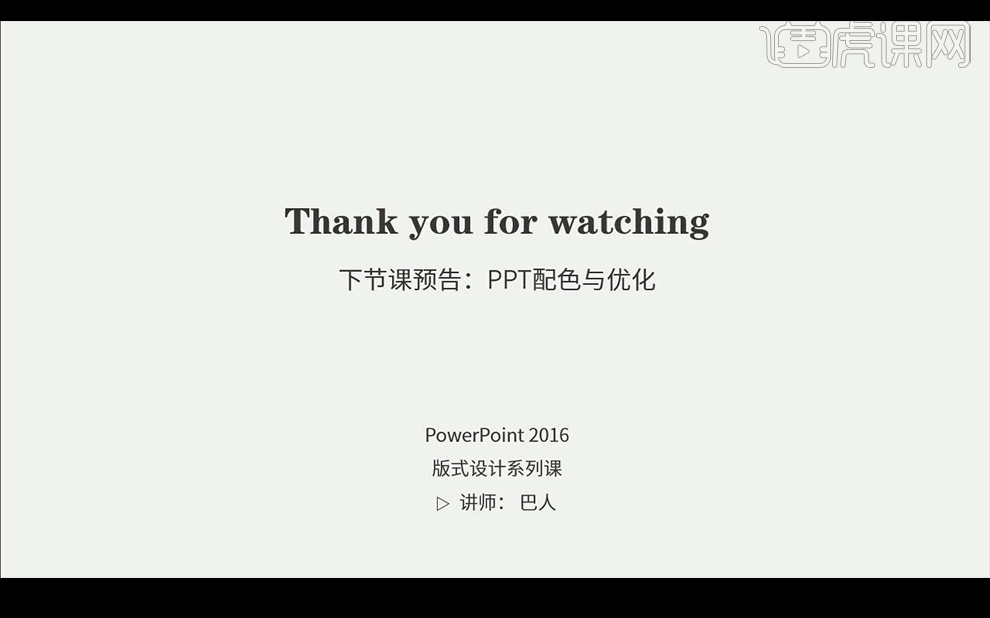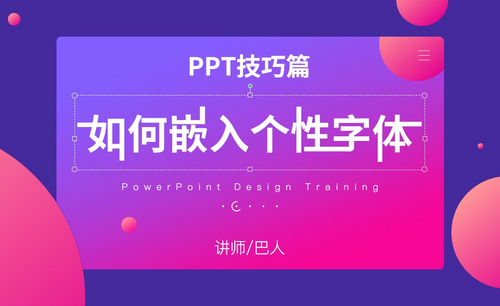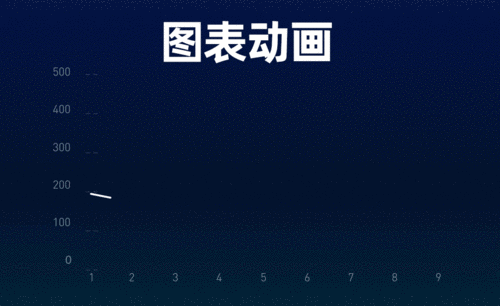PPT信息图表的优化设计发布时间:2019年10月24日 14:39
1.这节课是我们的PPT课程第五节【信息图表的优化设计】,然后我们先了解一下图表。
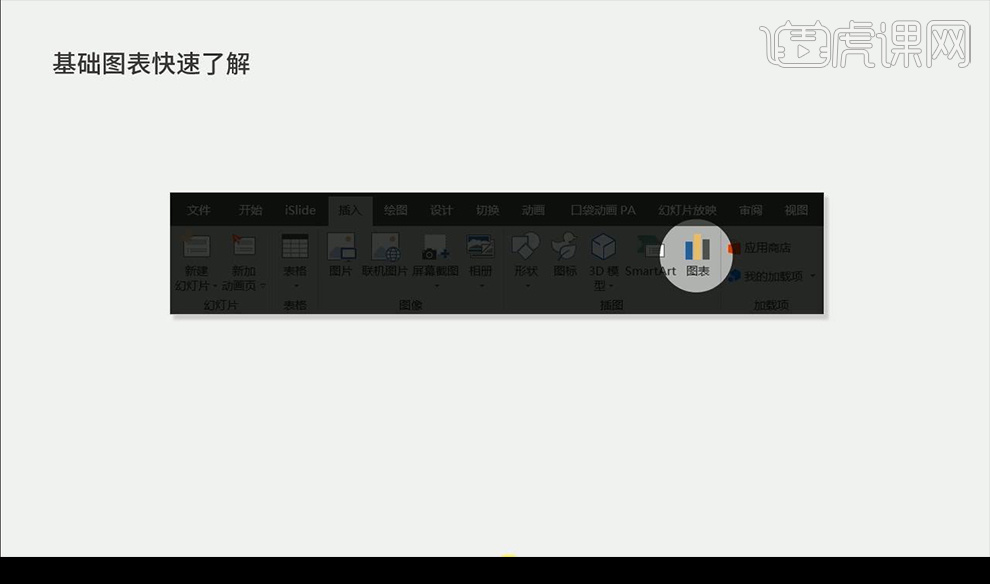
2.图表分为【柱状图】【折线图】【饼状图】。
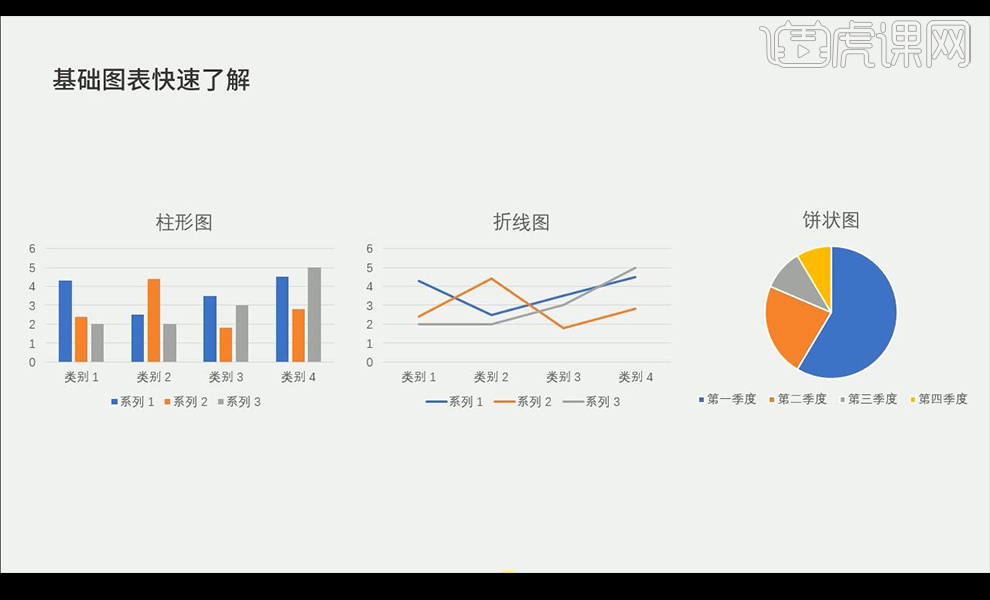
3.我们看一下不好的图表第一种是自带的属于一般情况的图表。
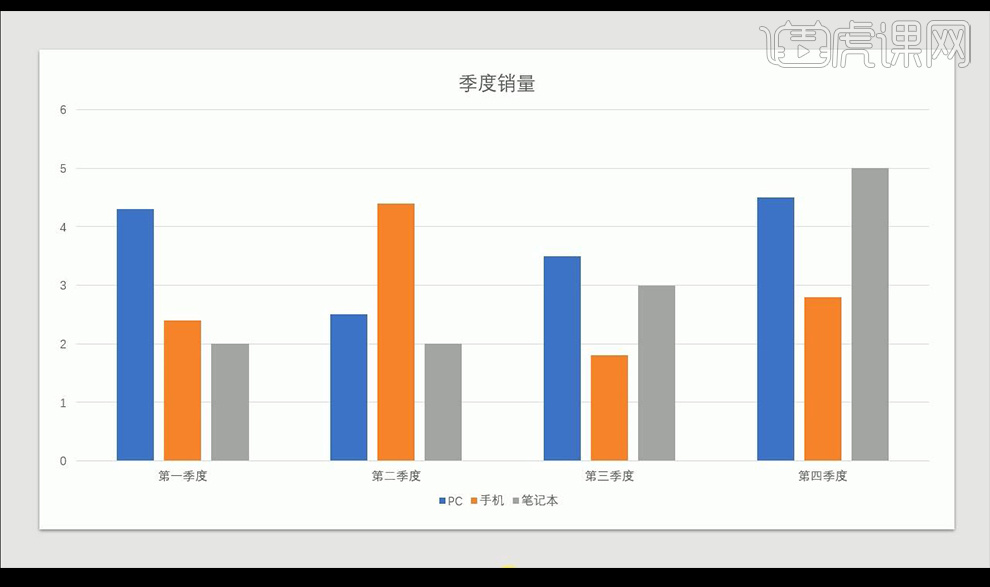
4.第二种是从其他图表软件截图下来的是不可取的的。
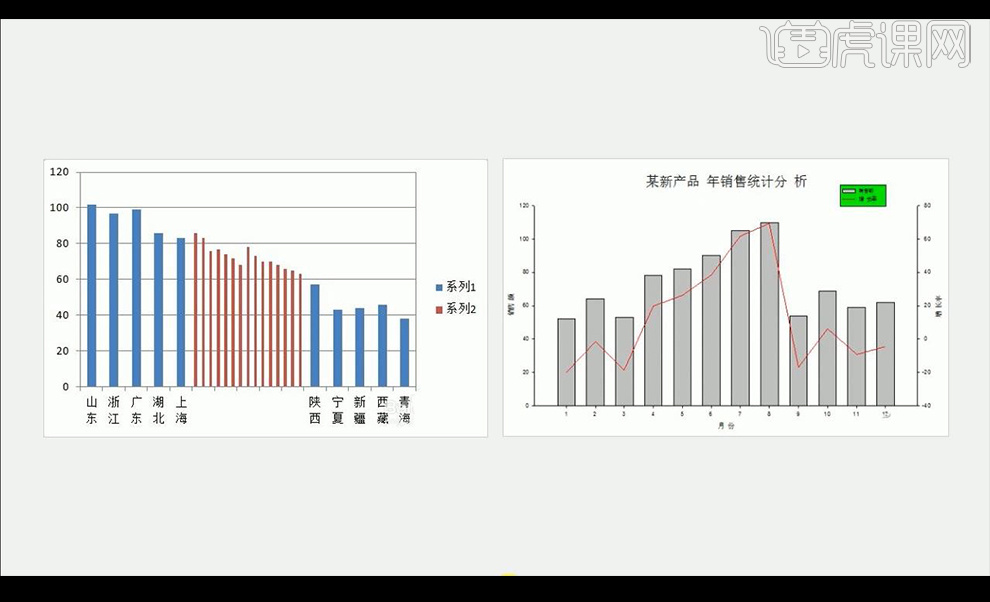
5.然后是第三种图表显得太花哨,比较难懂。
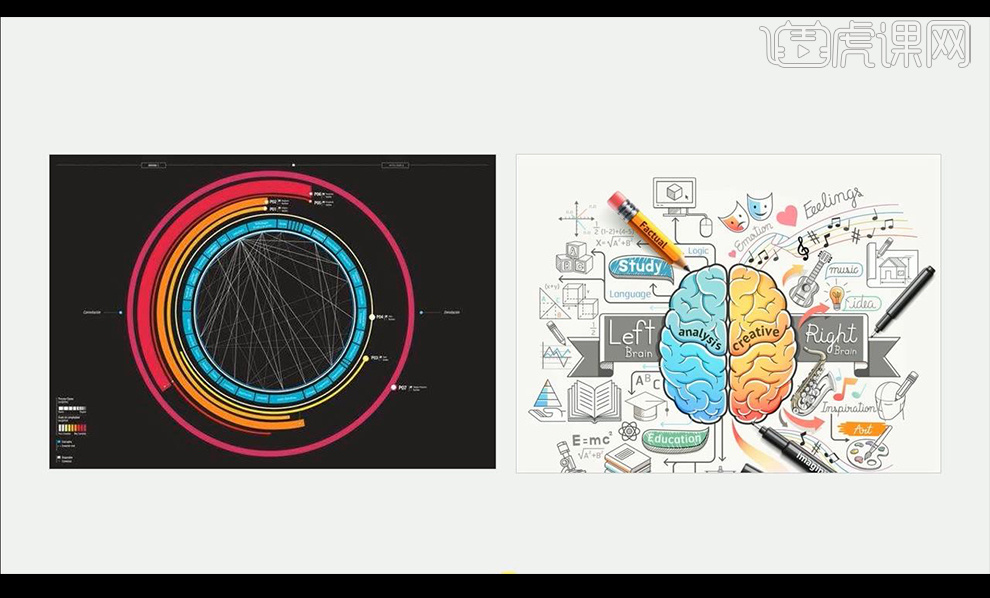
6.然后我们看一下怎样做出简约的图表,然后看一下示例一。
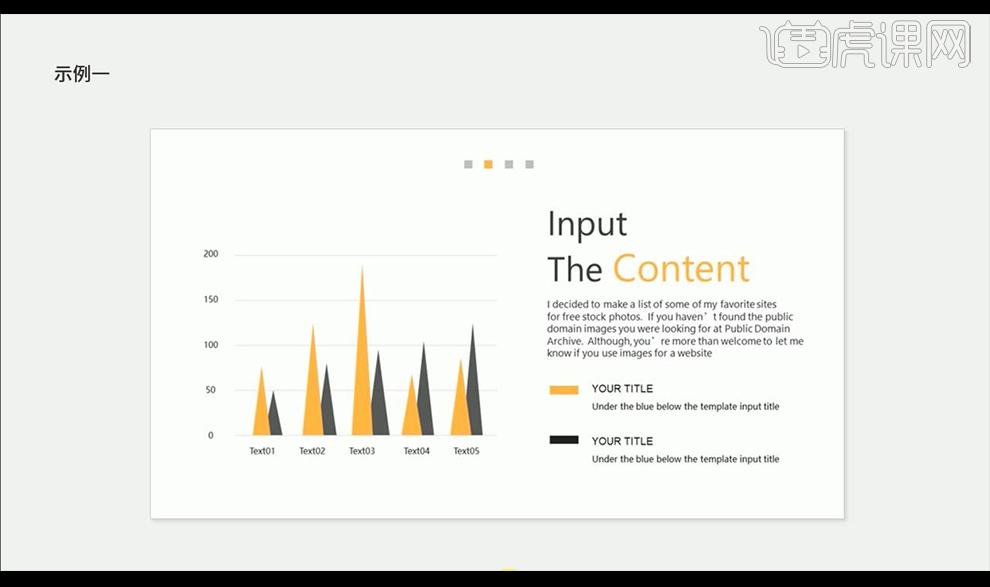
7.然后我们来进行制作,先插入风格统一的柱形图表,插入三角形颜色橙色复制一个填充灰色。
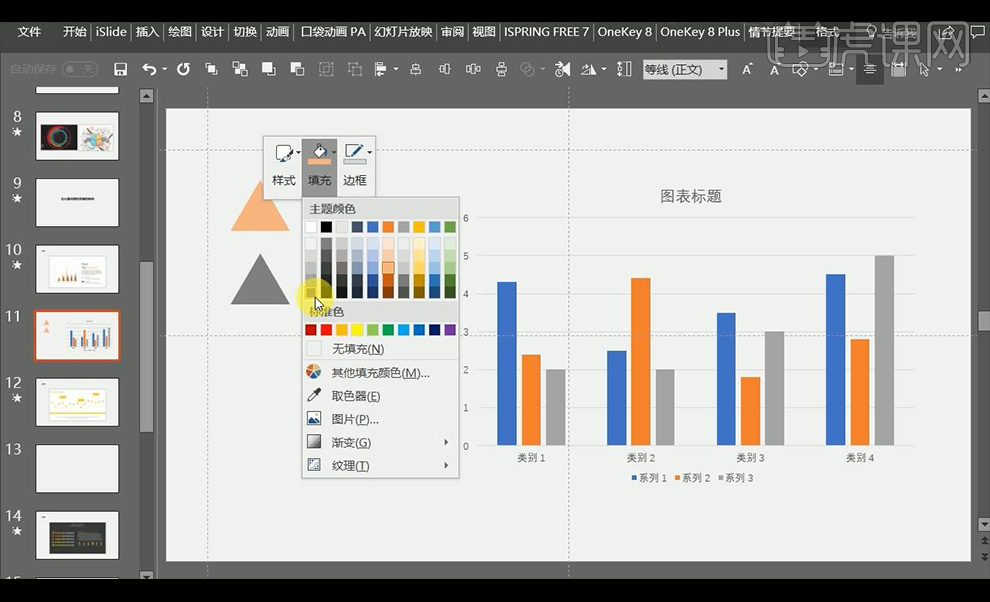
8.选择三角形进行【ctrl+C】复制一下,在选中一个柱形条进行【ctrl+V】粘贴,柱形条变为三角形。
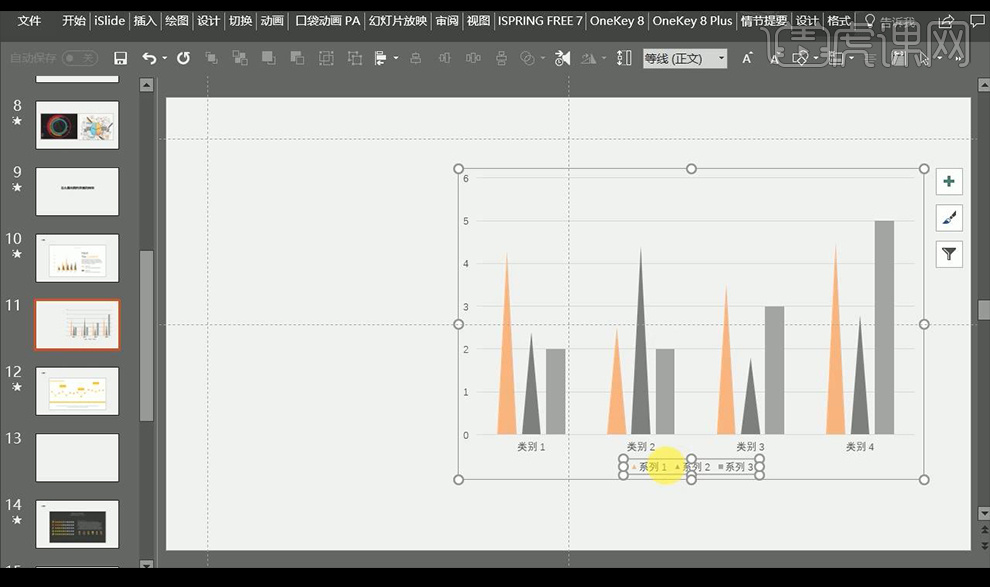
9.我们也可以进行拖入图片进行【ctrl+C】复制一下,在选中一个柱形条进行【ctrl+V】粘贴,柱形条变为风景图。
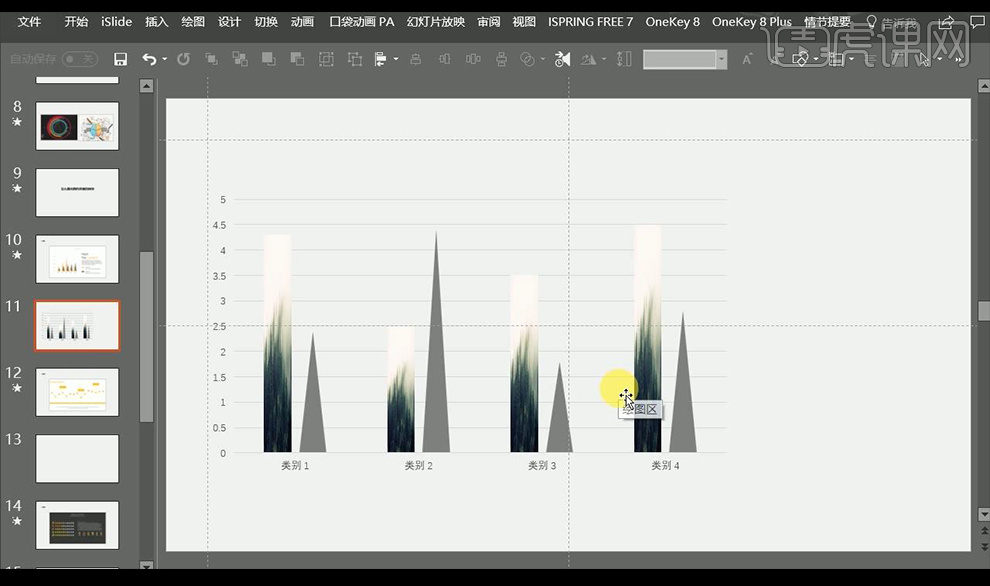
10.然后看第二个案例是像素风PPT,先做好像素块,然后插入折线图,选择像素块进行【ctrl+C】复制一下,在选中一个折线点进行【ctrl+V】粘贴。
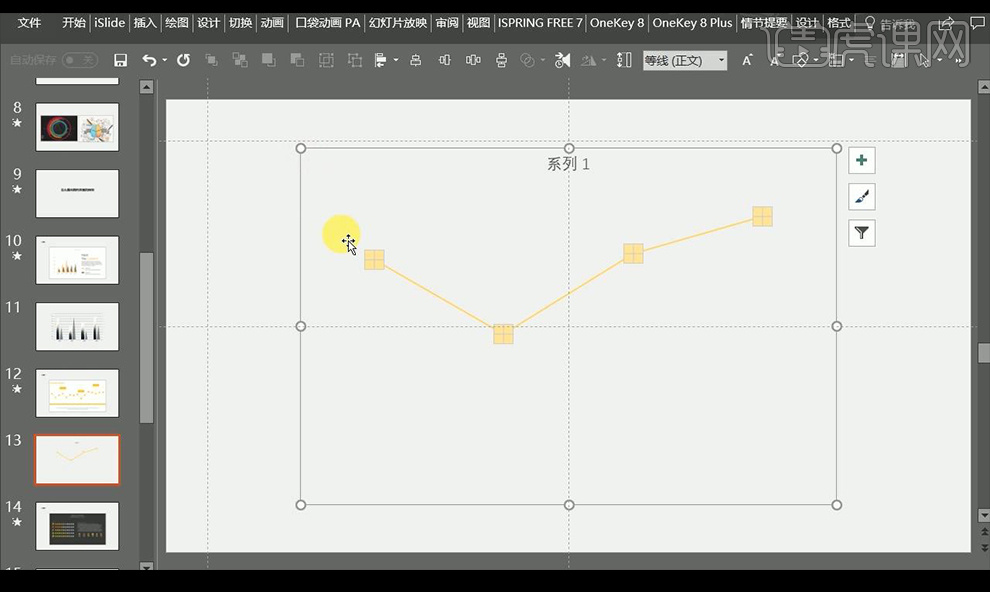
11.然后我们进行重新制作第二种,进行插入折线图表,拖入火箭小图标,【ctrl+C】复制一下,在选中最右侧点进行【ctrl+V】粘贴。
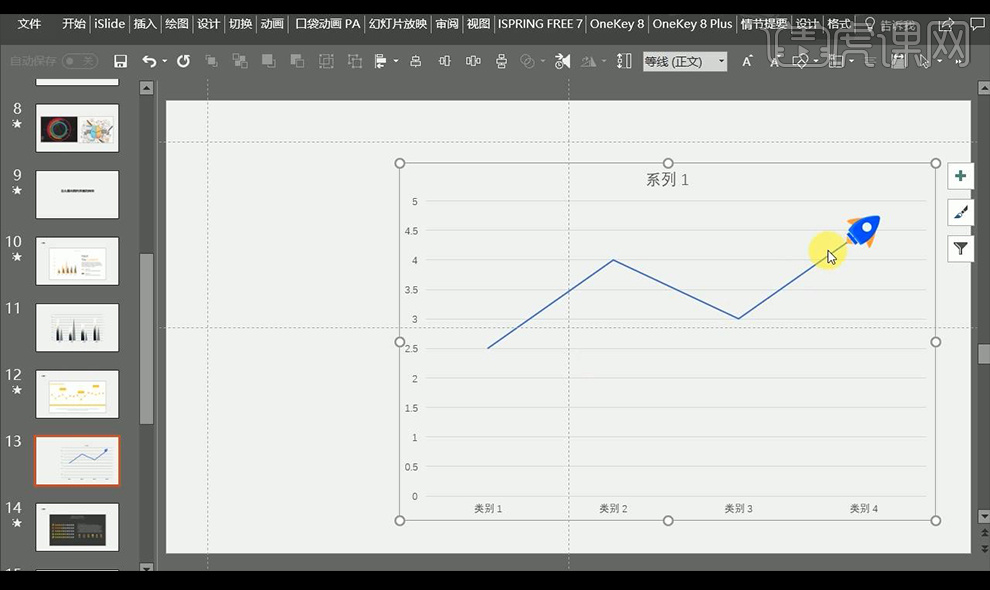
12.然后我们进行设置线条的数据,然后进行勾选【平滑线】进行调整。
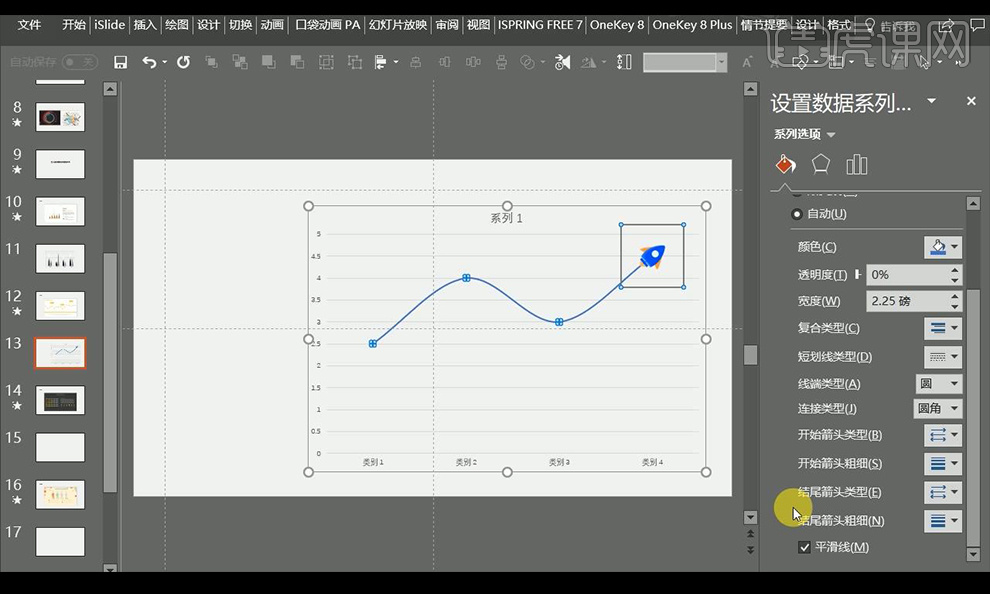
13.接下来看第三个例子,使用形状来进行美化显得更加生动。
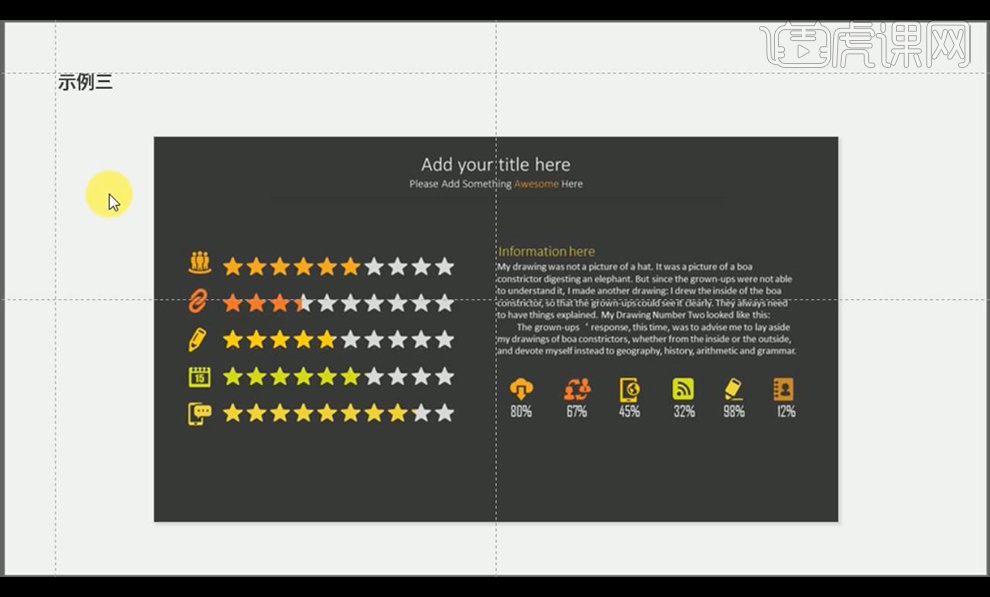
14.插入一个簇状条形图,右键【设置数据系列格式】,调整右侧数据。
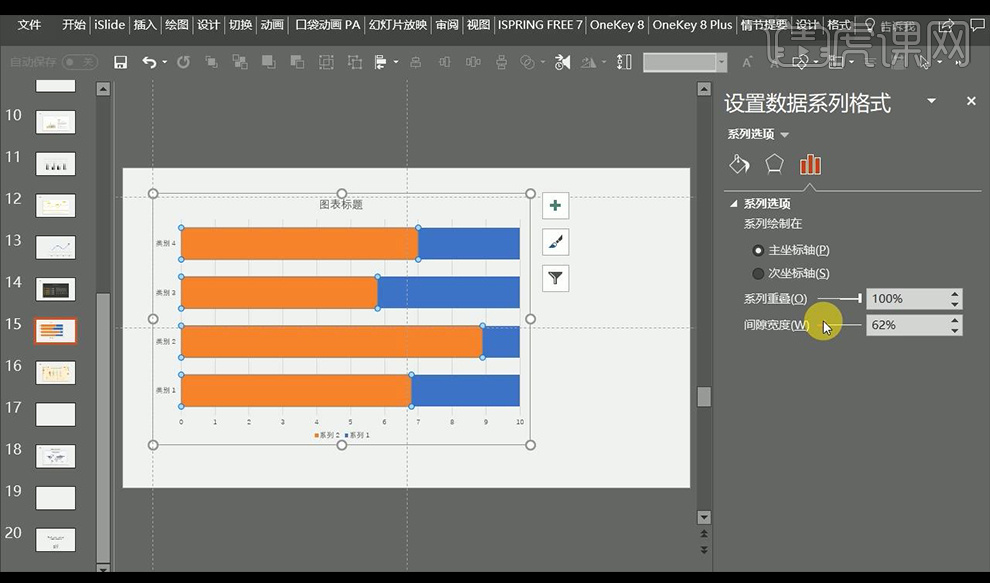
15.把要用的形状拖入,然后复制一层降低填充,只有复制一层粘贴到条形上,右侧进行设置一下【图片纹理填充】。
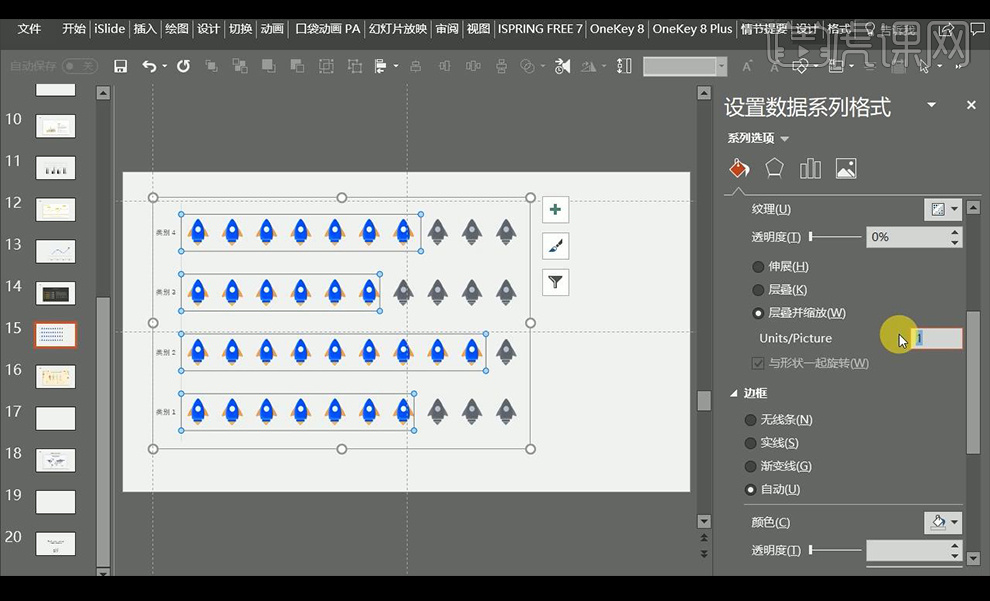
16.然后我们进行看一下第四个例子,人体的形式主要适用于医学营养学等方面使用。
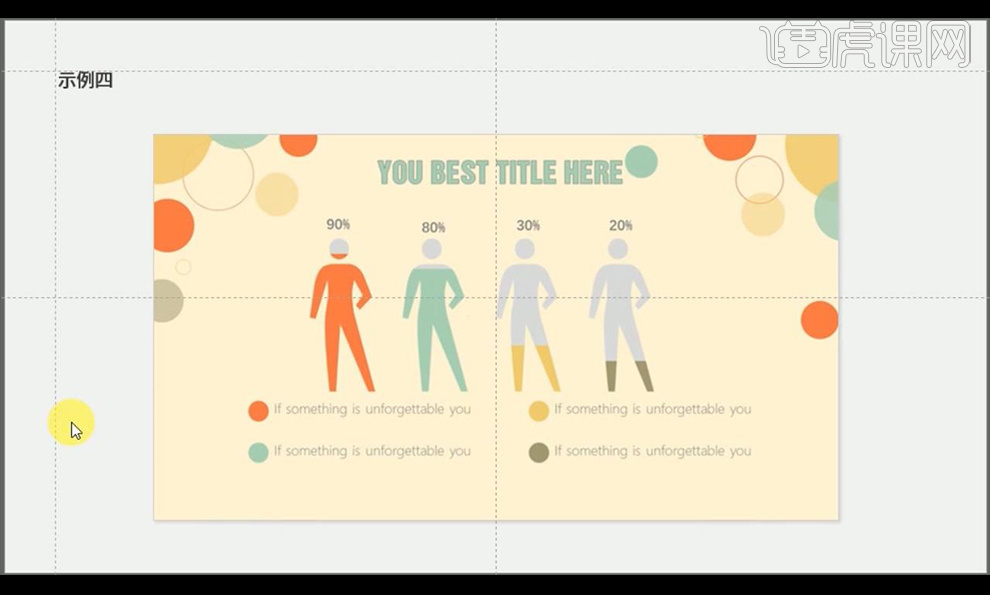
17.先插入风格统一的柱形图表然后进行调整右侧参数。
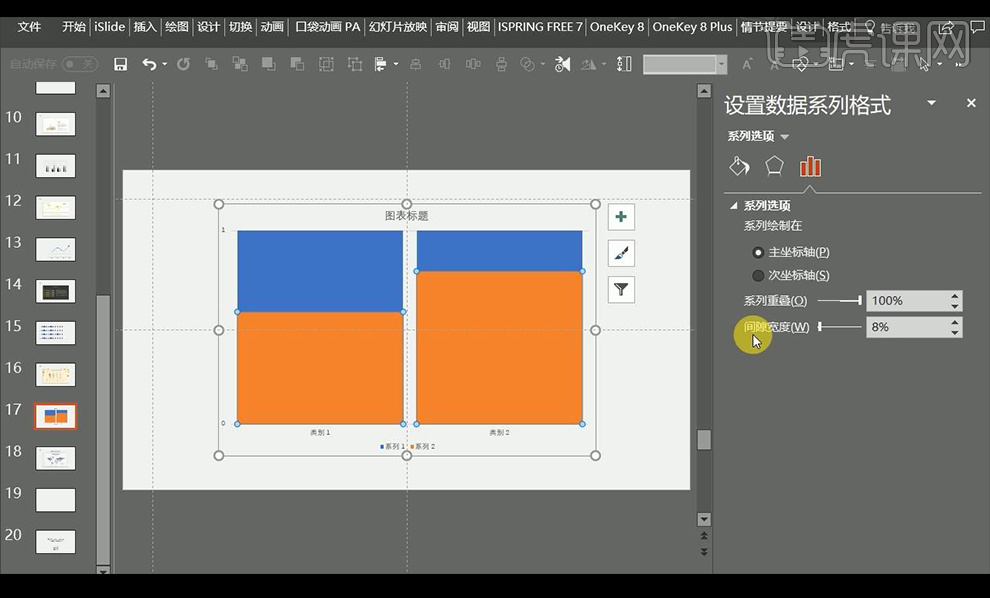
18.插入我们需要的人形图标,在复制两份修改不同颜色,复制人物图标粘贴到柱形,右键设置如图。
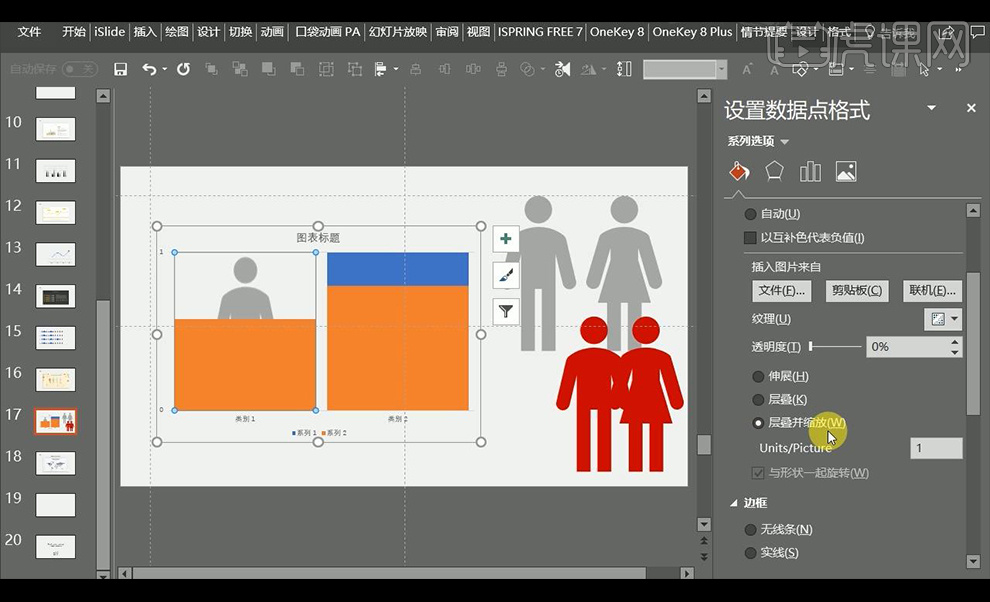
19.接下来看最后一个例子,世界地图人口与数据等信息。
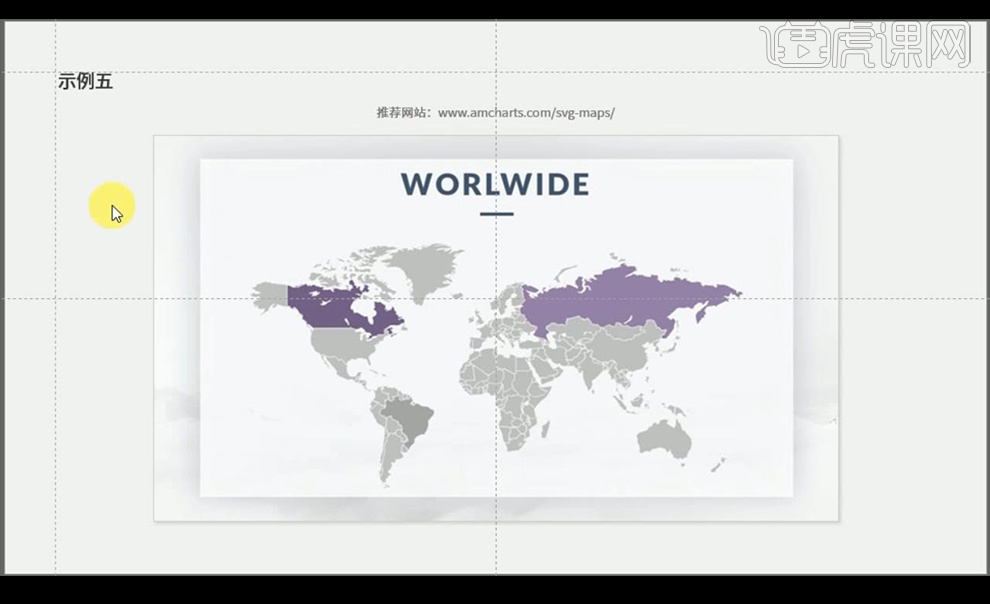
20.拖入矢量地图文件,然后进行选中地图部分进行填充颜色。
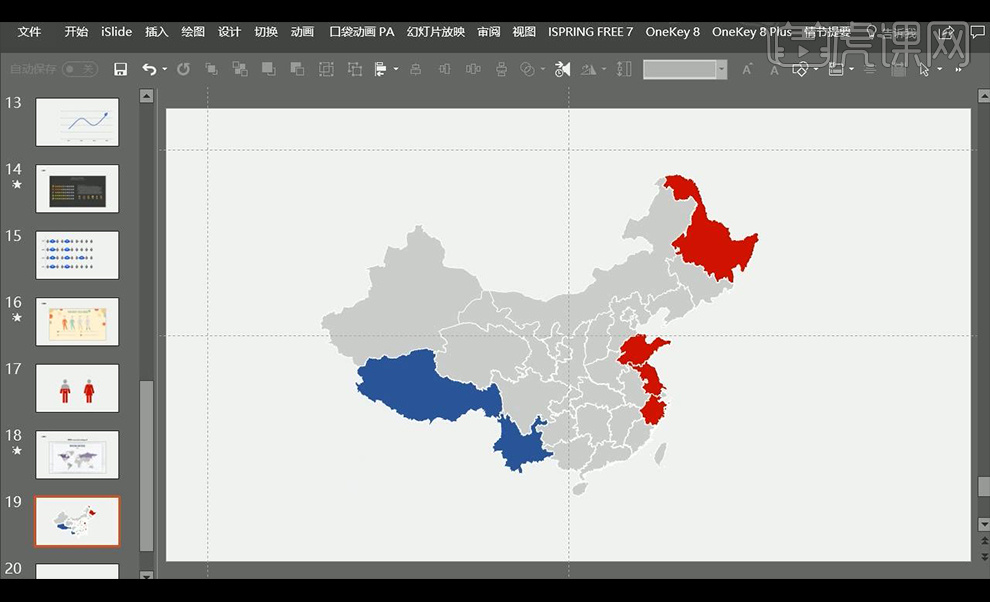
21.同样我们可以拖入图片,进行复制粘贴到地图形状然后设置右侧数据。
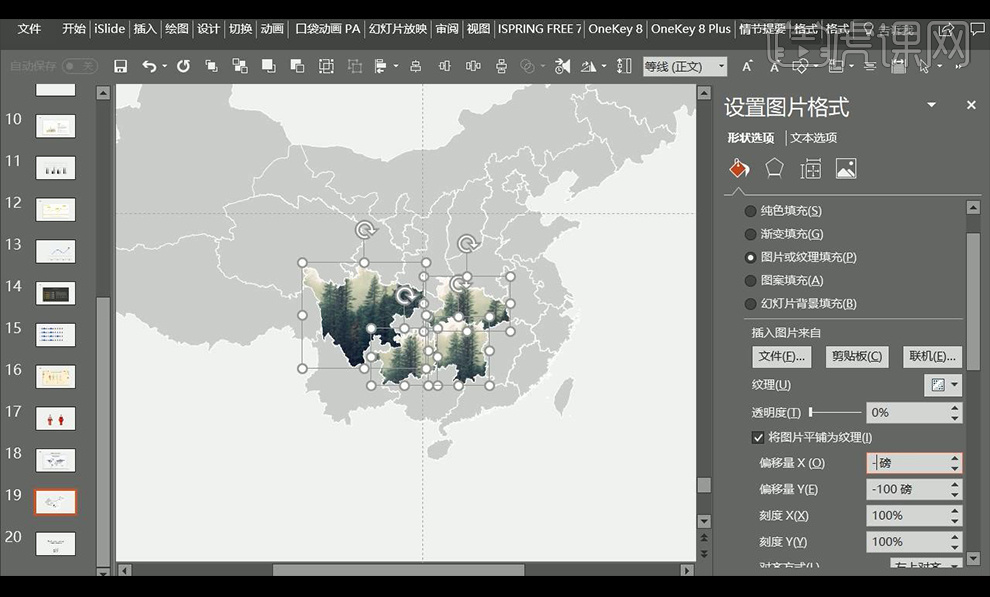
22.我们下一节课讲的是【PPT配色与优化】敬请期待。