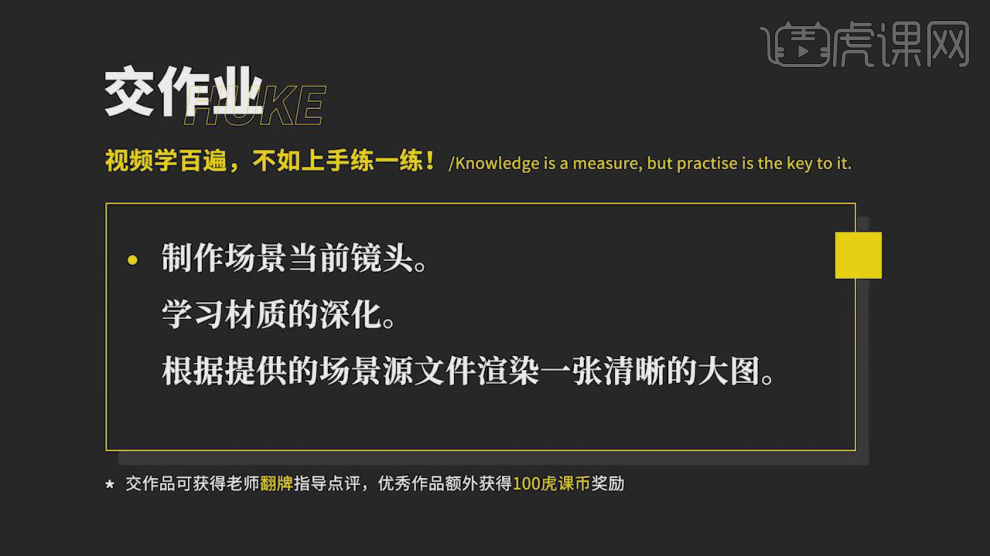3D和CR如何调整灯光及材质发布时间:暂无
1、本节课讲【3d max软件】corona渲染器灯光调整以及材质深化,本节课的难重点同学们可以在下方评论区进行留言,老师会根据你们的问题进行回复,作业也可以在评论区进行提交,优秀的作品会额外获得100虎课币的奖励,可以用来兑换奖品。
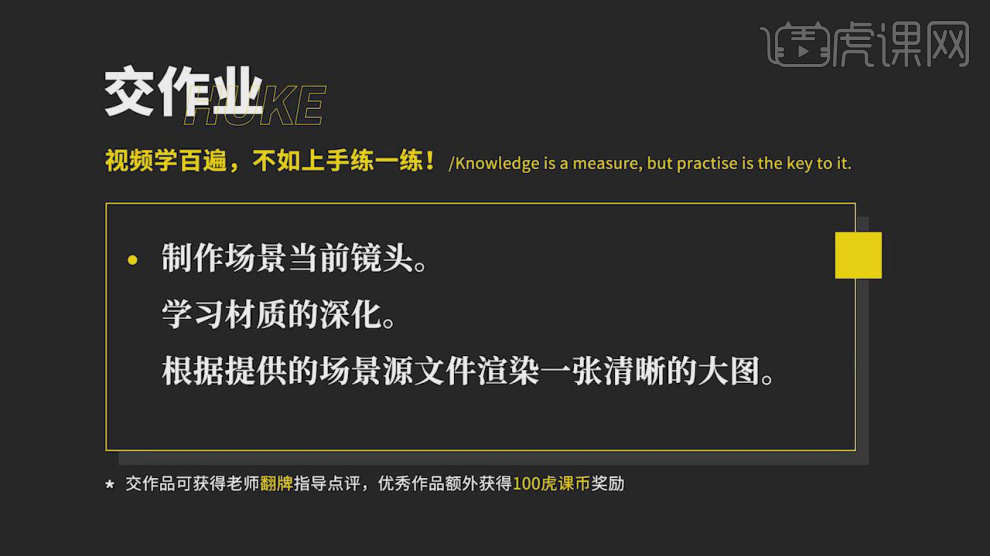
2、我们打开本节课的场景文件,然后在下载好的文件中我们打开【1】的文件,查看一下之前的渲染图,具体如图示。
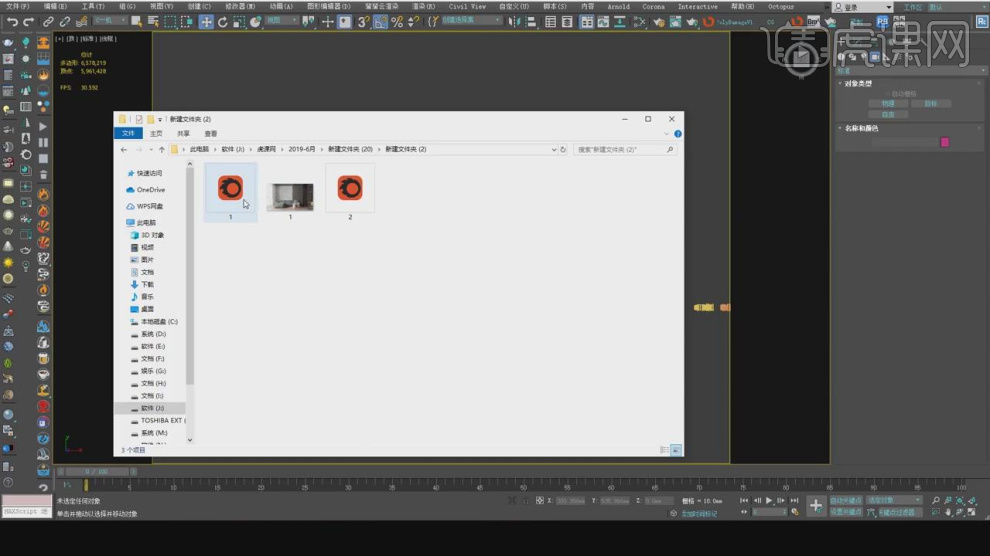
3、切换到【顶视图】我们调整一个角度,创建一个【摄像机】,然后进入到【摄像机视角】进行调整,具体如图示。
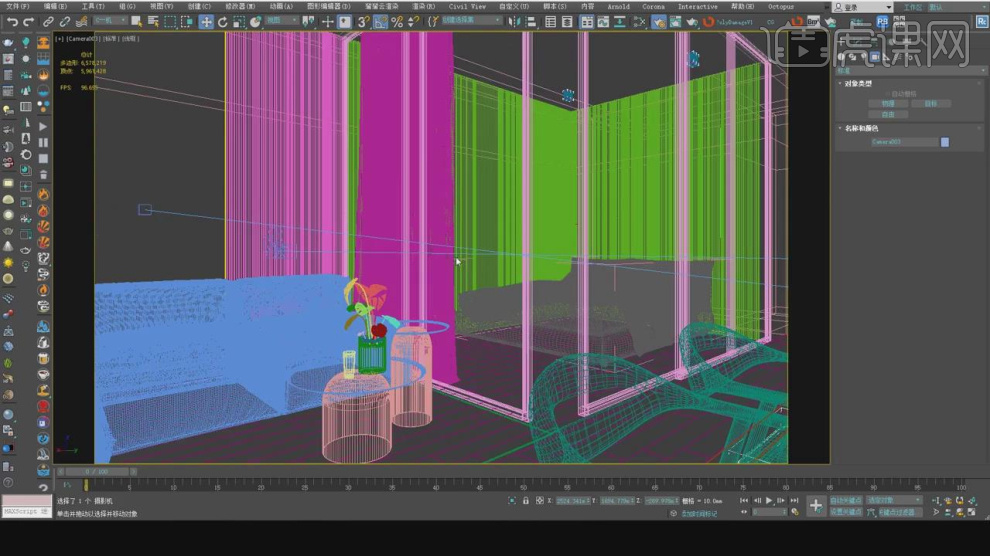
4、调整完成后点击渲染,查看渲染效果然后我们根据效果进行修改调整,具体如图示。
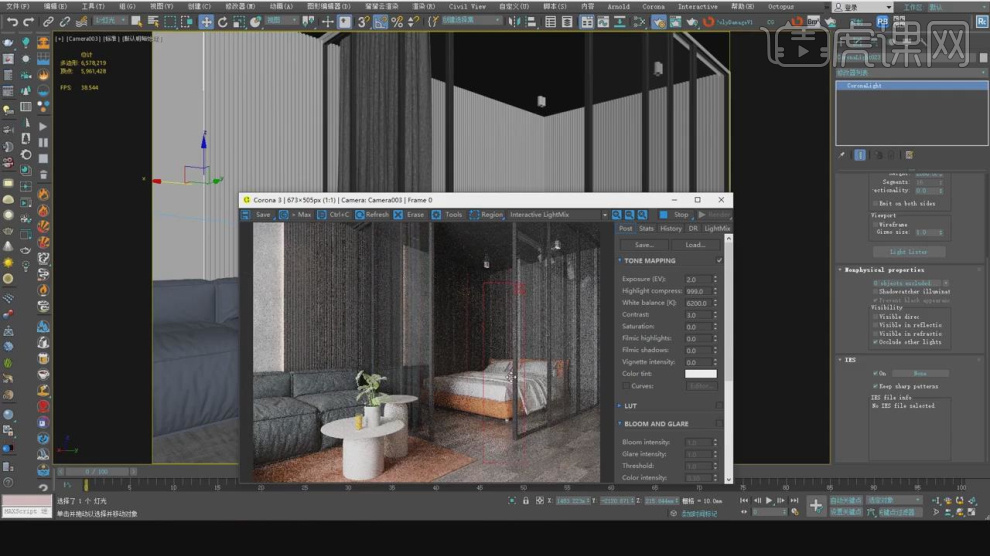
5、我们打开【渲染器】设置,调整一下【尺寸】信息,具体如图示。

6、然后选择灯光,在【修改面板】中找到【排除】效果进行一个调整,具体如图示。
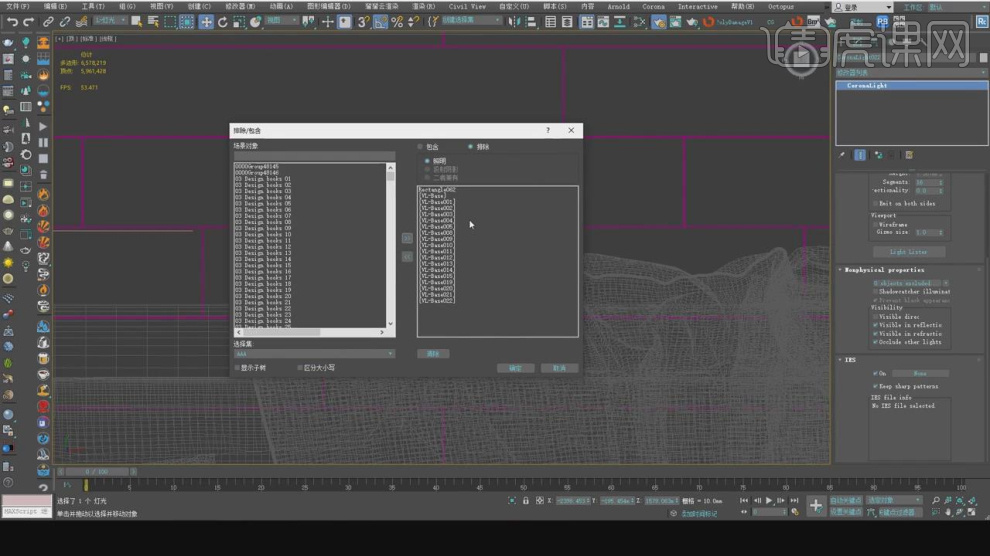
7、选择顶部的模型,使用【旋转】命令进行一个调整,具体如图示。

8、使用【M】打开【材质编辑器】面板在【漫反射】通道中我们添加一个【衰减效果】进来,具体如图示。

9、选择材质球,我们加载一张【布料】贴图进来,连接到【凹凸】通道中,具体如图示。

10、我们打开【渲染器】设置,调整一下【尺寸】信息,具体如图示。

11、调整完成后点击渲染,查看渲染效果然后我们根据效果进行修改调整,具体如图示。
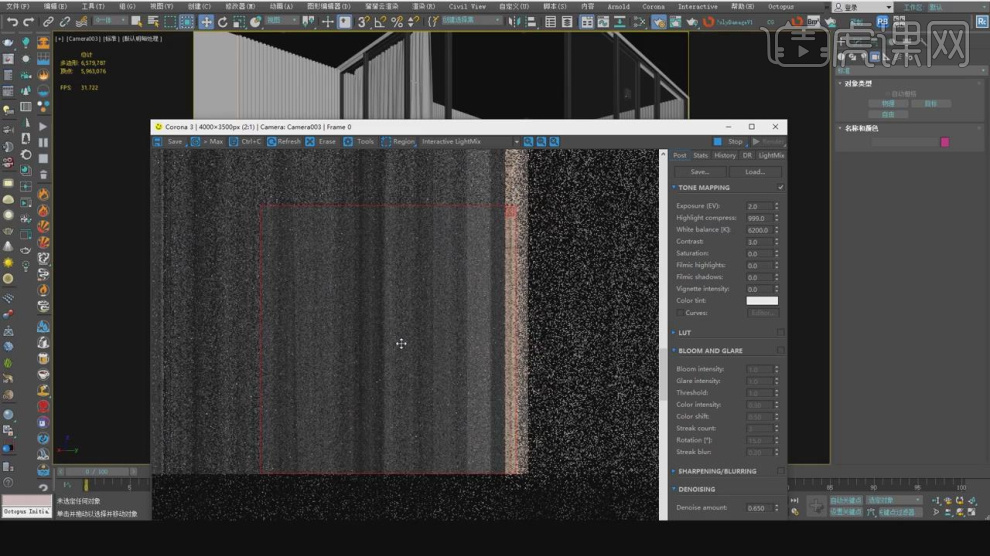
12、使用【M】打开【材质编辑器】面板选择玻璃材质球,加载一个【指纹】贴图进来,具体如图示。
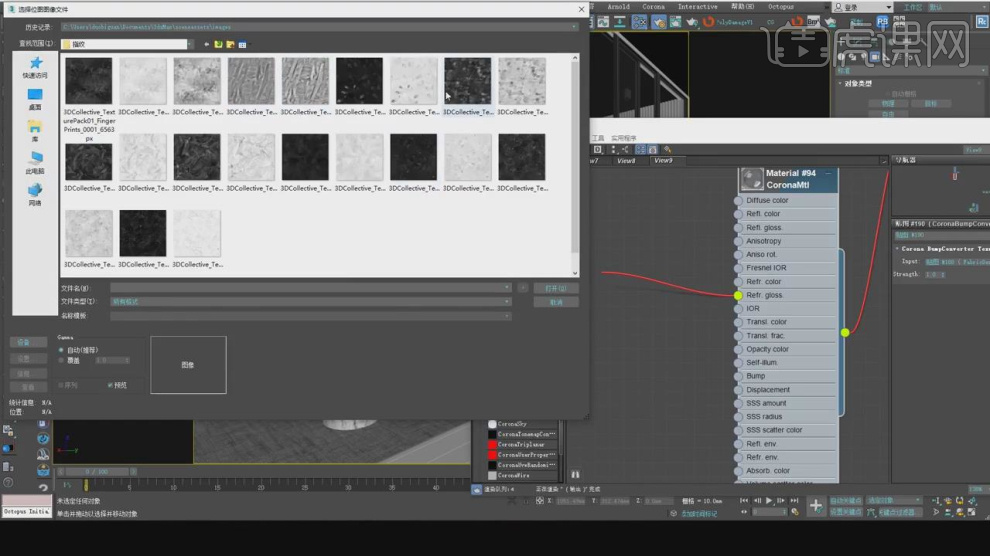
13、将调整好的材质赋予给模型,在效果器中给模型添加一个【UVW贴图】效果,具体如图示。

14、使用【M】打开【材质编辑器】面板选择玻璃材质球,我们添加一个【颜色校正】效果,具体如图示。
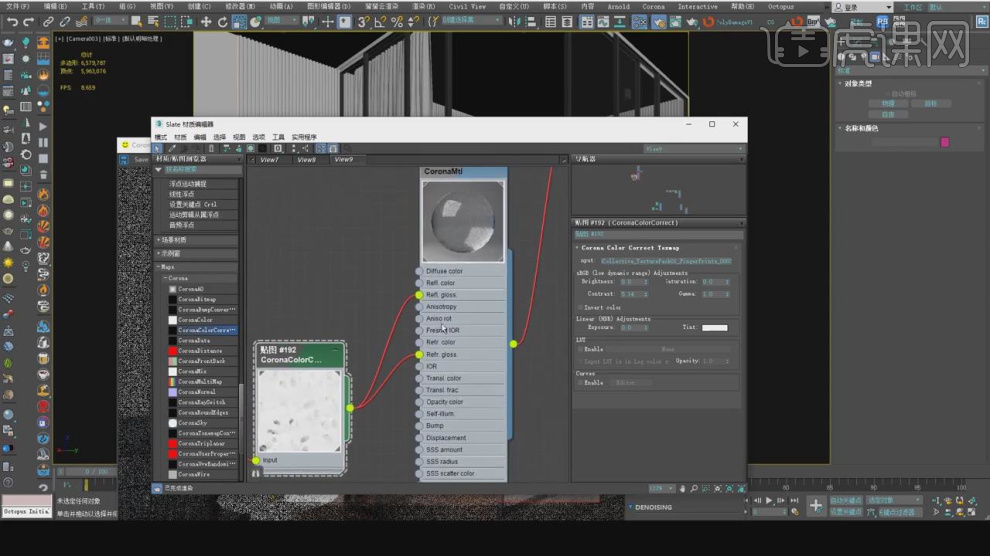
15、调整完成后点击渲染,查看渲染效果然后我们根据效果进行修改调整,具体如图示。

16、谢谢观看。