怎样利用AE制作时尚片头动画发布时间:暂无
本案例需要使用AE外置插件:Optica Flares,插件可在视频下方下载。
1. 【打开】AE,按【Ctrl+N】新建合成,设置【宽度】为1280px,【高度】为720px,【持续时间】10秒,【确定】,将素材【拖入】到合成,按【Ctrl+Shift+Alt+T】创建文本,输入文本内容,调整【字体大小】和【位置】。
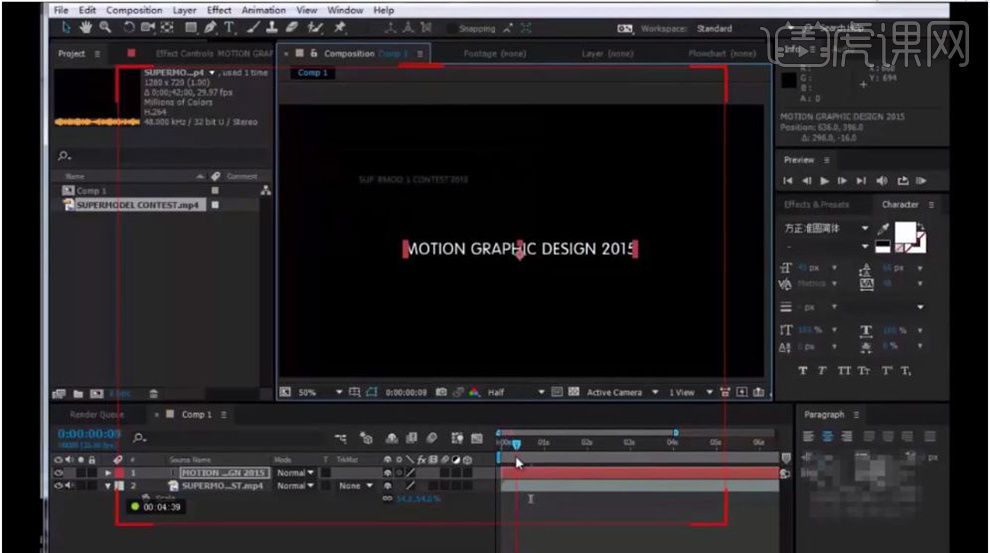
2. 在菜单栏选择【效果】-【浏览预置】选择一种预设【双击】添加动画预设,按【U】显示关键帧,框选【关键帧】-【右击】选择【关键帧辅助】-【时间反向关键帧】,【选择】文字层按【S】打开缩放并【添加关键帧】,向后移动【时间轴】调整【缩放】。
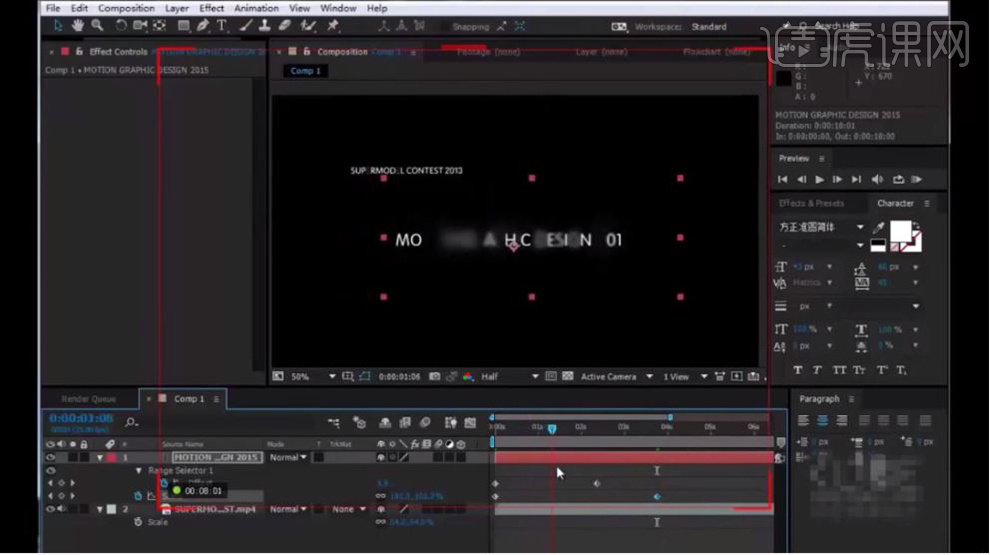
3. 【打开】文字属性选择【添加】-【字间距】,选择【Tracking Amount】并【添加关键帧】,向后移动【时间轴】调整【Tracking Amount】,按【Ctrl+Y】新建纯色层【颜色】为黑色,再按【Ctrl+Y】新建固态层【颜色】吸取素材背景色。
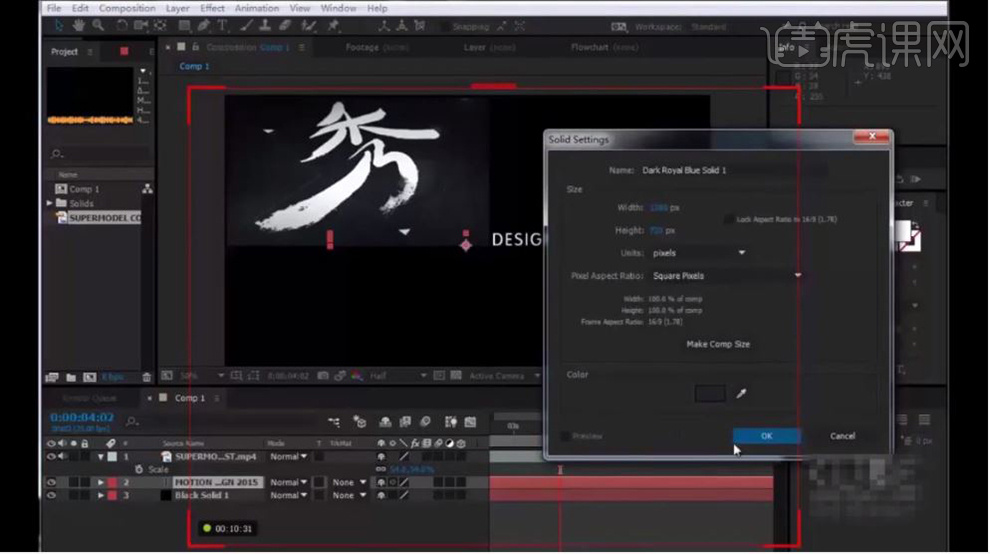
4. 使用【椭圆工具】在画布绘制,按【F】调整遮罩羽化值大一些,按【Ctrl+Y】新建纯色层【颜色】为黑色,再使用【横排文本工具】在画布输入“风”选择一个字体,调整大小和位置。

5. 使用【矩形遮罩工具】按【Ctrl+Shift】在画布绘制一个矩形,【选择】图层按【R】旋转调整为45,45°,打开【属性】-【填充】【透明度】为0%,调整【描边大小】,选择【破折号】做成虚线,【打开】图层的【不透明度】降低不透明度,调整【缩放】为82,82%。

6. 【选择】形状层按【Ctrl+D】复制一层,移动位置,再按【Ctrl+D】复制一层,并移动位置,使用【钢笔工具】在画布绘制,使用【定位点工具】调整中心点位置,按【Ctrl+D】复制一层,移动位置。

7. 【选择】所有的元素层按【Ctrl+Shift+C】建立预合成【名称】为“镜头02”,【选择】“镜头02”按【[】设置入点,【打开】图层的【3D图层】,【右击】-【新建】-【摄像机】创建摄像机,按【C】切换到【摄像机工具】,调整摄像机,使用【椭圆工具】在画布绘制,按【F】调整羽化,【打开】摄像机的属性,调整【位置】和【Z轴旋转】【添加关键帧】,移动【时间轴】调整【位置】和【Z轴旋转】。
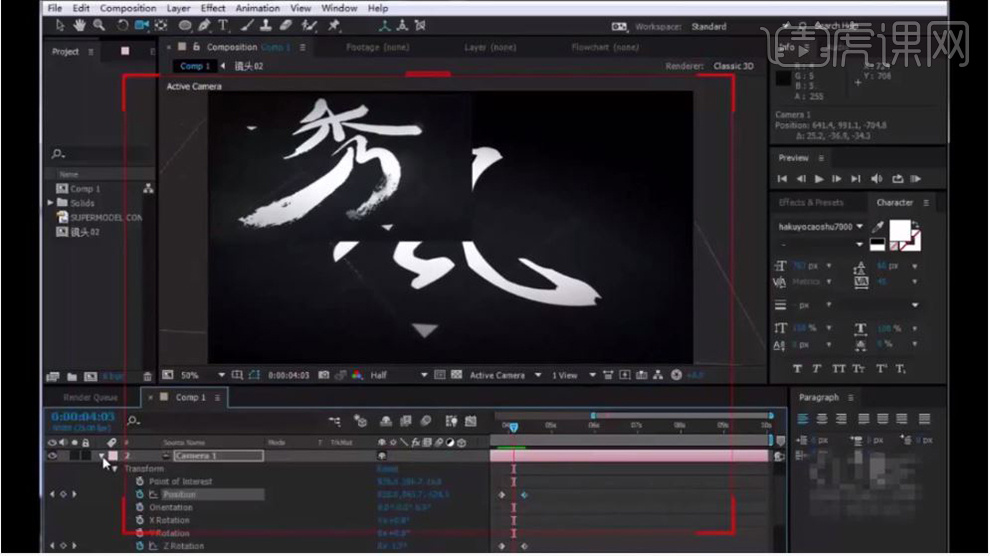
8. 按【Ctrl+Y】创建固态层,选择【效果】-【Optica Flares】,点击【设置】选择一个预设,在效果面板调整【Color】为黑色,将图层的【混合模式】调整为【ADD】,打开效果属性,调整【位置】,调整【Scale】,将【Brightness】调整为190并【添加关键帧】,向后移动【时间轴】将【Brightness】调整为0,调整【Position XY】并【添加关键帧】做出淡出的效果,将【时间轴】拖到“3秒21帧”位置按【[】裁掉多余的。
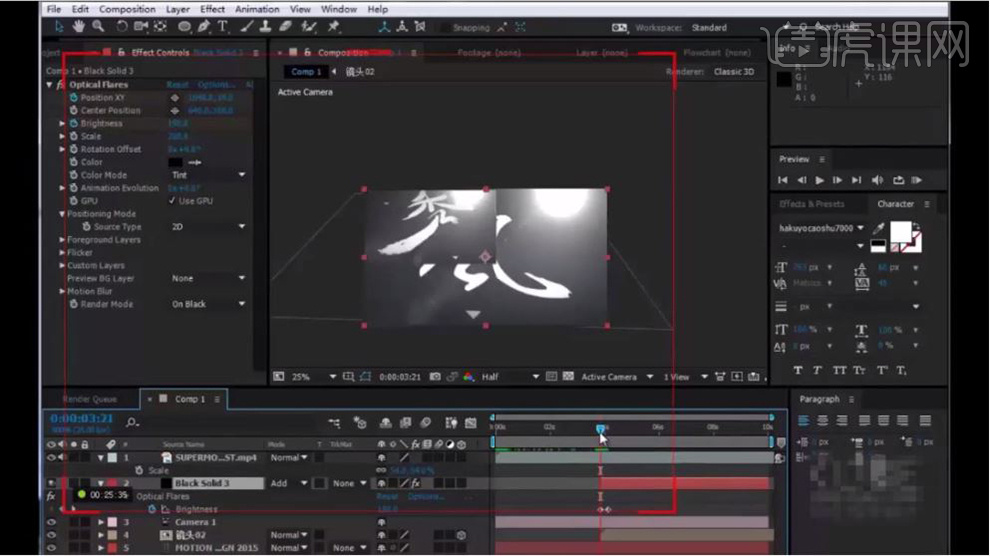
9. 按【Ctrl+N】新建合成【命名】为“镜头03”【持续时间】为5秒,【打开】“镜头02”将所需素材按【Ctrl+C】复制到“镜头03”按【Ctrl+V】粘贴,调整“风”的【大小】,按【Ctrl+D】复制更改文本内容为“云”,调整位置和大小,使用【矩形遮罩工具】在文字下方中绘制一个矩形,再使用【横排文本工具】输入文字,调整【颜色】为黑色,放在矩形上面。

10. 【选择】形状层调整【轨道遮罩】-【Alpha反转蒙版】,【选择】文字层和形状层按【Ctrl+Shift+C】建立预合成按【S】调整缩放。

11. 在项目面板将素材【拖入】到合成中,调整【大小】和【位置】,【选择】形状层按【S】缩放放大,使用【钢笔工具】在画布画一条直线,打开【属性】调整【描边大小】,选择【破折号】做成虚线,【选择】形状层按【Ctrl+Shift+C】建立预合成,再使用【矩形遮罩工具】在虚线上绘制,【打开】属性【Mask1】为【Mask Path】【添加关键帧】,向后移动【时间轴】调整【Mask Path】,再按【T】调整不透明度为50%。
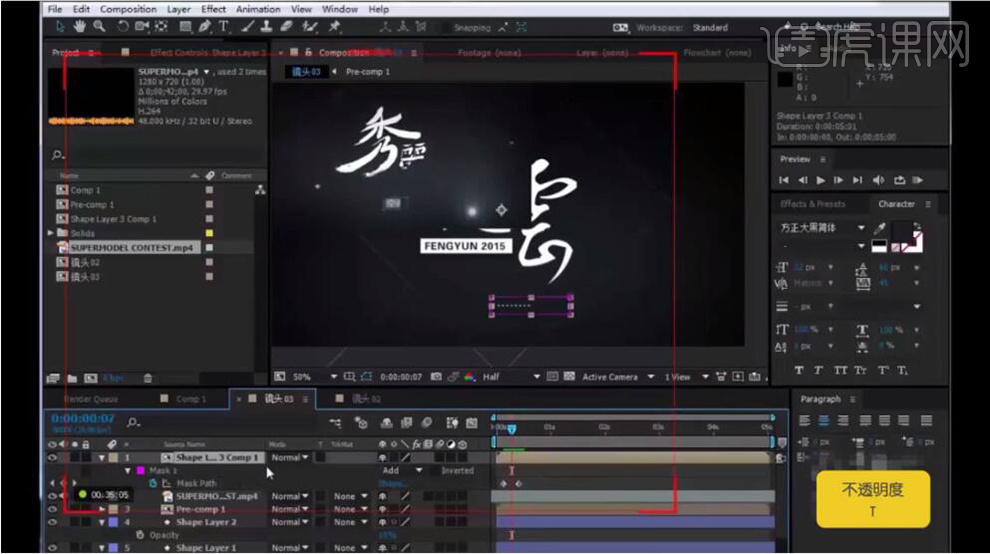
12. 按【Ctrl+D】复制一层,使用【选择工具】调整位置,调整【Mask Path】从左到右移动,再按【Ctrl+D】复制一层,使用【定位点工具】调整中心点,再按【R】调整旋转90°,按【U】显示关键帧,调整【Mask Path】,按【Ctrl+D】复制一层,按【U】显示关键帧,调整【Mask Path】。
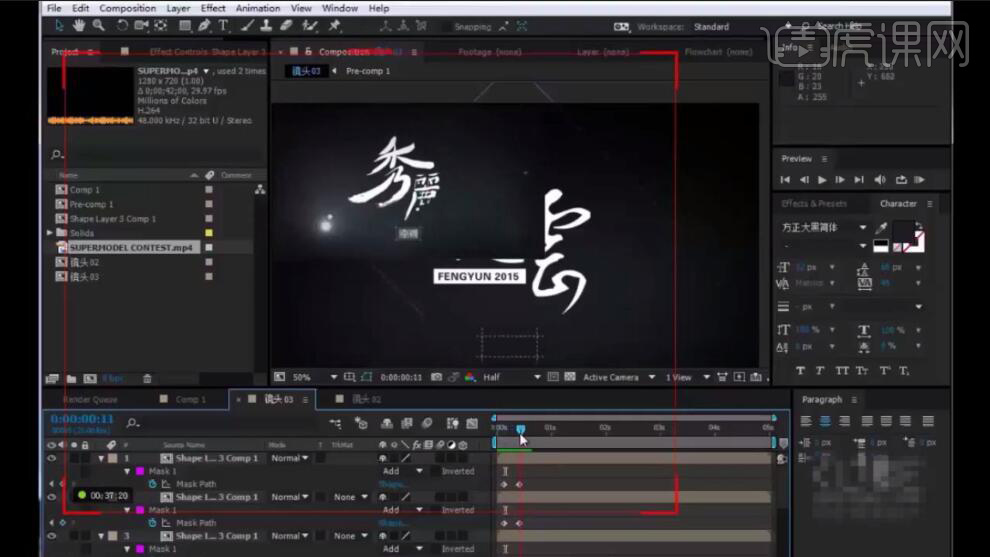
13. 按【Ctrl+Y】新建固态层,在菜单栏选择【效果】-【Optica Flares】,点击【设置】选择一个预设调整效果,将属性的【Color】选择黑色,将【时间轴】调整到0帧,调整【Scale】为0并【添加关键帧】,将【时间轴】向后移动3帧把【Scale】值加大,再向后移动3帧把【Scale】调整为0,将图层【混合模式】为【ADD】,调整位置。
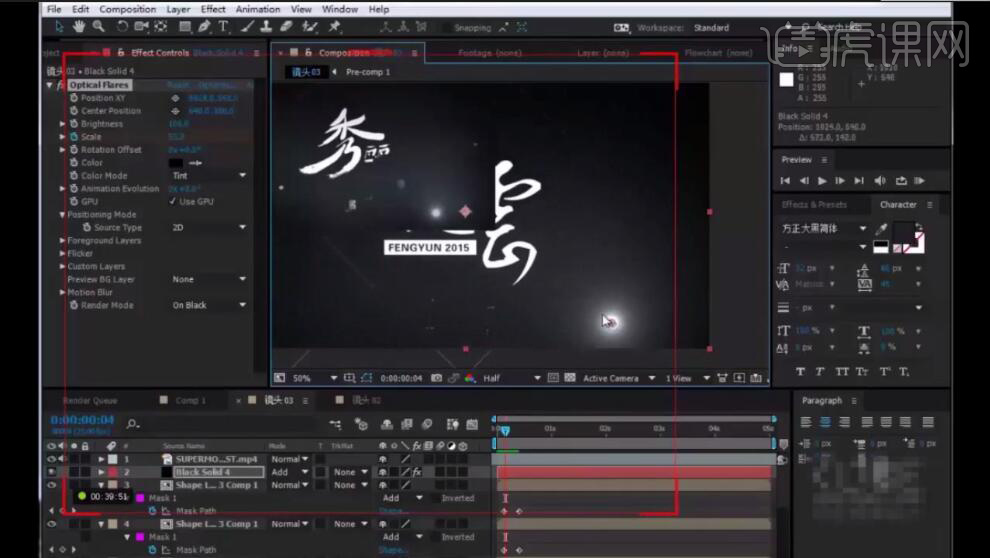
14. 【选择】光效层按【Ctrl+D】复制一层,将【时间滑块】向后移动,并调整光效位置,再按【Ctrl+D】复制一层,将【时间滑块】向后移动,并调整光效位置,再按【Ctrl+D】复制一层,将【时间滑块】向后移动,并调整光效位置再按【Ctrl+D】复制一层,将【时间滑块】向后移动,并调整光效位置。
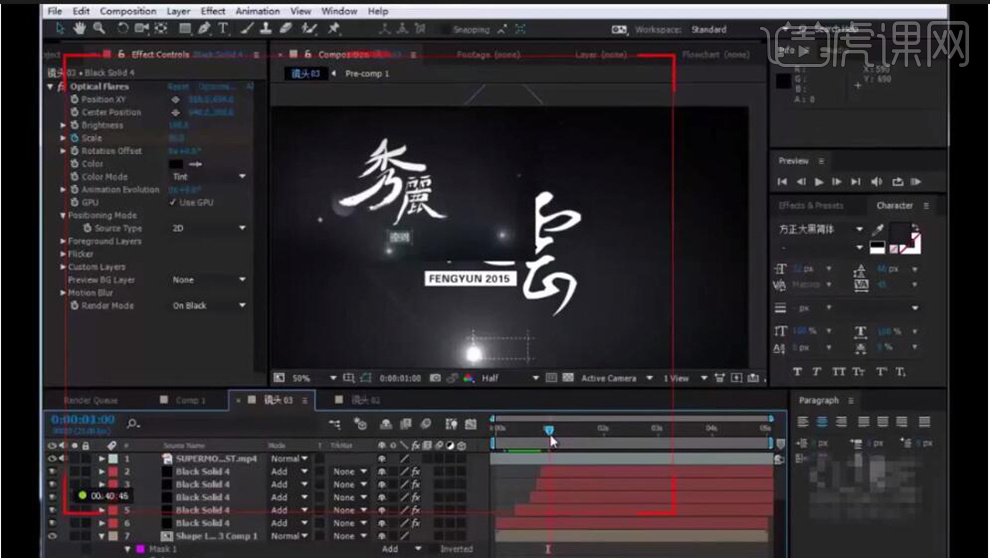
15. 按【Ctrl+Y】新建固态层,【颜色】为白色,使用【椭圆工具】在画布绘制两个椭圆,打开属性将【Mask2】-【Subtracting】,调整【Mask feather】,再将【Mask1】-【Mask feather】值加大,【选择】固态层按【S】调整大小并调整位置,按【T】不透明度为0并【添加关键帧】,向后移动【时间轴】加大【不透明度】,向后移动【时间轴】【不透明度】不变【添加关键帧】,再向后移动【时间轴】将【不透明度】调整为0.
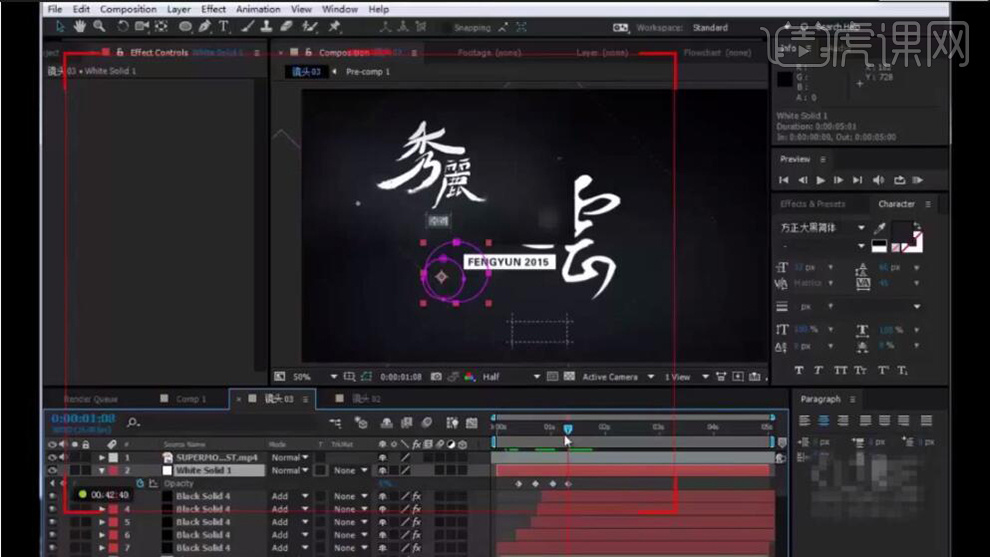
16. 按【P】打开位置【添加关键帧】,向后拖动【时间轴】调整【位置】【添加关键帧】,按【R】调整旋转【添加关键帧】,向后拖动【时间轴】调整【旋转】【添加关键帧】,按【Ctrl+D】复制一层,【选择】复制的固态层和【位置】使用【选择工具】调整【位置】,按【S】将缩放调小,再将【时间滑块】向后移动。

17. 在项目面板将“镜头03”【拖到】“Comp1”合成中,调整【时间轴】按【[】设置入点,按【T】将透明度调整为0%并【添加关键帧】,【时间轴】向后移动3帧将【透明度】加大,【选择】“镜头02”,按【T】将透明度调整为100%并【添加关键帧】,【时间轴】向后移动3帧将【透明度】调整为0%。

18. 【选择】“镜头03”按【S】打开缩放调整为100%【添加关键帧】,向后移动【时间轴】调整【缩放】变大。
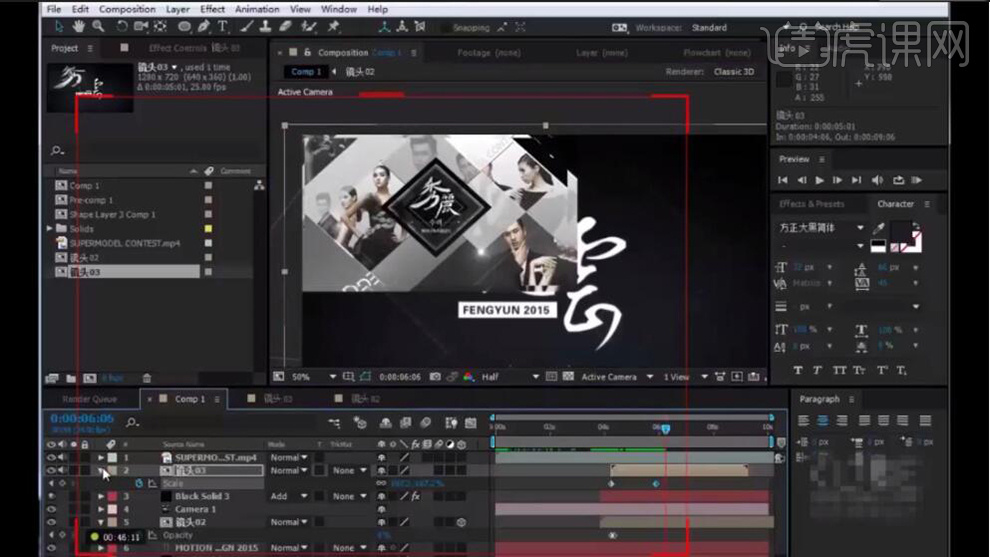
19. 最终效果如图所示。



















