怎样用PS板绘手绘头像发布时间:2019年10月24日 16:29
1.【打开】PS软件,【新建】任意大小的画布。具体效果如图示。
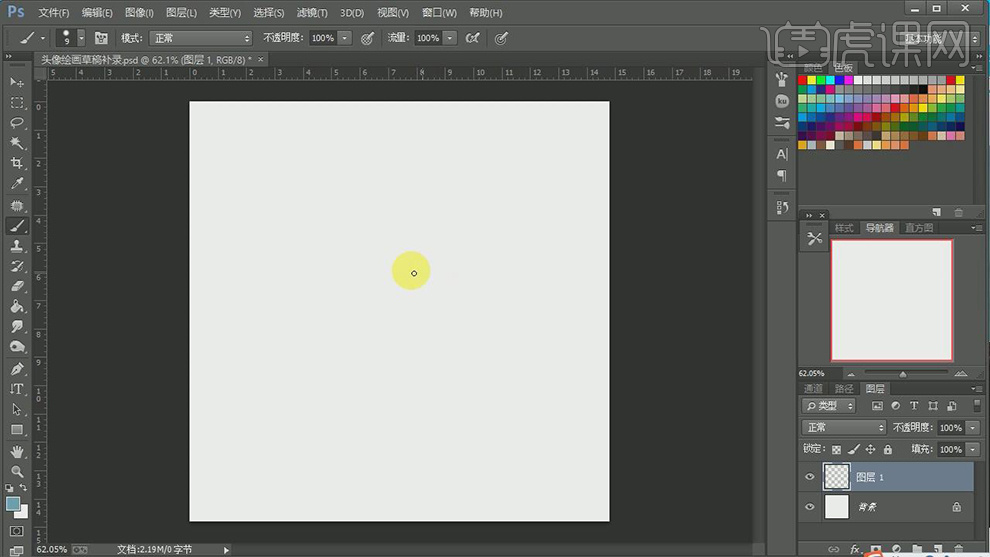
2.【新建】图层,使用【画笔工具】绘制人物头像的草图轮廓。具体效果如图示。
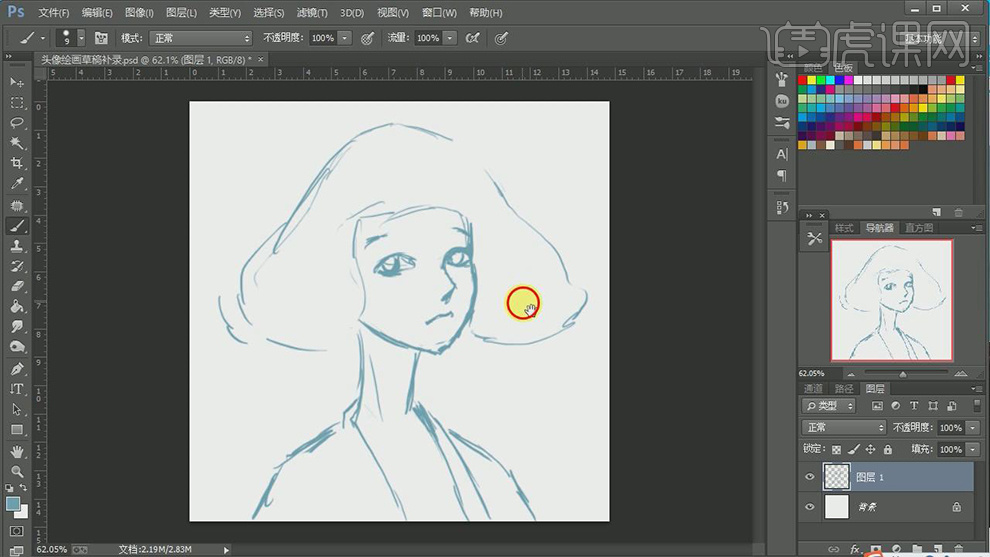
3.使用【橡皮擦工具】和【画笔工具】细化人物草图,【重命名】草图。具体效果如图示。
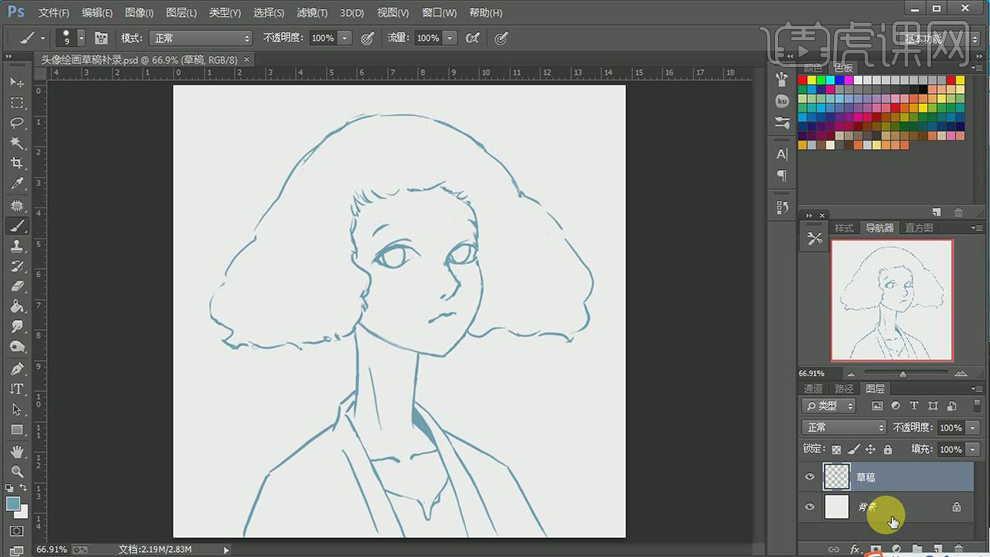
4.【新建】图层,【重命名】颜色。使用【画笔工具】,吸取合适的颜色,涂抹在画面合适的位置。具体效果如图示。
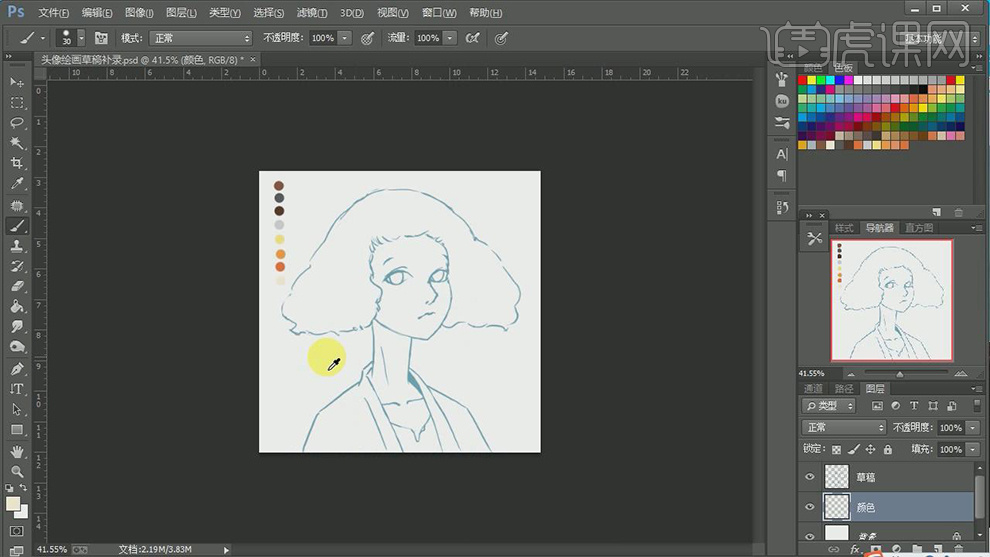
5.【新建】图层,【重命名】皮肤,使用【画笔工具】,【吸取】皮肤色,根据草图涂抹皮肤部位。具体效果如图示。
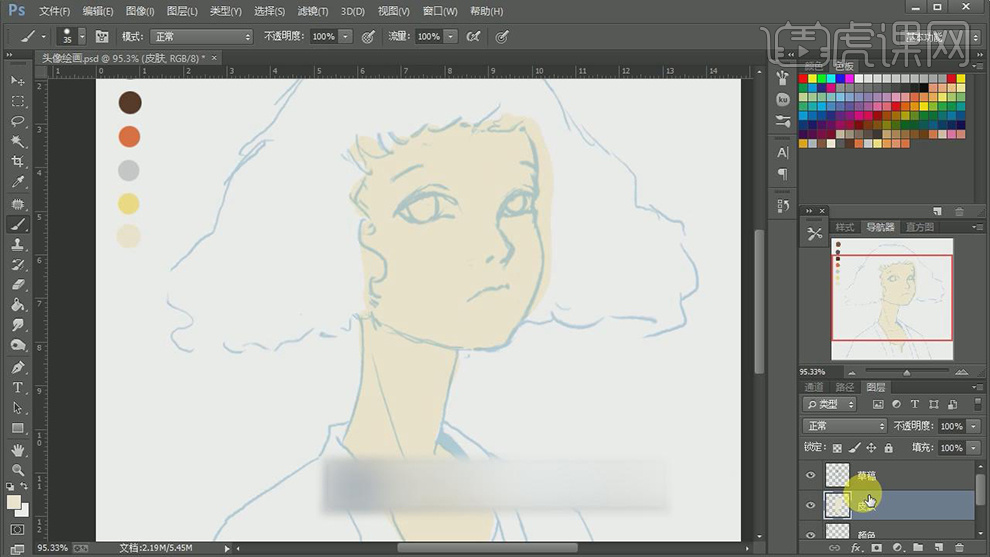
6.【新建】图层,【重命名】头发,使用【画笔工具】,【吸取】准备好的头发色,根据草图涂抹头发部位。具体效果如图示。
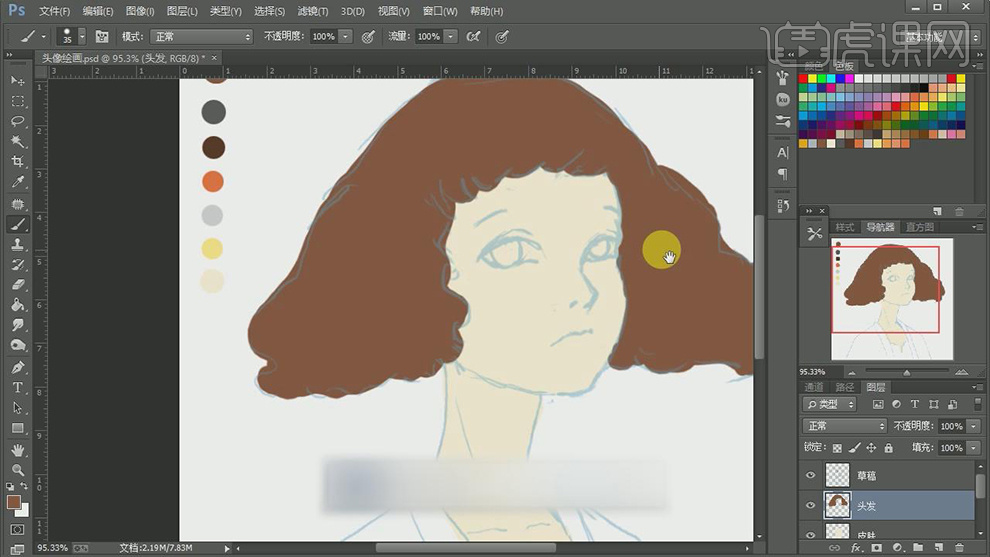
7.【新建】图层,【重命名】衣服,【吸取】合适的颜色,使用【画笔工具】,在草图的衣服部位涂抹。具体效果如图示。
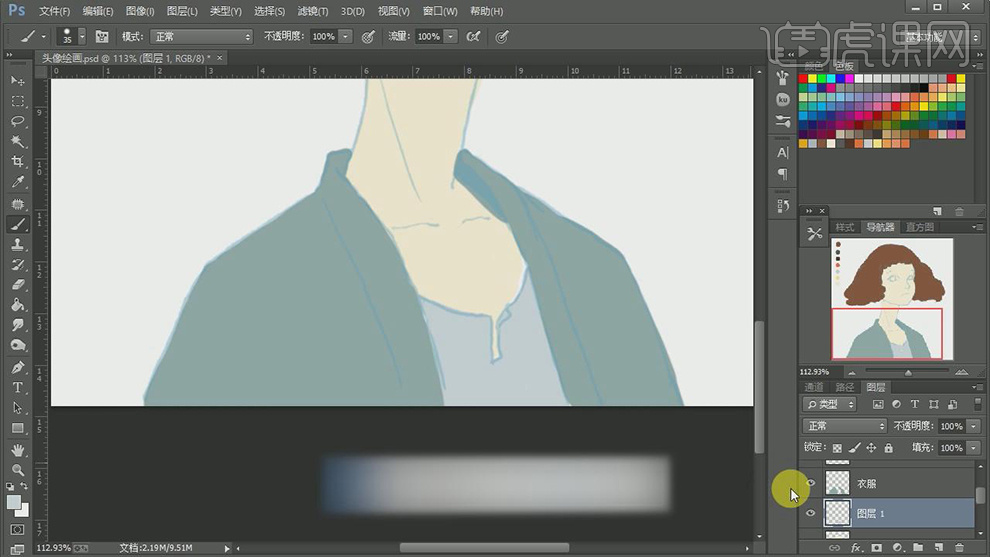
8.调整草图的透明度,使用【画笔工具】修复图层的颜色细节。【新建】图层,【重命名】五官。使用相同的方法,吸取合适的颜色,使用【画笔工具】,根据草图涂抹出人物的五官部位。具体效果如图示。
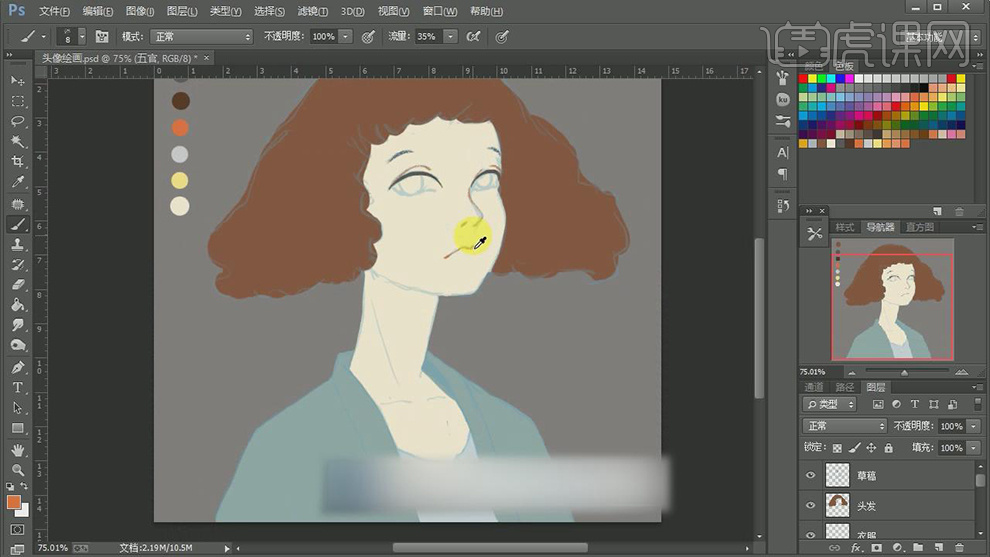
9.使用相同的方法,【新建】图层,【重命名】图层。使用【画笔工具】,吸取合适的颜色涂抹眼珠和眼白图层。具体效果如图示。
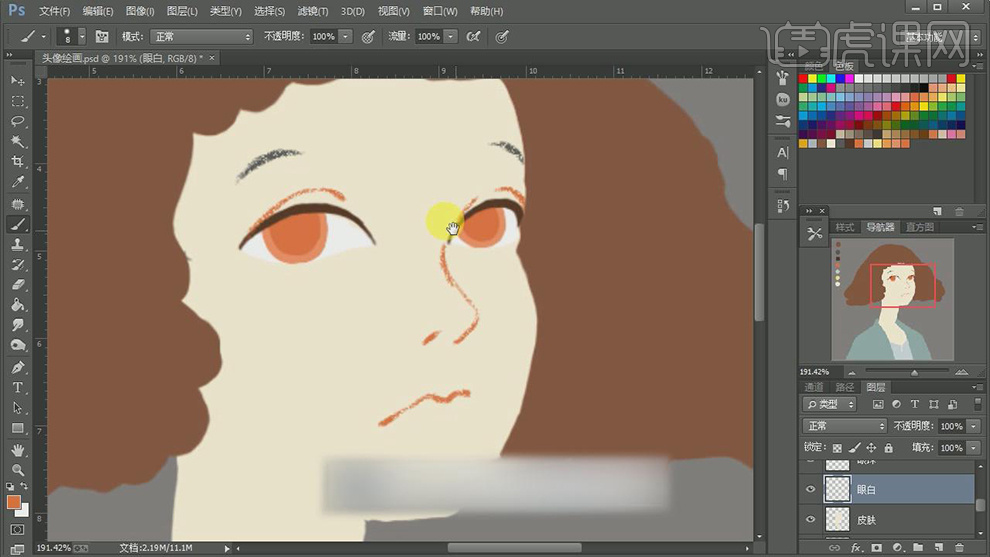
10.【选择】眼睛关联图层,按【Ctrl+G】编组,【重命名】眼睛。【隐藏】草图图层,【新建】图层,按Alt键单击【创建剪切蒙版】,使用【画笔工具】,【吸取】合适的颜色,在眼睛周边合适的位置涂抹。具体效果如图示。

11.【选择】五官图层,使用【画笔工具】,选择合适的画笔和颜色,完善五官的细节部分。具体效果如图示。
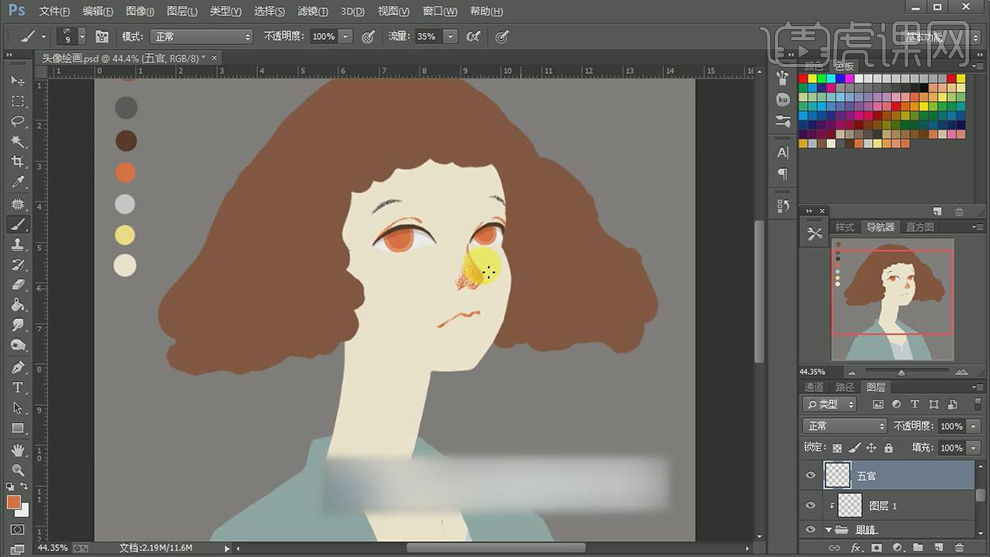
12.在皮肤图层上方【新建】剪切蒙版,【打开】草图图层,使用【画笔工具】,吸取合适的颜色和画笔,在面部合适的位置涂抹。具体效果如图示。
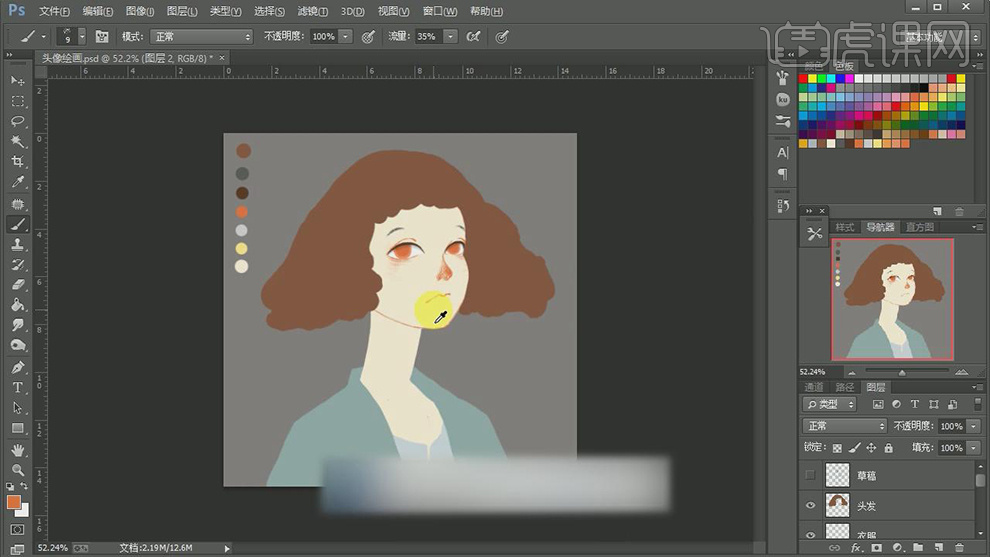
13.【新建】剪切蒙版,使用【画笔工具】,选择合适的颜色和画笔,在皮肤上方涂抹。具体效果如图示。

14.【新建】图层,根据草图使用【画笔工具】,选择合适的画笔和颜色,绘制剩余的线条。具体效果如图示。
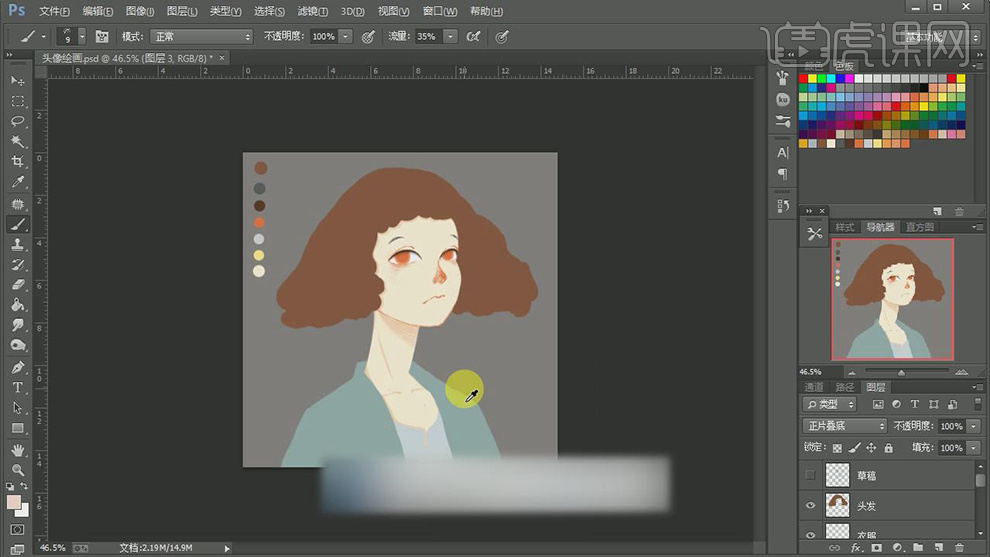
15.在头发图层上方【新建】剪切蒙版,使用【画笔工具】,吸取合适的颜色,在画面合适的位置涂抹头发的暗部和亮部。具体效果如图示。
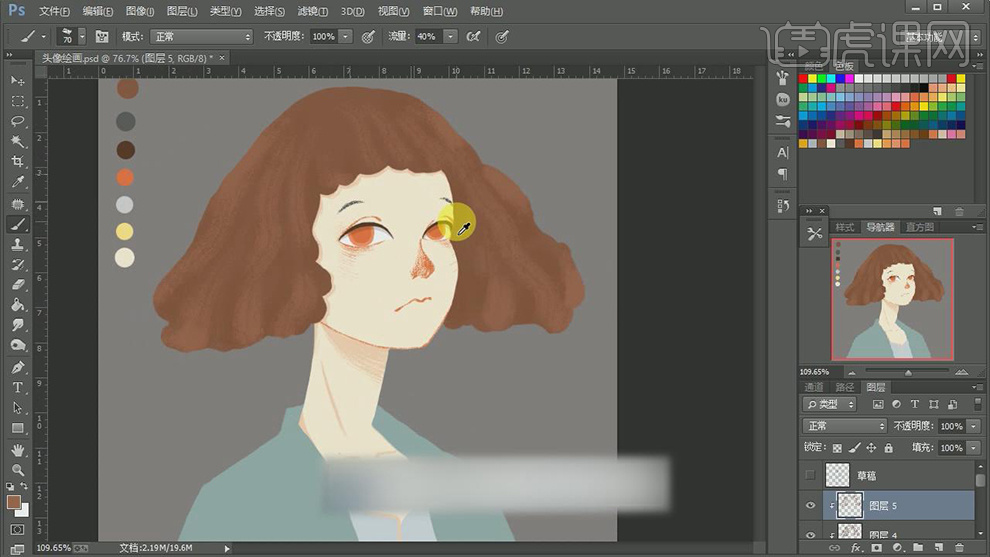
16.【选择】头发图层,使用【画笔工具】,选择合适的画笔,【吸取】头发的颜色,完善头发的细节部分。具体效果如图示。
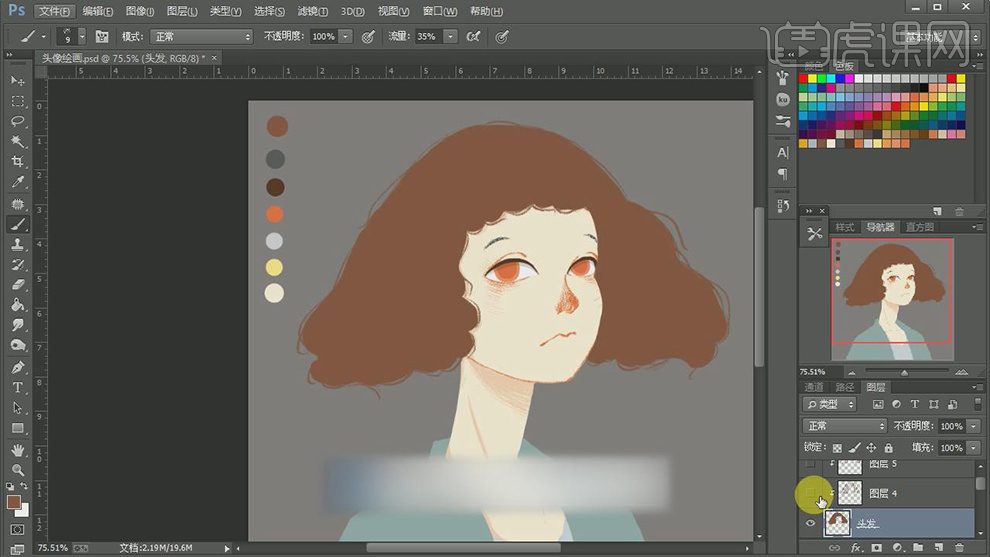
17.【新建】剪切蒙版图层,使用【画笔工具】,选择合适的颜色,细化头发部分。具体效果如图示。
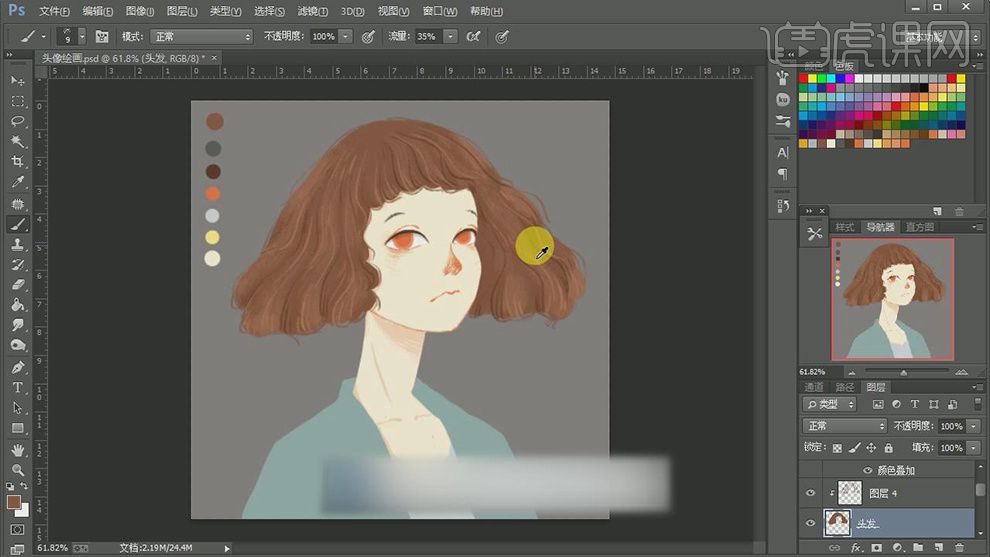
18.【选择】图层5,打开【图层样式】-【颜色叠加】,具体参数如图示。具体效果如图示。

19.在眼睛图层上方【新建】剪切蒙版,【重命名】光。使用【画笔工具】,选择合适的颜色,给眼睛添加光源。具体效果如图示。
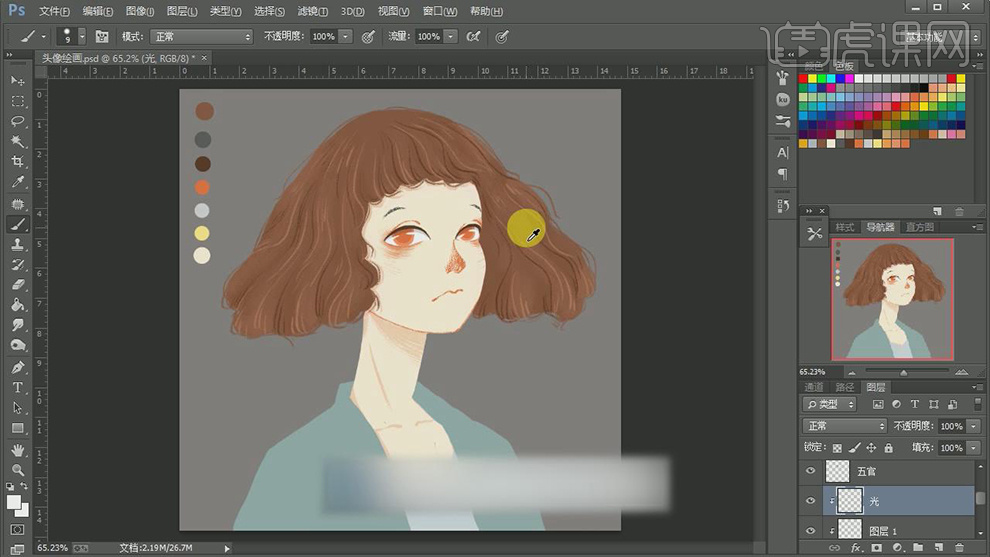
20.在衣服图层上方【新建】剪切蒙版,【图层模式】正片叠底,使用【画笔工具】,【吸取】衣服的颜色,绘制衣服细节部分。具体效果如图示。

21.【新建】图层,【重命名】狗圈。使用【画笔工具】,选择合适的颜色,绘制颈部装饰元素。具体效果如图示。
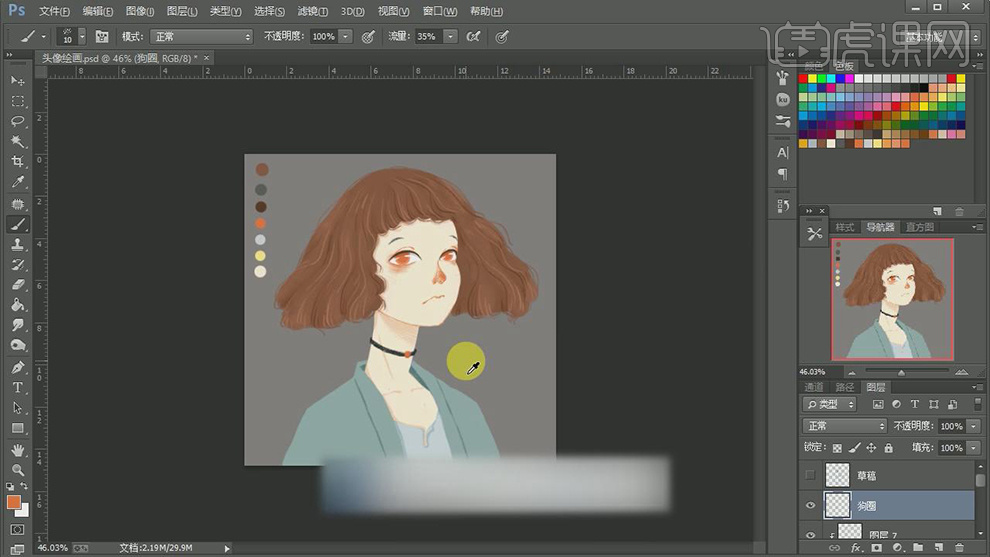
22.在背景图层上方【新建】图层,【填充】黄色。使用【文字工具】,【颜色】白色,选择合适的字体,输入文字,调整大小,排列至画面合适的位置。具体效果如图示。
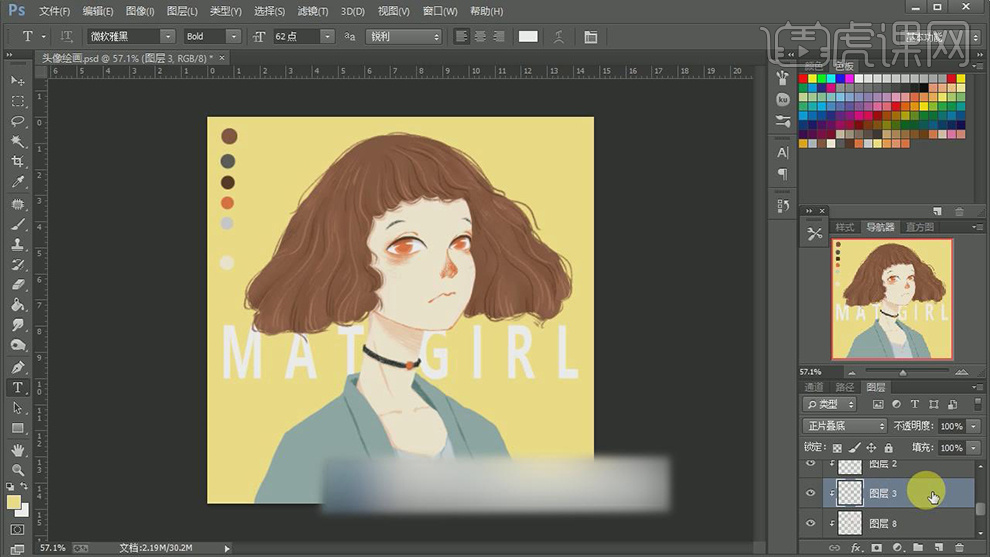
23.【选择】皮肤阴影图层,打开【图层样式】-【颜色叠加】,具体参数如图示。具体效果如图示。

24.【图层模式】正片叠底,【隐藏】颜色图层。具体效果如图示。

25.调整画面整体的细节部分,最终效果如图示。




















