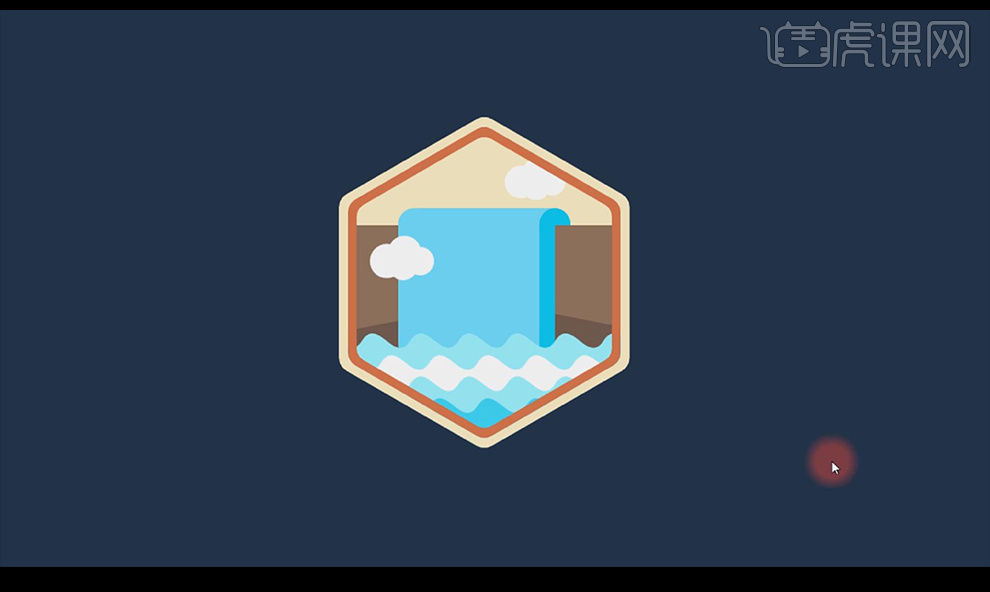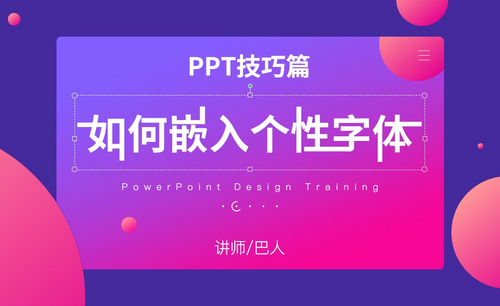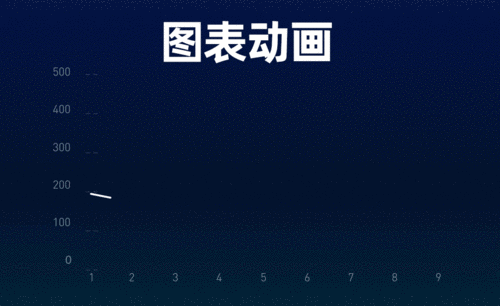『锐普PPT』PPT动画遮罩制作发布时间:2019年10月24日 15:11
1.动画遮罩是什么?遮掩、遮光、遮瑕、遮盖,我们看一下我们这次要制作的动画。
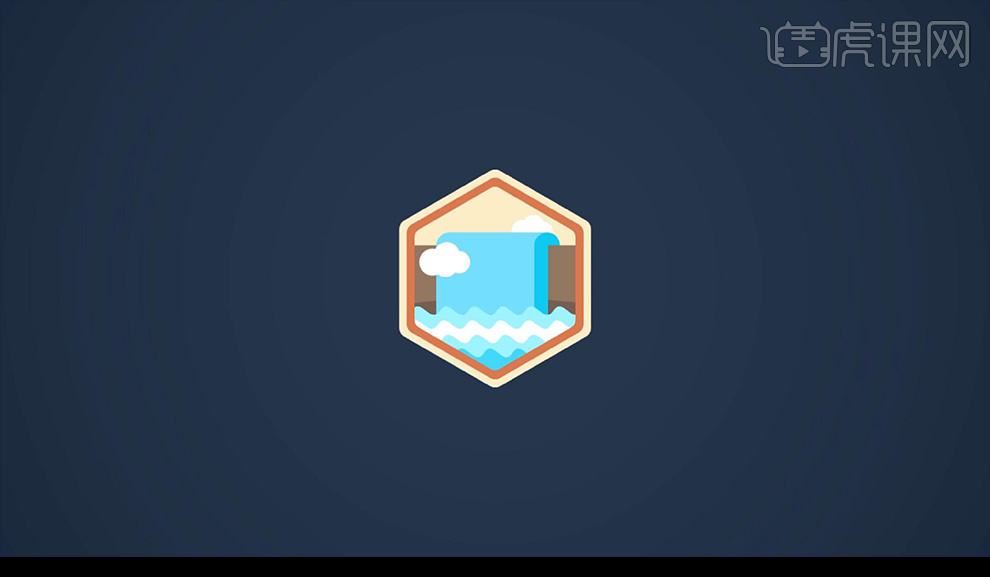
2.首先我们是进行动画素材的制作,首先制作圆角六边形,我们在【基本形状】找到圆角矩形形状,设置参数如图所示。
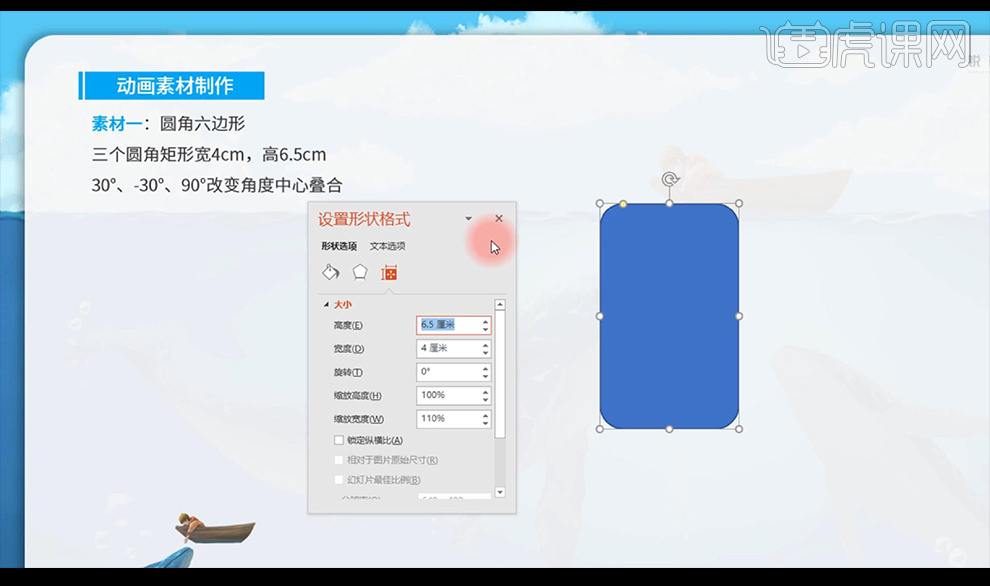
3.接下来的复制两层进行分别修改倾斜角度设置参数如左上角角度参数所示。
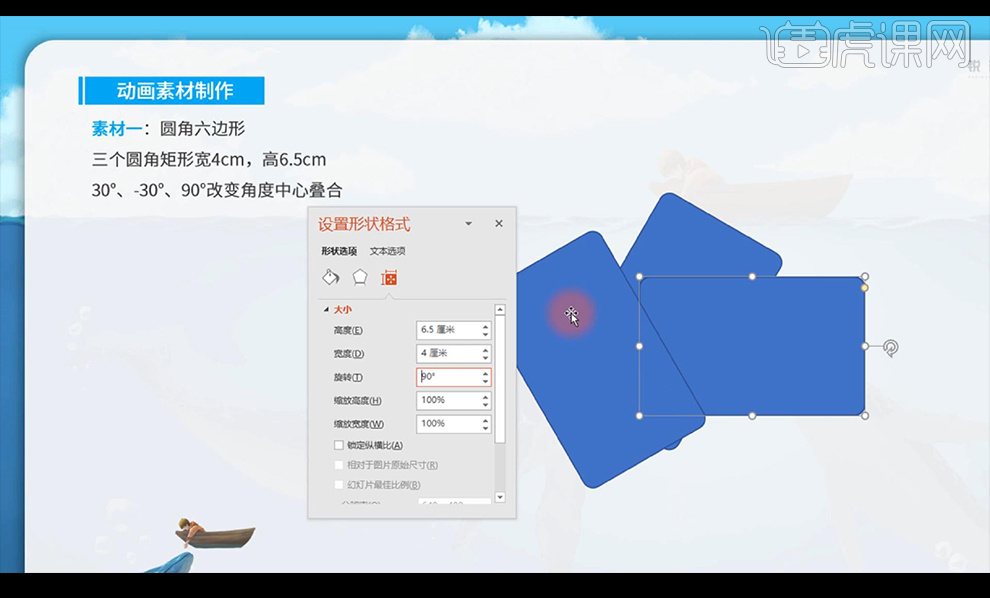
4.将我们的圆角矩形组合成圆角六边形,然后全选点击【格式】-【合并形状】-【联合】。
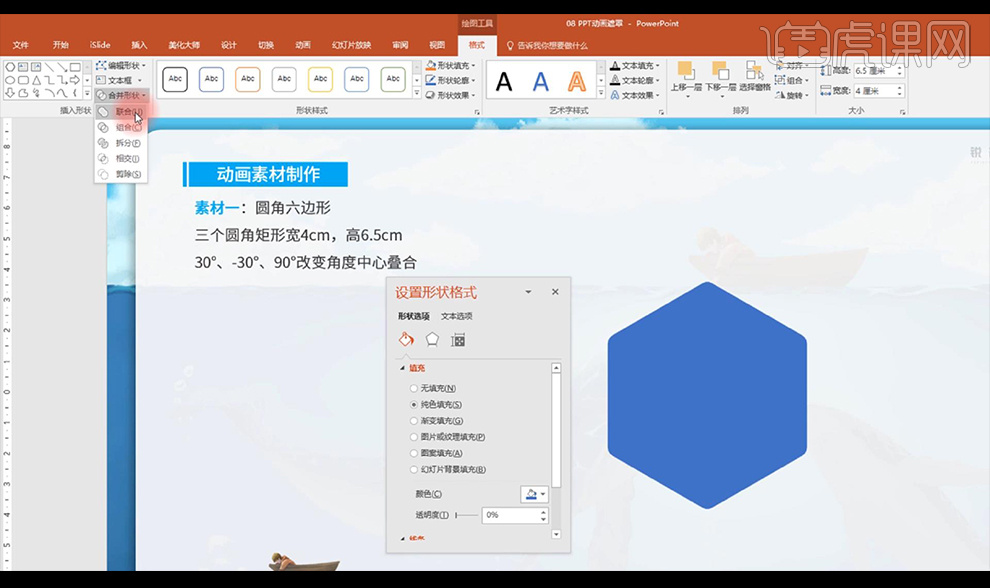
5.接下来只做素材二波浪形,我们选择【基本形状】选择星与旗帜使用【双波形】进行绘制,【ctrl+shift】鼠标拖动复制,然后再按【F4】进行一键复制多层,然后全选点击【格式】-【合并形状】-【联合】。
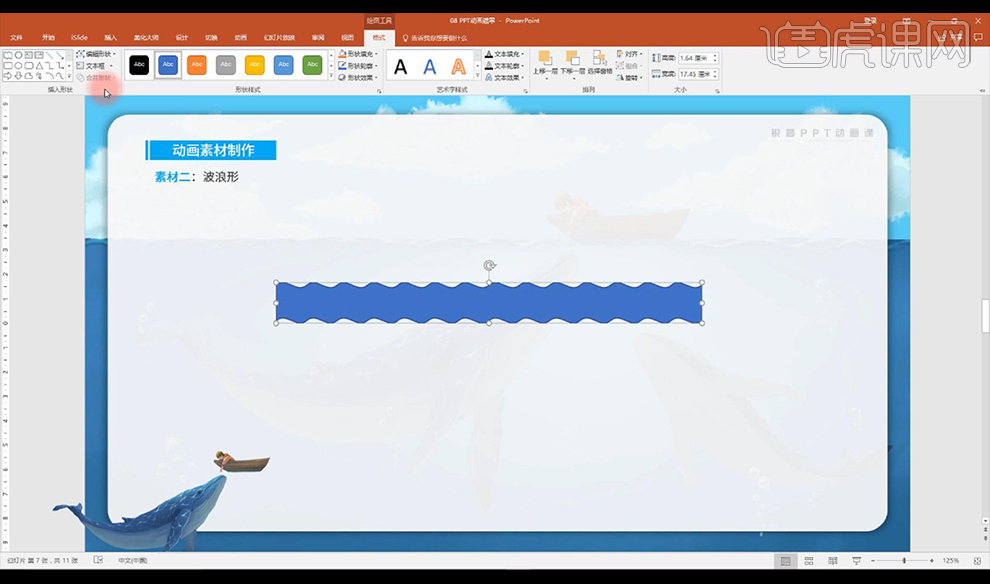
6.然后我们绘制素材三云朵形状,我们绘制圆形进行按【Ctrl】拖动复制圆形进行修改圆的大小修改变化,然后全选点击【格式】-【合并形状】-【联合】。
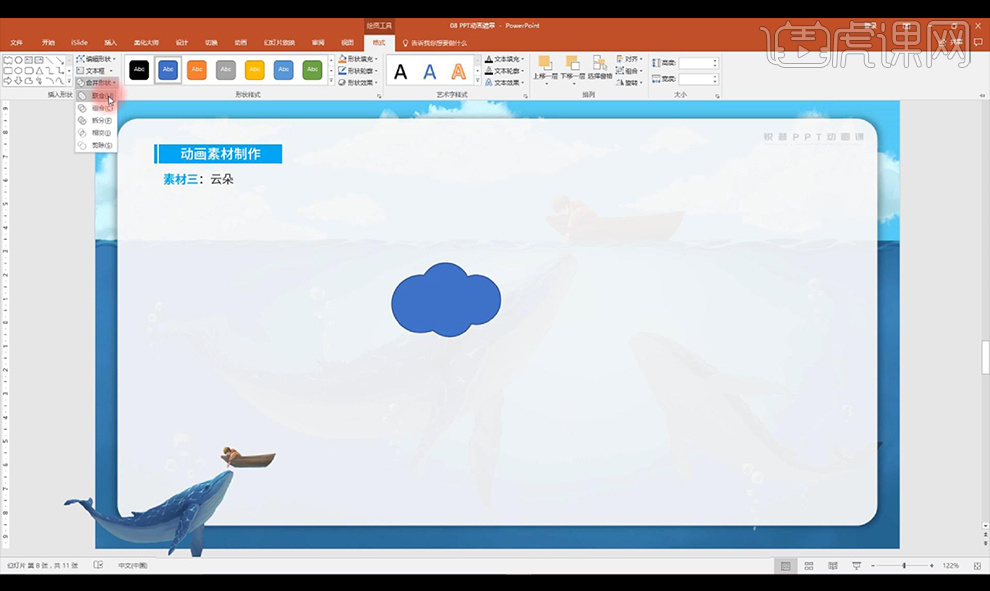
7.接下来我们制作素材四瀑布形状,绘制圆角矩形复制两层,再进行绘制矩形进行摆放在中间。
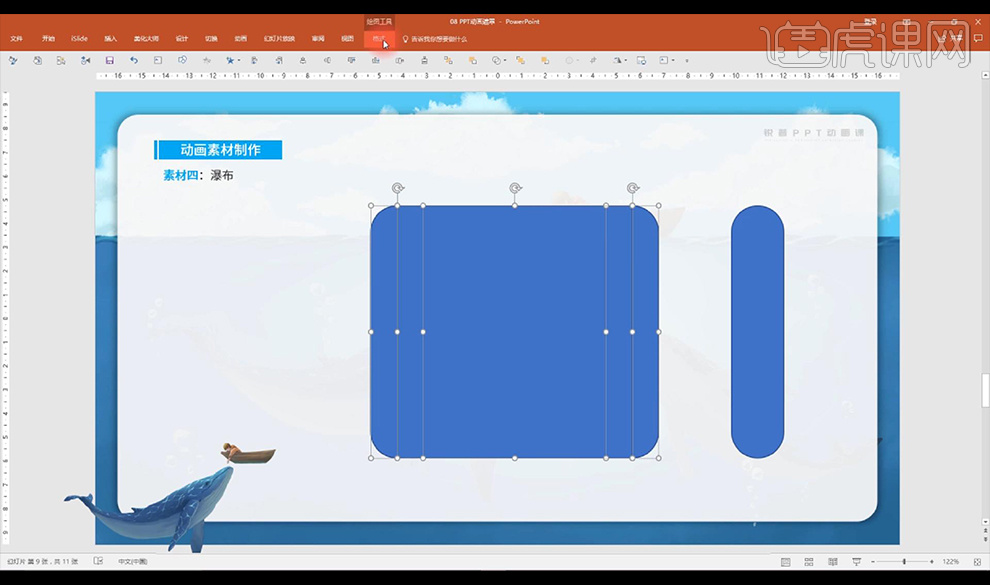
8.接下来我们进行修改颜色如图所示。
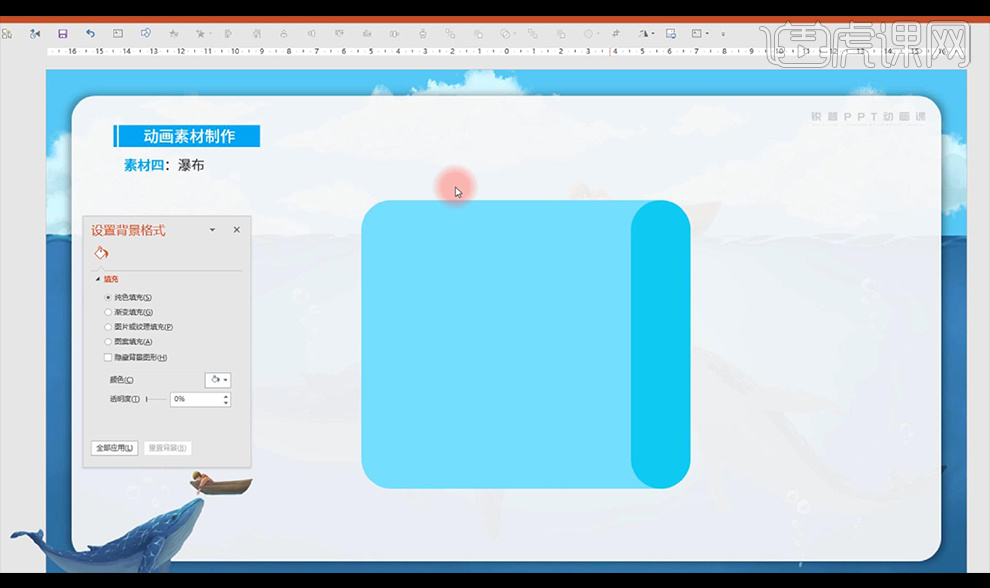
9.然后我们进行制作动画,我们进行绘制矩形先投入六边形修改大小,然后选中背景矩形跟六边形点击【格式】-【合并形状】-【剪除】制作出镂空效果这就是遮罩层。
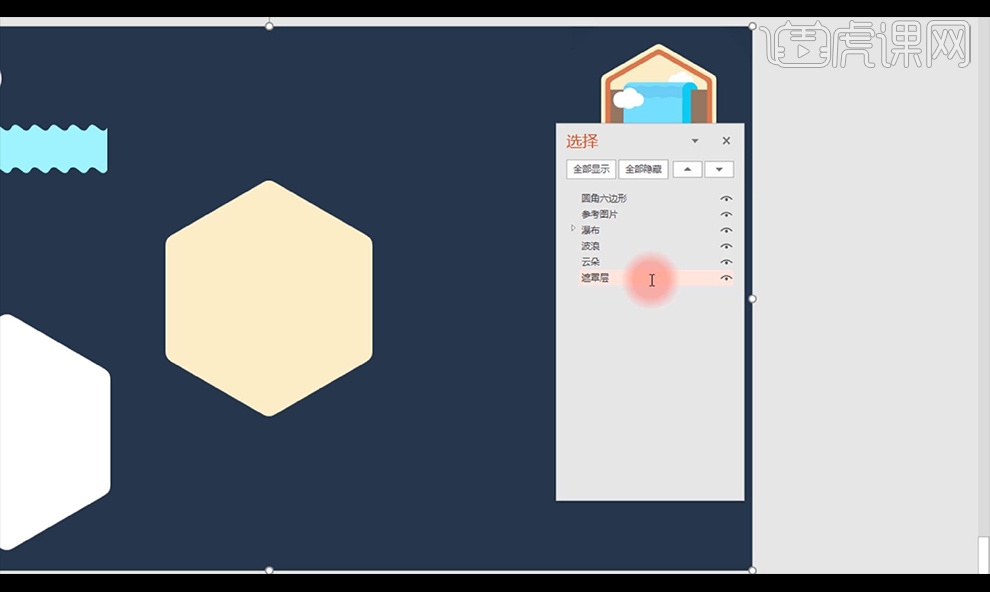
10.再进行复制三层波浪进行摆放修改颜色然后全选波浪进行置于底层。
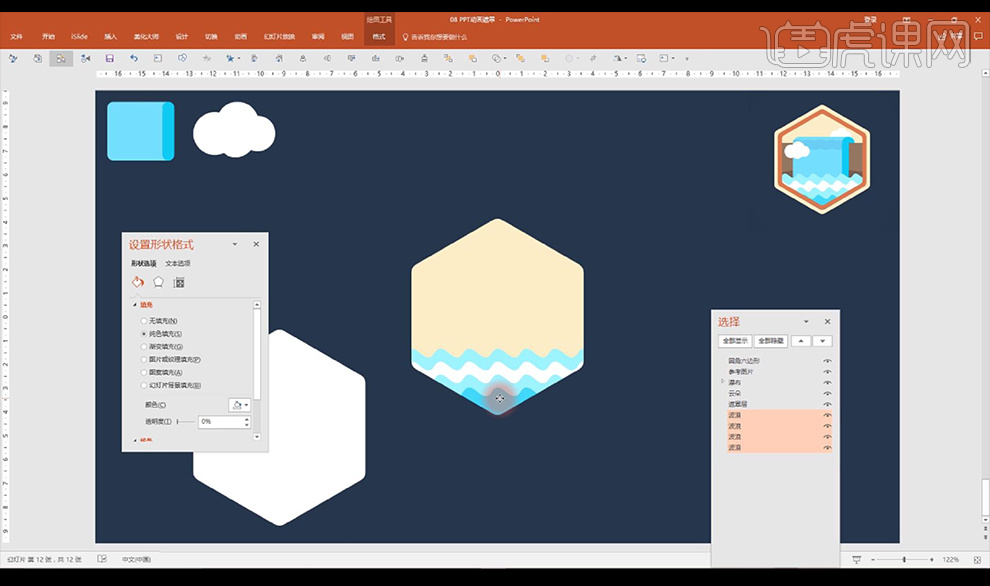
11.然后我们复制圆角六边形缩小修改颜色,进行居中就做出了遮罩效果,同样进行制作内部的小的形状填充颜色如图所示。
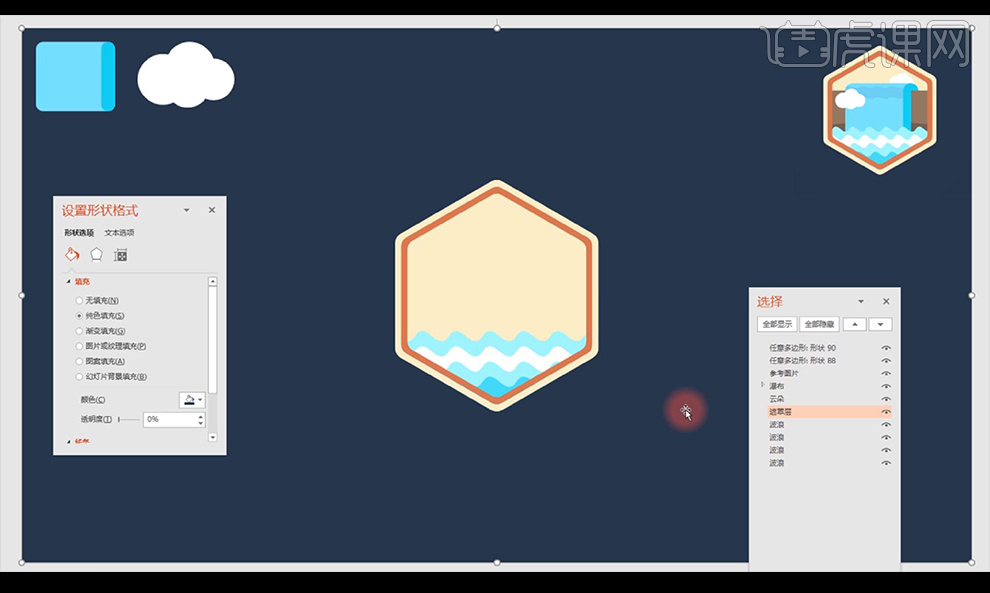
12.拖入瀑布,绘制矩形摆放在后方当做墙体,然后我们投入白云素材。
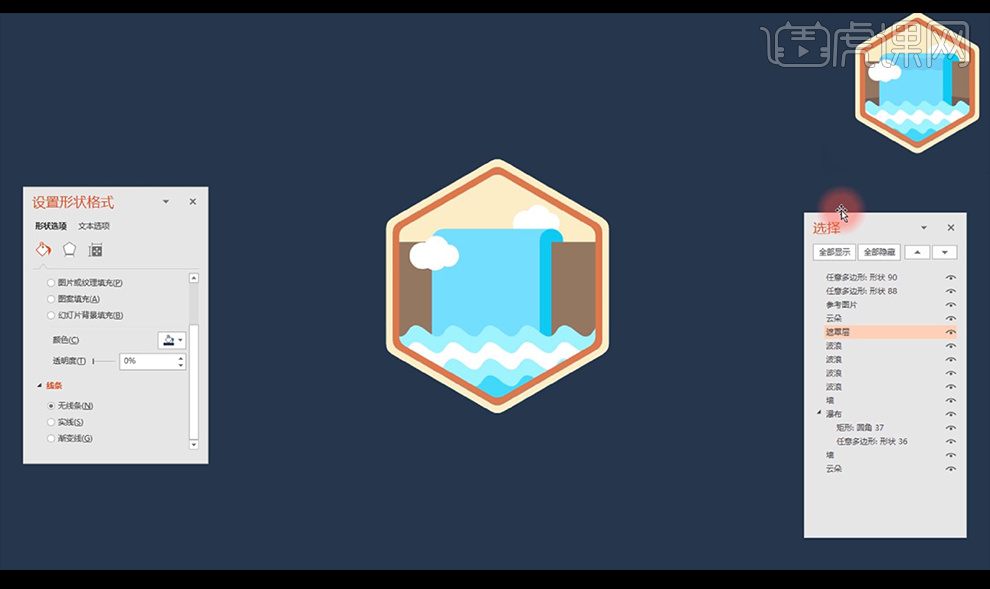
13.再复制波浪形进行绘制矩形遮盖一部分全选点击【剪除】填充暗色摆放如图所示。
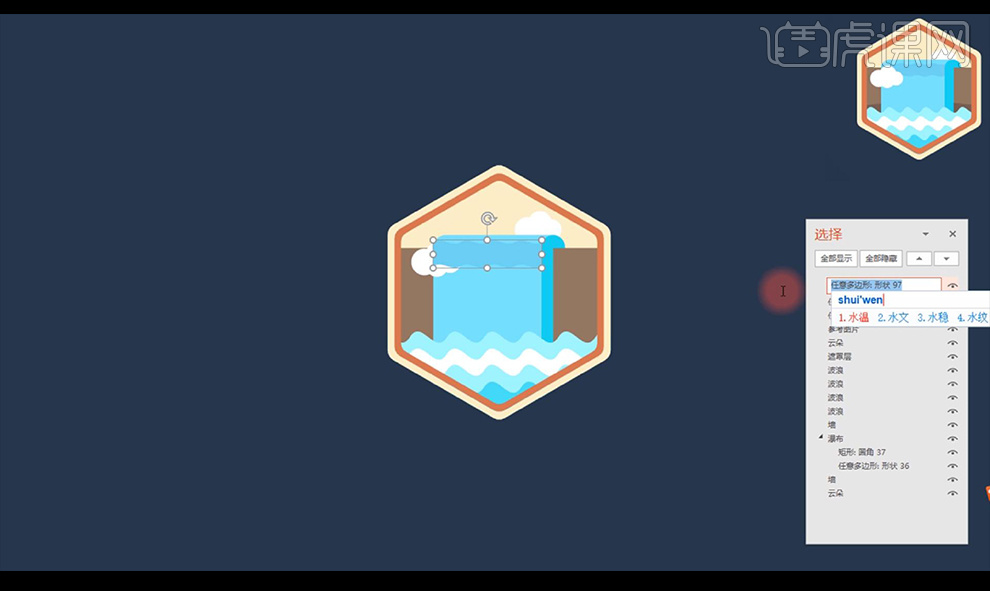
14.绘制矩形进行填充暗色摆放到墙体的下方我们的场景制作完毕。
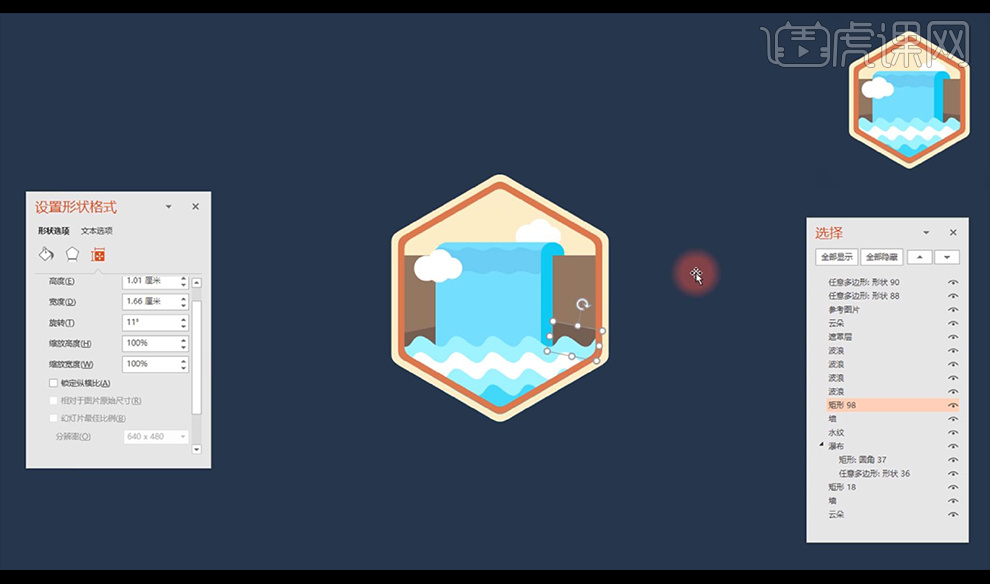
15.选中左侧云朵点击【动画窗格】调整【效果】参数如图所示。
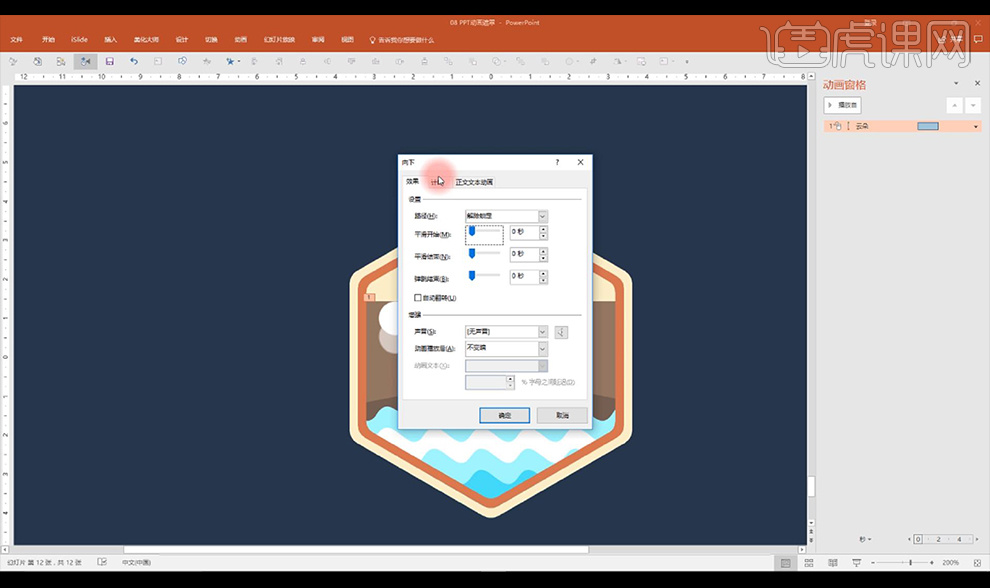
16.接下来我们进行调整【计时】调整参数如图所示。
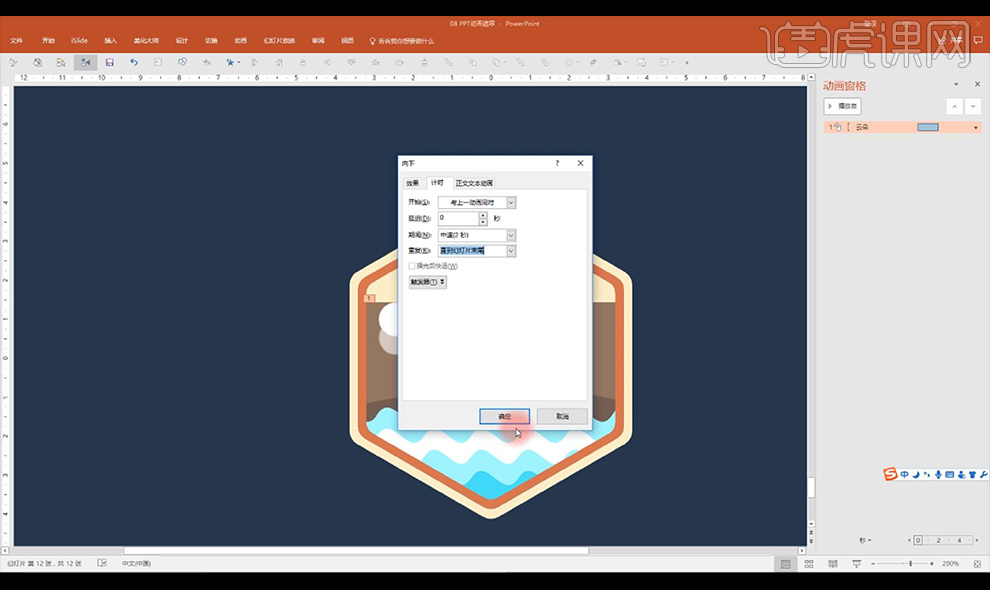
17.我们选中右侧的云朵使用【动画刷】将上面的动画效果进行添加调整至自下而上。
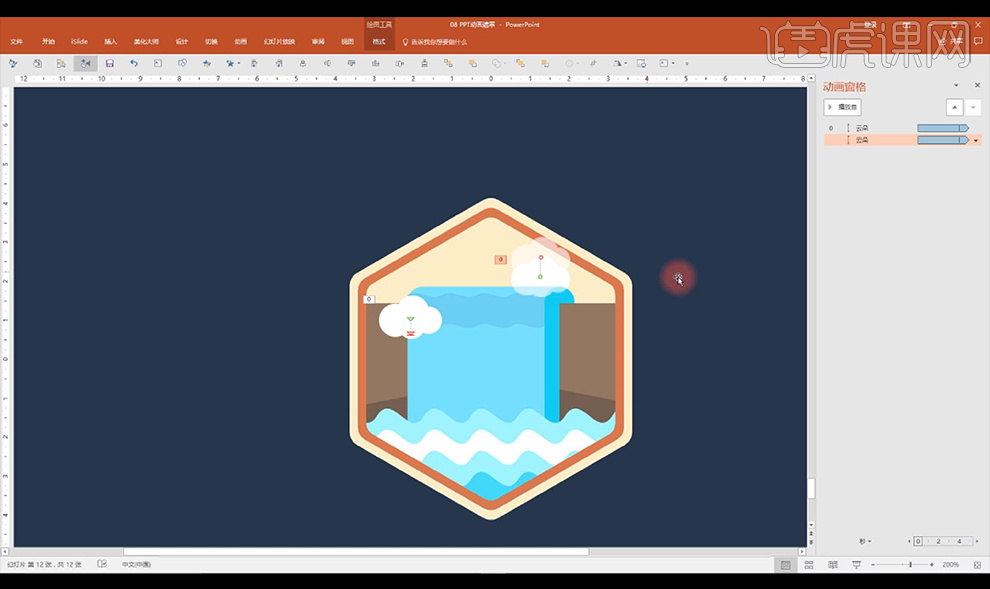
18.接下来我们选中水波素材同样添加【直线动画】从左往右修改【效果】参数如图所示。
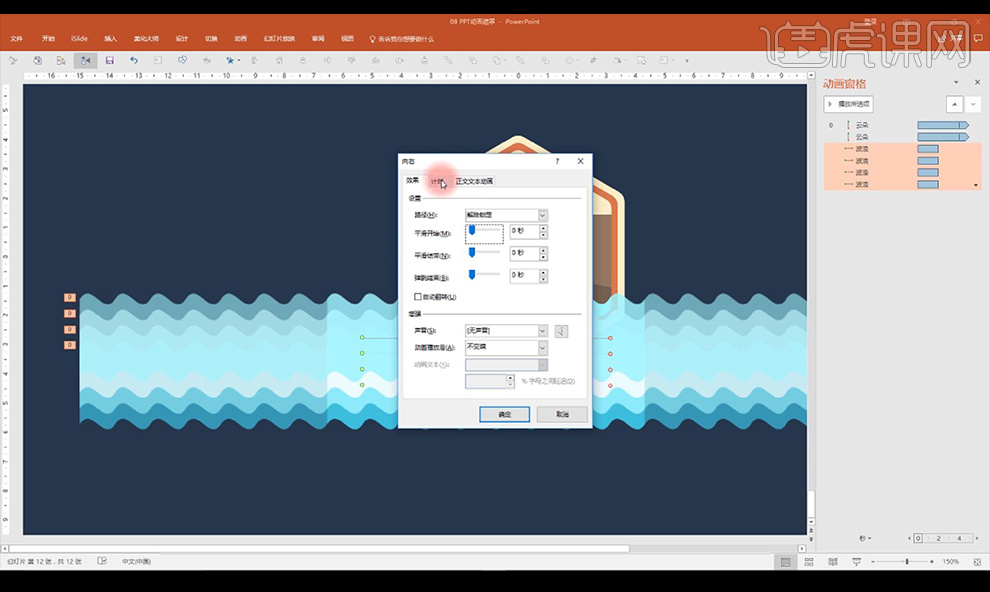
19.然后修改【计时】参数如图所示。
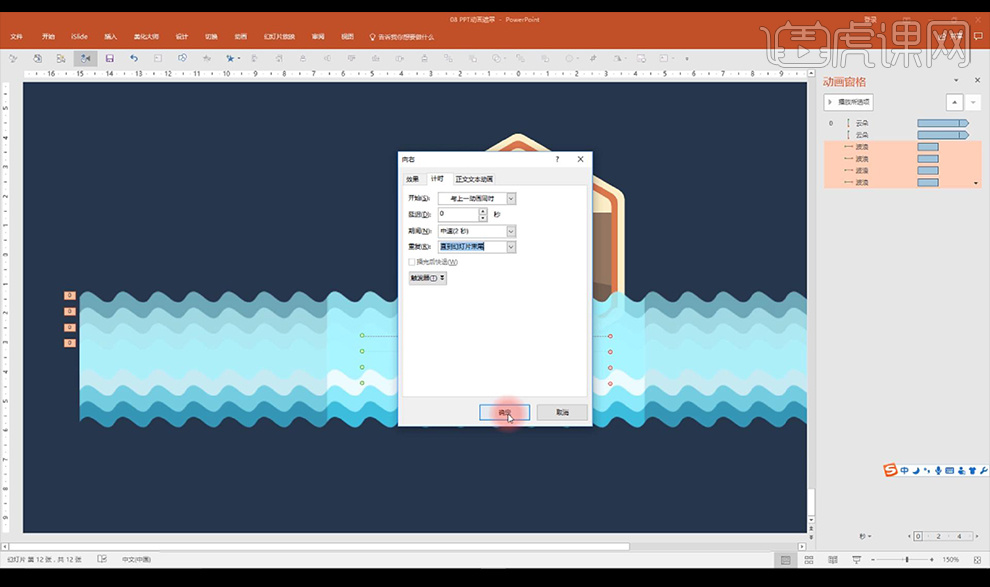
20.接下来我们将两个间隔的水波纹修改为从右向左。
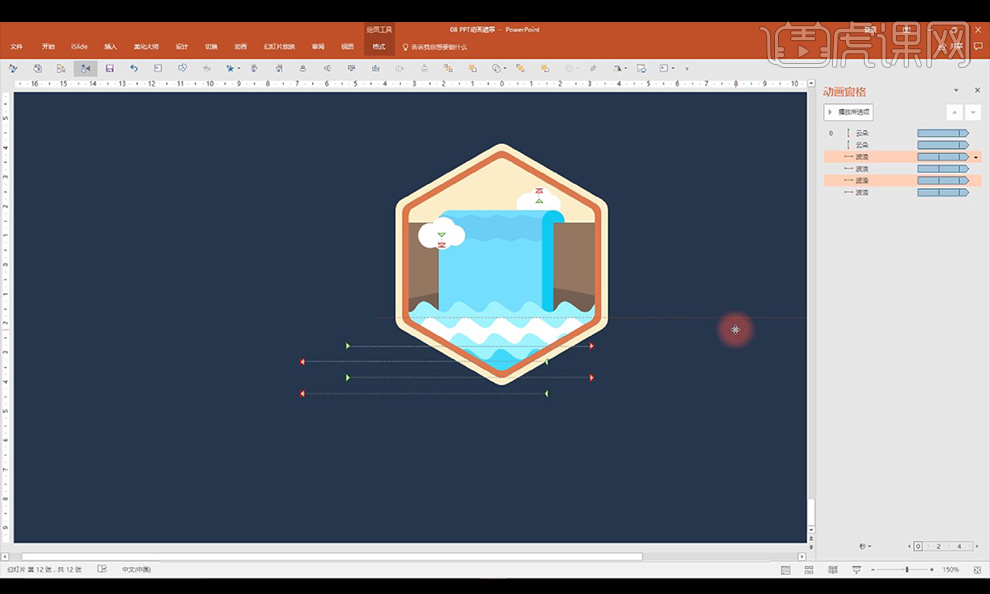
21.给瀑布上的暗色水纹进行添加向下的动画调整【效果】参数如图所示。
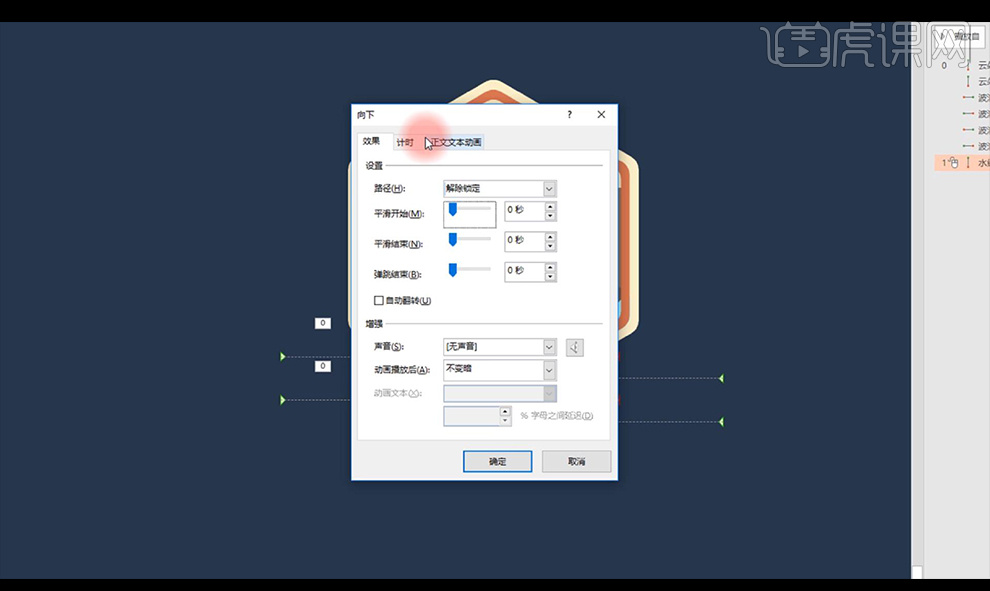
22.然后调整【计时】调整参数如图所示。
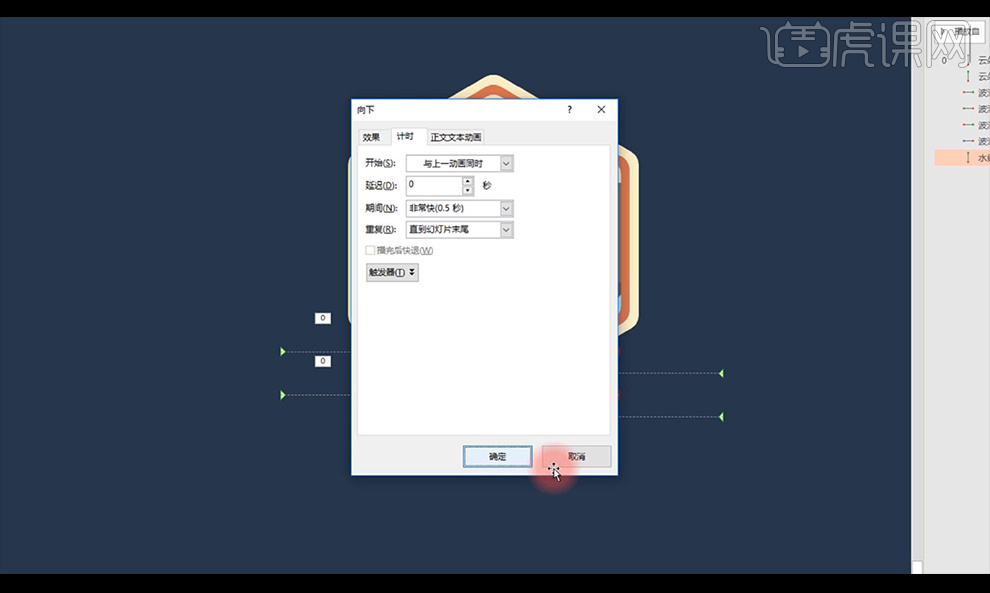
23.动画效果制作完成。