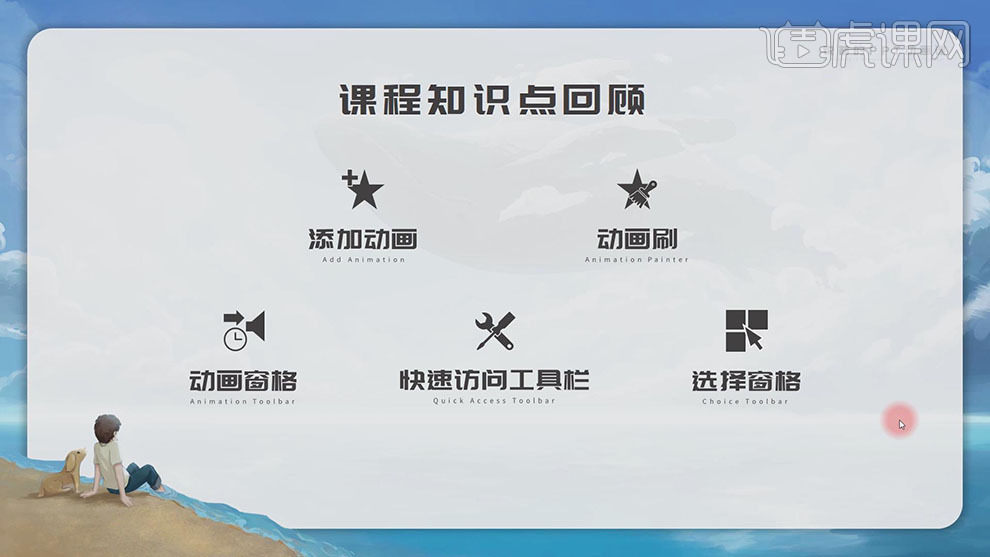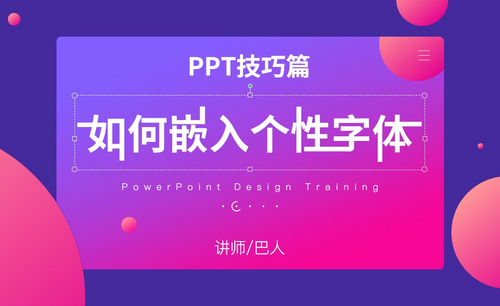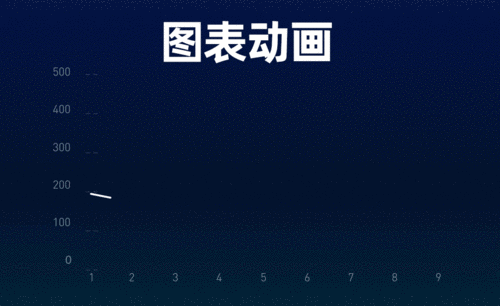『锐普PPT』PPT动画工具的应用发布时间:2019年10月24日 15:05
1、本课主要讲解PPT动画工具的应用。第一款是动画窗格,页面中的所有动画效果都出现在动画窗格中。
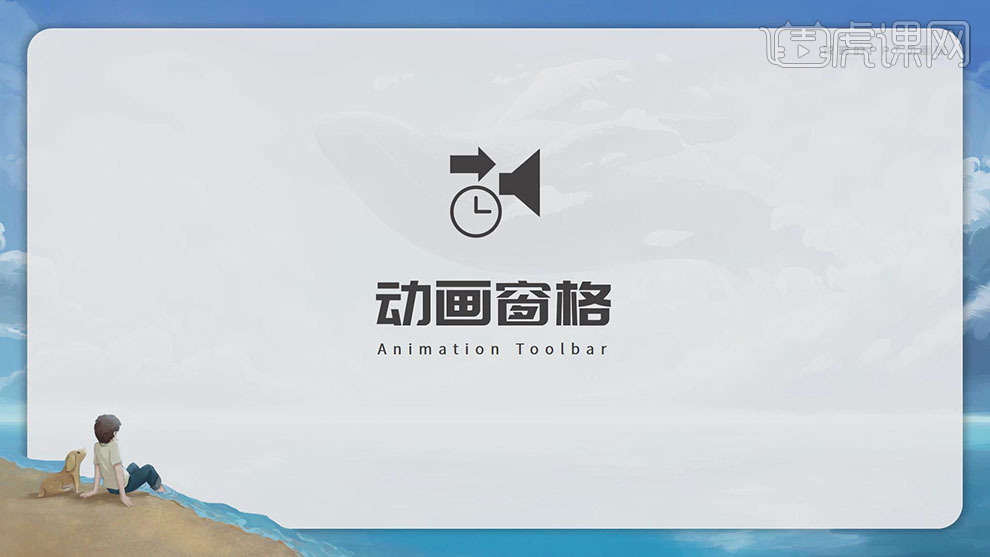
2、【打开】动画案例,本案例是一个弹跳动画,单击【动画】-【动画窗格】,动画窗格界面一般都在软件操作界面的右侧。具体显示如图示。
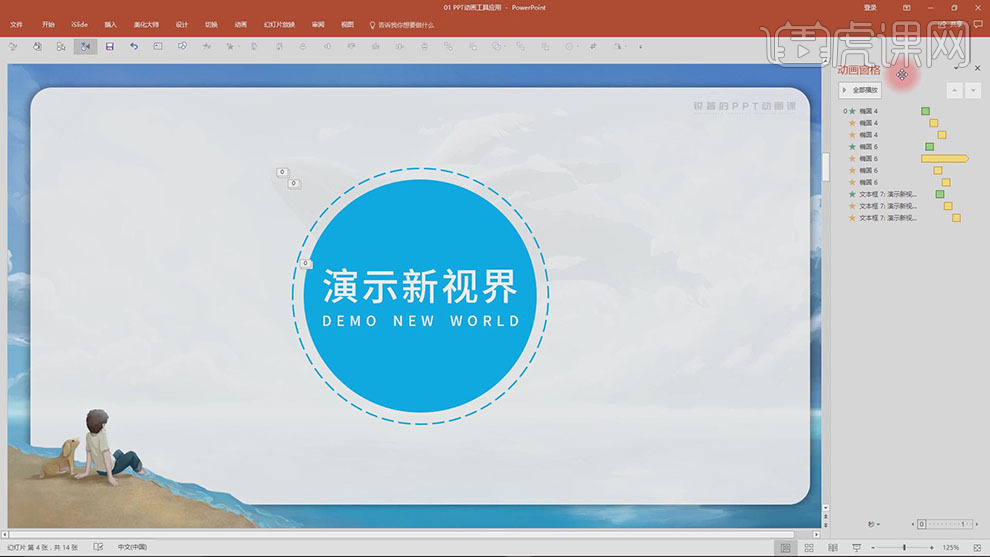
3、根据个人需要,动画窗格界面可以使用鼠标拖动至界面任意位置,单击【全部播放】可即时预览所有动画,【选择】部分的动画图层时,单击【播放所选动画】。具体显示如图示。
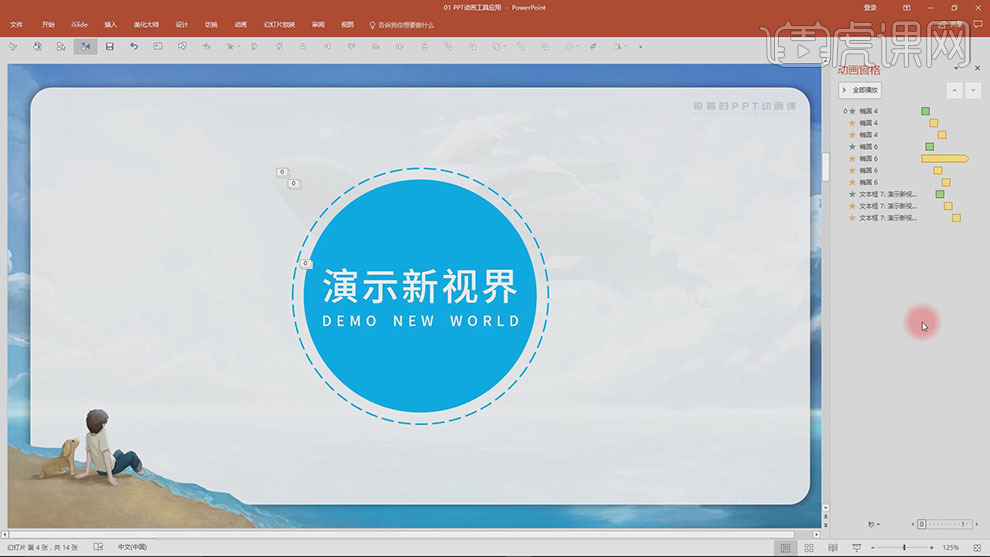
4、每个动画图层上的矩形图案,主要用以表示每个动画的起始时间。当鼠标放在矩形上方时,拖动鼠标的位置用以改变动画的起止时间点。具体显示如图示。
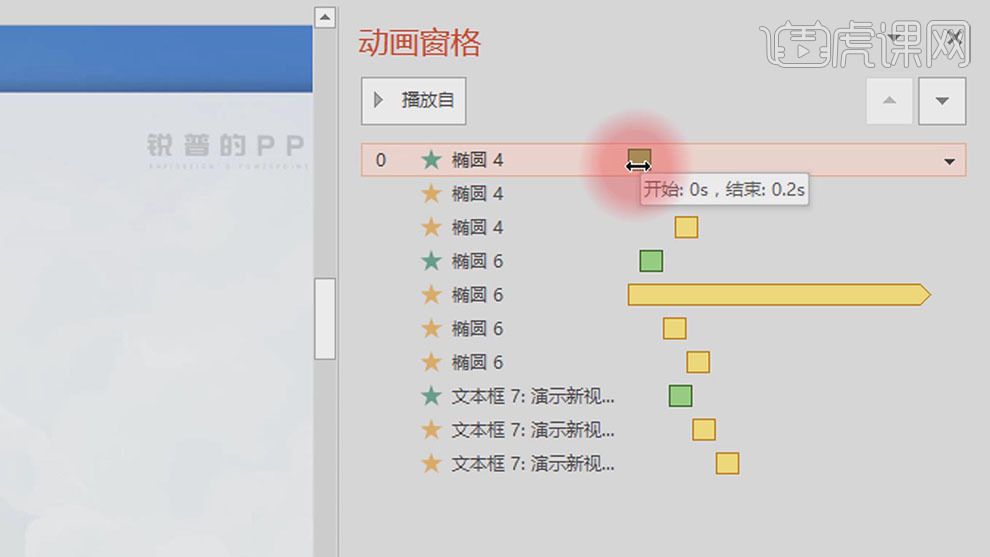
5、当鼠标放在矩形的边缘的时候,调整矩形的宽度来改变动画的时间长短。具体操作如图示。
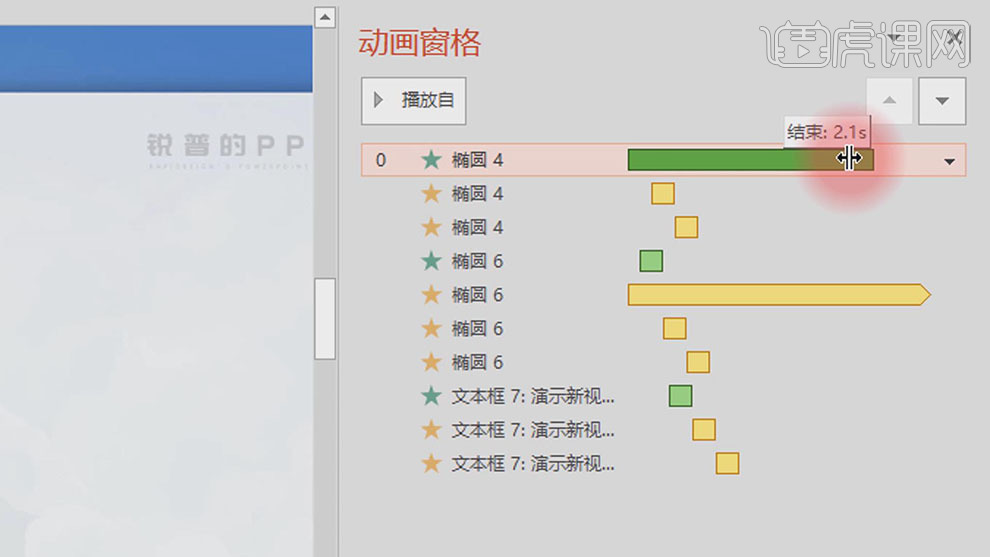
6、第二款动画工具是选择窗格,单击【开始】-【选择】-【选择窗格】。具体操作如图示。
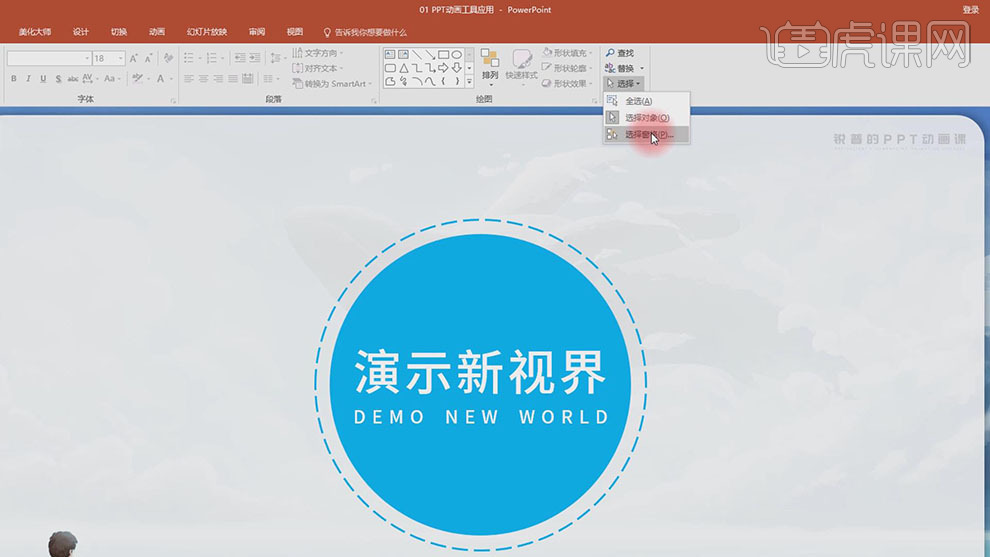
7、选择窗格属性板将动画中的每个元素以名称的形式显示,右侧的小眼睛代表着显示和隐藏。具体操作如图示。
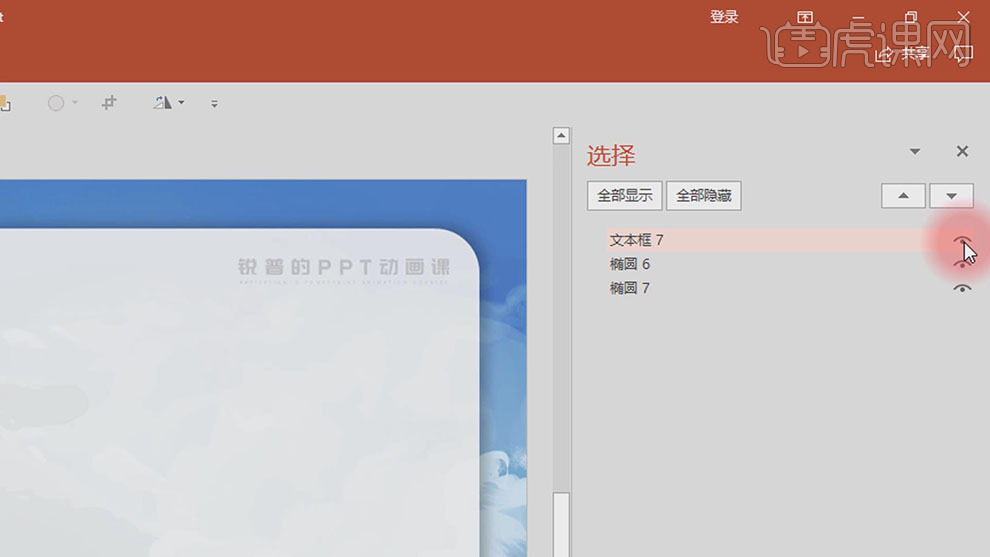
8、当其中的某个元素被隐藏的时候,动画窗格中相对应的动画图层也随之消失。具体操作如图示。
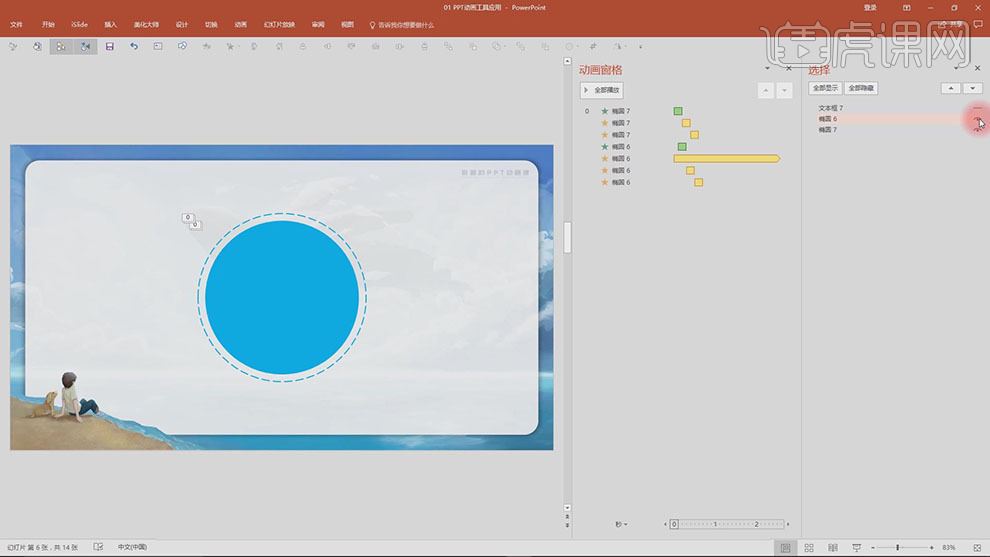
9、选择窗格中的每个图层,通过拖拉调整图层顺序,双击【图层】,可对图层进行【重命名】。具体操作如图示。
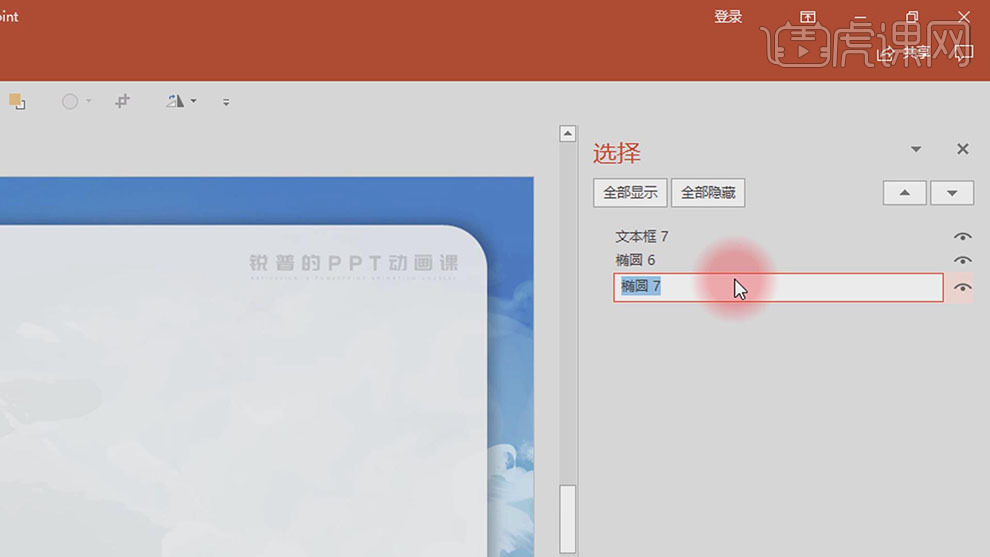
10、【打开】案例动画,打开【动画窗格】,通过重命名定义图层来区分每个元素的动画图层。具体显示如图示。
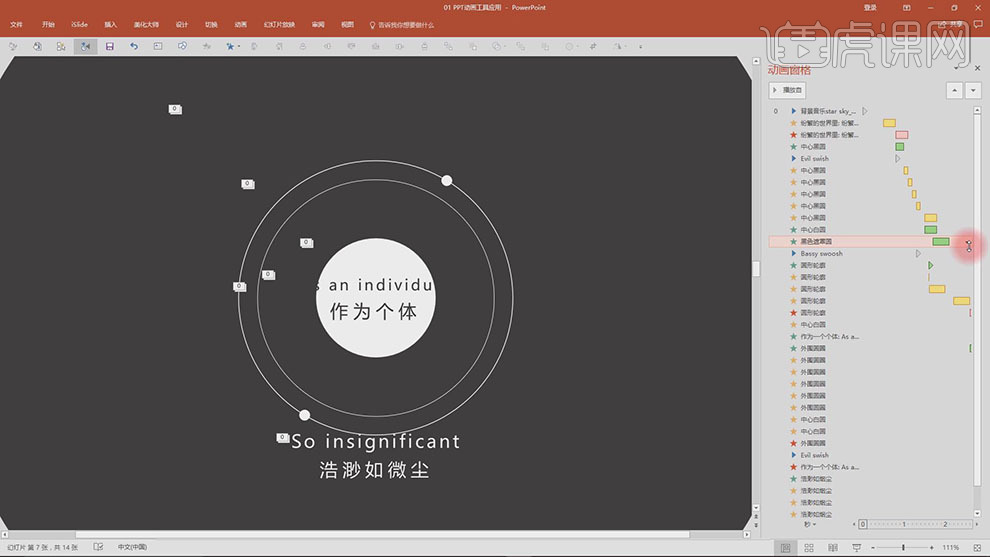
11、第三个工具添加动画。【打开】案例文档 ,单击【动画窗格】,使用【选择工具】选择外框椭圆对象,单击【动画】-【强调】-【陀螺旋】。具体操作如图示。
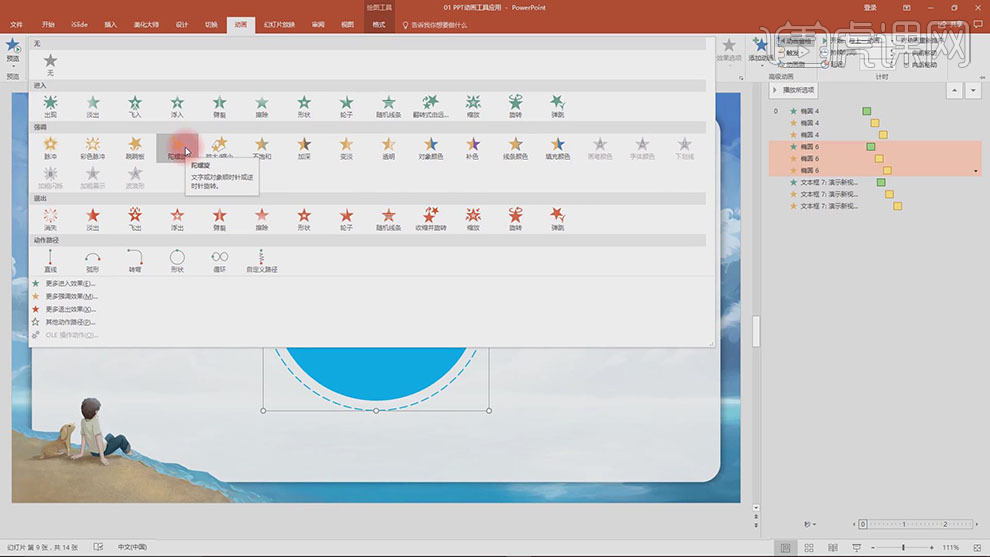
12、按【Ctrl+Z】返回上一步操作,使用【选择工具】选择外框椭圆对象,单击【动画】-【添加动画】-【强调】-【陀螺旋】,具体操作如图示。
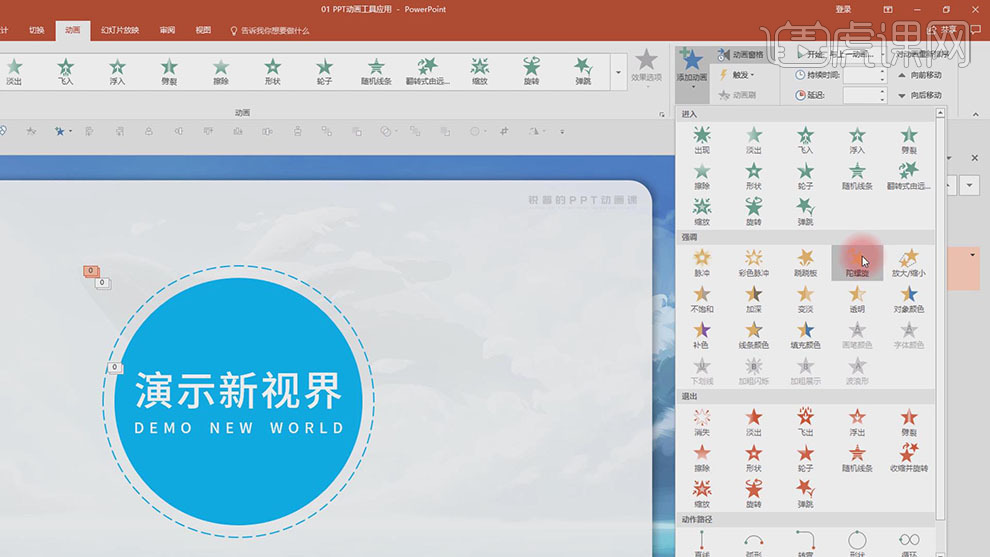
13、单击【动画窗格】,调整新加动画图层顺序,打开属性面板,具体参数如图示。
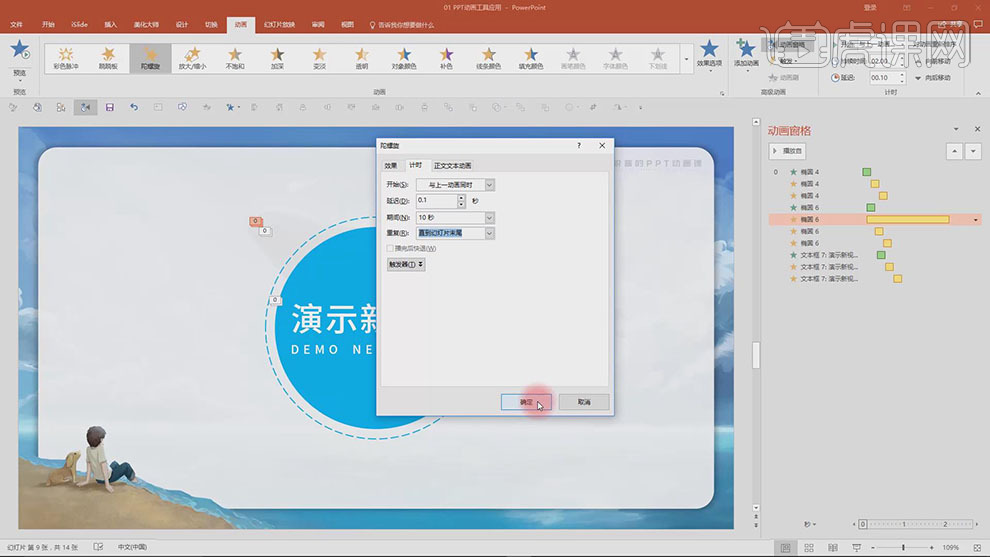
14、第四个工具为效果工具动画刷,【打开】案例文档。【选择】动画元素对象,单击【动画】-【动画刷】,在对应需要添加的元素上单击。具体操作如图示。
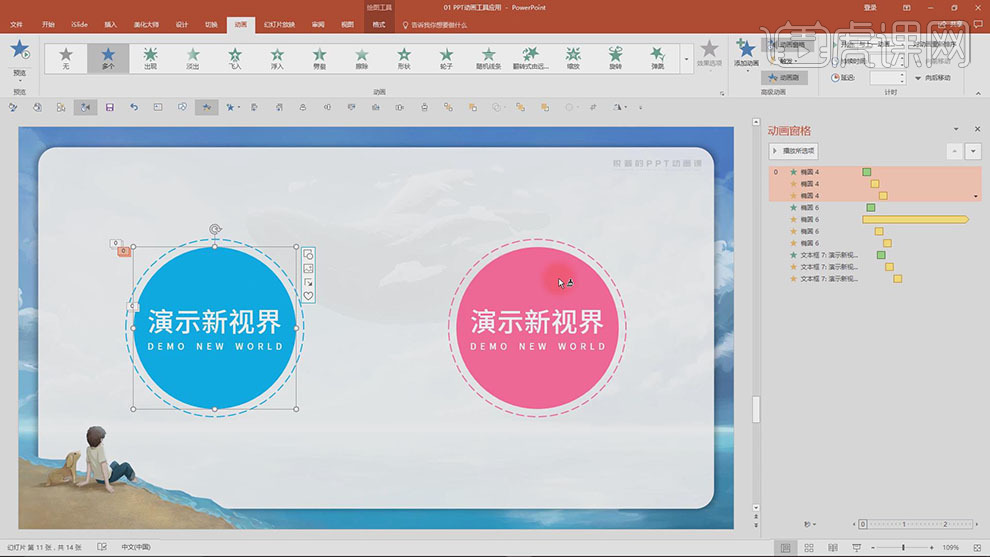
15、第五个工具快速访问工具栏,在需要的菜单工具上右击选择【添加到快速访问工具栏】。具体操作如图示。
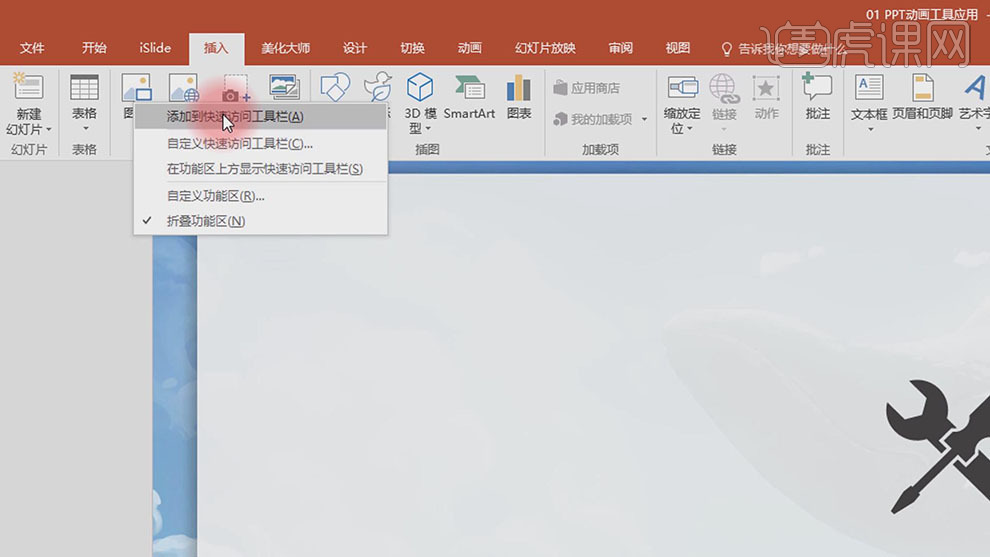
16、单击【文件】-【选项】,单击【快速访问工具栏】,根据文档操作习惯将经常使用的工具添加或删除需要的功能菜单。具体操作如图示。
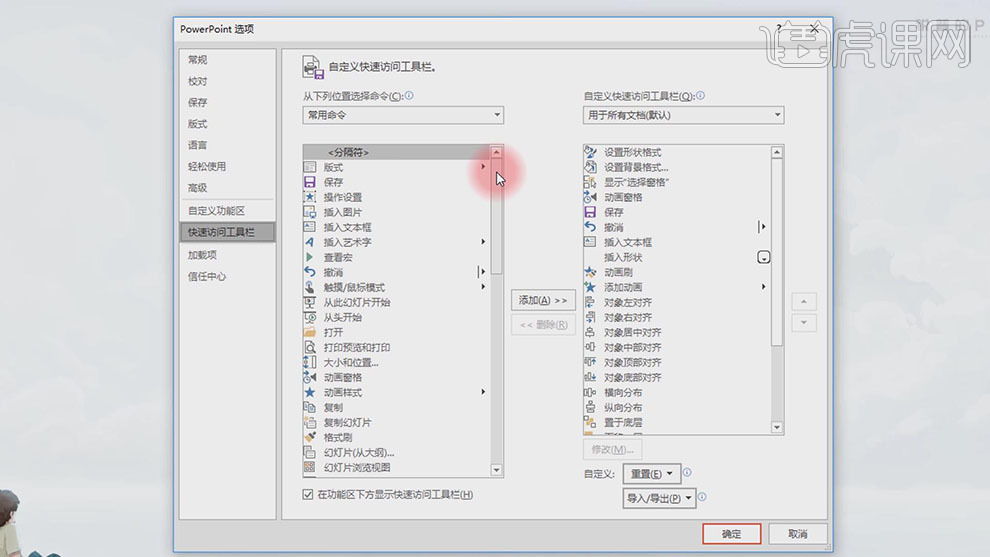
17、按Alt键加快速访问工具栏中的每个工具依次出现的字母与数字,即可打开对应的工具属性面板。具体显示如图示。
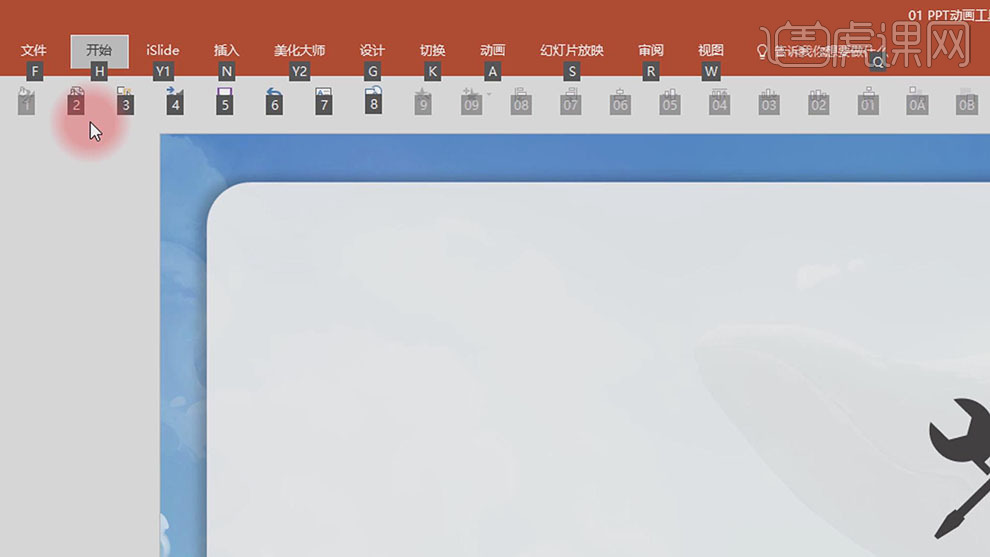
18、本课主要内容小结如图示。