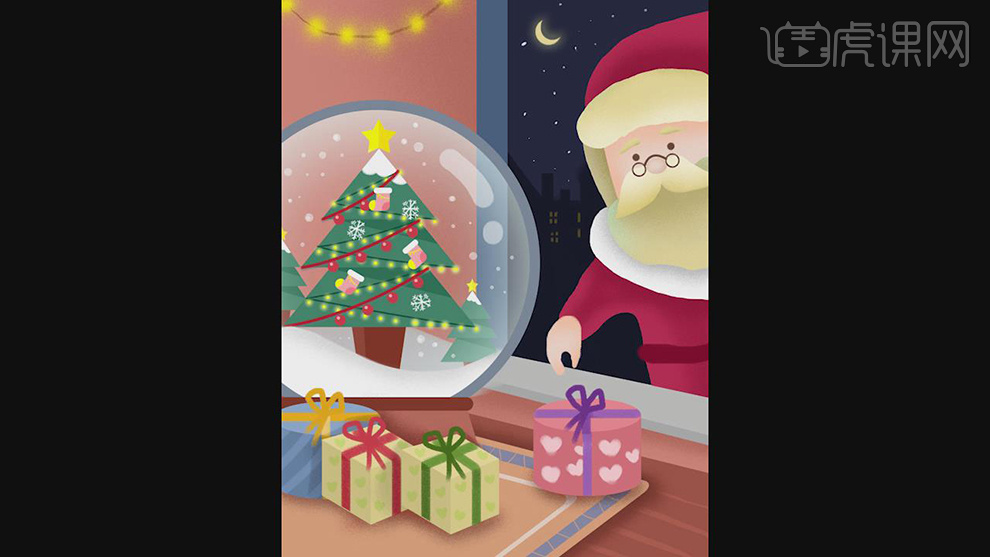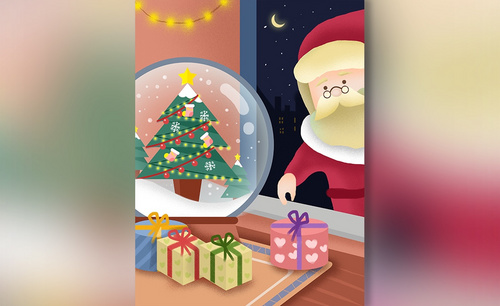如何用PS板绘圣诞老人送礼物插画发布时间:暂无
1.打开软件PS,新建一个画布,连上手绘板,新建一个图层填充深蓝色作为背景,在使用【套索工具】建立选区填充粉色。
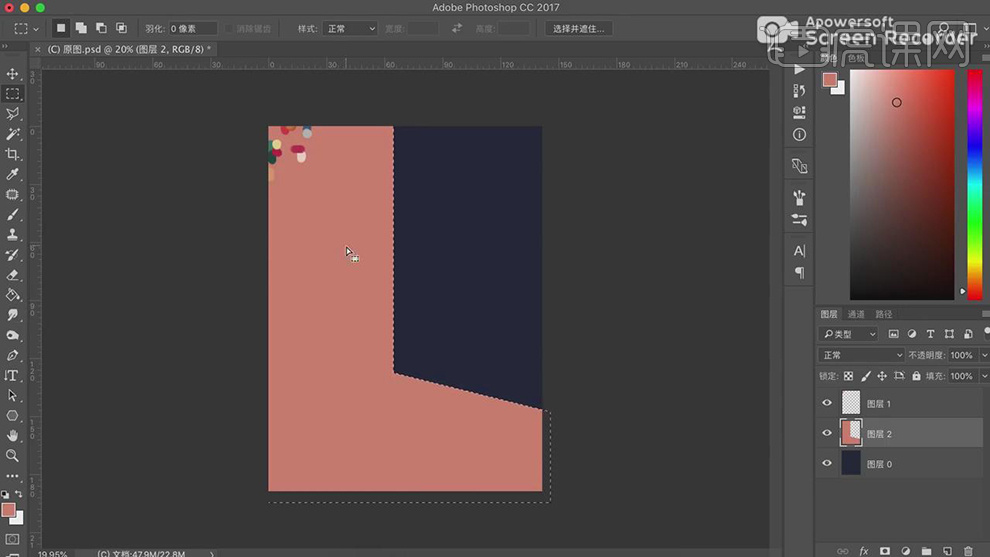
2.在新建图层使用【矩形工具】绘制一个矩形在填充深红色,在【Ctrl+T】选中进行旋转。

3.再将深红色矩形下移一点,在新建图层使用【矩形工具】绘制矩形,在【Ctrl+T】选中右键选择倾斜,作为窗台。
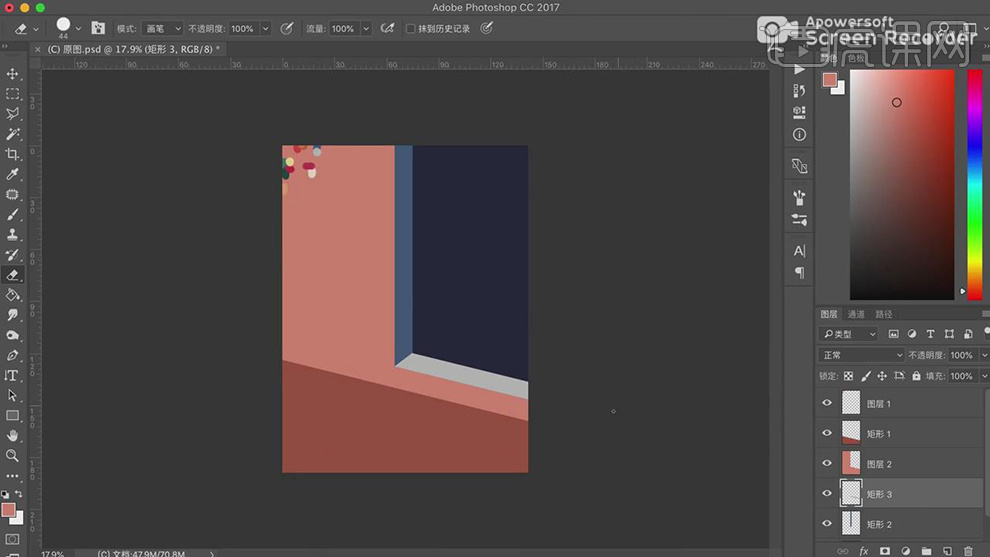
4.在新建图层使用【矩形工具】给窗台添加上下边的厚度,在使用【圆角矩形工具】绘制一个矩形在【Ctrl+T】选中右键选择倾斜。

5.再将所有的窗台的图层【Ctrl+G】编组,在分别新建图层使用【多边形工具】绘制三角形作为树,在使用【矩形工具】绘制树干。
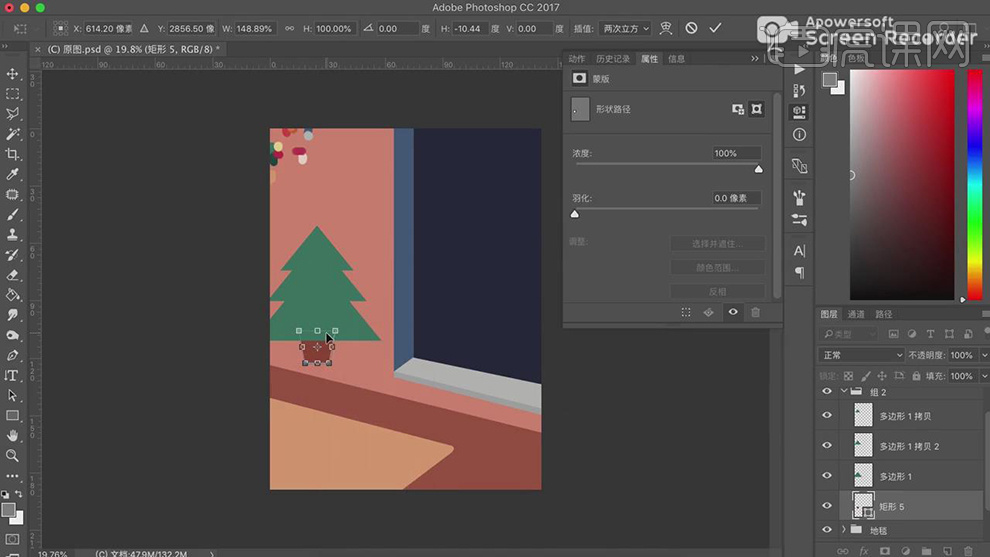
6.在新建图层使用【椭圆工具】绘制水晶球,在使用【矩形工具】绘制底座,按住【Ctrl】键调整锚点的位置。

7.在使用【圆角矩形】绘制底座的上下面,在【Ctrl+T】选中调整大小和位置。
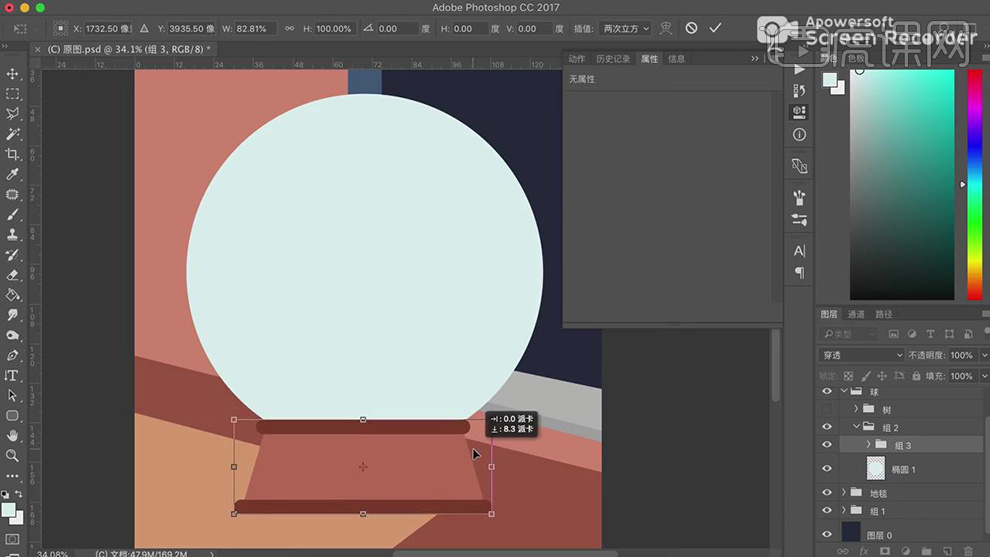
8.在使用【椭圆选区工具】在绘制一个小一点的圆在点击删除,只留下外面的描边,在新建图层使用【椭圆工具】在绘制一个小圆填充白色,在使用【橡皮擦工具】调大对白色进行擦除。
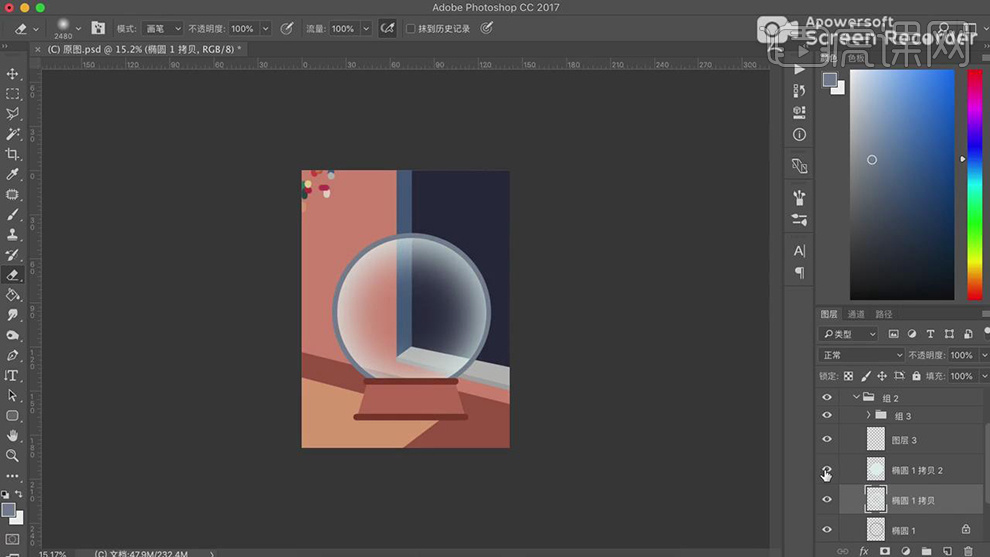
9.在新建图层使用【画笔工具】在绘制球里面的积雪,在使用【橡皮擦工具】对多余的地方进行擦除。
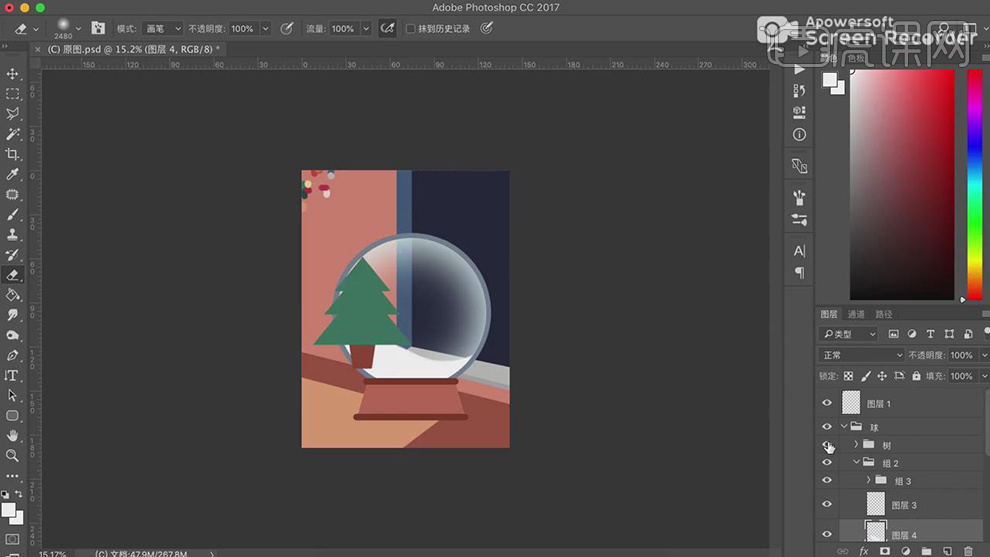
10.在调整整体的位置,在使用【星形工具】绘制一个星星放在树的顶部,在使用【画笔工具】添加上暗部。
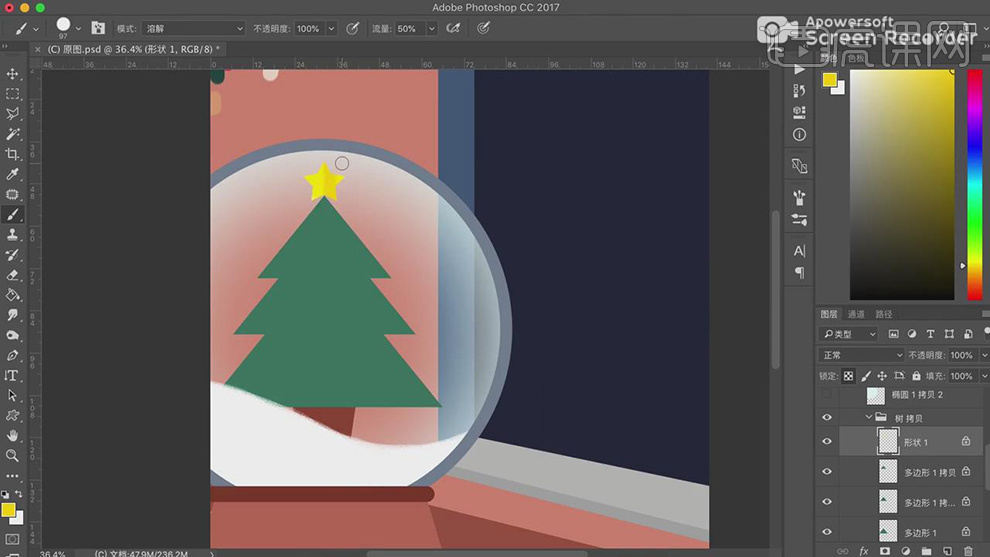
11.在分别新建图层作为树三角图层的剪切图层使用【钢笔工具】在绘制出积雪的形状填充白色,在绘制树的阴影的形状填充深一点的绿色。

12.在分别复制两层树的图层,调整大小和位置。
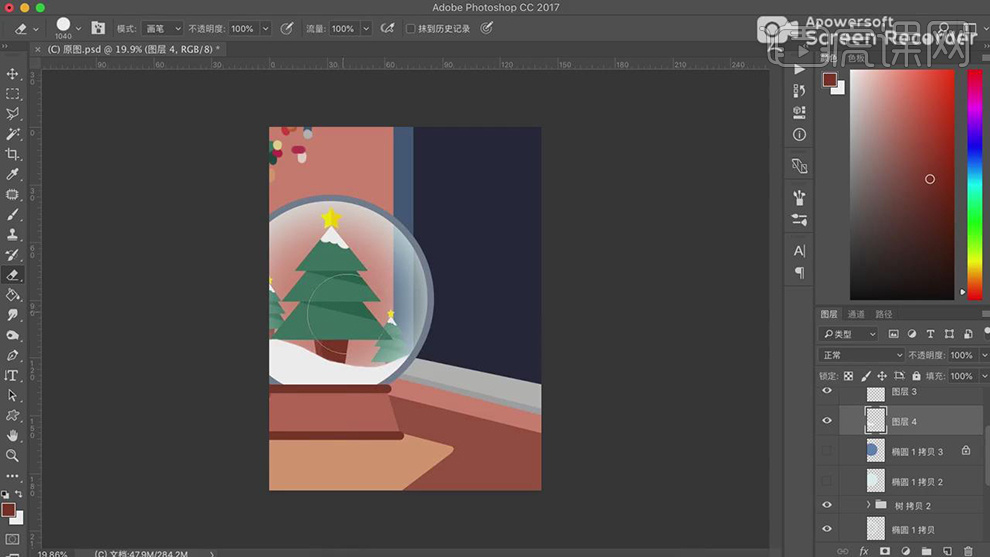
13.在新建图层使用【画笔工具】绘制雪球的高光的部分填充上白色,再将图层的【不透明度】降低。
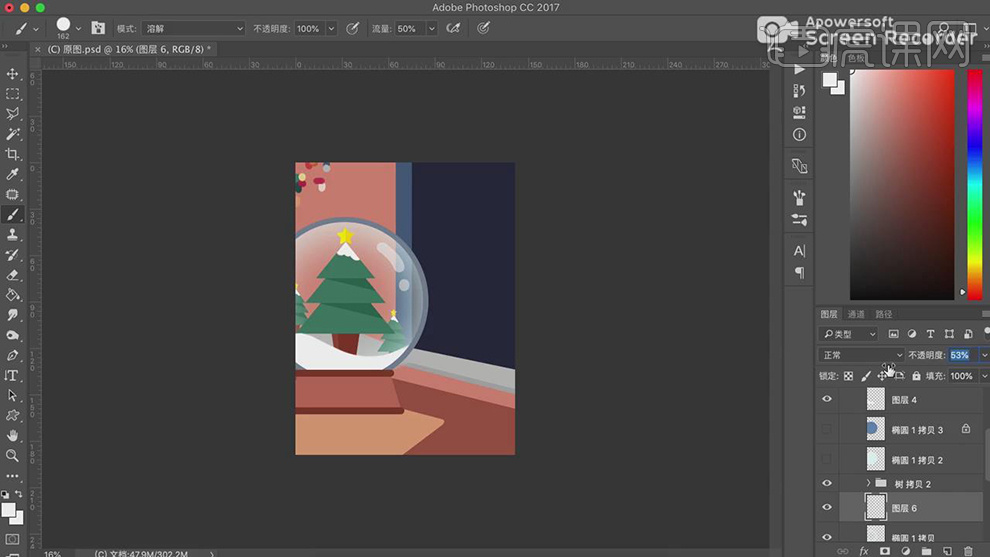
14.在分别新建图层使用【椭圆工具】和【矩形工具】绘制出袜子和小球。
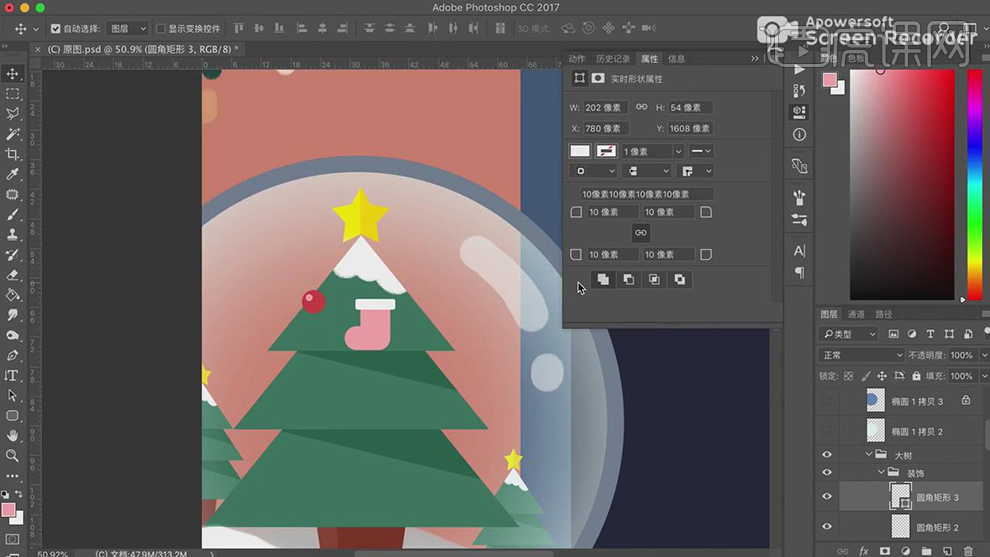
15.在新建图层使用【画笔工具】绘制雪花的形状。
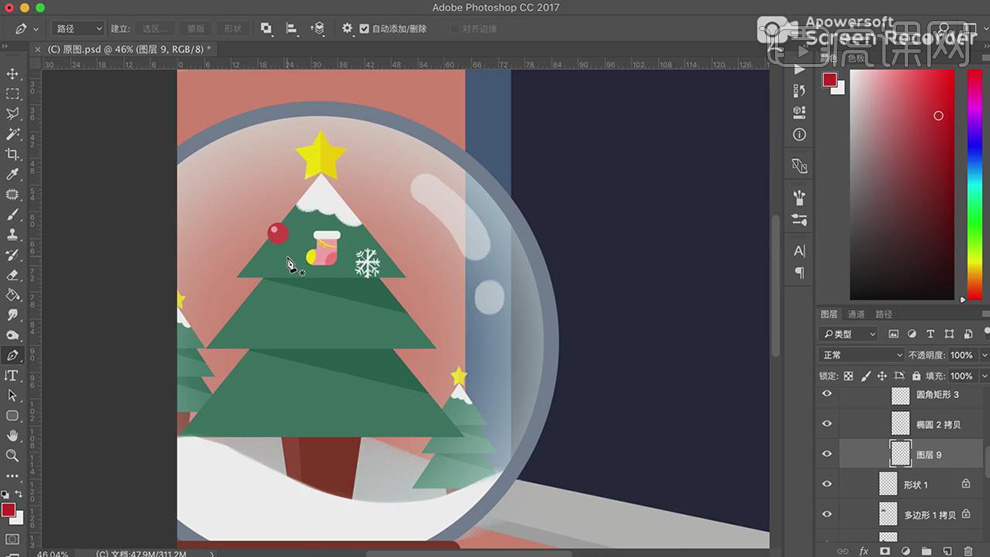
16.在新建图层使用【钢笔工具】绘制树上的线在双击图层添加【投影】的图层样式。
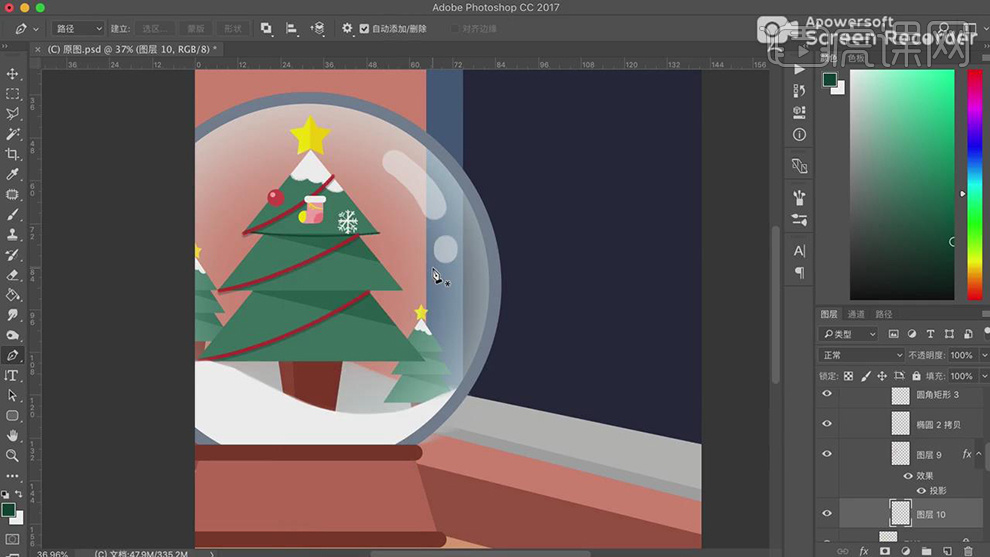
17.同理在绘制出深绿色的线,在新建图层使用【椭圆工具】绘制小灯,在双击图层添加【外发光】的图层样式。
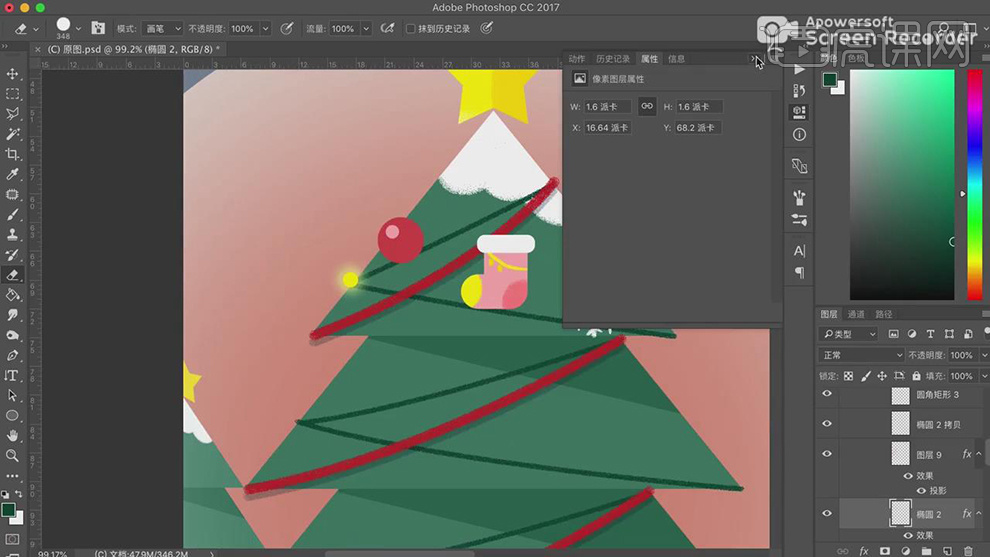
18.在复制小灯图层到其他的线上依次排列开。
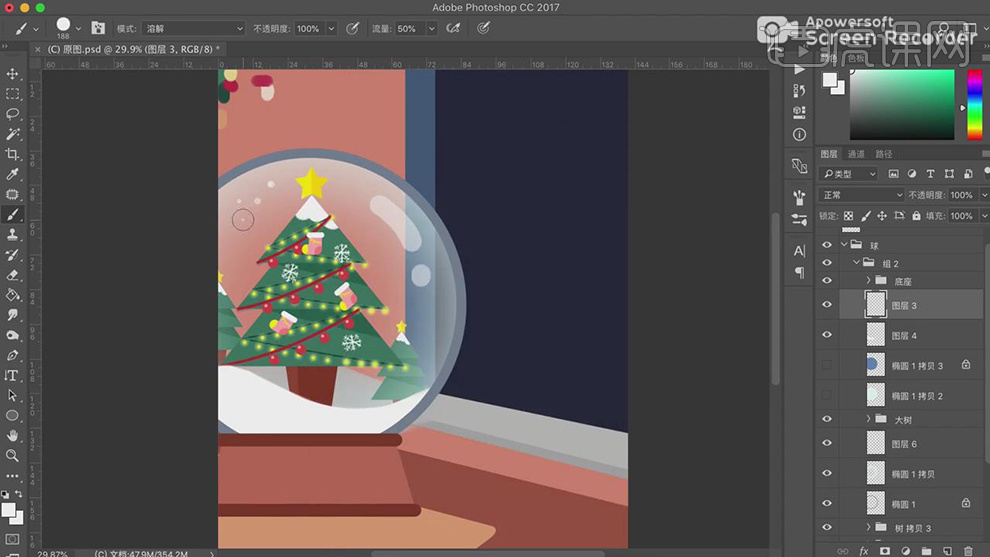
19.在新建图层使用【画笔工具】在给雪球里面添加上雪花。
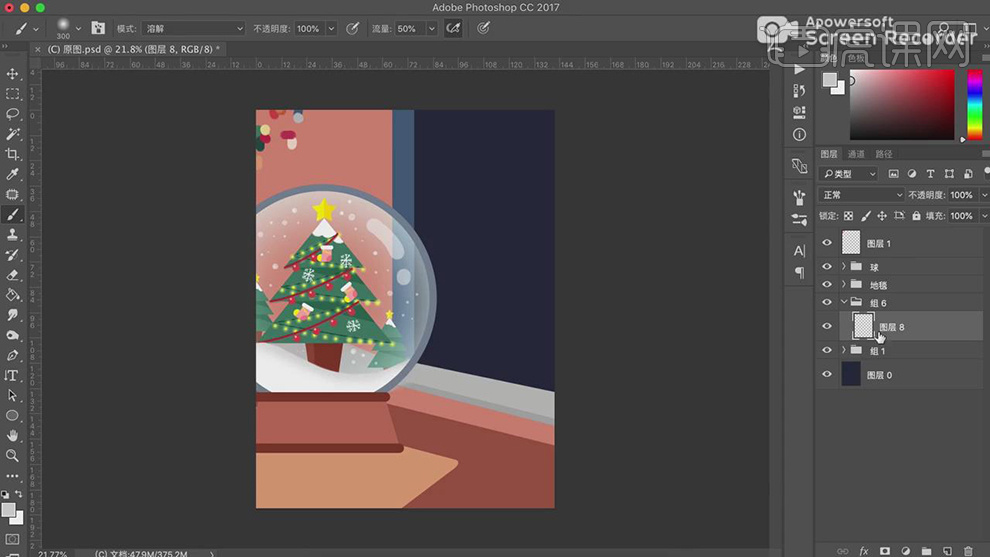
20.在分别新建图层使用【套索工具】勾画出圣诞老人的形状选区在分别填充上不同的颜色。
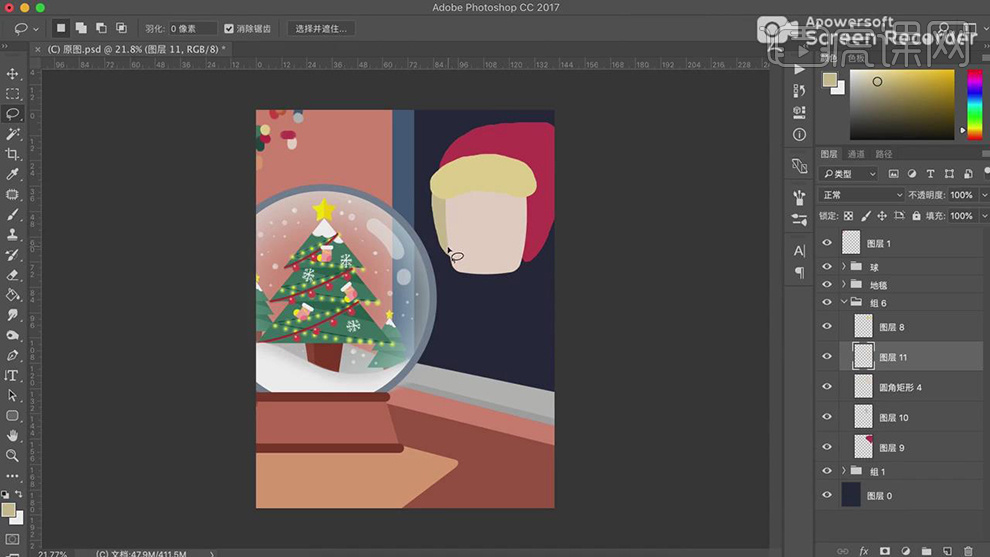
21.在分别新建图层使用【画笔工具】绘制圣诞老人的手和衣服各个部分。

22.在使用【椭圆工具】绘制出眼睛,在使用【画笔工具】给脸部和身体的各个部分添加上暗部。

23.在新建图层使用【画笔工具】在绘制窗外的建筑,在使用黄色作为灯的部分。
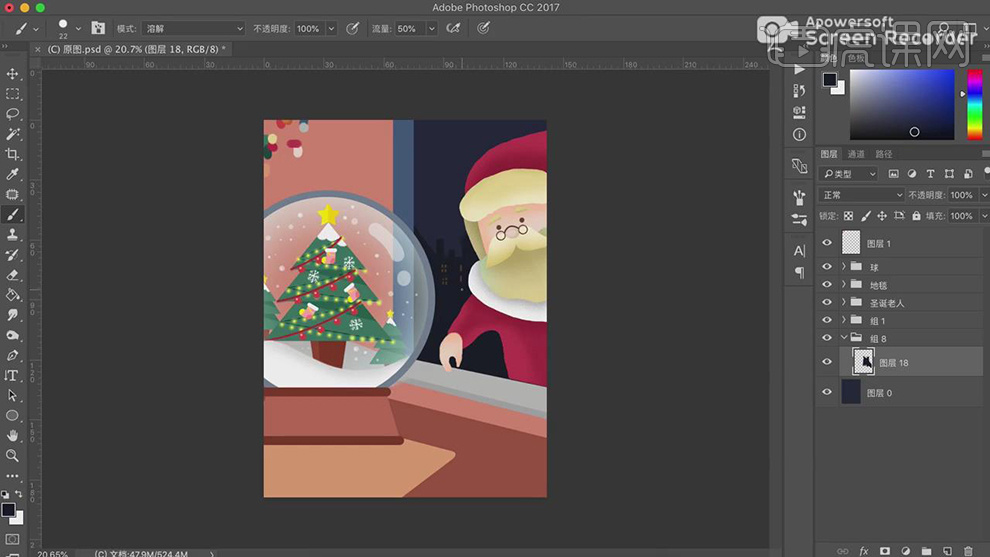
24.在使用【画笔工具】给夜空添加星星,在使用【椭圆工具】绘制月亮,在将对于的地方删除。
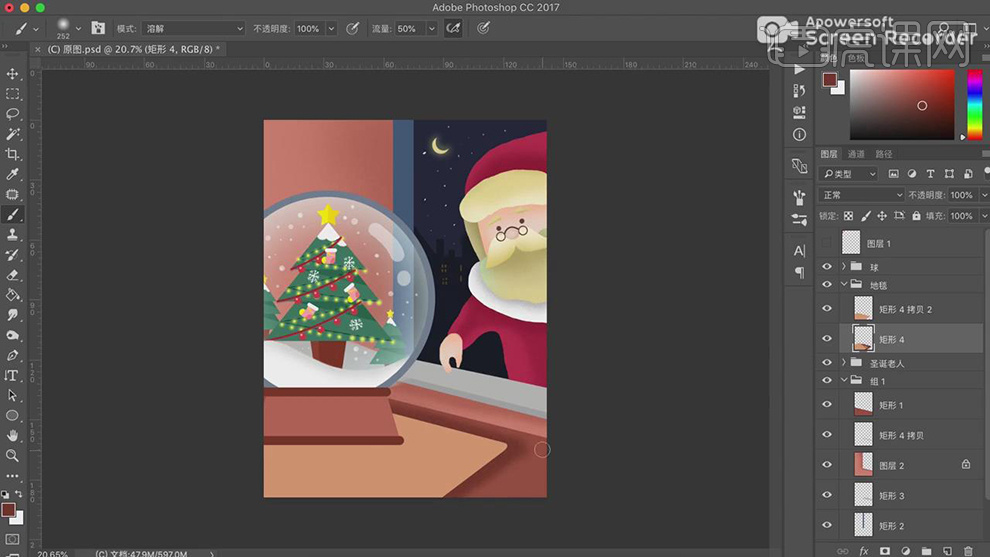
25.在分别复制几个圆角矩形,调整大小和颜色,在给上面添加上线条的纹理。
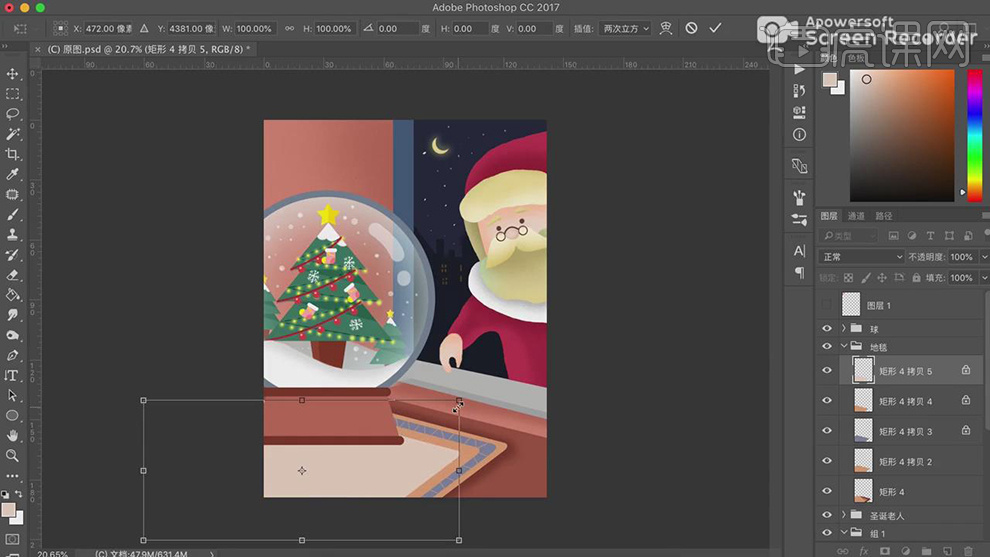
26.在使用【矩形工具】绘制不同的矩形【Ctrl+T】选中右键选择倾斜,将三个矩形拼成立方体。

27.在使用【画笔工具】绘制绑带和蝴蝶结的形状,在给上面绘制上心。
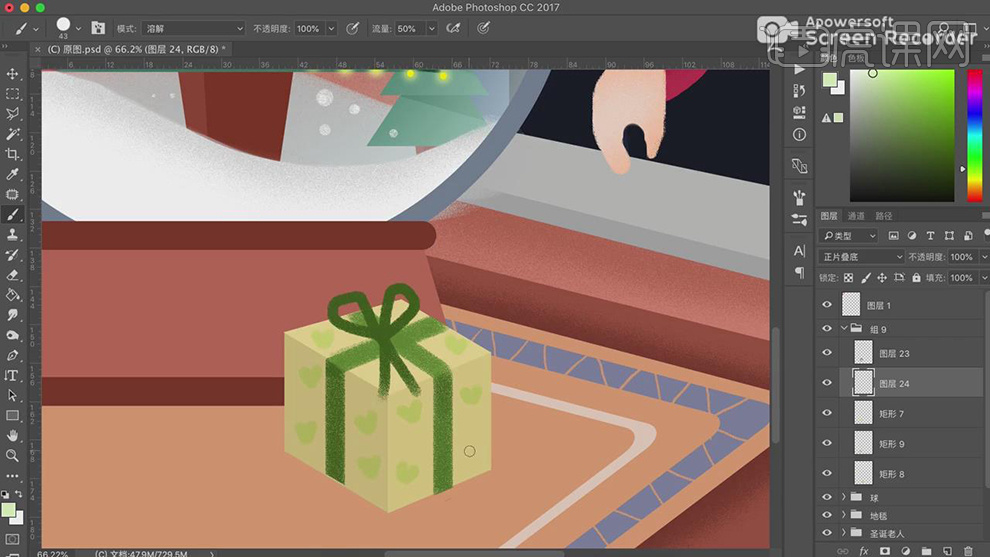
28.在复制一个立方体,在将绑带的【色相/饱和度】调整为红色,在使用【画笔工具】和【椭圆工具】在绘制一个圆形的礼物盒。

29.在给上面使用【画笔工具】绘制上绑带,在同理在绘制一个。
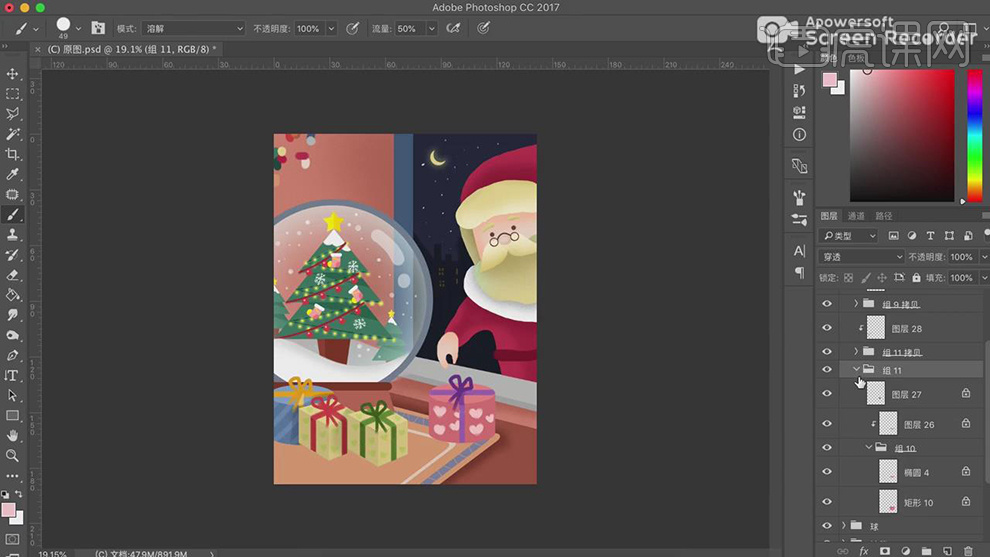
30.在新建图层使用【画笔工具】在给礼物盒下面添加上阴影,在新建图层使用【画笔工具】在绘制上面的线,在绘制上灯。

31.最终效果如图所示。