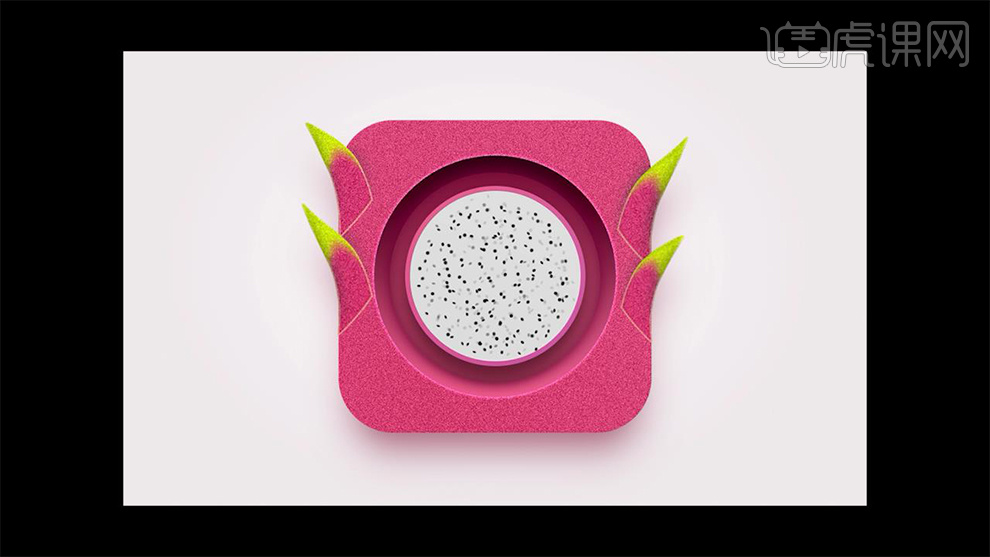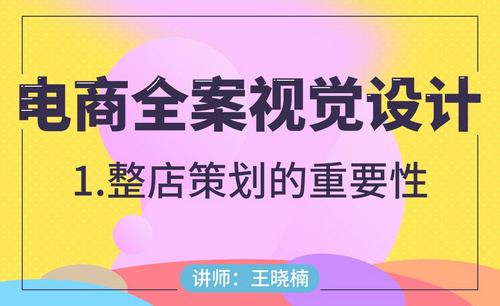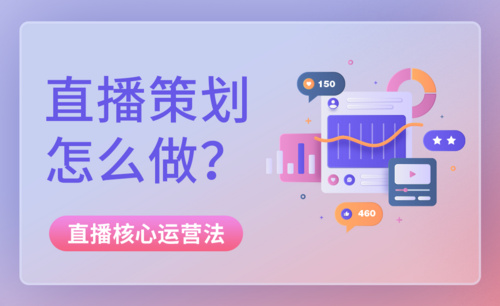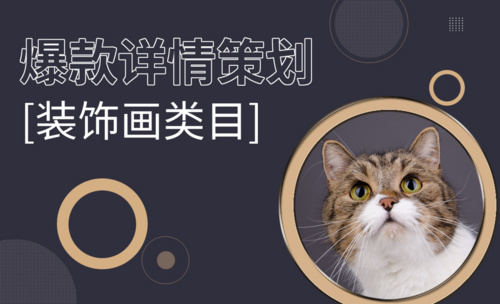怎么用PS做写实火龙果水果图标发布时间:暂无
1.打开【ps】,新建画布,使用【矩形工具】绘制大小512*512、半径90的圆角矩形,打开【图层样式】-【颜色叠加】。
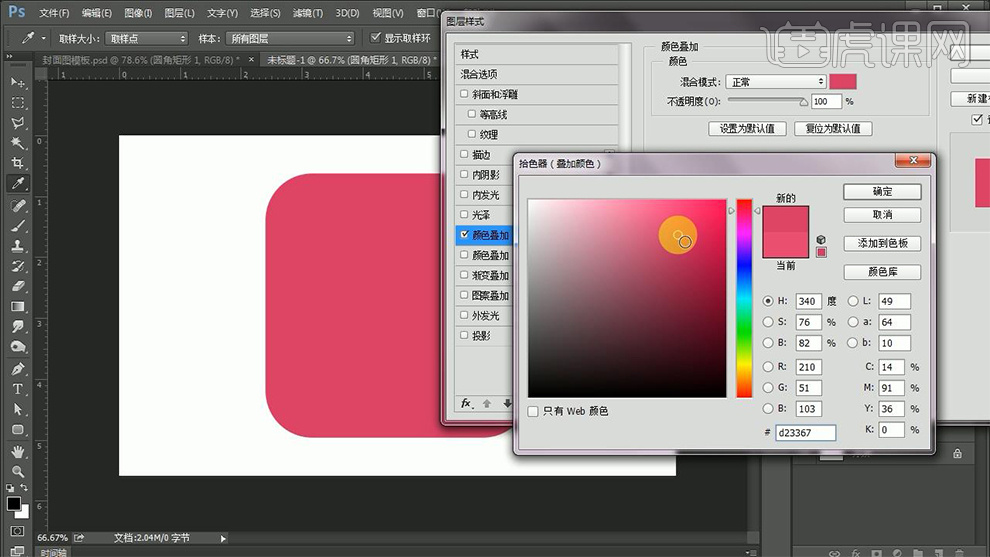
2.右键图层,【转化为智能对象】,点击【滤镜】-【杂色】-【添加杂色】半径8、勾选单色。
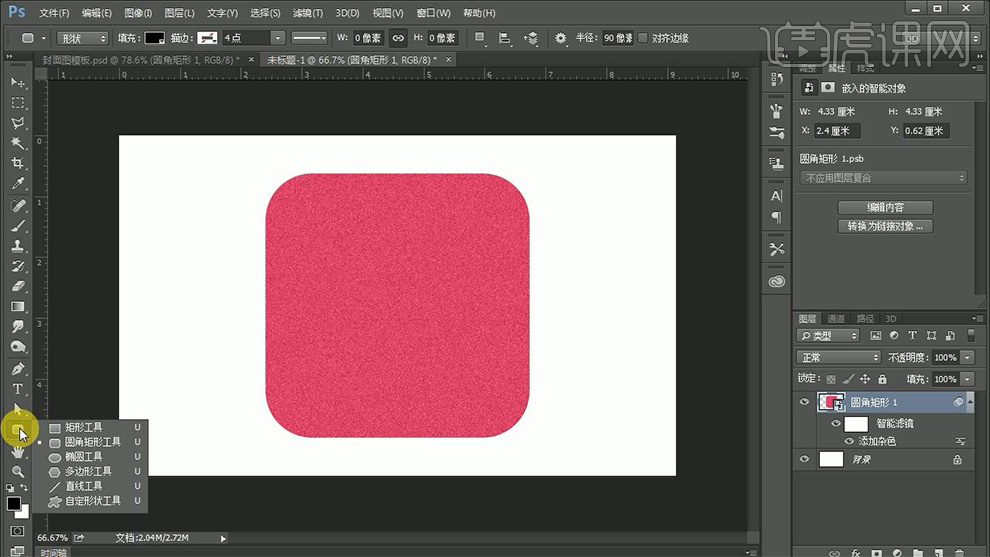
3.使用【椭圆工具】绘制正圆,放到中间位置,打开【图层样式】-【渐变叠加】数据如图。
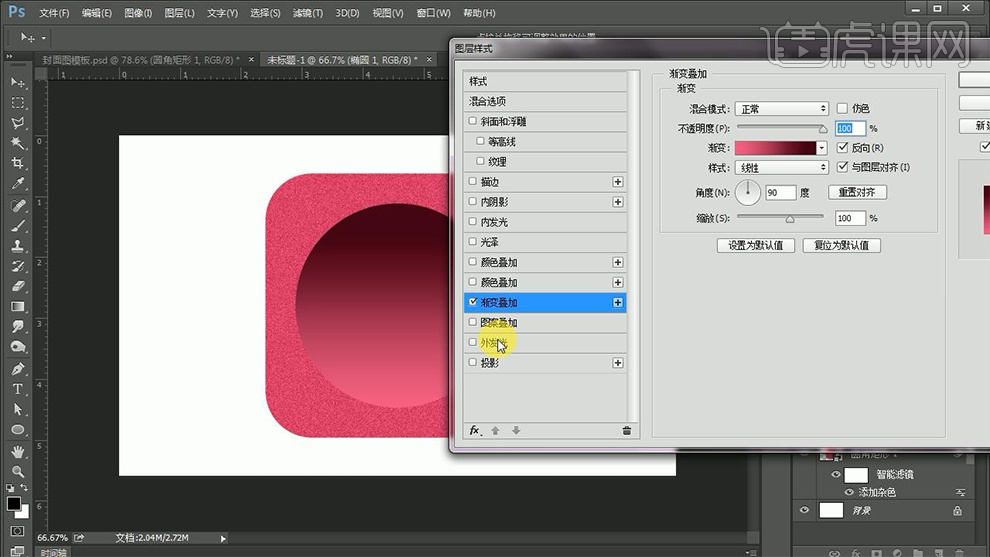
4.继续添加【外发光】数据如图。
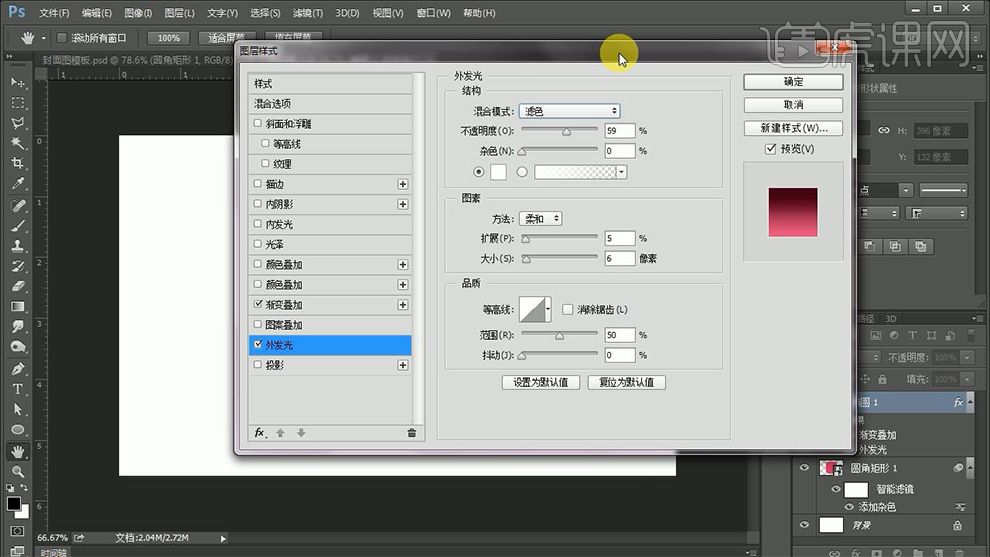
5.使用【椭圆工具】绘制正圆,【ctrl+t】调整大小,打开【图层样式】-【渐变叠加】数据如图-【内发光】数据如图-【外发光】混合模式【颜色减淡】、不透明度59%、扩展5%、大小6、范围50%。
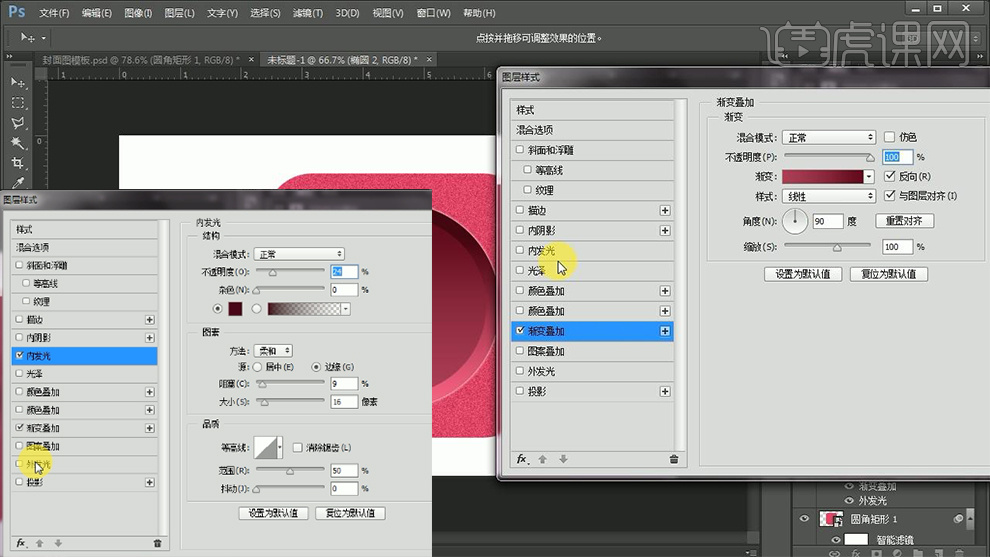
6.使用【椭圆工具】绘制正圆,【ctrl+t】调整大小,命名为“果肉”,【ctrl+j】复制图层,命名为“果皮”。
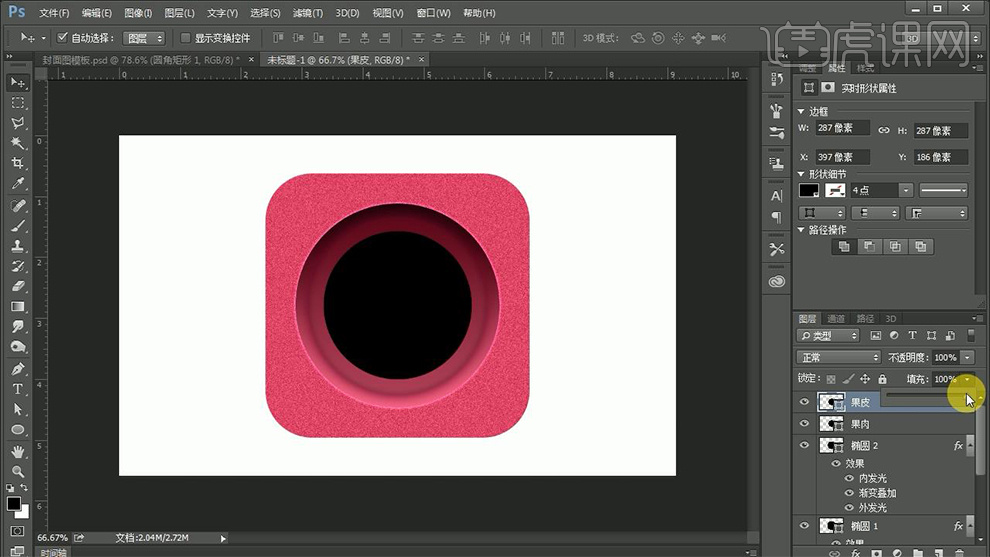
7.选中“果皮”图层,填充0%,打开【图层样式】-【描边】数据如图。
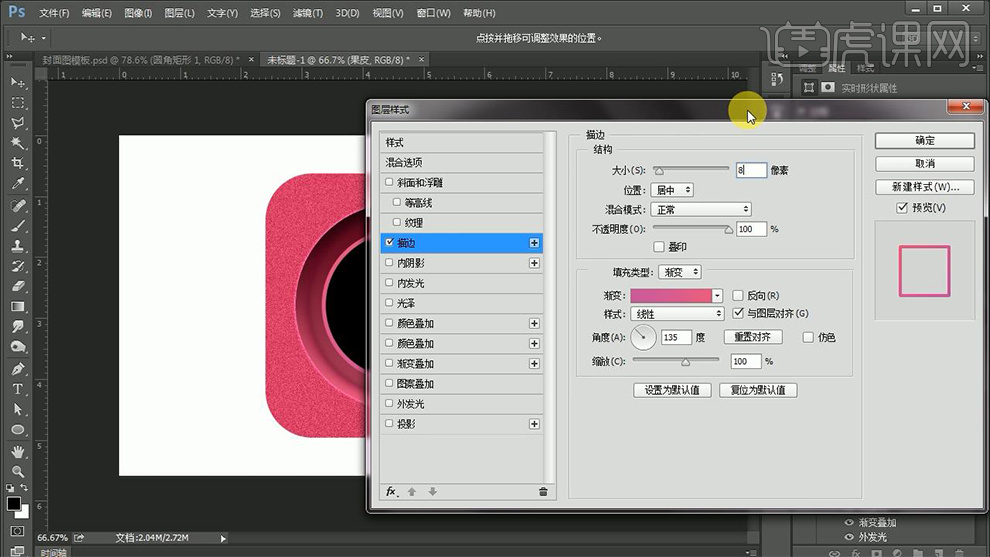
8.选中“果肉”图层,【图层样式】-【颜色叠加】白色。
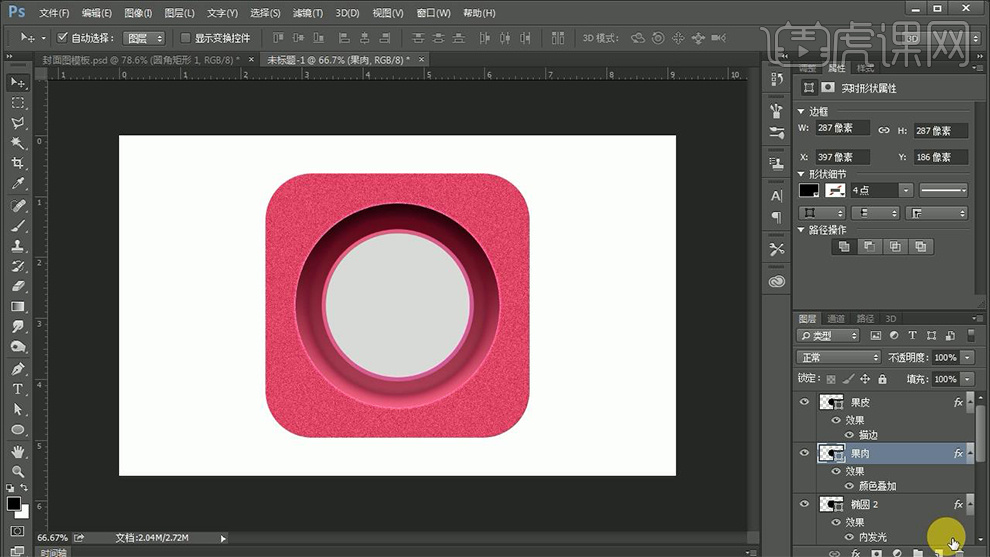
9.新建图层,命名为“籽”,使用【画笔工具】,设置画笔,数据如图。
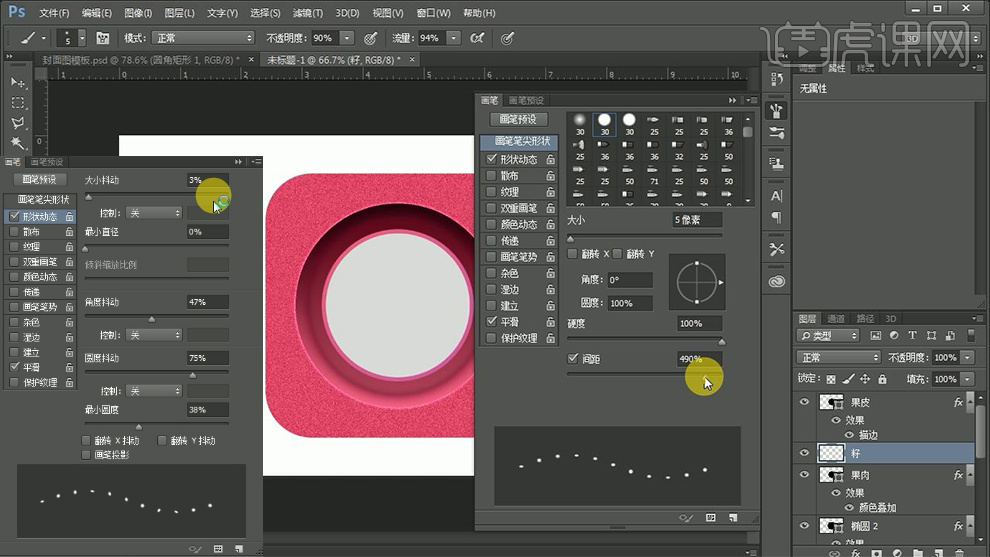
10.使用预设好的画笔,在果肉上进行绘制,调整不透明度。
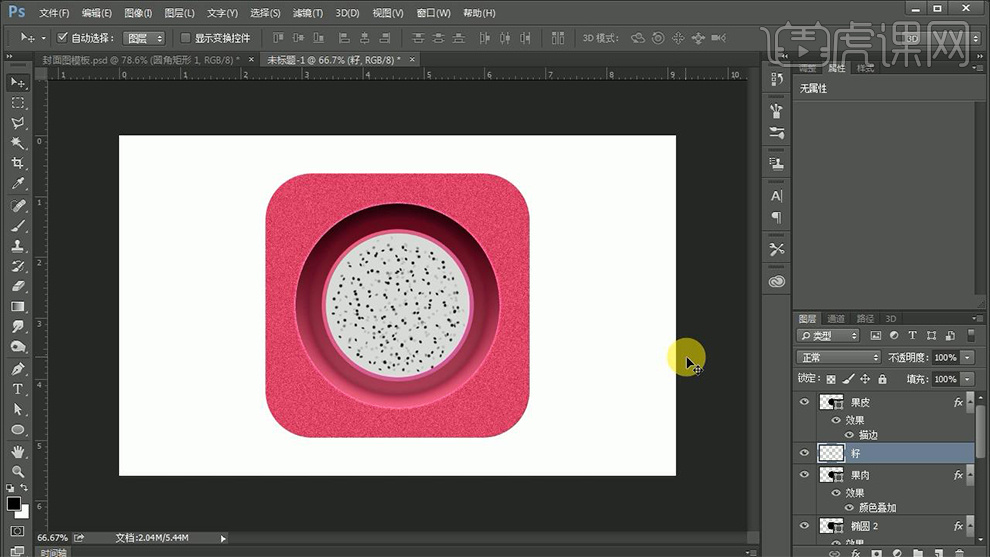
11.选中“果肉”图层,打开【图层样式】-【投影】数据如图。
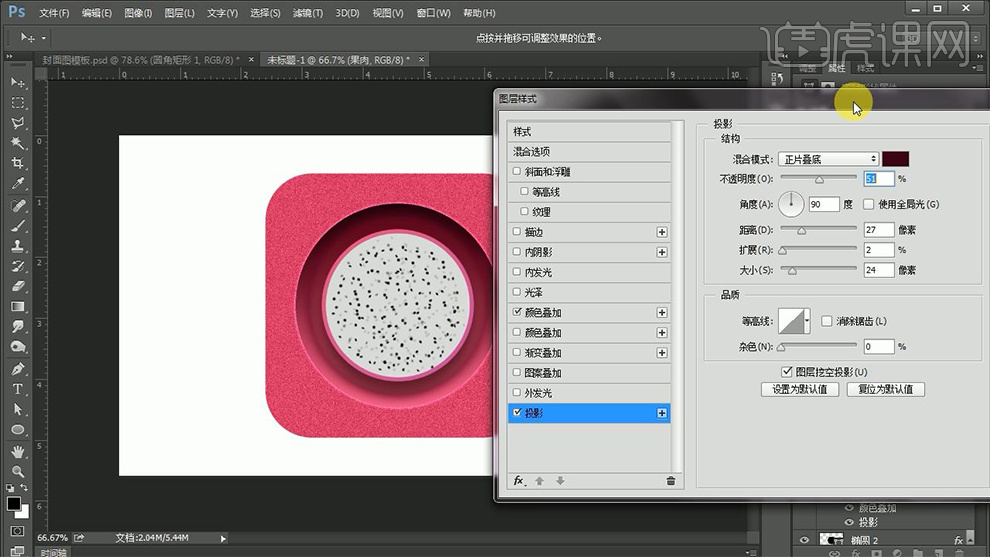
12.新建图层,命名为“果皮2”,使用【钢笔工具】绘制果皮轮廓,【ctrl+enter】路径转换为选区,填充颜色,打开【图层样式】-【渐变叠加】数据如图。
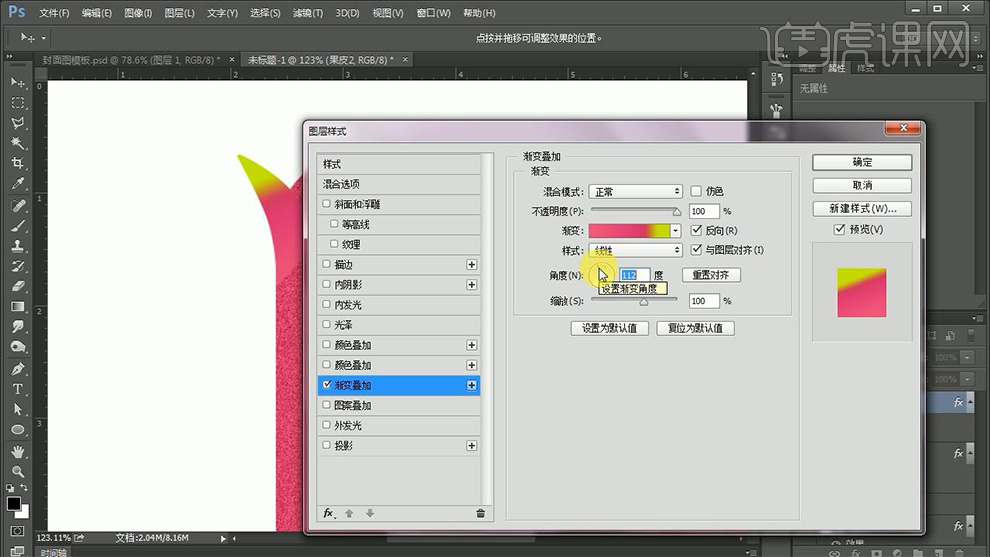
13.继续添加【内发光】数据如图。

14.右键【栅格化图层】,使用【柔光画笔工具】黄绿色,进行过渡涂抹,点击【滤镜】-【杂色】-【添加杂色】半径6.23。
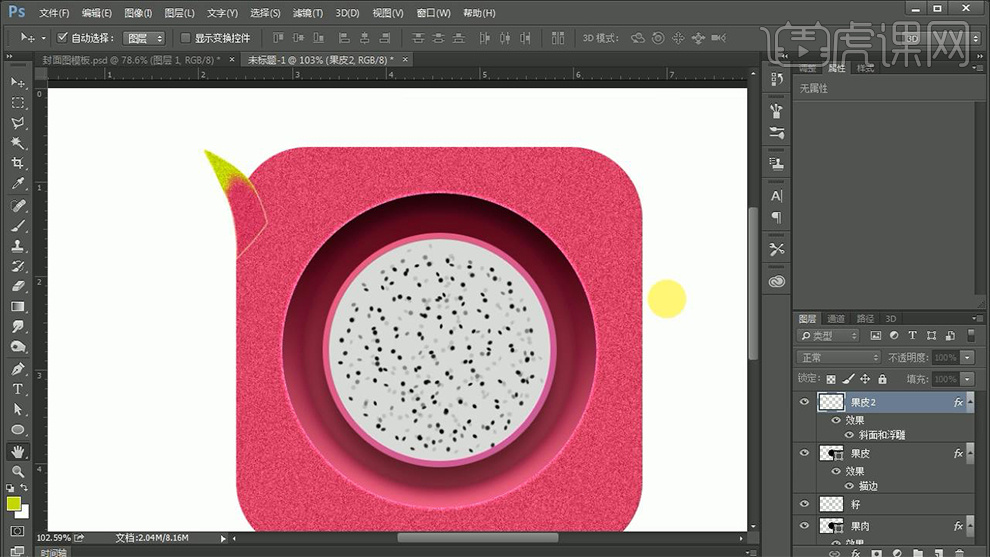
15.打开【图层样式】-【斜面和浮雕】数据如图。
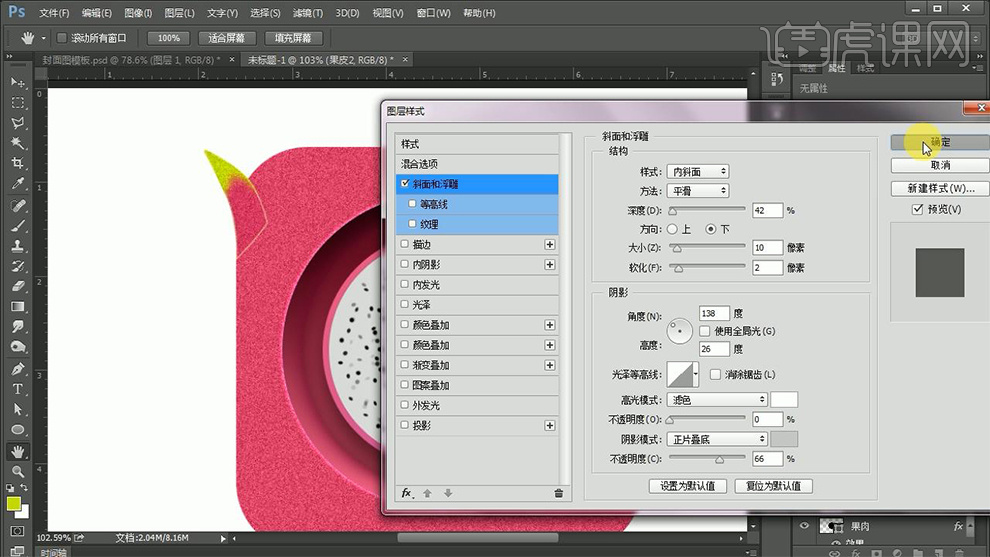
16.复制“果皮2”,【ctrl+t】调整位置和大小。
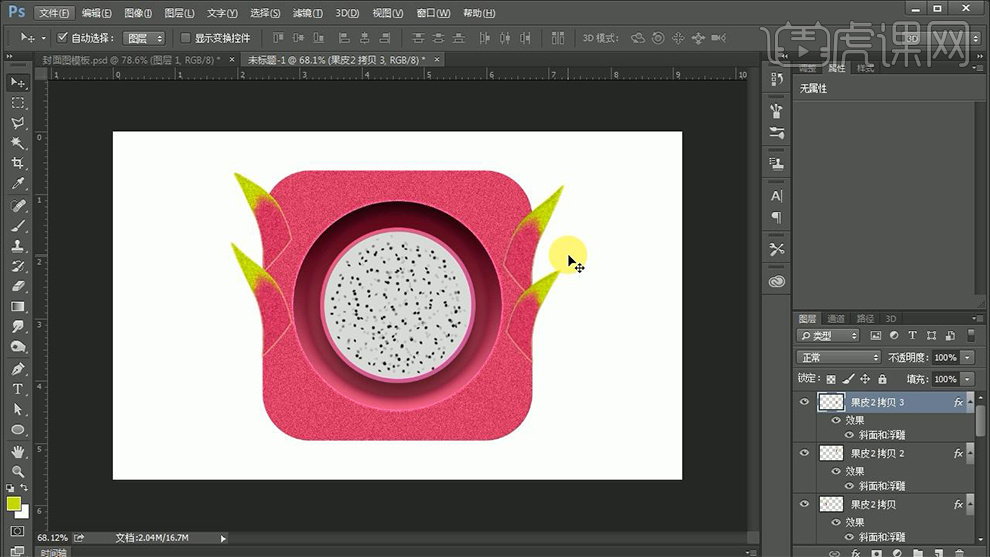
17.选中“圆角矩形”图层,使用【加深工具】涂抹叶片阴影。
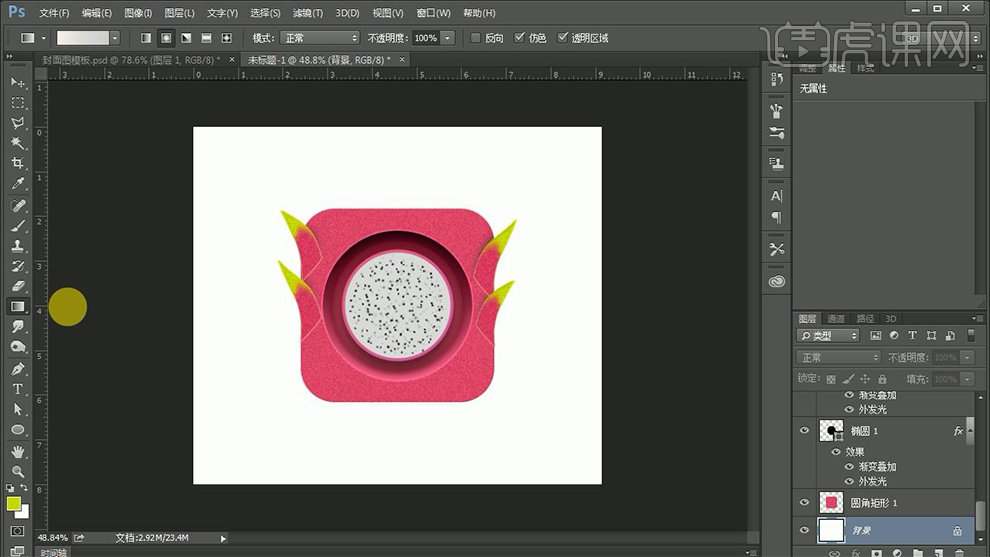
18.使用【渐变工具】拉制渐变,填充背景。
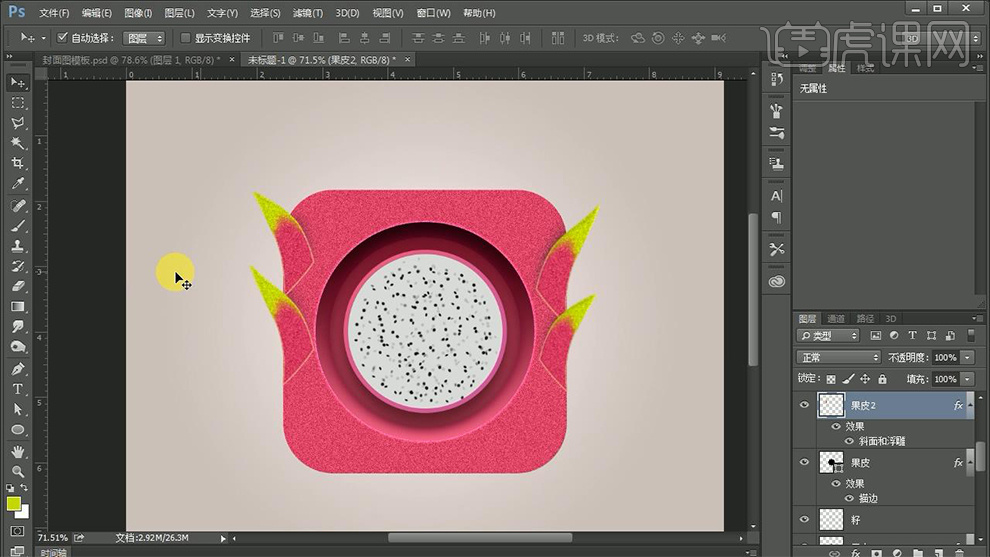
19.使用【加深工具】涂抹叶片边缘。
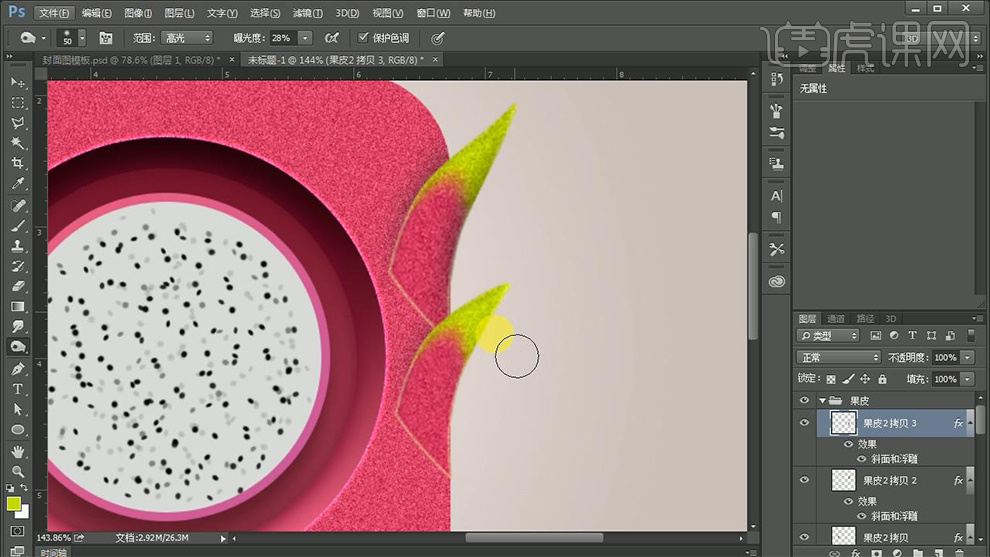
20.选中“圆角矩形”图层,打开【图层样式】-【投影】数据如图。

21.最终效果如图所示。