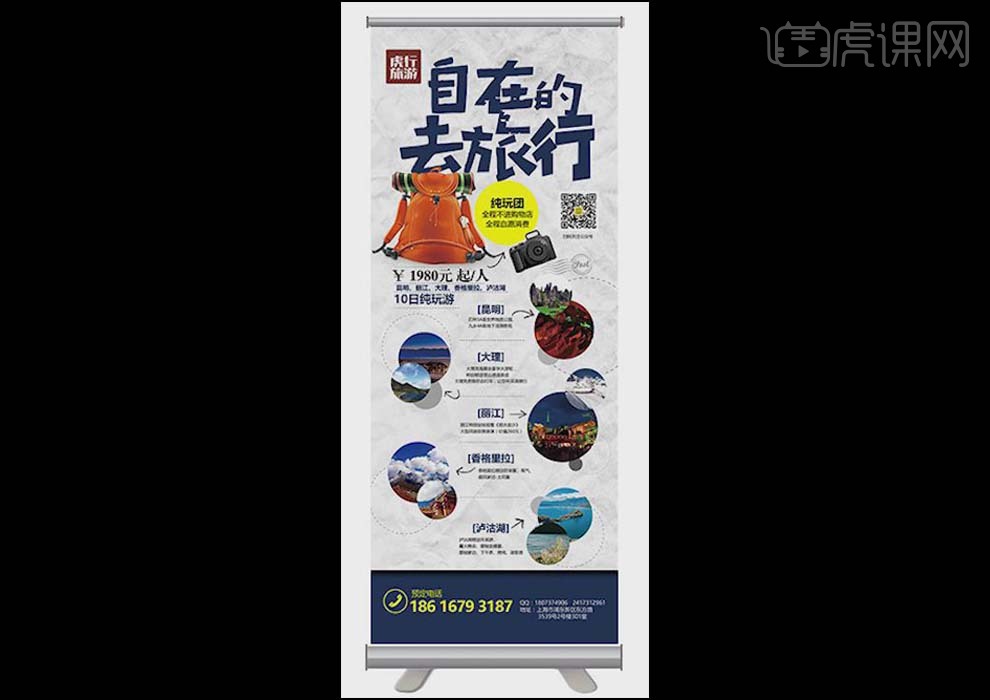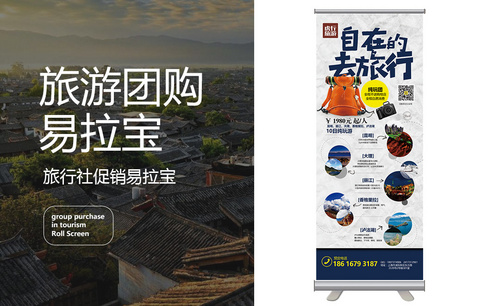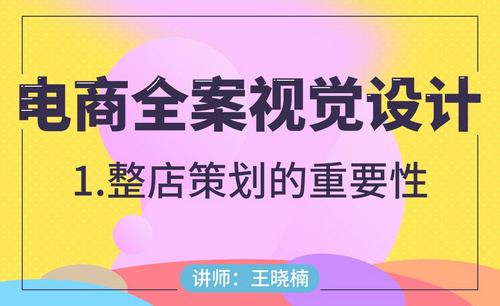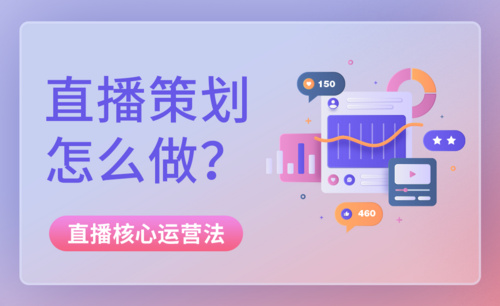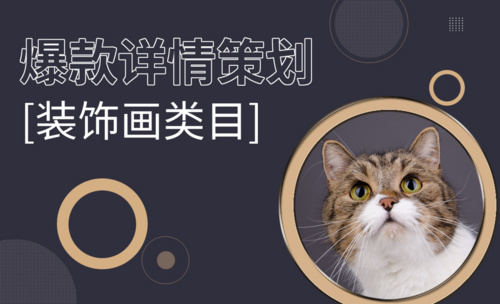PS如何进行旅游路线易拉宝设计发布时间:暂无
1.本课主要内容如图所示。
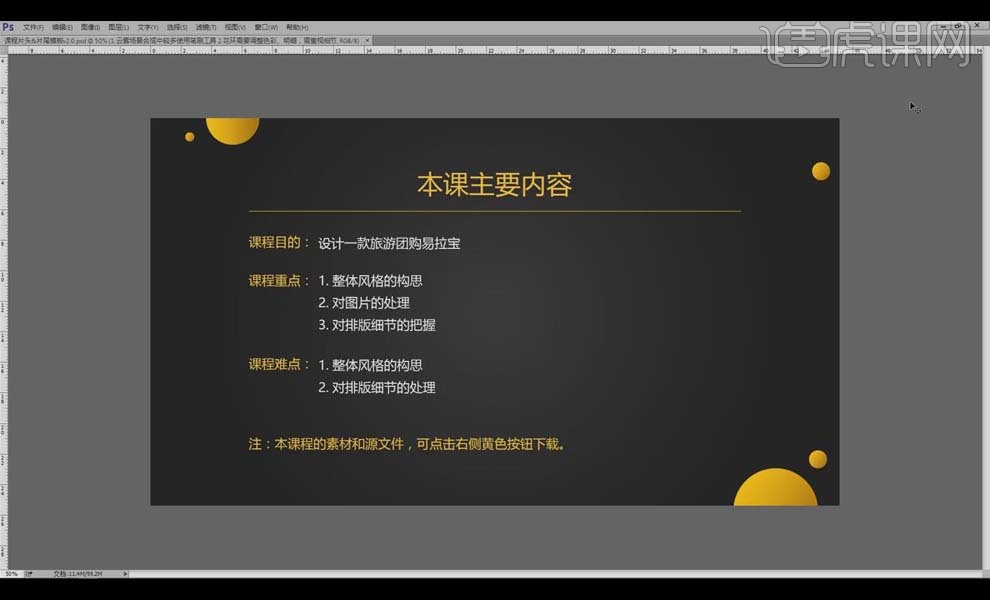
2.打开【PS】,【Ctrl+N】新建,单击【文件】-【新建】,【宽度】80厘米,【高度】200厘米,【分辨率】100像素,【颜色模式】CMYK颜色。建好之后,【Ctrl+Shift+S】保存。

3.将文字放到画面中,对文字进行简单的排版,适当调整文字的位置大小,具体如图所示。
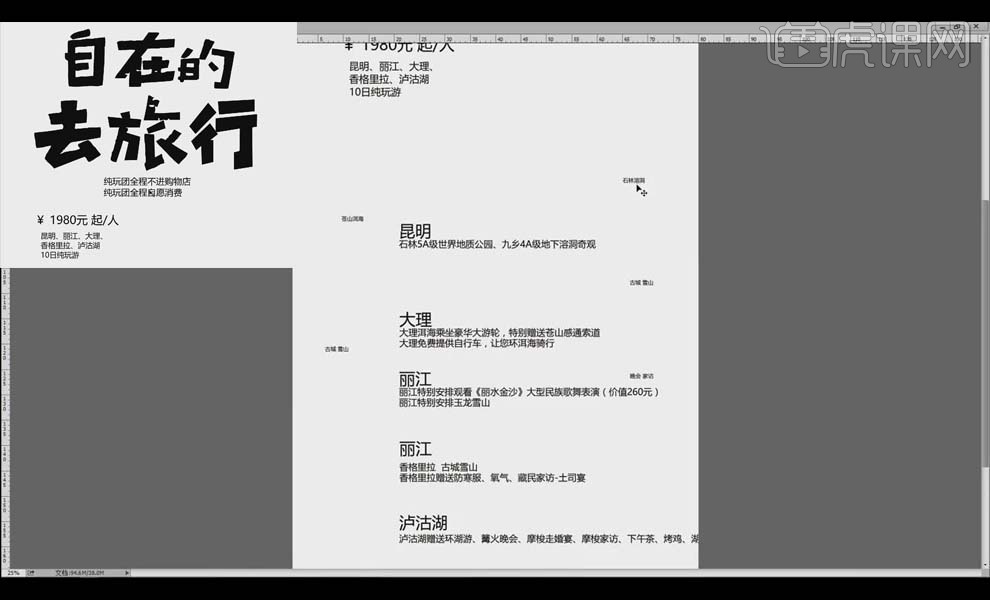
4.打开昆明景区图片,使用【椭圆选框工具】按住【Shift】键框选图片,【Ctrl+J】复制图层切图,将图片拖拽进画面相应位置。
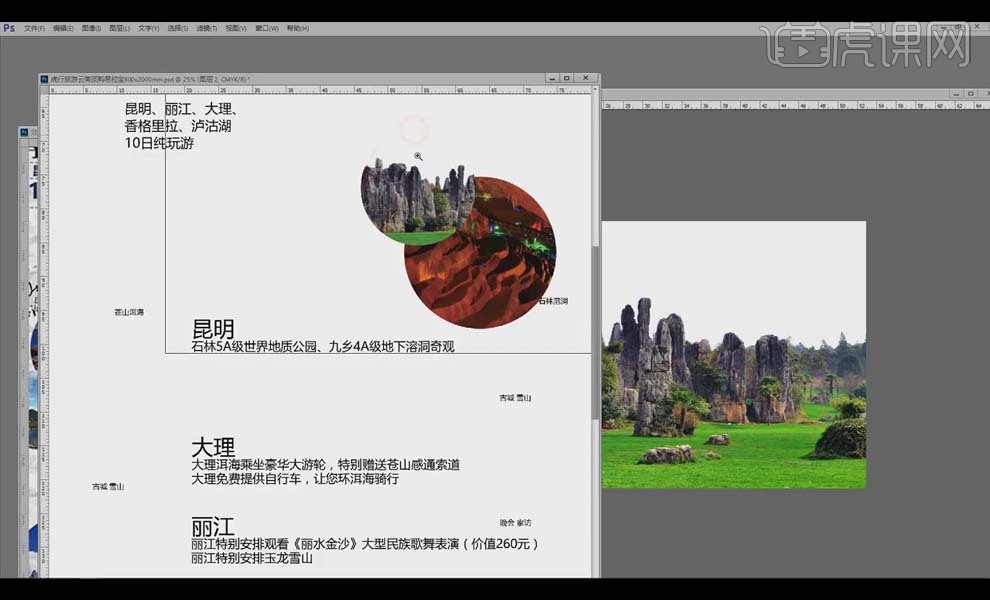
5.按住【Ctrl】键鼠标左键单击图层调出选区,选择【画笔工具】,选择【蓝色】,在图片背景上添加蓝天。具体如图所示。

6.同样的做法做其余部分的图片,适当调整位置和大小,具体效果如图所示。
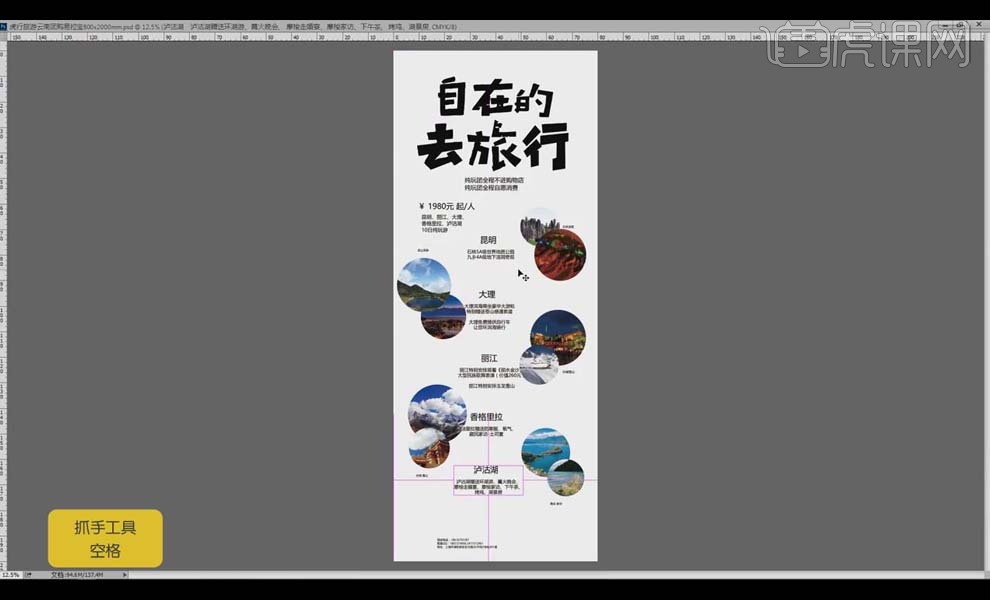
7.使用【椭圆工具】绘制正圆,填充【黄色】,将圆形放在相应文字下面,适当调整位置和大小。
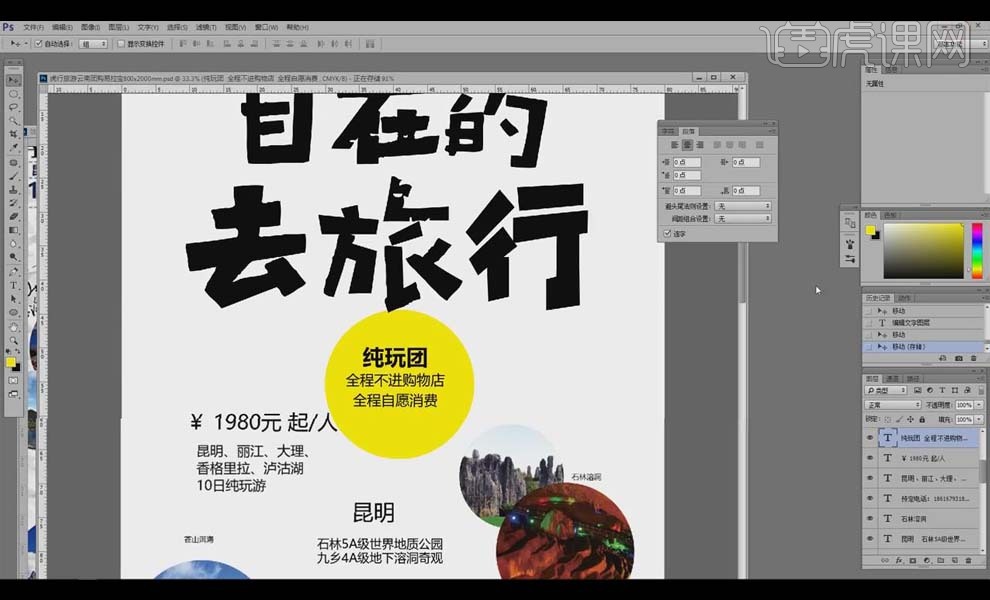
8.将【背包】【二维码】【相机】【logo】素材放进画面相应位置,适当调整大小,具体如图所示。
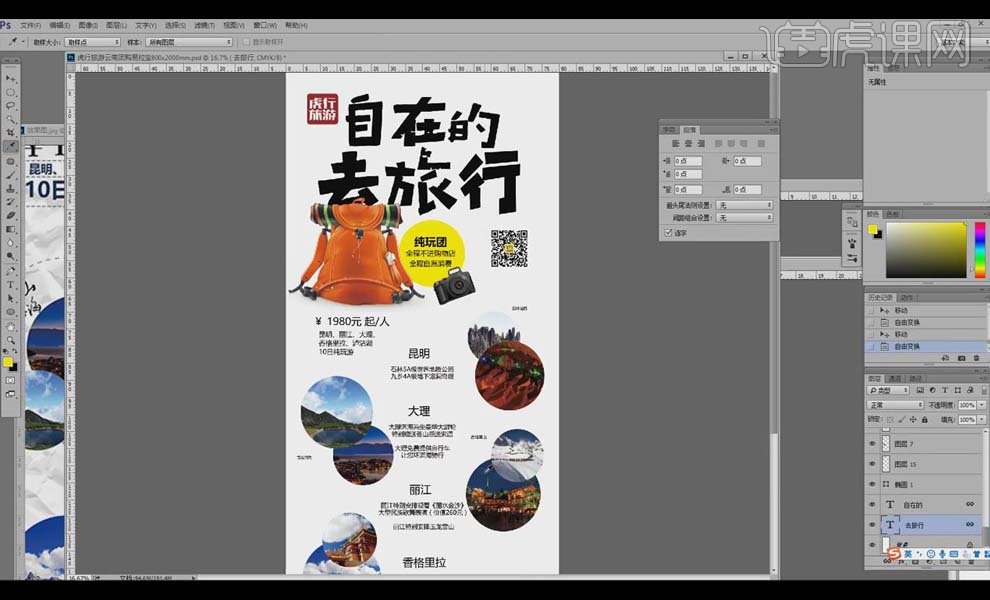
9.使用【吸管工具】吸取天空的蓝色,使用【矩形选框工具】框选底部区域,【Alt+Delete】填充前景色蓝色,适当调整文字的颜色和大小。
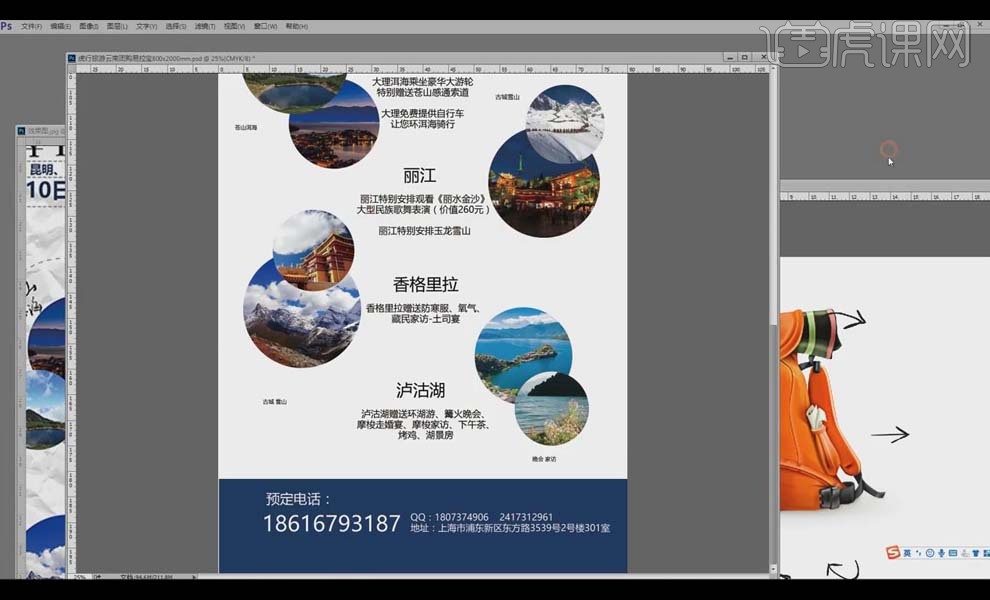
10.打开【电话】图片,【Ctrl+J】复制图层,使用【魔棒工具】选择白色部分,【Delete】删掉,抠好之后给电话填充【黑色】;拖进画面放到合适的位置。
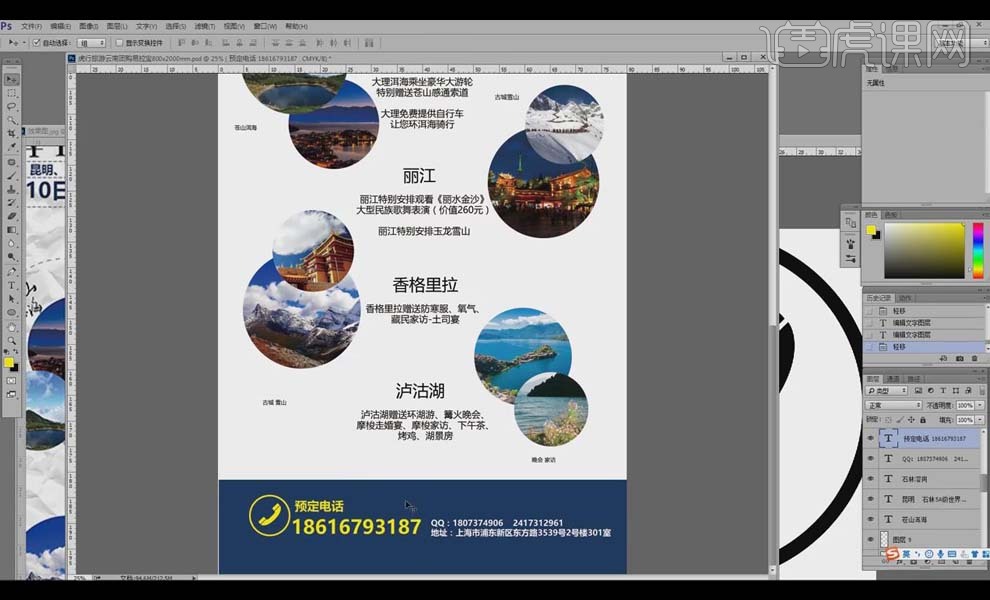
11.对相应的文字进行适当的调整,使用【直线工具】加一些适当的线进行隔开文字,标题【加粗】,具体如图所示。
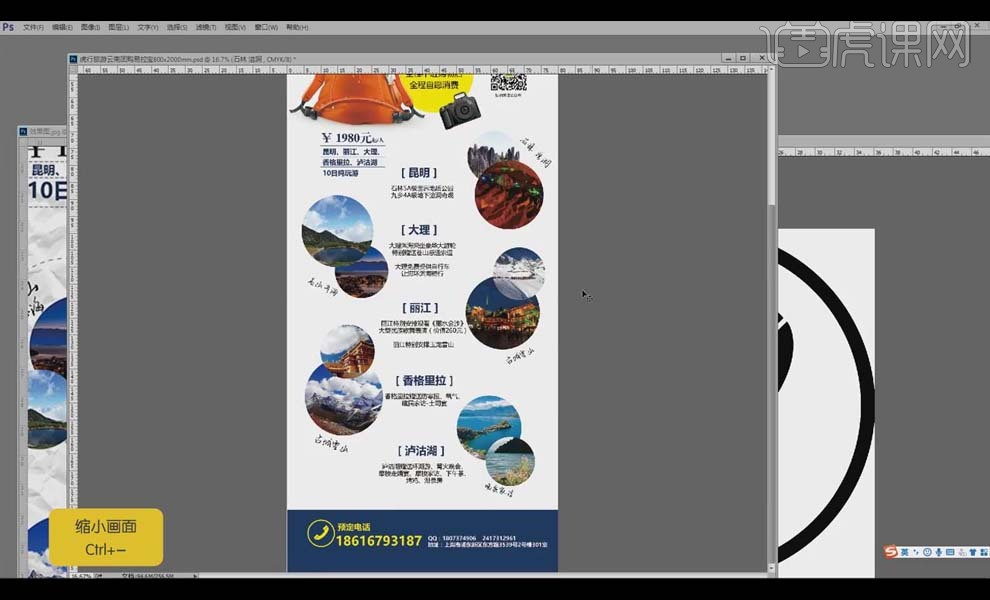
12.打开【底图】素材,【Ctrl+J】复制图层,【滤色】模式,适当调整【不透明度】,将调整好的底图拖进画面,【Ctrl+T】旋转适当调整位置和大小。
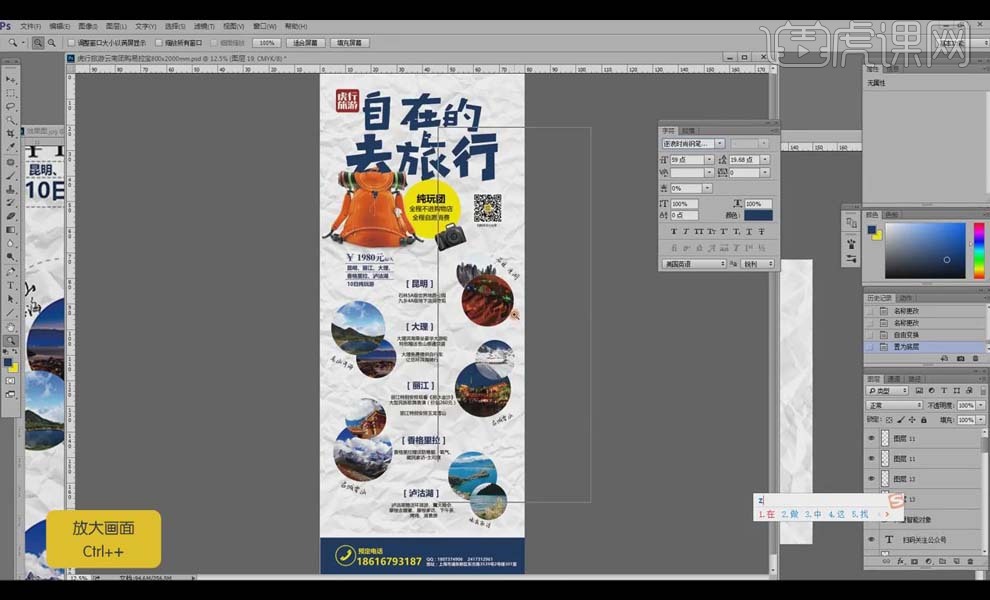
13.添加【黑色】,选择【滤镜】-【模糊】-【高斯模糊】,具体如图所示。
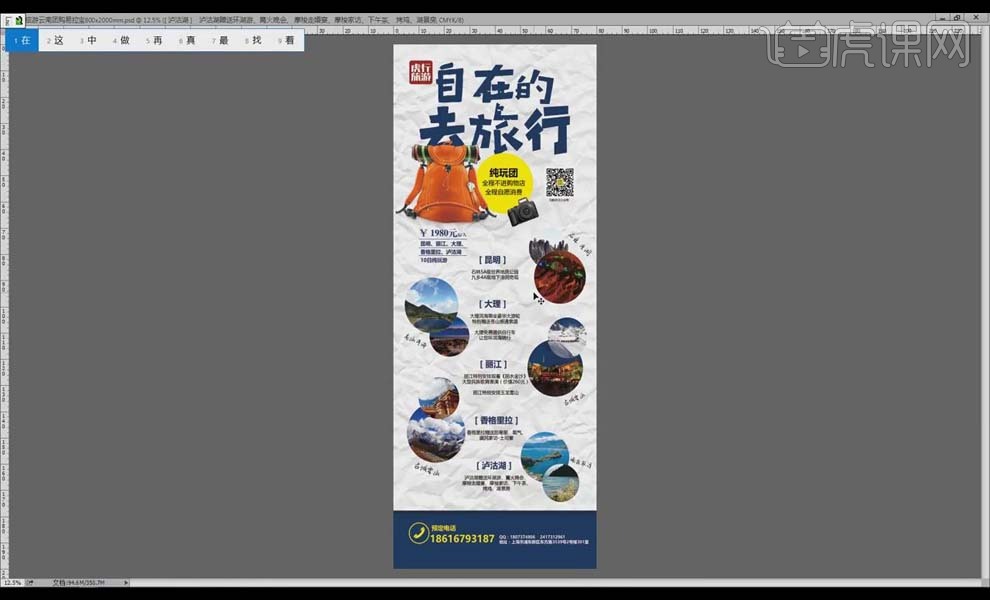
14.使用【椭圆工具】按住【Shift】键绘制正圆,填充【灰色】,多复制几个,适当调整大小,放到景区图片之间添加修饰。
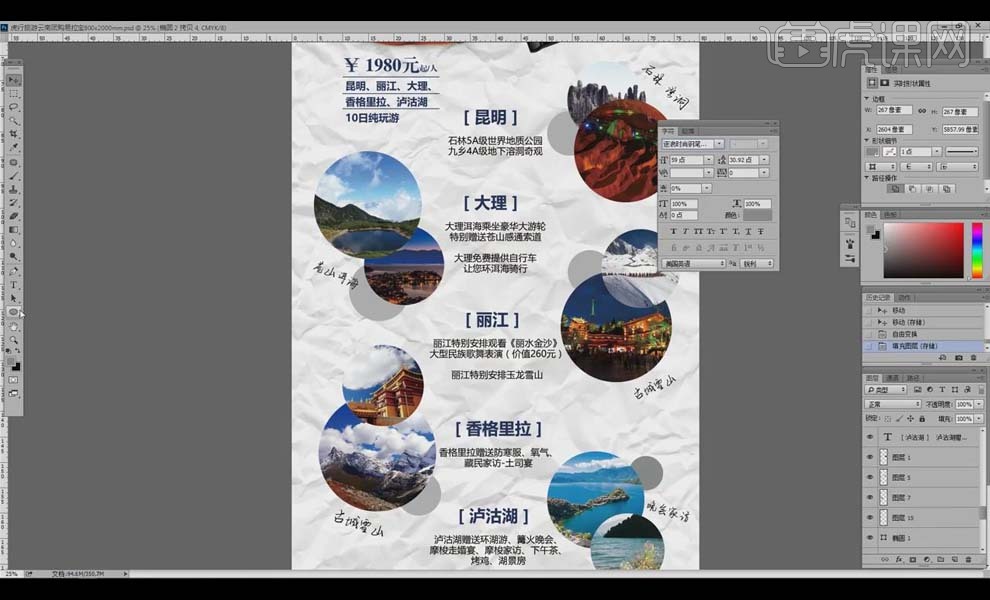
15.使用【椭圆工具】按住【Shift】键绘制正圆,关掉【填充】,虚线描边,放在每个景区图片下面;给景区图片添加【小箭头】。具体如图所示。
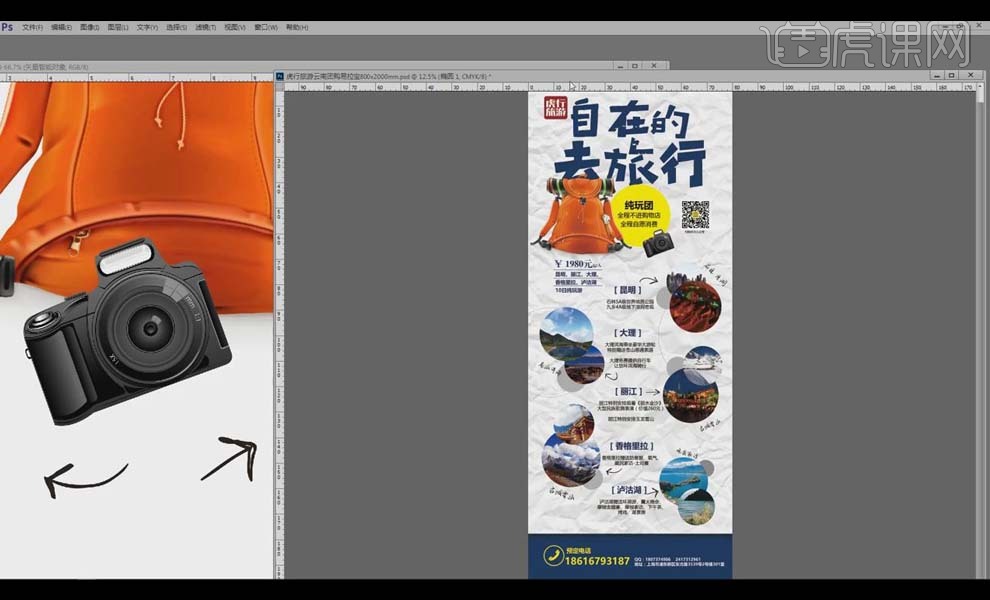
16.打开【样机效果图】,【双击】打开【智能图层】,点击右下角的小方块,打开文件,把图片复制进去,存盘。
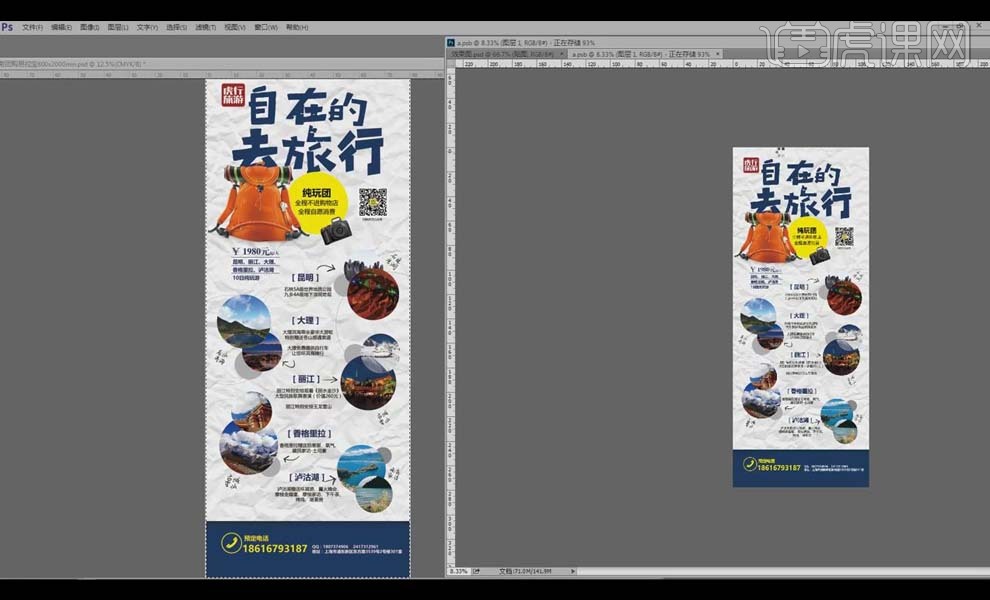
17.最终效果图如图所示。