“内卷”养成记!
刘兵克工作室-作者:X

思路解析
哈喽,大家好,这次给大家带来的字效是“内卷”,网络流行词,在网络上搜索它的意思:努力的“通货膨胀”、 “被自愿”竞争、一种消耗精力陀螺式的死循环等等,纸有考卷、试卷的意思,不停的向里面卷,不停努力,所以就想把字形做成像一张张卷起来的纸,再加上一个简单的不情愿的表情,以表达一种无实际意义的消耗却还要继续这么下去的非自愿的这么一种现象的效果。
实现软件
AI、Photoshop CC
步骤展示
1.打草稿
(1)打开AI软件,用“画笔工具”,描边“1pt”,根据自己的想法画出草稿。

(2)把草稿的透明度降低一些,并锁定,在它的上面用“画笔工具”再画一遍,这一遍就调整一下字的外形,让字形带点情绪,稍微夸张生动些。

(3)在刚才的基础上,作一些线条的调整,这一步基本确定字形,曲线调得圆滑些,线与线的连接处不要留有空隙,要重合或者连接封闭起来,不然的话,后面做分割会很麻烦。

(4)在处理线条的同时,也要考虑笔画的前后位置,用“钢笔工具”添加锚点的方式,或者用“橡皮擦工具”把红色标注的线去掉。再把“描边”加大到“4pt”,这样的线条看起来不会显得单薄。

(5)考虑到后面要在PS中上色,而笔画是描边的,没有填充颜色,我们就在AI这里给它做好一块块颜色的填充吧。先画一个矩形放在字形的后面。

(6)框选字形,“对象”-“扩展外观”-路径查找器-“联集”,这样描边就变成一个整体的可填充的对象了。

(7)再框选字形和矩形,路径查找器-“合并”,变成一个整体的组了。

(8)紧接着双击进去这个组或者右键-“隔离选定的组”,把多余的色块删除掉。

(9)在空白的地方双击,退出这个组,右键-“取消编组”,这时字型就分割成为一个个单独的了(这里示范拆开来看看效果)。

2.PS做效果
(1)新建文档,填充背景色。

(2)把刚才做好分割的字型框选,在AI里Ctrl+C,回到PS,Ctrl+V复制过来,选择“形状图层”,自动填充了一个前景色,成为一个可编辑的形状图层。

(3)再把这个形状图层按照我们的需要分层(当然我们也有另外的方法分层:在AI导出分层,具体操作步骤请看字体帮以往的教程)。选中这个形状图层,“路径选择工具”再单击字形的线框路径,快捷键Ctrl+J复制,得到一个新的形状图层,填充褐色#684632。

(4)发现表情没选中,再选中形状图层,按照刚才的方法,选择“路径选择工具”,这时我们会发现出问题了,我们只想得到眼睛和嘴巴路径,但一点击,却选了一整个,怎么办呢?我们可以选择“直接选择工具”,只框选眼睛和嘴巴的路径,然后再Ctrl+J 复制,再把刚复制的这两层选中Ctrl+E合并为一层,填充褐色。

(5)其他的需要分层的还是按照上面的方法一个个复制出来就好了,再重复一遍:选中最开始的形状图层,“路径选择工具”再单击其它的路径,快捷键Ctrl+J,得到一个新的形状图层,填充颜色#ede8c3。如此重复操作。

(6)接下来就是上色了。先把所有层选中,右键-栅格化图层,再“锁定透明像素”,这样在这个图层上上色就不会涂到外面去了。

(7)先做“内”字,从第一笔竖开始。在这个竖的图层上,选择“画笔工具”-“柔边圆”,画笔大小这个根据具体来设置,前景色#b9b7a8,直接画出它的暗部。

(8)继续给它提亮压暗。在这个图层上新建一层,Ctrl+Alt+G剪切蒙版,用更浅的颜色在中间给它提亮,在笔画与笔画重叠的地方用更深的颜色压暗。画笔的“流量”可以适当的调低一点,让画出来的颜色有渐变的效果。

(9)竖上面卷起来的图层,给它填充一个深的颜色。越往下就越暗,所以再新建一层,剪切蒙版,用“画笔工具”,画上更深一点的颜色,在边缘的地方用亮一点的颜色提亮一下。

(10)其它的笔画是一样的做法,两边缘压暗,中间提亮,重叠的地方再压暗些。眼睛也加上了橙色。

(11)现在我们来观察一下,发现整体有点单调了,决定给它加个底框。把所有图层除背景外打组,往下复制,得到一个图层组,Ctrl+E合并为一层,双击这个图层,打开图层样式-“描边”。

(12)这时发现有些地方有小孔,我们可以右键-“栅格化图层样式“,用”画笔工具“给它画上相同的颜色就好。

(13)一个描边感觉不够丰富,决定再给它加上一个描边,双击这个图层打开图层样式-“描边“。

(14)第二层的描边有了,如果想单独对这个描边进行处理的话,把鼠标放在这个向上的箭头,右键-“创建图层“,一个外描边的轮廓的图层就单独分出来了,这时我们可用画笔给它加上一些小细节。

(15)再整体观察一下,发现字的线条太死板,找到这个图层,添加蒙版,用“画笔工具“适当擦除一些。

3.整体调整
(1)最后我们对它进行一个整体的调整,Ctrl+Shift+Alt+E盖印一层,右键转为“智能对象”,“滤镜”-“Nik Collection “-” Analog Efex Pro 2 “(当时是新装的这个滤镜Nik Collection,好奇它的用法,所以拿这个命题来练练手,没有装的小伙伴这一步忽略掉就好了,想要装这个滤镜的话,可自行在网络上下载哈 )。

(2)再执行一次“滤镜”的第二个。

(3)“滤镜”-“Camera Raw 滤镜”。

(4)观察了一下,还是有点不满意,Ctrl+Shift+Alt+E再盖印一层,默默地又打开了“滤镜”-“Nik Collection”-“Silver Efex Pro 2”。

(5)再把这一图层的模式改成“明度”,顿时质感加强不少。

整体效果如下:

这个字效的穿插重叠的笔画有点多,所以决定前期在AI里,先把色块分割开,后期在PS中上色就会简单方便些,而导出分层的方法有很多,我们这一次就直接在PS中给它处理分层,过程中用到的滤镜,设置的参数等等都不是唯一固定的,大家可以根据自己的实际情况进行灵活的运用和创新。
这次字效教程就先分享到这里,希望这次分享能够给大家带来一点点的帮助和启发,谢谢大家!
本文原创,未经作者允许不可转载!
更多内容,欢迎关注作者微信公众号: 字体帮!




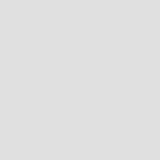




暂无评论
违反法律法规
侵犯个人权益
有害网站环境