故障风效果真酷,5分钟教会你
2020年的最后一个月,不知道大家年初定的小目标都实现了几个呢?(不要问,问就是都实现了)
马上要新年了,天气越来越冷,星火君这里今天终于下suo了呢!虽然外面雪花很好看,但是比起小雪,星火君更喜欢地暖~(我单方面宣布,地暖是最伟大的发明!)
虽然很惬意,但是依旧要在2020年的最后一个月里努力搬砖!今天星火君又来分享简单实用并且好用的小技巧啦~
抖音的使用让故障风效果盛行起来,But,还是有很多人在问这种故障风效果是怎么做的,那今天星火君就认真且负责且详细的教大家怎么用PS简单做出抖音故障风~
首先,我们打开PS软件,导入一张图片。(这里是用一张篮球图片做演示)

然后我们选中这张图片所在的图层(图层0),两遍ctrl+j,复制出两个新图层,双击白色小字就可以给对应图层重命名,我们给它们分别命名为“篮球1”和“篮球2”,方便区分。

先选中“篮球1”这个图层,鼠标右键单击,在出现的菜单栏里选择混合选项,然后在显示的图层样式框里找到高级混合里的通道,我们只需要选择 R 这个通道就可以了,操作好之后点击确定。
然后我们再选中“篮球2”这个图层,和上面操作一样,右键单击选择混合选项,找到高级混合里的通道,这次呢,我们不选 R ,勾选住 G 和 B ,然后点击确定。
现在画面上什么都没有变化~别着急,下面是见证奇迹的时刻~
分别选中“篮球1”和“篮球2”,左右拖动两个图层,你将会得到这样一副画面,是不是有内味儿了~到这里呢,这个效果已经完成一小半了,让我们慢~慢~来~



ctrl+shift+alt+E—盖印图层,得到一个合并了的新图层,并命名为“盖印图层”。选中“盖印图层”,在上方菜单栏里找到 滤镜—风格化—风。然后选择 大风 ,方向我这里选的是从右,你也可以选择从左,看咱需求~然后我们就得到了一个走路带风的篮球图片,如果觉得效果不太明显,可以重复 滤镜—风格化—风 这个操作,多叠加几遍,或者直接选择 飓风 模式。
你以为到这里就结束了?NO NO NO 接着往下看~
选中“盖印图层”,在左边菜单栏里选择 矩形选框工具 ,这里选中之后在上方工具栏中选择 添加到选区 模式,然后在画面中随意框选出几个长短不一,高度不一,位置错落的选区(如上图所示)。

使用 选择工具,往左移动选区,使框选部分与原图产生错位效果,从而达到故障的感觉。然后,我们可以重复刚才 滤镜—风格化—风 的操作,让框选部分效果更加明显。让我们来看下最终效果~
最后效果
是不是很酷炫?不止是图片可以这样做,文字也一样哦~
不管是深色背景还是浅色背景,英文或者中文,都可以做出这种故障,酷炫的感觉!赶紧去试试吧~
啊~终于码完了,星火君这么认真负责详细,各位客官,点赞三连走起啊~
对了,你的城市,今天下雪了吗
本文原创,未经作者允许不可转载!
更多内容,欢迎关注作者微信公众号: 诗人星火宇宙!




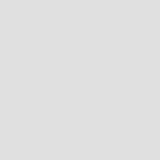




暂无评论
违反法律法规
侵犯个人权益
有害网站环境