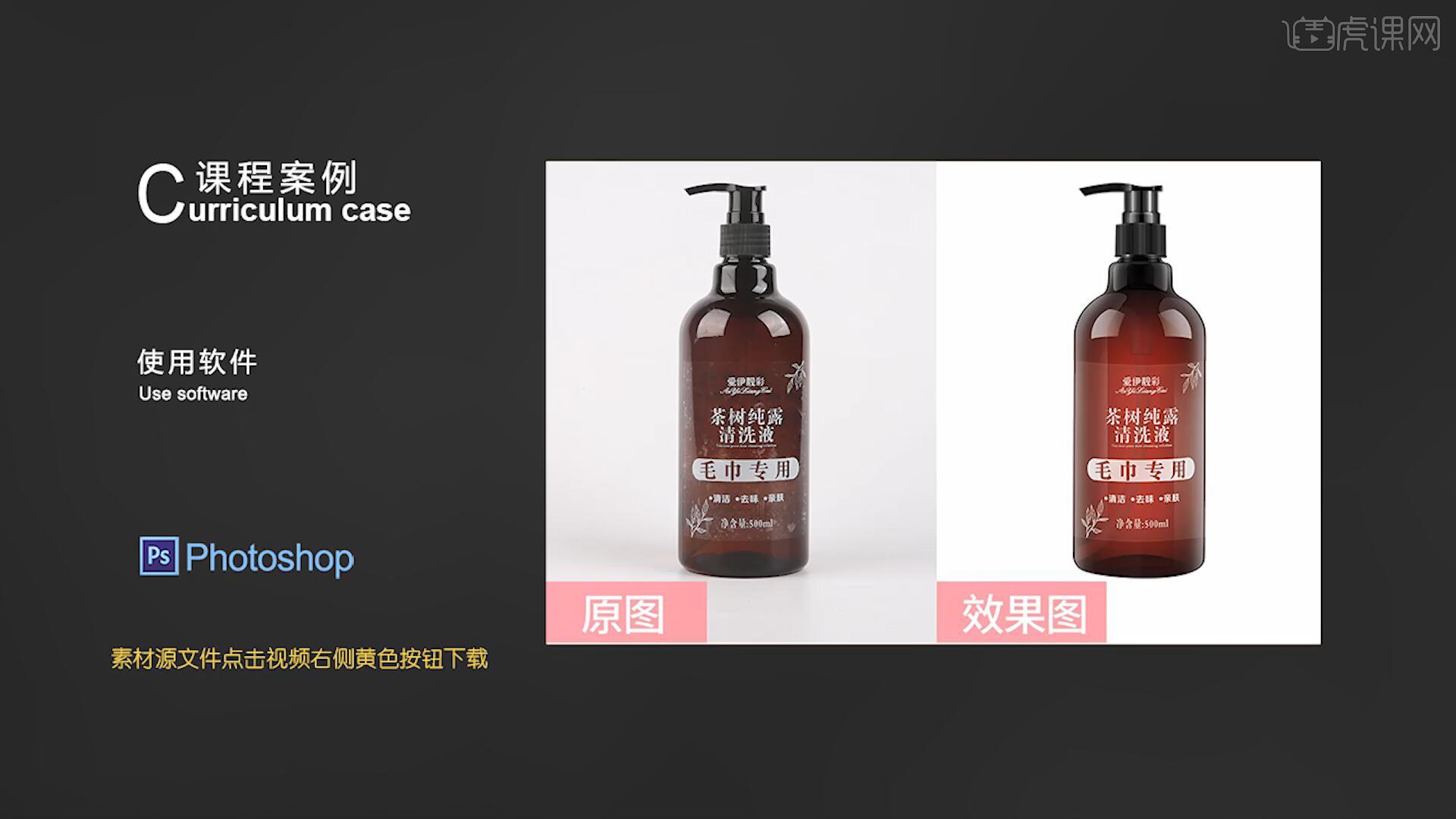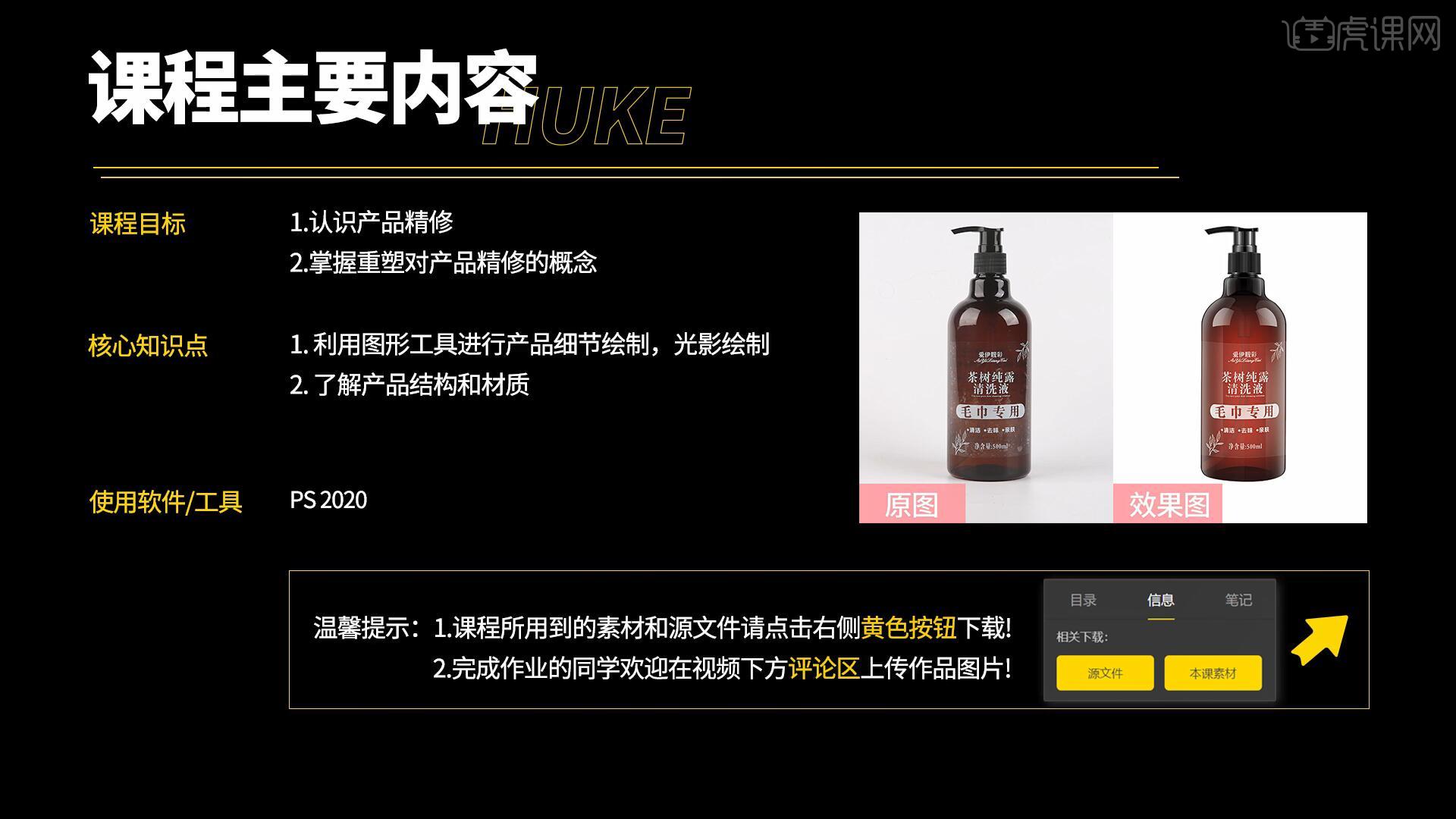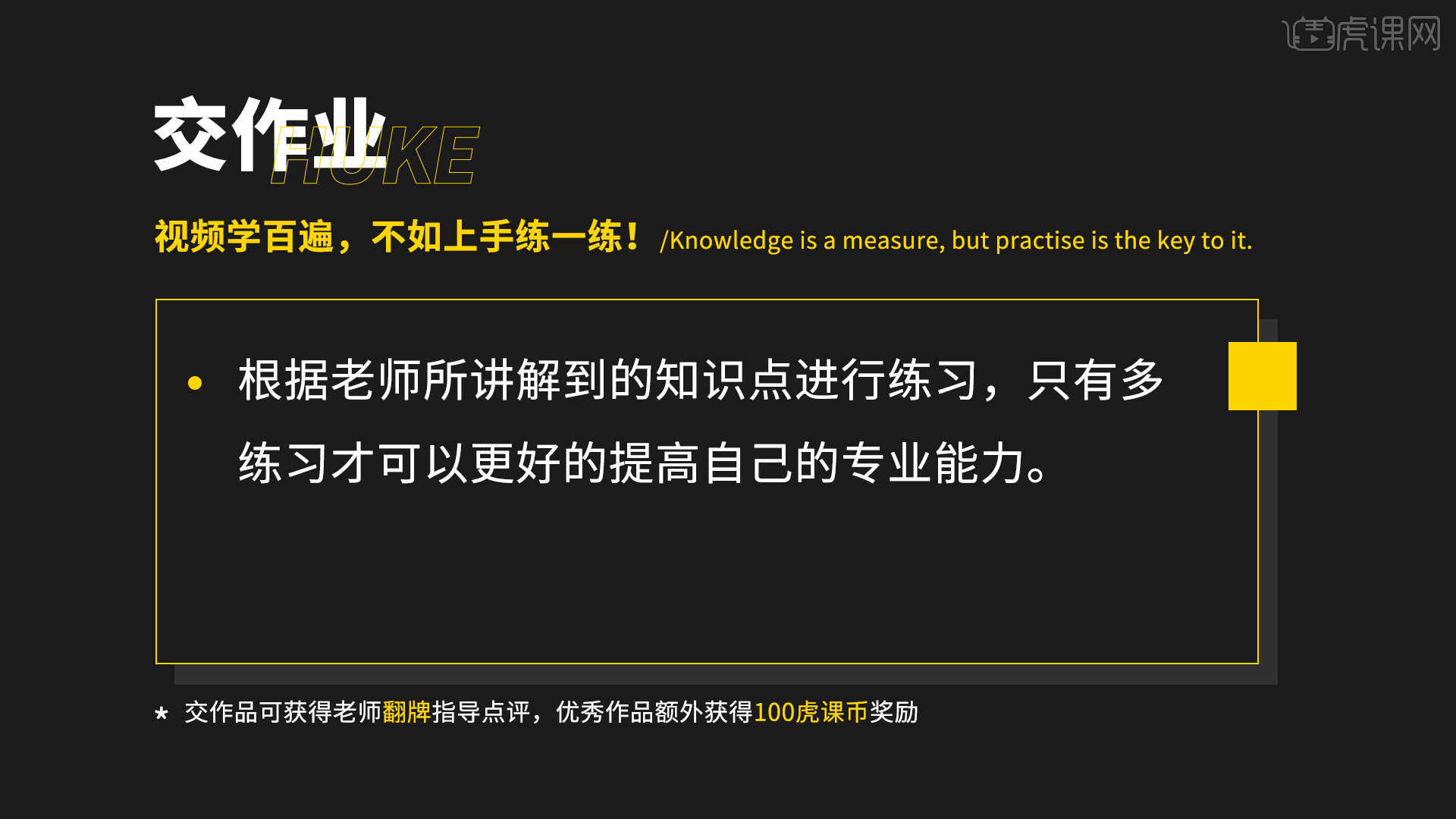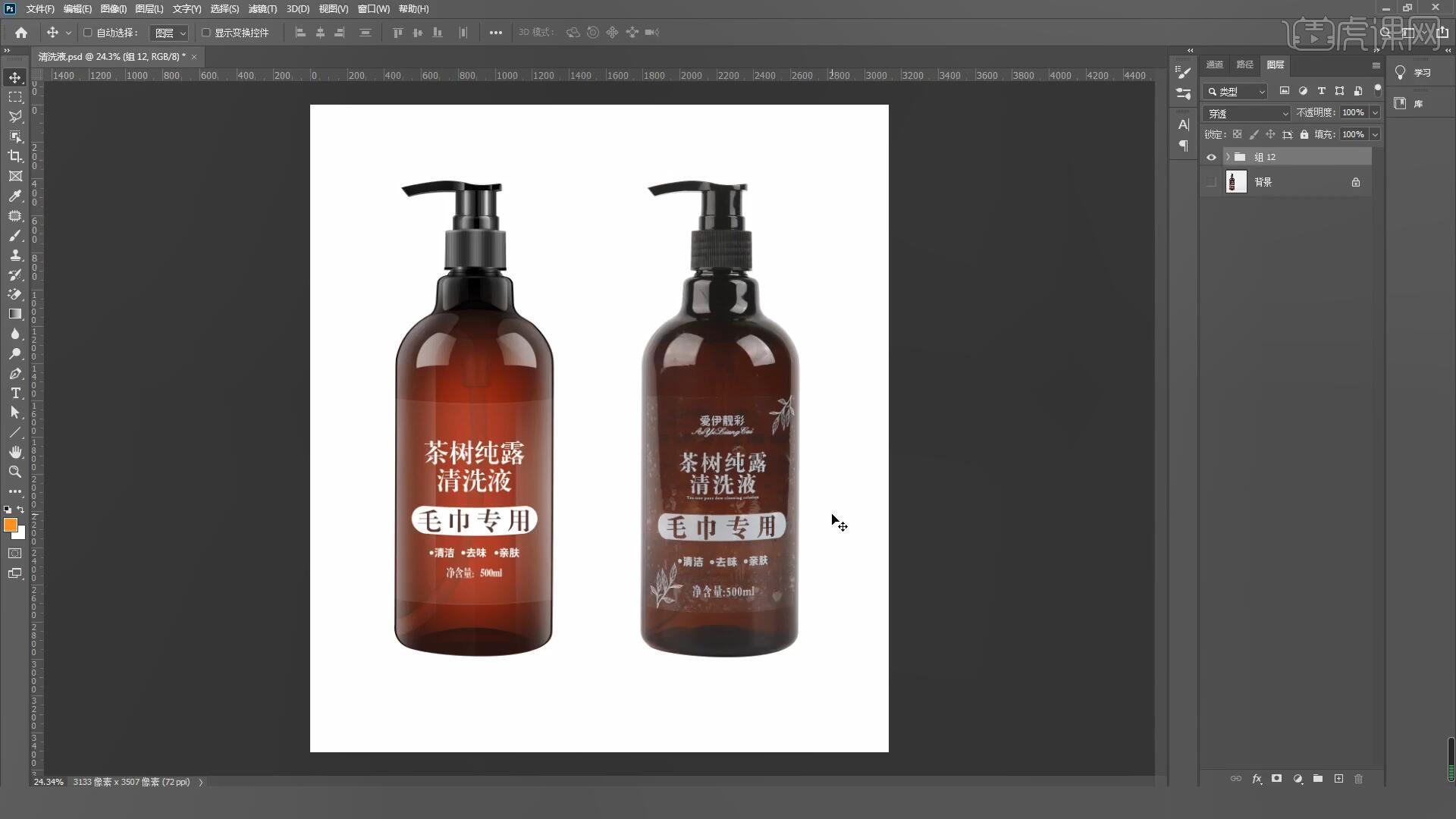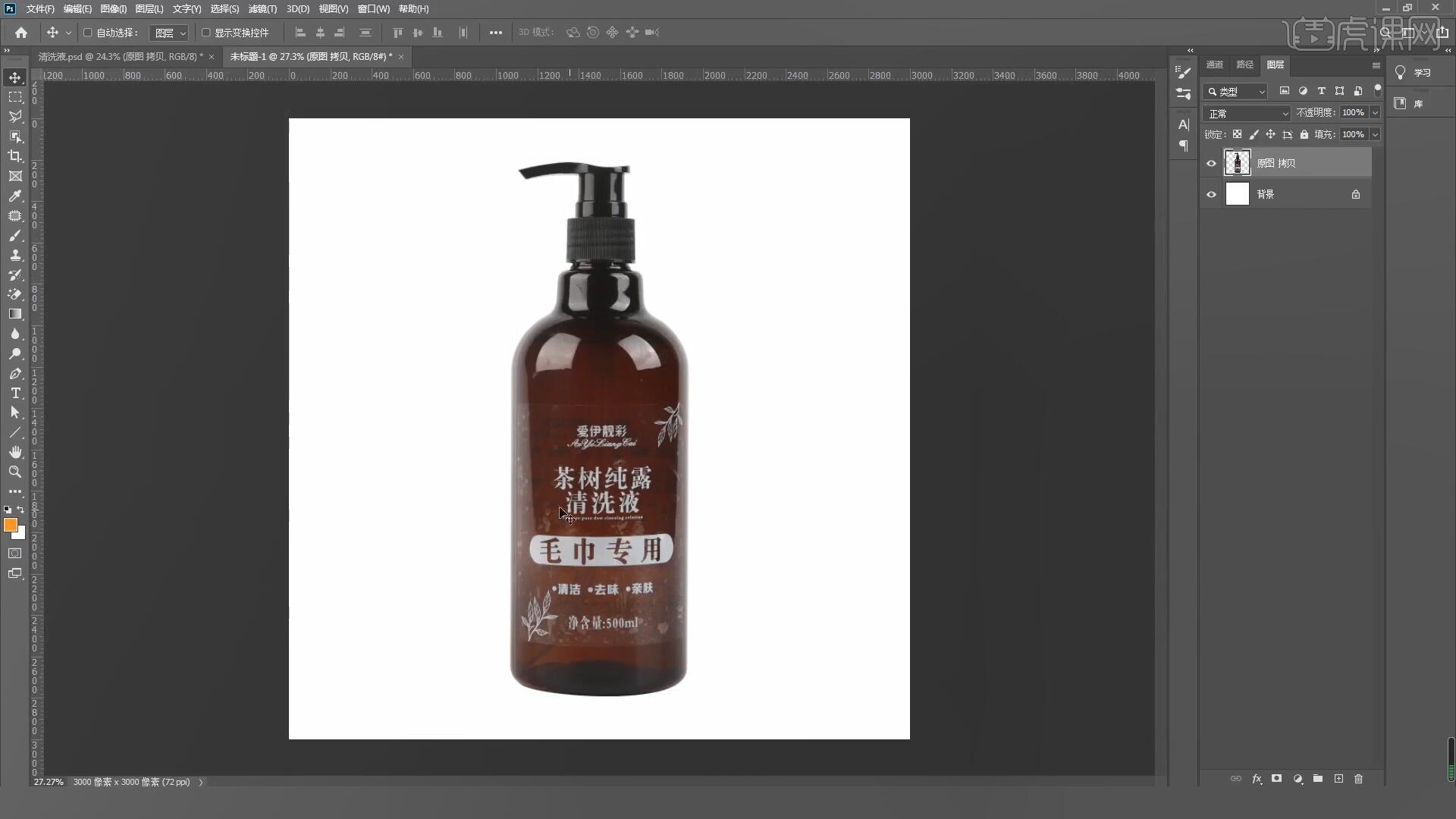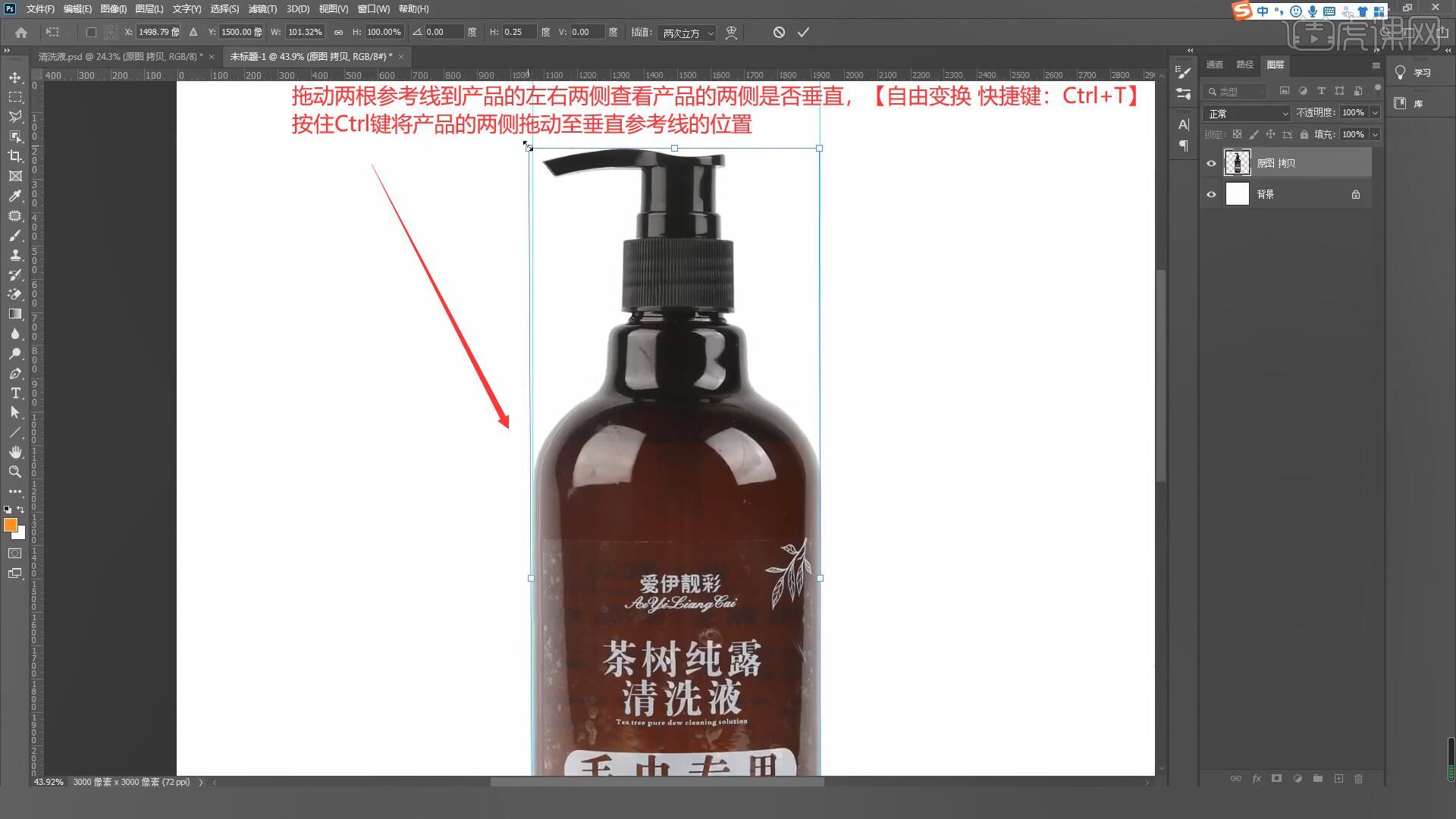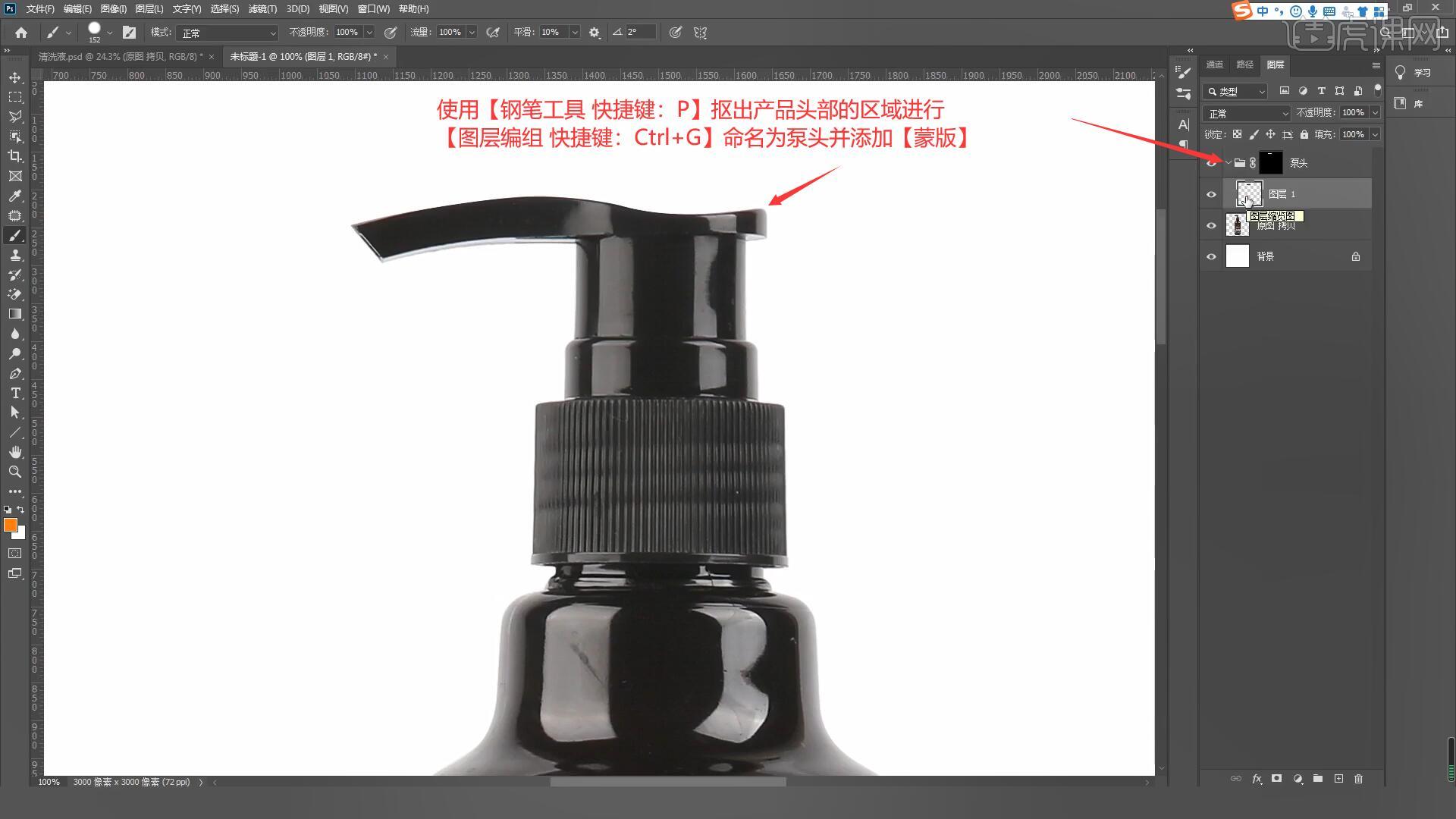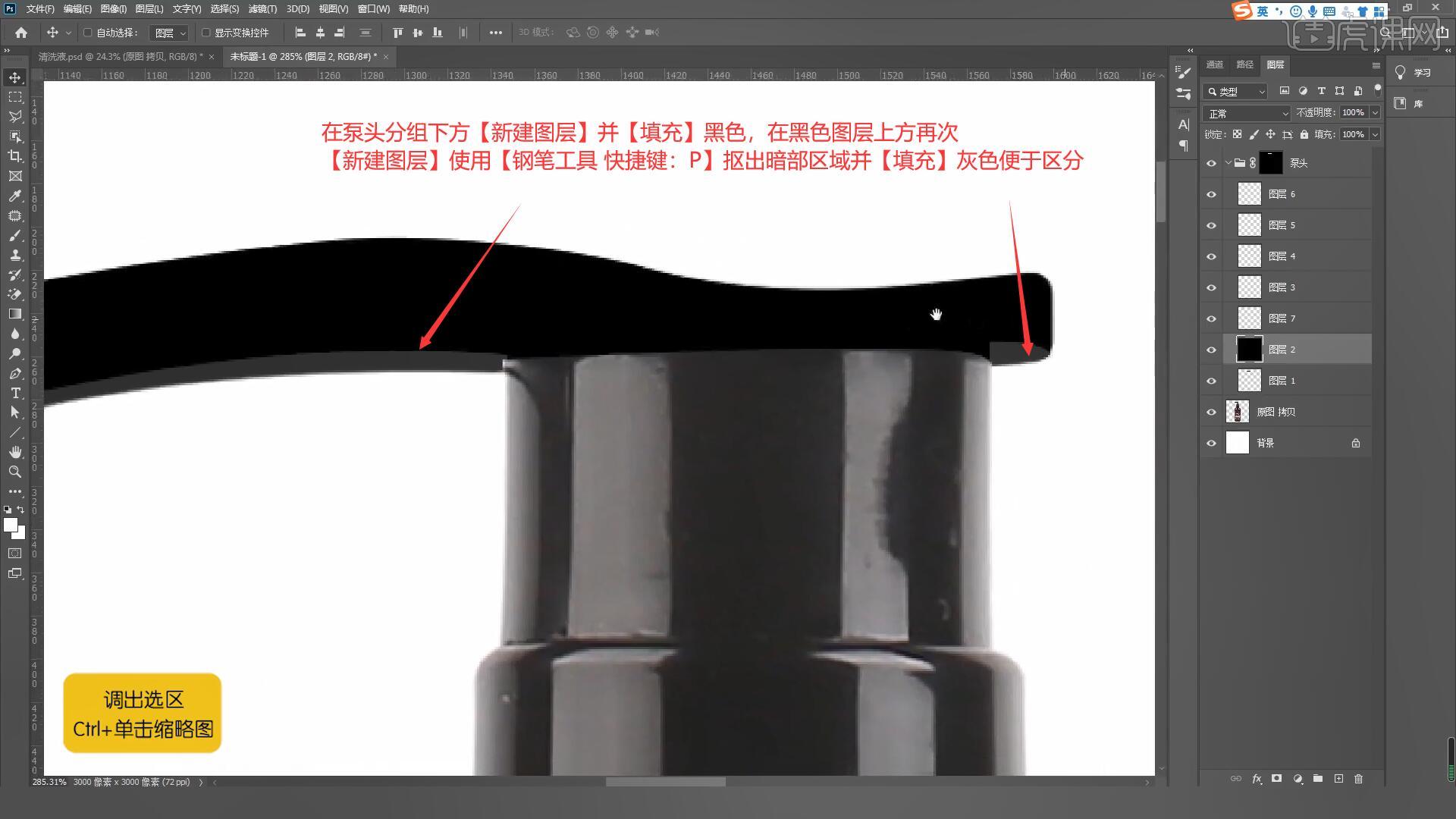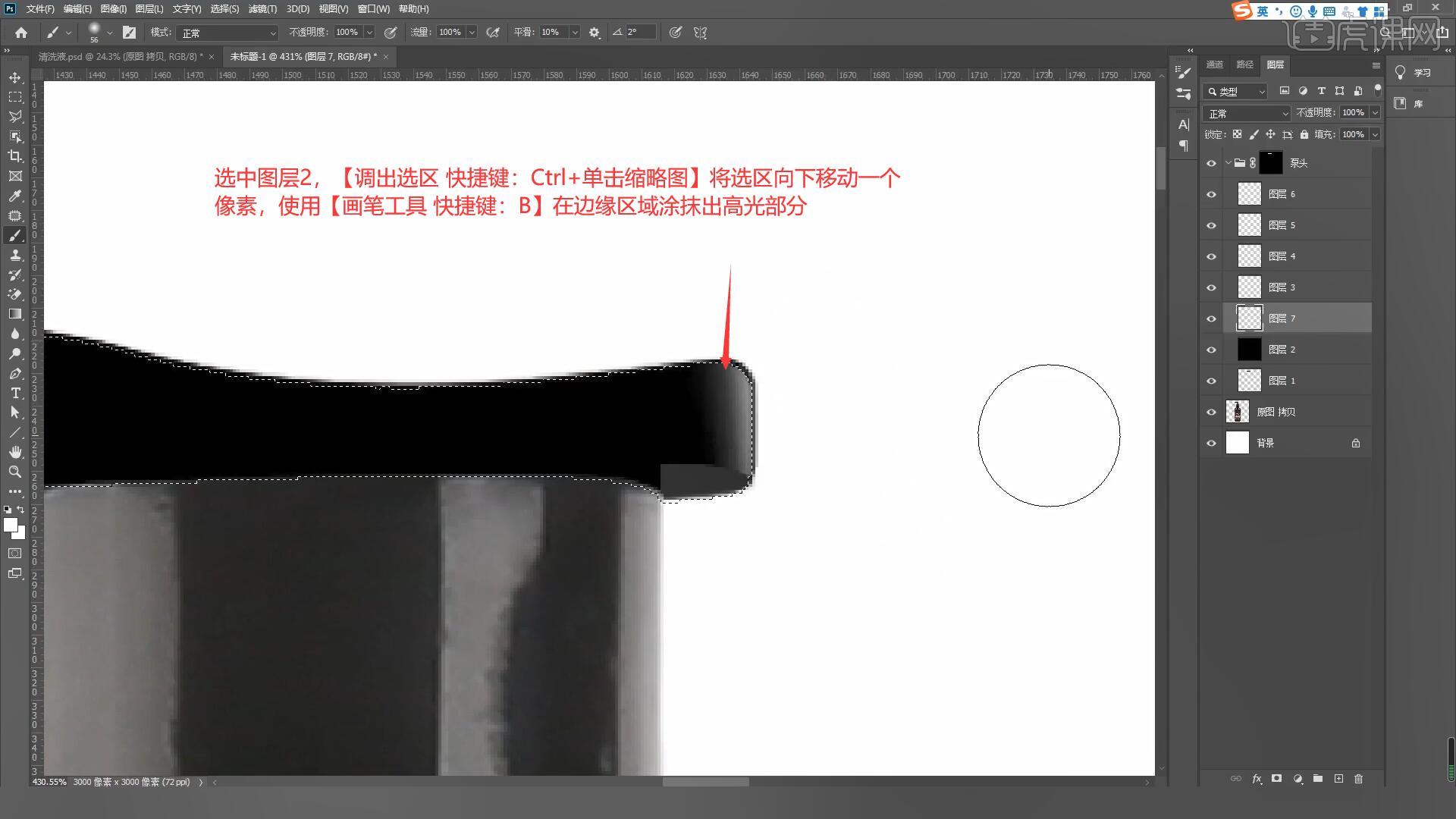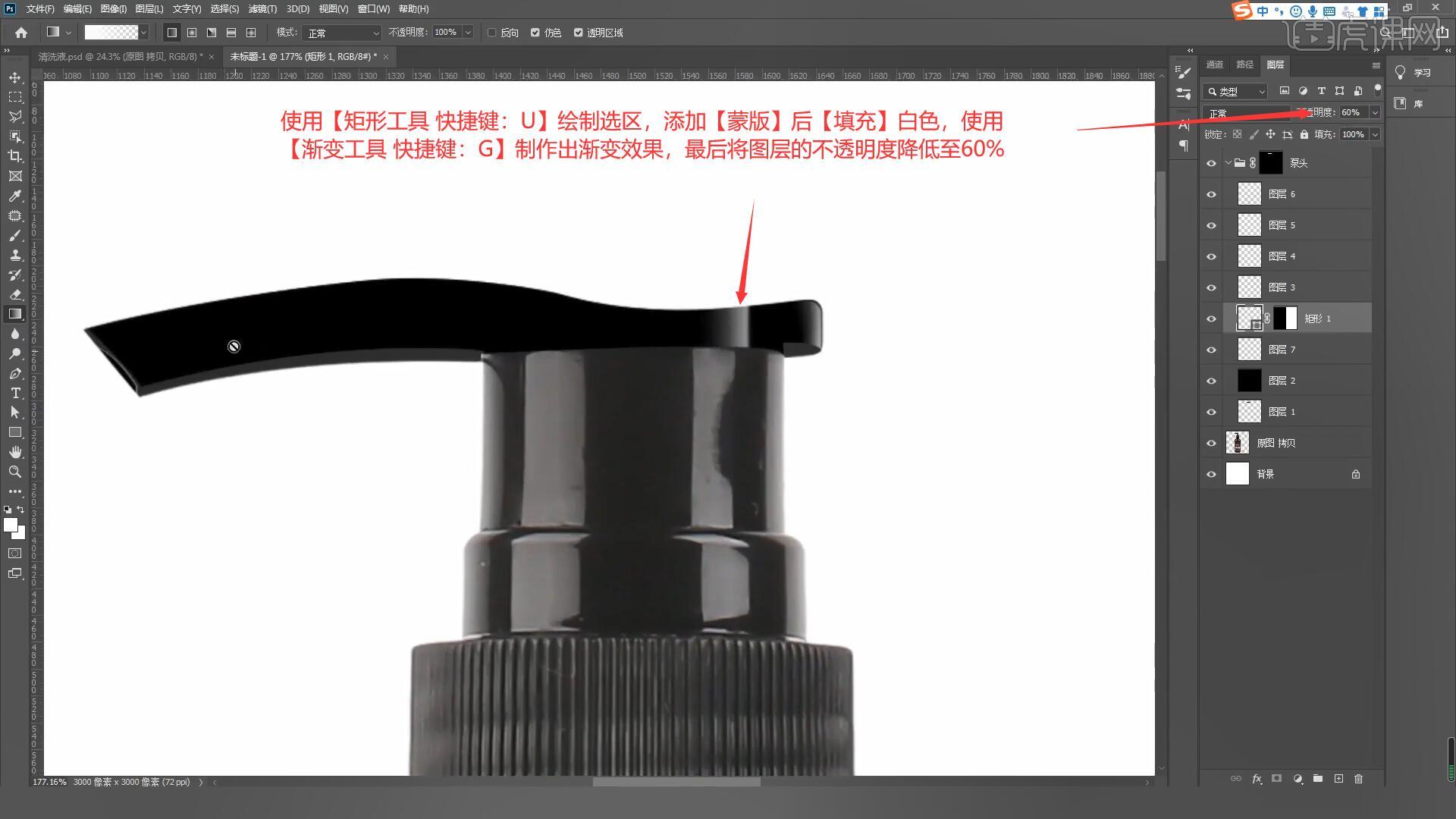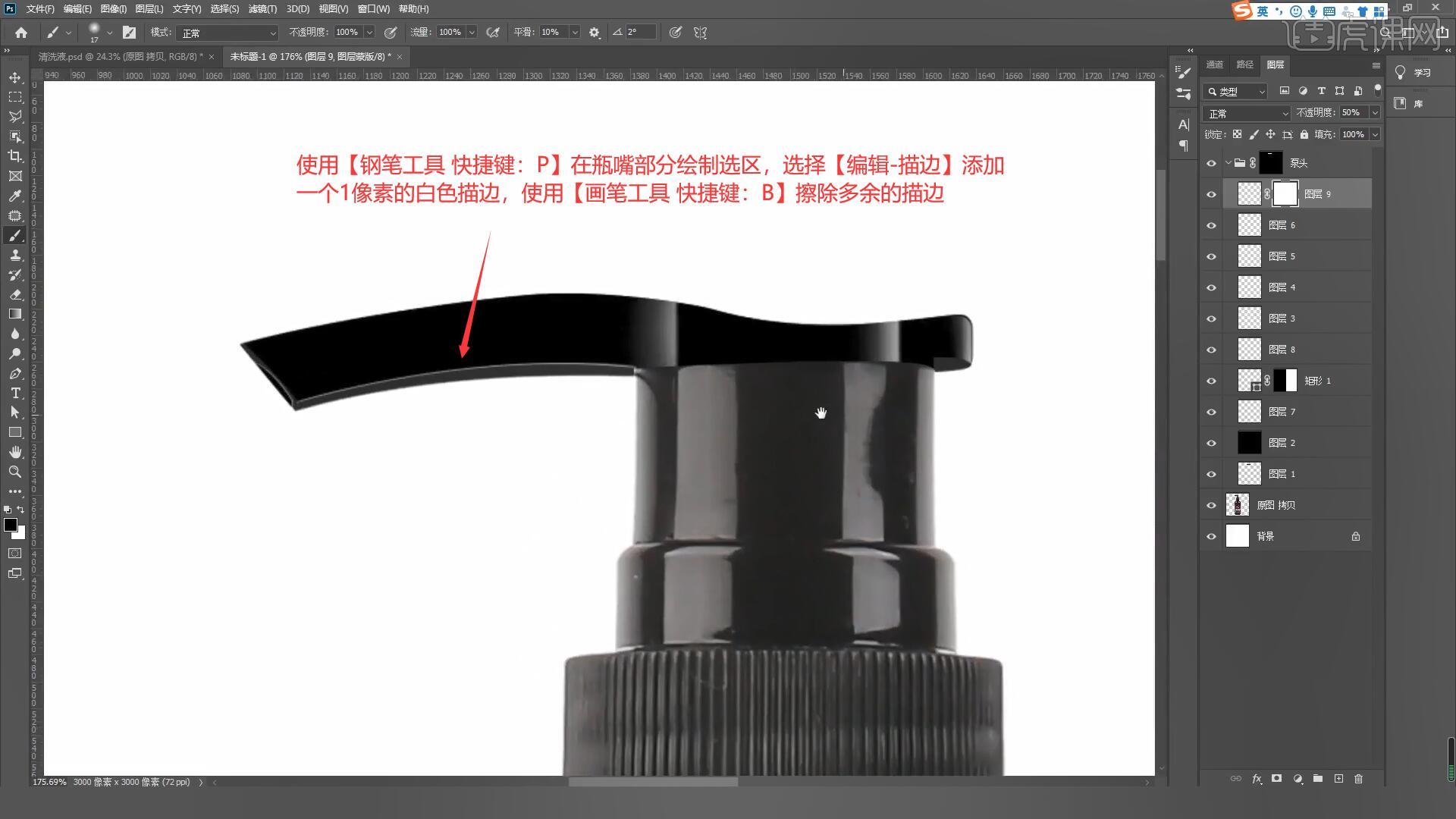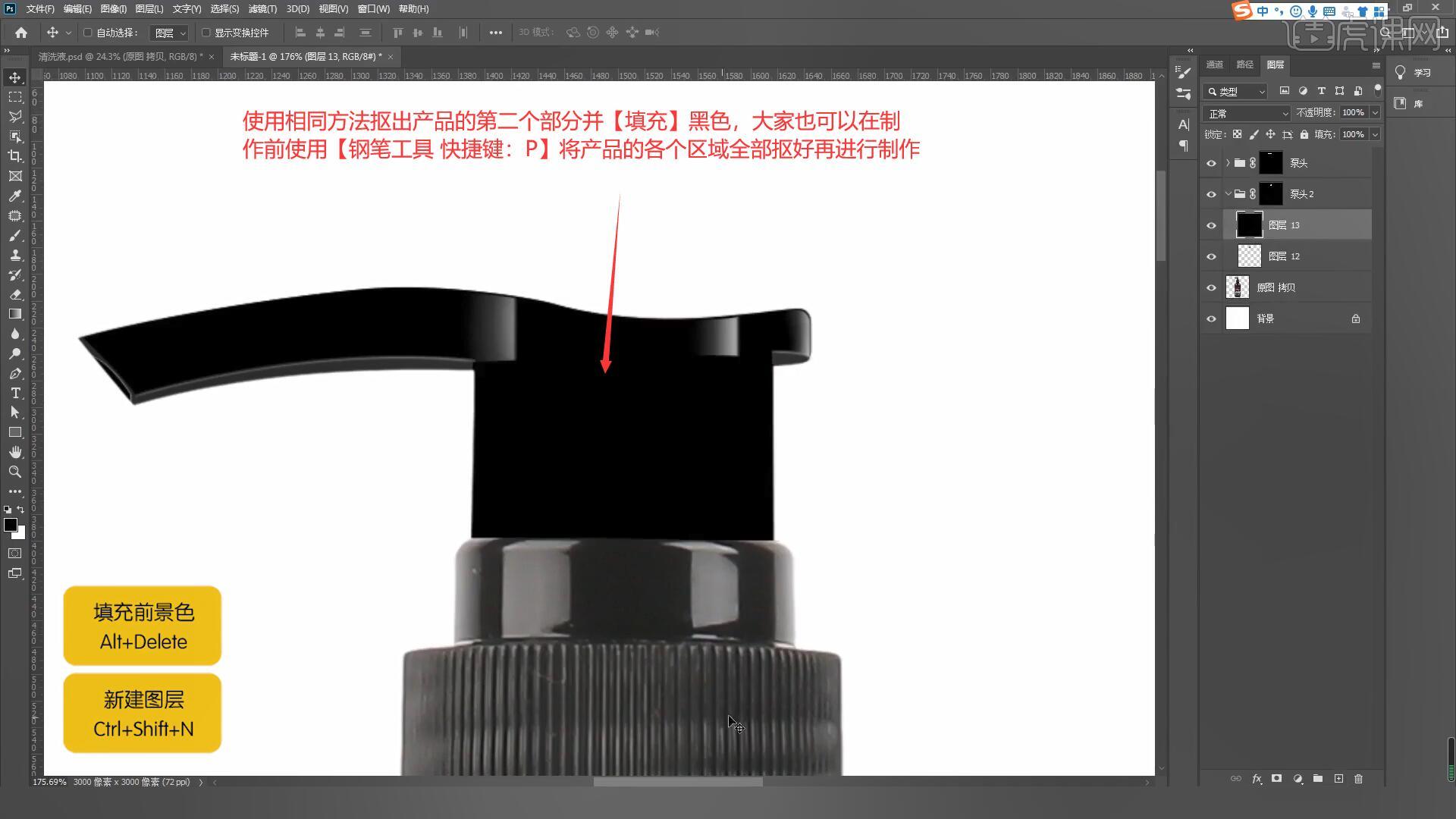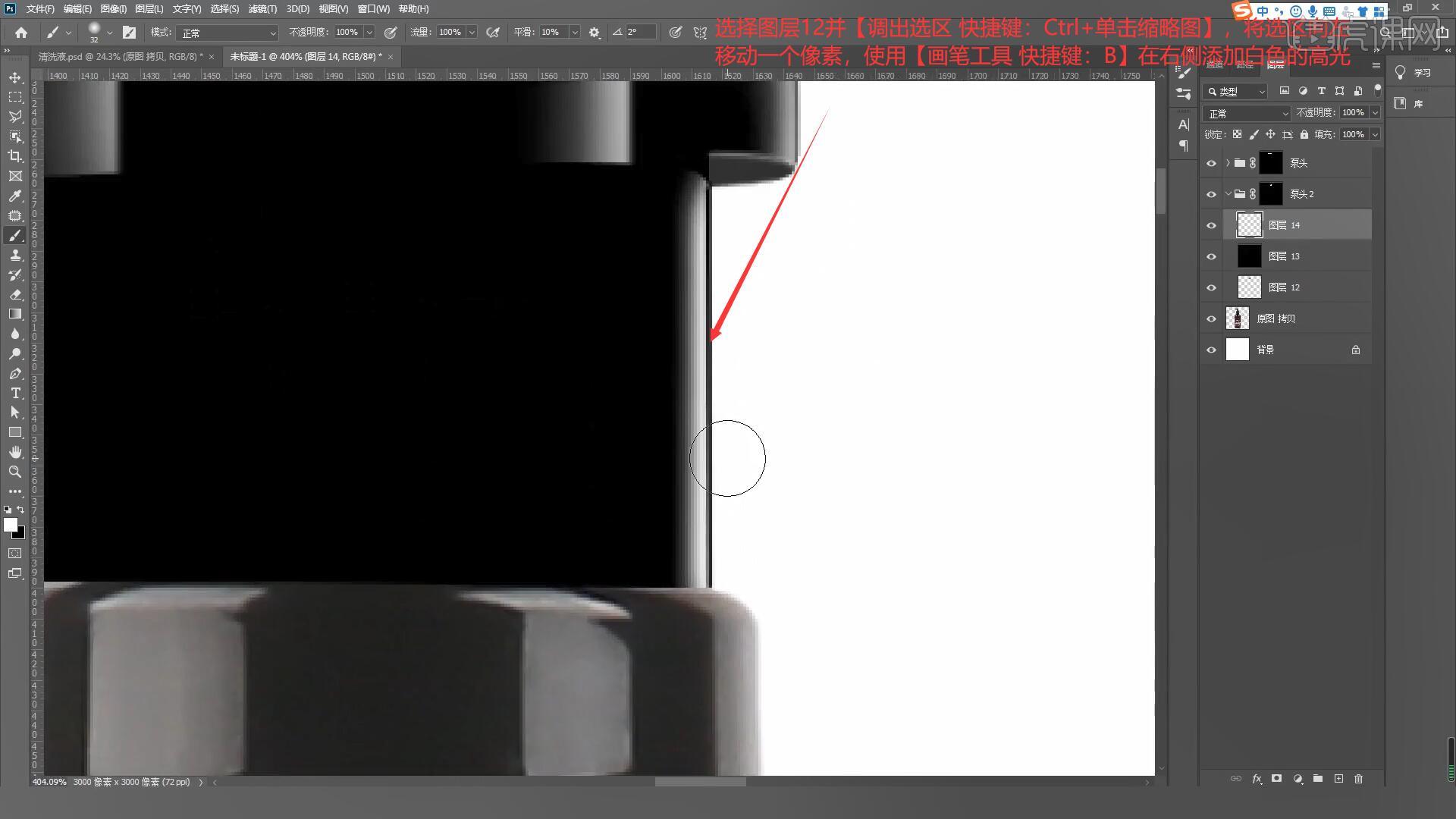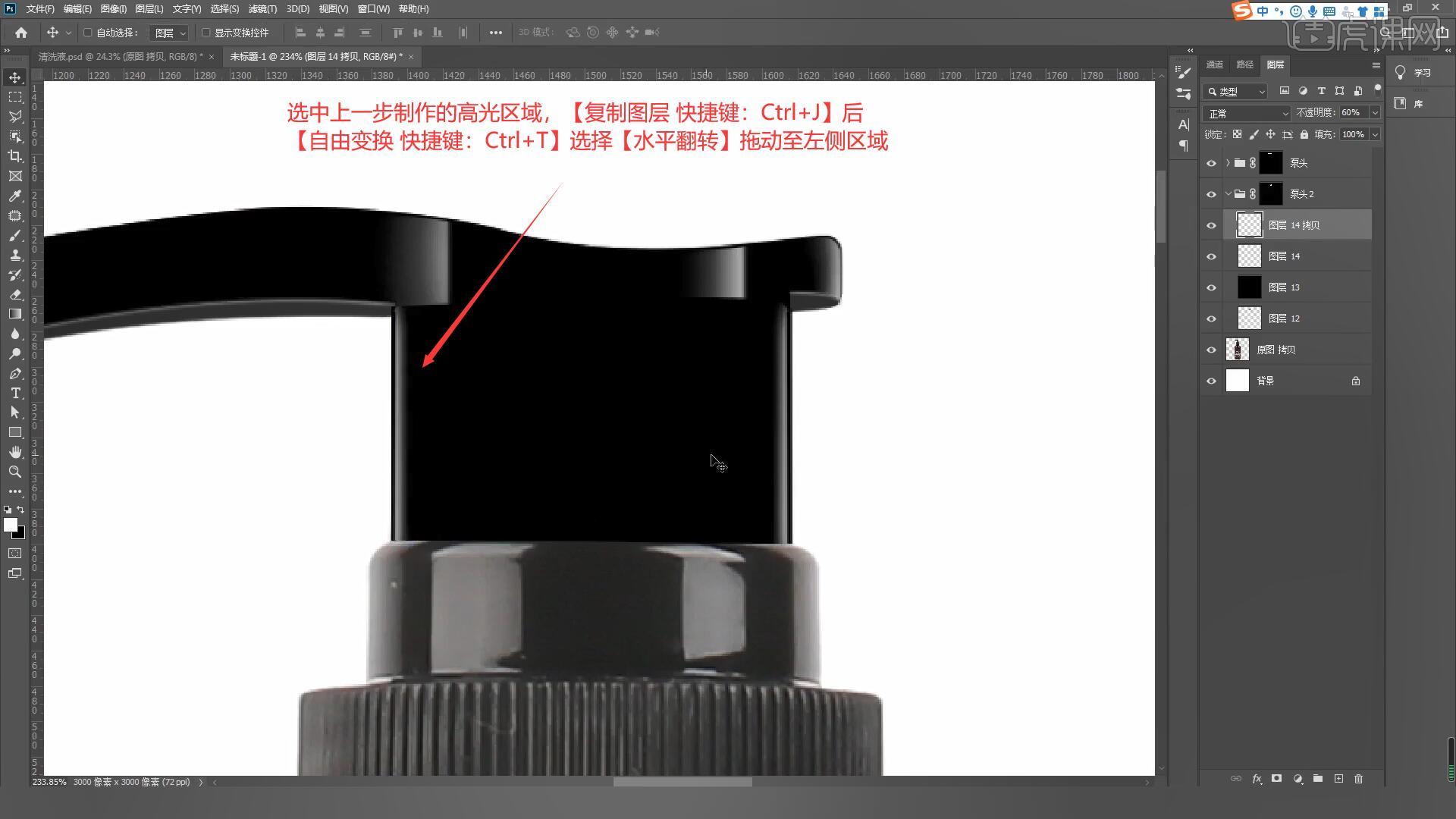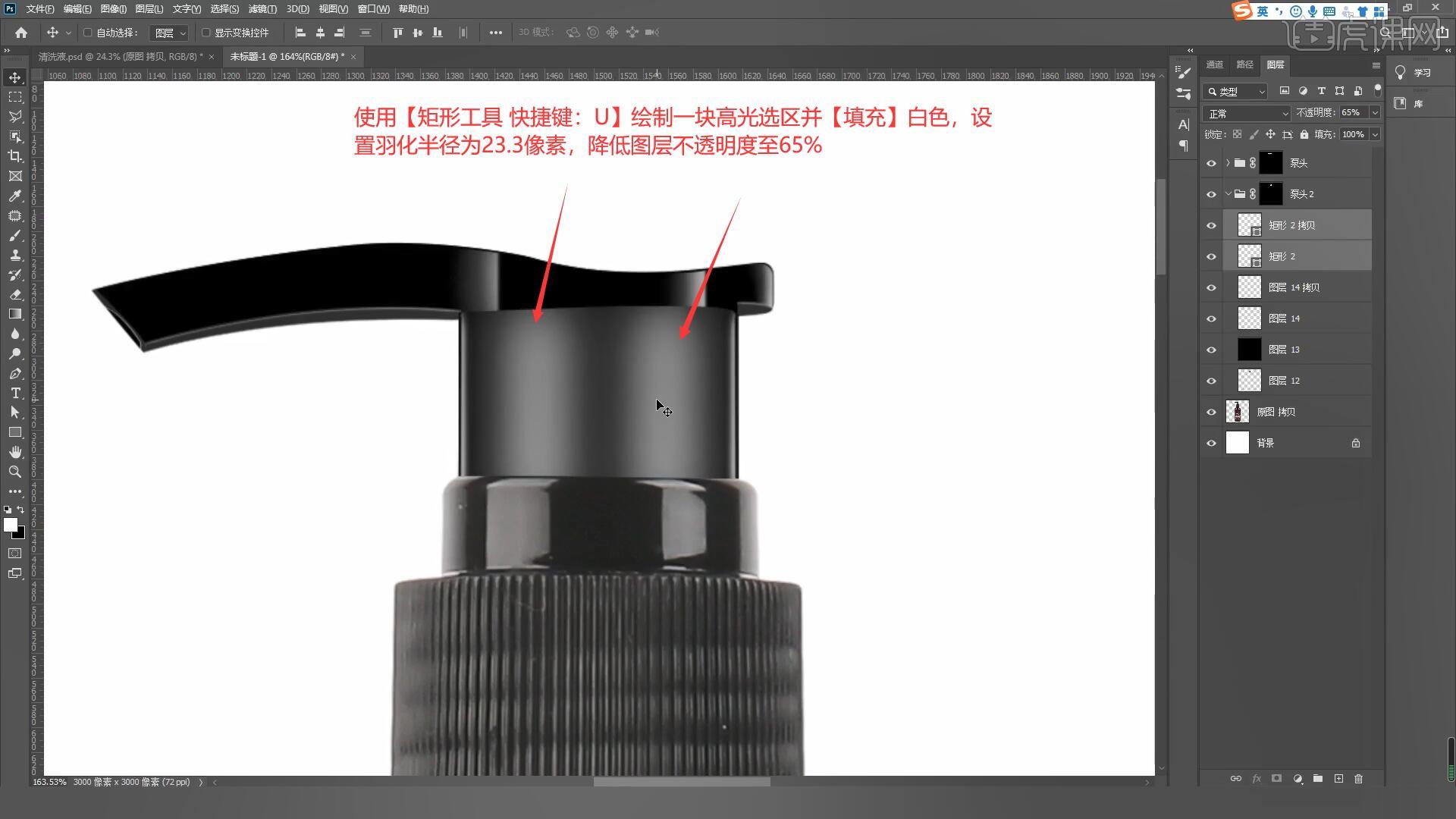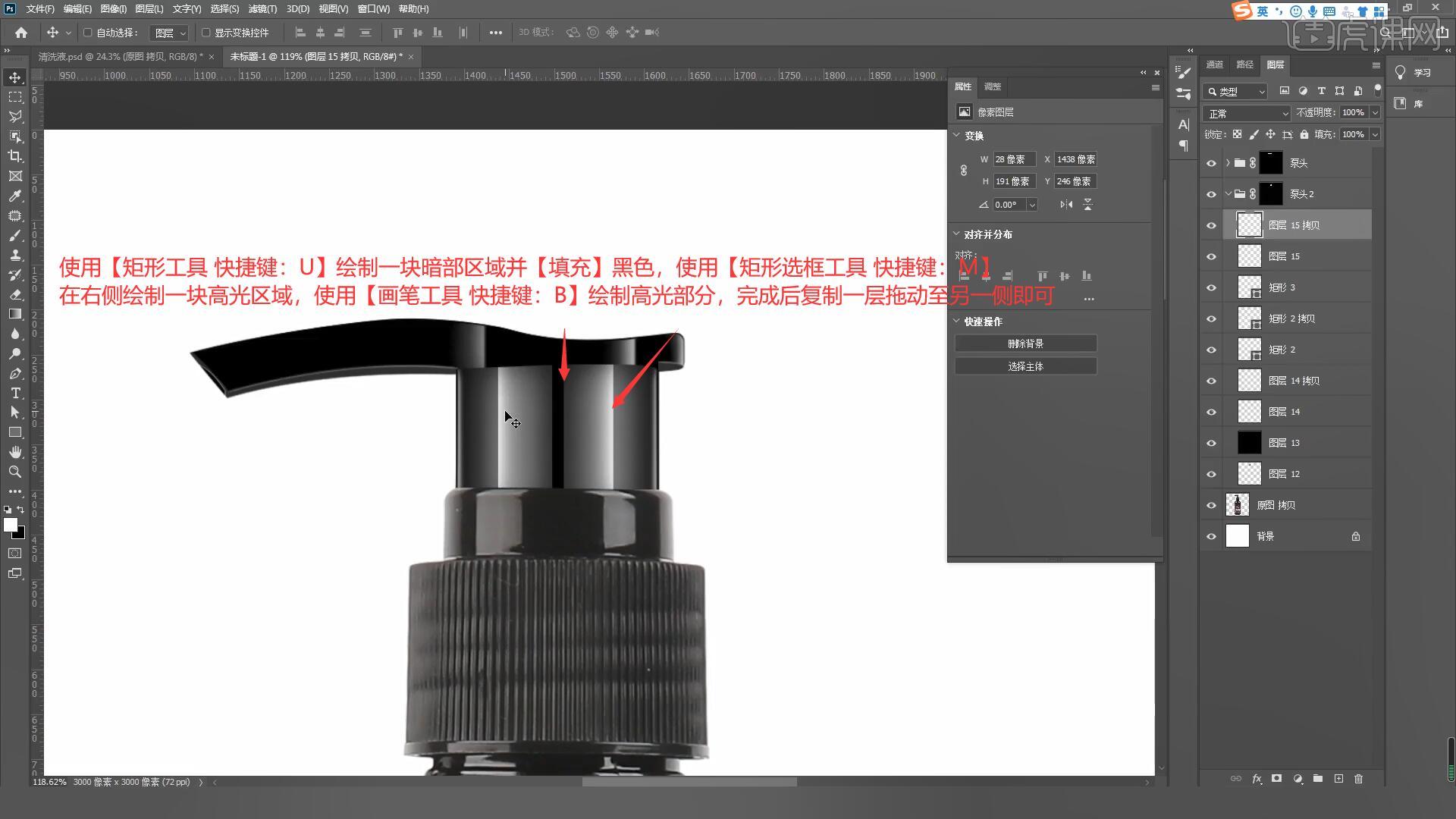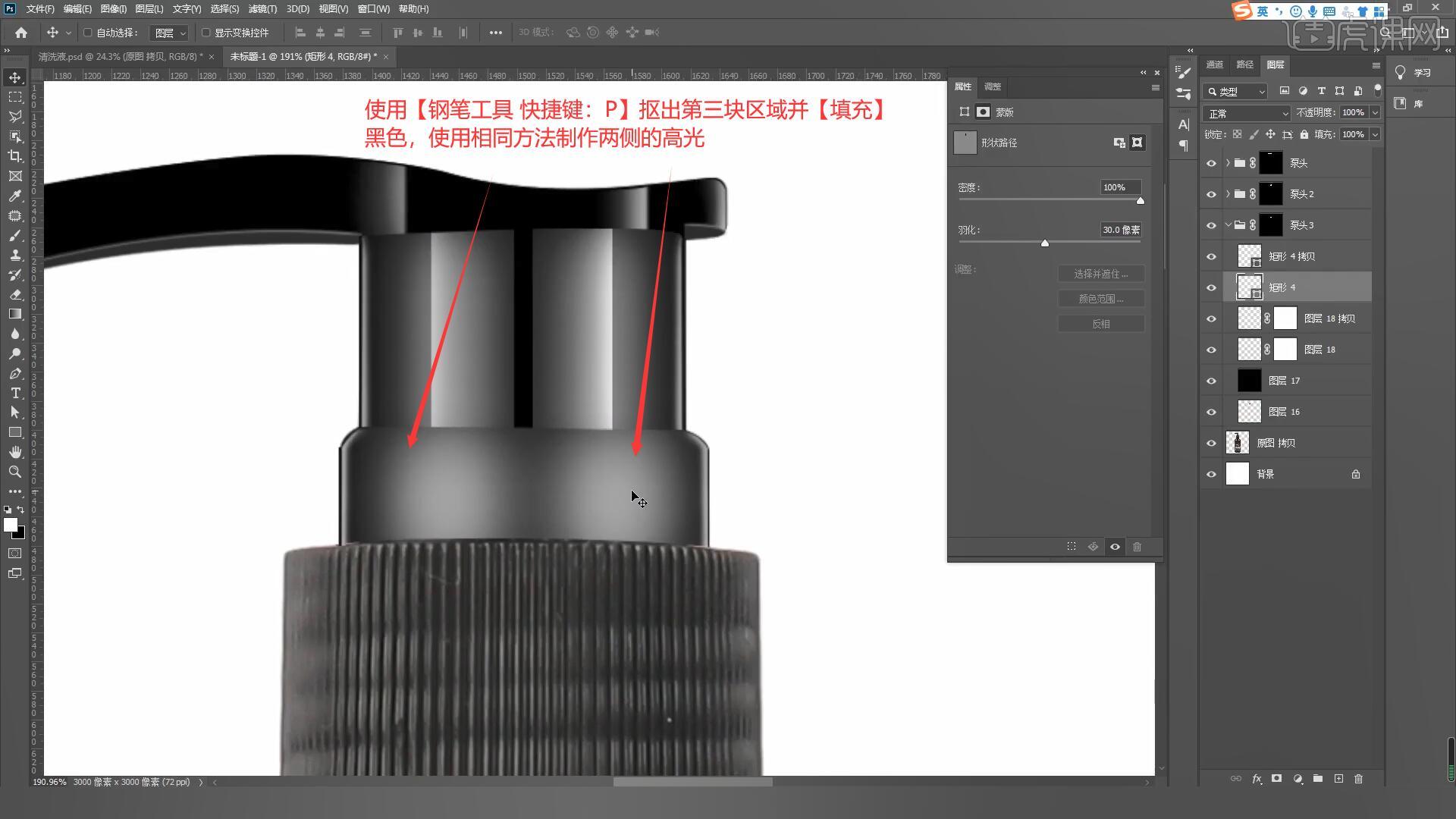本节课讲解 Photoshop(简称PS)软件 - 清洗液产品精修案例,同学们可以在下方评论区进行留言,老师会根据你们的问题进行回复,作业也可以在评论区进行提交。
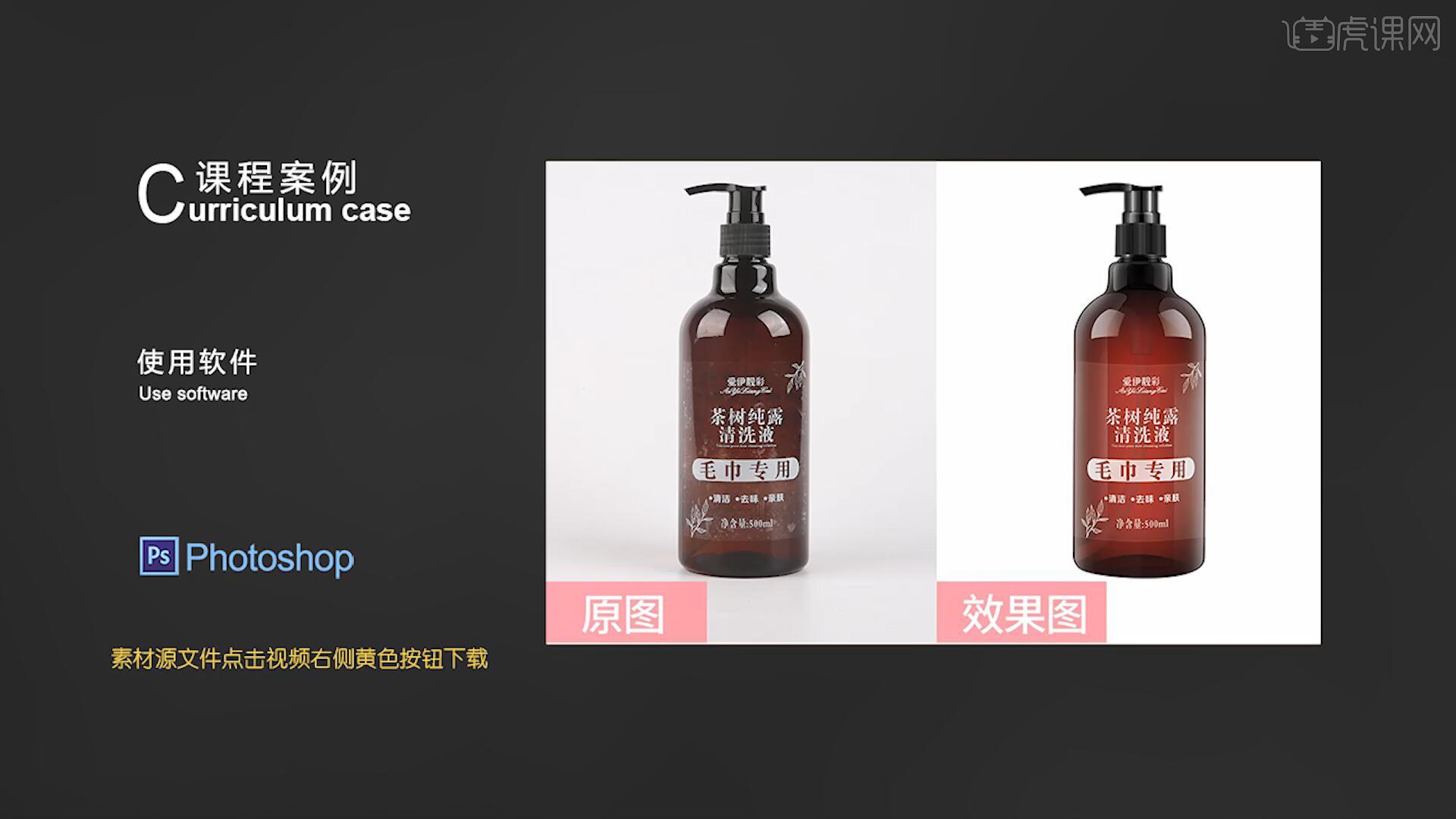
课程核心知识点:利用图形工具进行产品细节绘制,光影绘制,了解产品结构和材质。
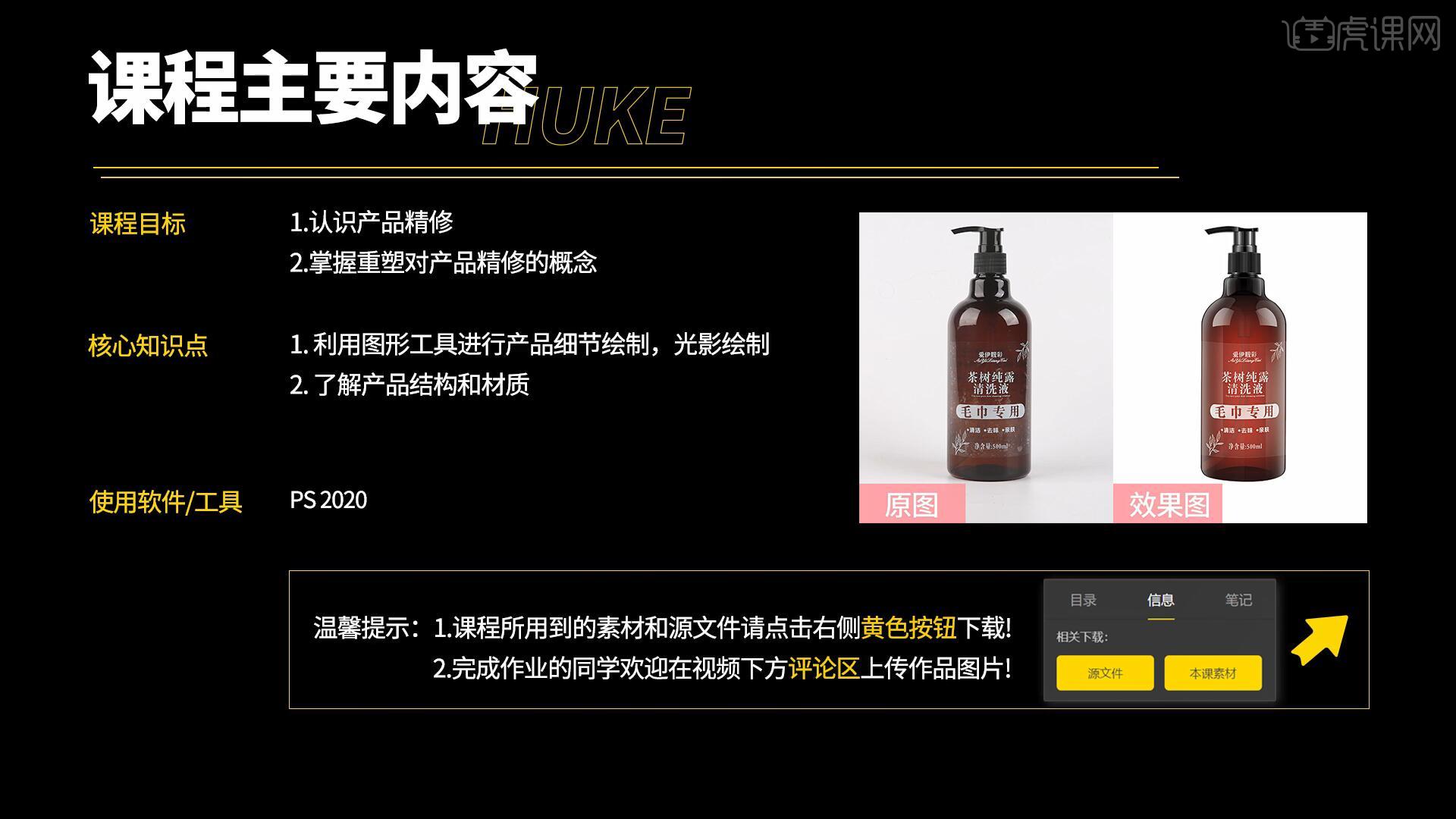
学完本课内容后,同学们可以根据下图作业布置,在视频下方提交作业图片,老师会一一解答。
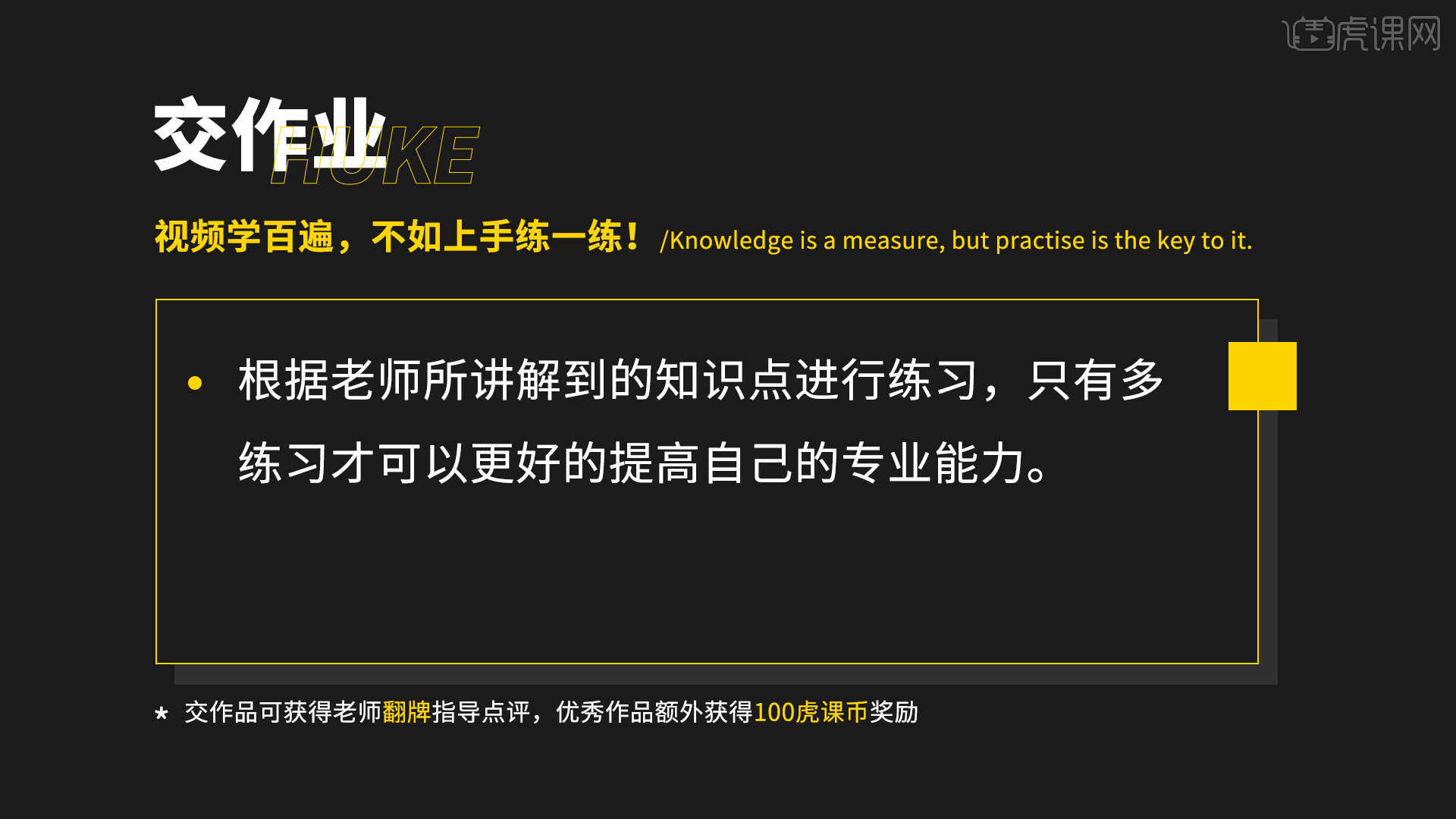
那我们开始今天的教程吧。
1.在讲解之前先来对本次案例成品进行浏览,根据当前的效果来讲解案例的制作流程,以及在制作过程中需要注意到的内容,如图所示。
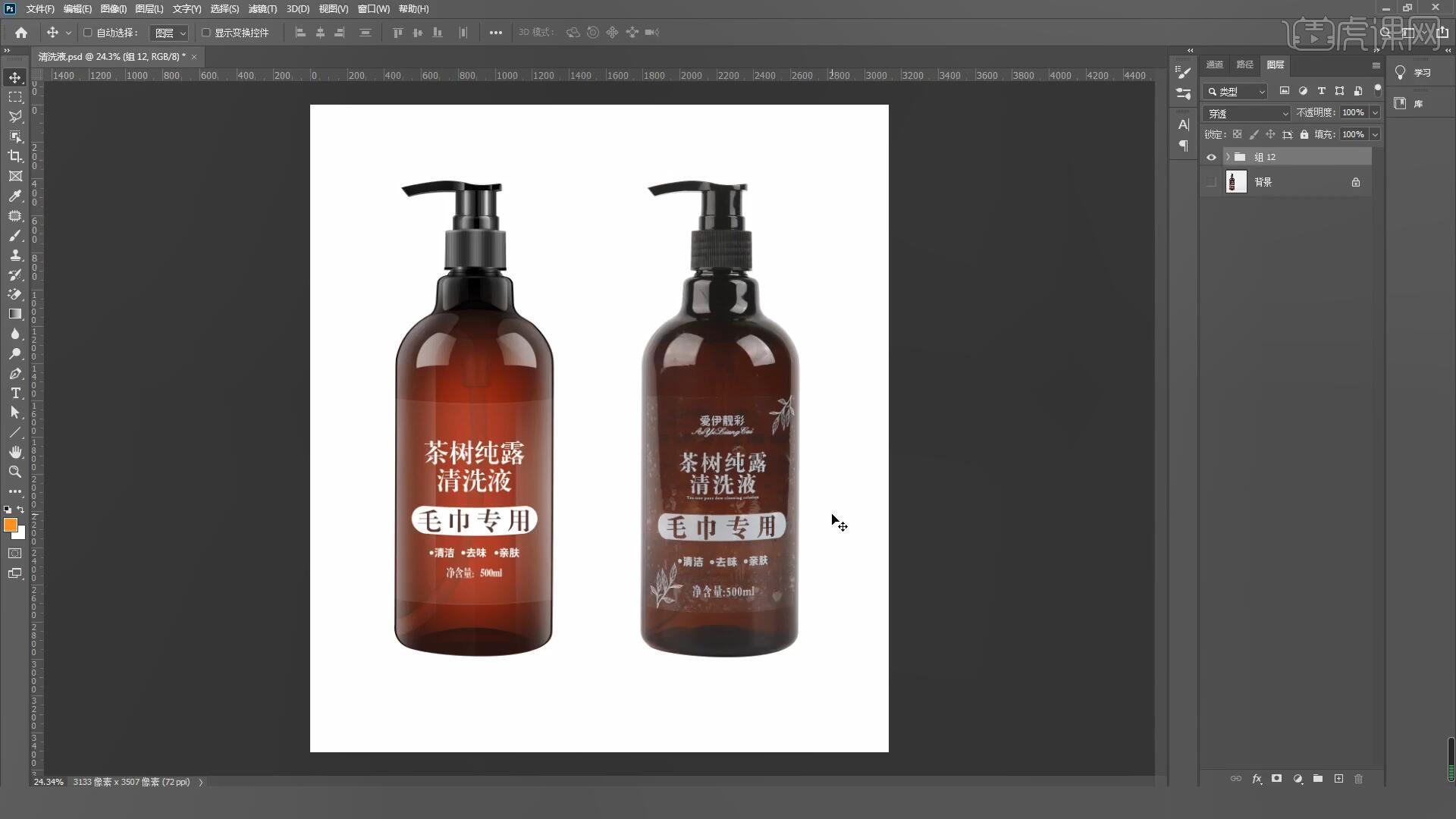
2.首先我们新建一个3000*3000像素的画布,将产品素材拖入画布中,如图所示。
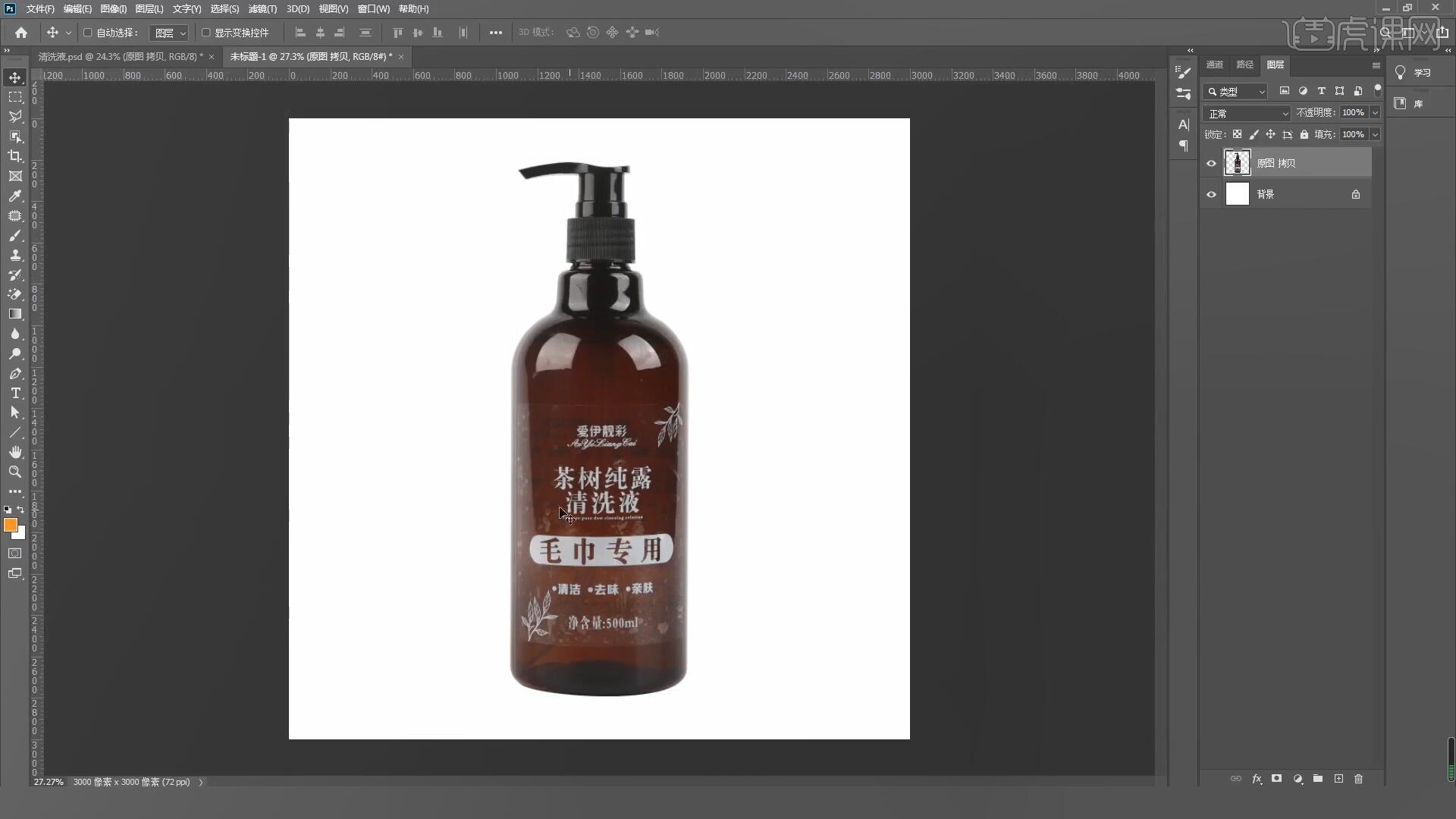
3.拖动两根参考线到产品的左右两侧查看产品的两侧是否垂直,【自由变换 快捷键:Ctrl+T】按住Ctrl键将产品的两侧拖动至垂直参考线的位置,如图所示。
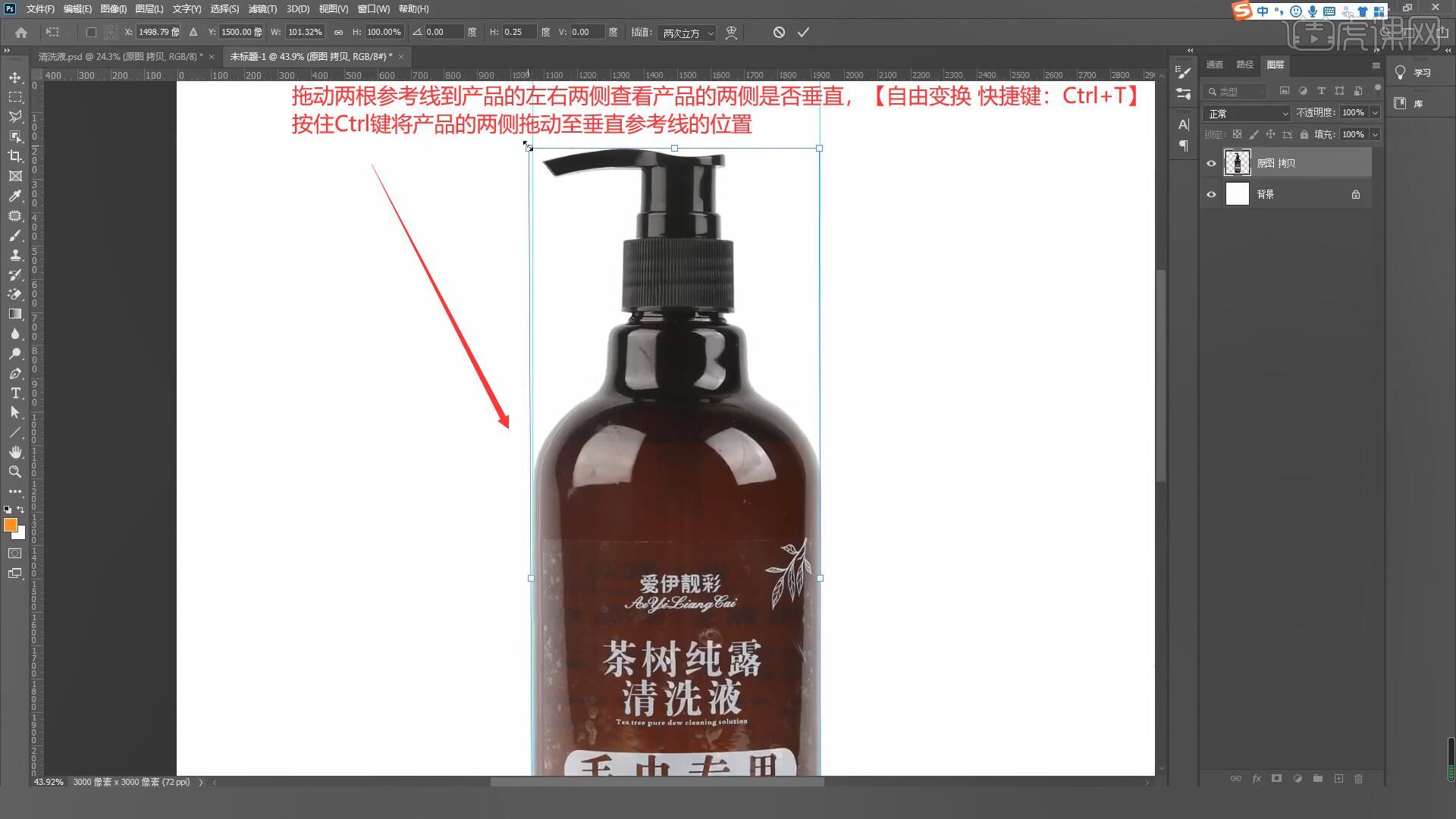
4.使用【钢笔工具 快捷键:P】抠出产品头部的区域进行【图层编组 快捷键:Ctrl+G】命名为泵头并添加【蒙版】,如图所示。
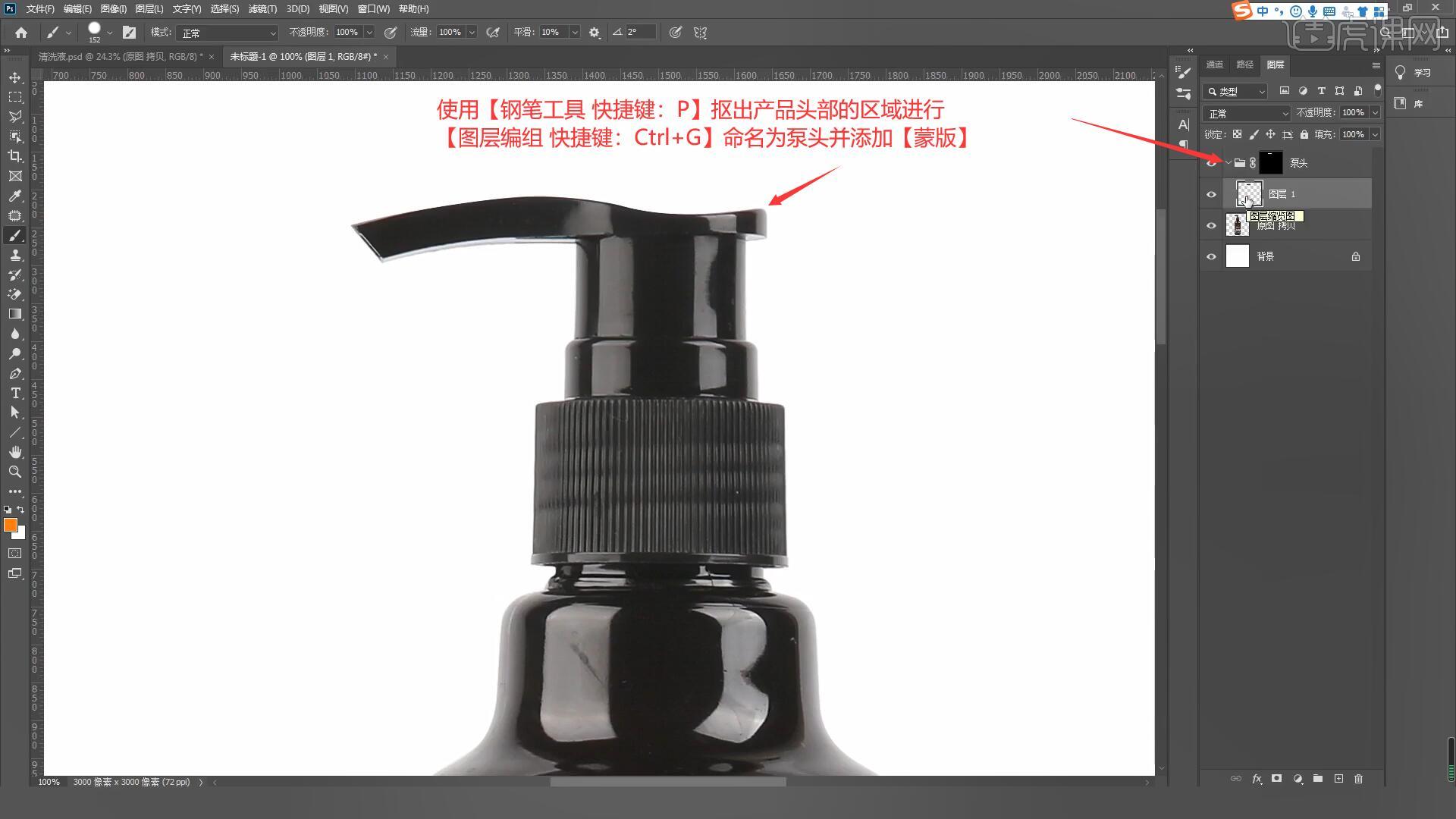
5.在泵头分组下方【新建图层】并【填充】黑色,在黑色图层上方再次【新建图层】使用【钢笔工具 快捷键:P】抠出暗部区域并【填充】灰色便于区分,具体如图所示。
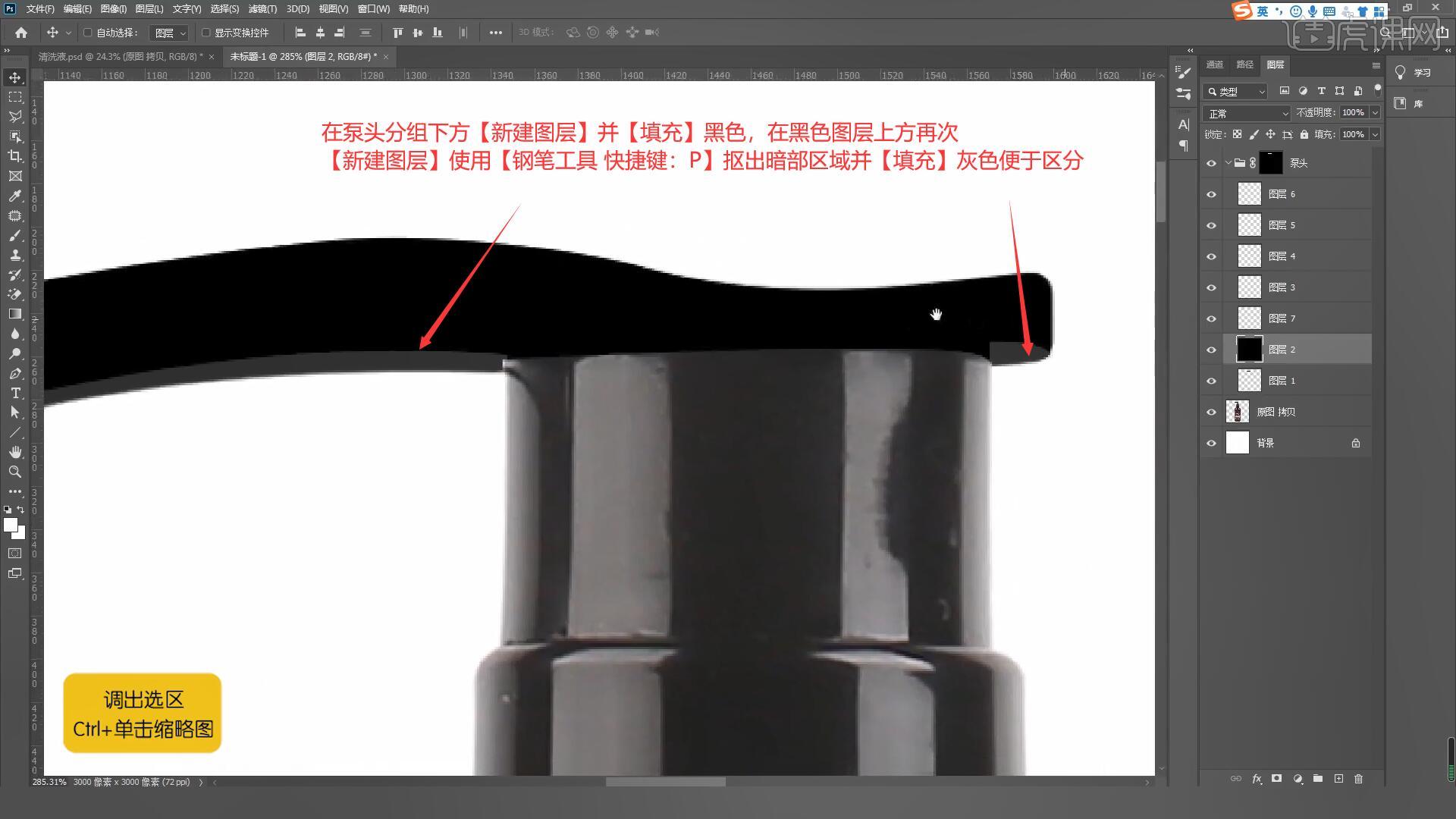
6.选中图层2,【调出选区 快捷键:Ctrl+单击缩略图】将选区向下移动一个像素,使用【画笔工具 快捷键:B】在边缘区域涂抹出高光部分,如图所示。
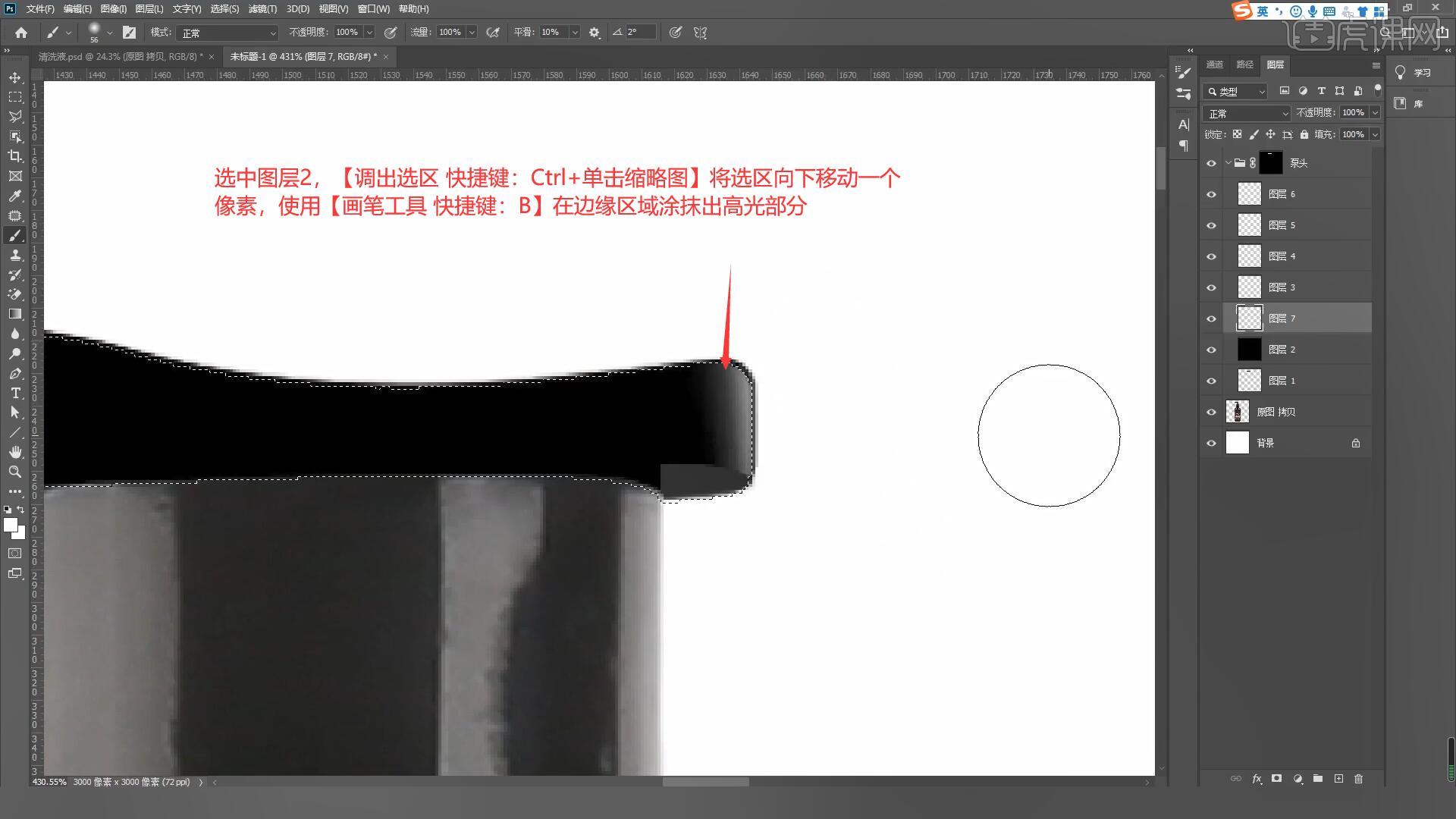
7.接下来我们绘制高光部分,使用【矩形工具 快捷键:U】绘制选区,添加【蒙版】后【填充】白色,使用【渐变工具 快捷键:G】制作出渐变效果,最后将图层的不透明度降低至60%,如图所示。
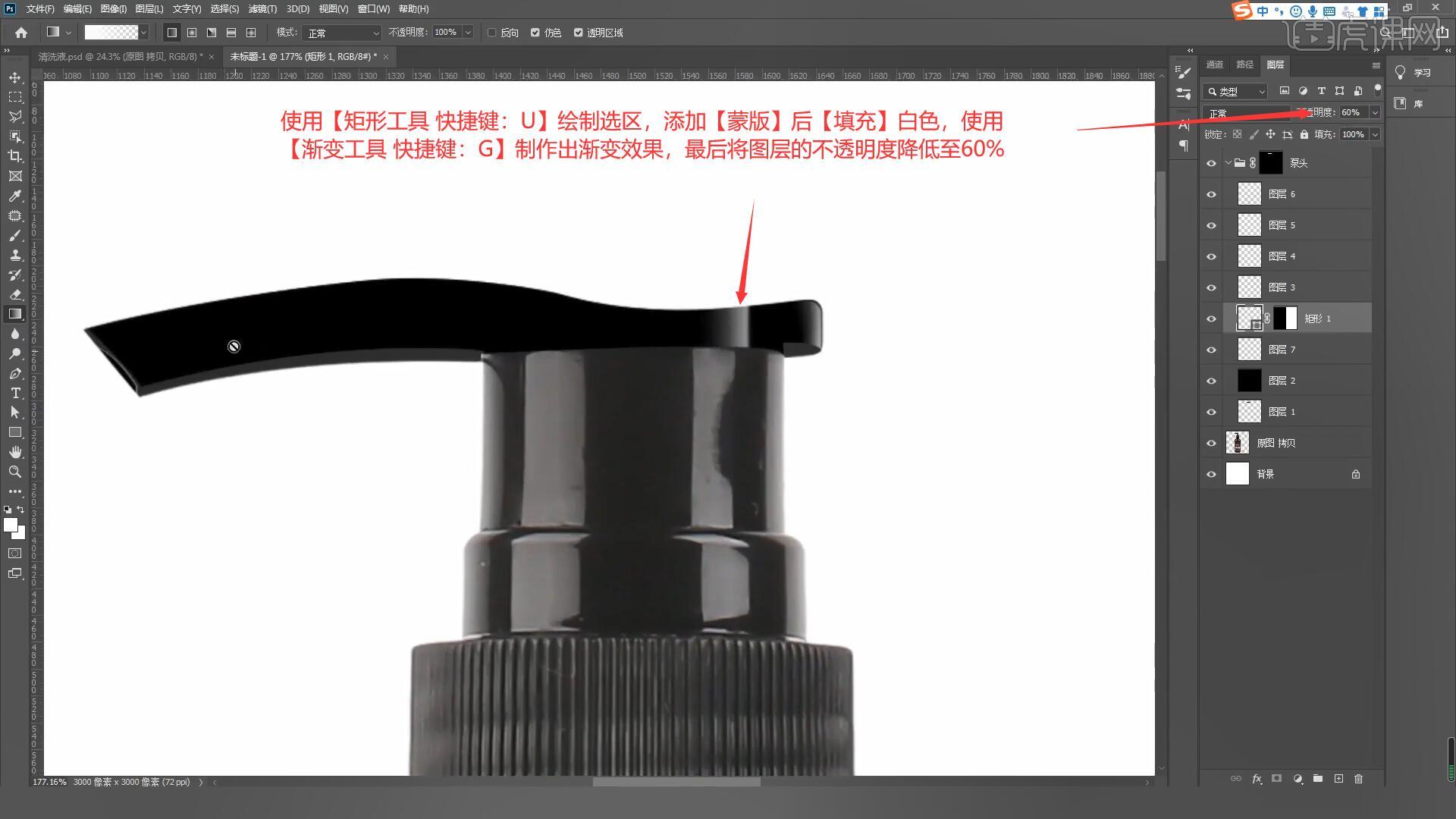
8.使用【钢笔工具 快捷键:P】在瓶嘴部分绘制选区,选择【编辑-描边】添加一个1像素的白色描边,使用【画笔工具 快捷键:B】擦除多余的描边,如图所示。
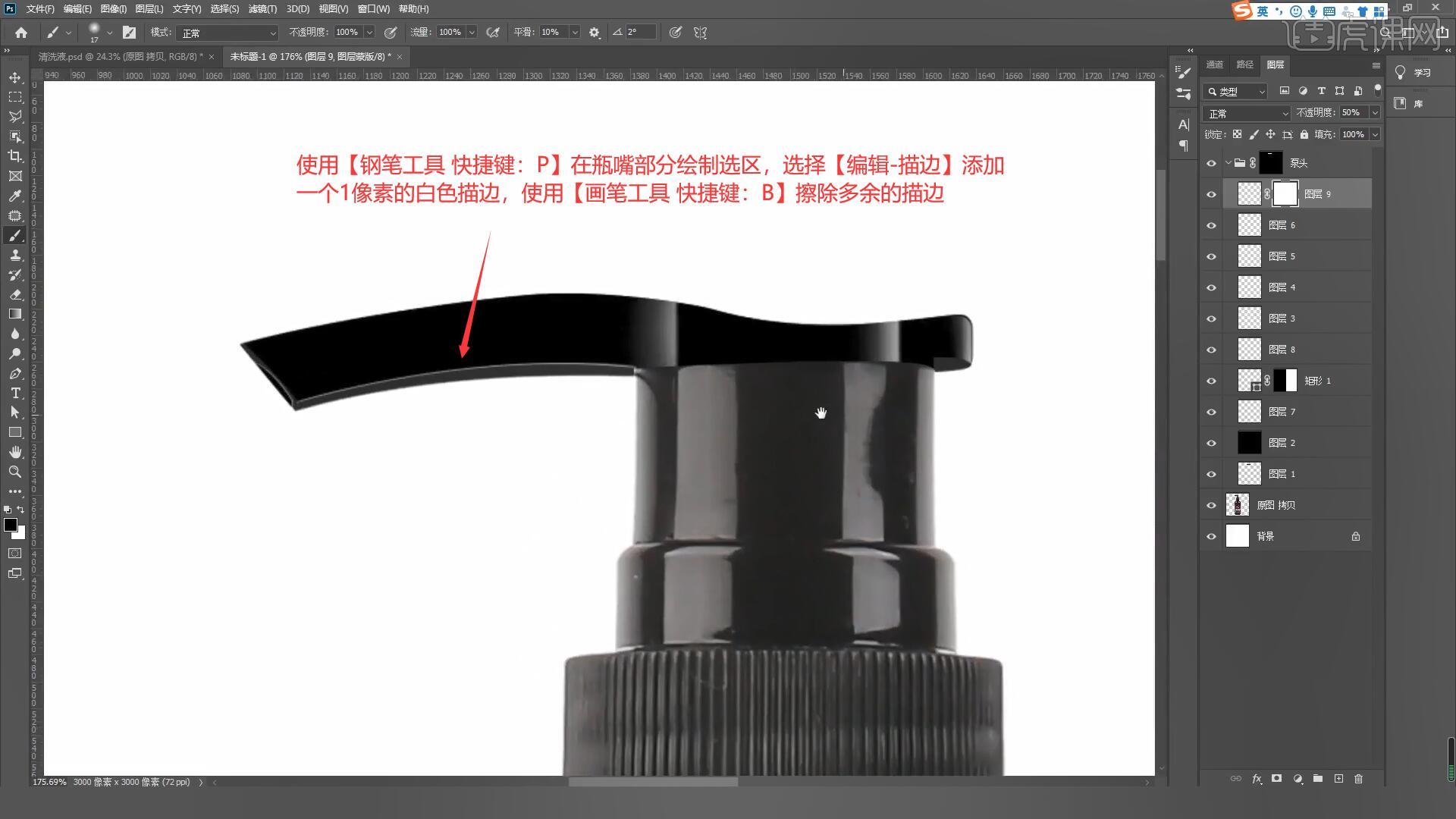
9.使用相同方法抠出产品的第二个部分并【填充】黑色,大家也可以在制作前使用【钢笔工具 快捷键:P】将产品的各个区域全部抠好再进行制作,如图所示。
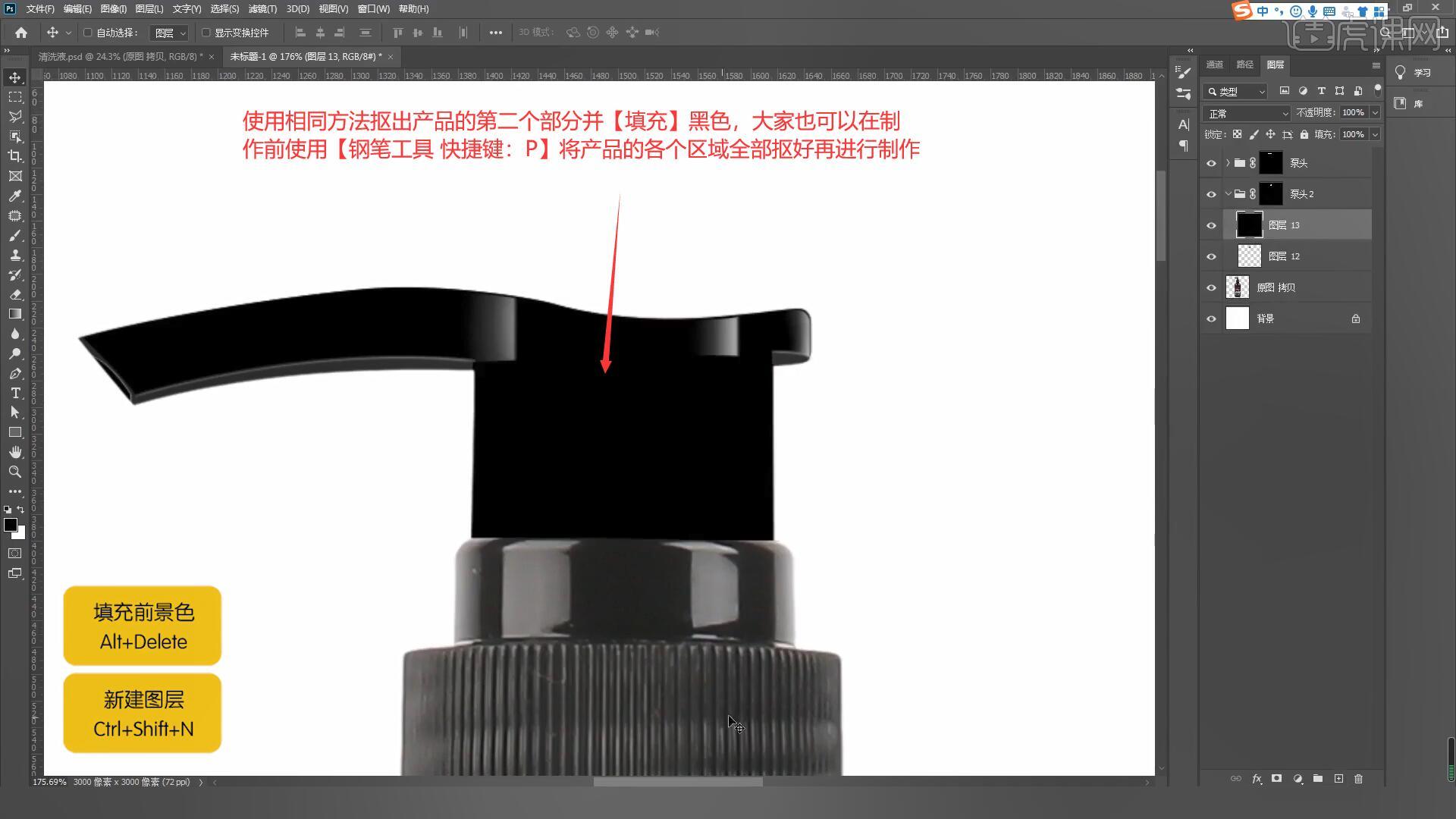
10.选择图层12并【调出选区 快捷键:Ctrl+单击缩略图】,将选区向左移动一个像素,使用【画笔工具 快捷键:B】在右侧添加白色的高光,降低图层的不透明度至60%,如图所示。
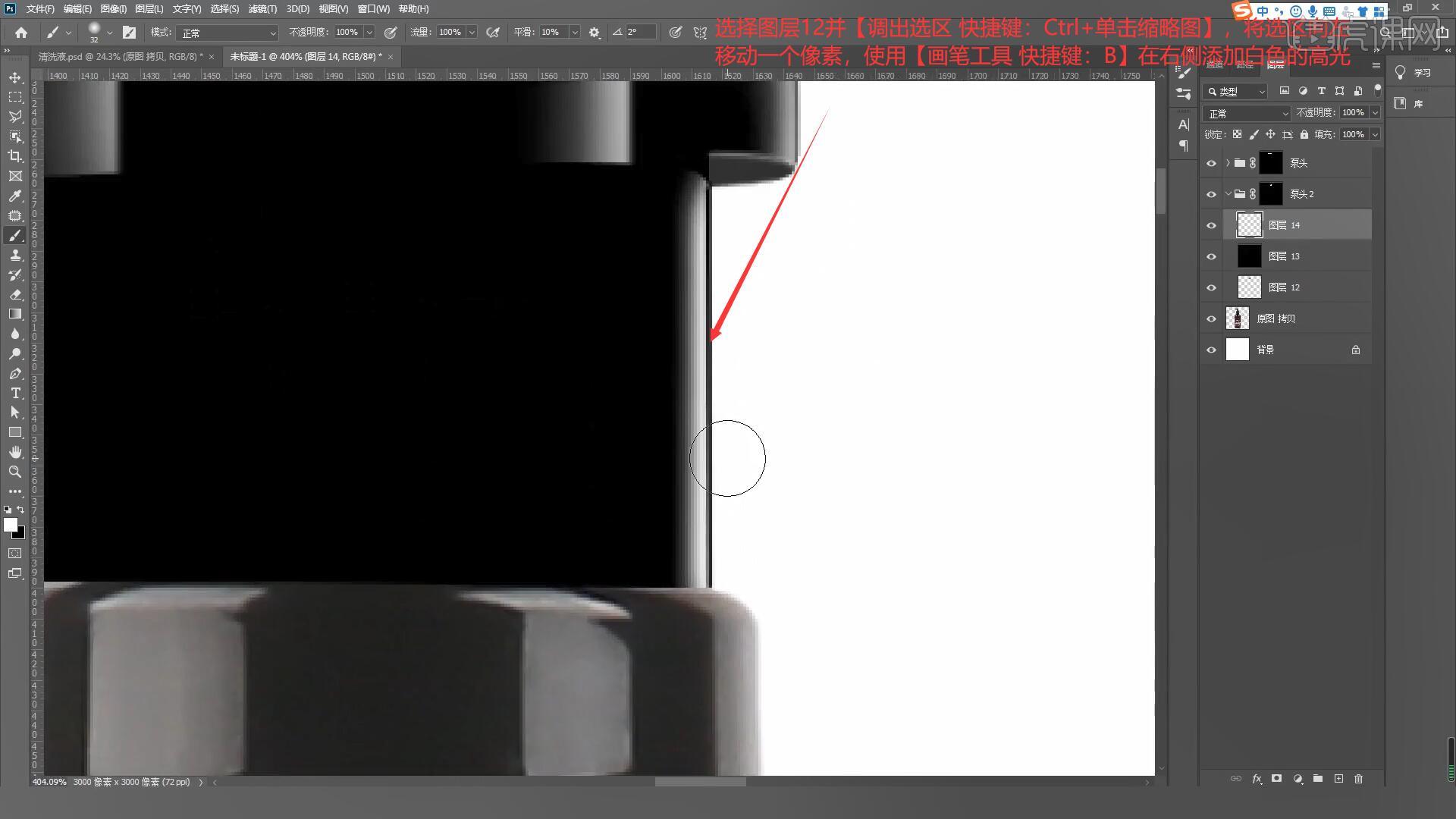
11.选中上一步制作的高光区域,【复制图层 快捷键:Ctrl+J】后【自由变换 快捷键:Ctrl+T】选择【水平翻转】拖动至左侧区域,如图所示。
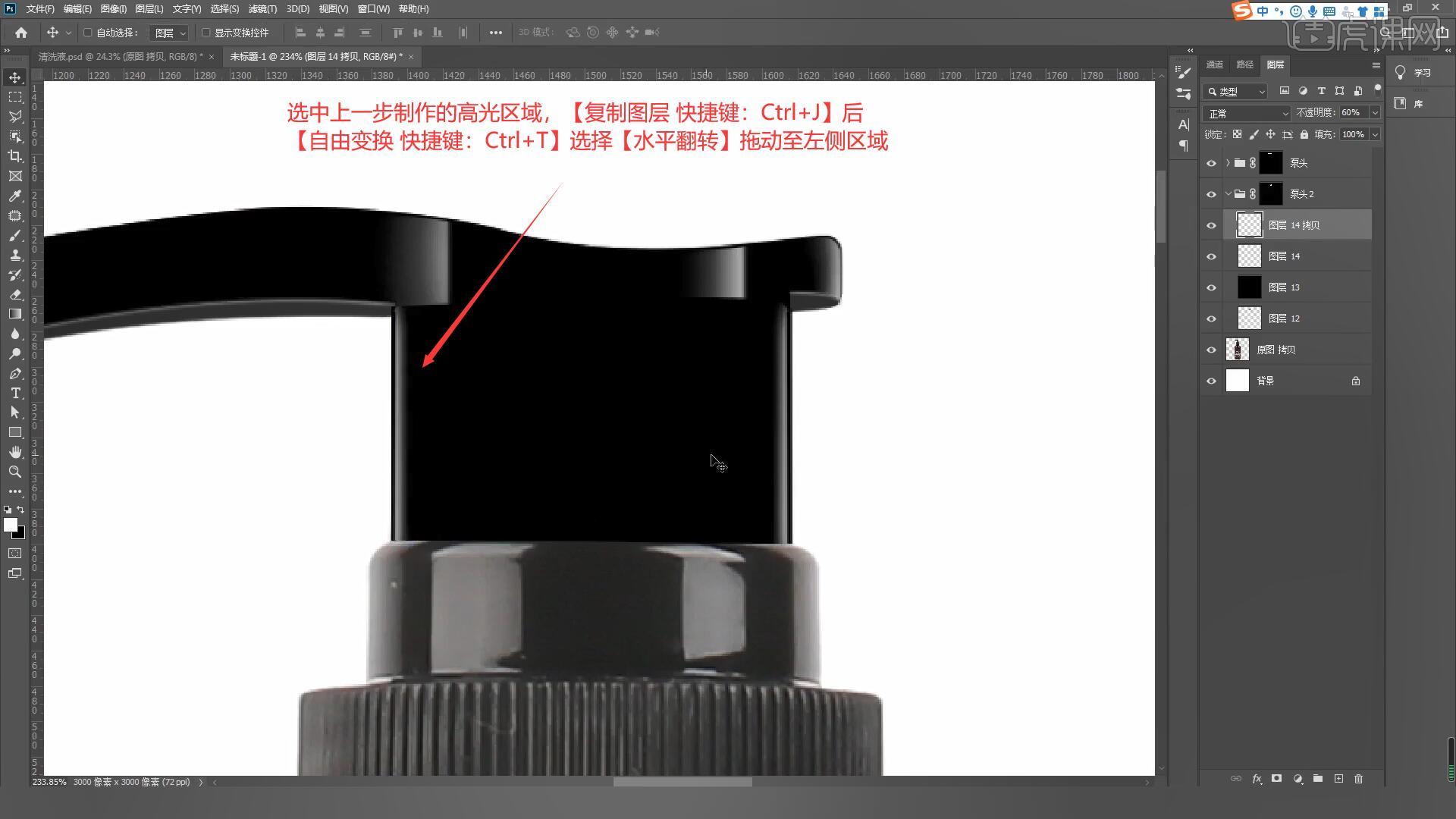
12.使用【矩形工具 快捷键:U】绘制一块高光选区并【填充】白色,设置羽化半径为23.3像素,降低图层不透明度至65%,如图所示。
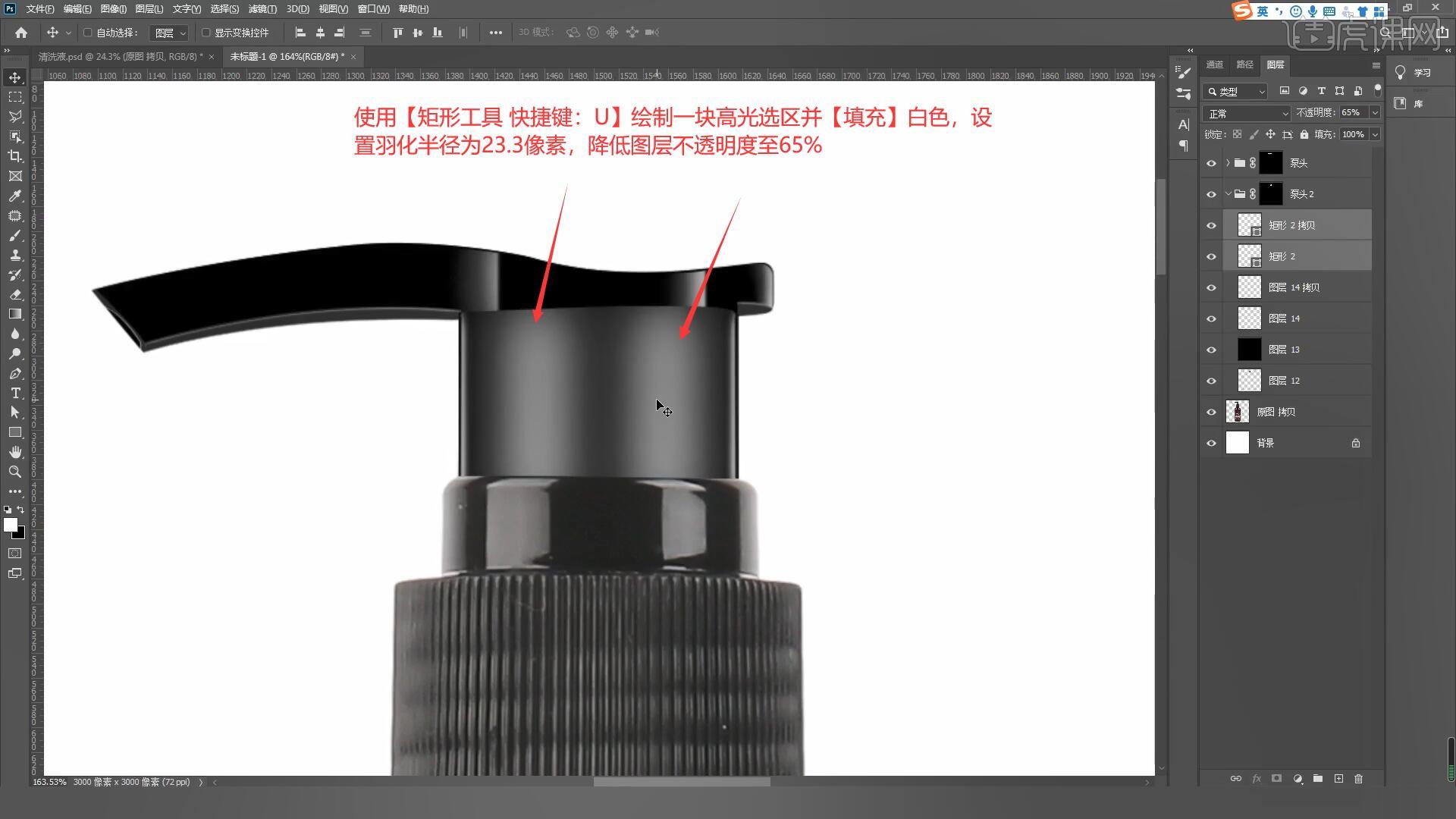
13.使用【矩形工具 快捷键:U】绘制一块暗部区域并【填充】黑色,使用【矩形选框工具 快捷键:M】在右侧绘制一块高光区域,使用【画笔工具 快捷键:B】绘制高光部分,完成后复制一层拖动至另一侧即可,如图所示。
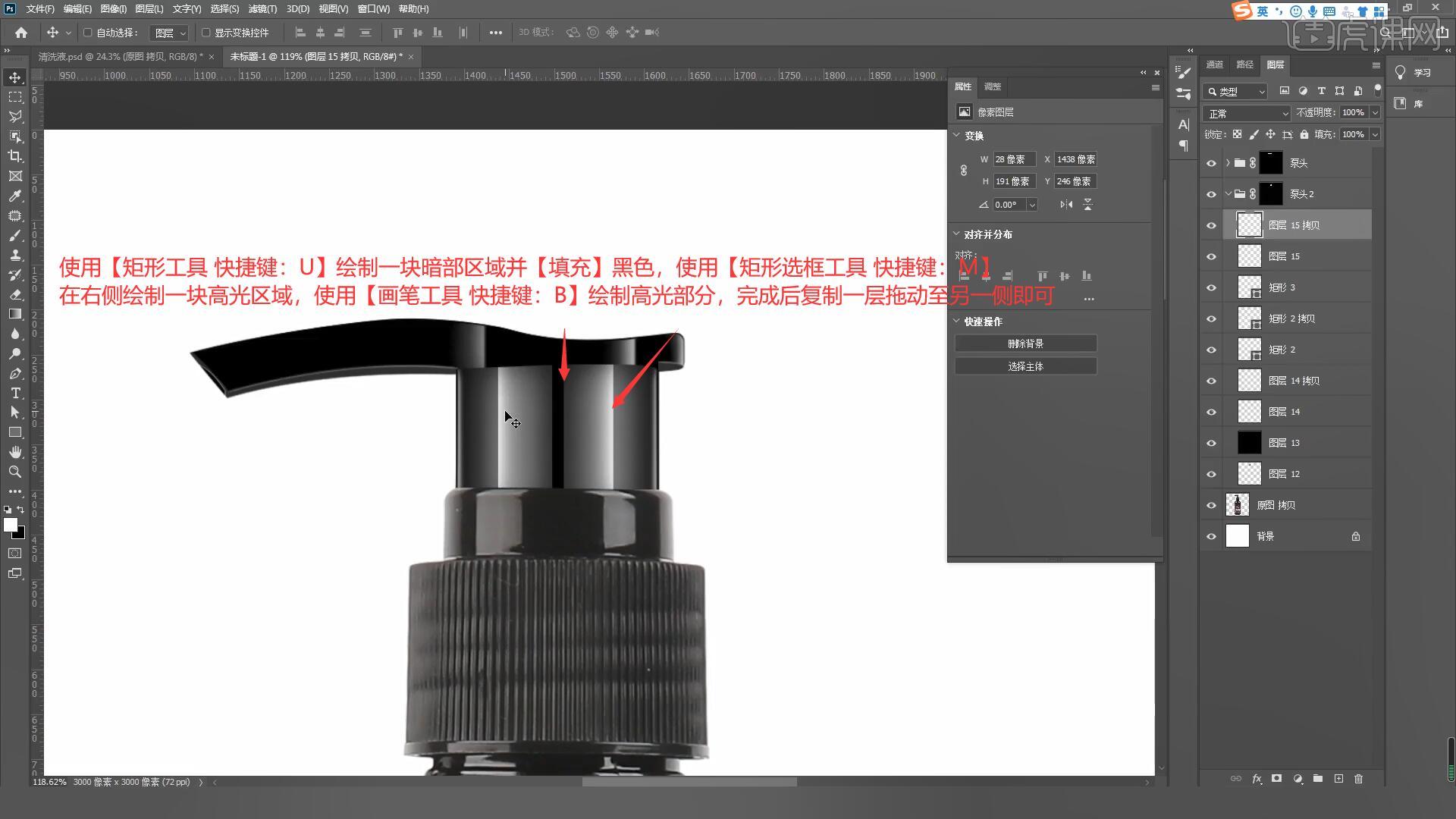
14.使用【钢笔工具 快捷键:P】抠出第三块区域并【填充】黑色,使用相同方法制作两侧的高光,如图所示。
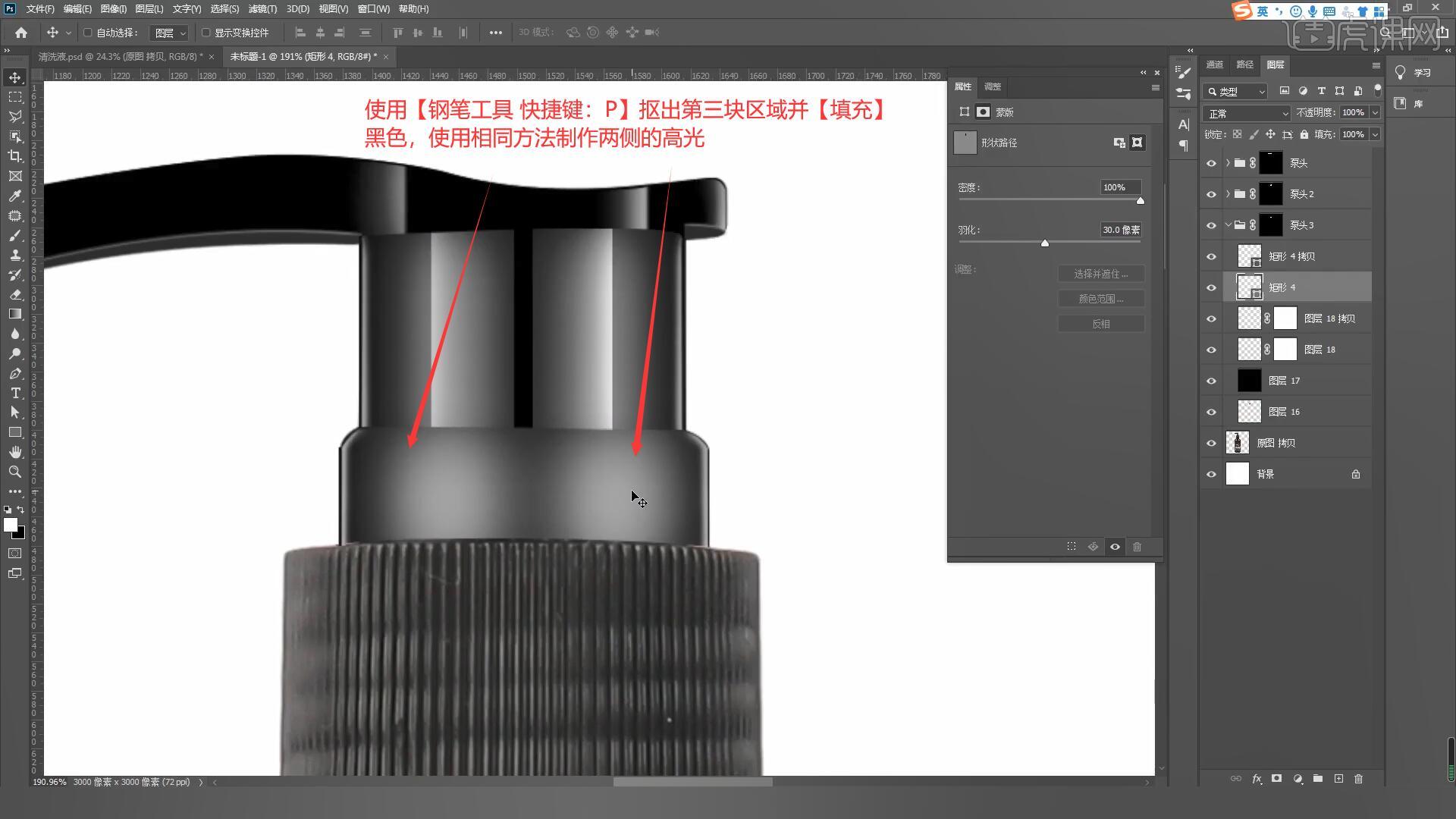
15.使用【圆角矩形工具 快捷键:




 复制
复制