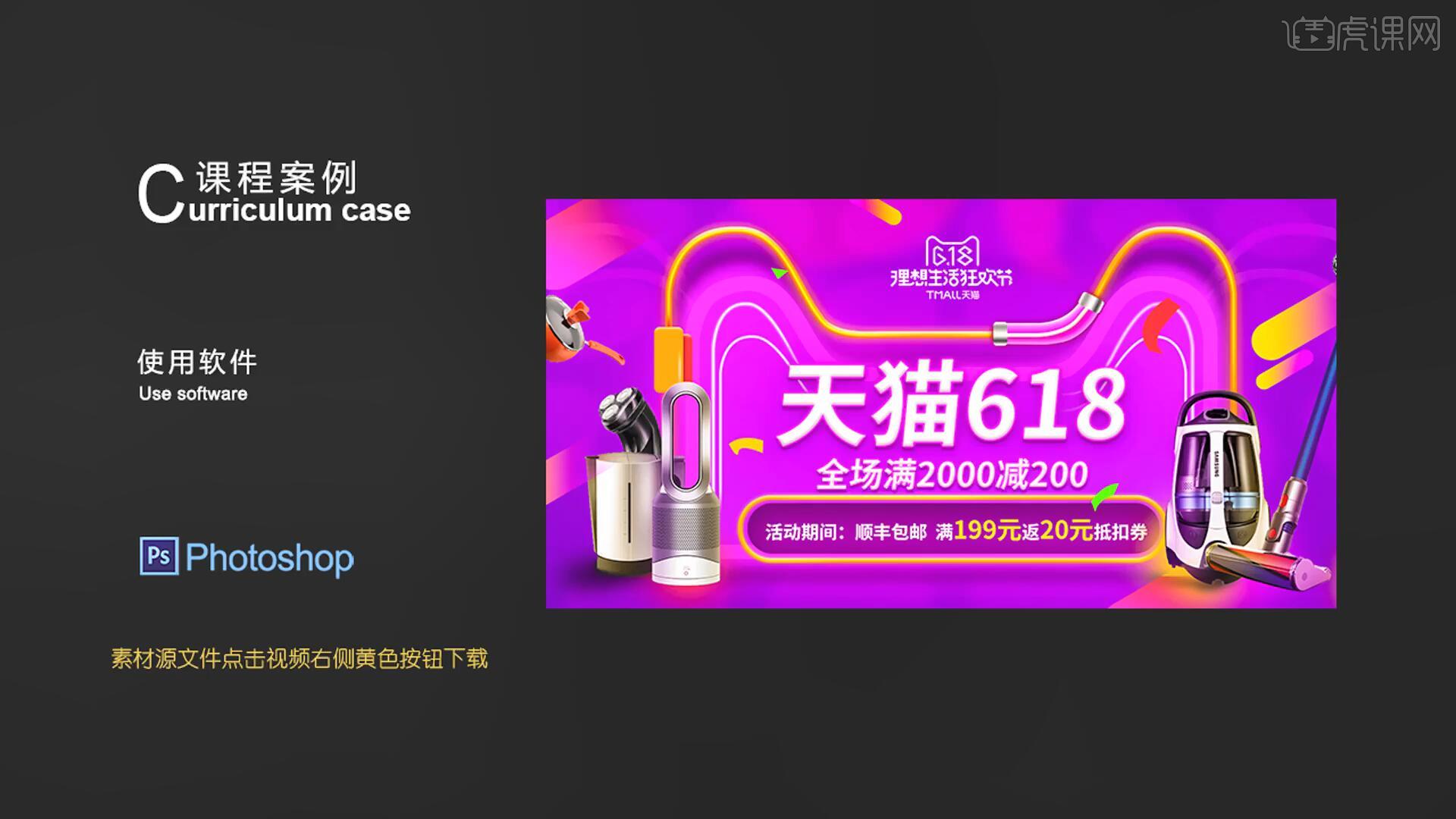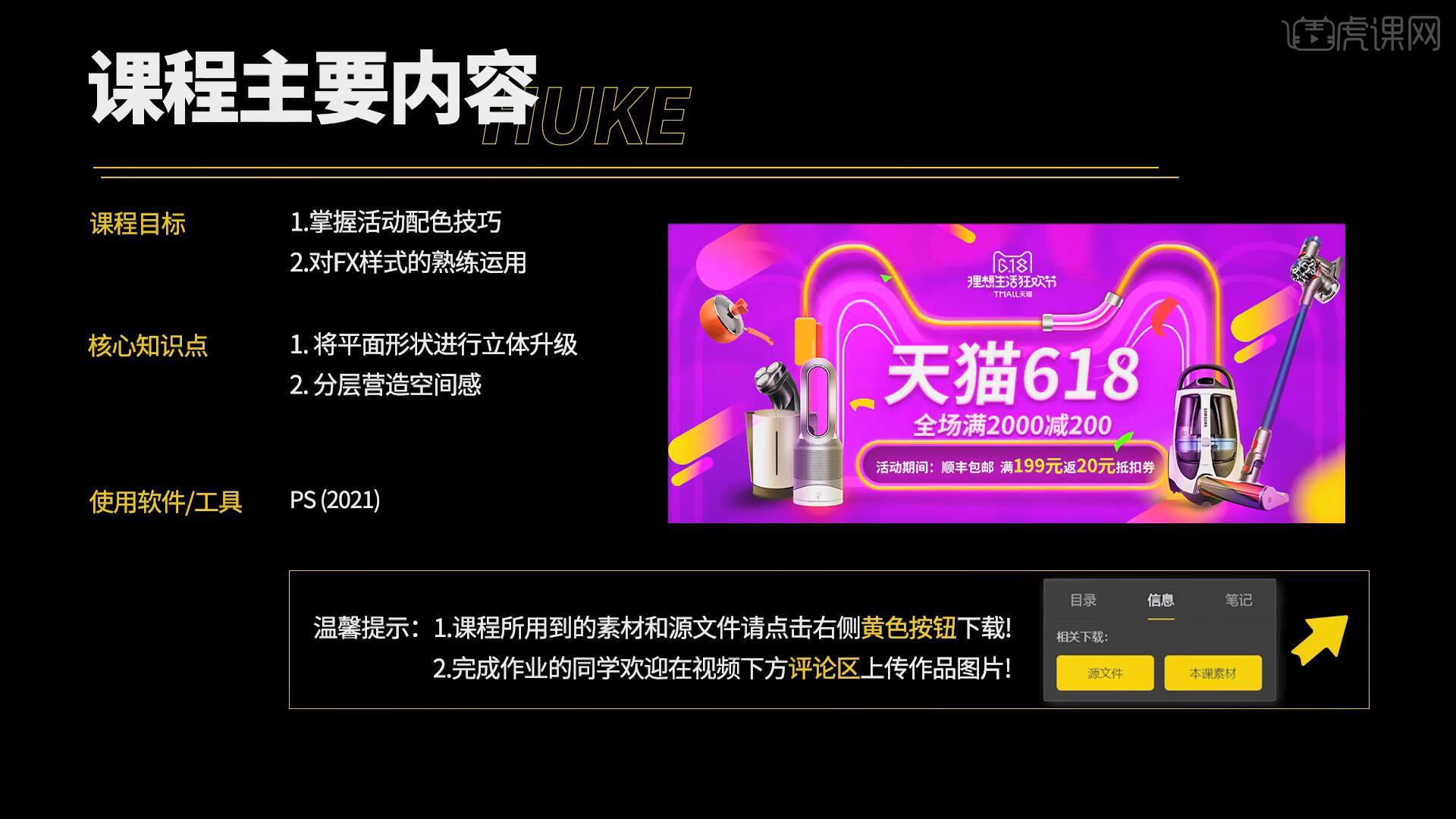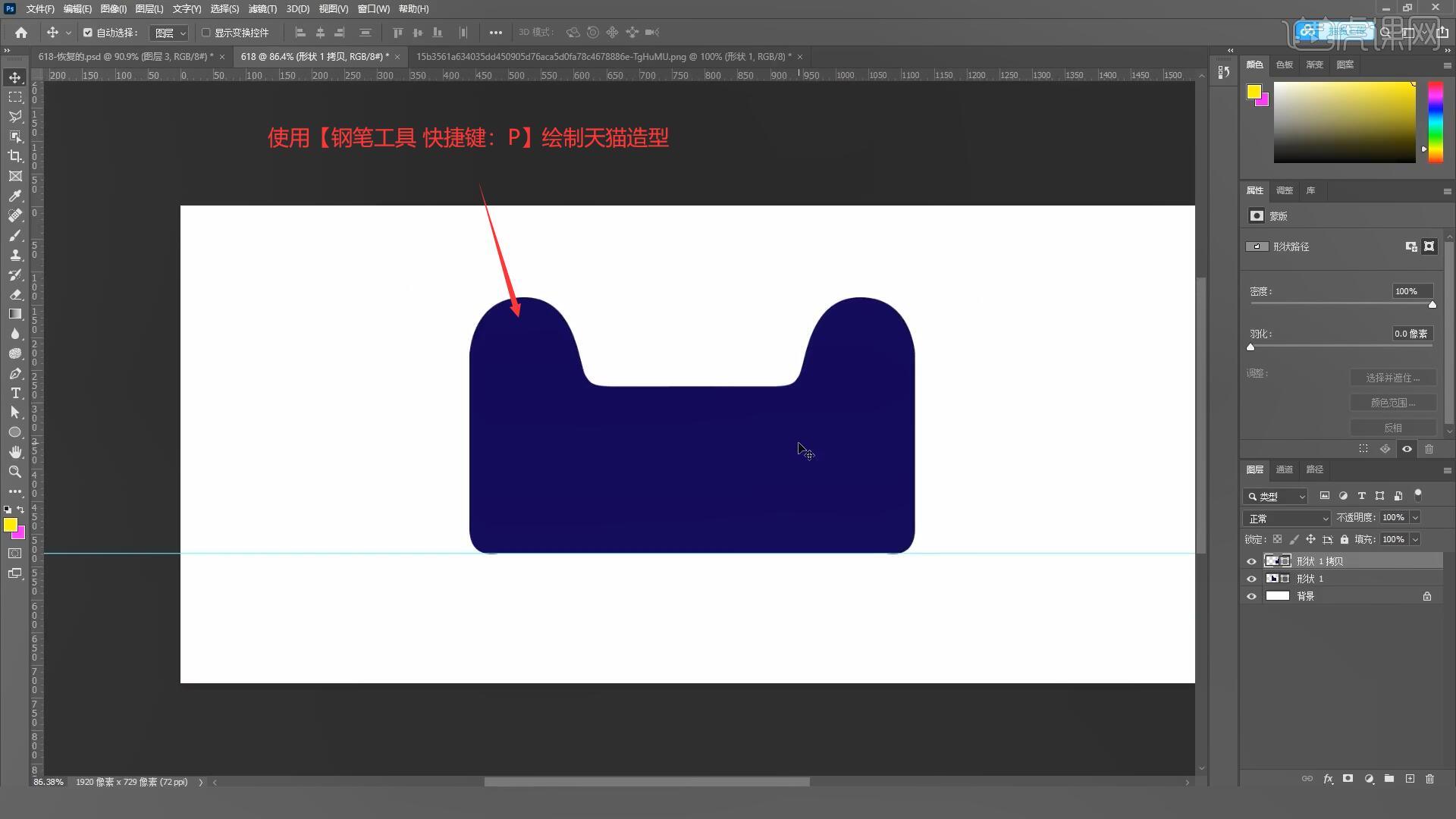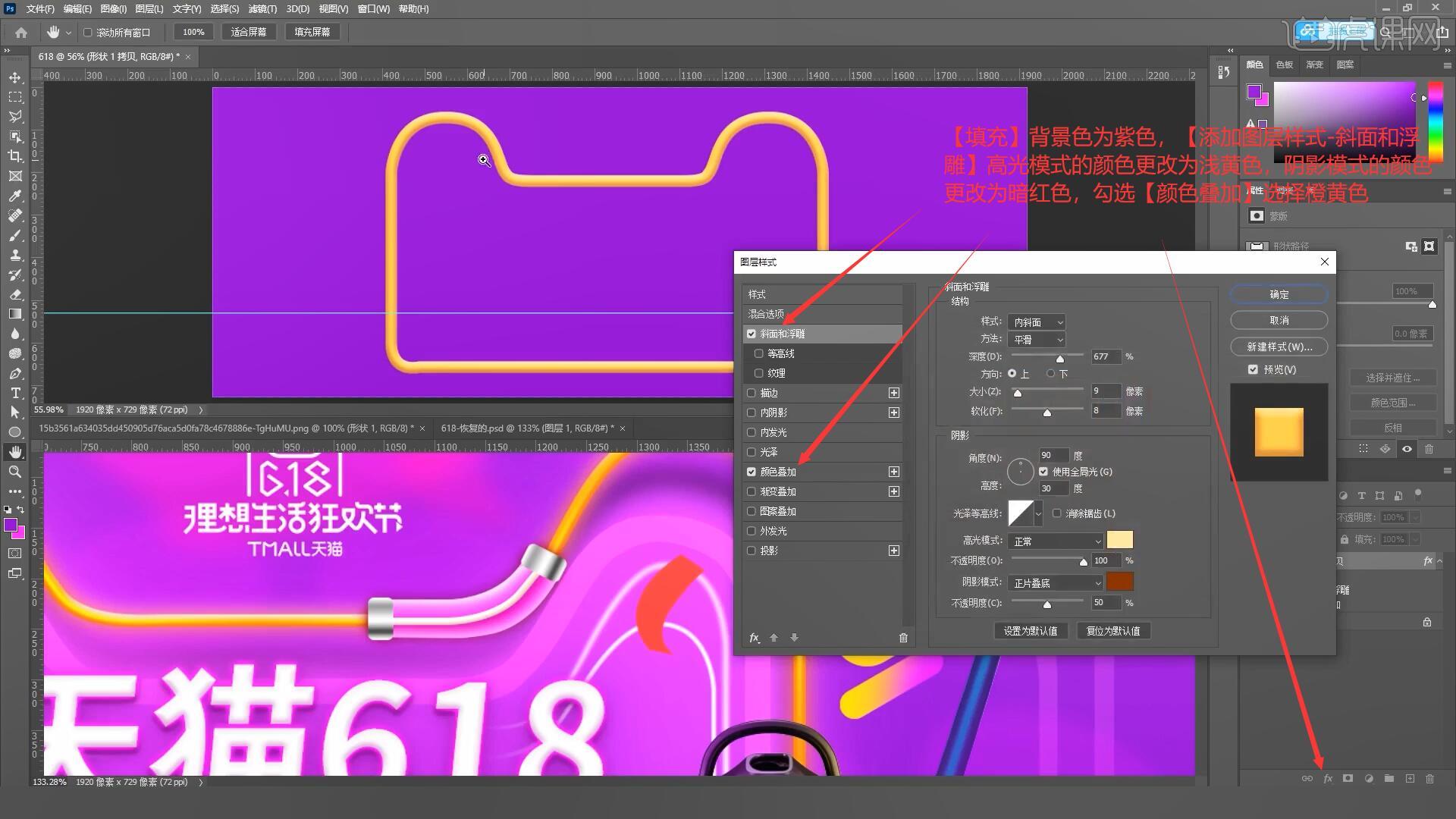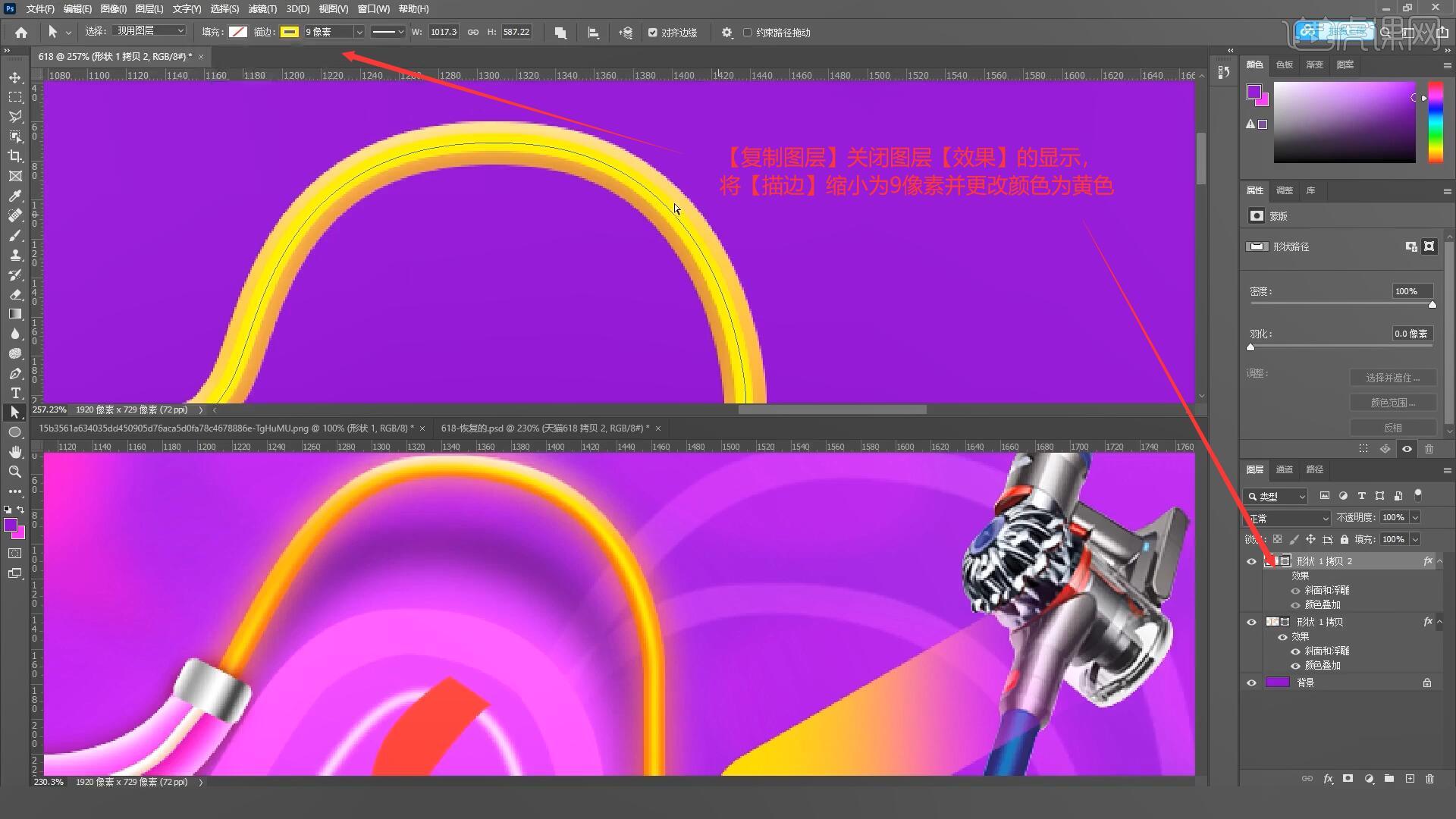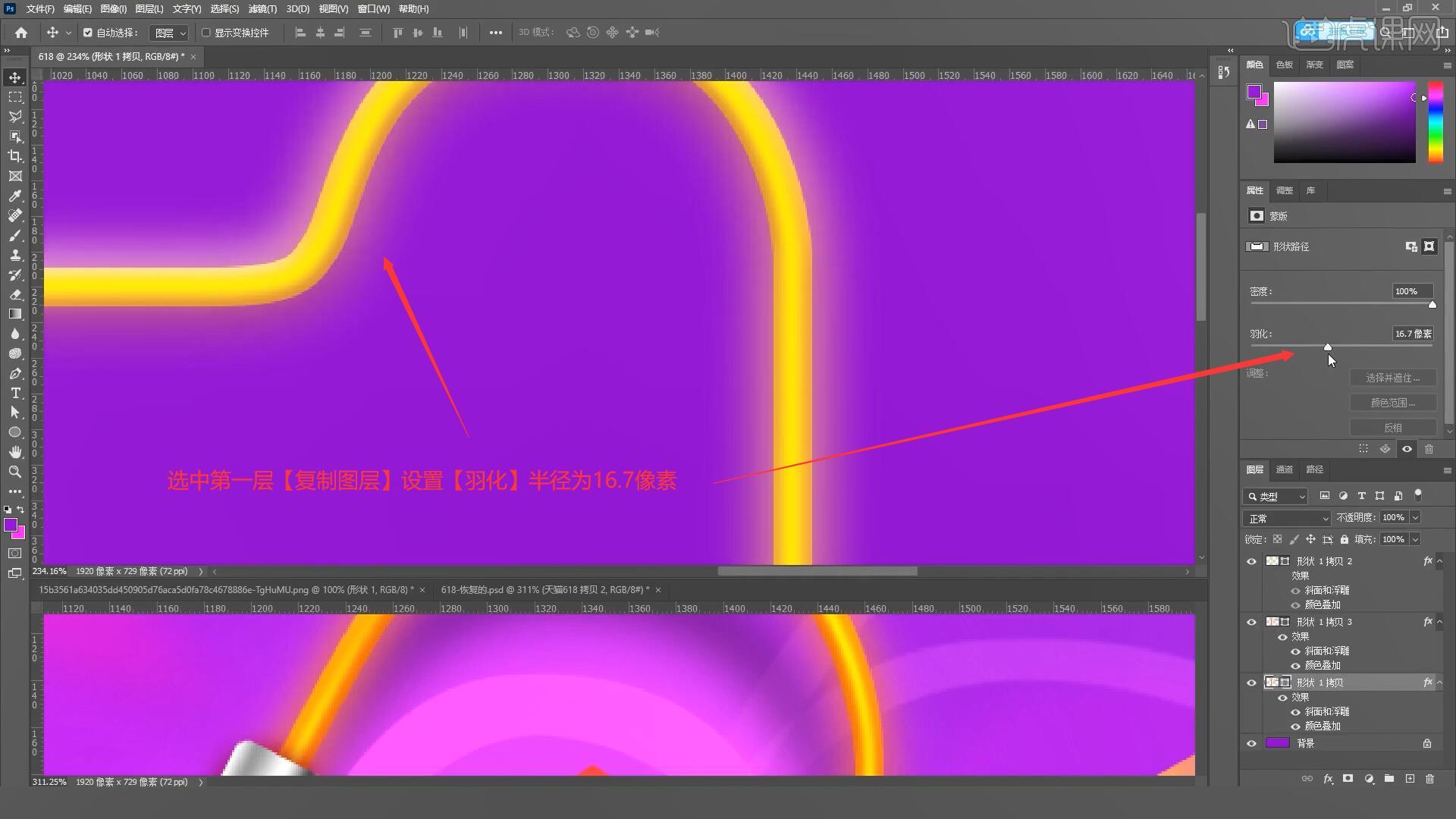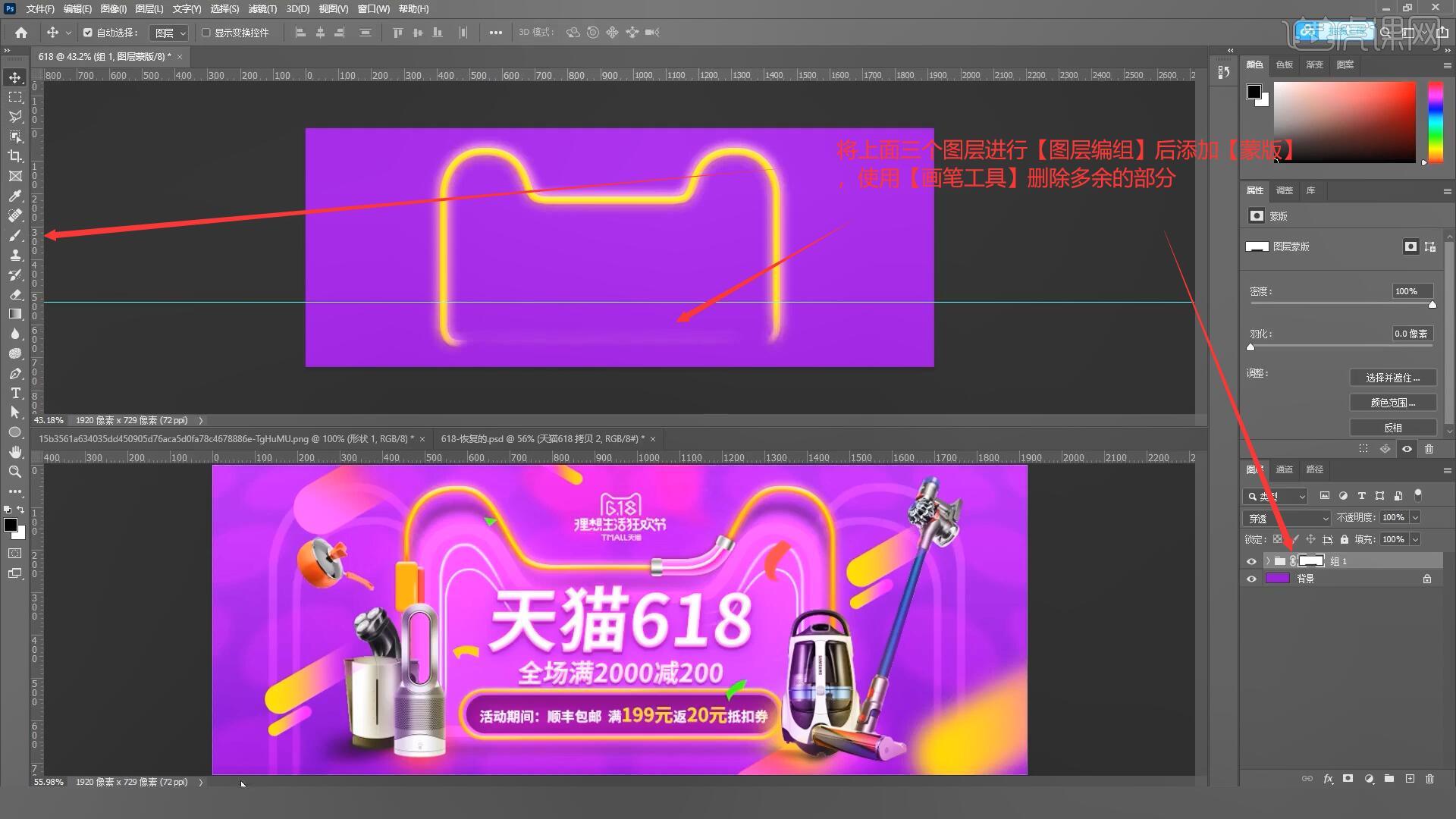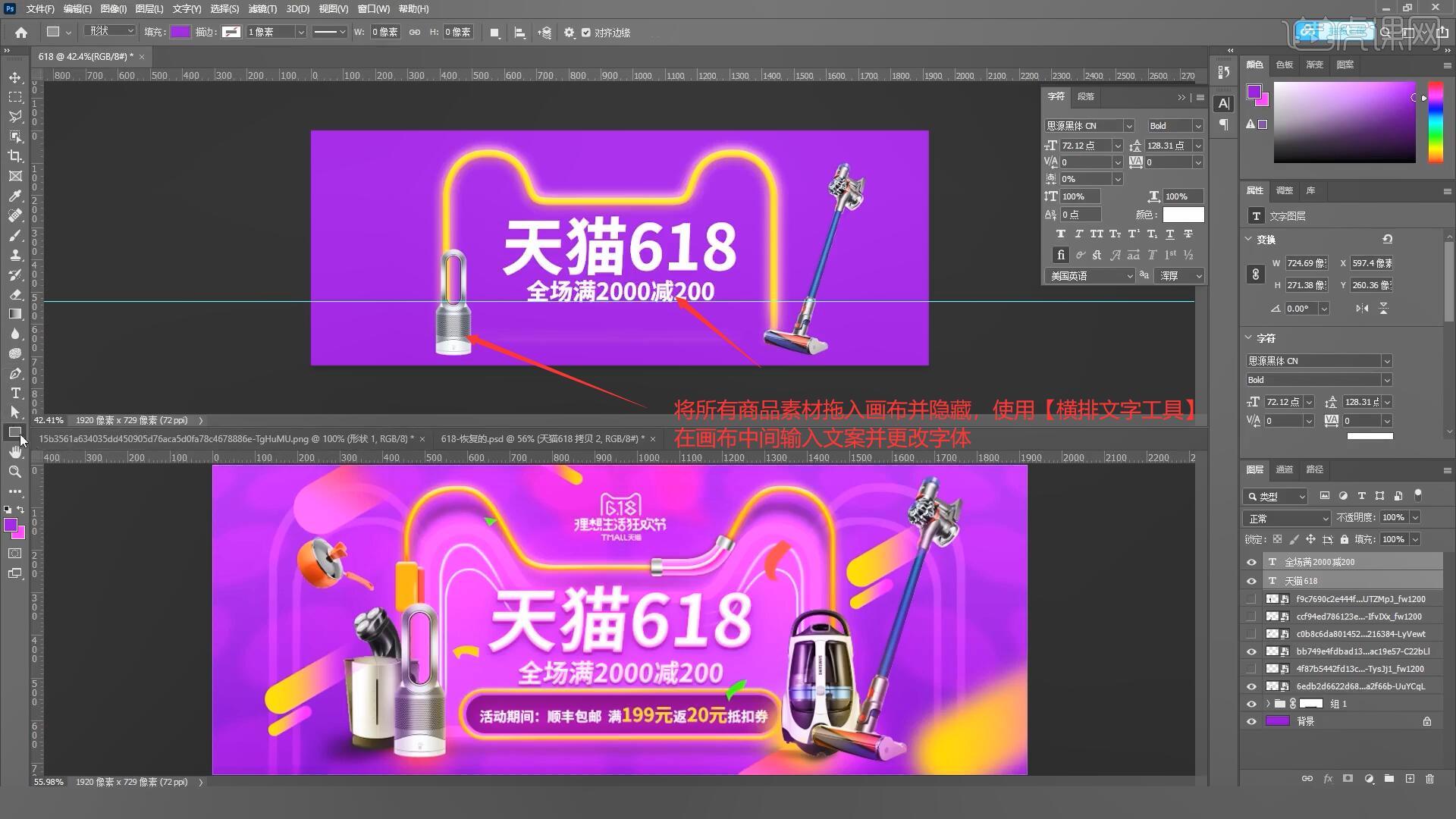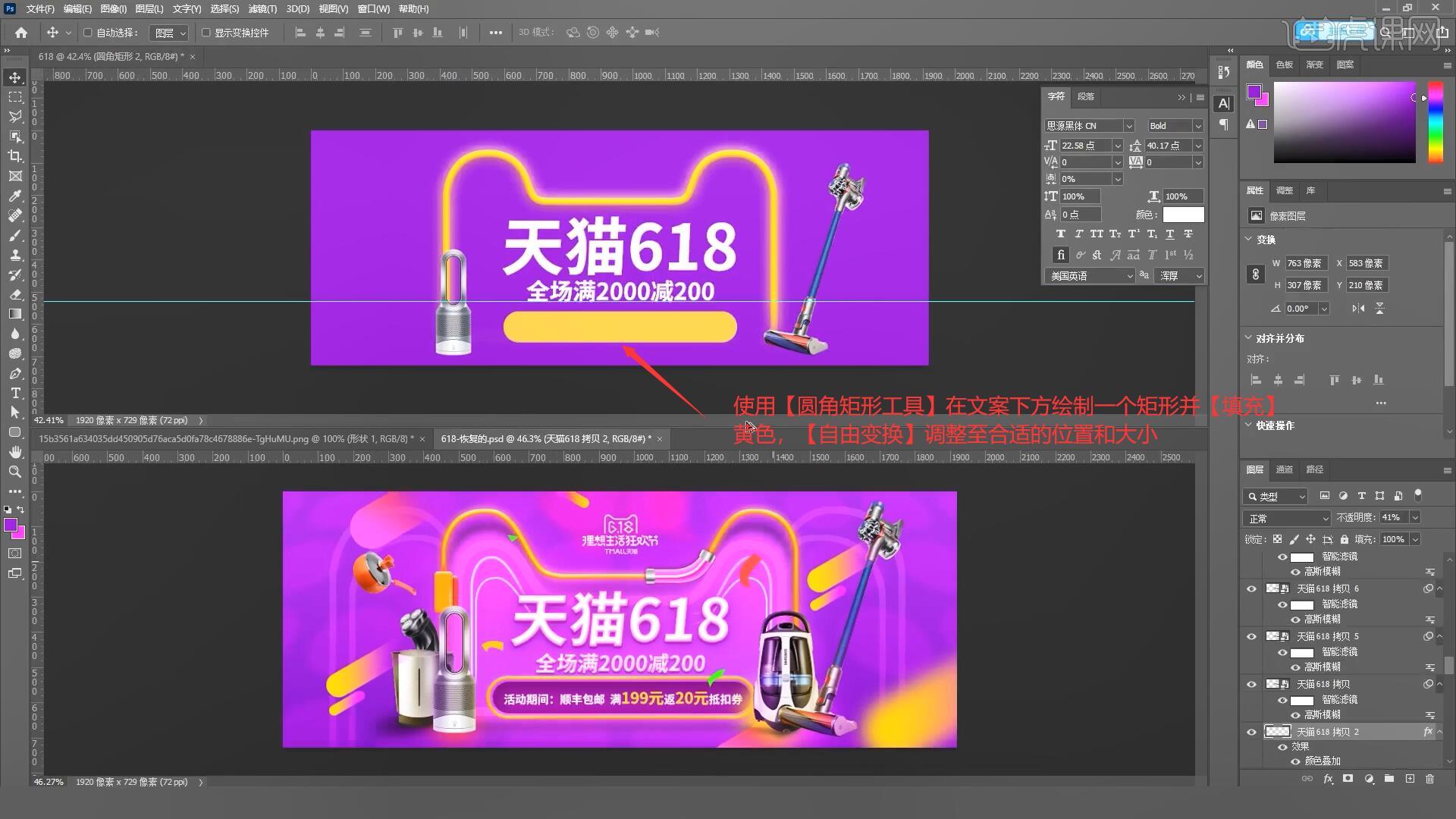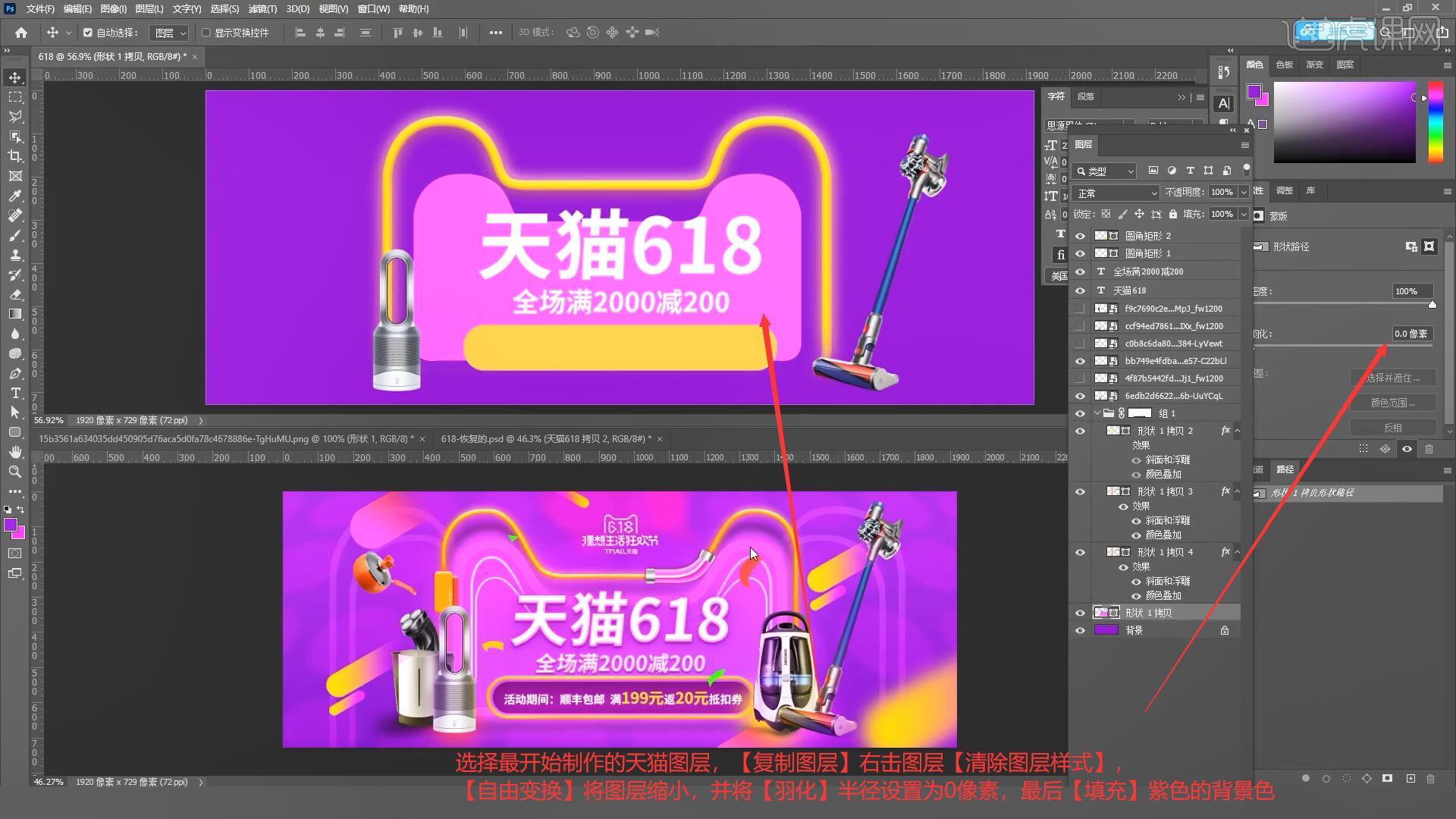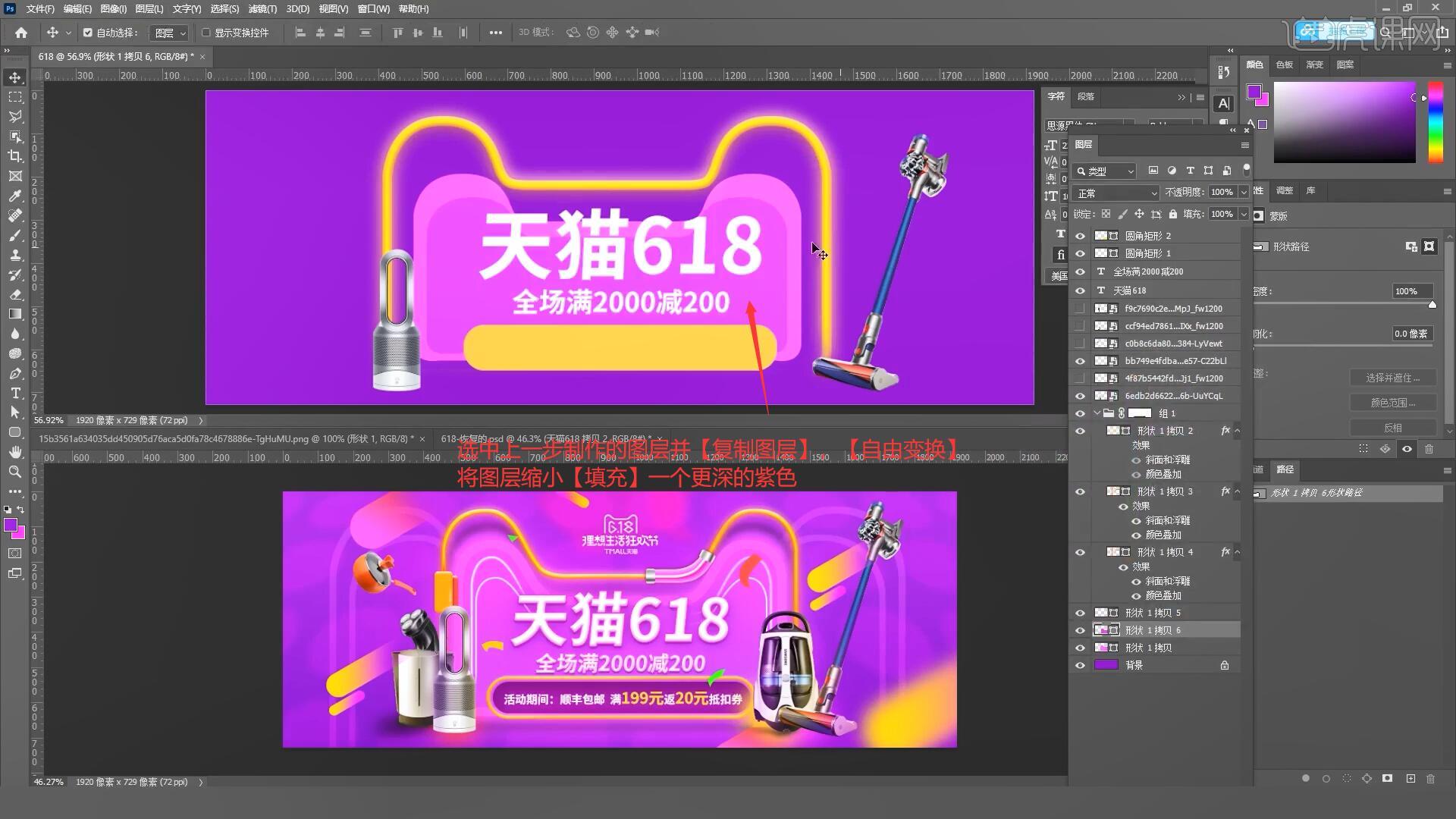本节课讲解 Photoshop(简称PS)软件 - 618霓虹场景绘制案例,同学们可以在下方评论区进行留言,老师会根据你们的问题进行回复,作业也可以在评论区进行提交。
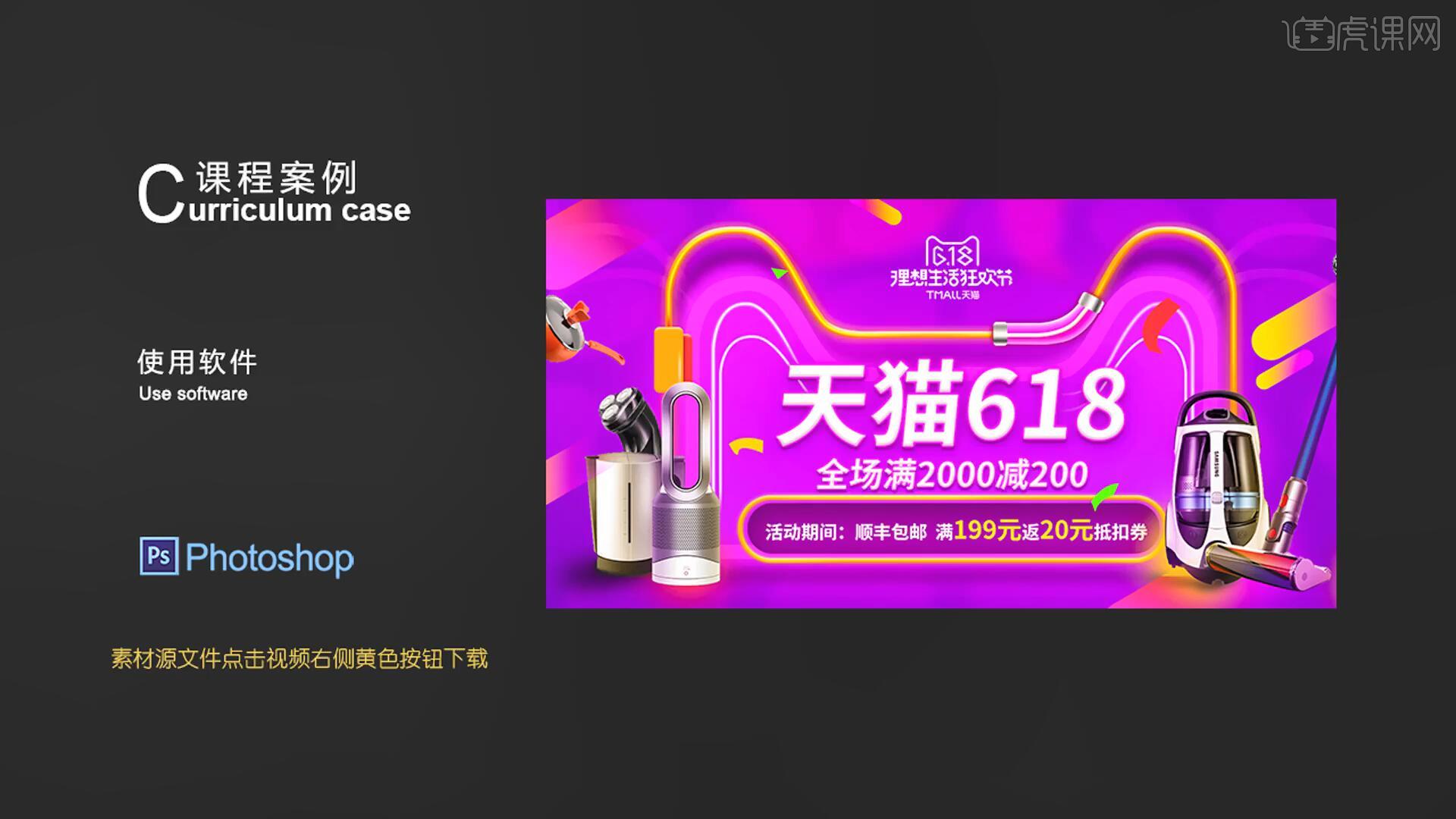
课程核心知识点:将平面形状进行立体升级,分层营造空间感。
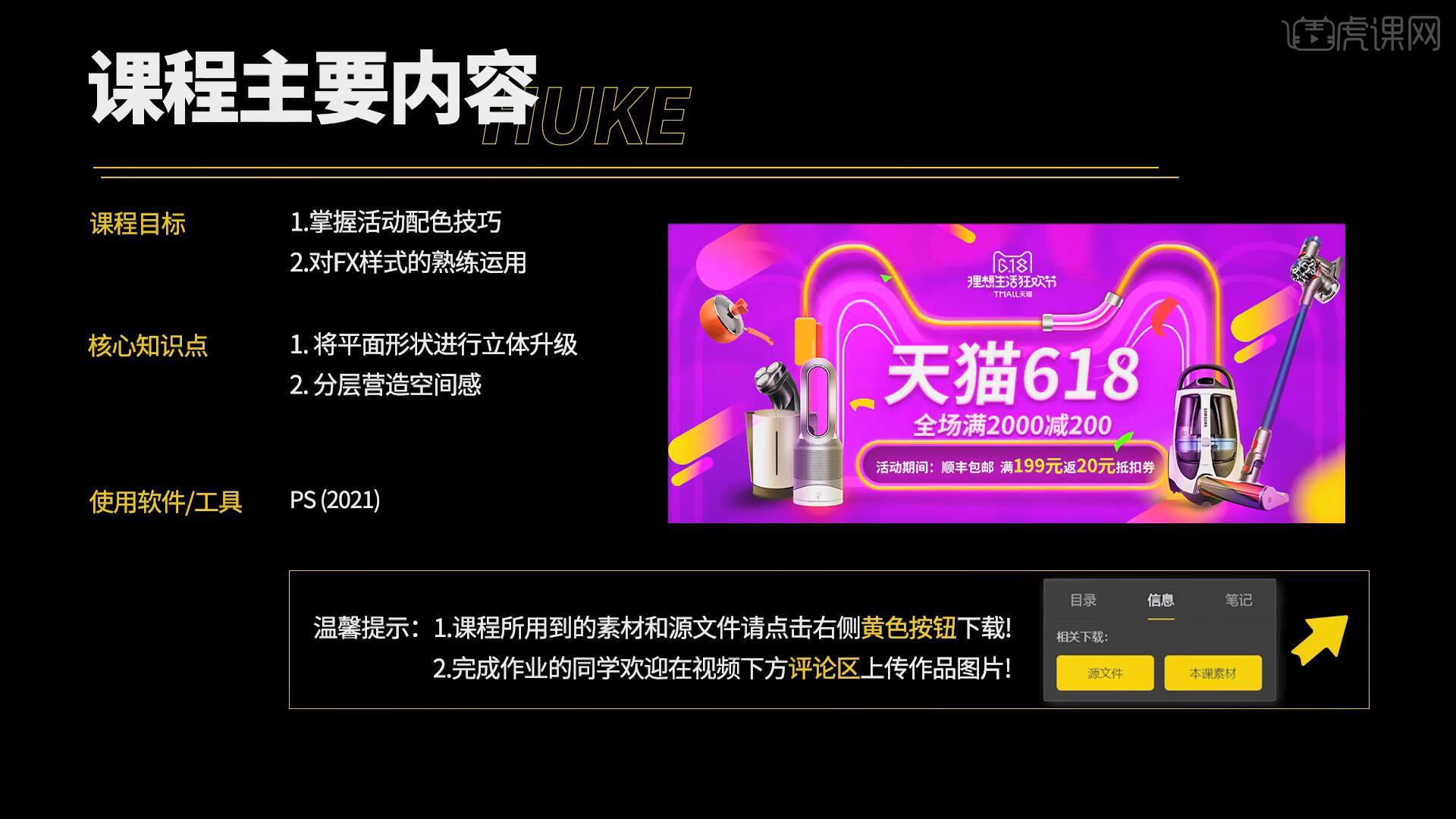
学完本课内容后,同学们可以根据下图作业布置,在视频下方提交作业图片,老师会一一解答。

那我们开始今天的教程吧。
1.在讲解之前先来对本次案例成品进行浏览,根据当前的效果来讲解案例的制作流程,以及在制作过程中需要注意到的内容,如图所示。

2.首先我们新建一个1920+729像素的画布【新建画布 快捷键:Ctrl+N】,使用【钢笔工具 快捷键:P】绘制天猫造型,具体如图所示。
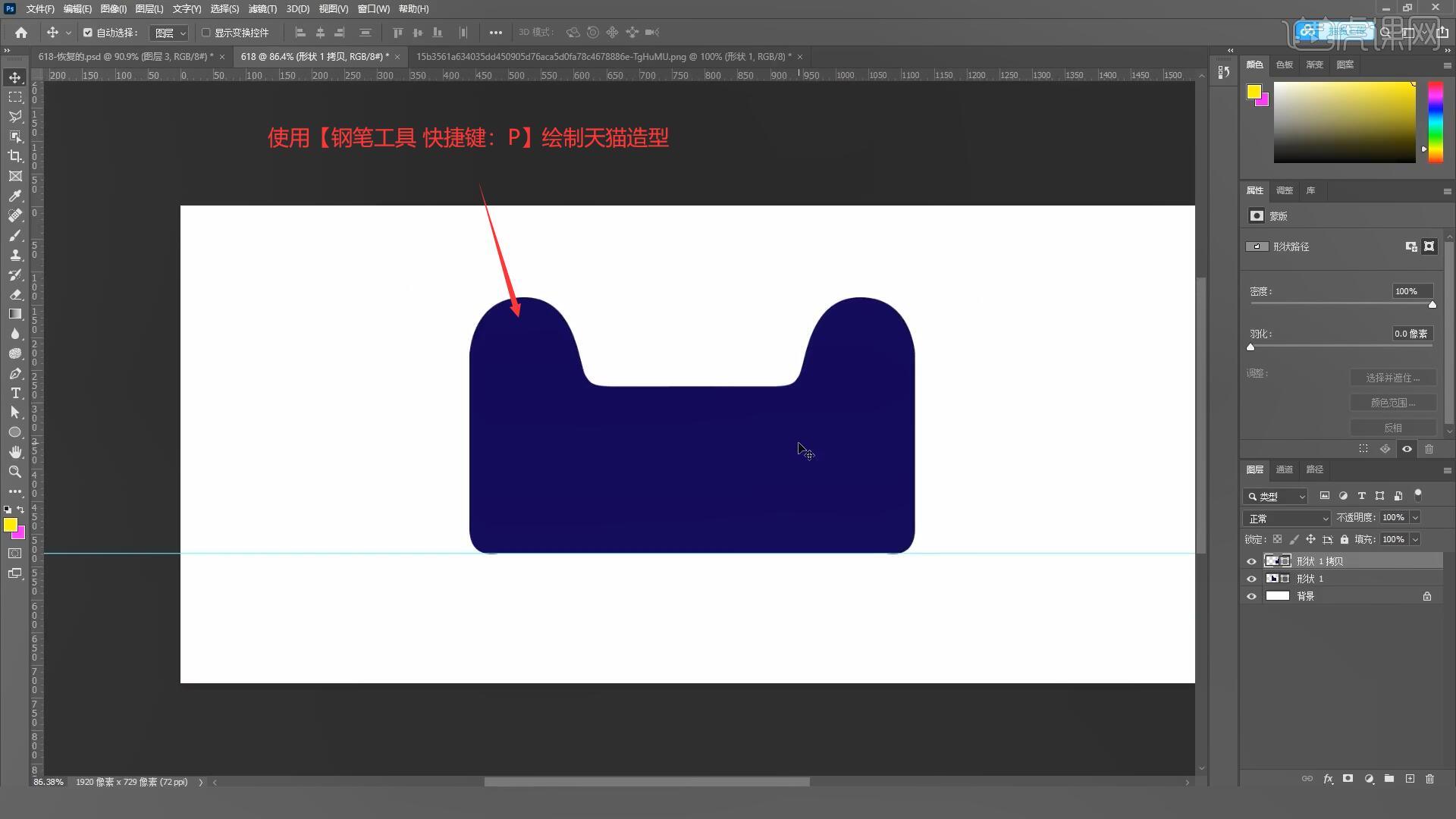
3.选择天猫图层【自由变换 快捷键:Ctrl+T】调整至合适的位置和大小,关闭【填充】打开【描边】为27像素,具体如图所示。

4.【填充】背景色为紫色,【添加图层样式-斜面和浮雕】高光模式的颜色更改为浅黄色,阴影模式的颜色更改为暗红色,勾选【颜色叠加】选择橙黄色,如图所示。
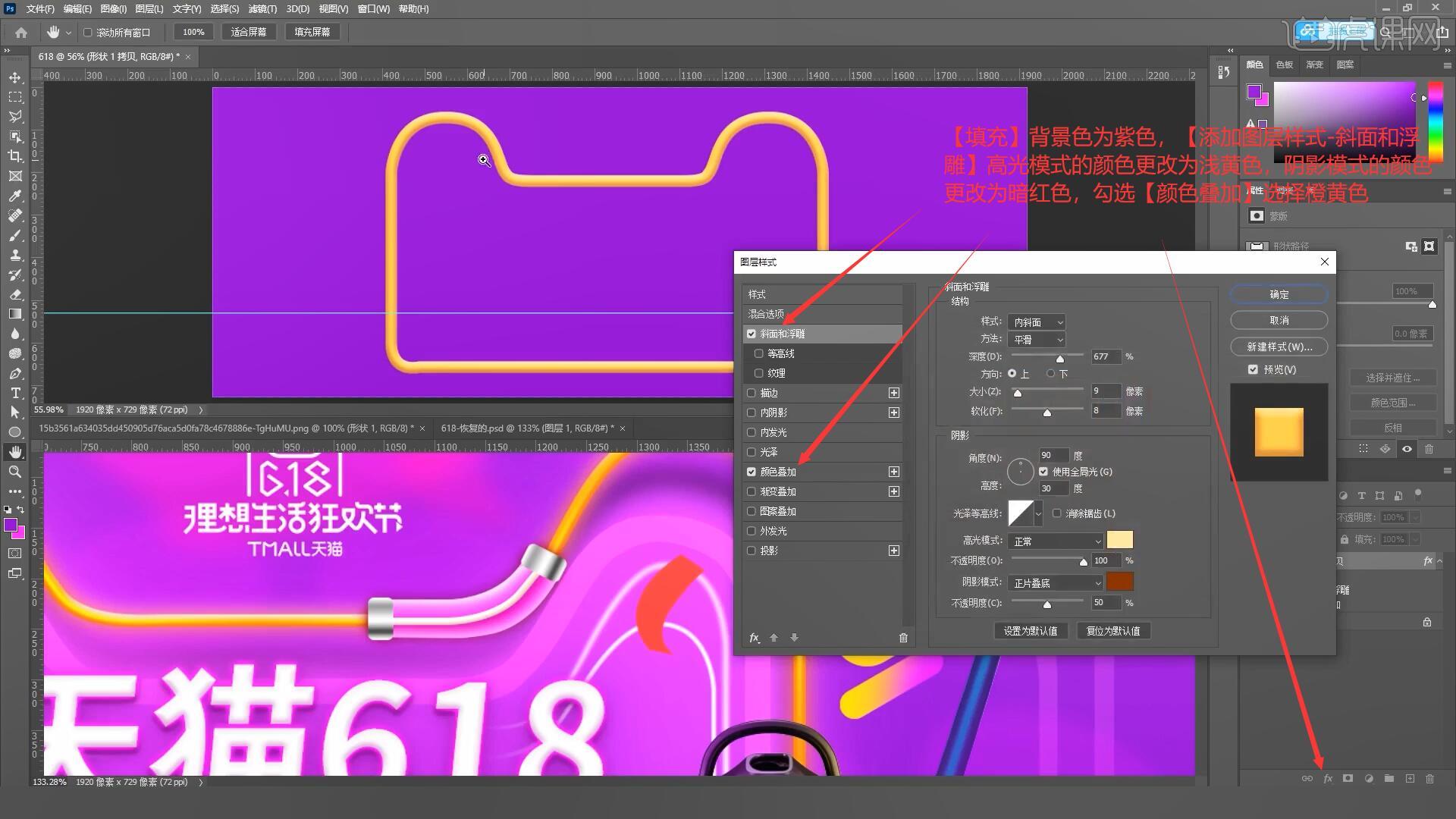
5.接下来我们制作高亮层,【复制图层 快捷键:Ctrl+J】关闭图层【效果】的显示,将【描边】缩小为9像素并更改颜色为黄色,设置【羽化】半径为3.1像素,具体如图所示。
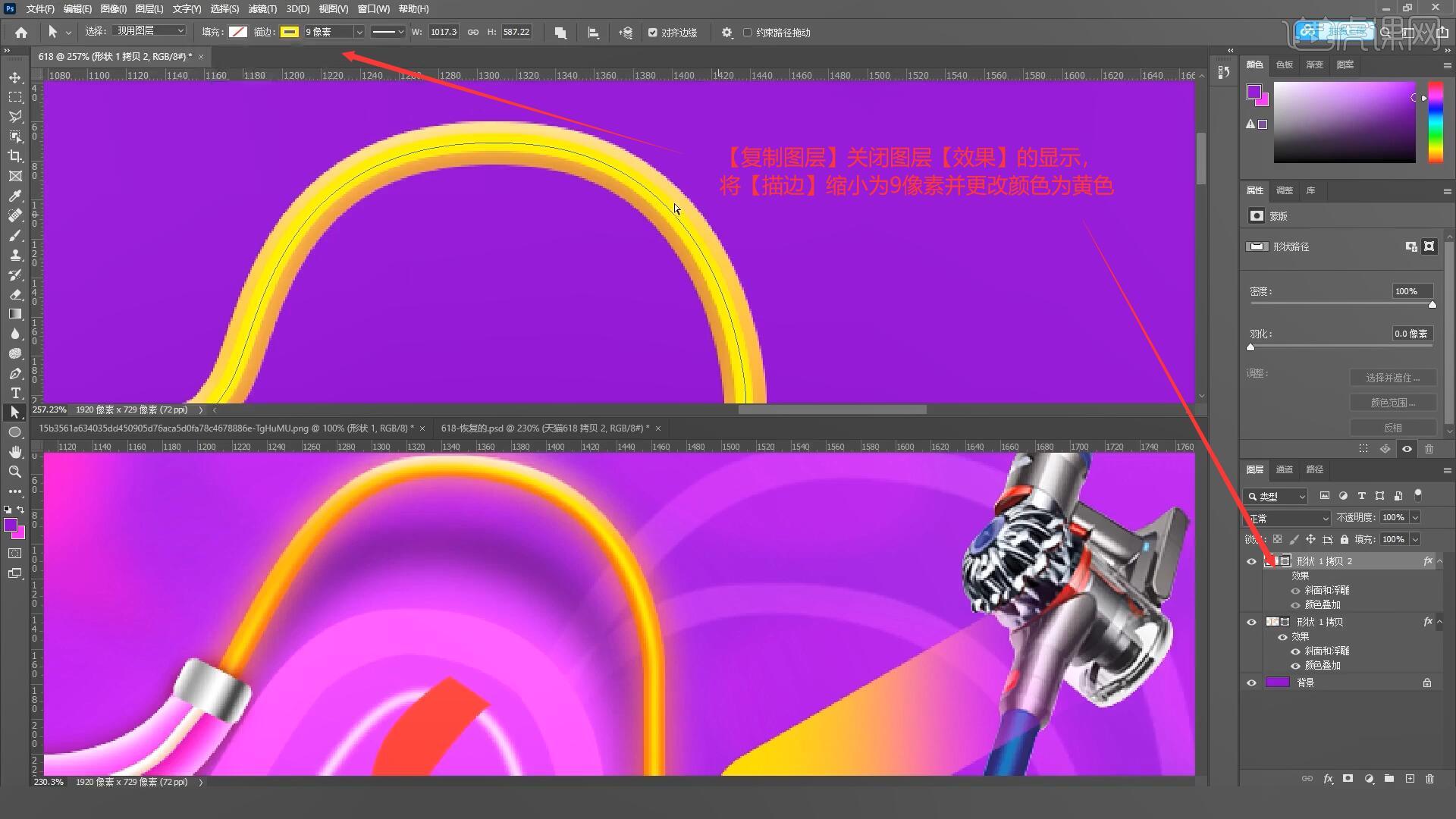
6.下面继续制作光源发散层,选中第一层【复制图层 快捷键:Ctrl+J】设置【羽化】半径为16.7像素,如图所示。
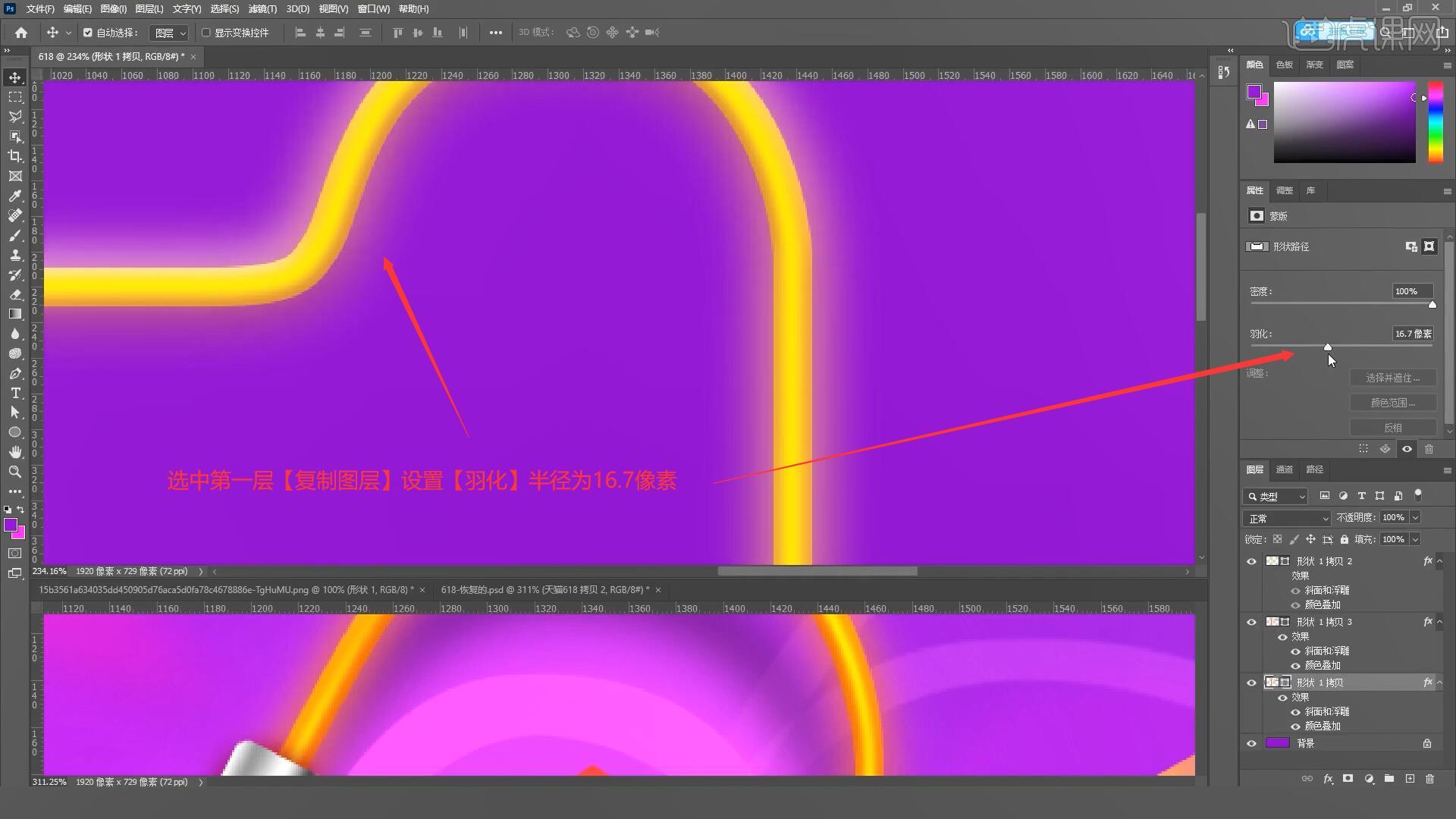
7.将上面三个图层进行【图层编组 快捷键:Ctrl+G】后添加【蒙版】,使用【画笔工具 快捷键:B】删除多余的部分,如图所示。
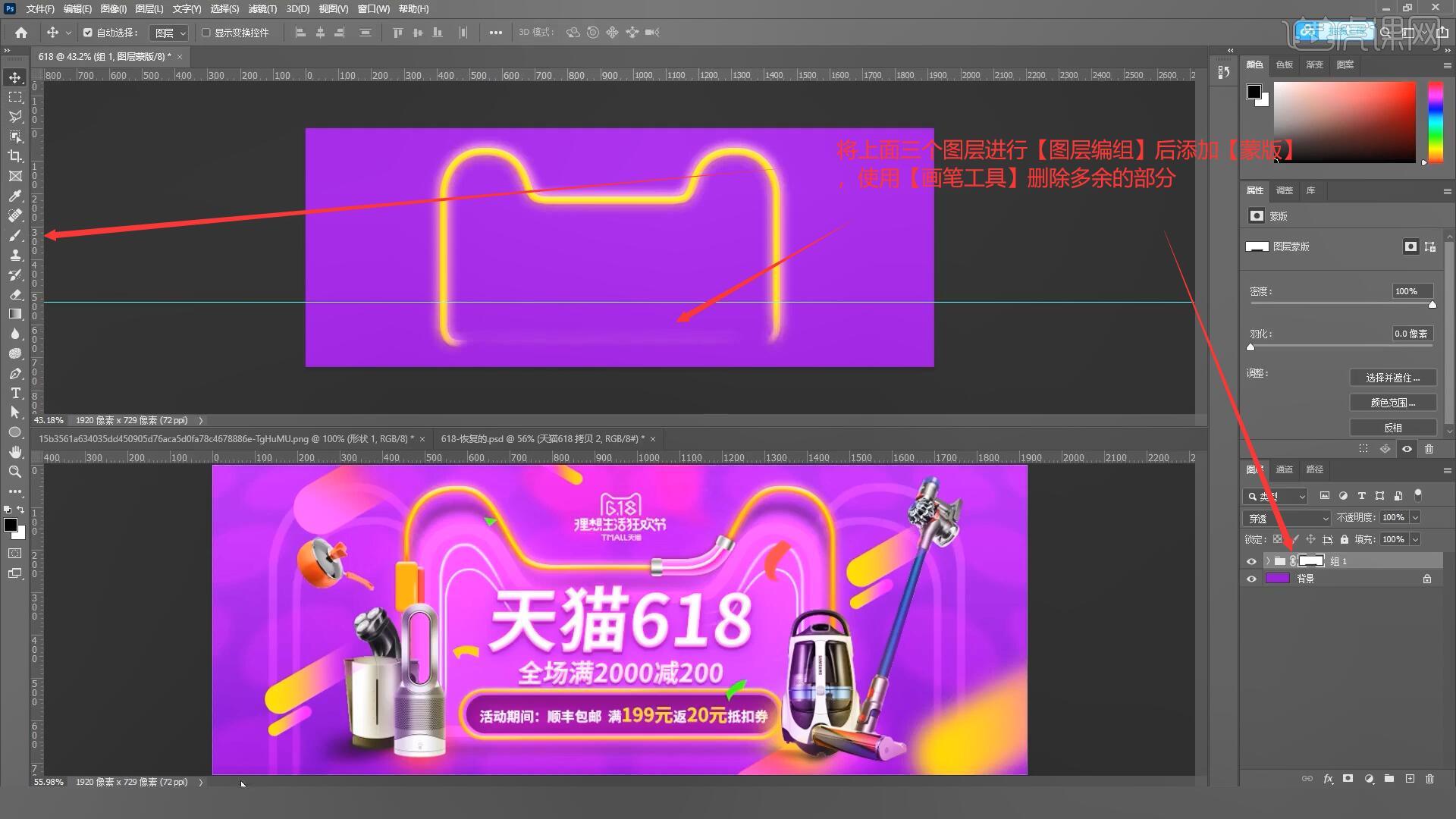
8.将所有商品素材拖入画布并隐藏,使用【横排文字工具 快捷键:T】在画布中间输入文案并更改字体,具体如图所示。
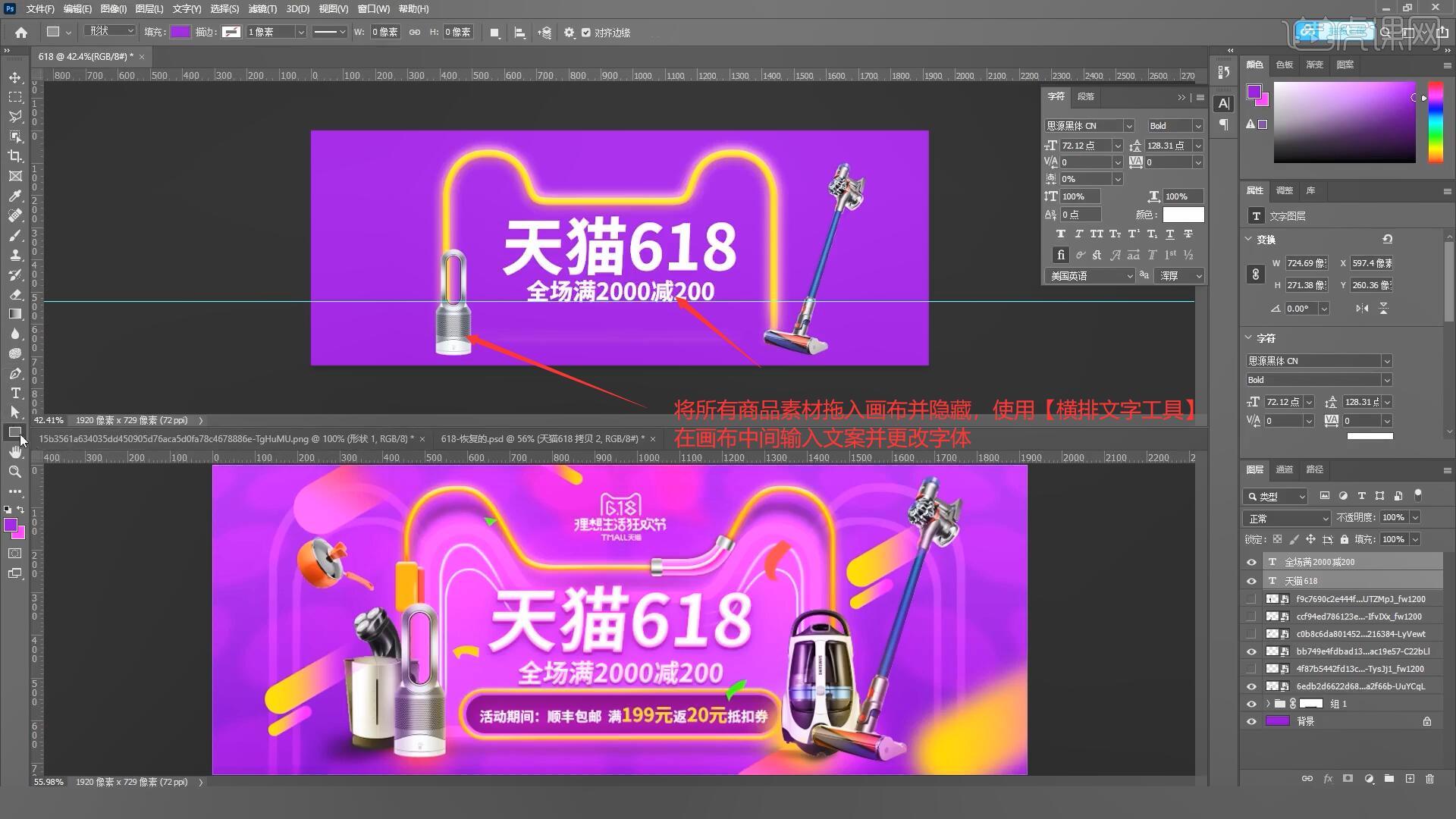
9.使用【圆角矩形工具 快捷键:U】在文案下方绘制一个矩形并【填充】黄色,【自由变换 快捷键:Ctrl+T】调整至合适的位置和大小,具体如图所示。
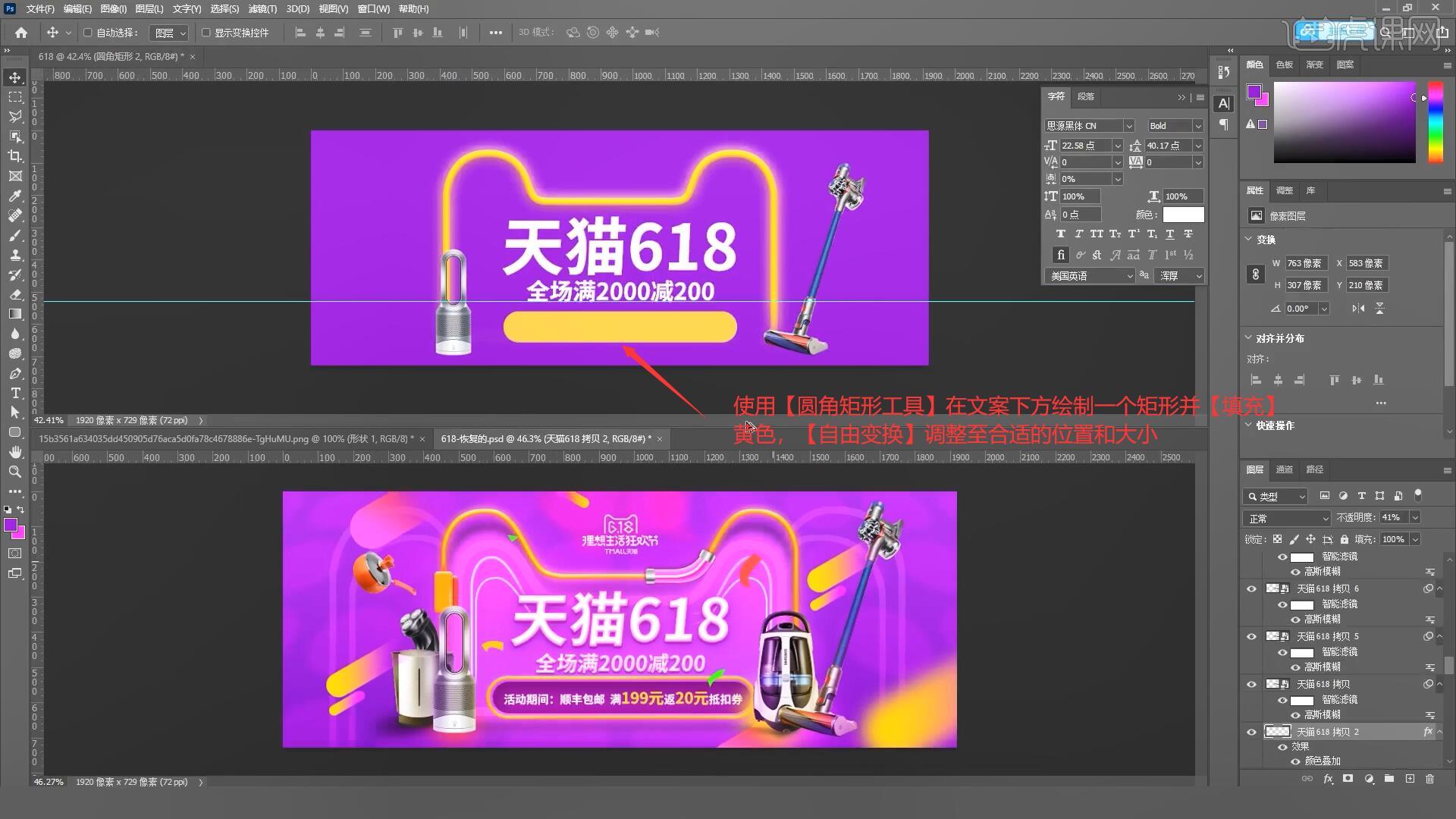
10.选择最开始制作的天猫图层,【复制图层 快捷键:Ctrl+J】右击图层【清除图层样式】,【自由变换 快捷键:Ctrl+T】将图层缩小,并将【羽化】半径设置为0像素,最后【填充】紫色的背景色,如图所示。
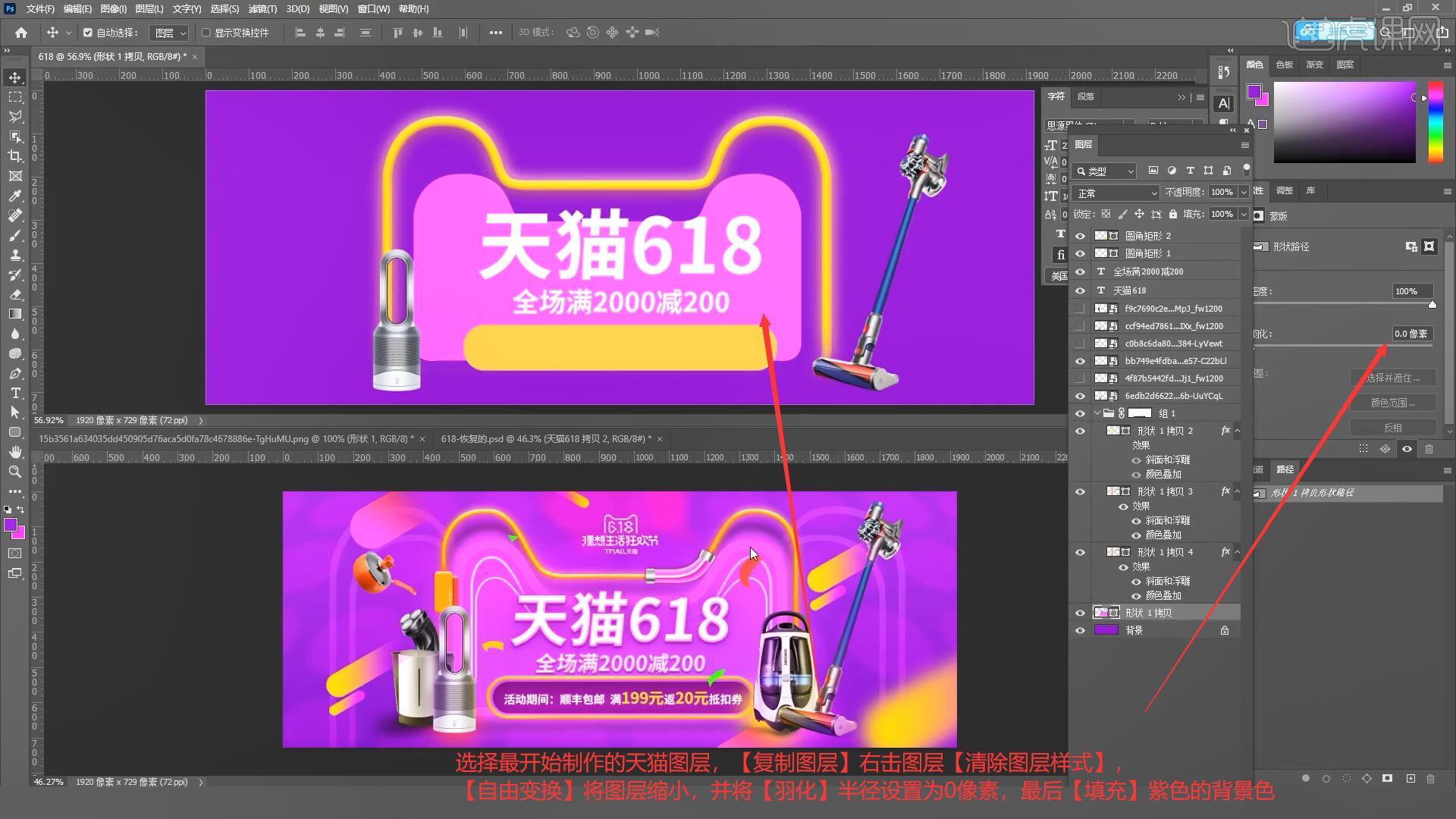
11.选中上一步制作的图层并【复制图层 快捷键:Ctrl+J】,【自由变换 快捷键:Ctrl+T】将图层缩小【填充】一个更深的紫色,具体如图所示。
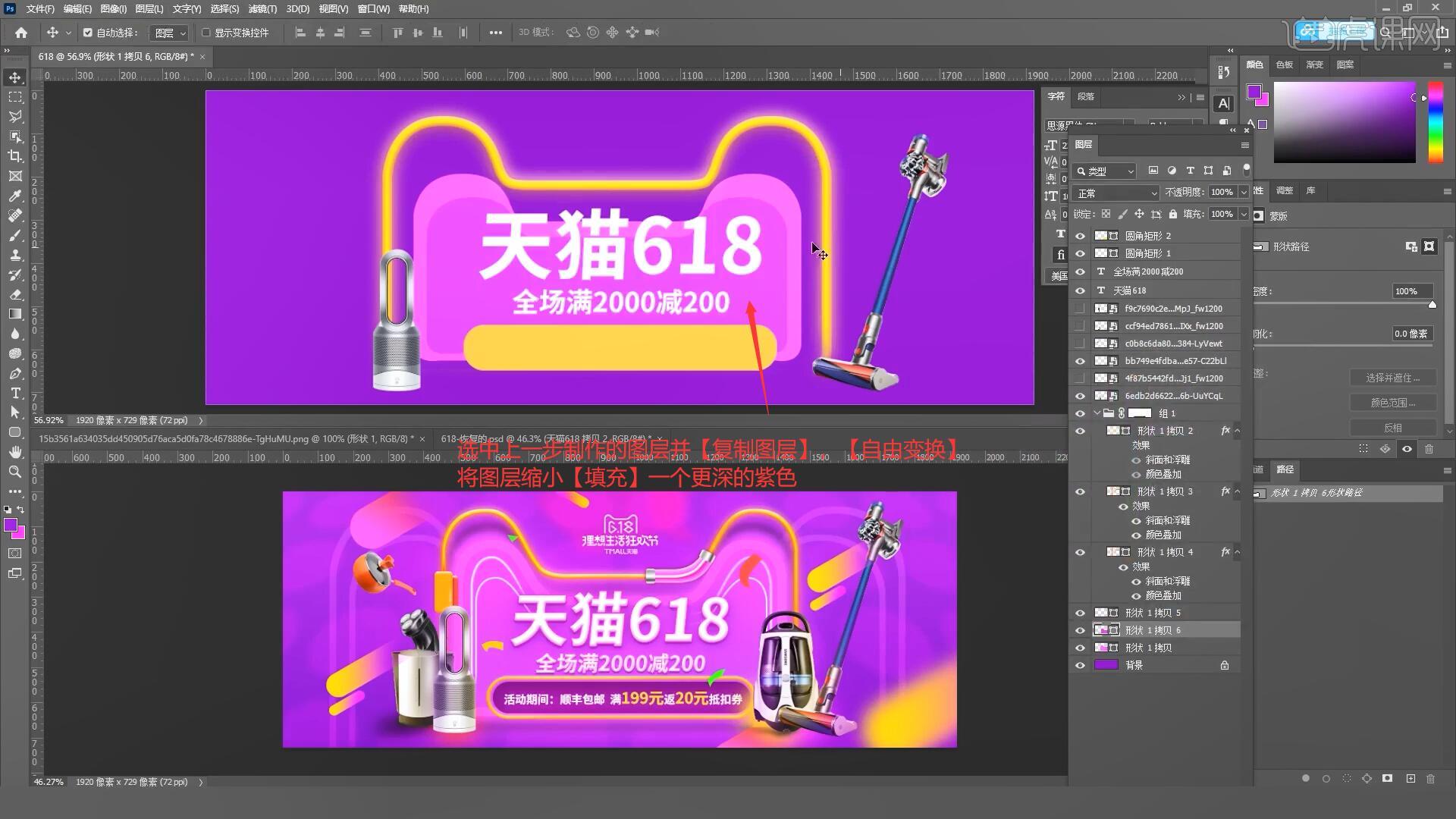




 复制
复制