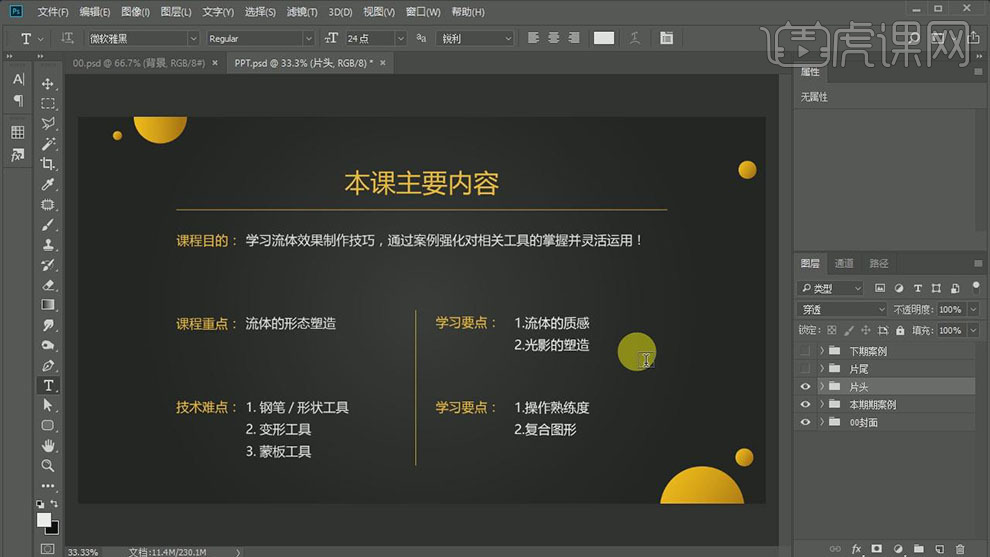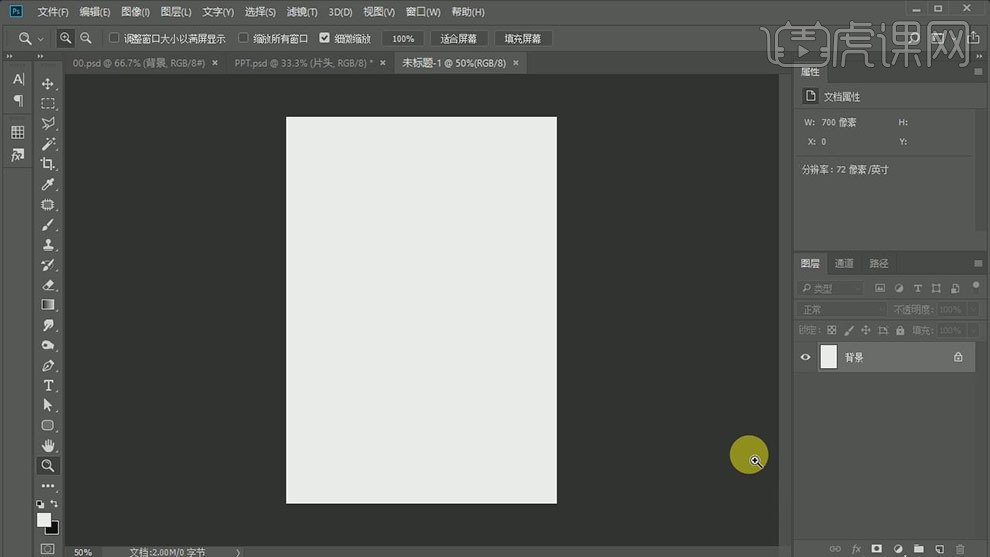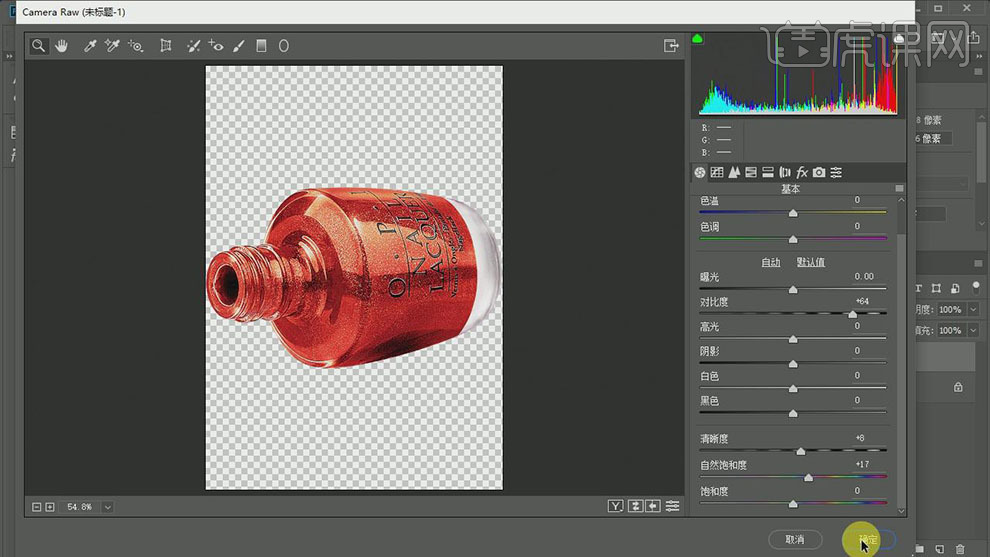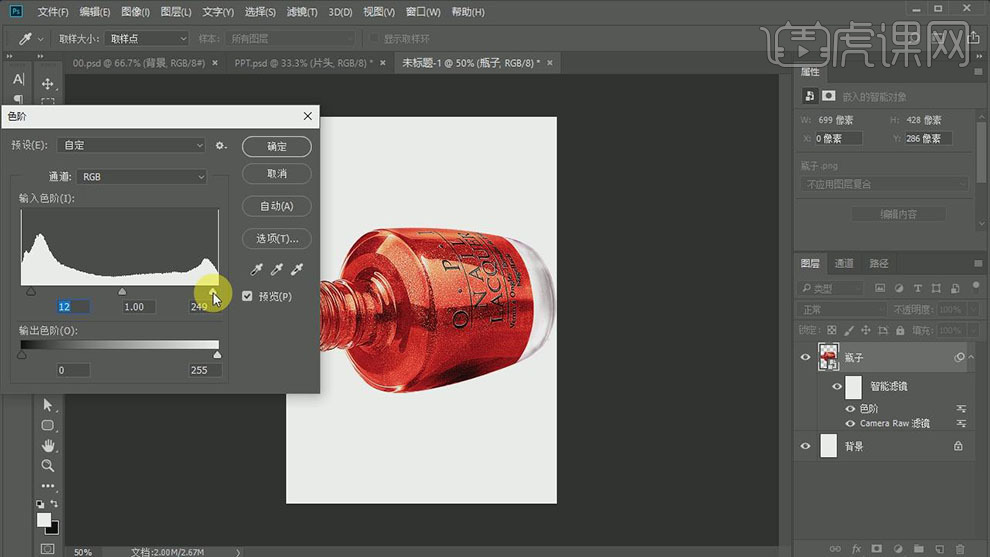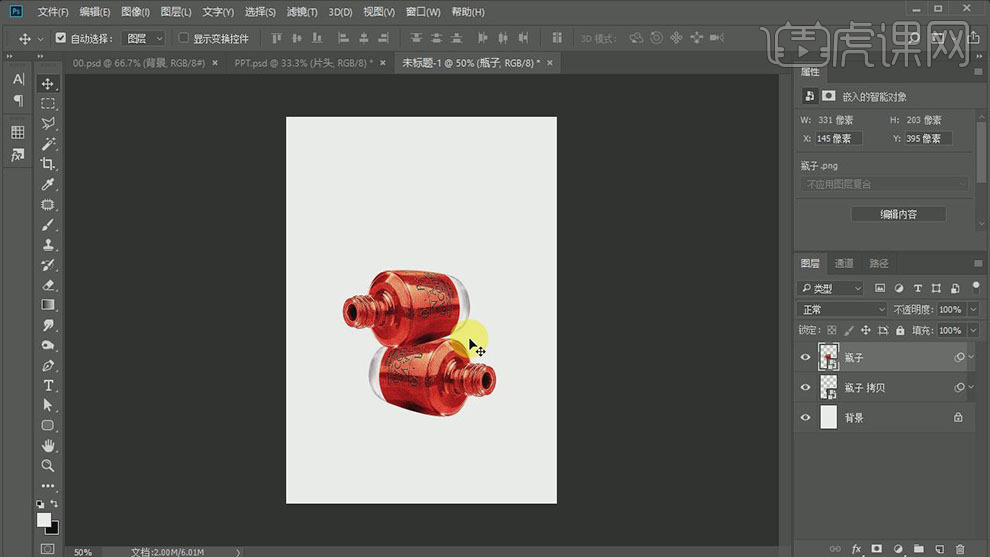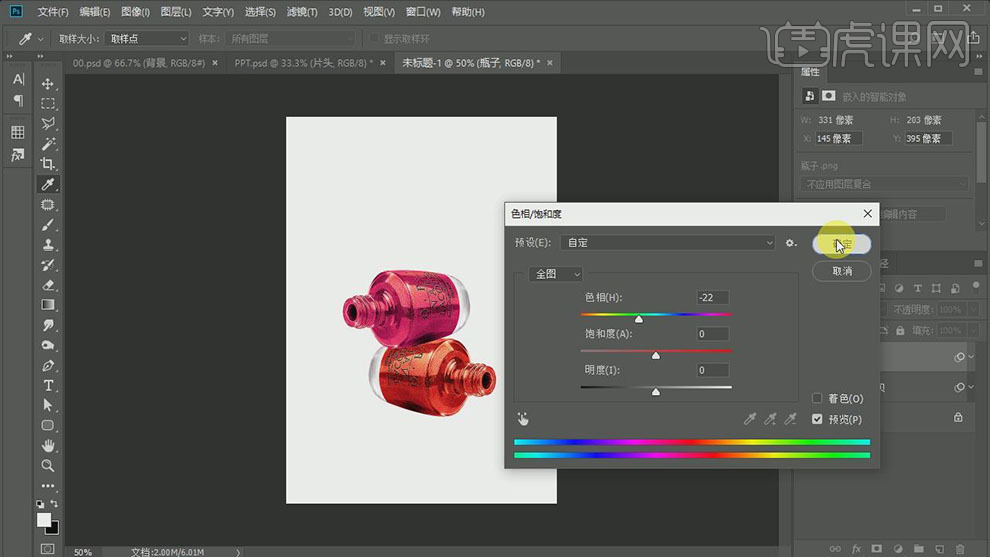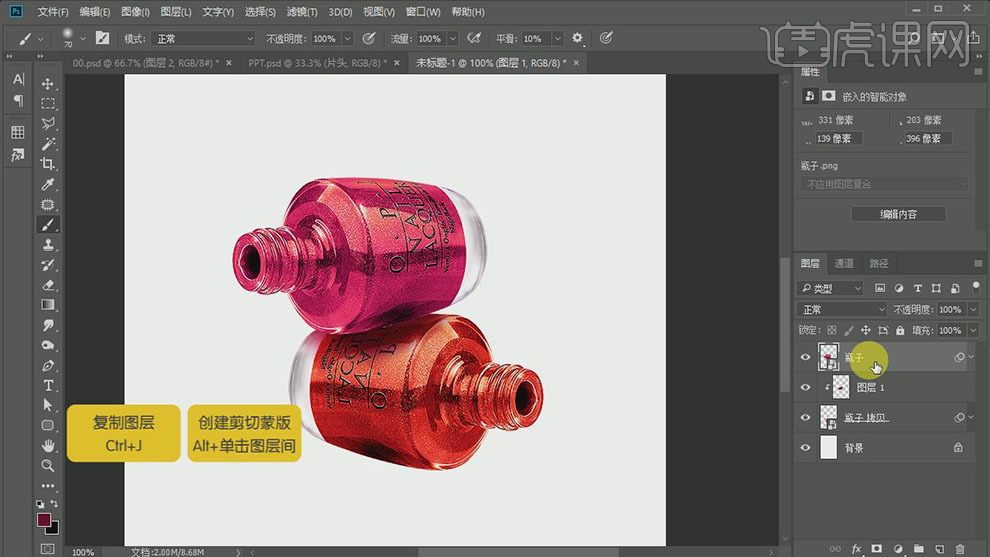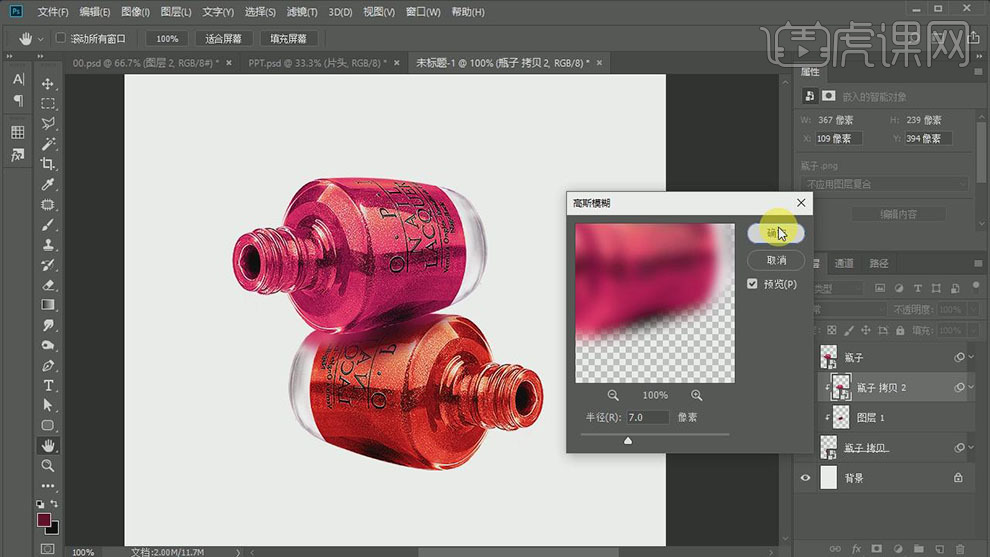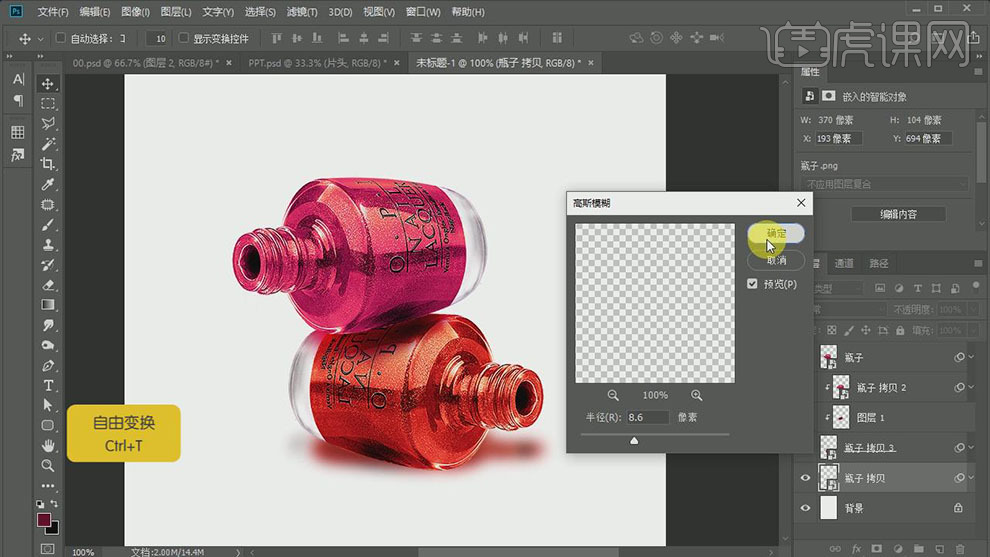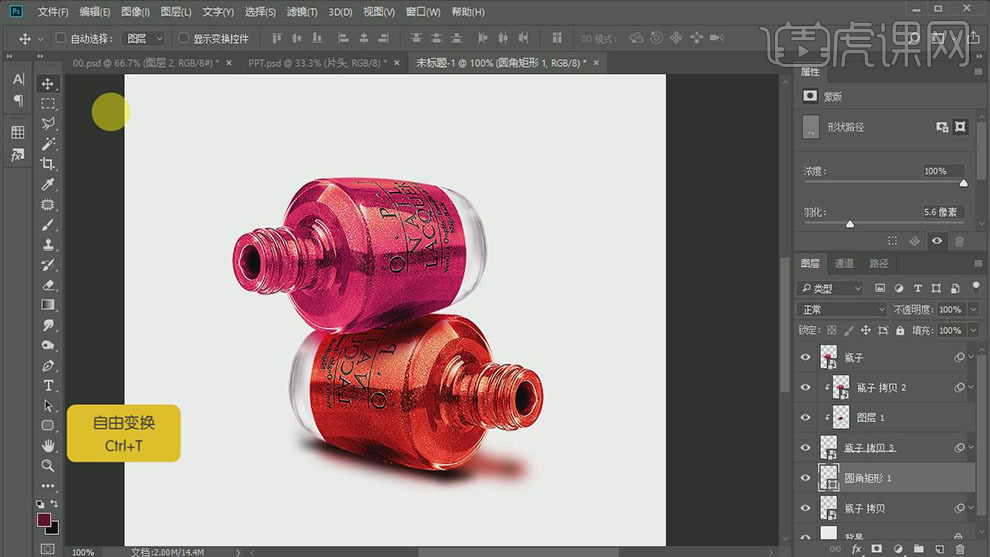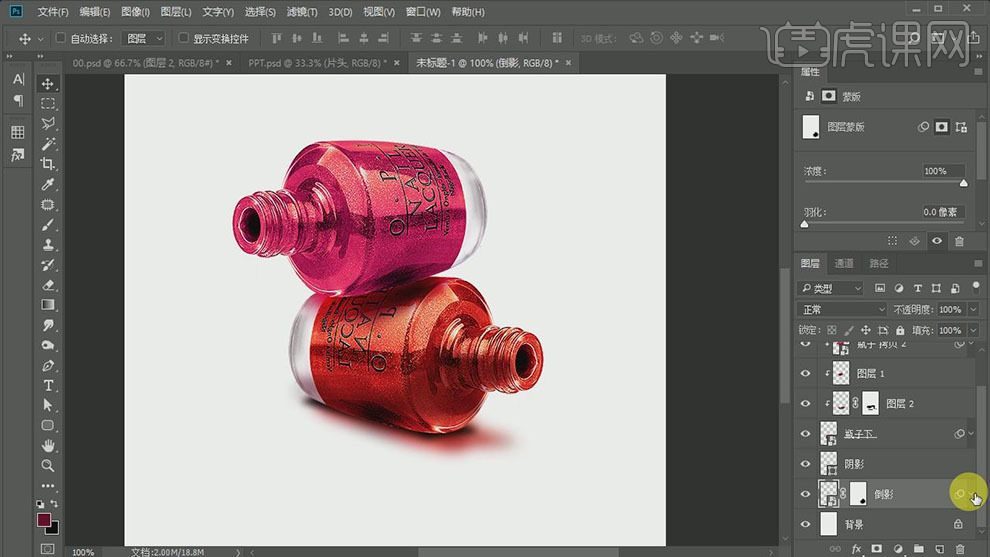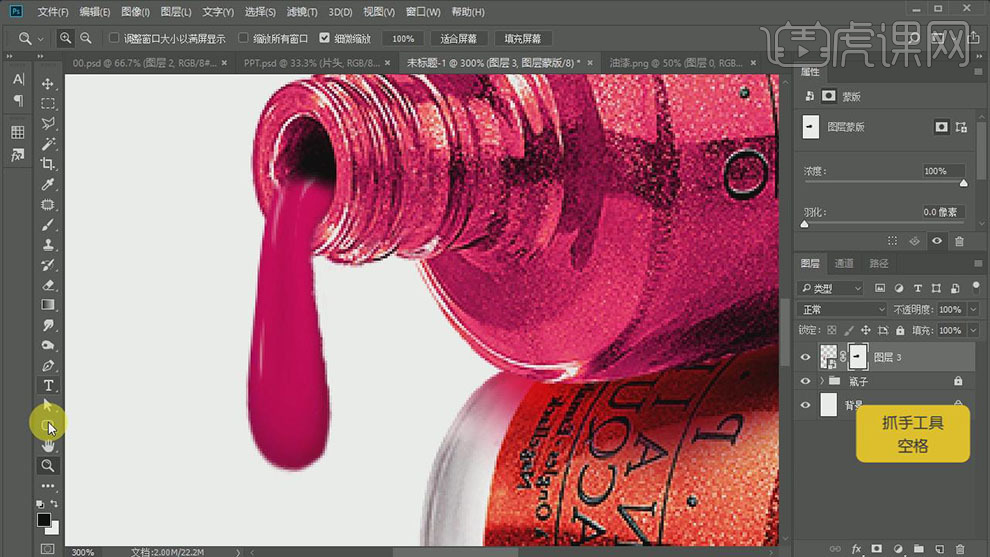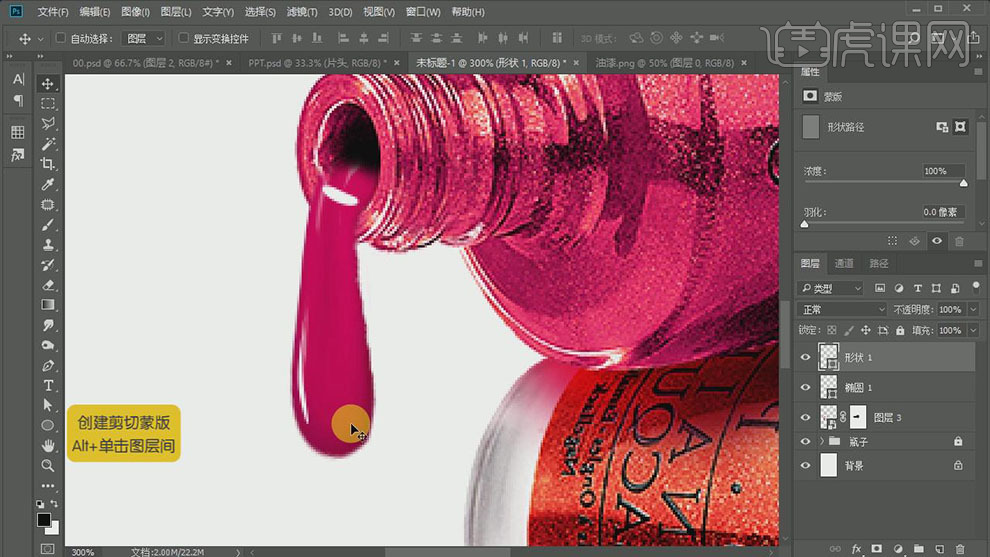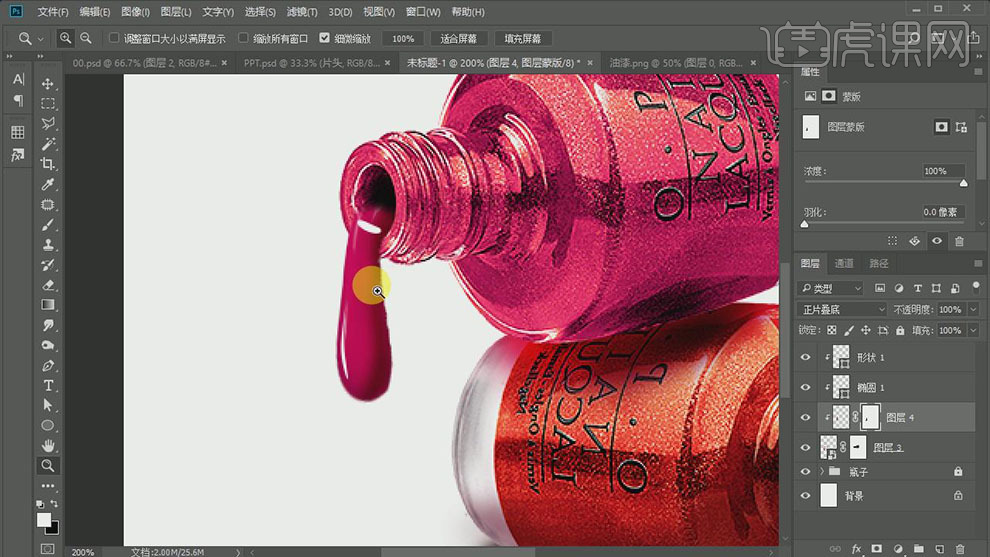您还没有专辑
开始创建自己的专辑吧
创建
电商化妆品实用表现技法-04制作化妆品流体效果
手机观看
扫一扫,手机继续学
扫码下载/打开虎课APP
支持视频下载,随时随地学
电商化妆品实用表现技法-04制作化妆品流体效果
按住画面移动小窗
分享/下载
加入专辑收藏源文件本课素材电商化妆品实用表现技法-04制作化妆品流体效果
虎课APP支持视频下载缓存
扫码下载/打开虎课APP
支持视频下载,随时随地学
记笔记
图文教程学员互动 (93)
换一批
虎课网为您推荐电商化妆品实用表现技法-04制作化妆品流体效果视频教程、图文教程、素材源文件下载,学员课后练习、作品以及评价等内容。电商化妆品实用表现技法-04制作化妆品流体效果教程讲师:Sin,使用软件:PS(CC2017),难度等级:中级拔高,视频时长:22分28秒,涉及工具和快捷键:PS-画笔/笔刷工具,PS-钢笔工具,PS-自由变换,复制图层(Ctrl+J),复制(Ctrl+C),粘贴(Ctrl+V),PS-图层蒙版,PS色阶怎么用-色阶调整图层明暗,PS-色相饱和度调整 查看全部
相关文章:
已是第一张图了
已是最后一张图了
已是第一张图了
已是最后一张图了

笔记导出历史导出完成的笔记将保留1天,如有需求请及时下载
课程名称
导出时间
文件大小
状态
操作

AI正在分析视频,请稍等…


 复制
复制