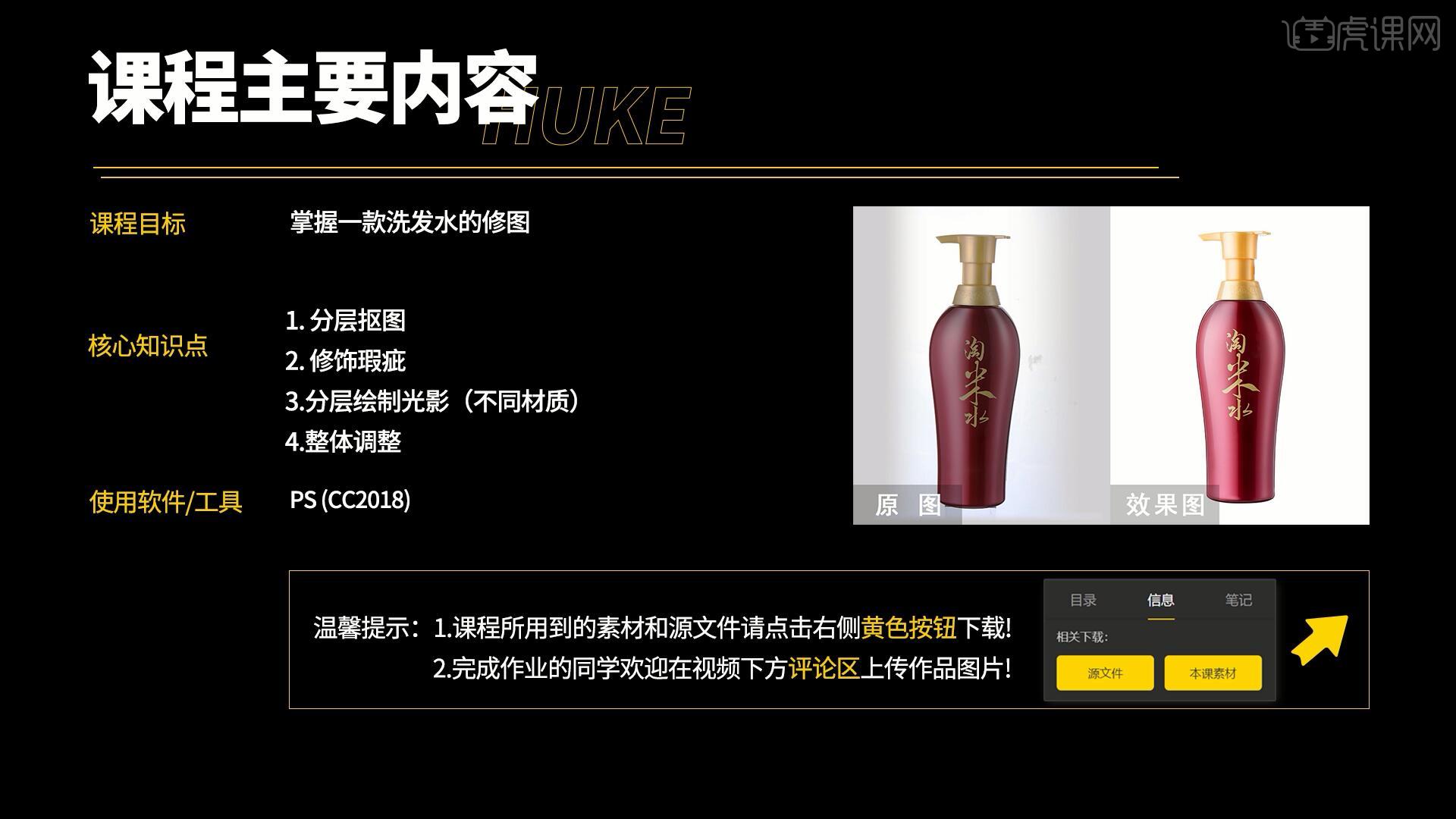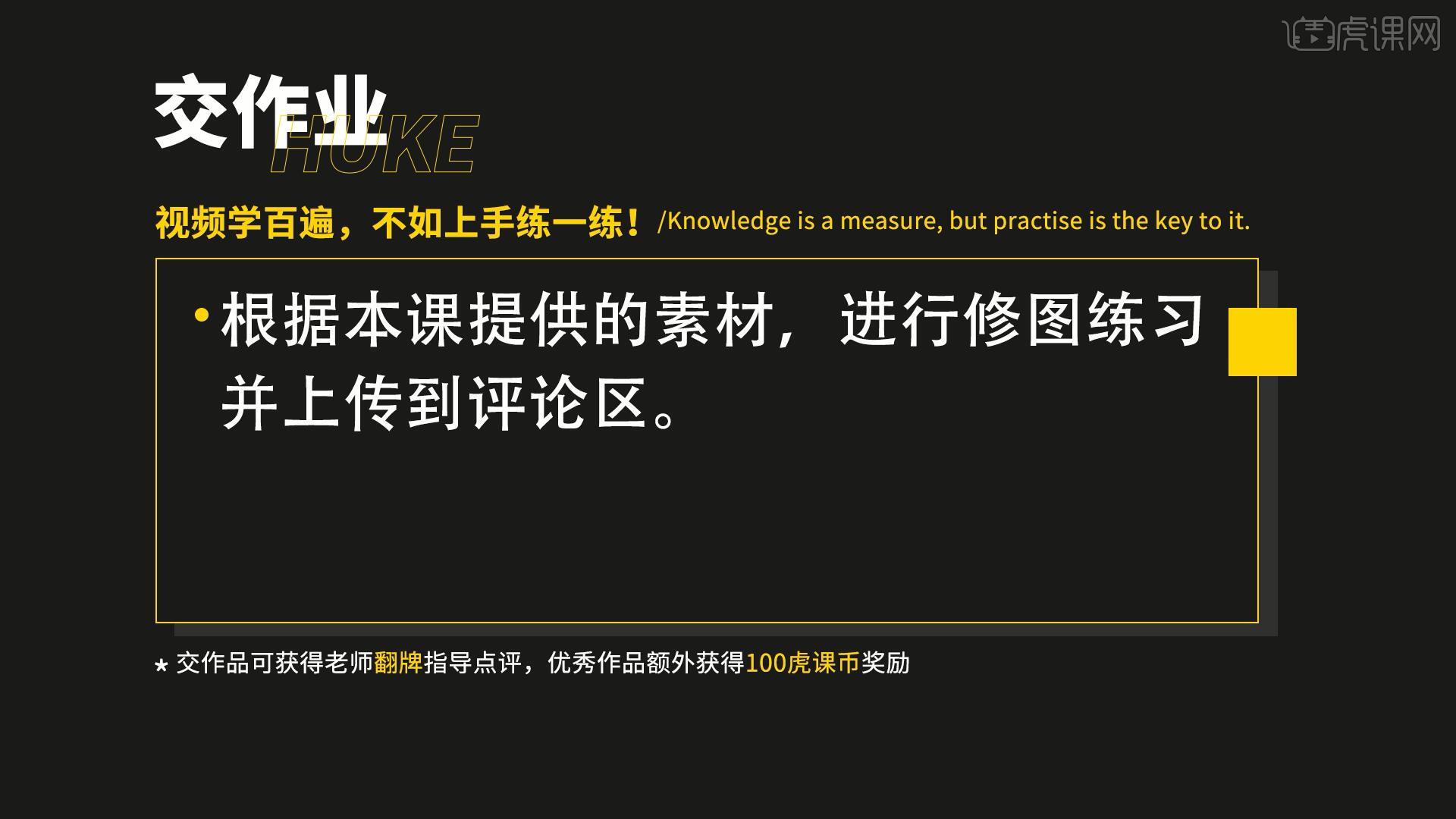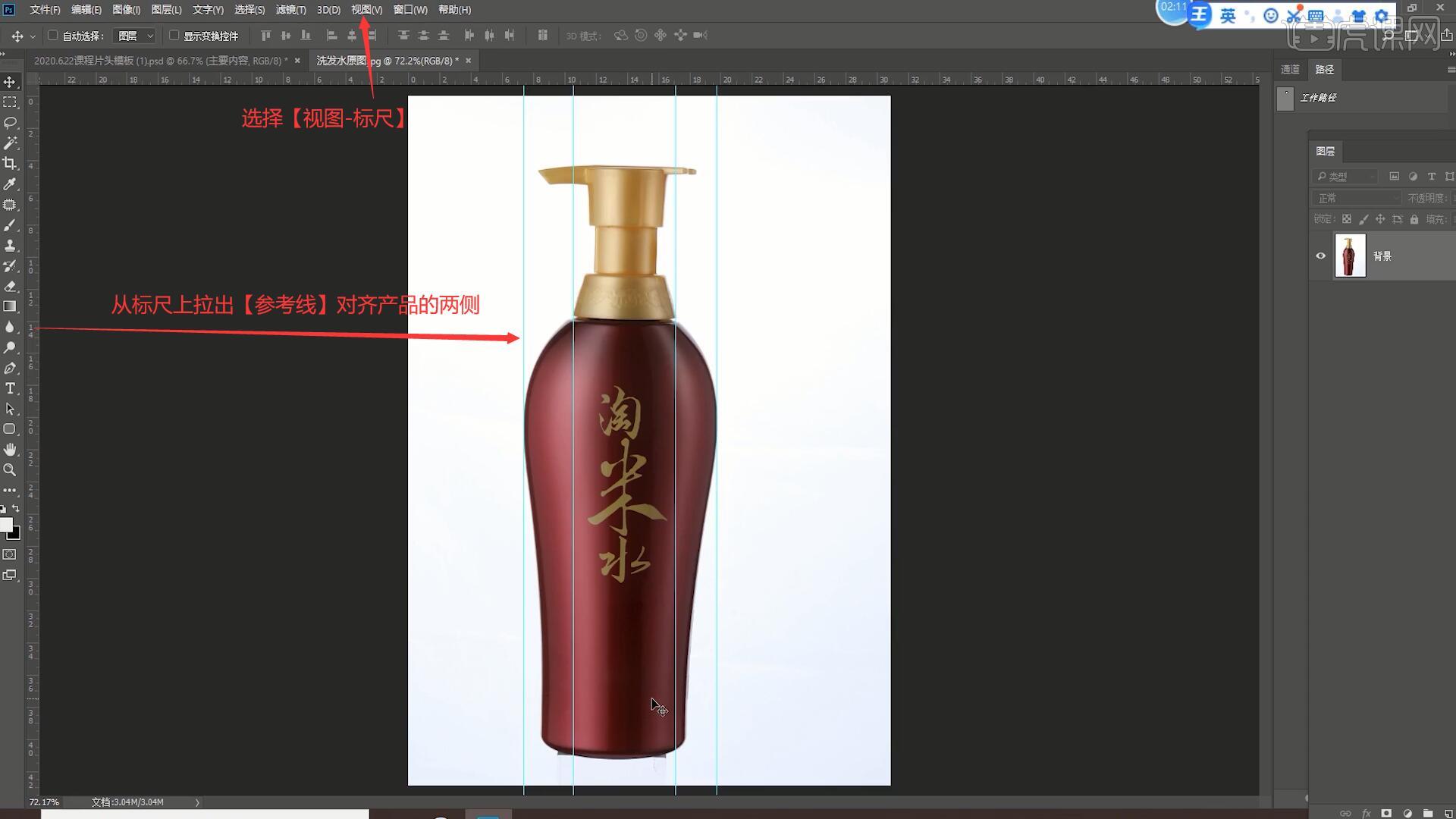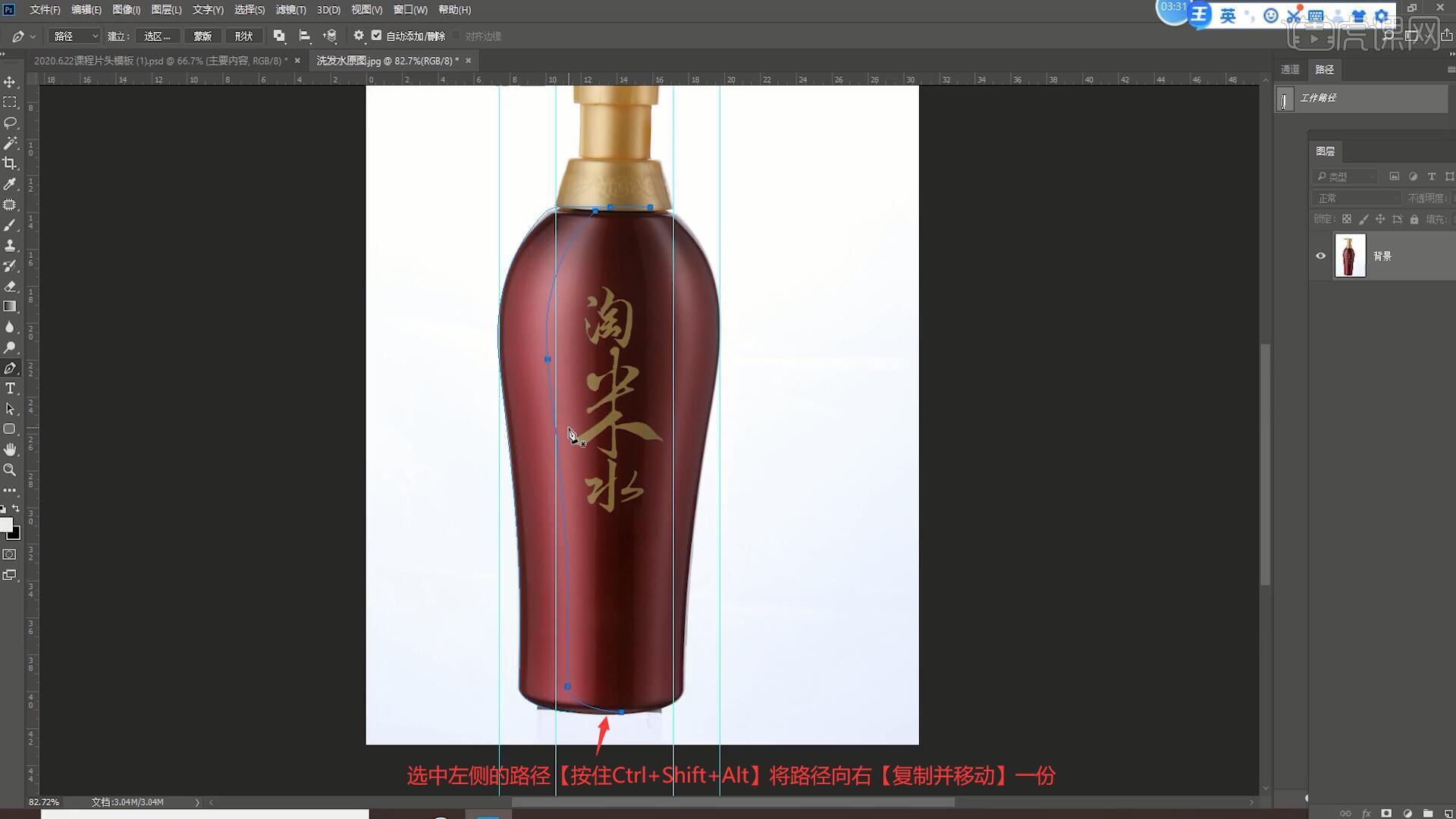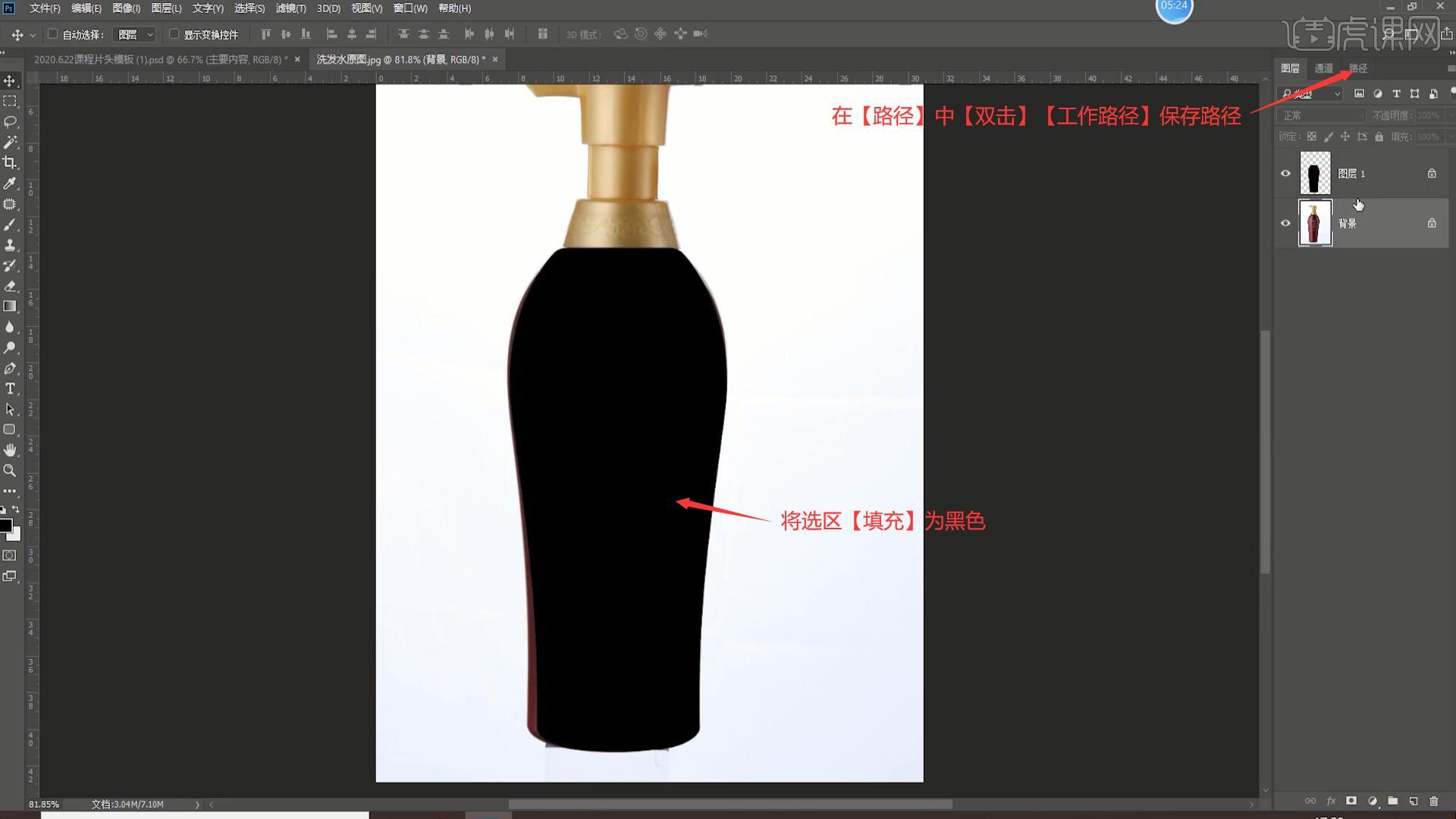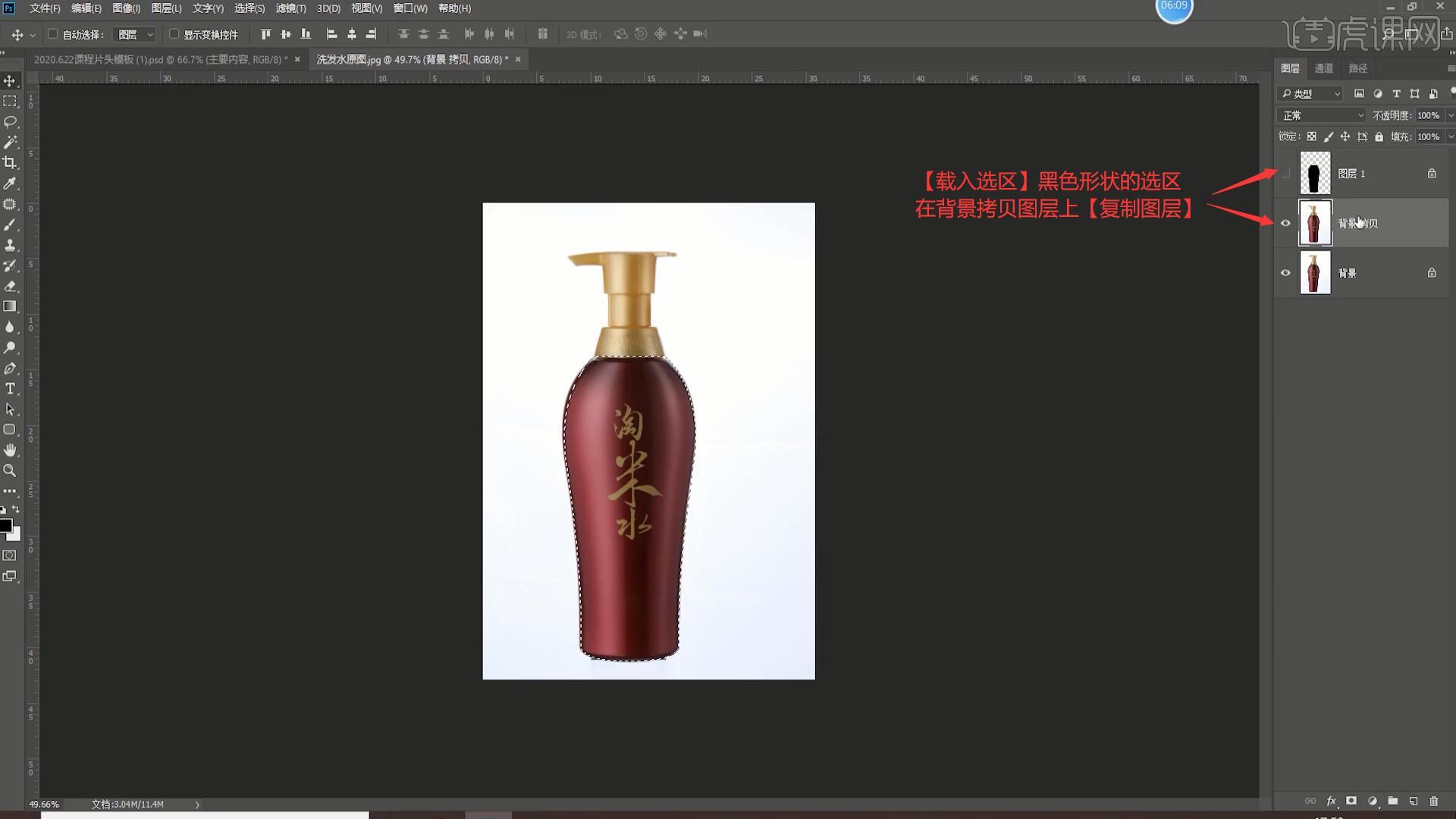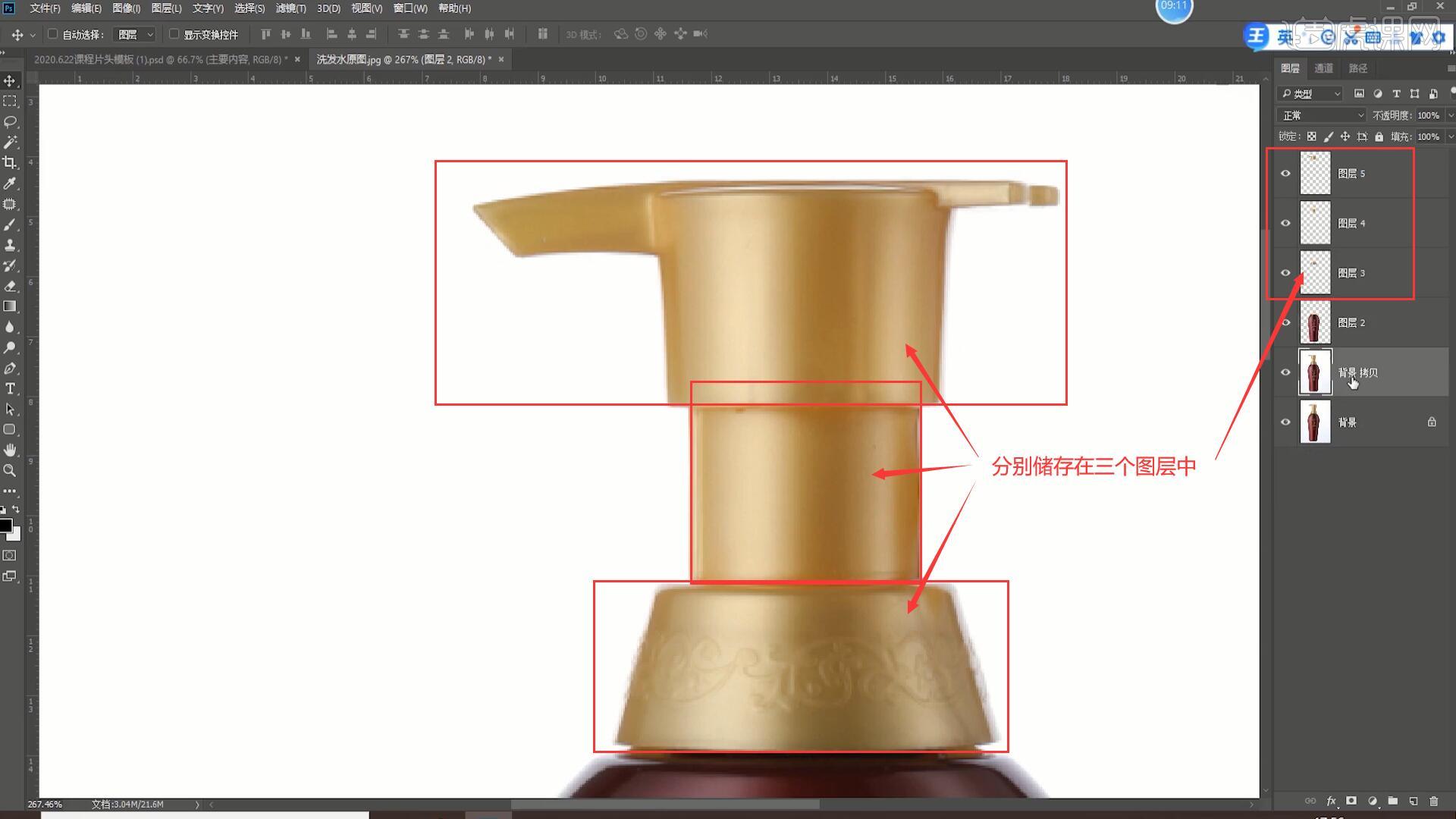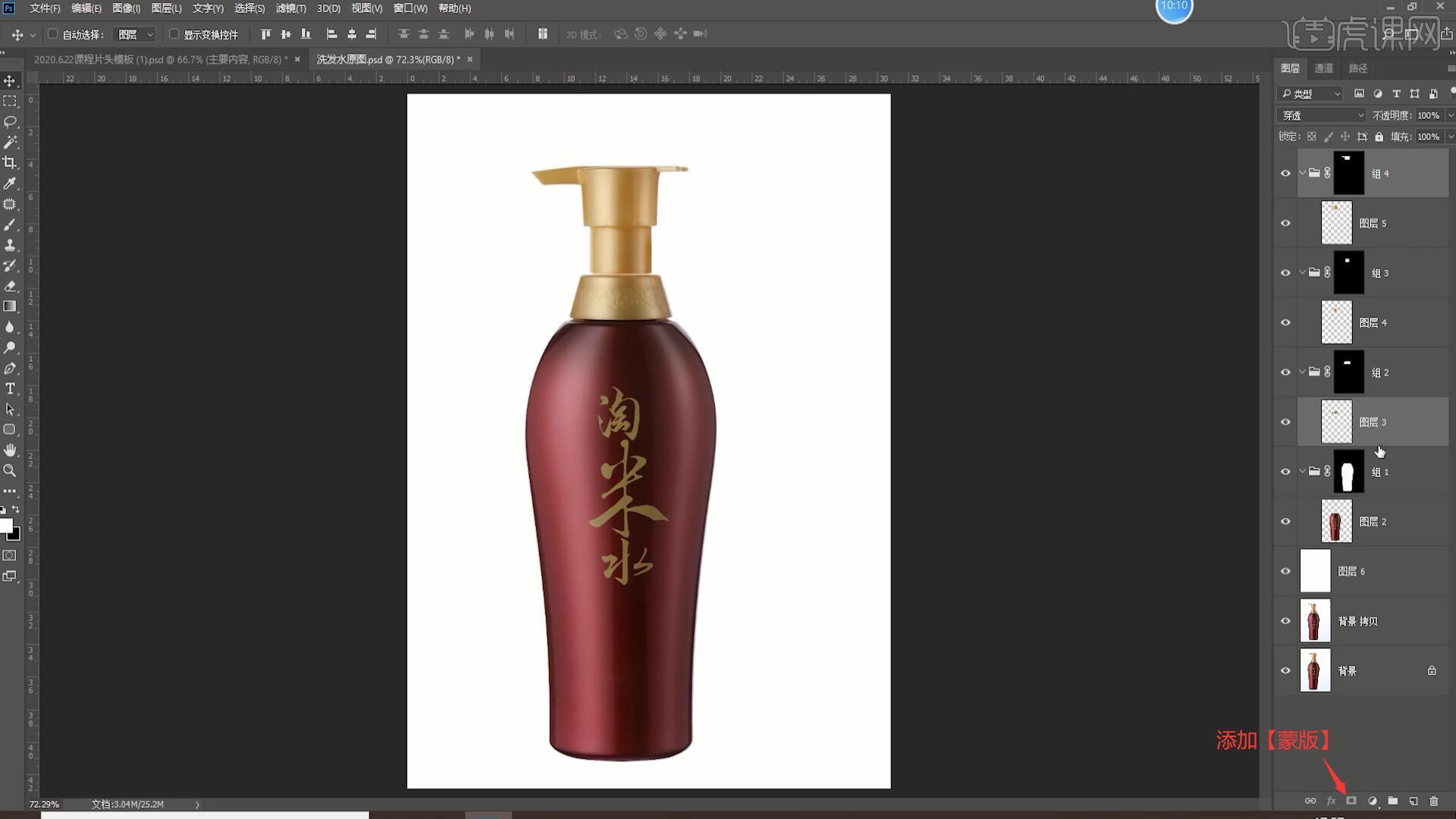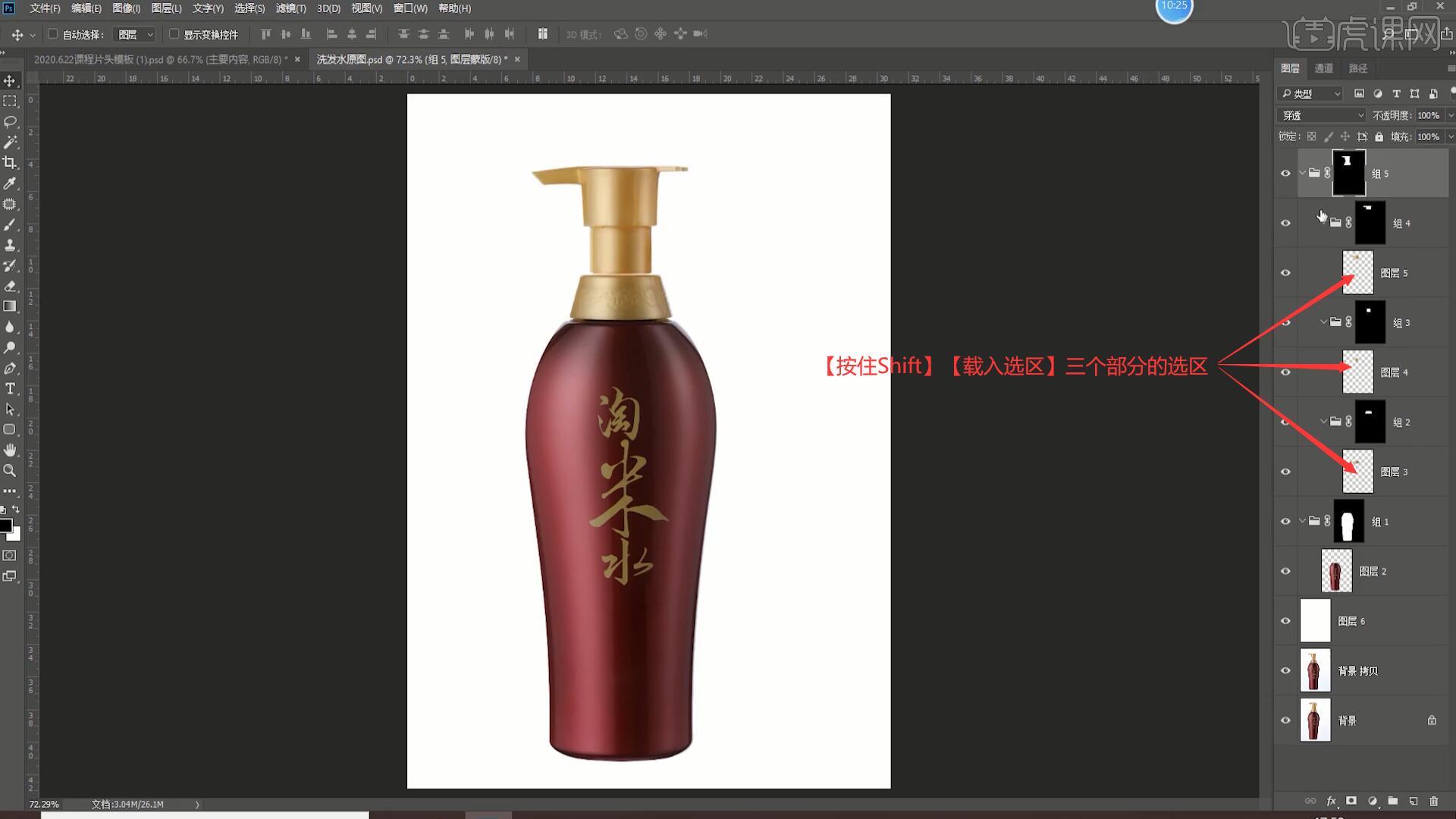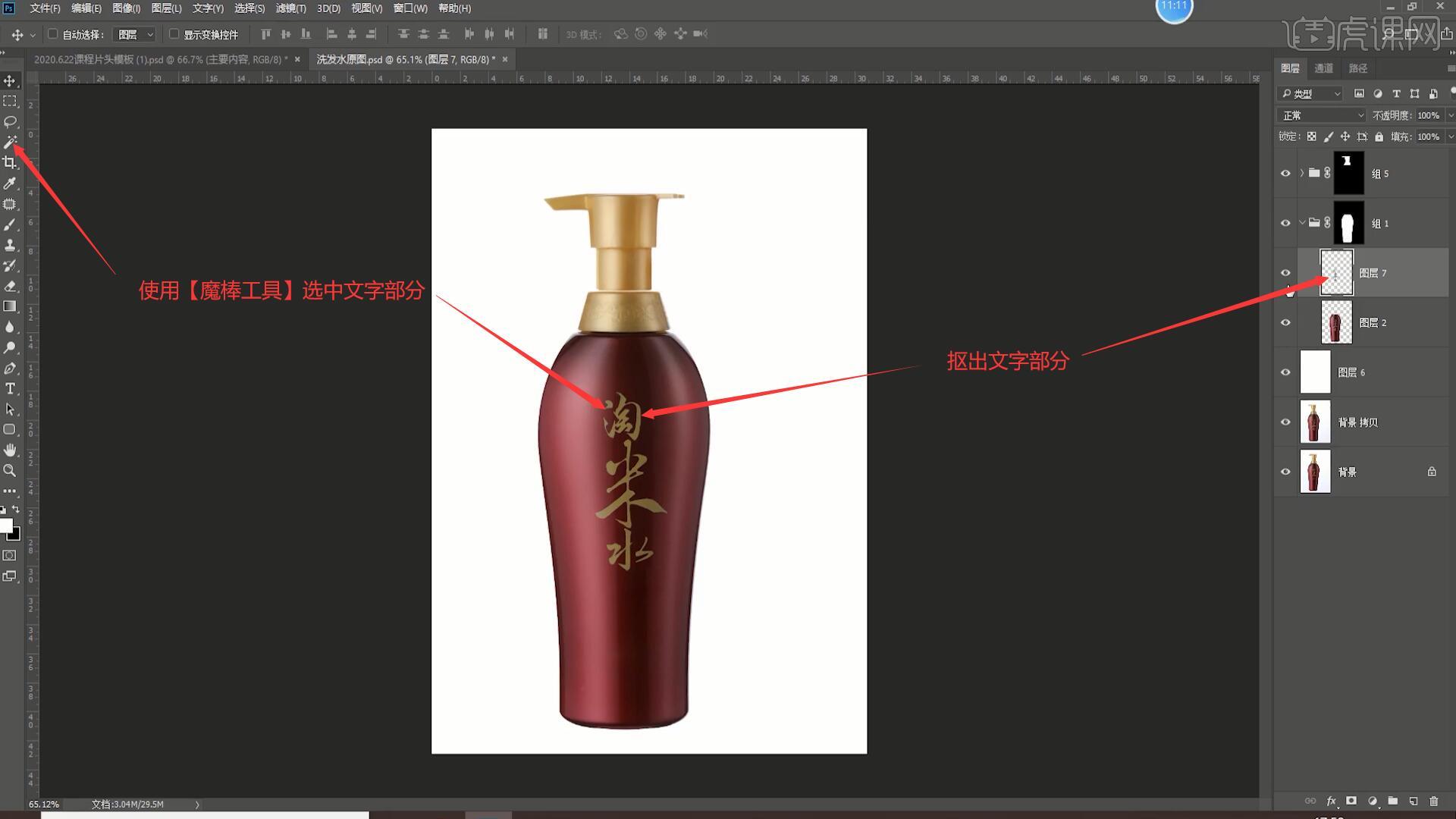本节课讲解 Photoshop(简称PS)软件 - 洗发水修图,同学们可以在下方评论区进行留言,老师会根据你们的问题进行回复,作业也可以在评论区进行提交。

课程核心知识点:分层抠图,修饰瑕疵,分层绘制光影(不同材质),整体调整。
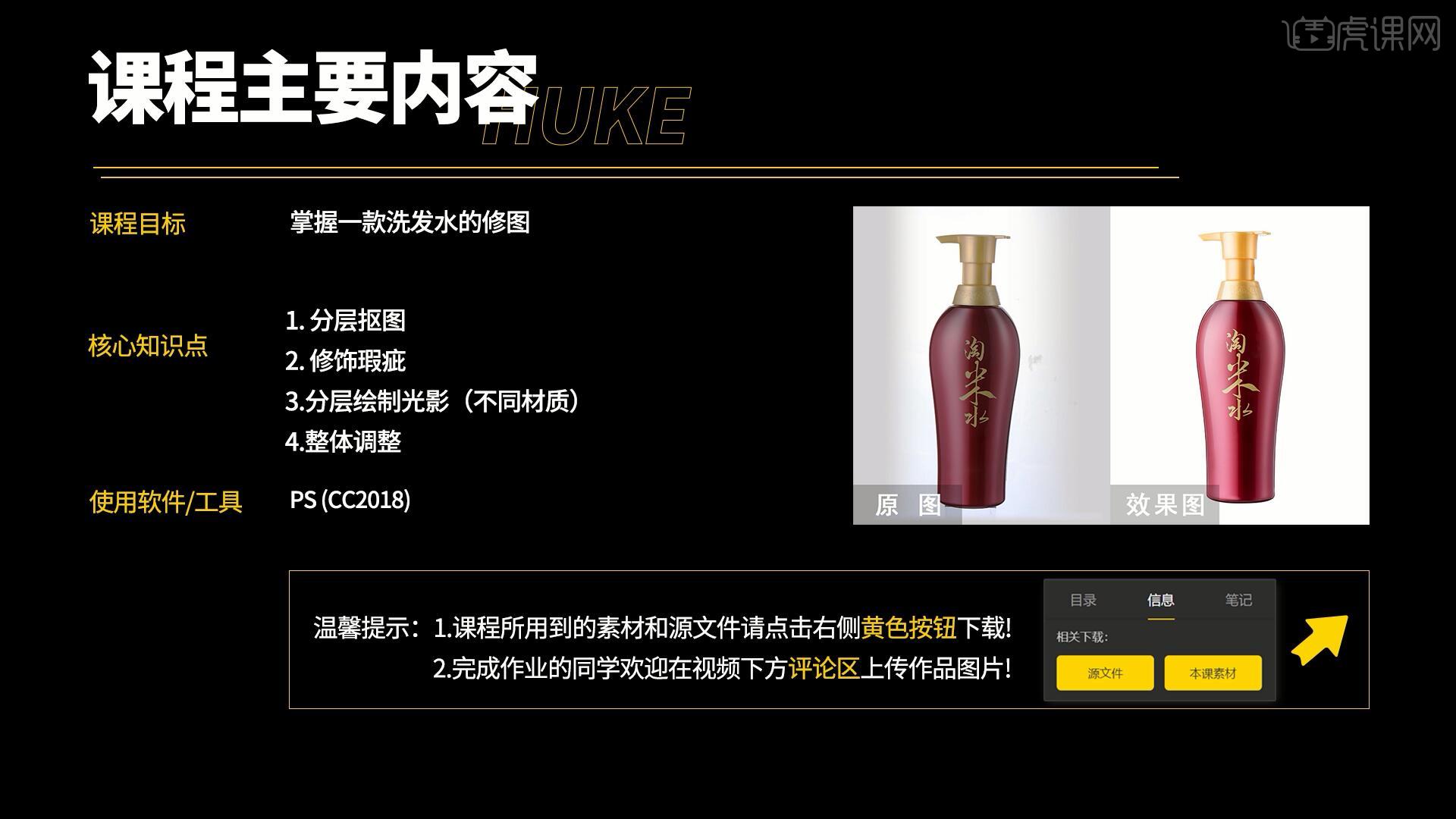
学完本课内容后,同学们可以根据下图作业布置,在视频下方提交作业图片,老师会一一解答。
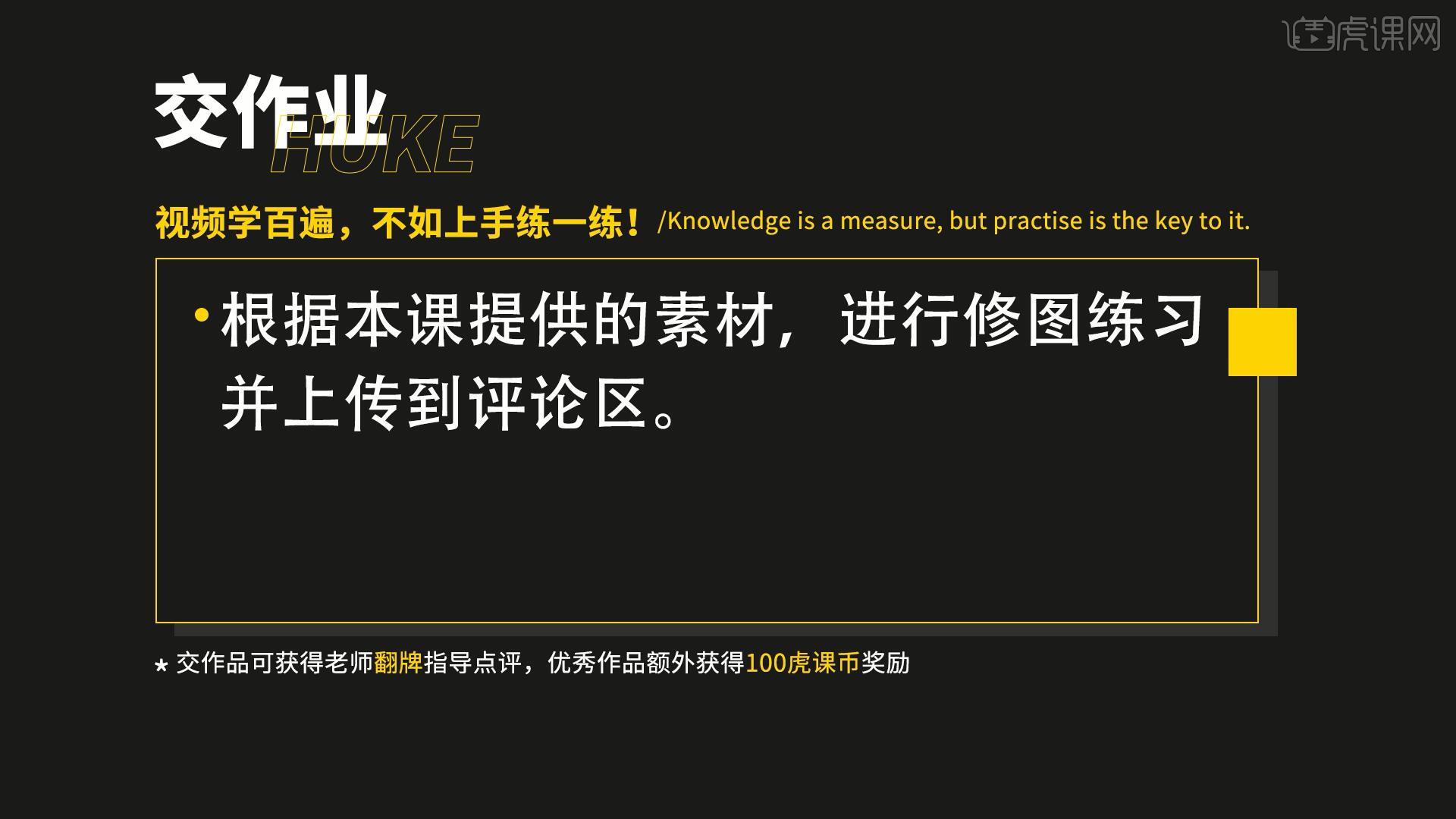
那我们开始今天的教程吧。
1.在PS中打开原图,首先进行分层抠图,选择【视图-标尺 快捷键:Ctrl+R】,从标尺上拉出【参考线】对齐产品的两侧,如图所示。
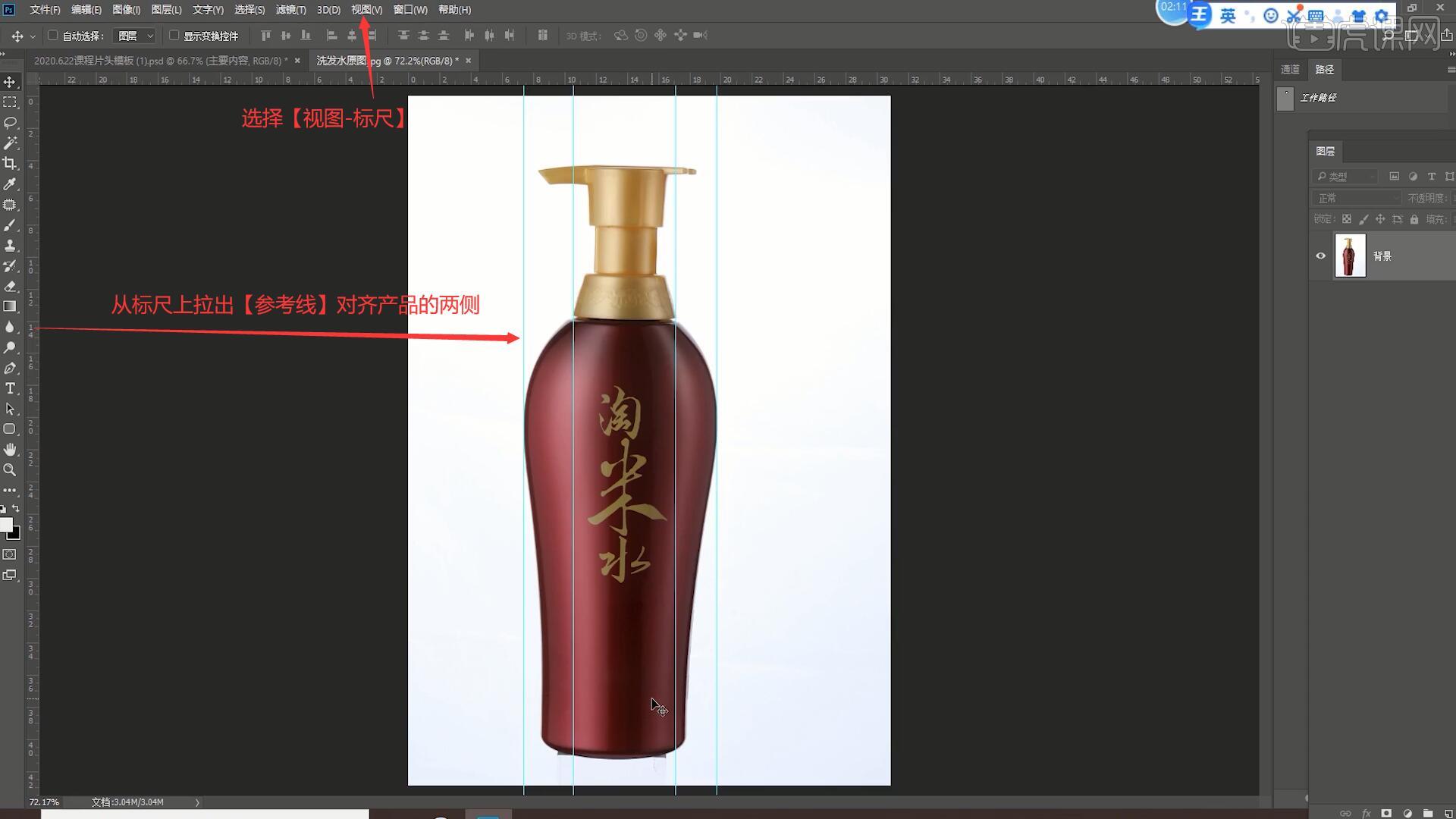
2.使用【钢笔工具 快捷键:P】在产品瓶身左半边边缘绘制路径,然后选中左侧的路径【按住Ctrl+Shift+Alt】将路径向右【复制并移动】一份,如图所示。
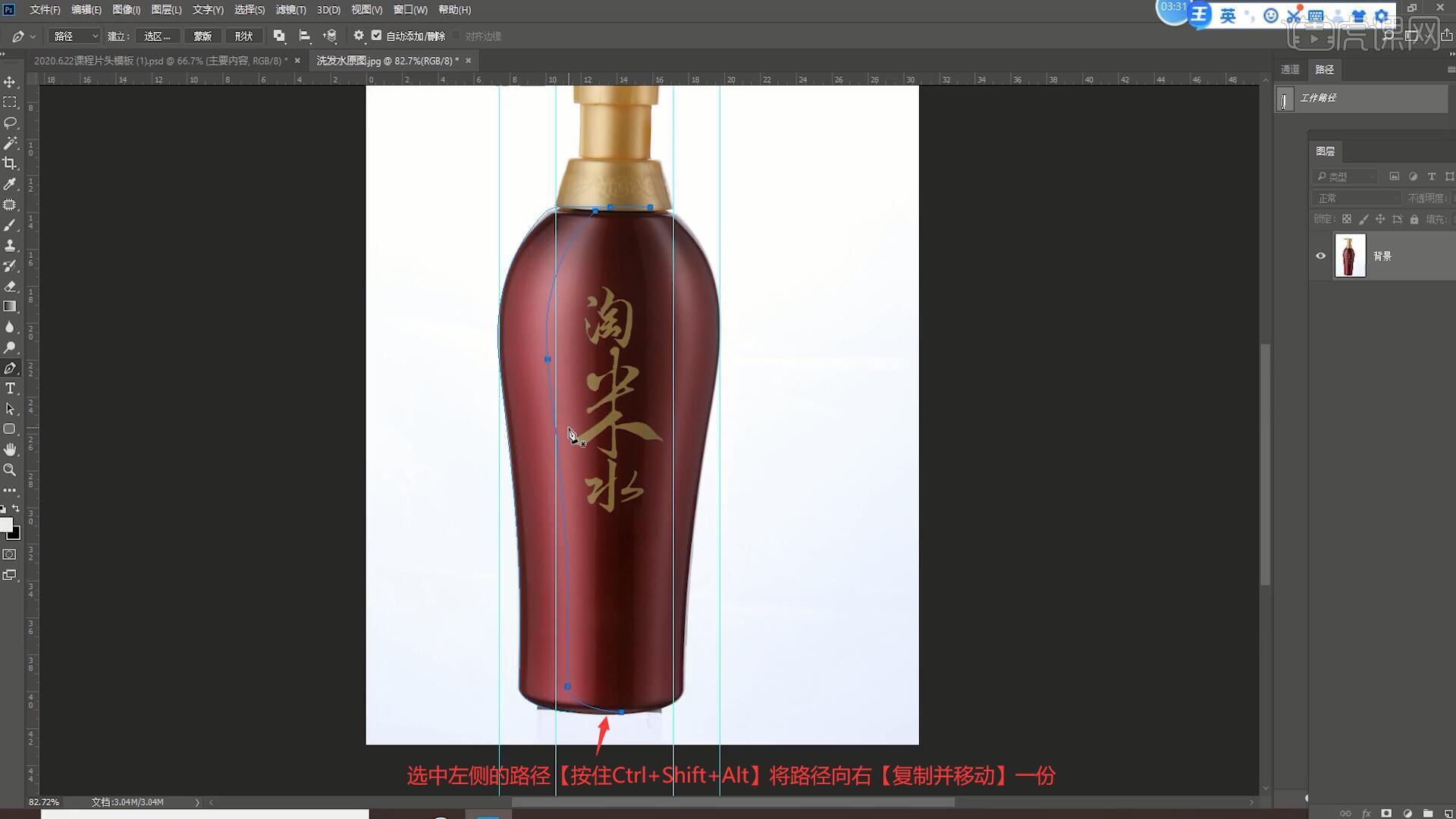
3.将复制出的路径移回相同位置,然后【自由变换-水平翻转】,将路径移至右侧,得到一个对称的闭合路径,如图所示。

4.使用【钢笔工具】将路径的锚点连接起来,注意底部连接的弧度,然后【自由变换-透视】,【按住Alt+Shift键】拖动对路径进行变形,使其向中间收缩,如图所示。

5.在【路径】中【双击】【工作路径】保存路径,然后在【图层】中【复制图层】抠出产品,【Ctrl+H键】取消参考线,然后将选区【填充】为黑色,如图所示。
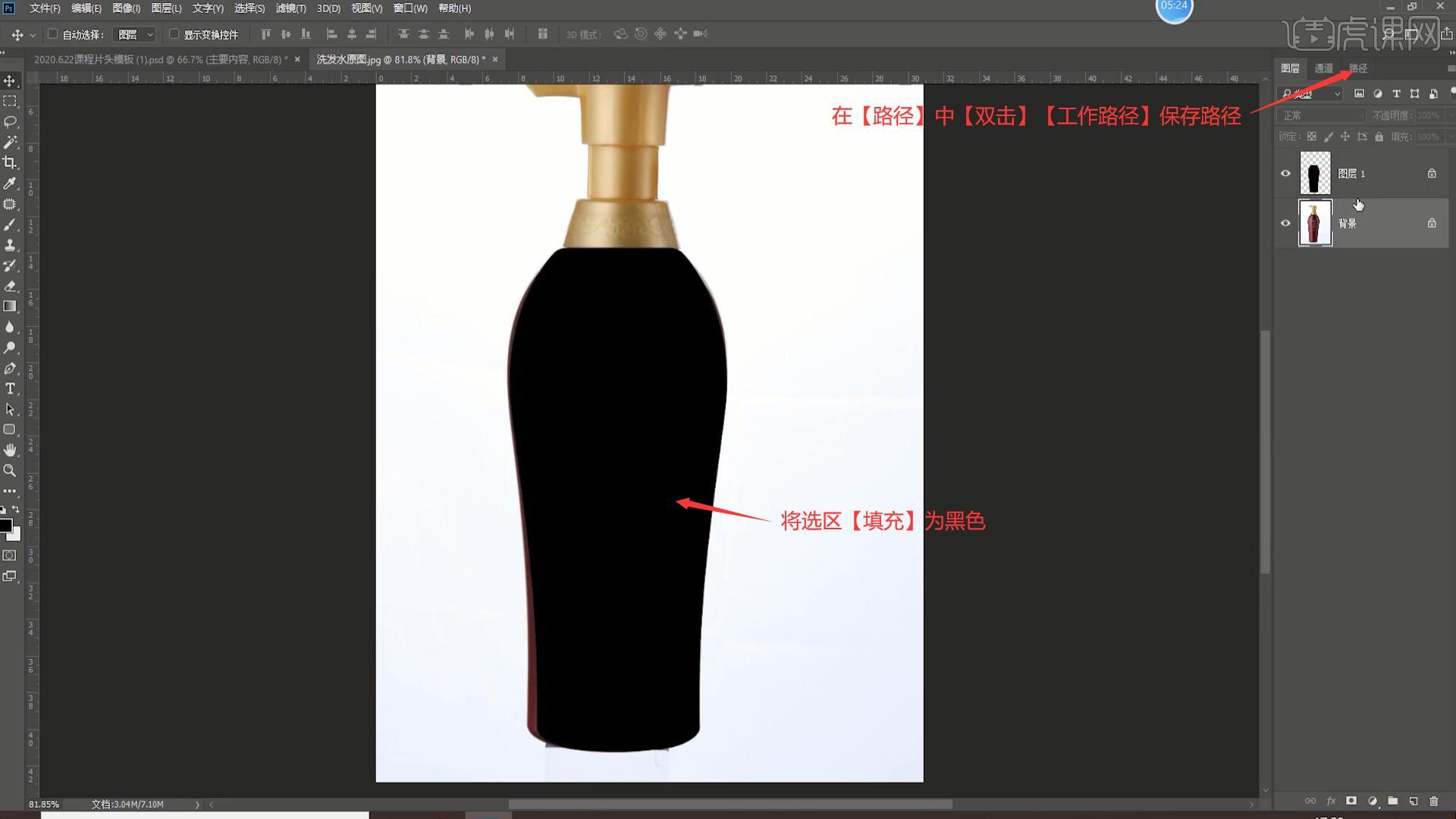
6.降低图层的不透明度至70%,【复制图层】背景图层,【自由变换】调整角度,使其与黑色形状相吻合,然后【载入选区 快捷键:按住Ctrl+左键点击缩略图】黑色形状的选区,在背景拷贝图层上【复制图层】,隐藏黑色形状图层,如图所示。
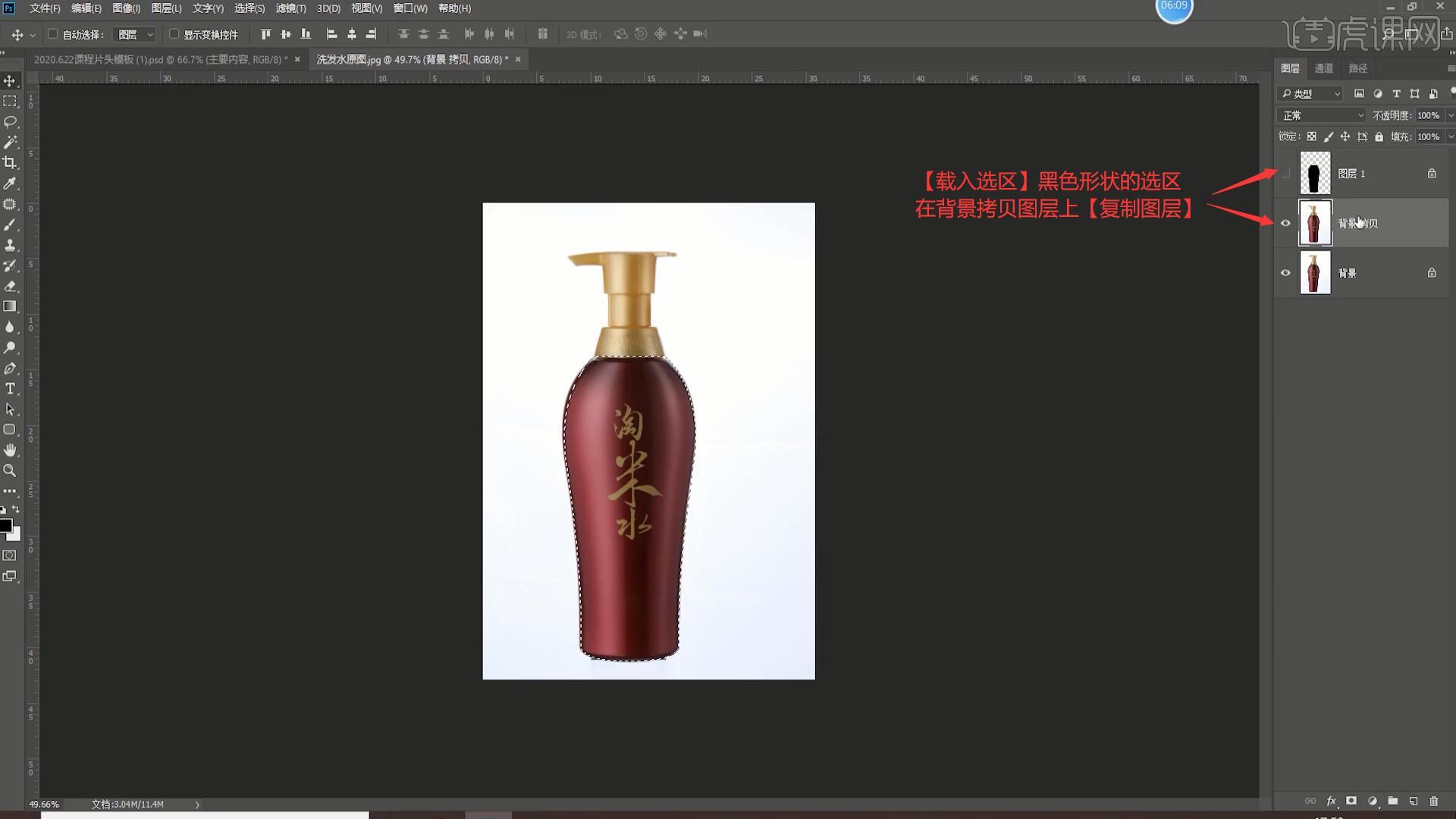
7.使用【钢笔工具】抠出产品的黄色部分,分别储存在三个图层中,注意及时【保存路径】,具体如图所示。
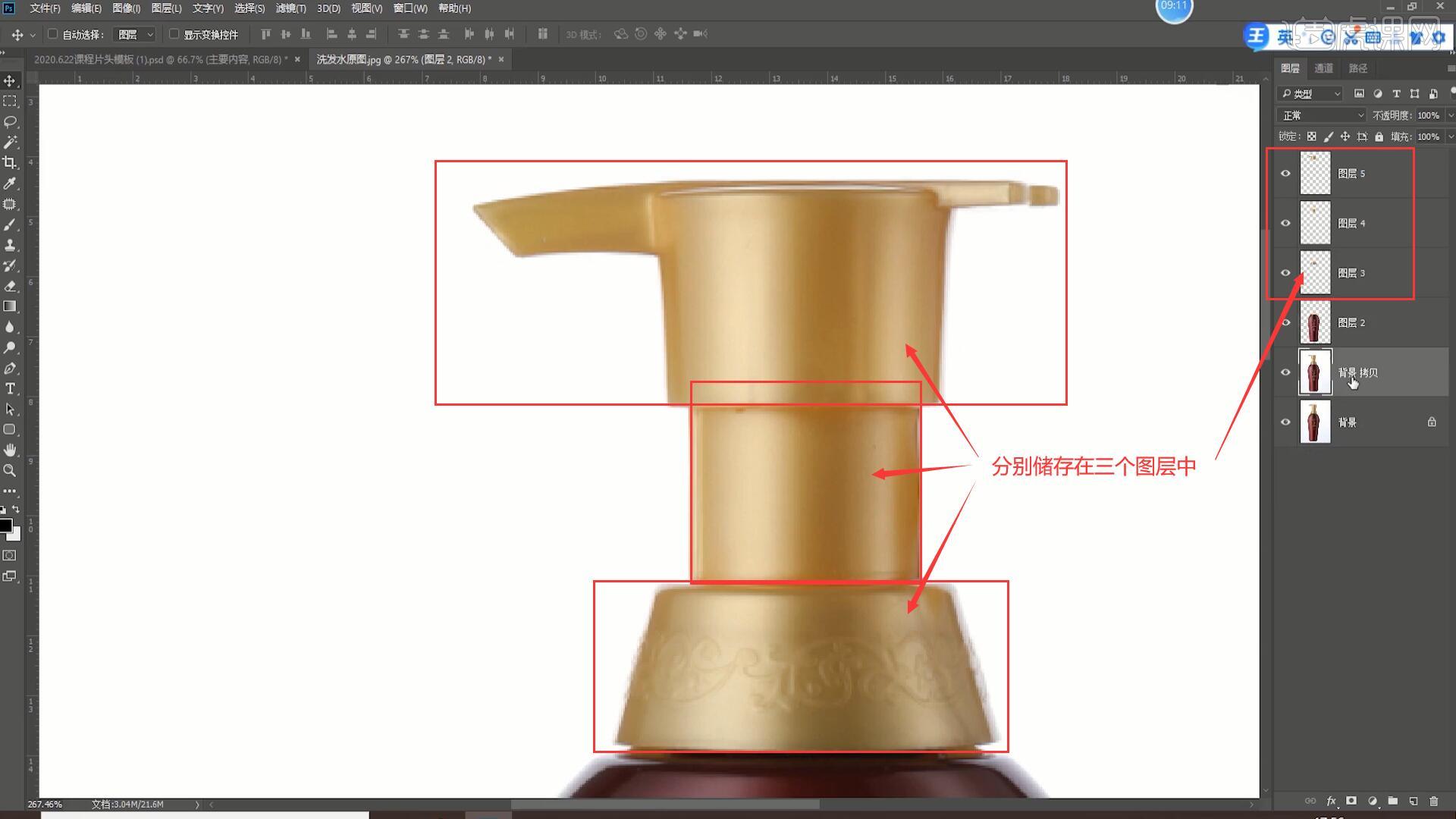
8.在背景拷贝图层上方【新建图层】,【填充】为白色作为背景色,然后进行分组,对图层打上【负形】,即【图层编组】,【载入选区 快捷键:Ctrl+鼠标左键】后为组添加【蒙版】,如图所示。
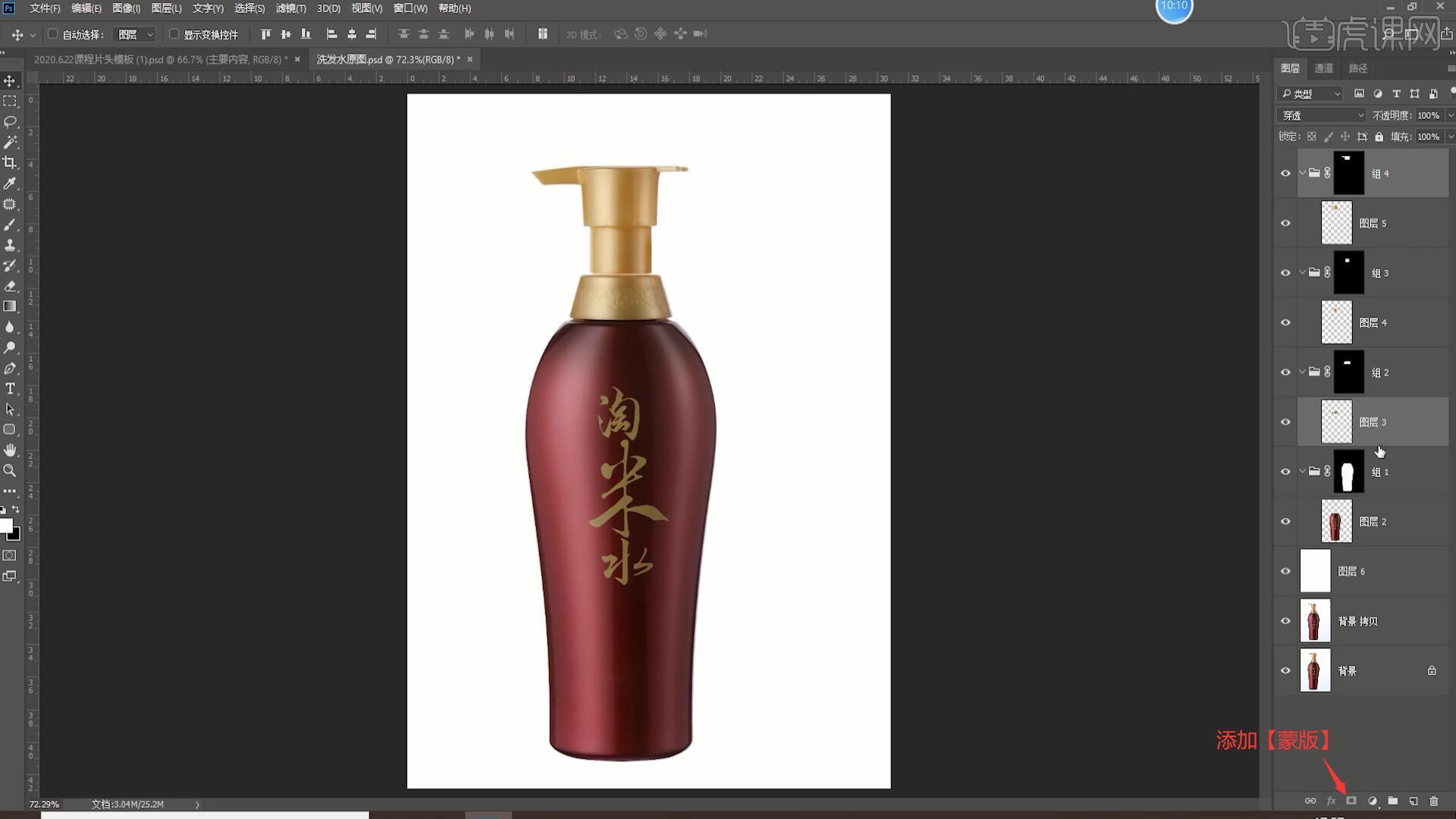
9.对三个黄色部分的图层进行【图层编组】,【按住Shift】【载入选区】三个部分的选区,然后为组添加【蒙版】,限定为头部部分,如图所示。
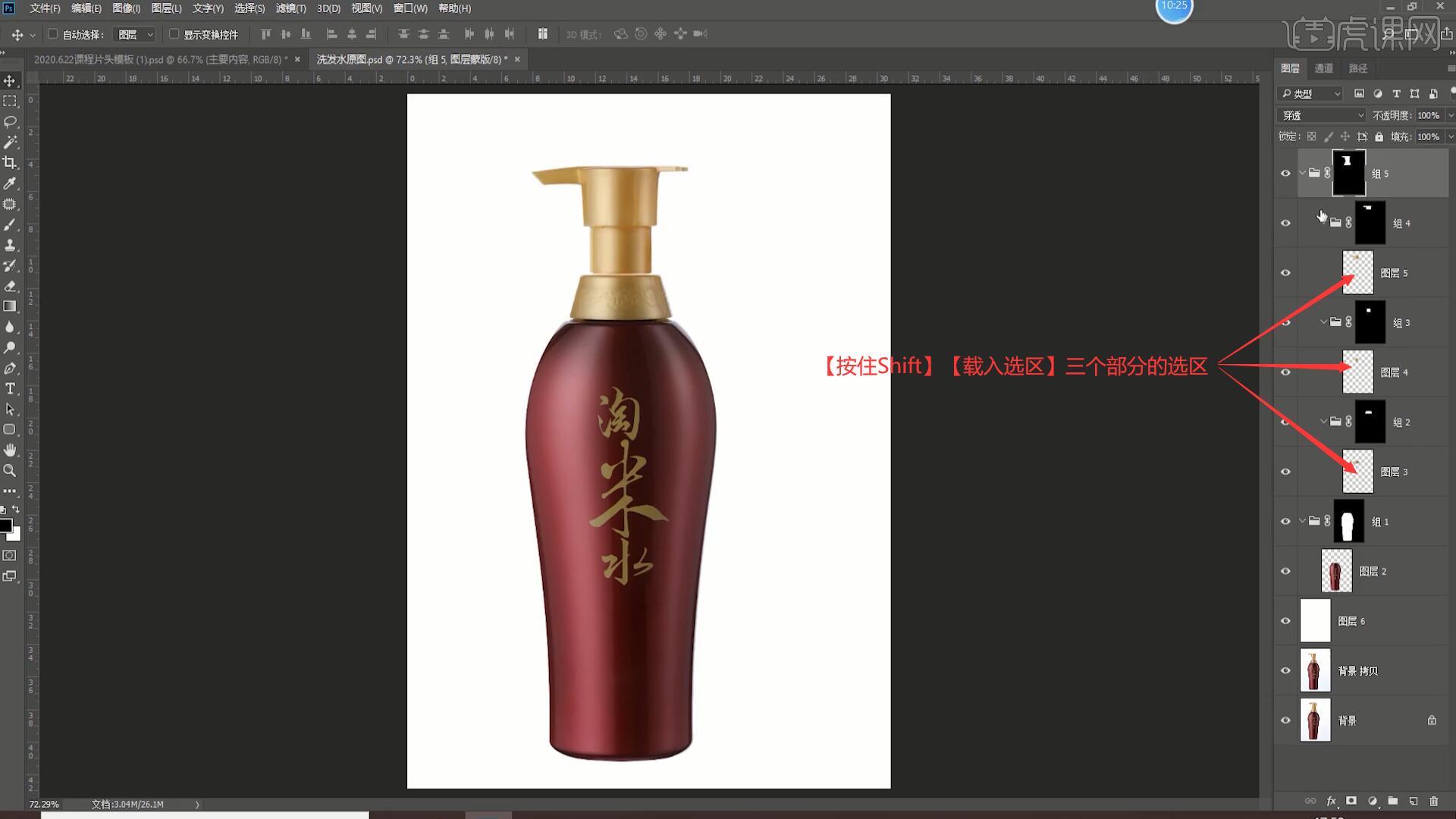
10.接下来进行修瑕,在瓶身图层上使用【魔棒工具】选中文字部分,然后【复制图层】,抠出文字部分,如图所示。
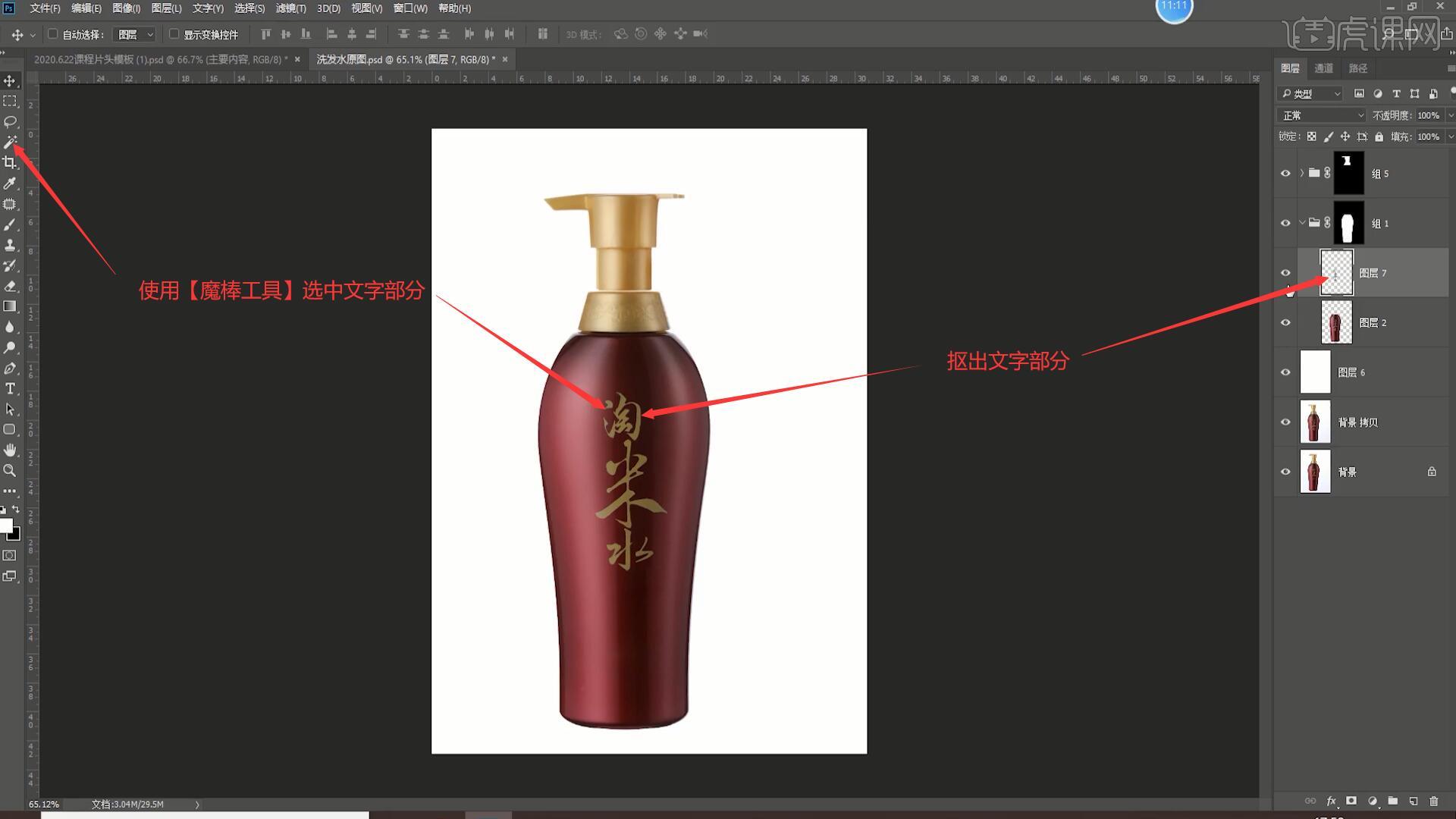
11.【锁定透明像素】,使用【吸管工具】吸取文字的颜色后微调为偏亮的黄色,然后【填充】,使文字更加显眼,如图所示。

12.在瓶身图层上【复制图层】,隐藏原图层后使用【仿制图章工具】降低图章的硬度至0%、不透明度至90%,修理瓶身边缘的光影,如图所示。

13.使用【钢笔工具】在瓶身顶部绘制选区,【羽化选区 快捷键:Shift+F6】半径为2像素,【复制图层】拷贝至新的图层,如图所示。




 复制
复制