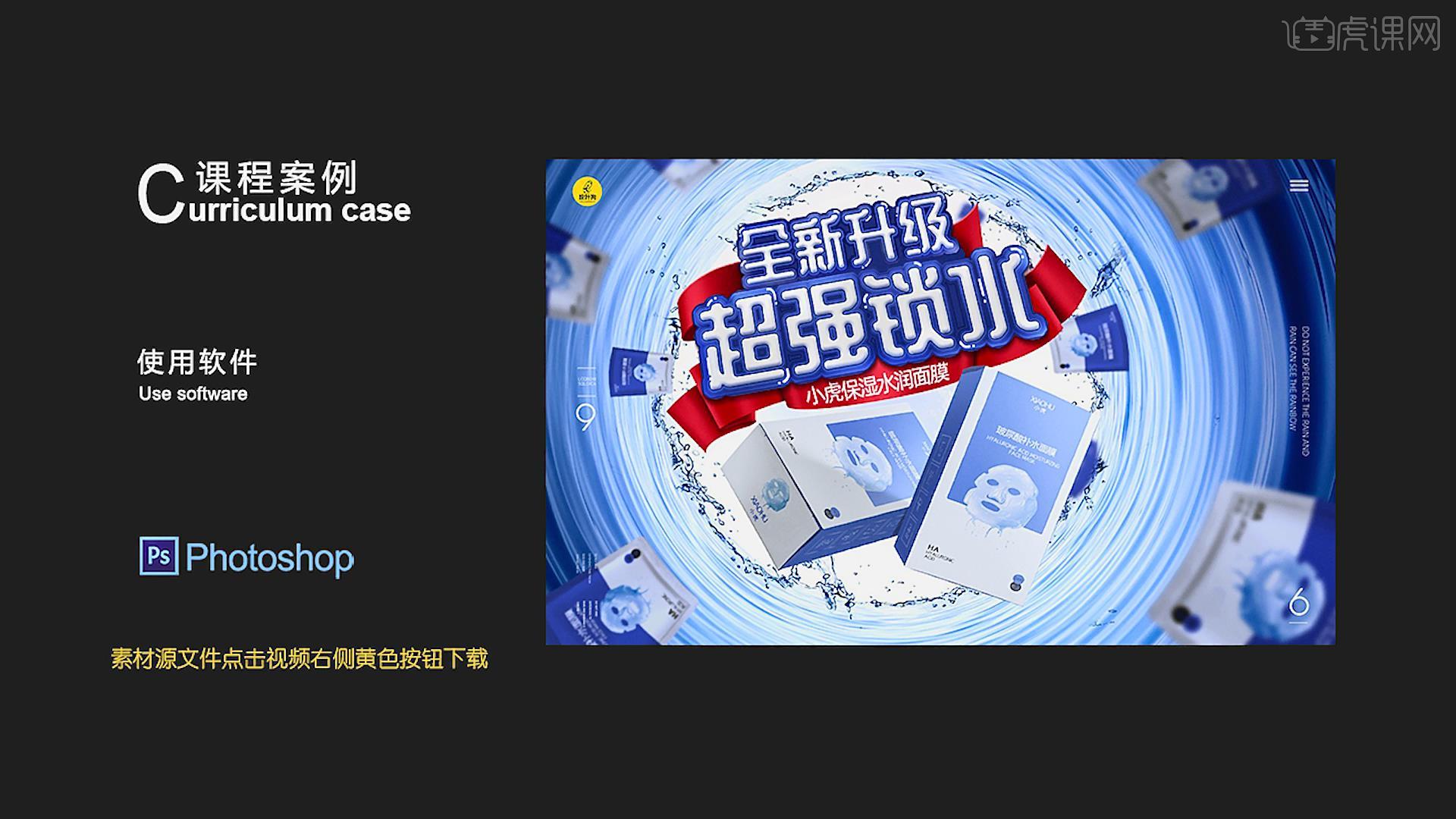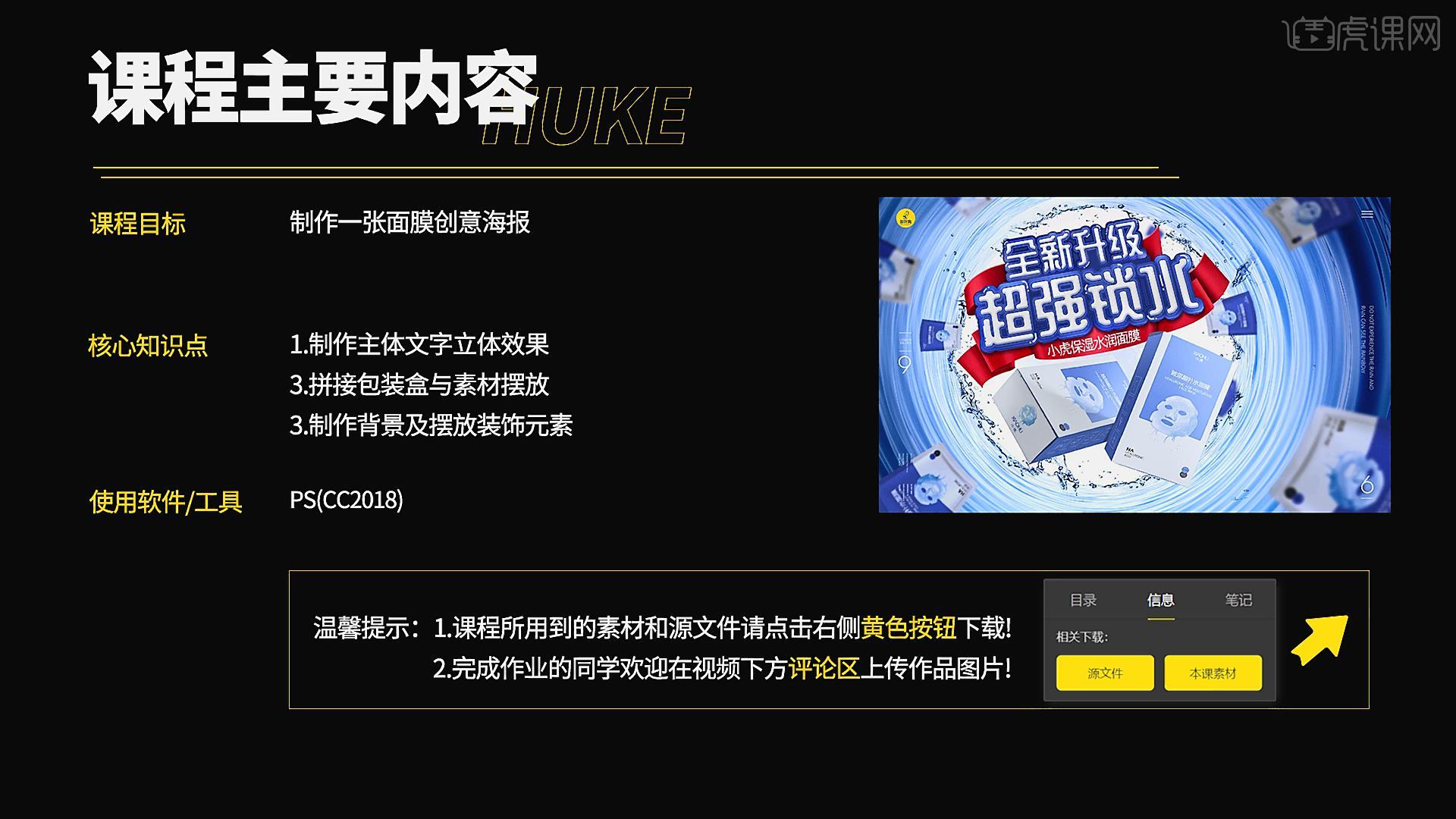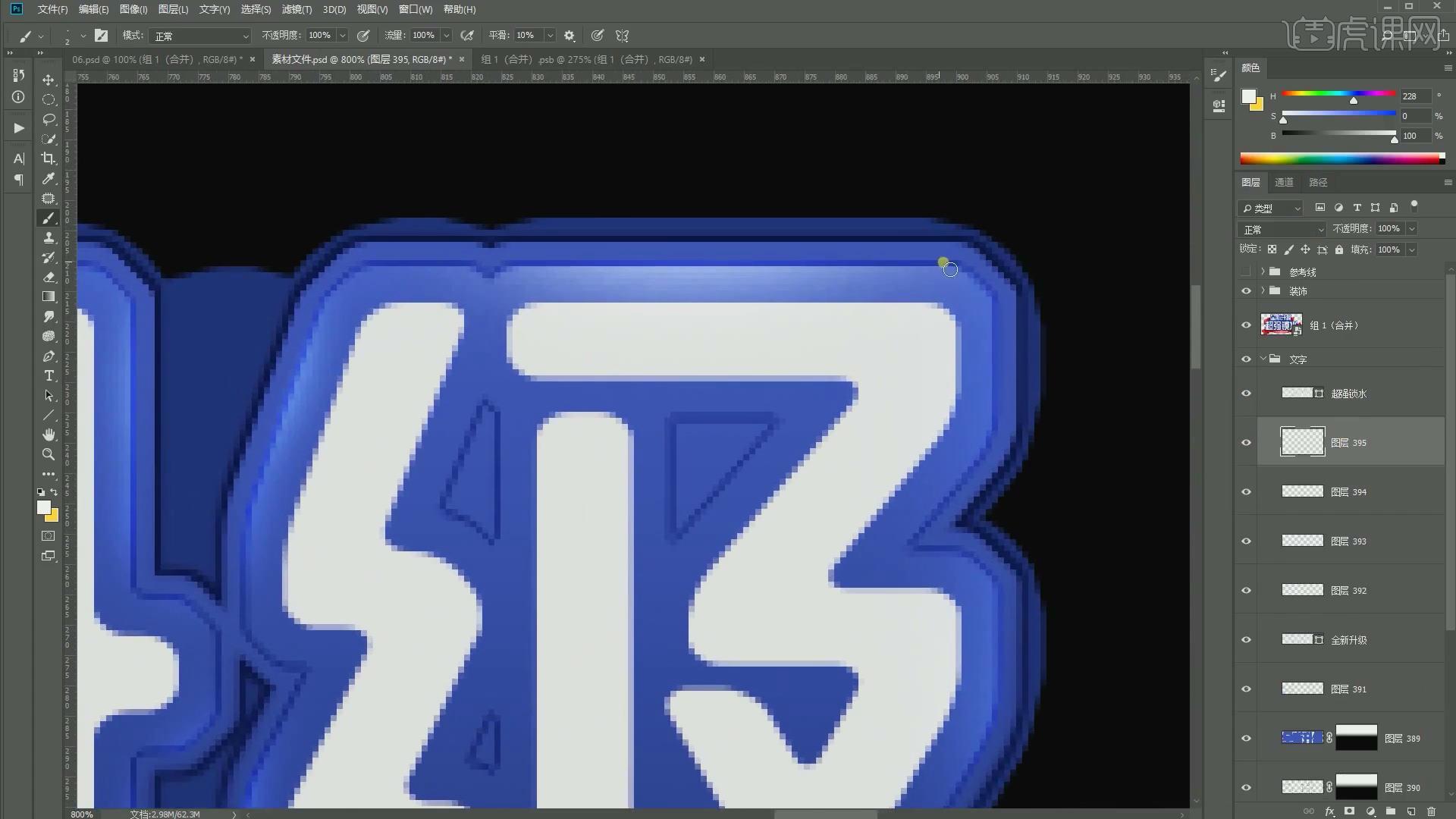今天课程的内容是讲解面膜场景合成(上集),同学们可以在下方评论区进行留言,老师会根据你们的问题进行回复,作业也可以在评论区进行提交。
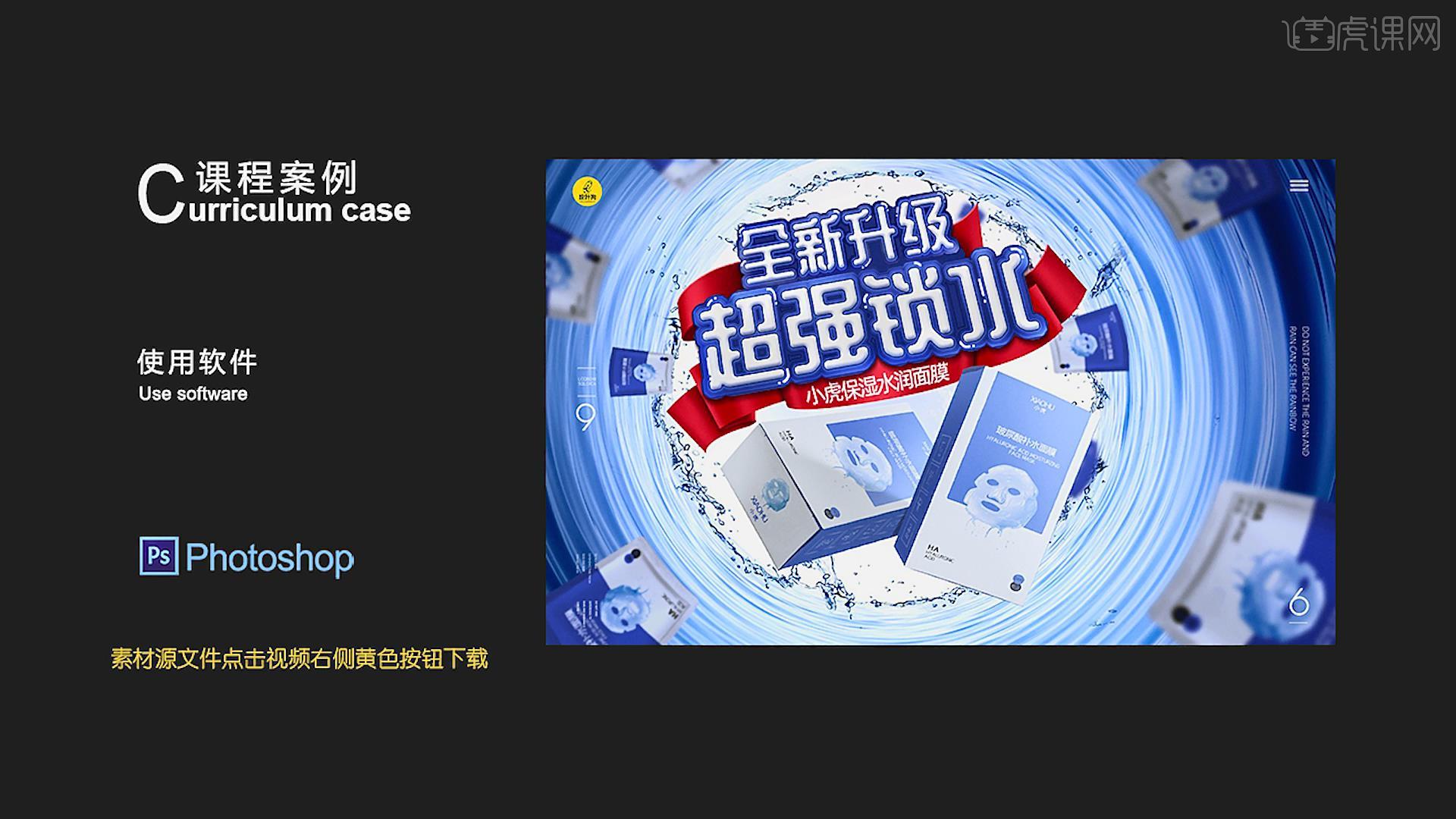
课程的核心知识是制作主体文字立体效果,制作包装盒与素材的摆放,制作背景及摆放装饰元素,使用的工具是PS。
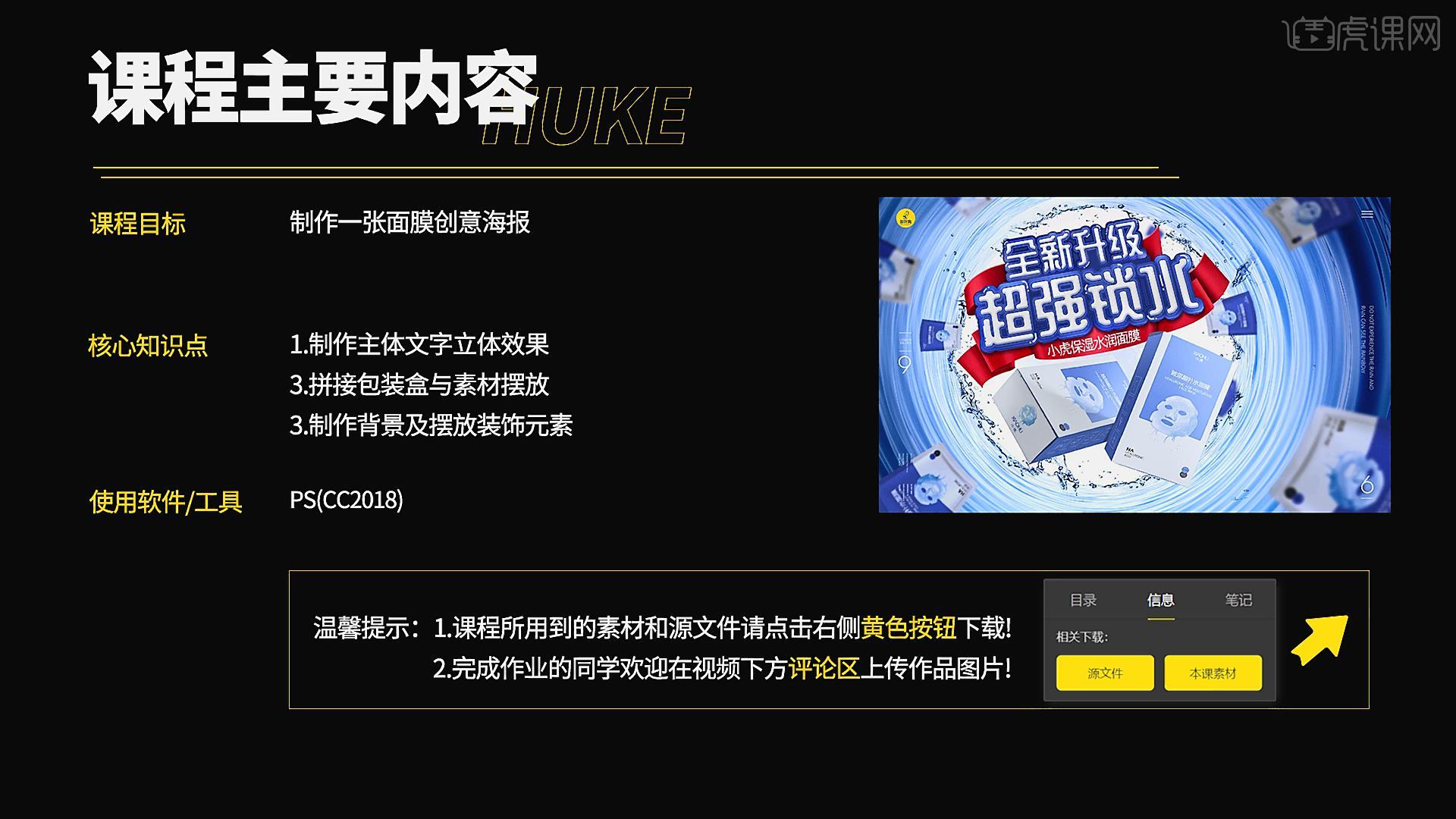
那就开始今天的教程咯。
1.首先查看效果图,首先制作文字,使用【横排文字工具】输入文案信息,选择图层【Ctrl+Shift+Alt+E】转换为智能对象移动到画布中。

2.添加【描边】设置【颜色】为蓝色,设置【大小】为20像素,选择上方的文字添加【描边】设置【大小】为14像素,右击选择【创建图层】,使用【套索工具】选取并填充。

3.按【Ctrl】点击图层获得选区,使用【移动工具】移动选区按【Alt+Delete】填充前进三个,按【Ctrl+E】合并图层,双击图层进入智能对象,查看文字的细节。

4.按【Ctrl】单击图层获得选区,创建一个新的图层,设置【修改】-【扩展】设置【扩展量】为10像素,使用【套索工具】删除多余的选区,选择合适的颜色按【Alt+Delete】填充。

5.点击【编辑】-【描边】,设置【宽度】为2像素,设置【位置】为居中,设置【图层模式】为正片叠底,添加【高斯模糊】设置半径为0.3像素,点击【添加图层蒙版】使用【渐变工具】绘制黑色到透明的渐变。

6.按【Ctrl】获得选区,点击【扩展】设置扩展量为7像素,添加【描边】设置【宽度】为1像素,添加【高斯模糊】设置半径为1像素,设置【图层模式】为正片叠底。

7.点击【扩展】设置【扩展量】为7像素,创建一个新的图层,设置【前景色】为亮蓝色,使用【画笔工具】进行涂抹,绘制过程中可以调整【笔触大小】,设置【图层模式】为叠加,点击【扩展】设置【扩展量】为7像素,创建一个新的图层。

8.使用【画笔工具】涂抹边缘,设置【图层模式】为叠加,按【Ctrl】点击图层,点击【扩展】设置【扩展量】为6像素,创建一个新的图层,设置【前景色】为白色,使用【画笔工具】进行涂抹,设置【图层模式】为线性减淡。
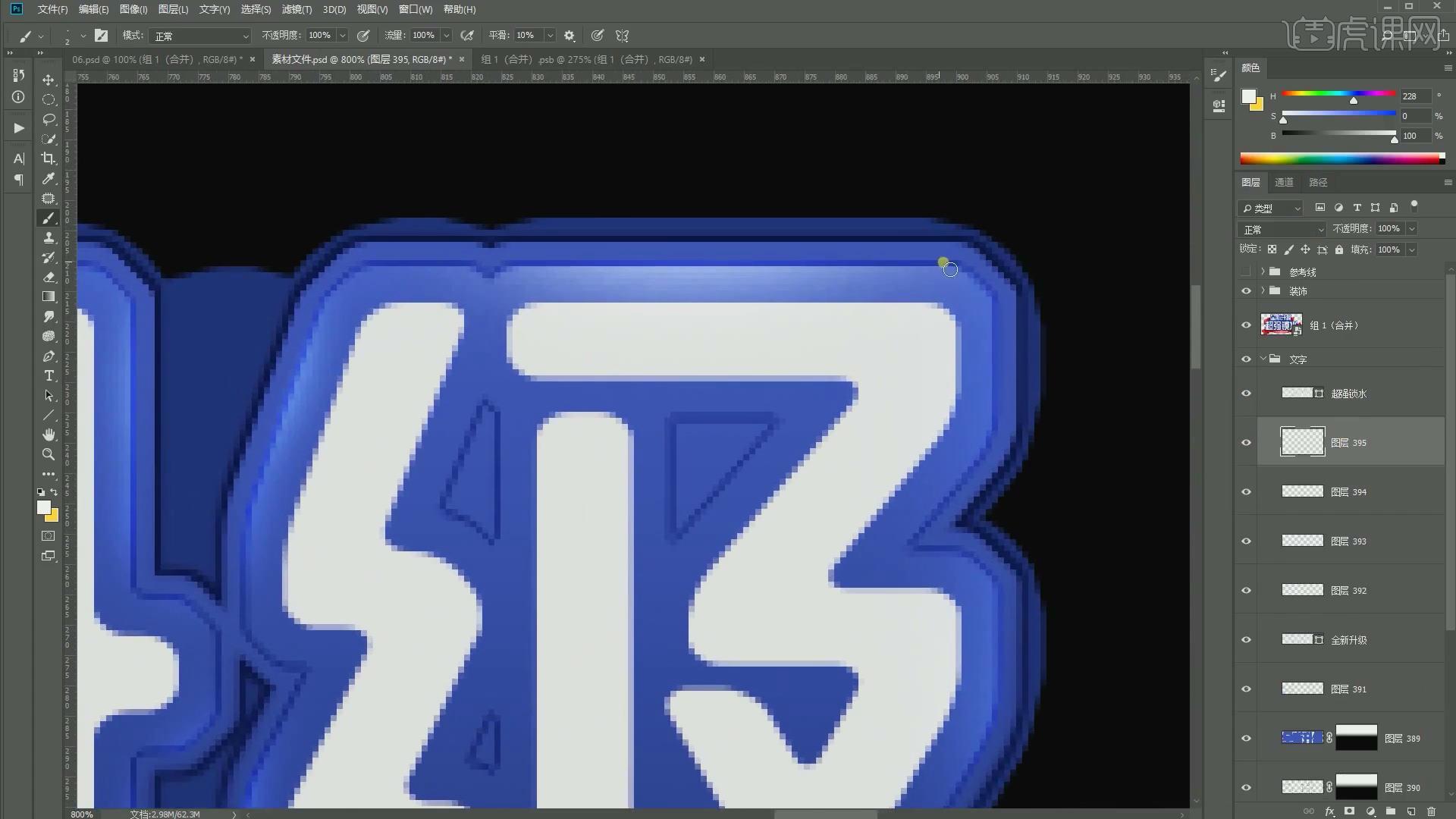
9.创建一个图层,使用硬笔刷沿着笔刷绘制高光部分,使用相同的方法绘制其他文字的高光,高光部分的形状可以自己进行绘制,也可以使用【钢笔工具】进行绘制。

10.添加【斜面与浮雕】设置颜色为蓝色,设置【大小】为5像素,设置【不透明度】为54%,按【Ctrl】获得选区,创建一个新的图层,添加【描边】设置宽度为2像素,设置【




 复制
复制