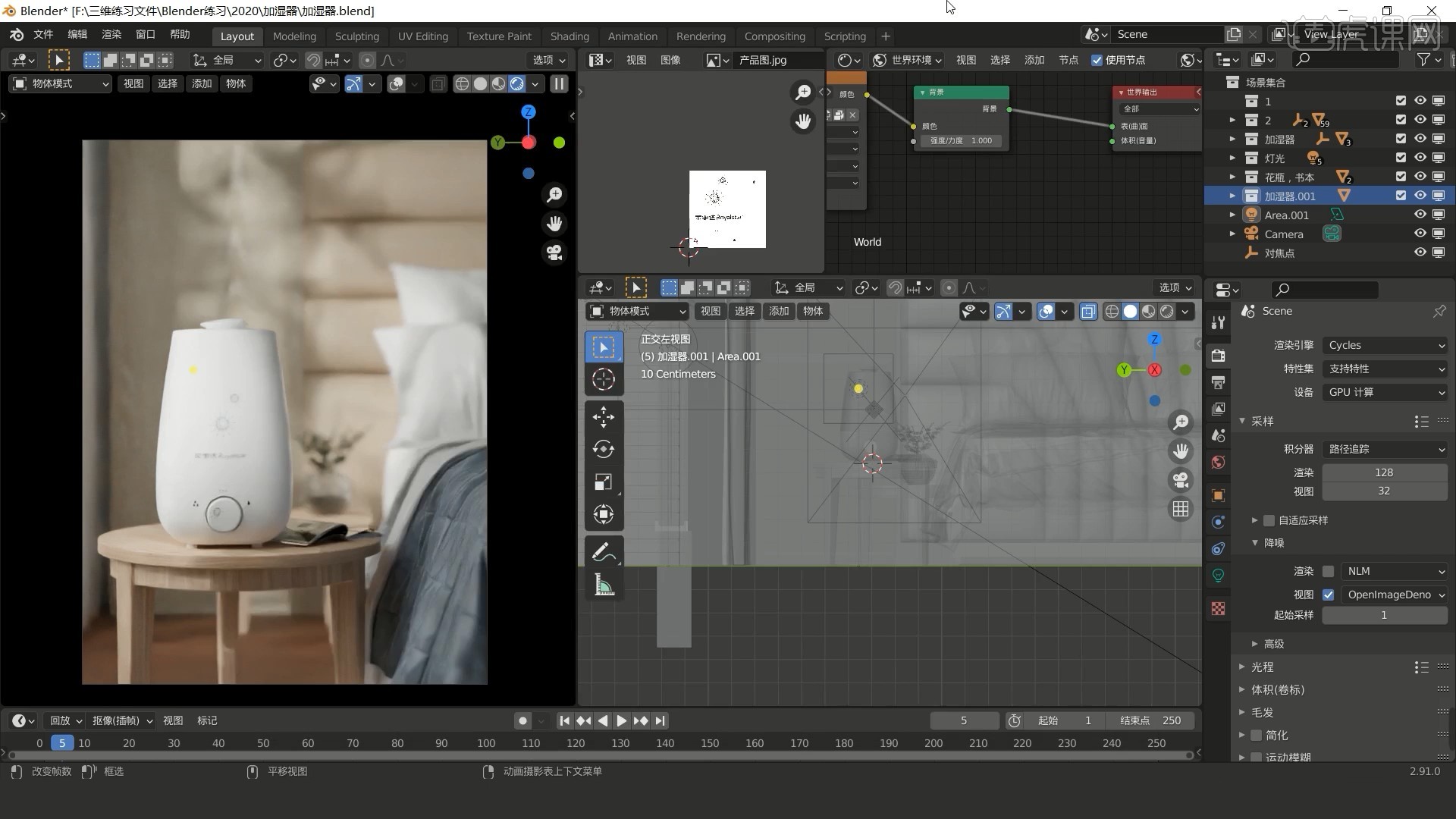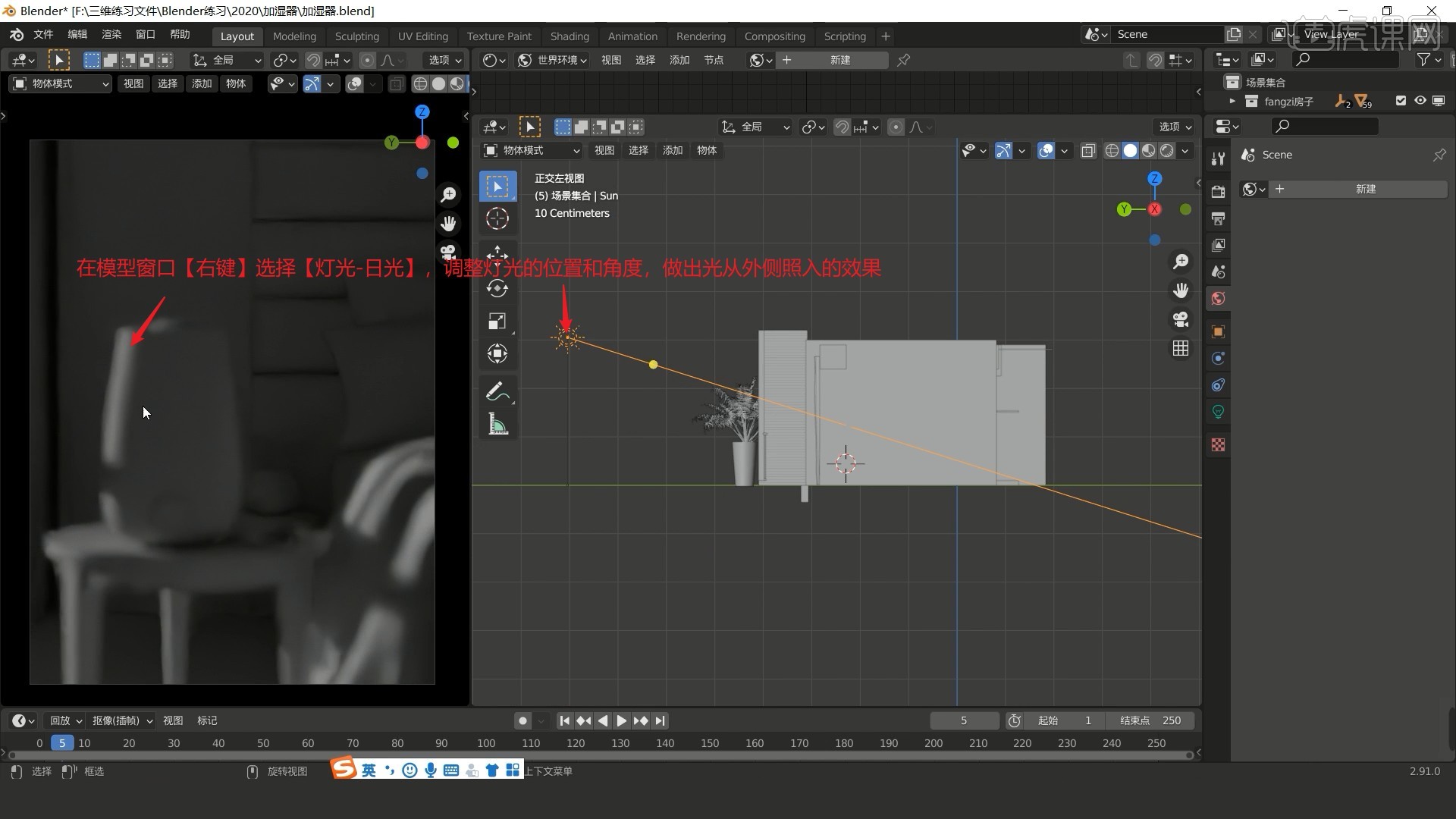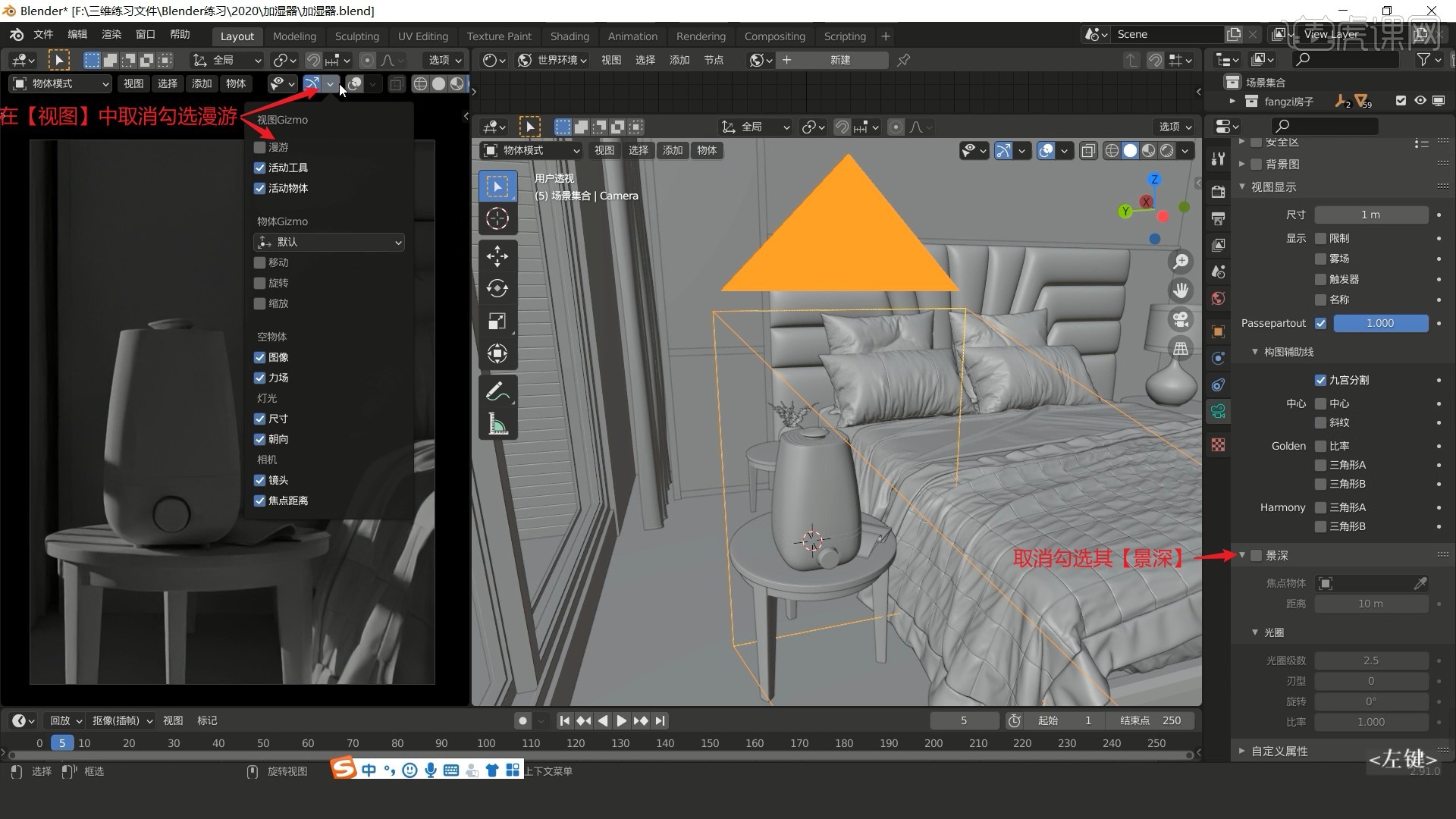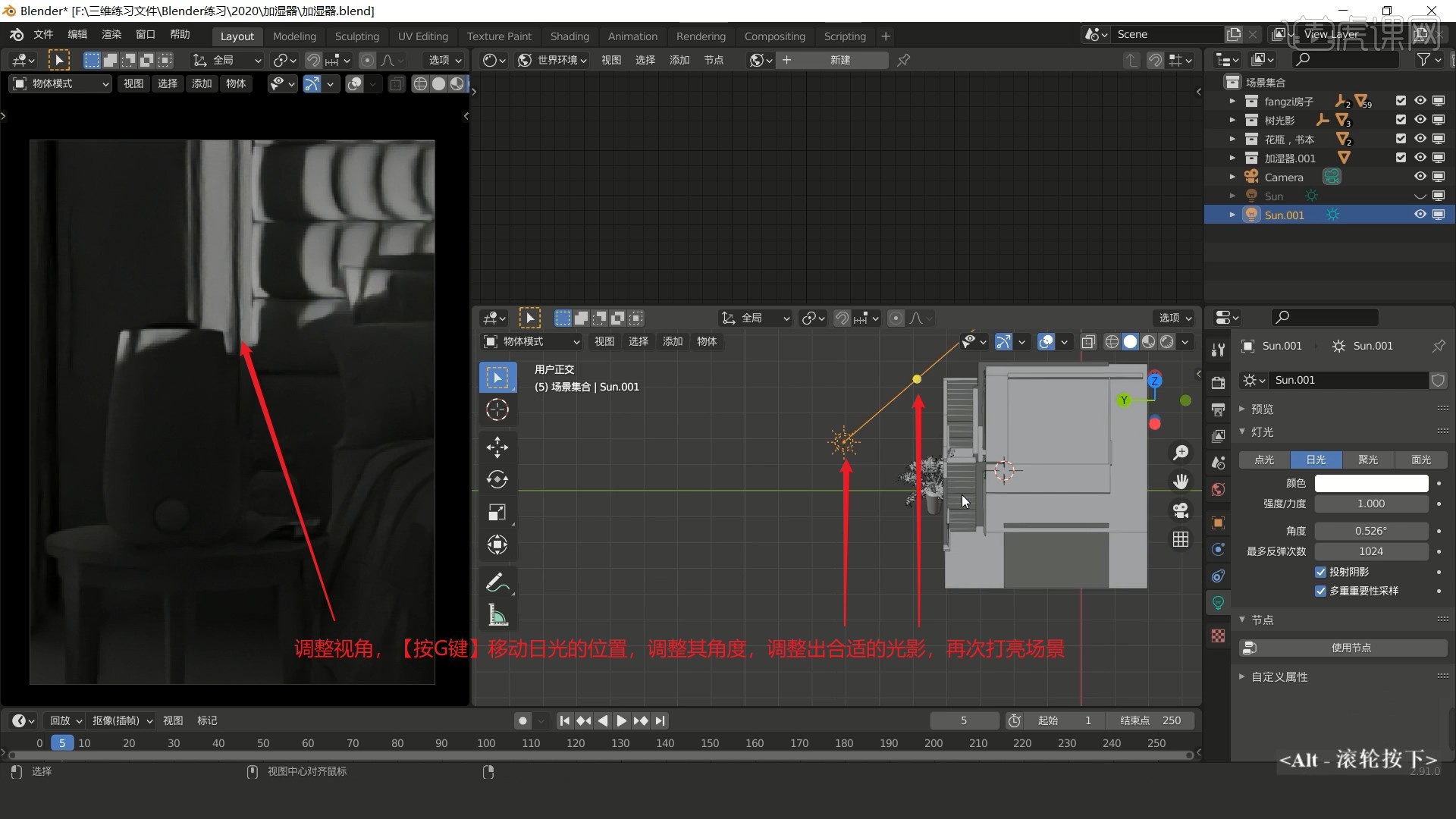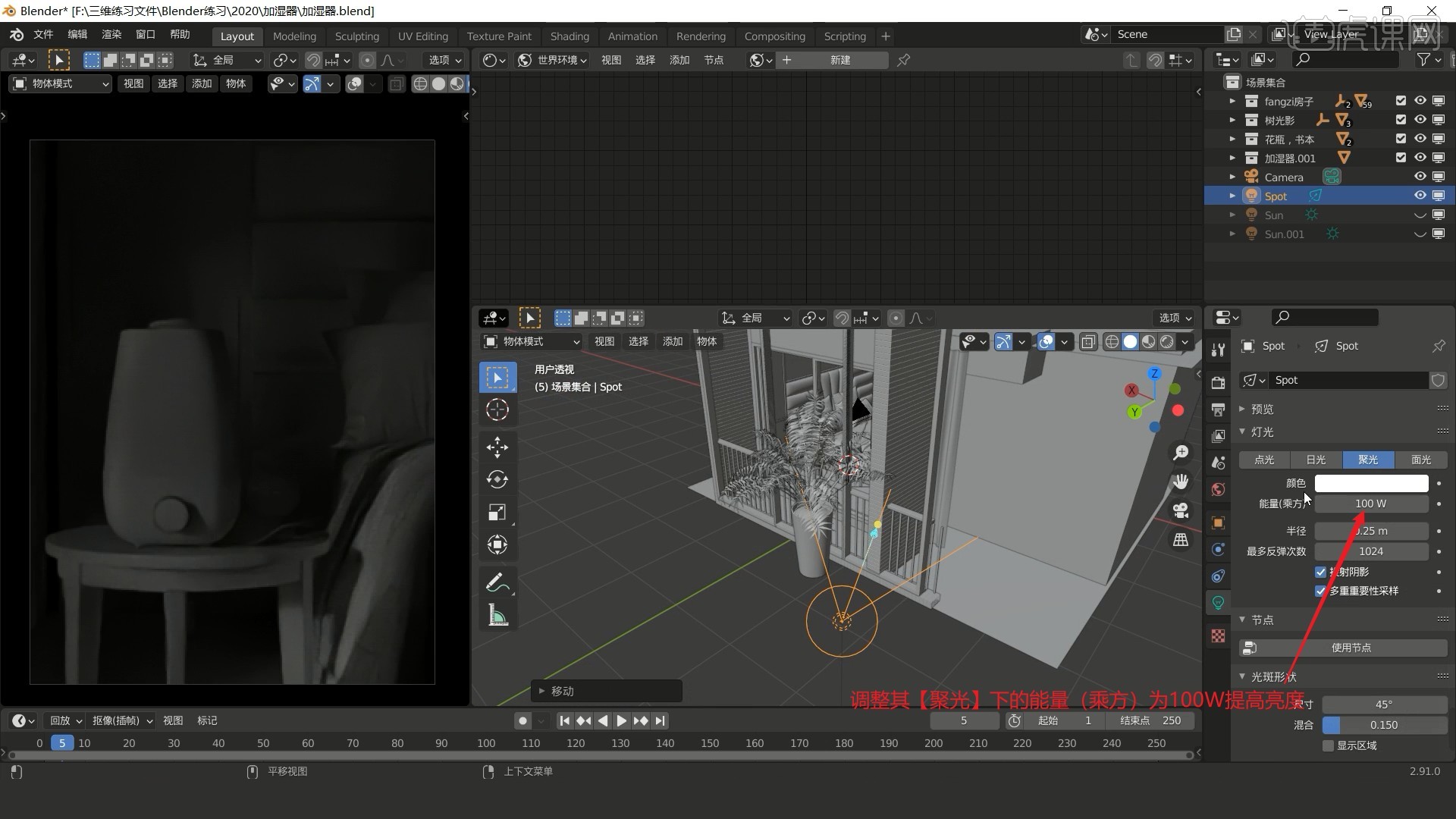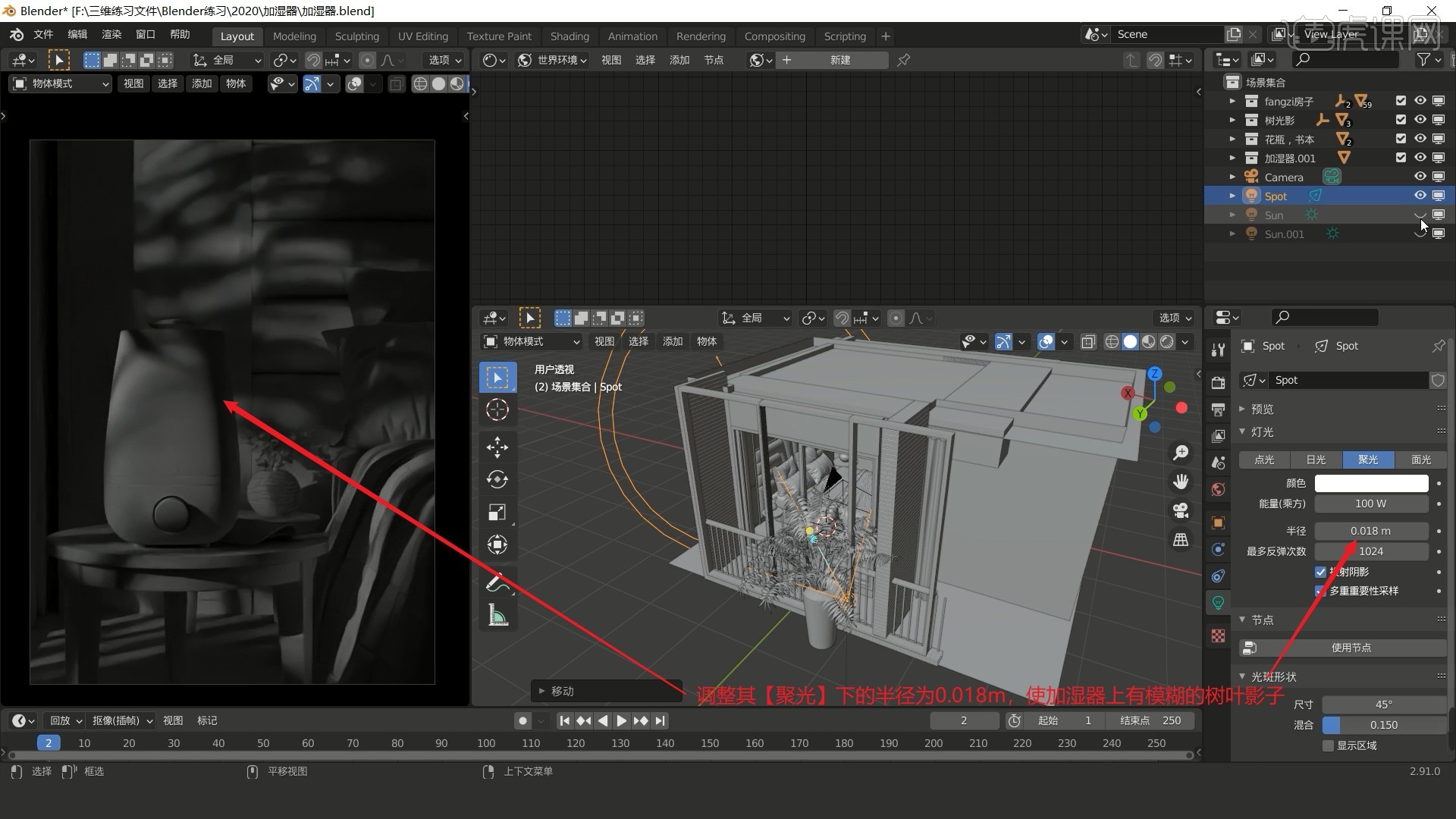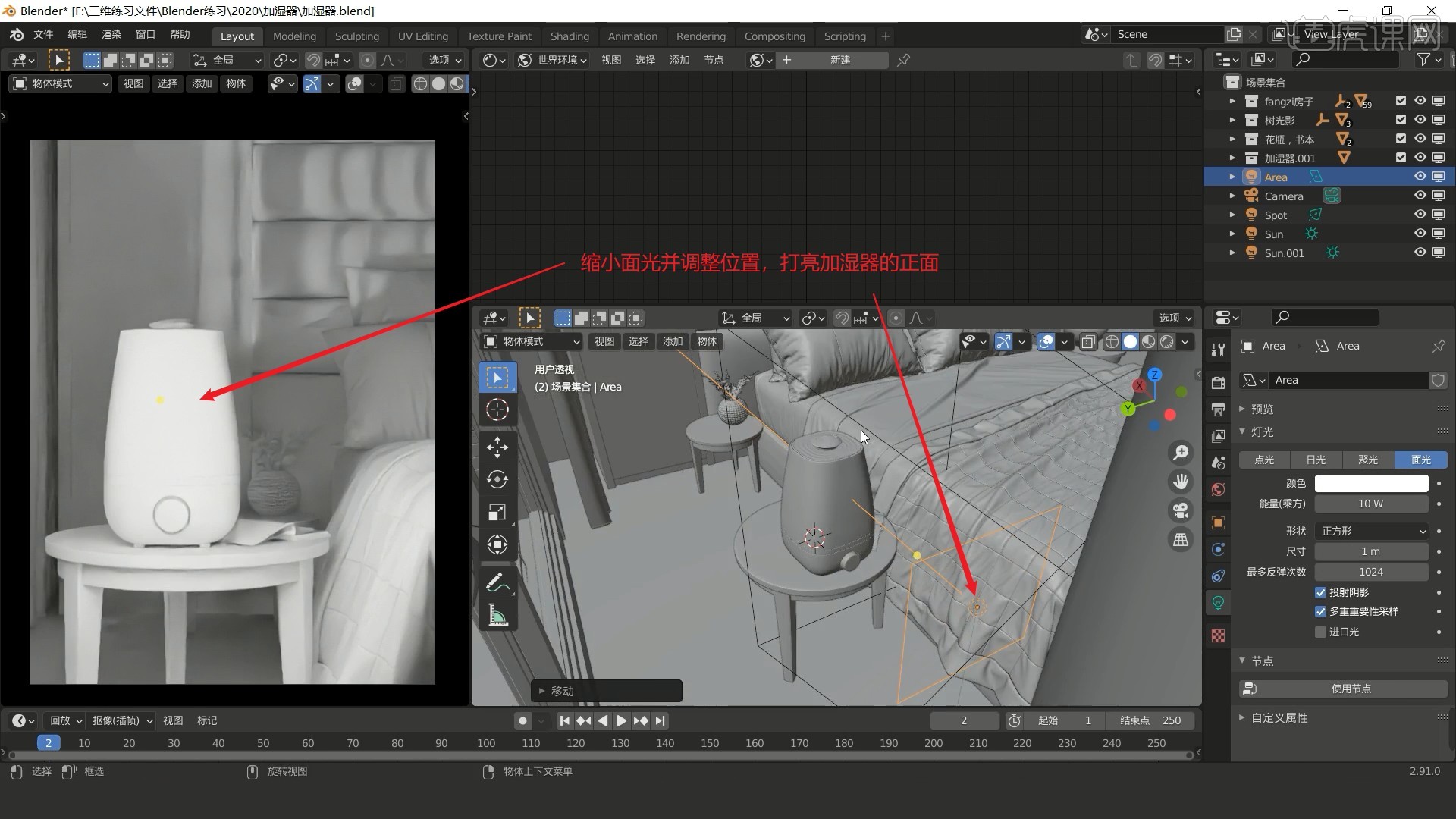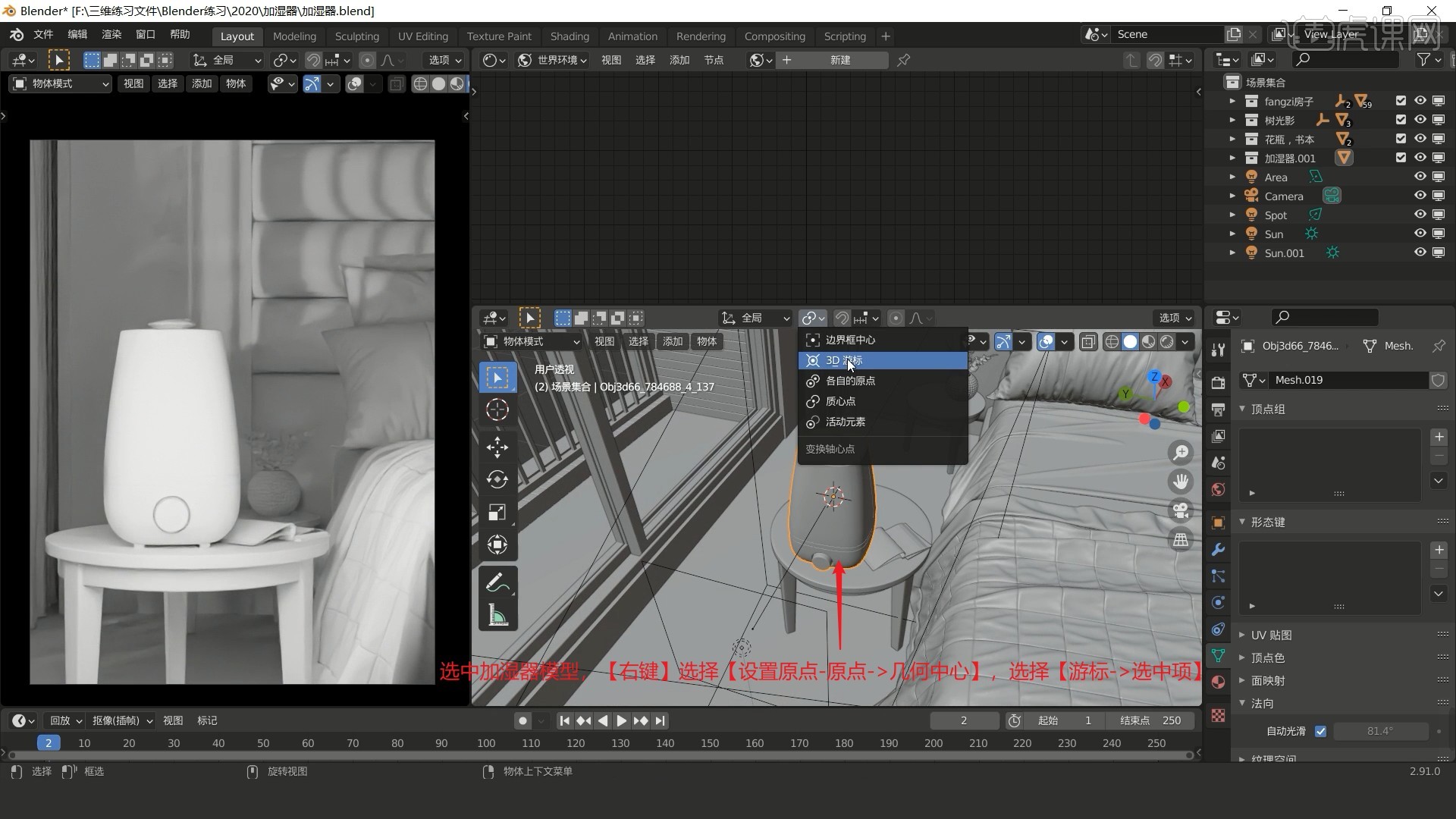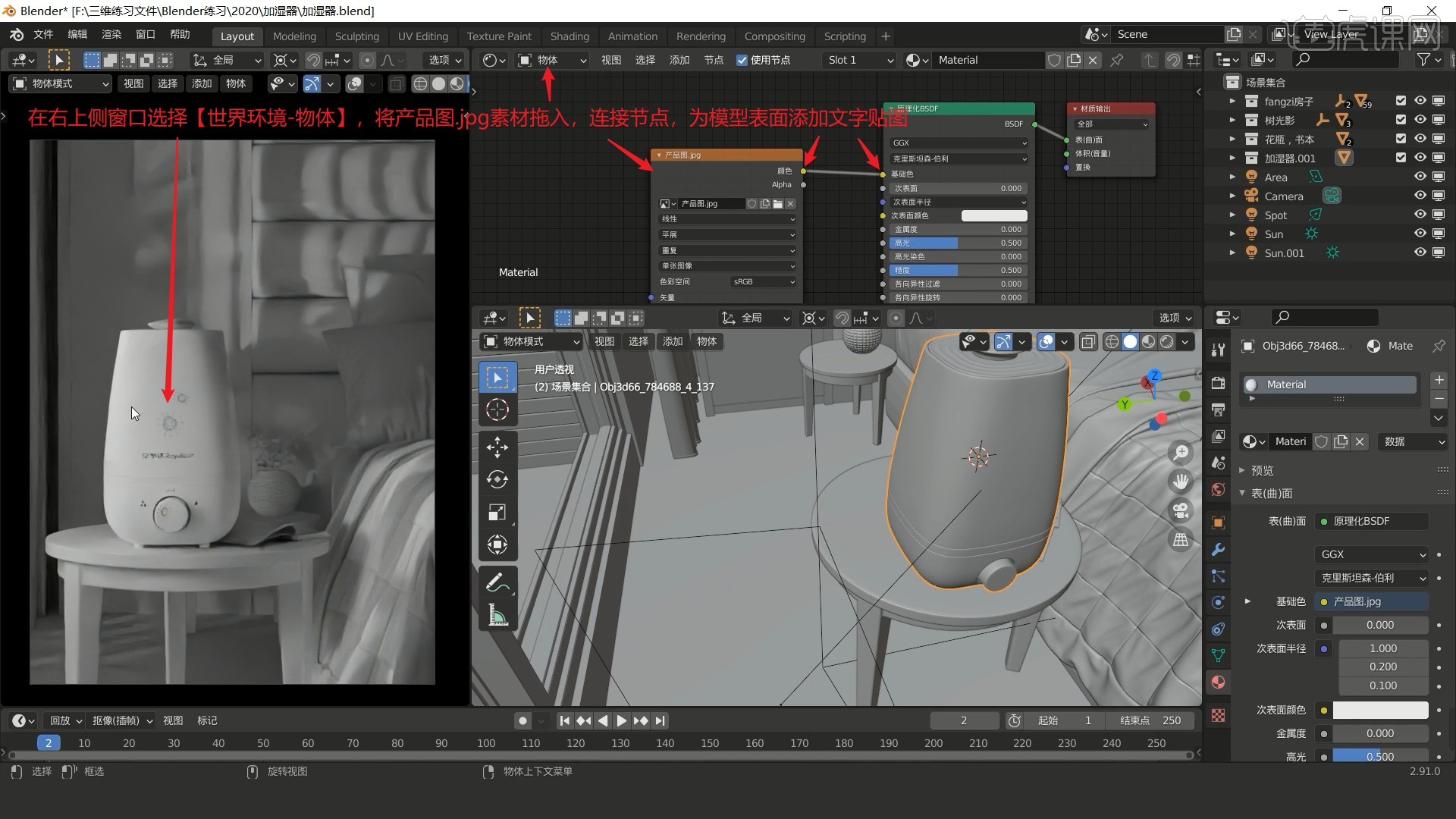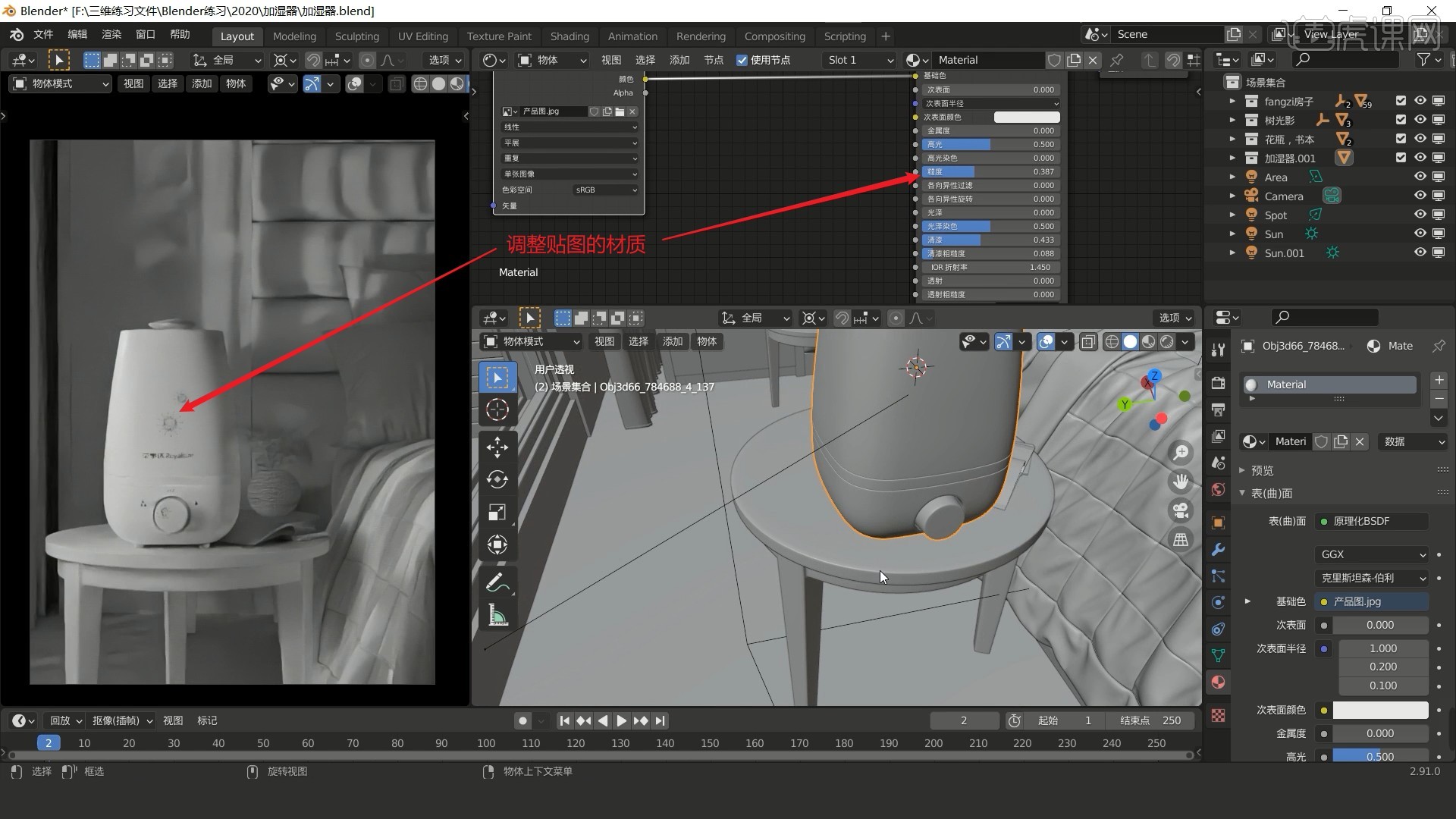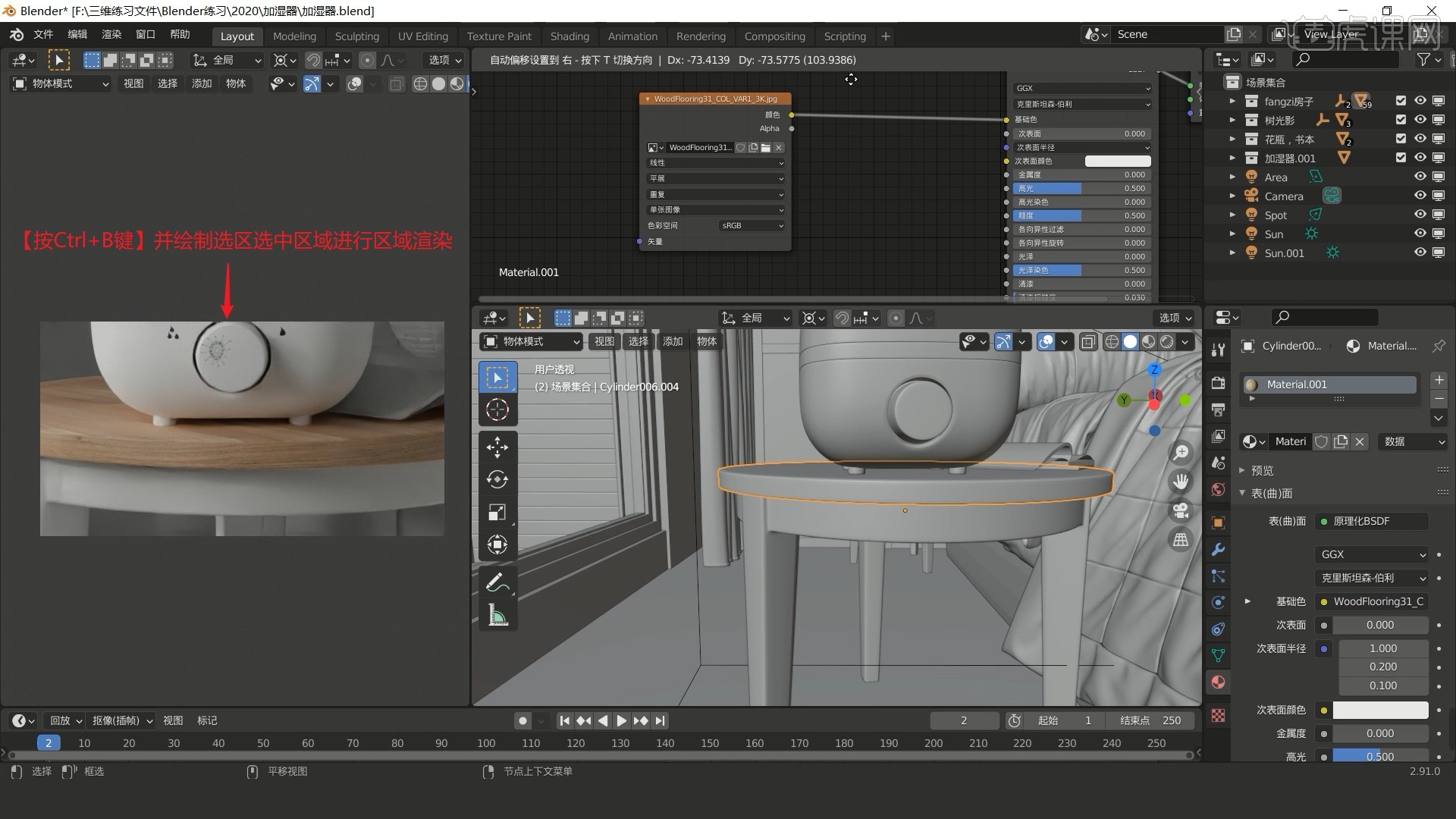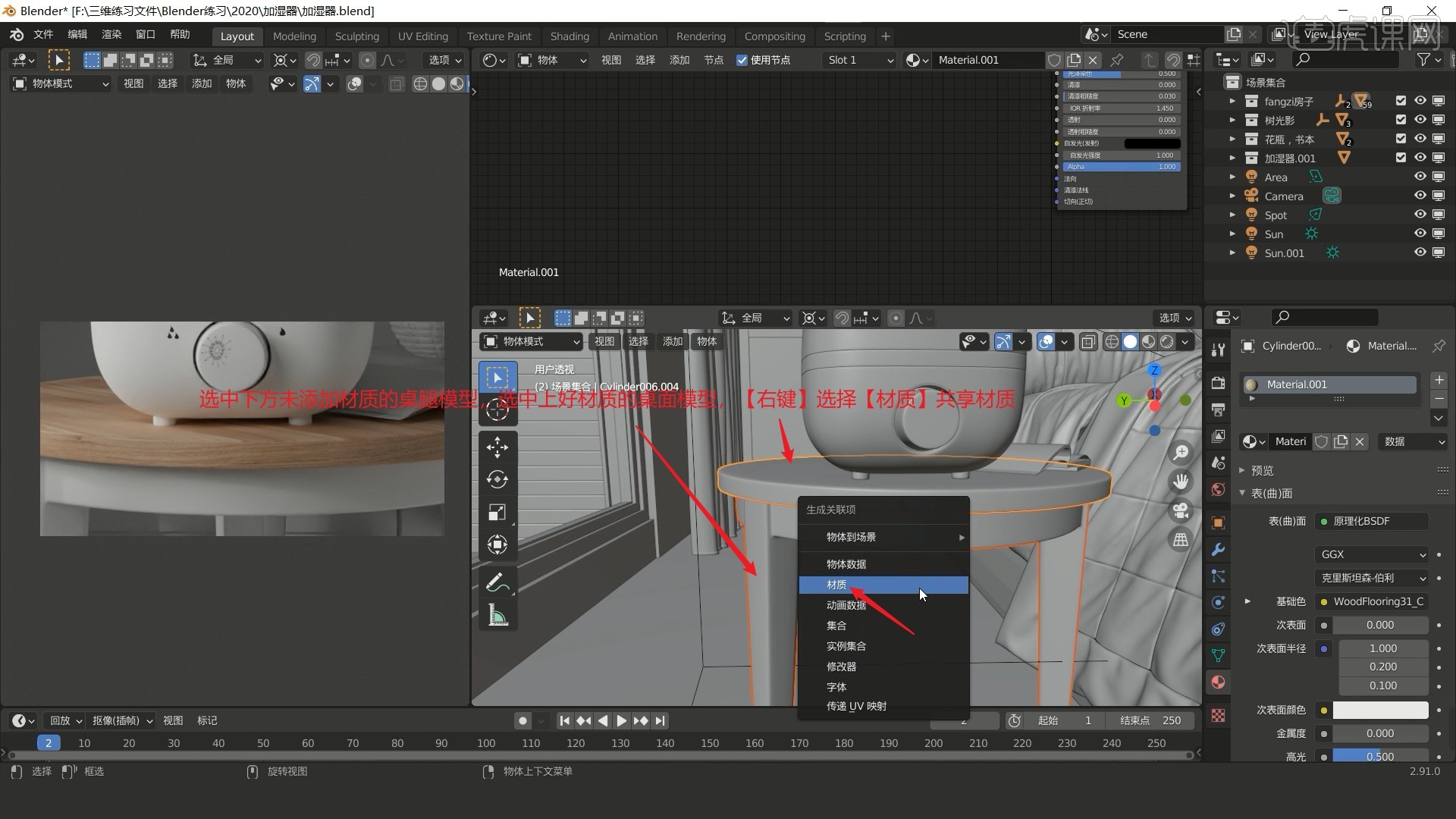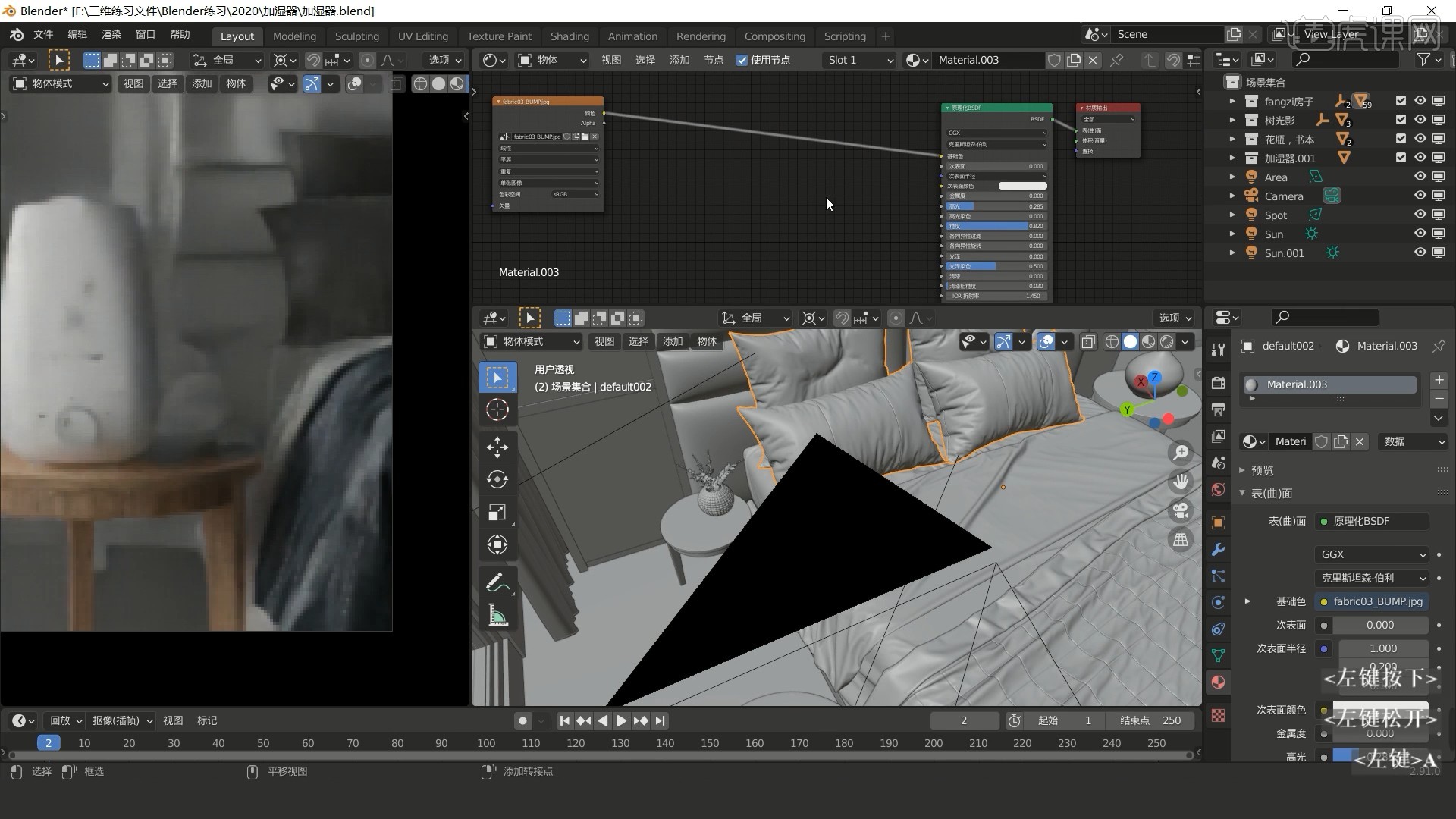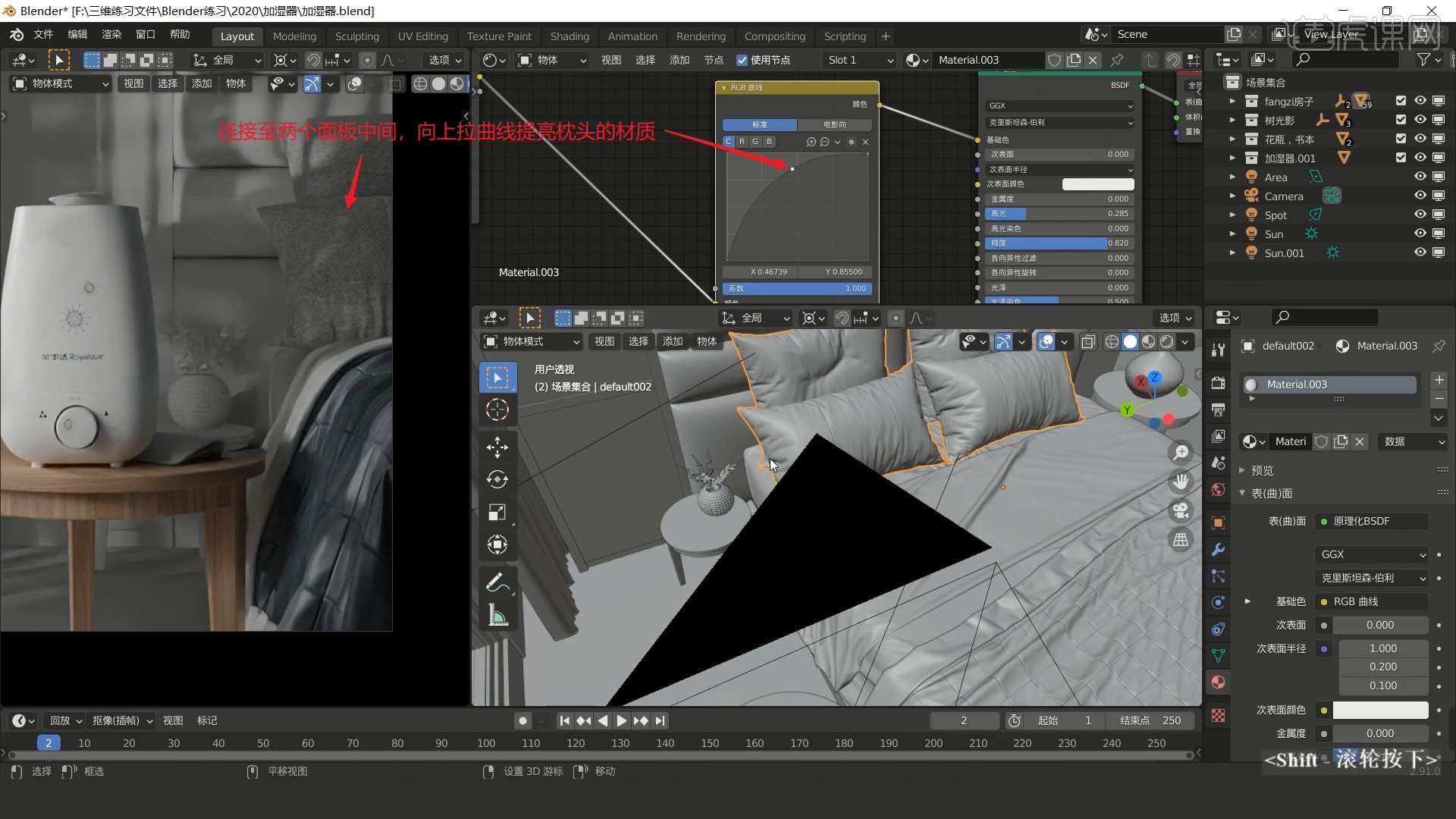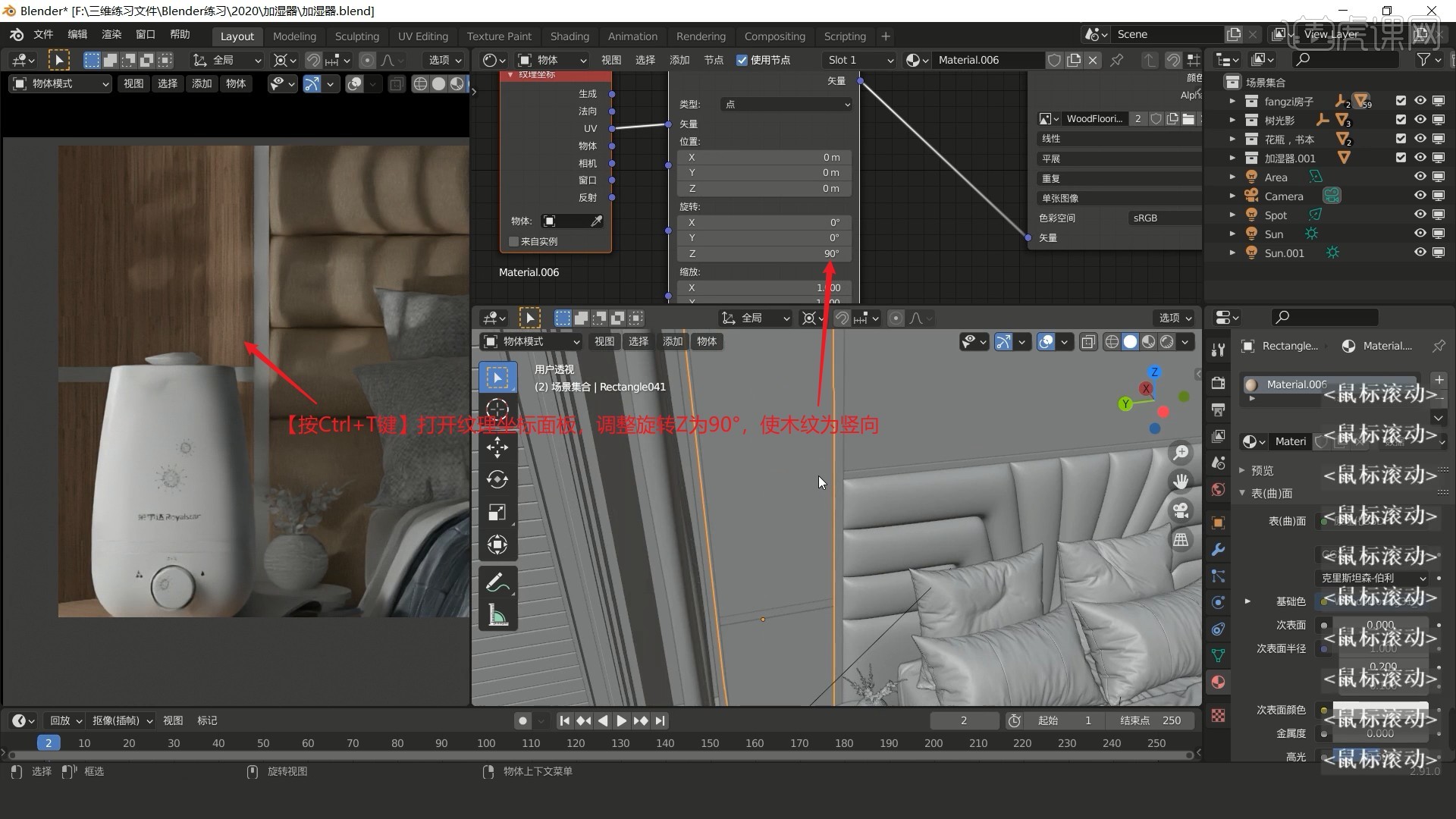本节课讲解BlenderPUGC,教程中使用的软件为 Blender 和 Photoshop(简称PS),同学们可以在下方评论区进行留言,老师会根据你们的问题进行回复。
那我们开始今天的教程吧。
1.在讲解之前先来对本次案例成品进行浏览,根据当前的效果来讲解案例的制作流程,以及在制作过程中需要注意到的内容,具体可参考视频内老师的讲解。
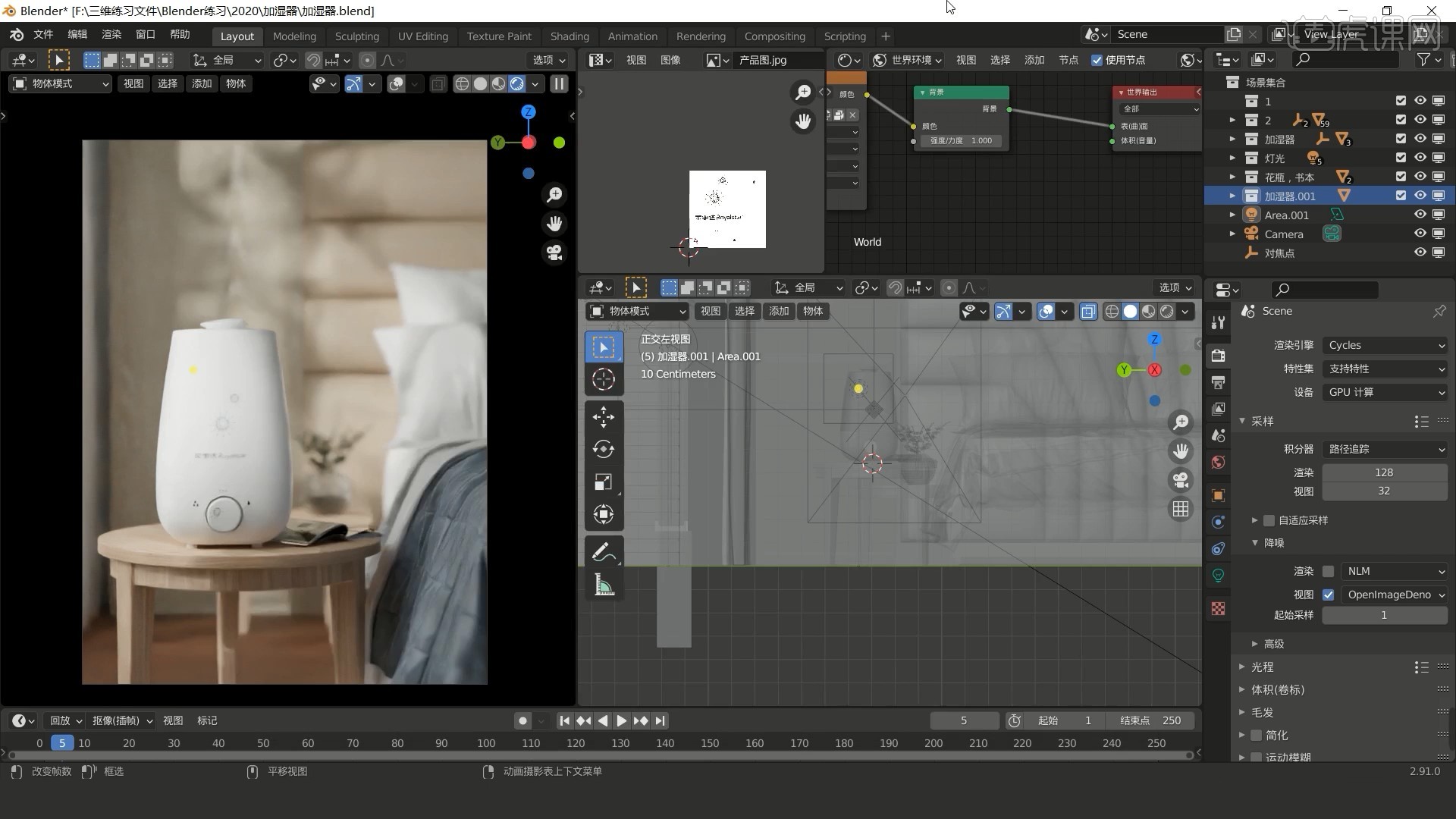
2.首先【删除】所有灯光和材质,在模型窗口【右键】选择【灯光-日光】,调整灯光的位置和角度,做出光从外侧照入的效果,如图所示。
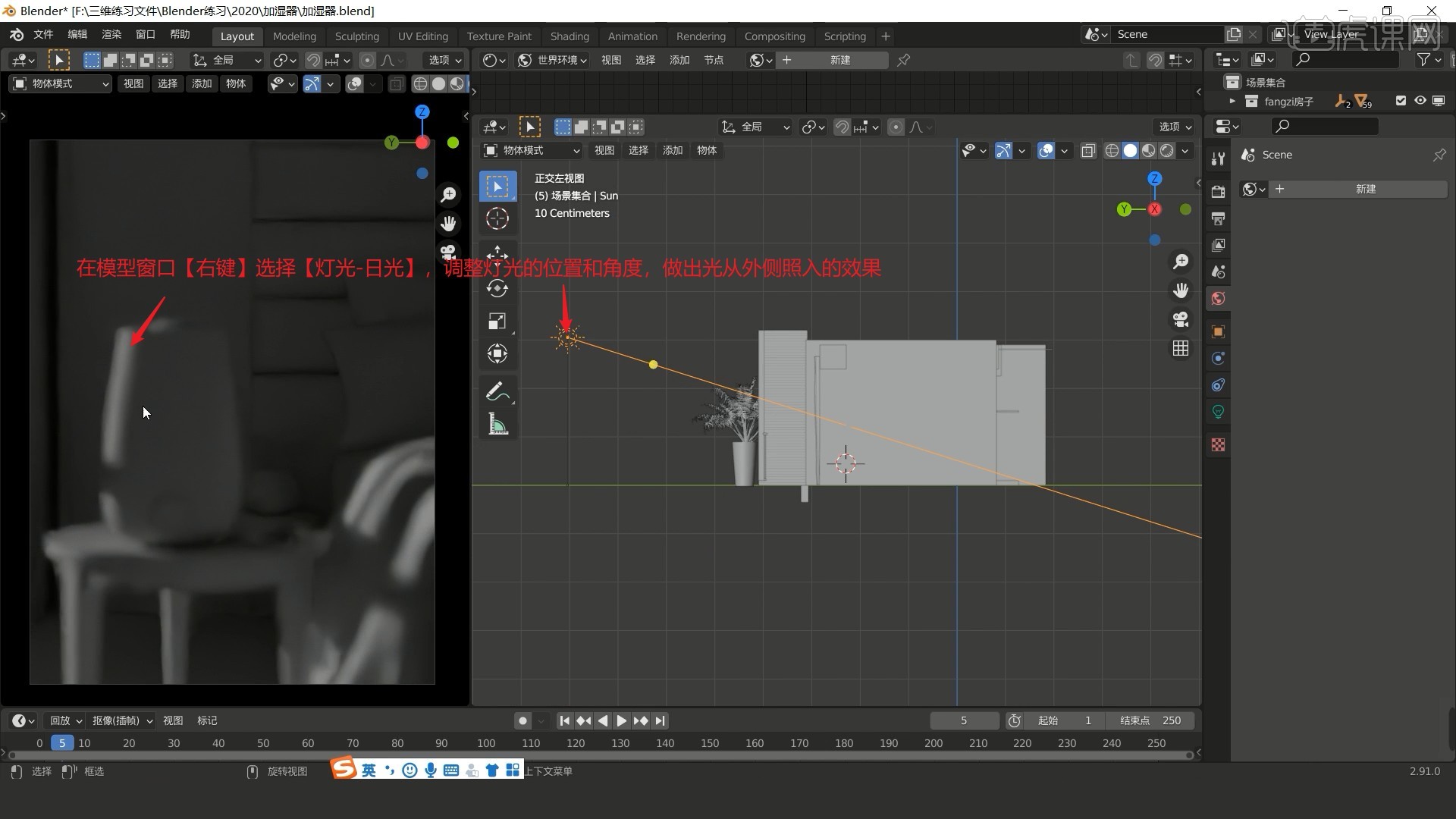
3.画面模糊是因为摄像机开启了焦距,取消勾选其【景深】即可,在【视图】中取消勾选漫游,如图所示。
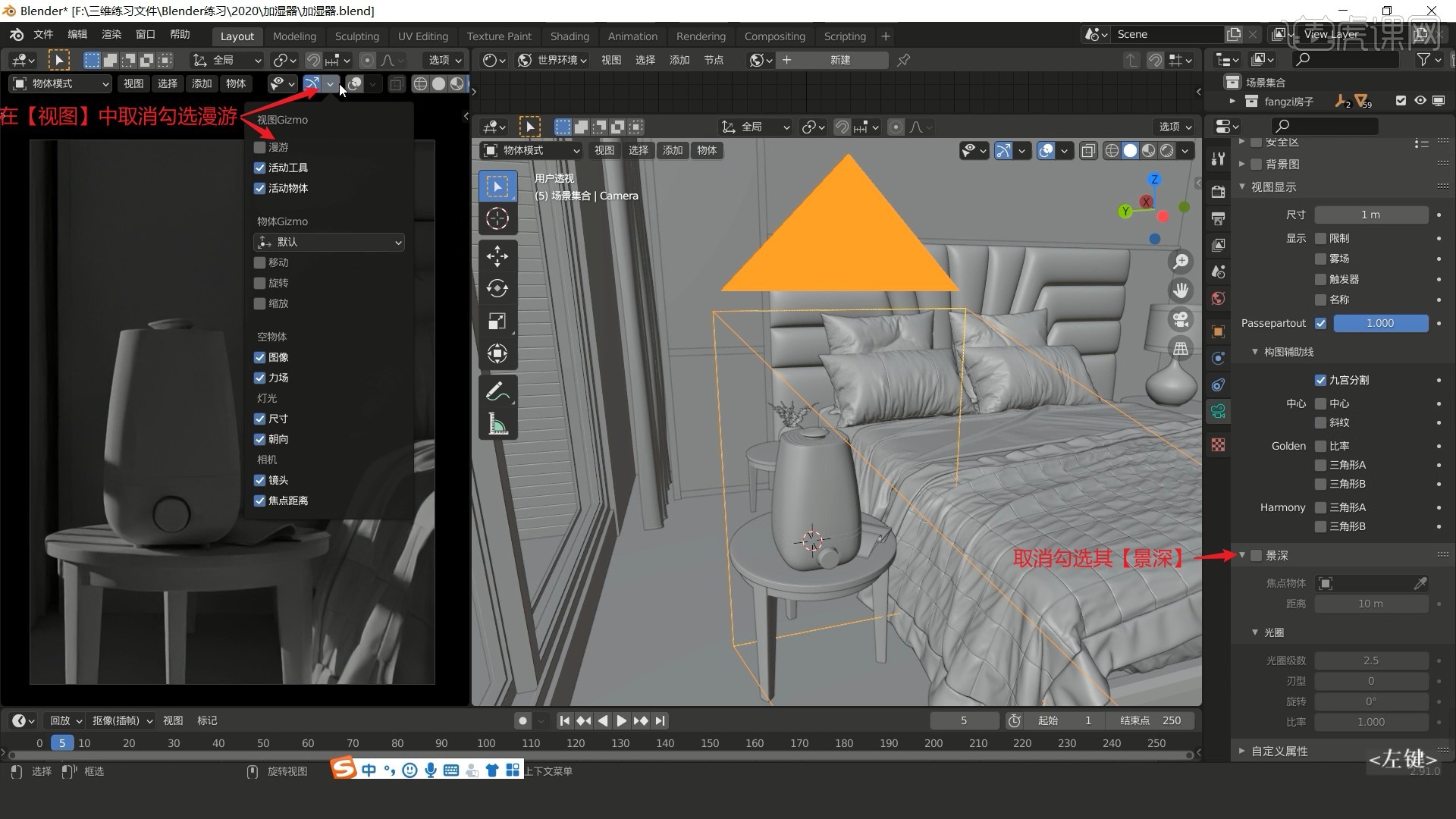
4.【复制】日光并移至一侧,隐藏第一个日光,调整视角,【按G键】移动日光的位置,调整其角度,调整出合适的光影,再次打亮场景,【沿X轴平移 快捷键:G~X】,【沿Y轴平移 快捷键:G~Y】,【沿Z轴平移 快捷键:G~Z】,如图所示。
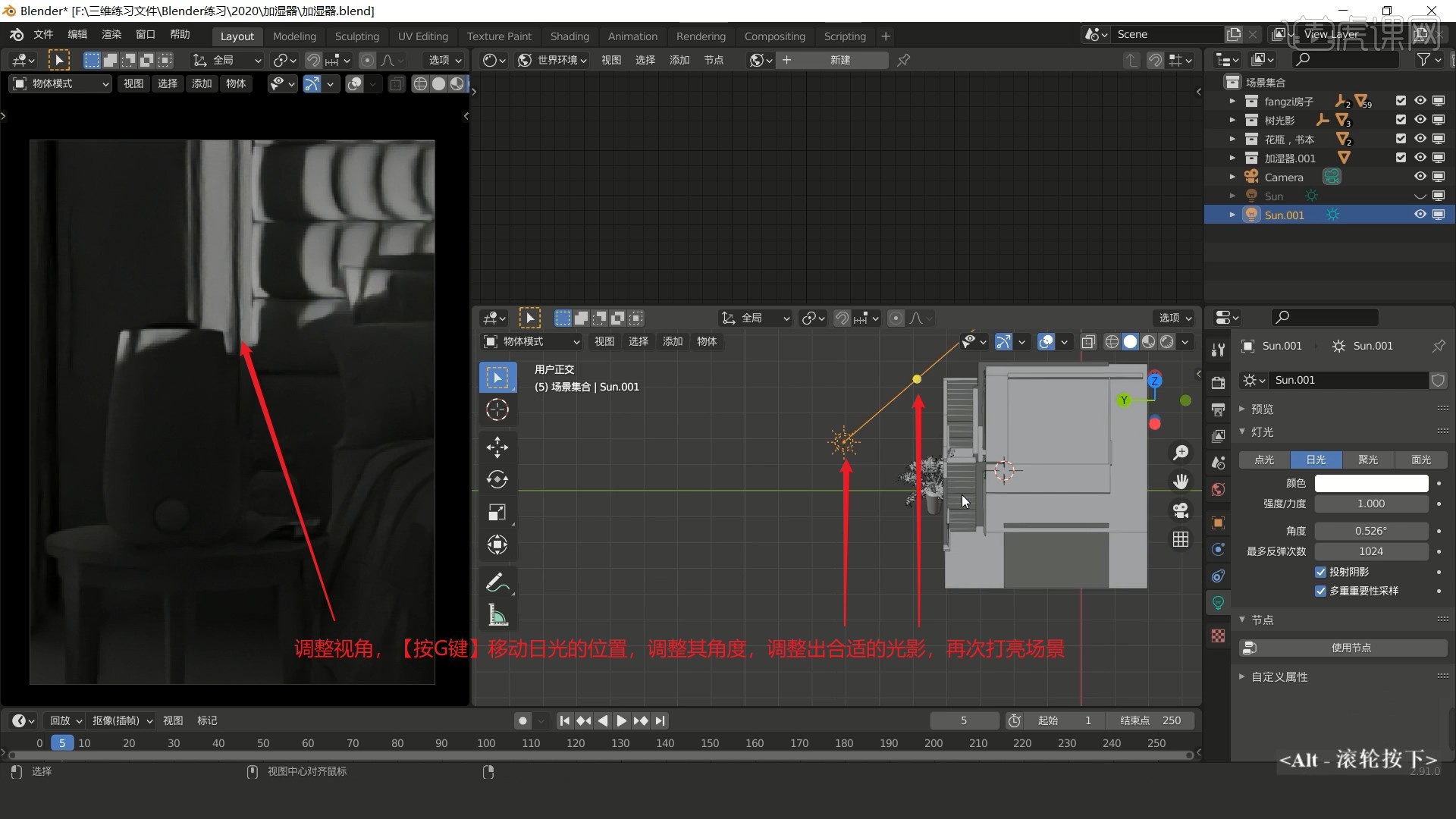
5.隐藏两个日光,在模型窗口【右键】选择【灯光-聚光】,调整其【聚光】中的能量(乘方)为100W提高亮度,如图所示。
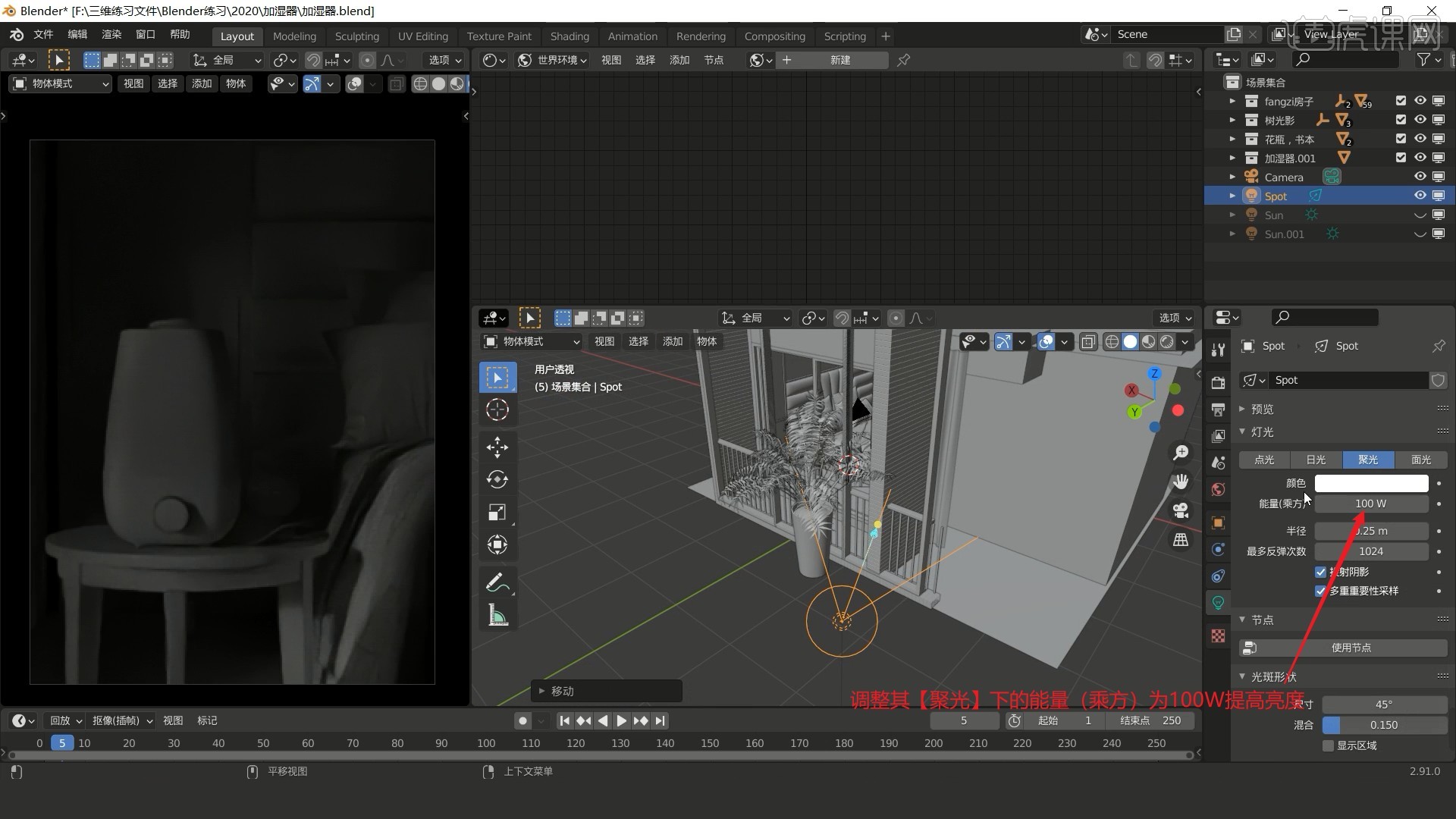
6.相同方法【按G键】移动聚光的位置,调整其角度,然后调整其【聚光】下的半径为0.018m,使加湿器上有模糊的树叶影子,如图所示。
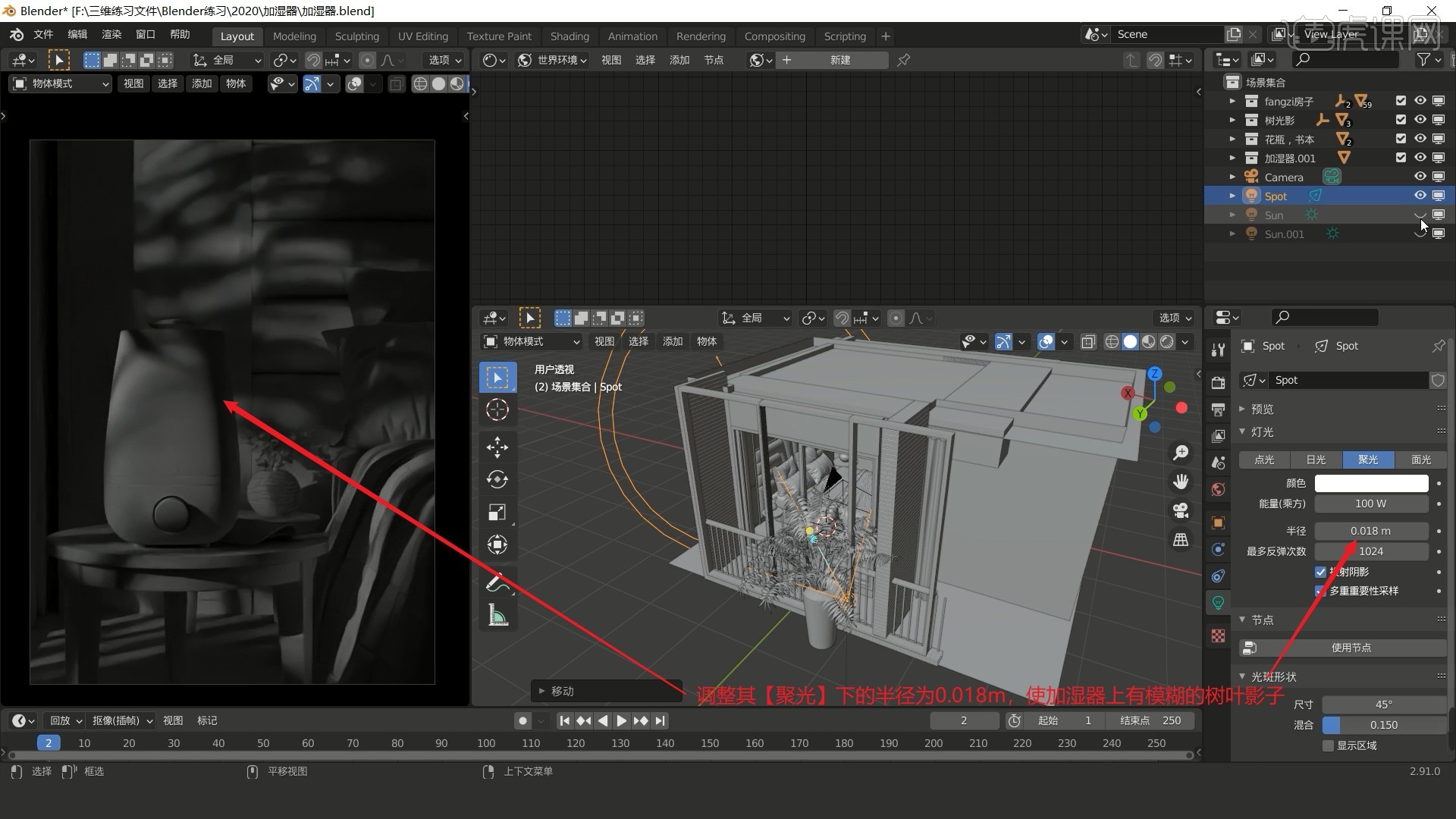
7.在模型窗口【右键】选择【灯光-面光】,【按R~J键】和【按R~Y键】使其立起并朝向加湿器,缩小面光并调整位置,打亮加湿器的正面,如图所示。
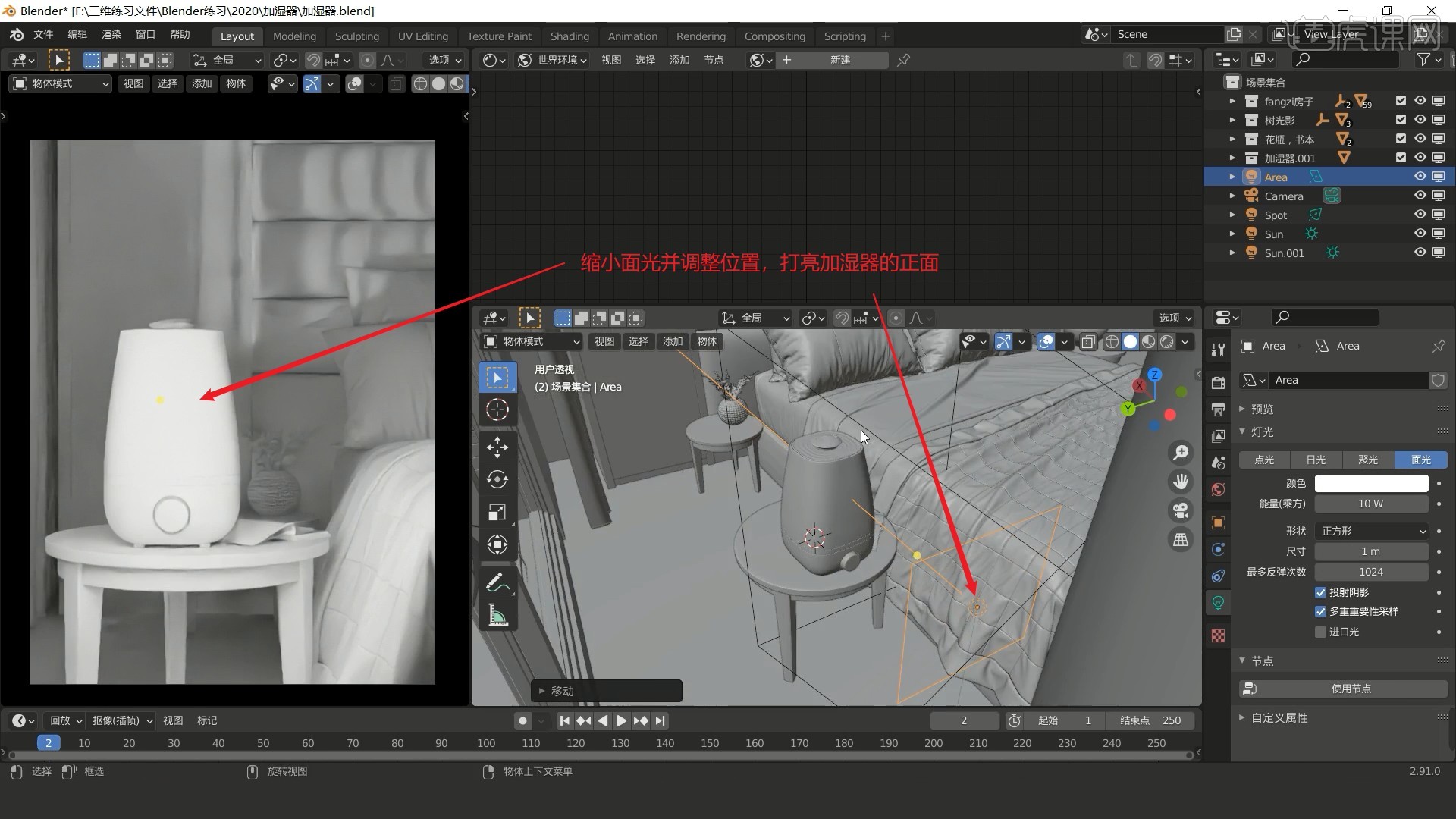
8.在模型窗口选中加湿器模型,【右键】选择【设置原点-原点->几何中心】,【按Shift+S键】选择【游标->选中项】,选择【3D游标】,即可让面光始终朝向加湿器,如图所示。
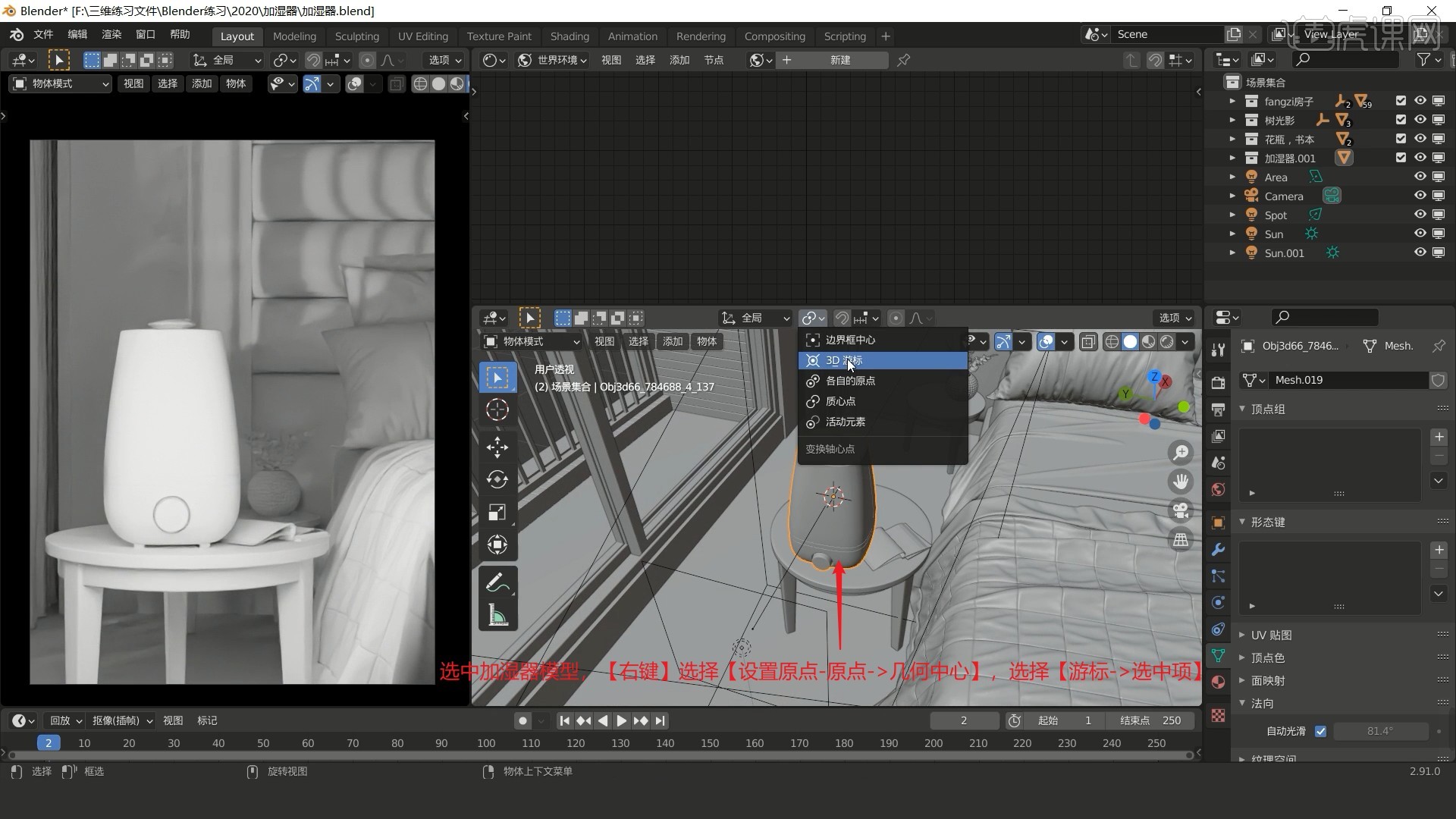
9.调整面光【面光】中的能量(乘方)为2W降低亮度,调整第二个日光【日光】中的强度为0.600,使其稍微暗一些,即可完成打光,如图所示。

10.接下来为模型添加材质,选中加湿器模型,【新建材质球】,在右上侧窗口选择【世界环境-物体】,将产品图.jpg素材拖入,连接颜色和基础色节点,为模型表面添加文字贴图,如图所示。
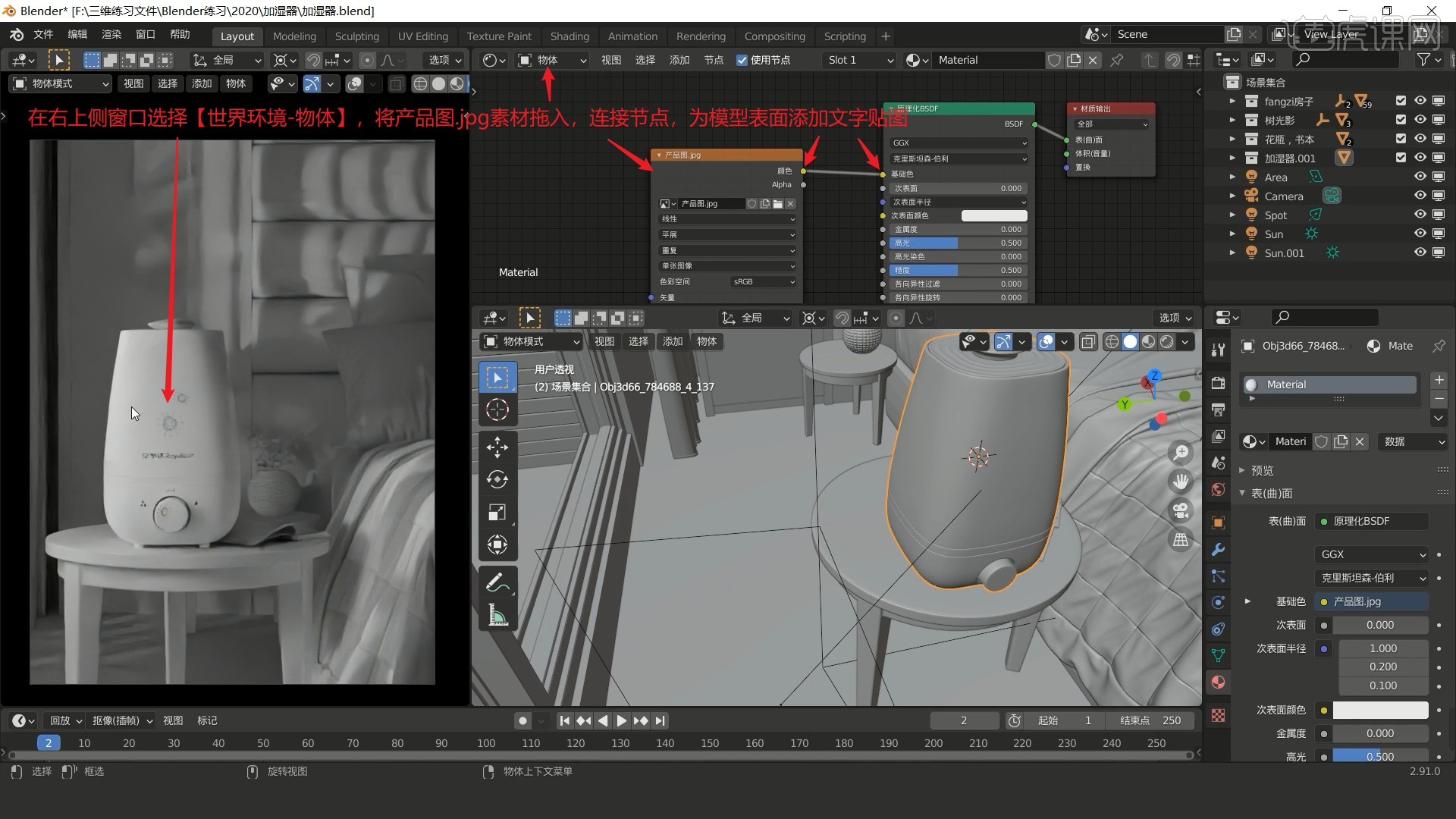
11.调整【原理化】中的糙度为0.387,清漆为0.582,清漆粗糙度为0.088,调整贴图的材质,如图所示。
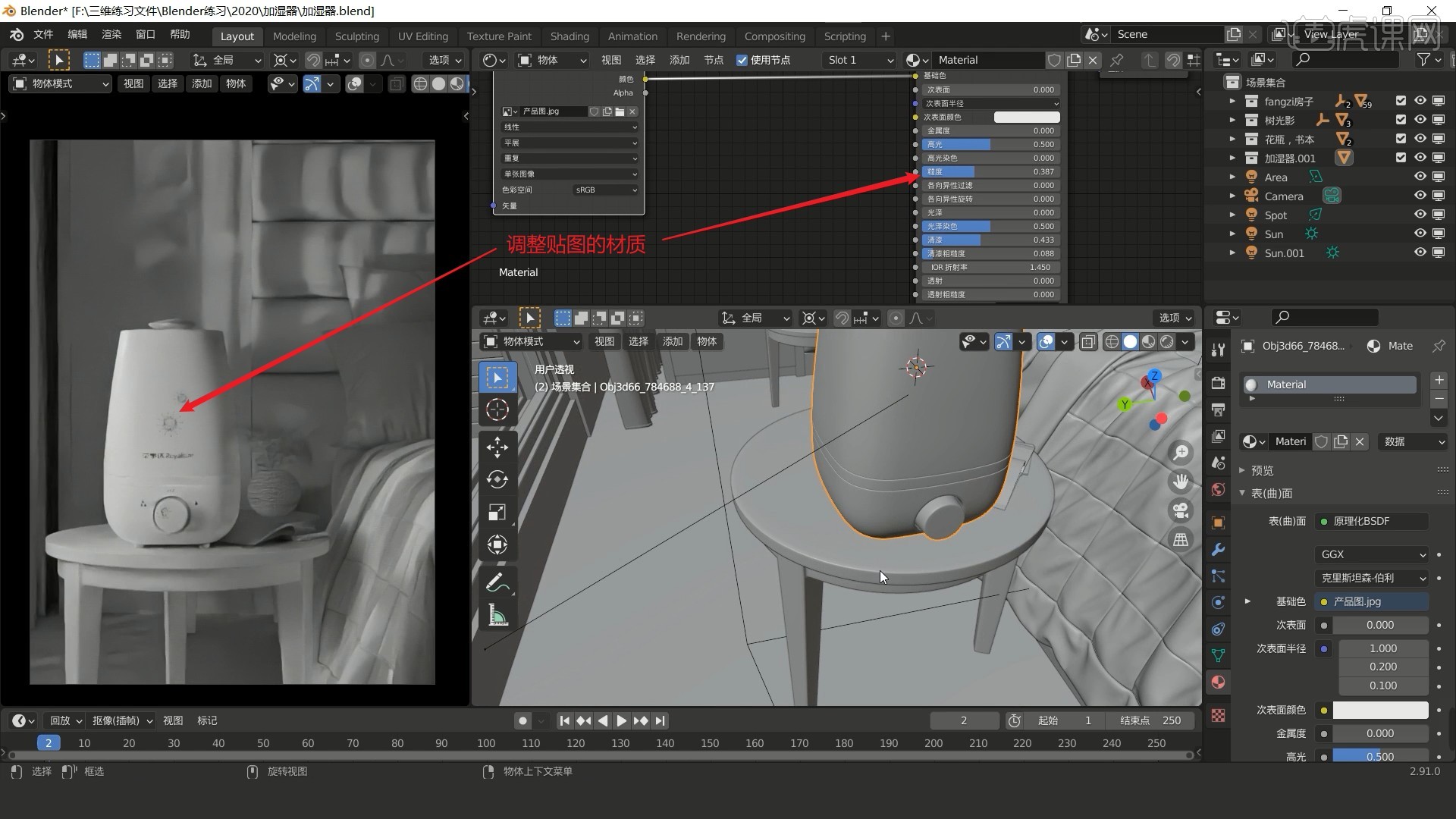
12.选中桌面模型,【新建材质球】,将木纹贴图拖入,连接节点,【按Ctrl+B键】并绘制选区选中区域进行区域渲染,如图所示。
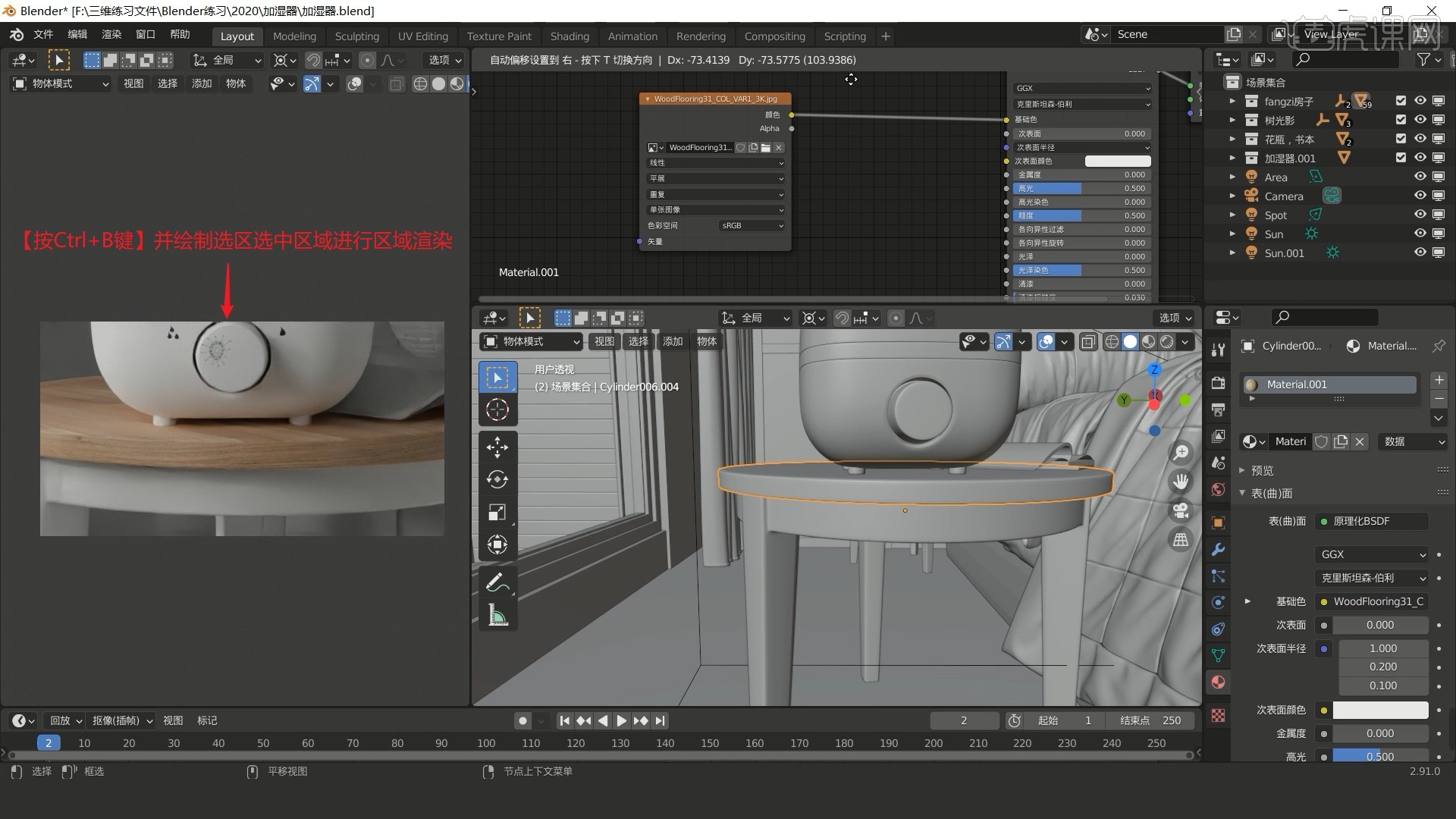
13.选中下方未添加材质的桌腿模型,选中上好材质的桌面模型,【右键】选择【材质】关联材质,如图所示。
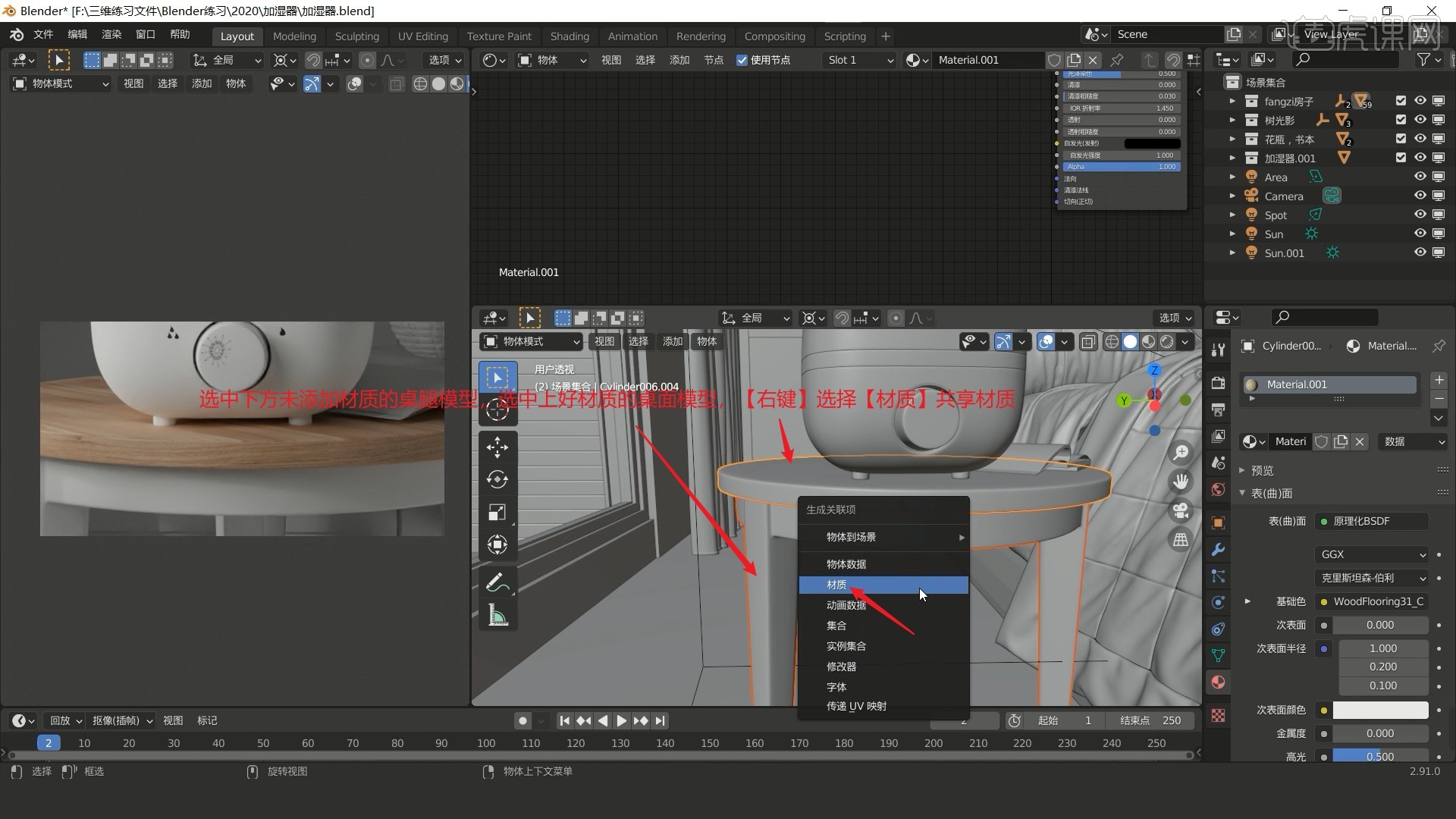
14.相同方法选中床模型,【新建材质球】,将其贴图拖入,连接节点,为其添加材质贴图,然后为枕头也添加材质贴图,调整高光为0.285,粗糙度为0.820,如图所示。
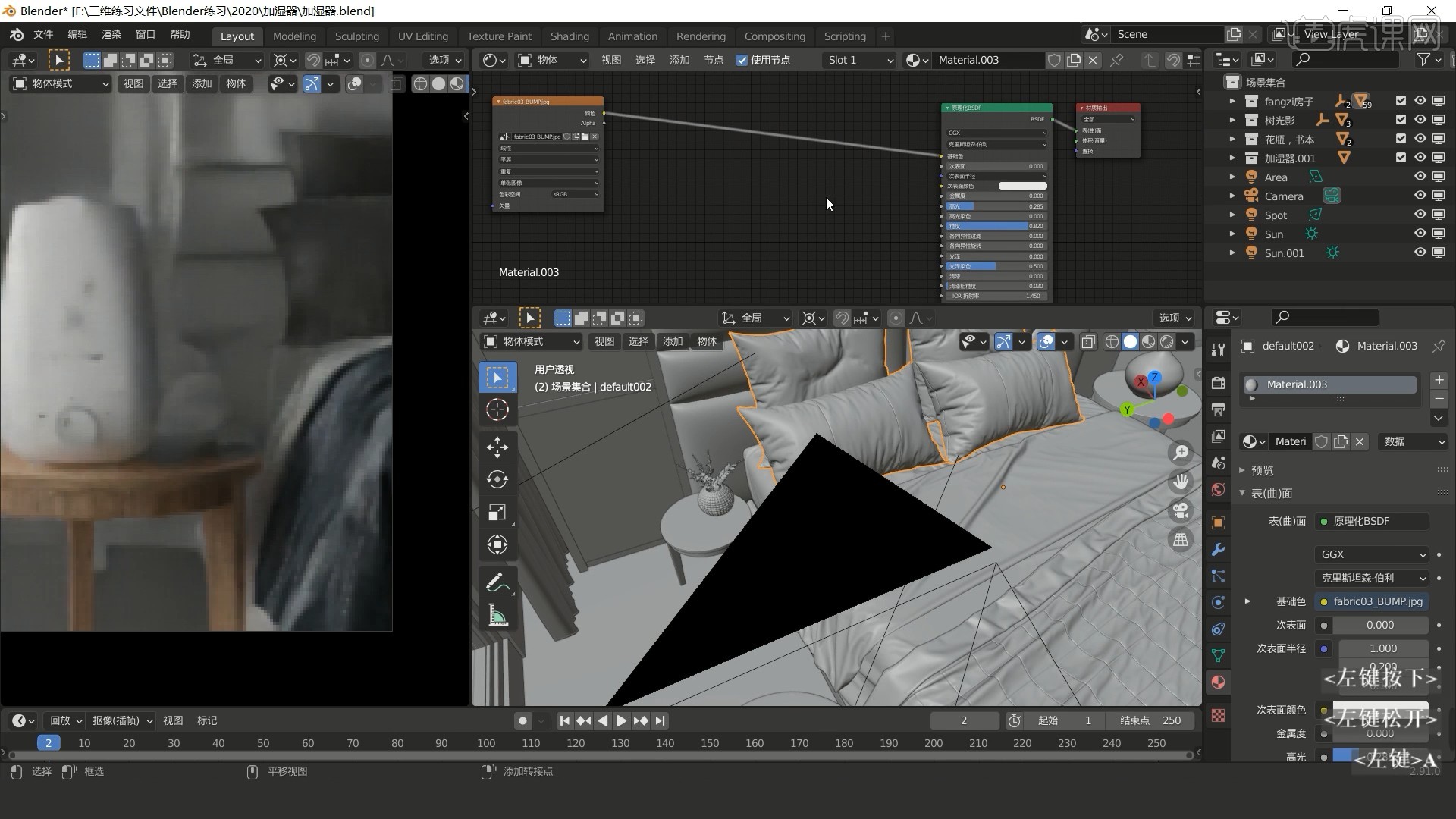
15.【右键】右上角窗口空白处选择【颜色-RGB曲线】,连接至两个面板中间,向上拉曲线提亮枕头的材质,如图所示。
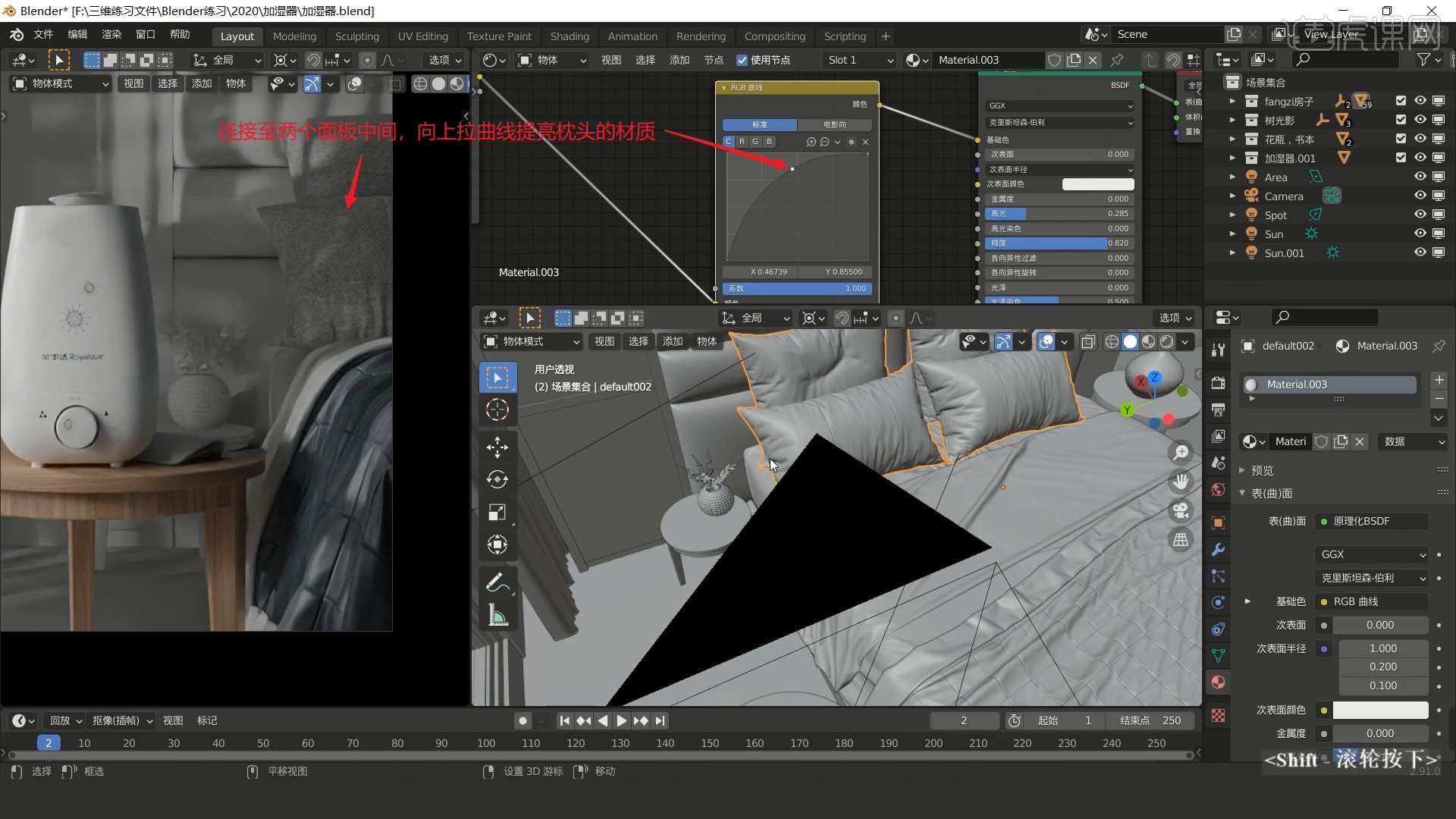
16.相同方法为其他部分模型添加材质贴图,墙面的木纹贴图可【按Ctrl+T键】打开纹理坐标面板,调整旋转Z为90°,使木纹为竖向,如图所示。
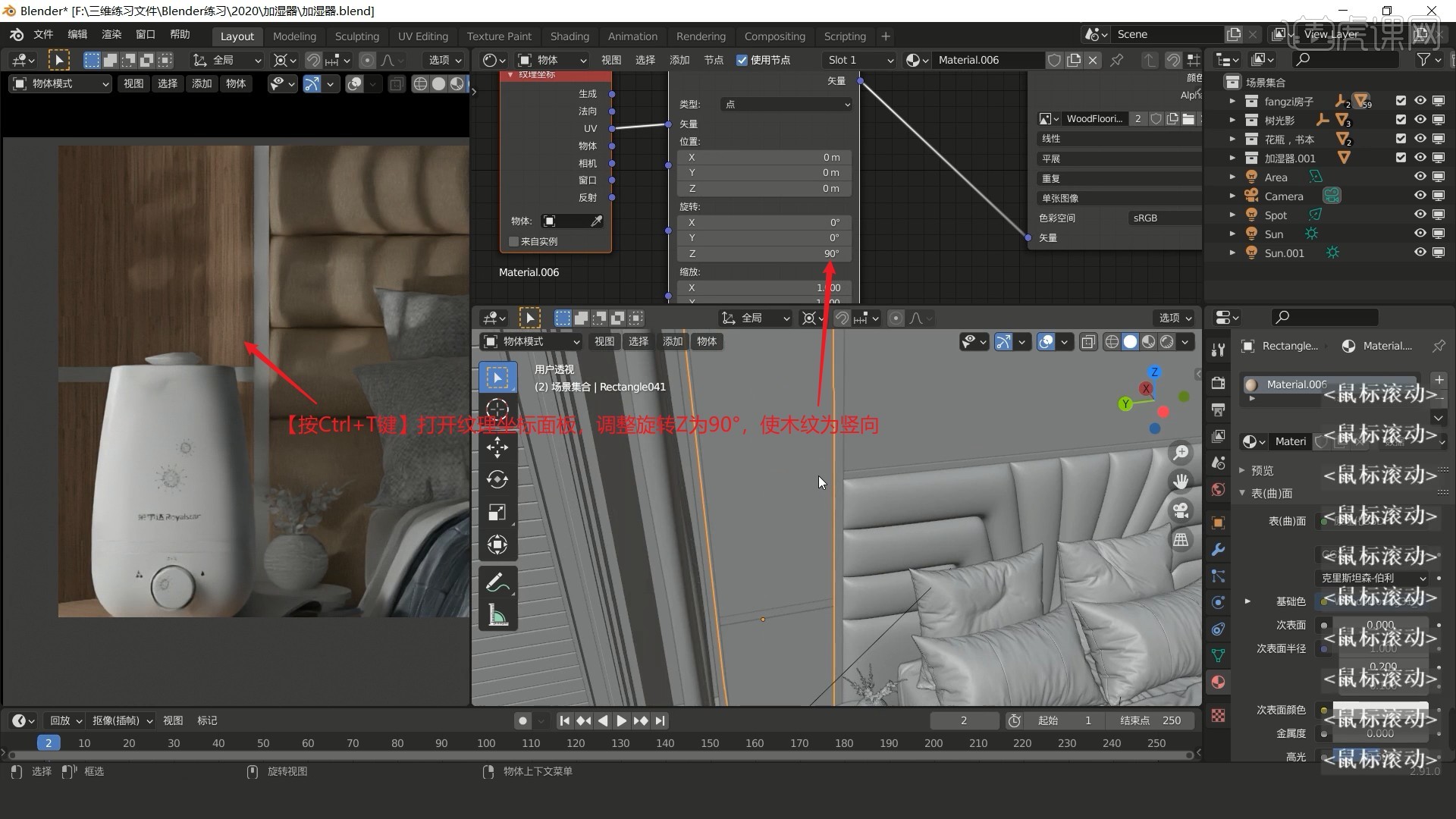
17.相同方法为墙面外沿部分关联材质,选中较大的墙面部分,点击右侧的【4】使其独立出来,然后添加【RGB曲线】,向上拉曲线提亮做出对比,如图所示。




 复制
复制