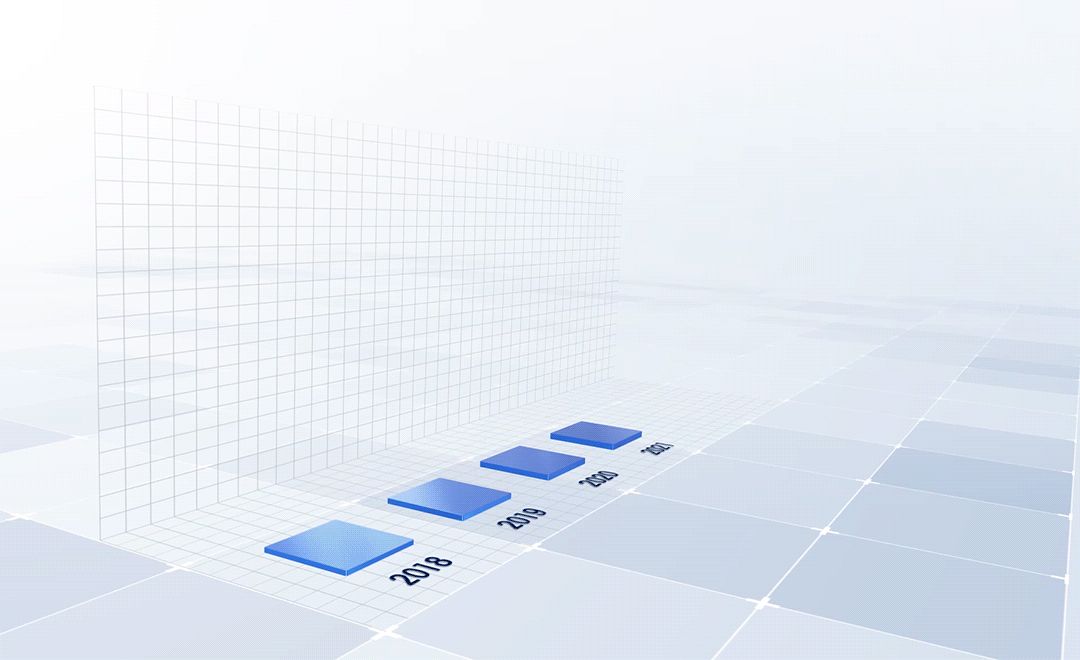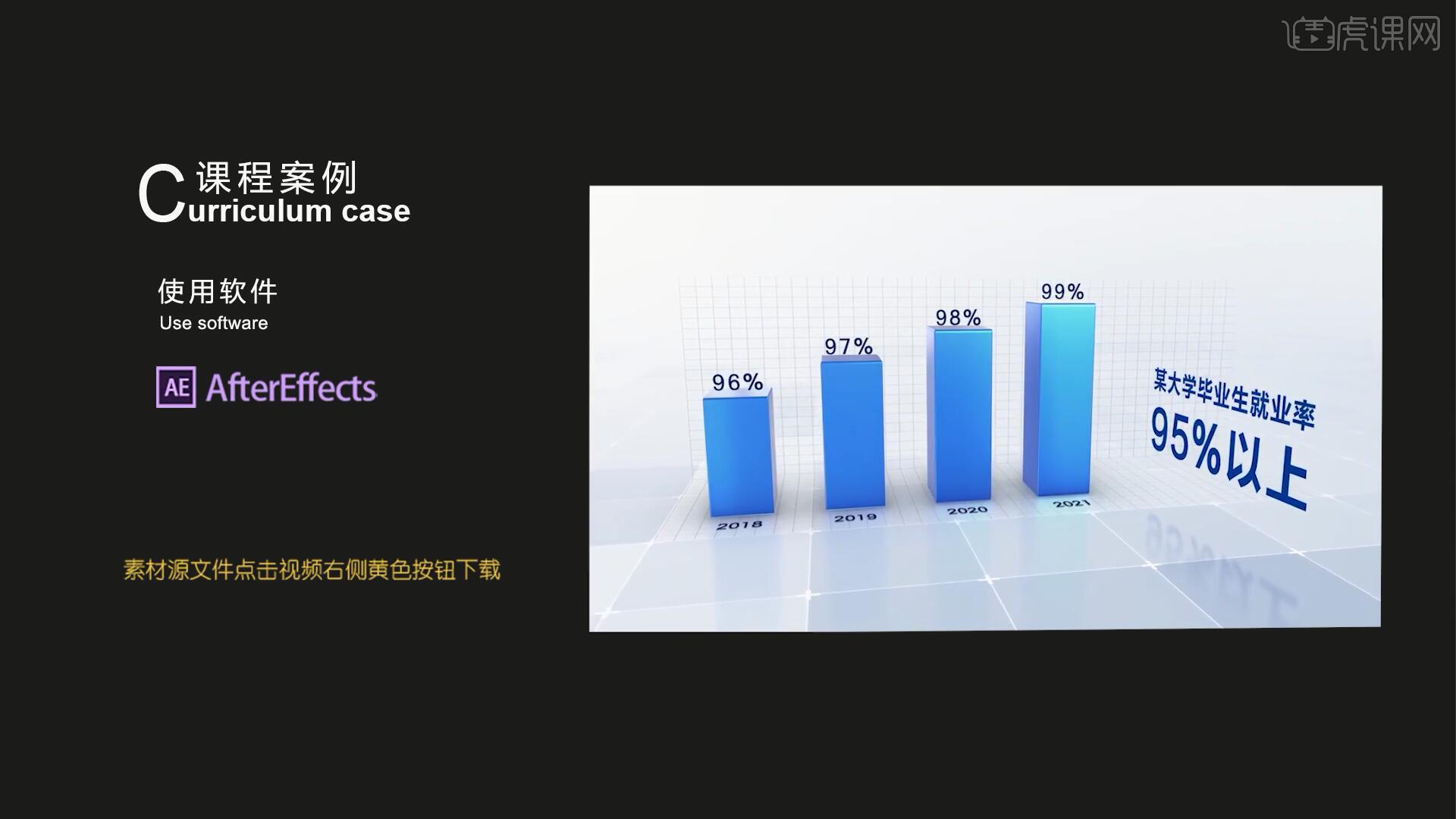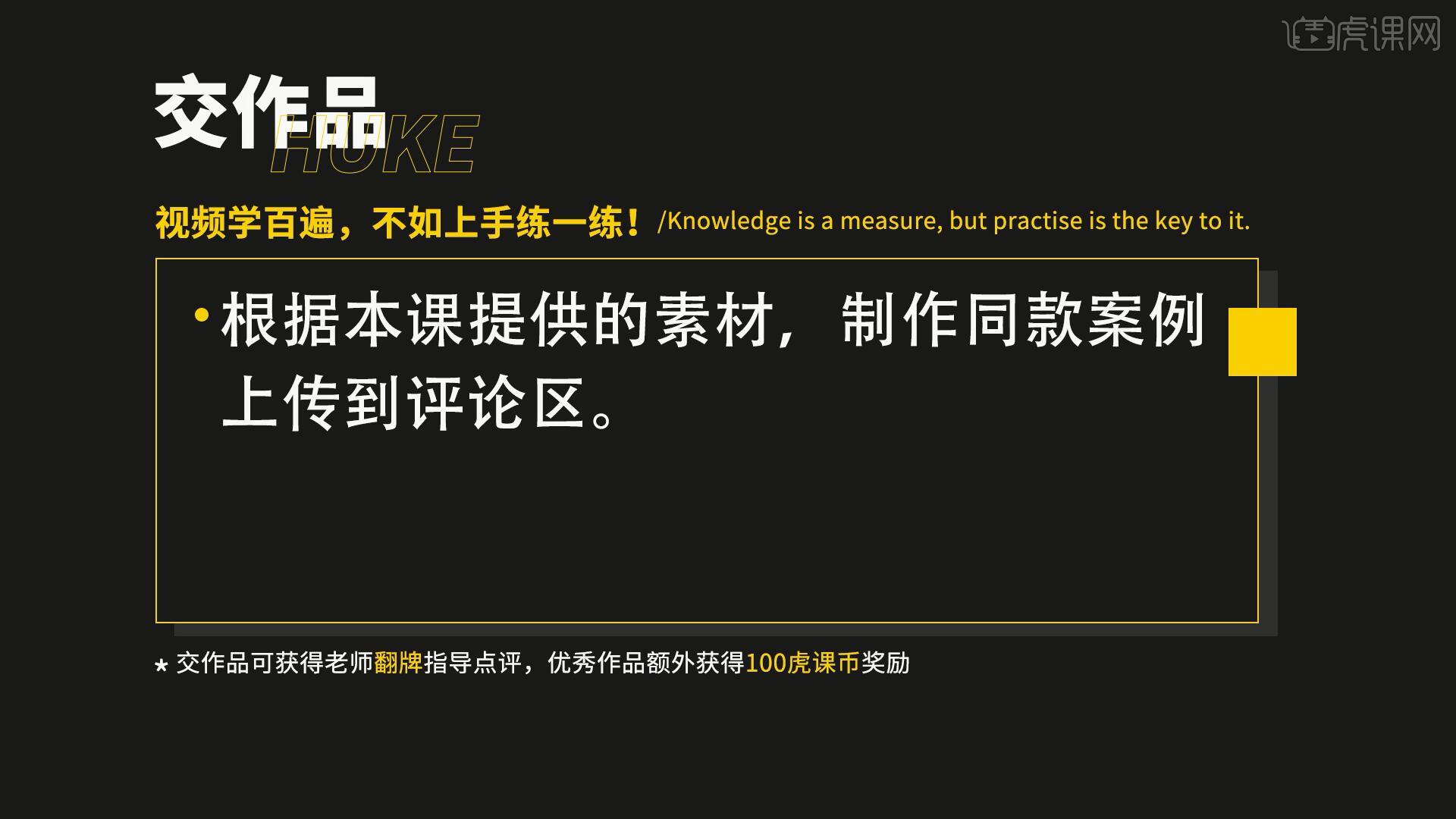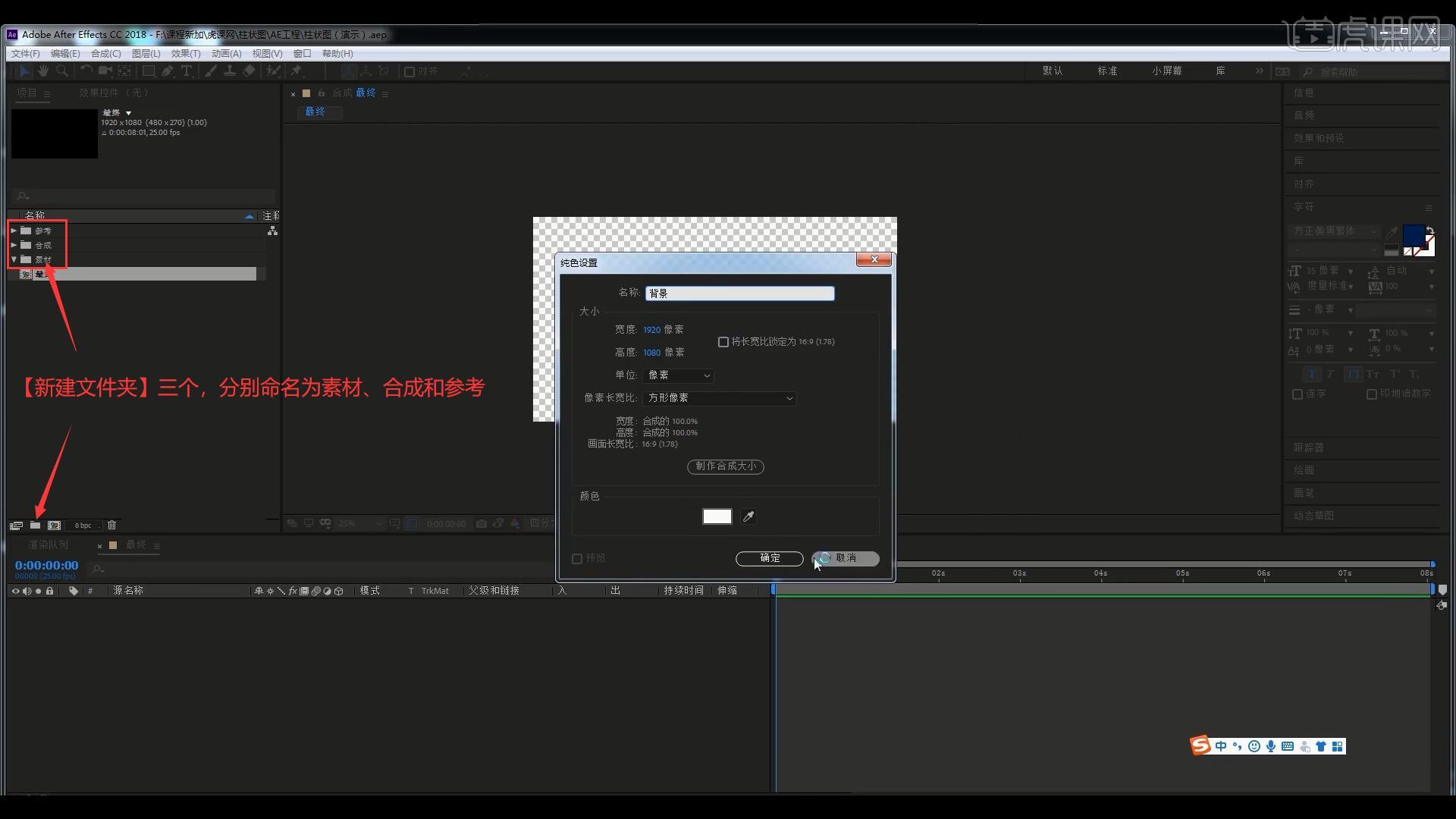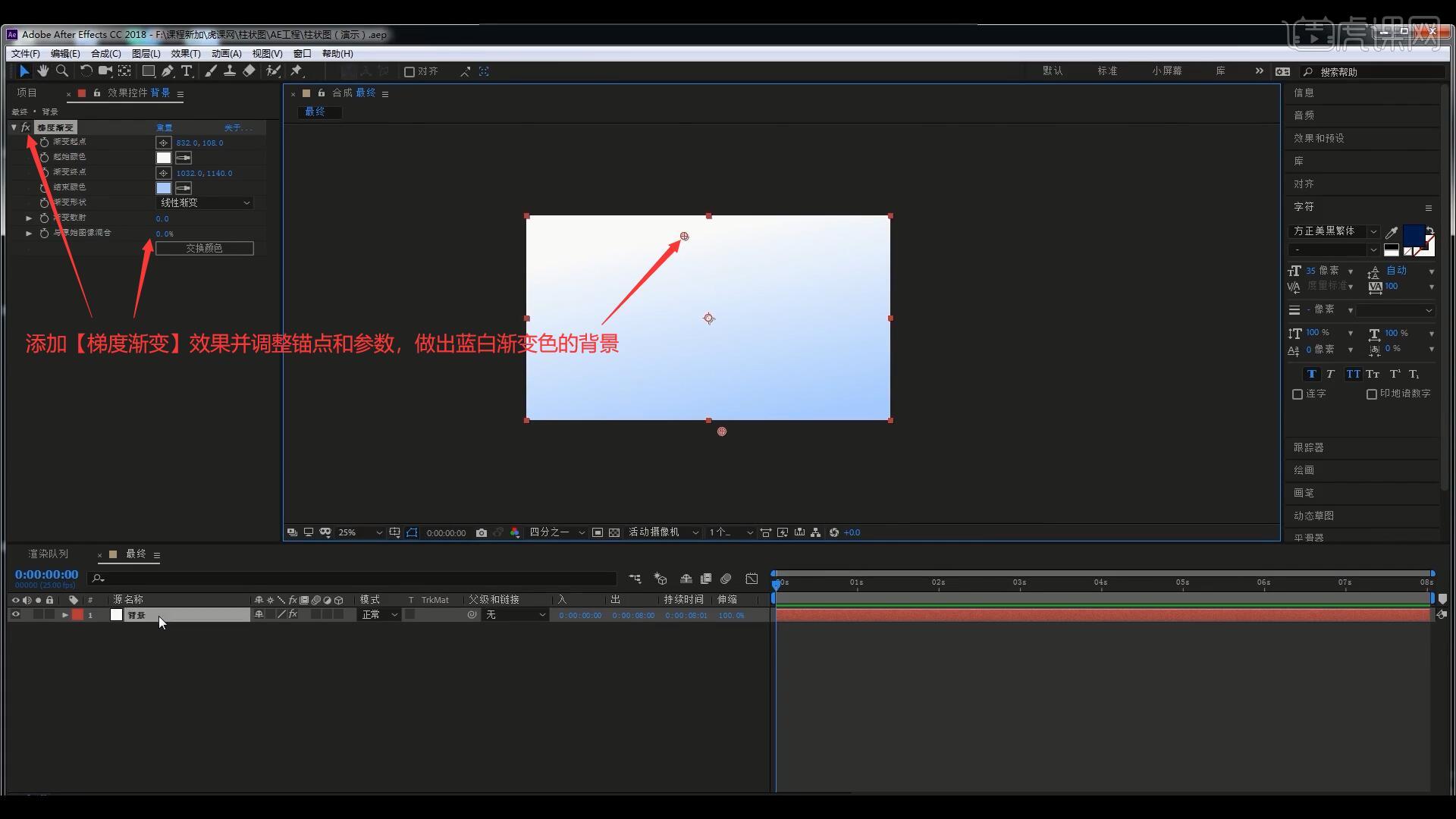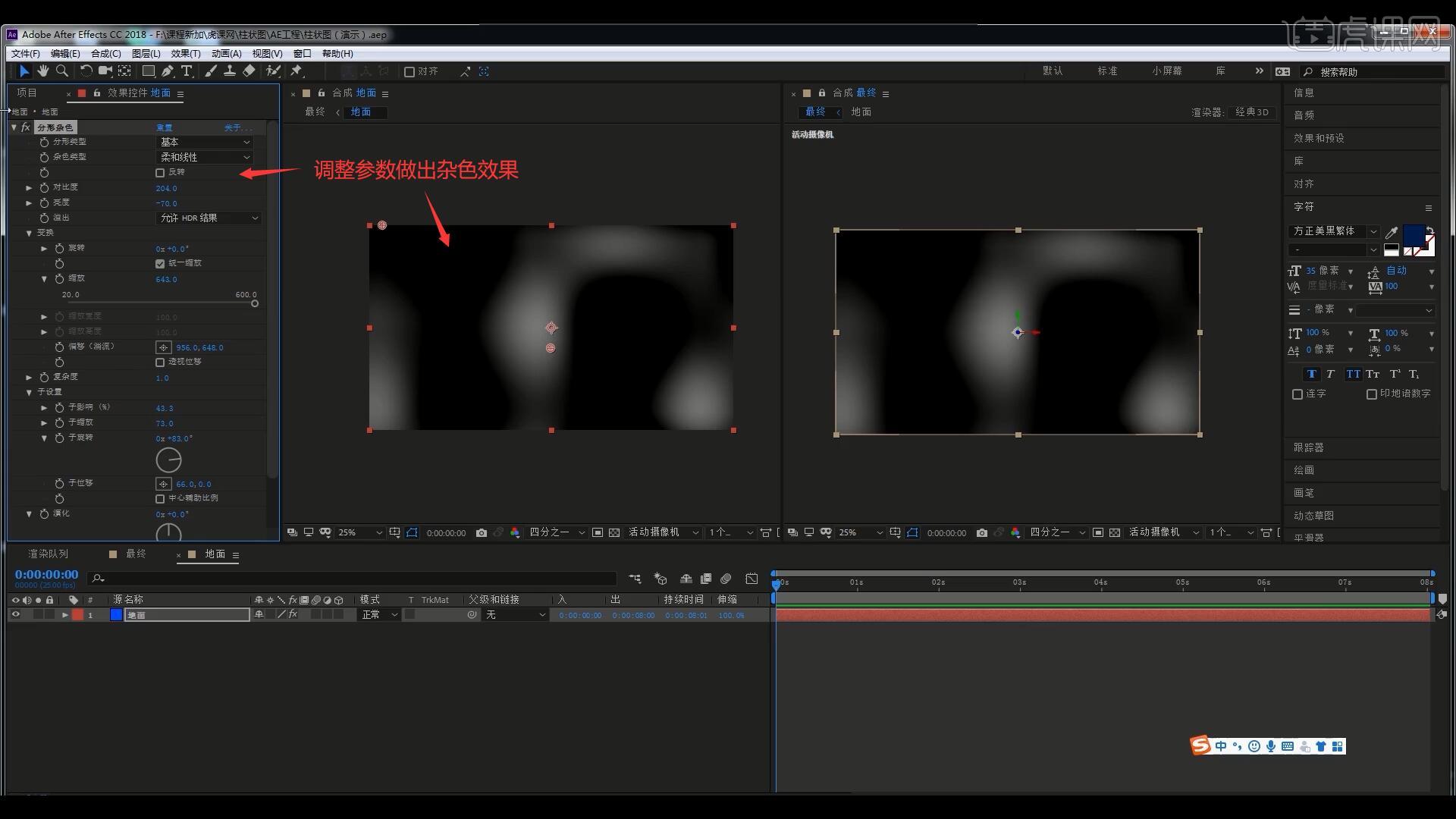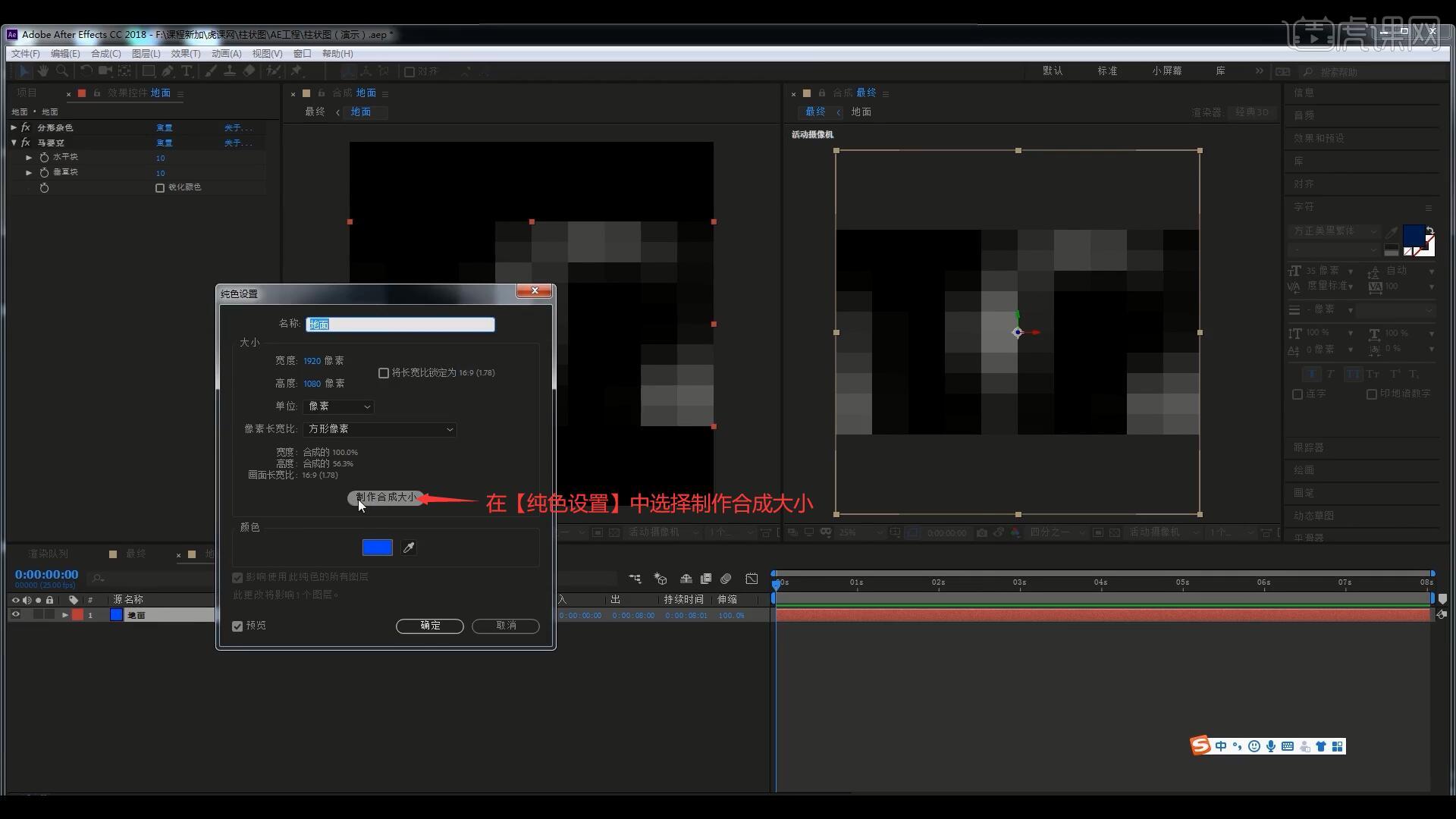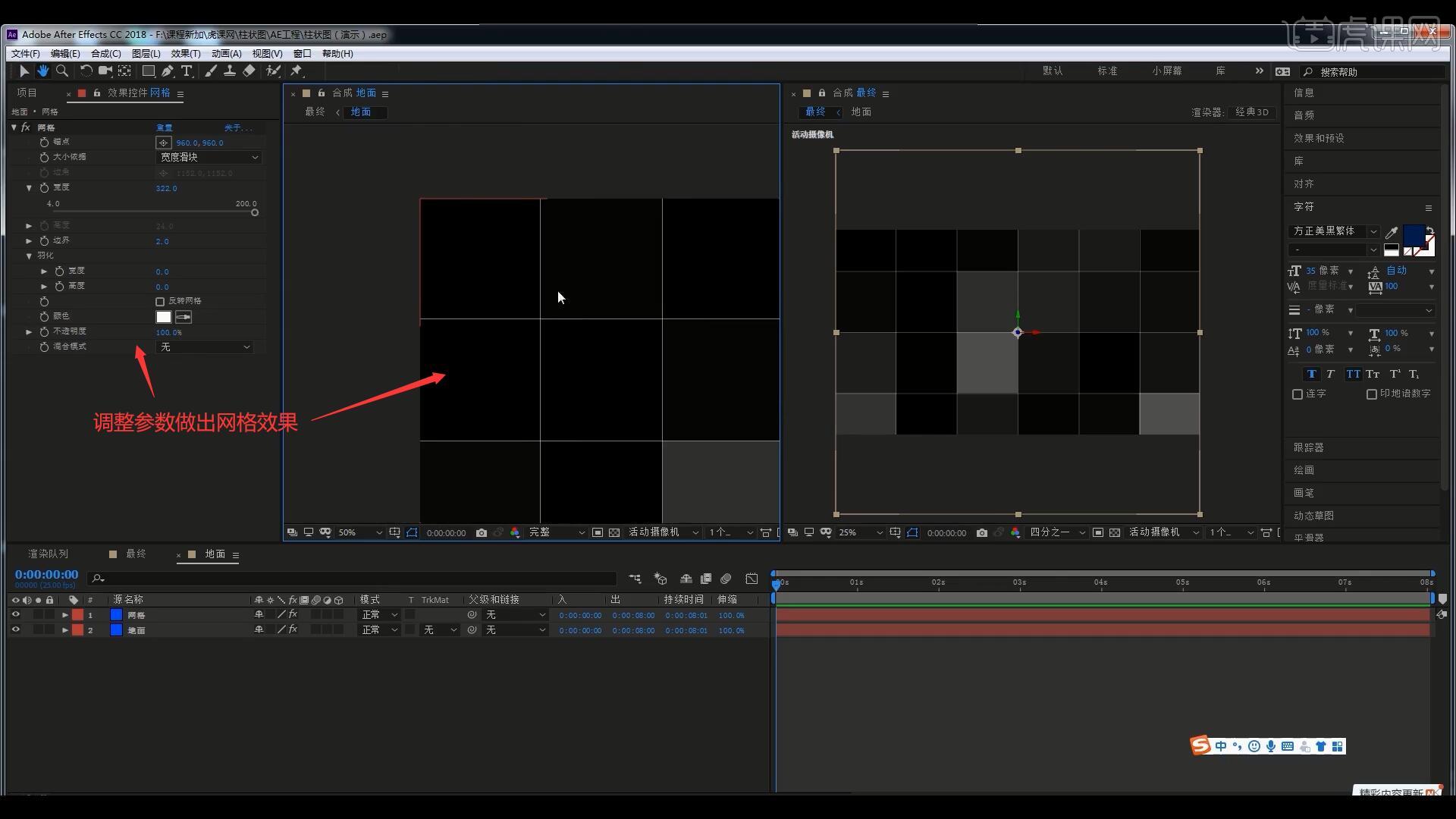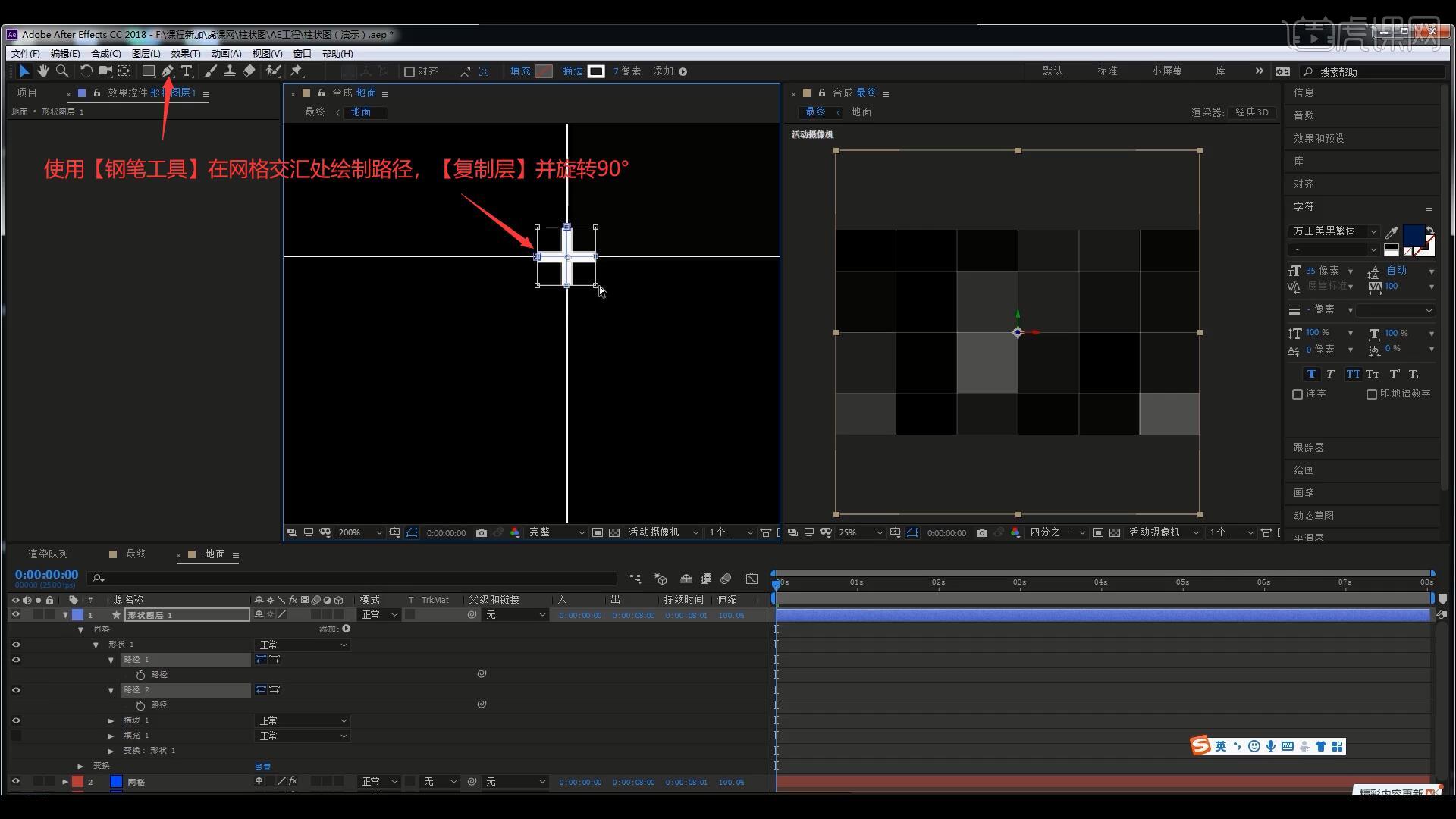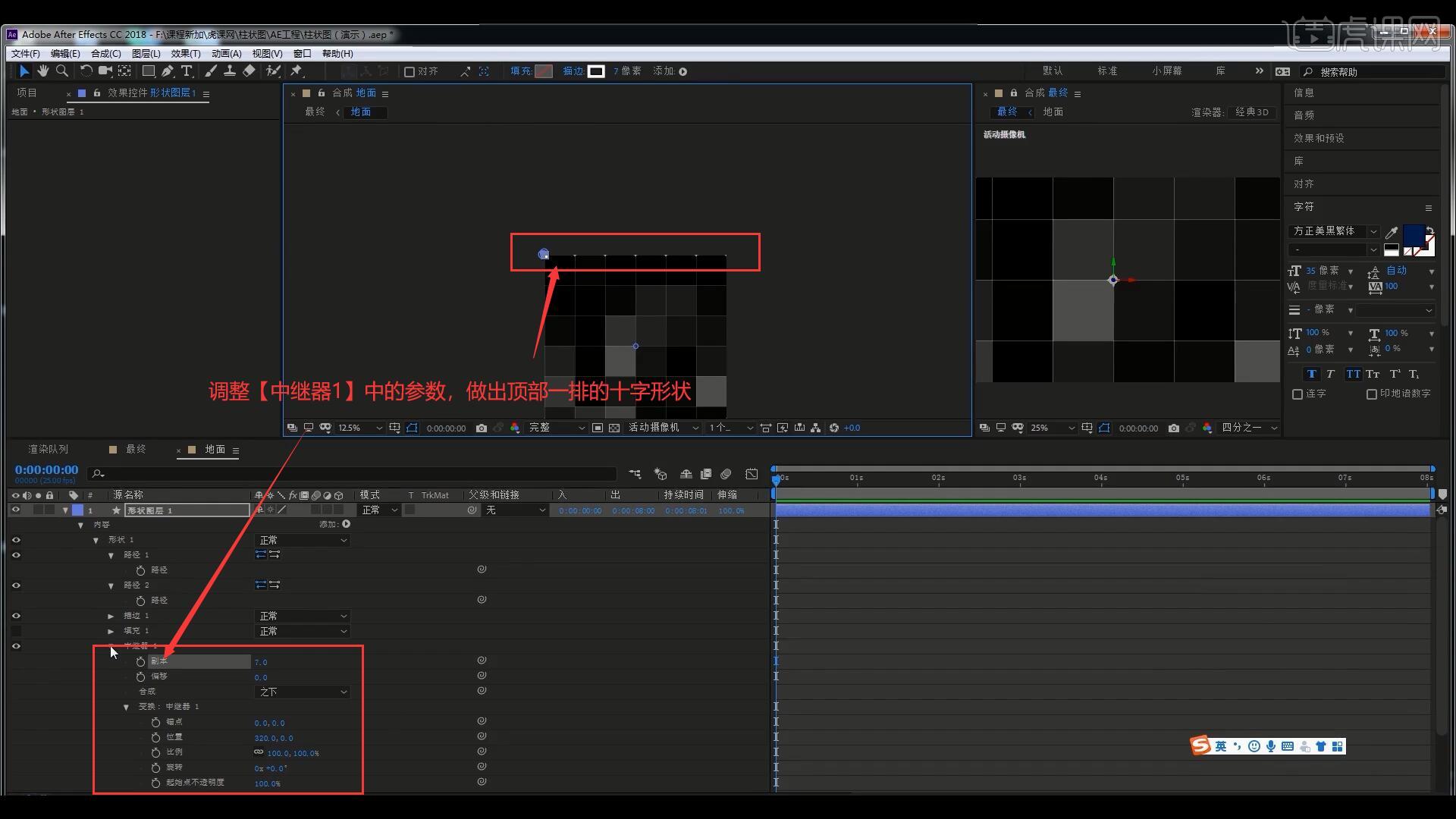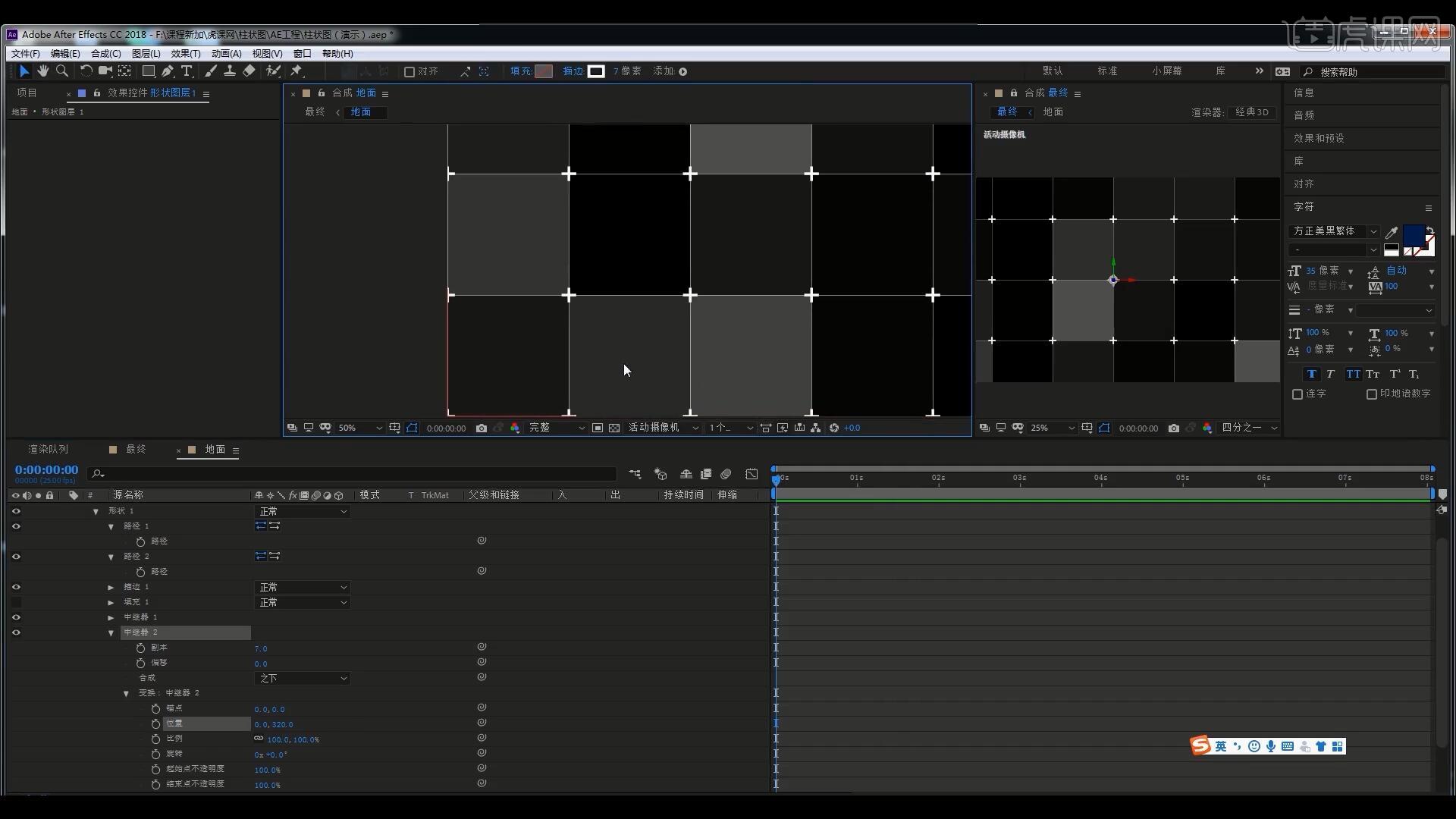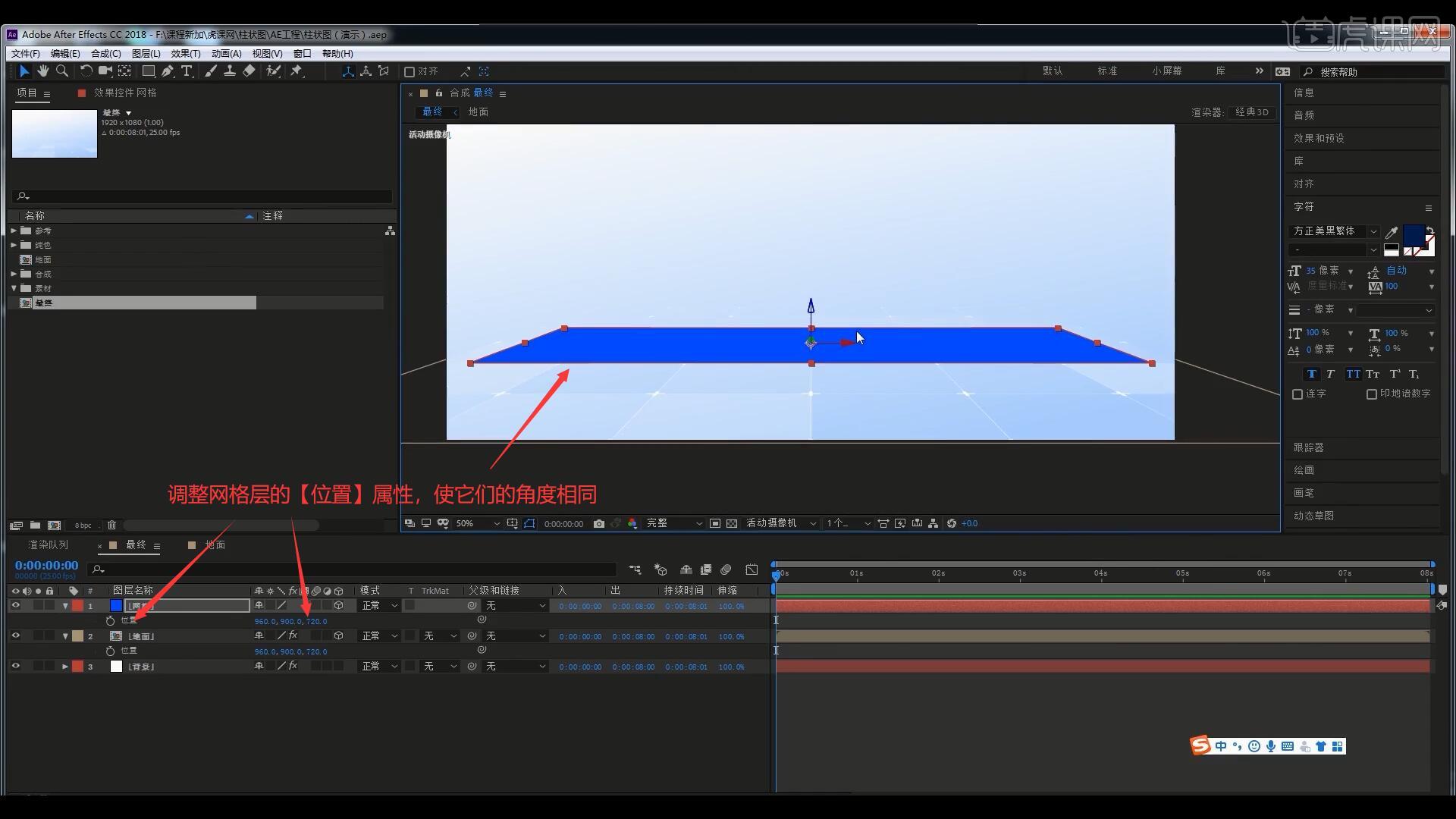本节课讲解 After Effects(简称AE)软件 - 柱状图数据动效,同学们可以在下方评论区进行留言,老师会根据你们的问题进行回复,作业也可以在评论区进行提交。
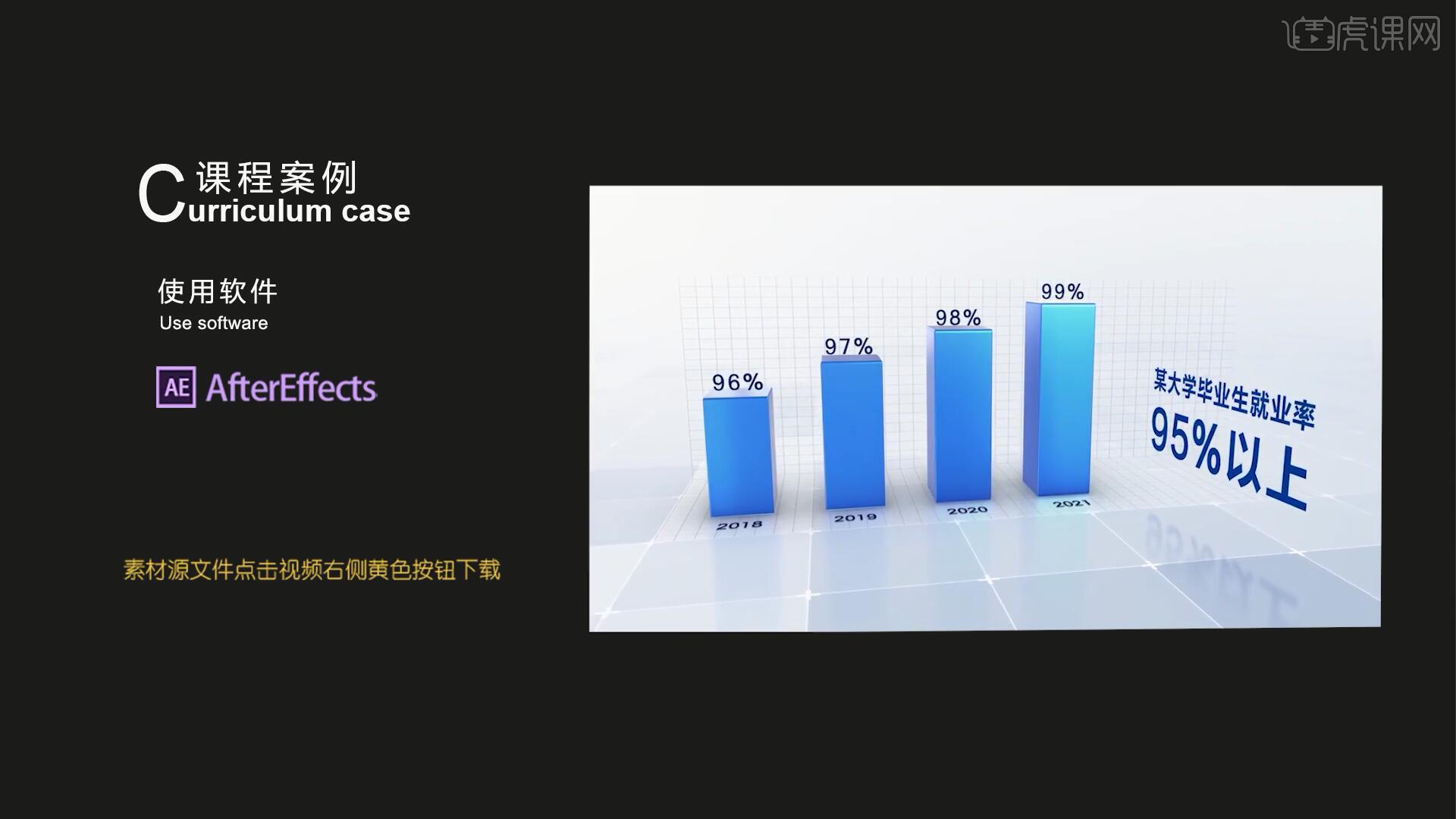
课程核心知识点:F3D的材质和动画调节,调节磨砂金属质感和递进生长动画。

学完本课内容后,同学们可以根据下图作业布置,在视频下方提交作业图片,老师会一一解答。
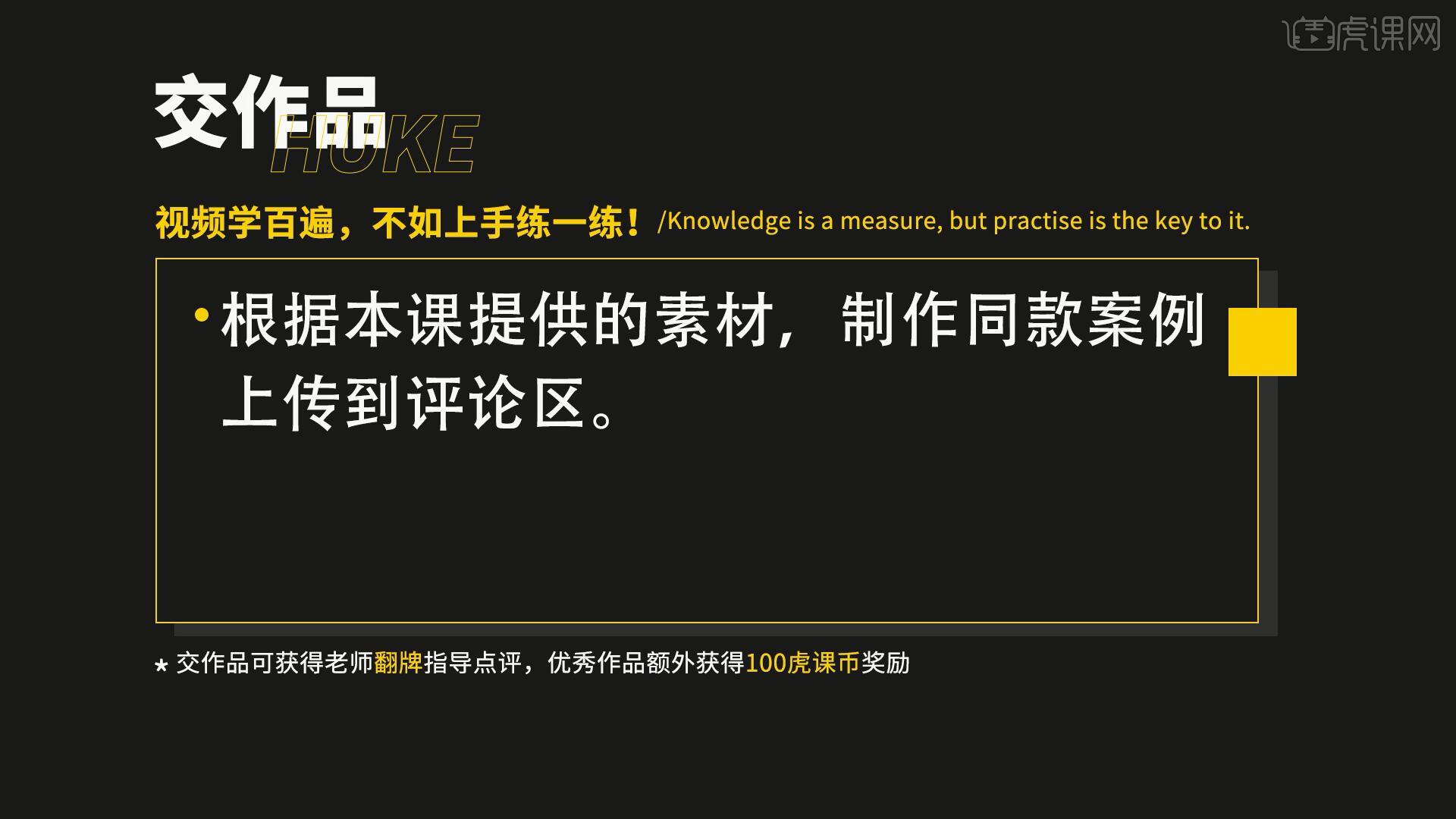
那我们开始今天的教程吧。
1.在讲解之前先来对本次案例成品进行浏览,根据当前的效果来讲解案例的制作流程,以及在制作过程中需要注意到的内容,具体可参考视频内老师的讲解。

2.【新建文件夹】三个,分别命名为素材、合成和参考,【新建合成】最终,宽度和高度为1920x1080像素,【新建固态层 快捷键:Ctrl+Y】背景,颜色为白色,如图所示。
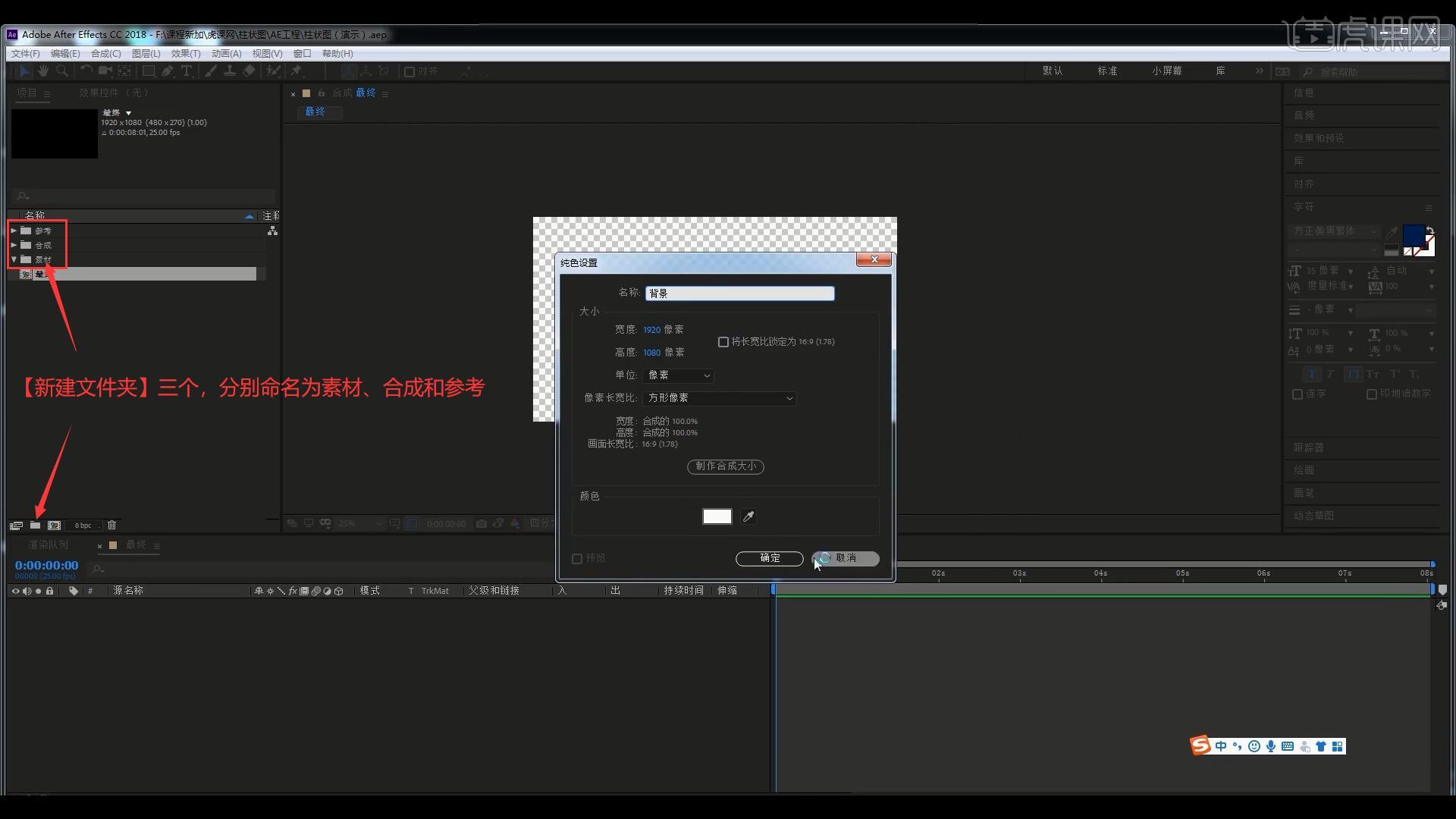
3.添加【梯度渐变】效果并调整,做出蓝白渐变色的背景,具体参数如图所示。
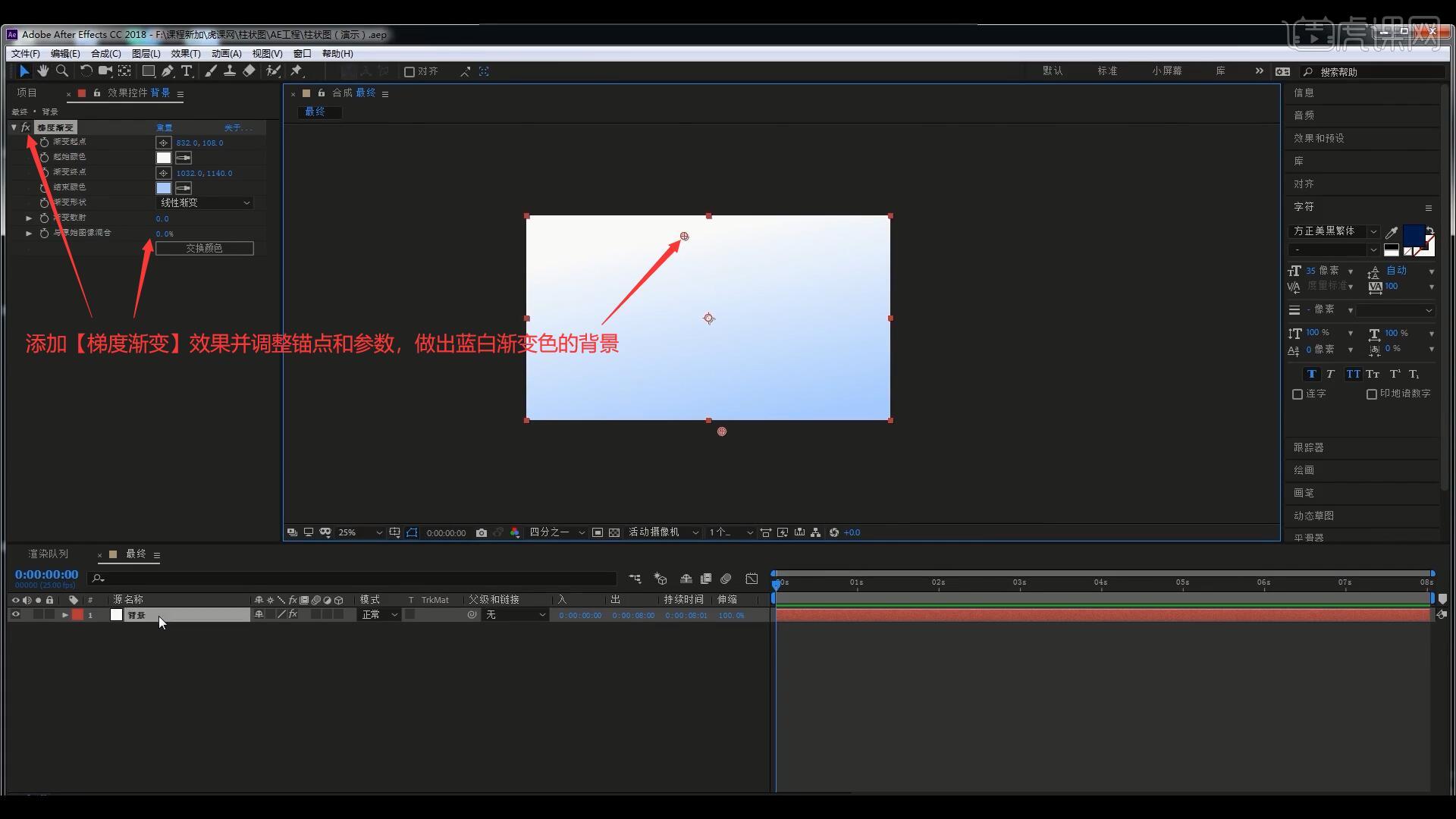
4.【新建固态层】地面,颜色为蓝色,【预合成 快捷键:Ctrl+Shift+C】合成名为地面,打开【3D开关】,选择【最终-新建合成查看器】方便查看调整的效果,如图所示。

5.打开地面合成,添加【分形杂色】效果,调整参数做出杂色效果,具体参数如图所示。
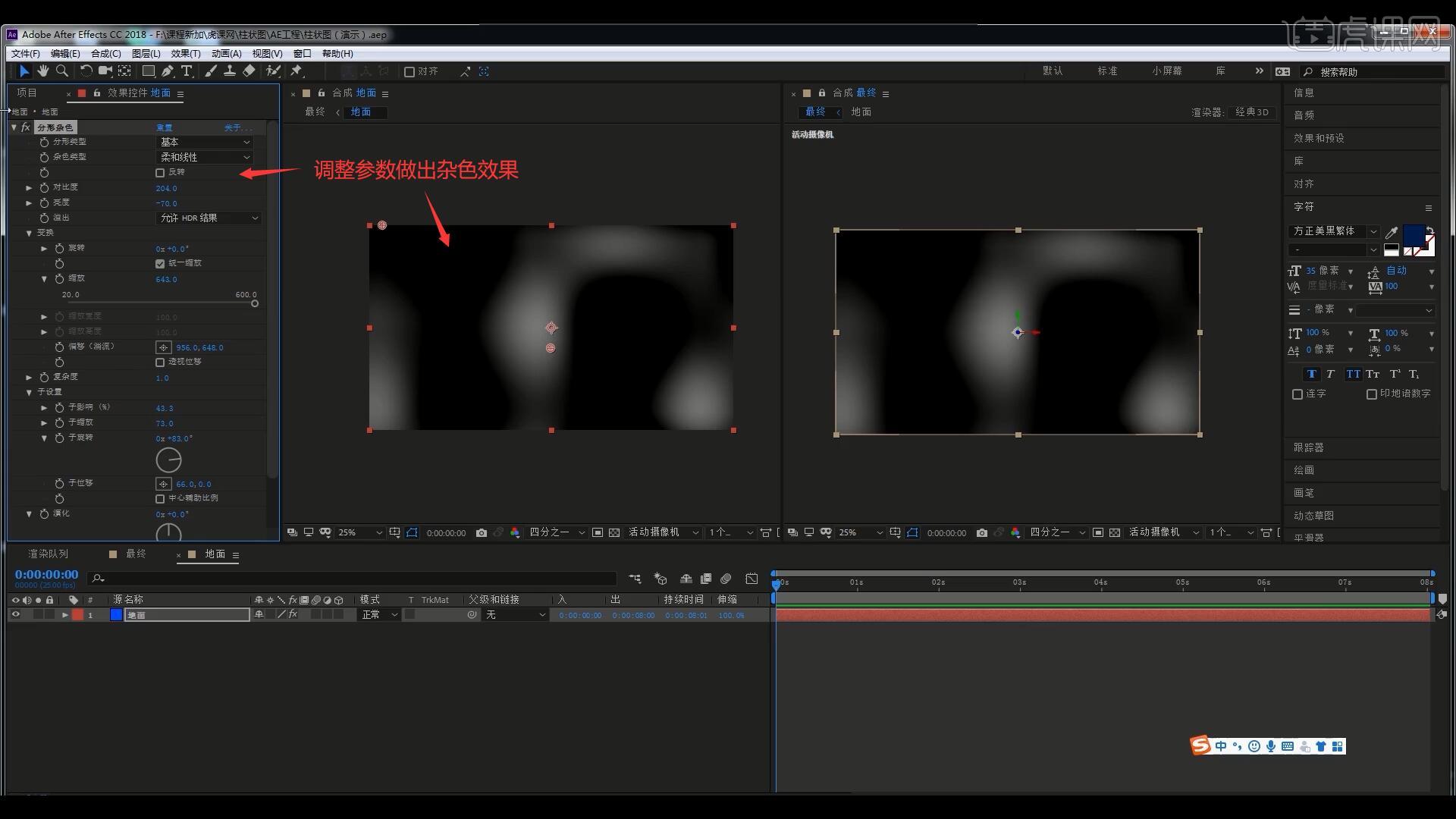
6.添加【马赛克】效果,调整水平块和垂直块为6,在【合成设置 快捷键:Ctrl+K】中设置合成的宽度和高度为1920x1920像素,在【纯色设置 快捷键:Ctrl+Y】中选择制作合成大小,如图所示。
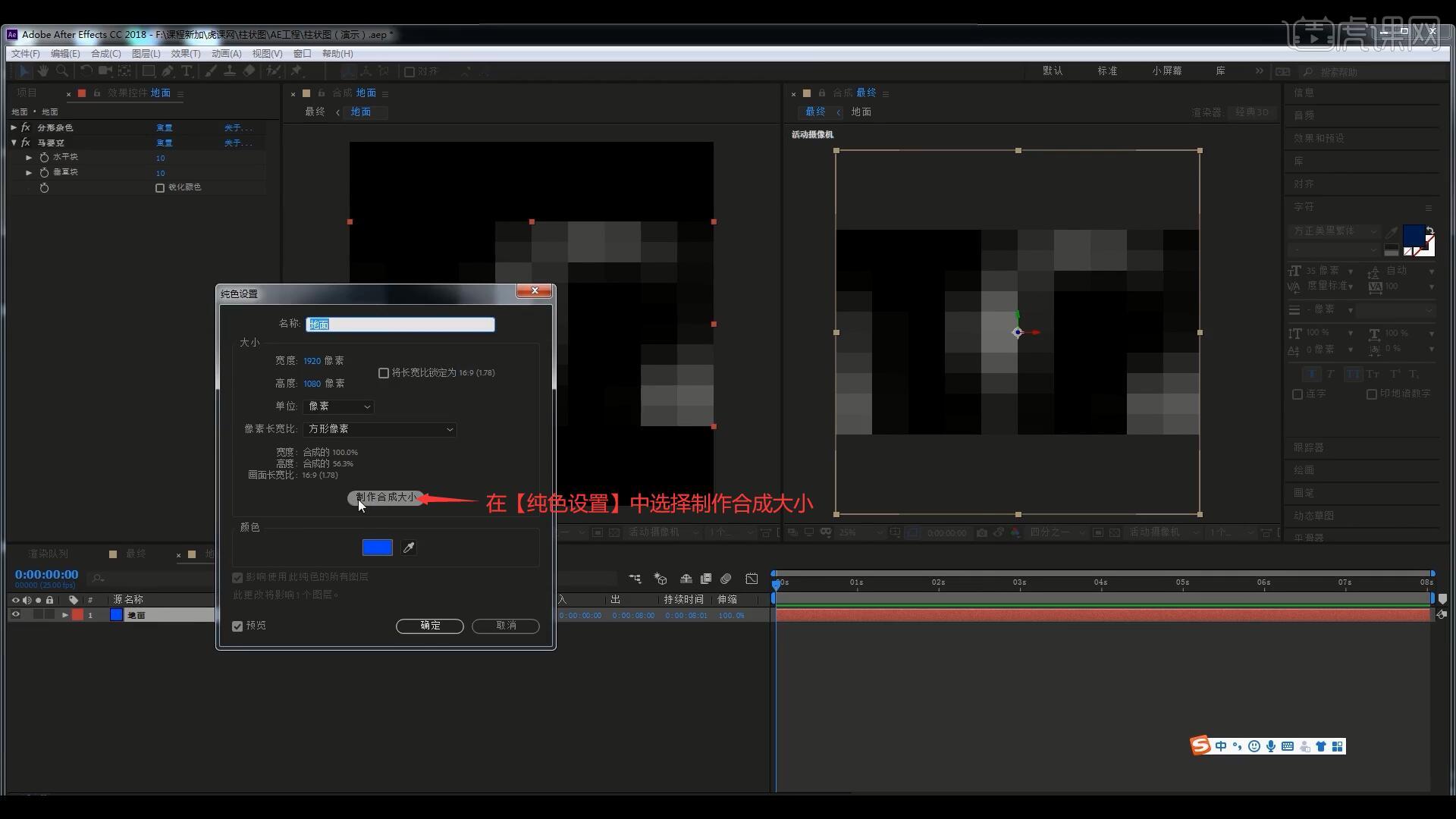
7.【新建固态层】网格,添加【网格】效果,调整参数做出网格效果,具体参数如图所示。
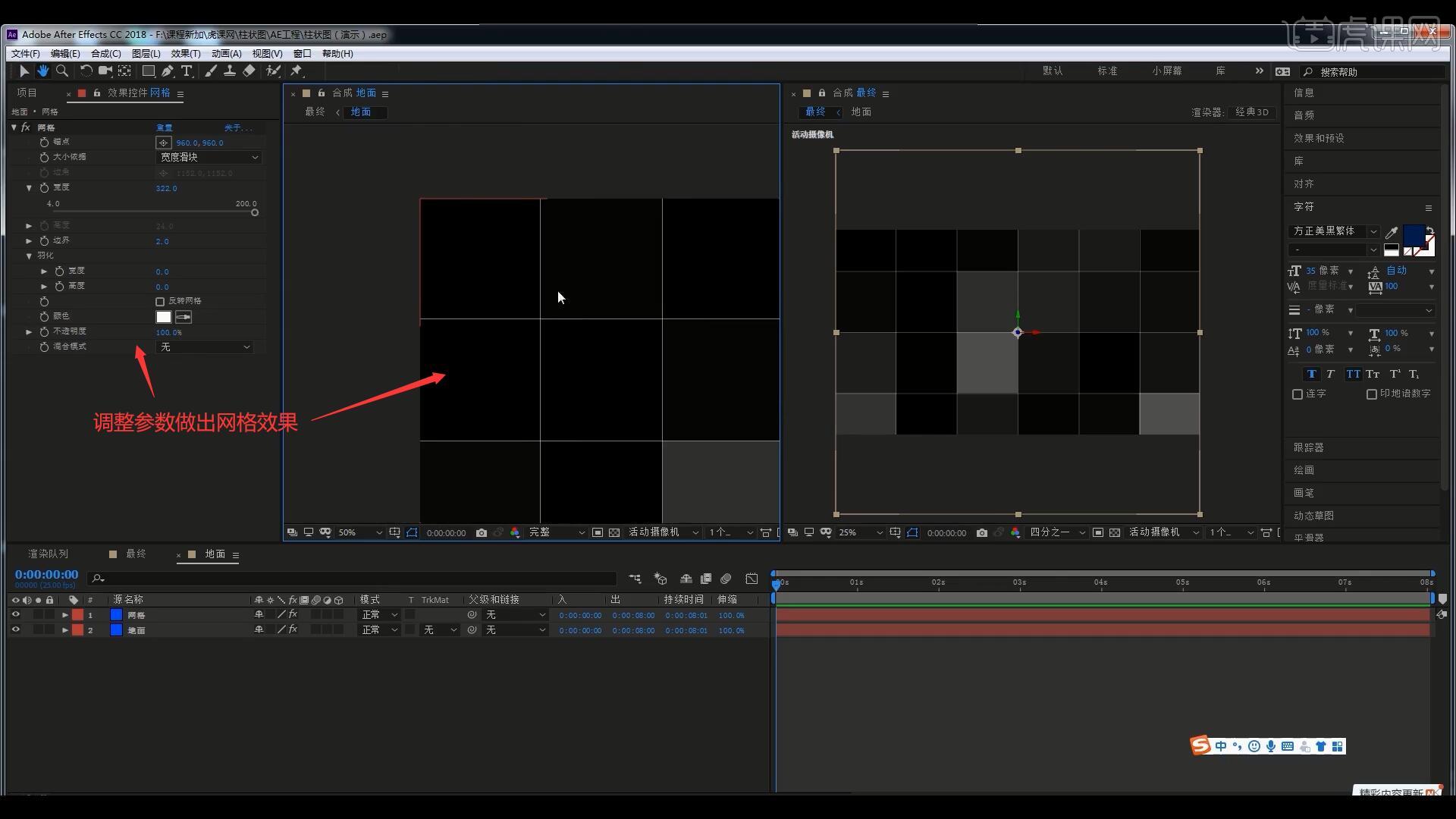
8.使用【钢笔工具】在网格交汇处绘制路径,【复制层】并旋转90°,【自由变换 快捷键:Ctrl+T】放大,做出十字形状,如图所示。
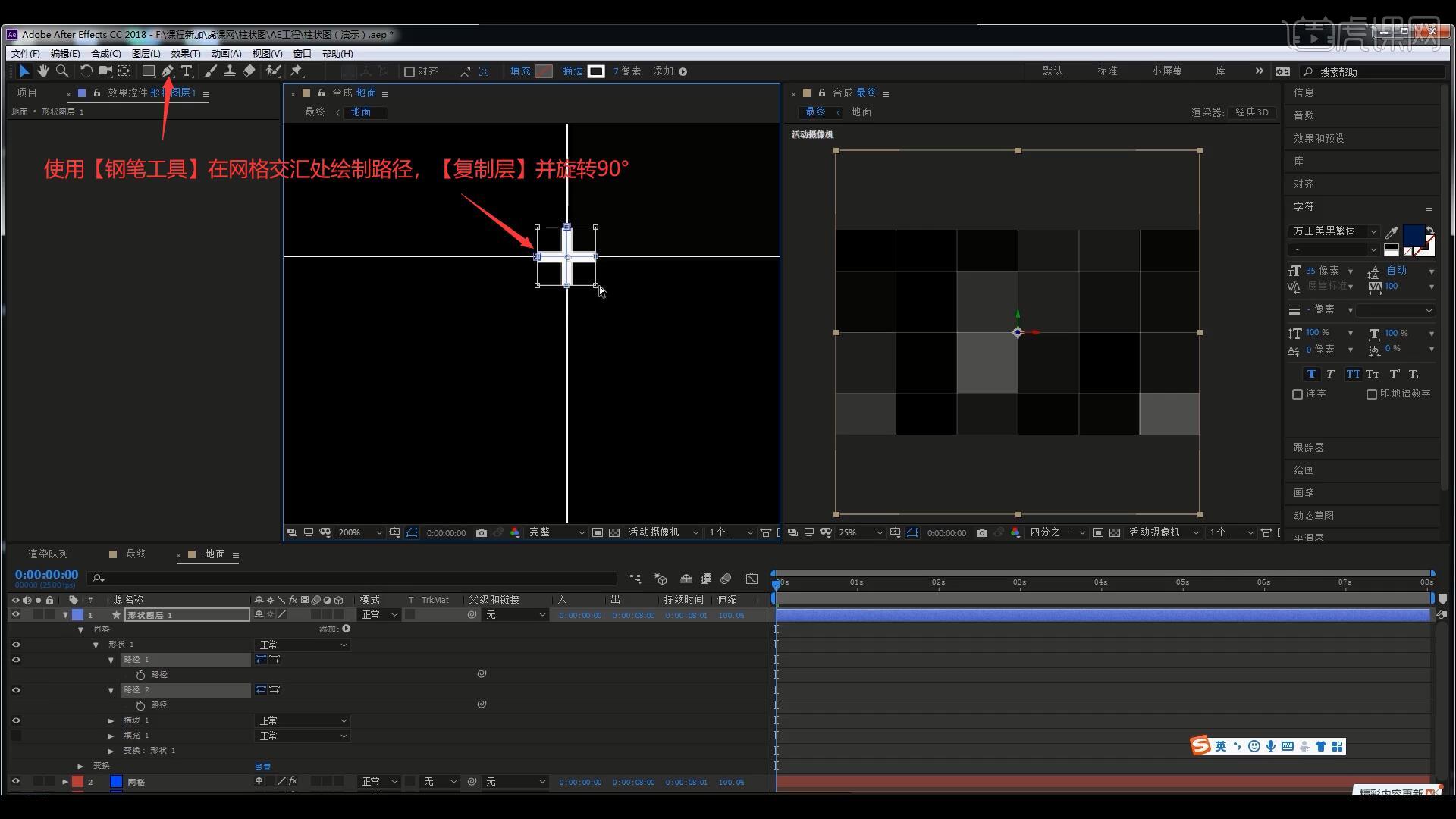
9.展开此形状图层的【属性】,【添加-中继器】,将十字形状移至左上角,调整【中继器1】中的参数,做出顶部一排的十字形状,具体参数如图所示。
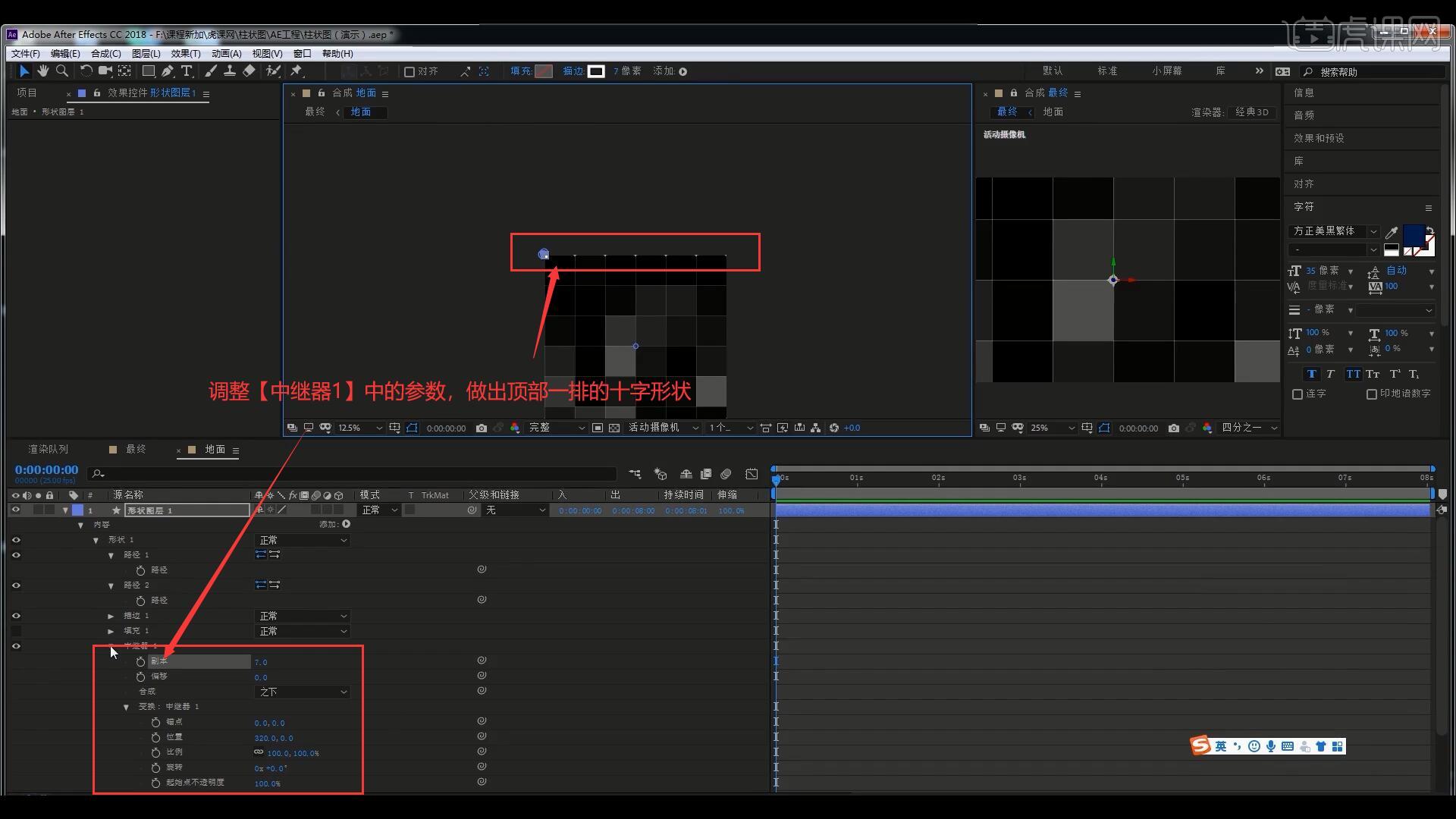
10.【复制】中继器1,相同方法调整【中继器2】中的参数,做出所有交汇处的十字形状,具体参数如图所示。
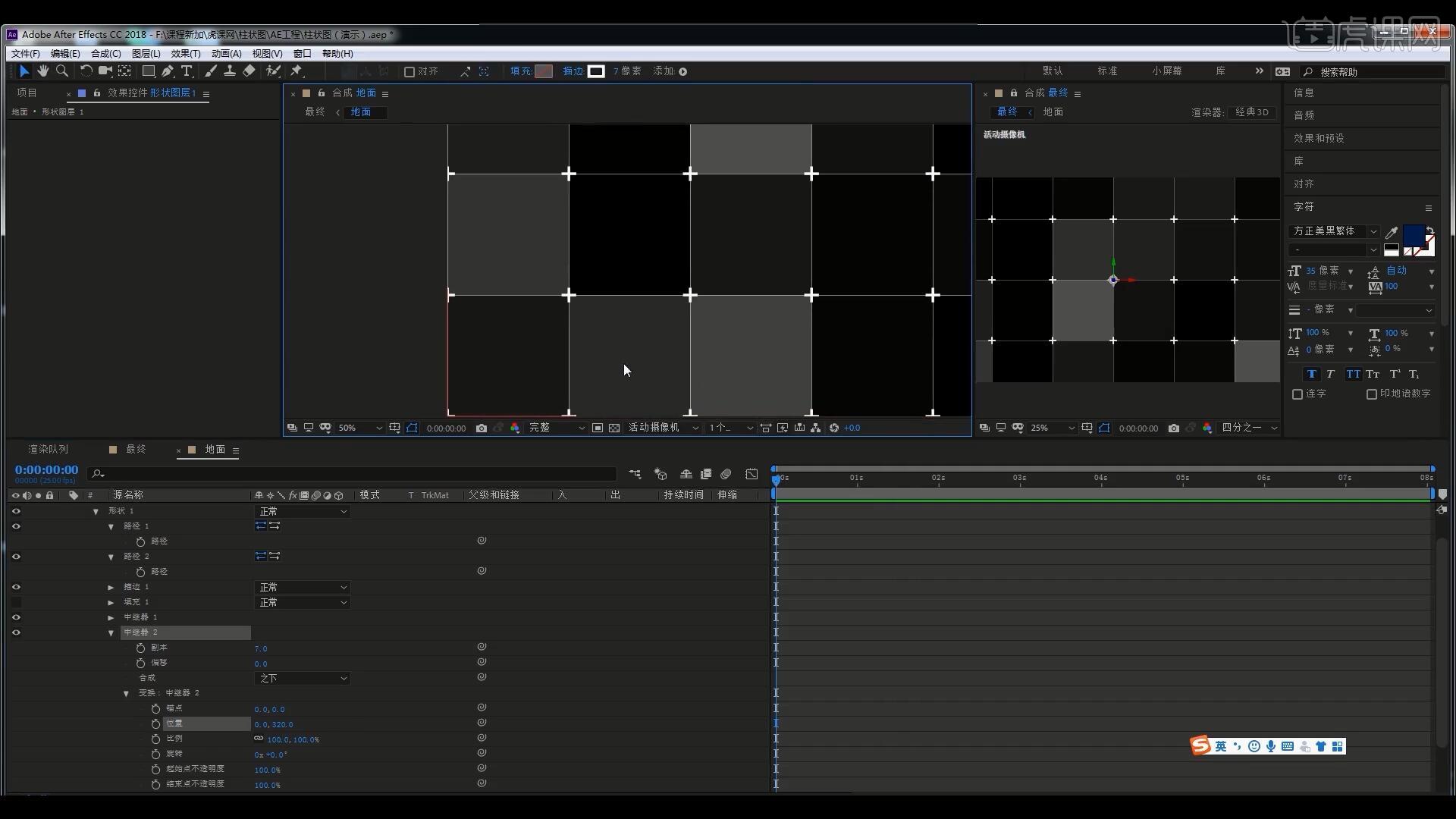
11.在最终合成中的地面层上使用【旋转工具】调整地面的角度,【复制层】,设置下层地面层【轨道遮罩-亮度遮罩】,设置【模式-屏幕】,做出透明的地面,如图所示。

12.也可添加【设置通道】,调整参数做出透明的地面,添加【填充】,设置颜色为白色,让黑色部分变为白色,具体可参考视频内老师的讲解。

13.接下来制作后方的网格,【新建固态层】网格,打开【3D开关】,调整网格层的【位置】属性,使它们的角度相同,如图所示。
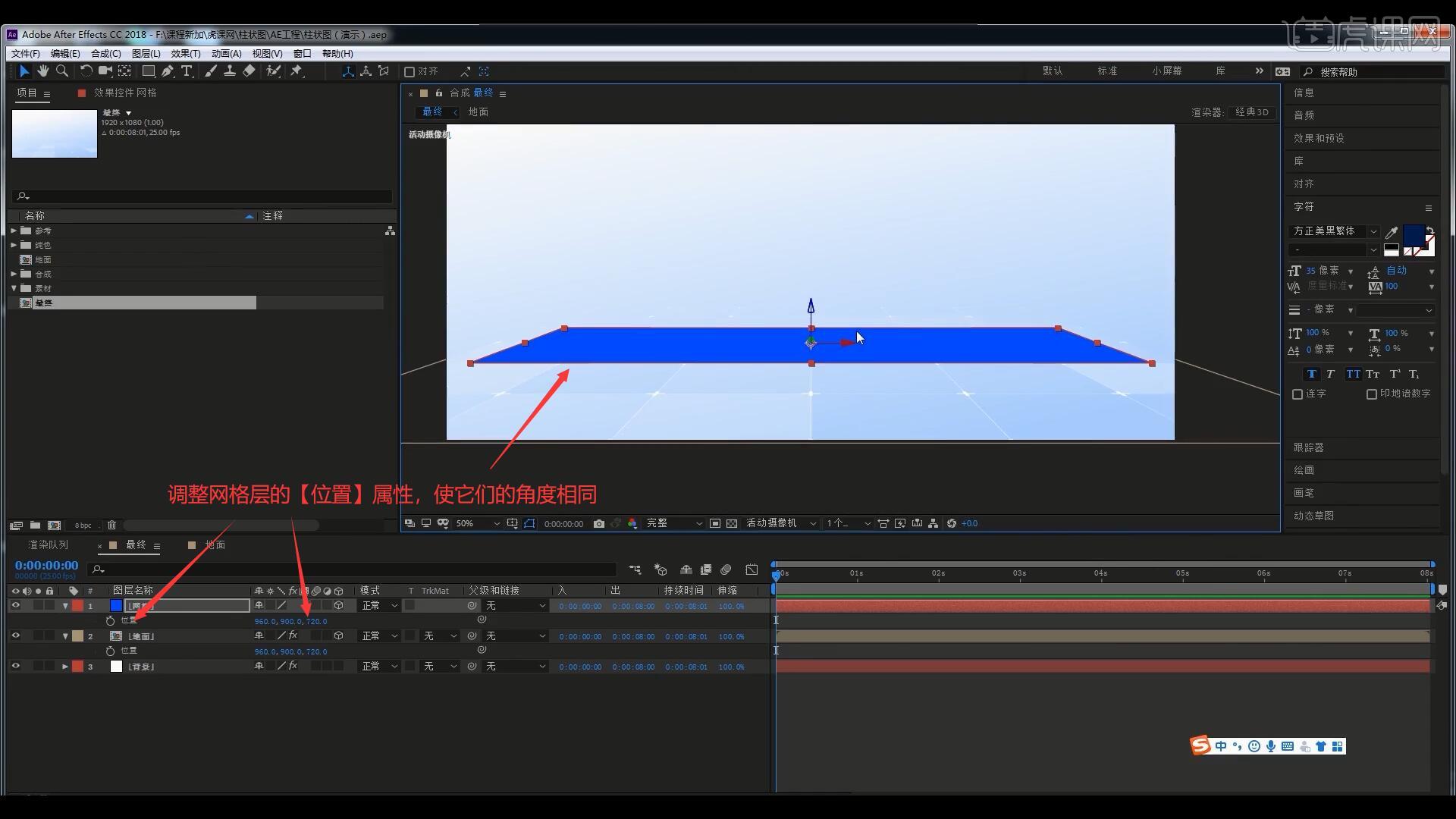
14.调整地面合成中地面层【分形杂色】效果的亮度为-64,在最终合成中为网格层添加【网格】效果,在【4个视图】勾选【对齐】,将锚点对齐选框的中间顶部,如图所示。




 复制
复制