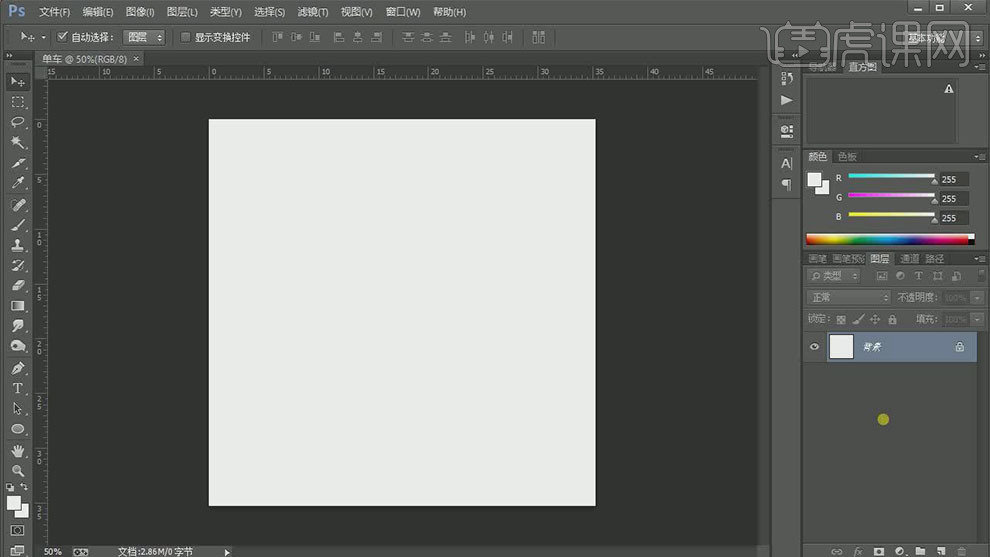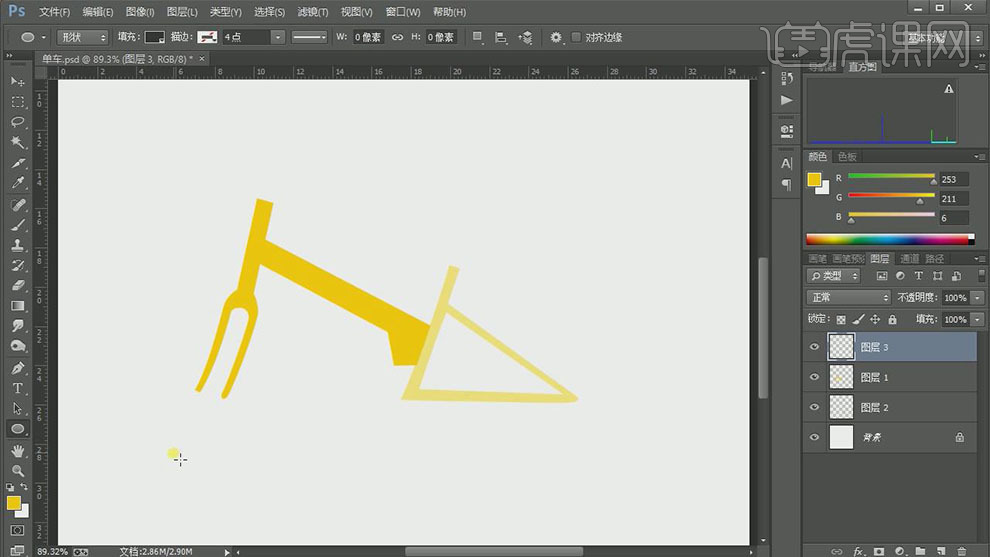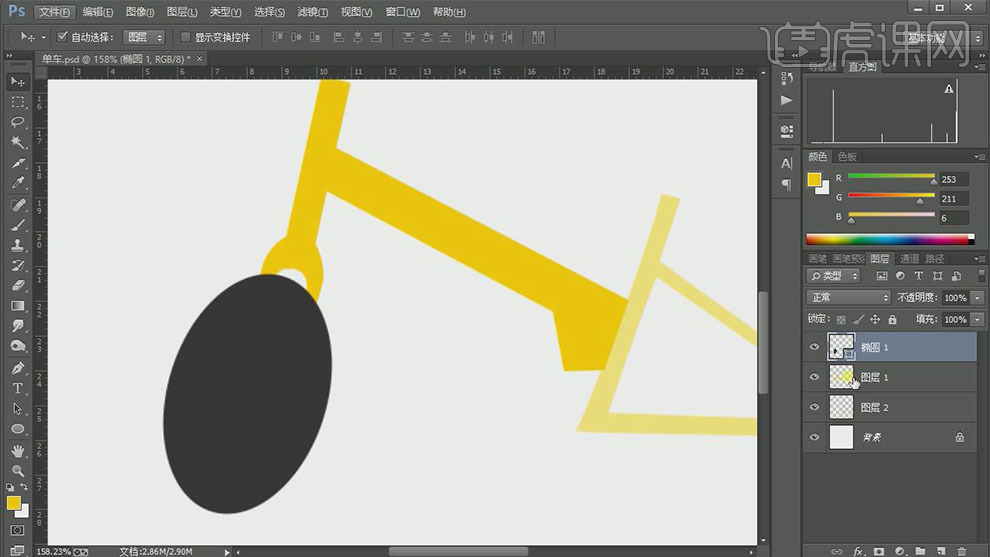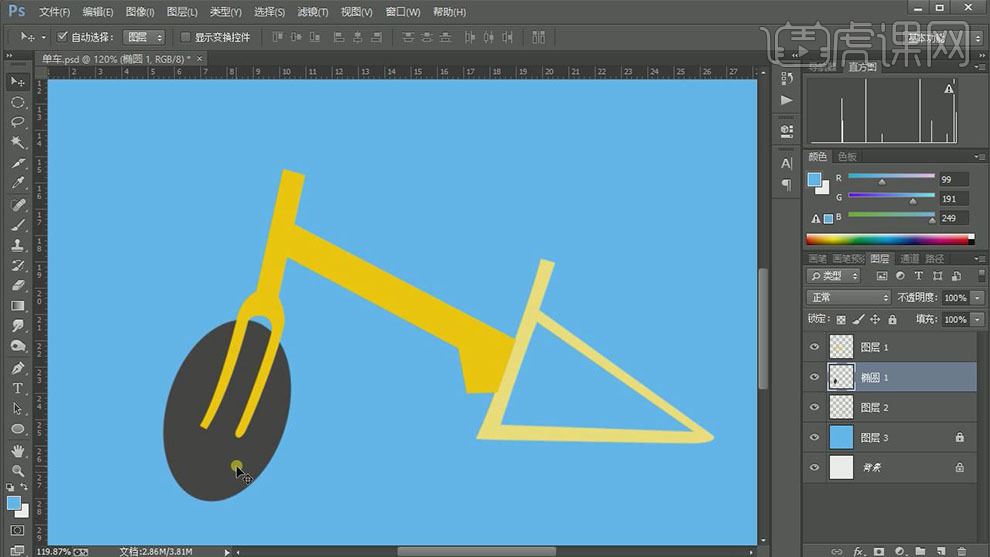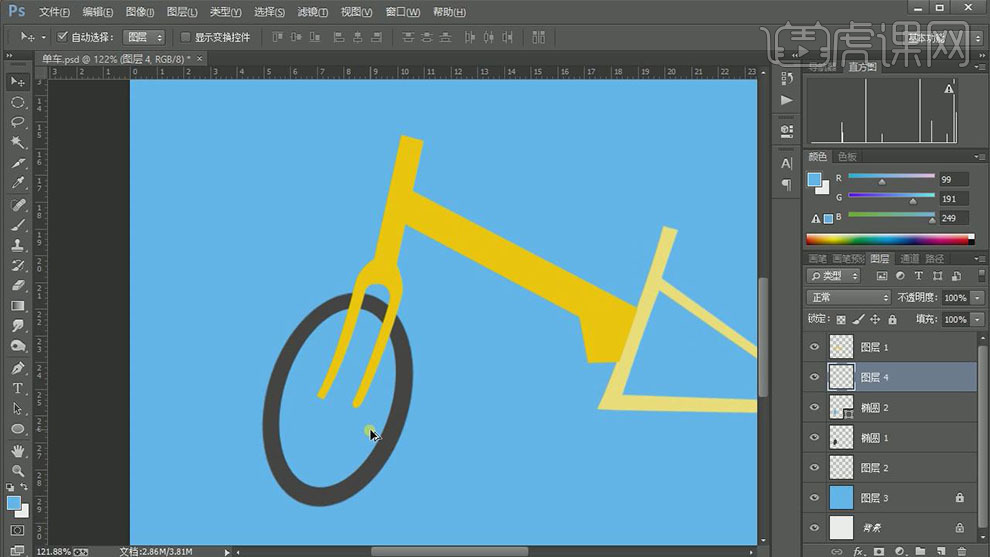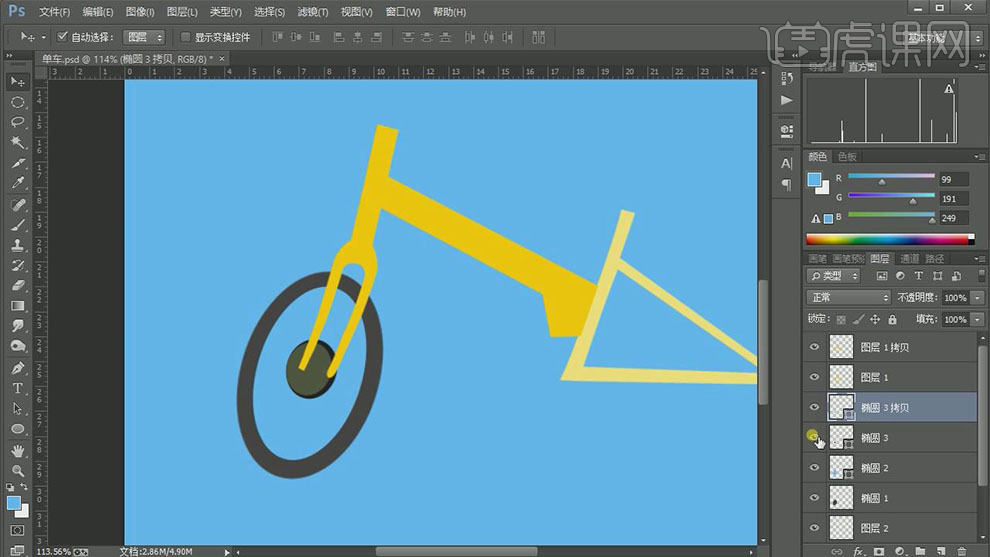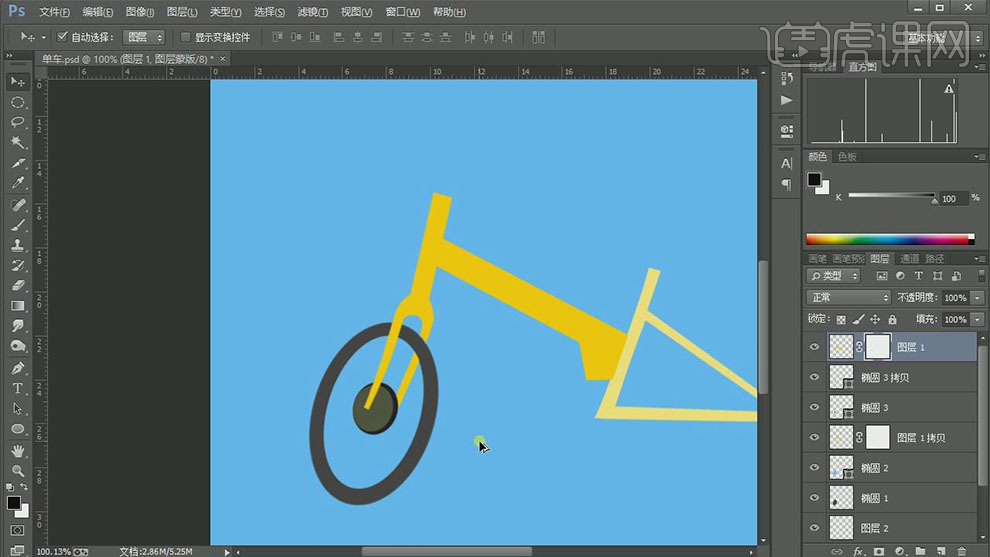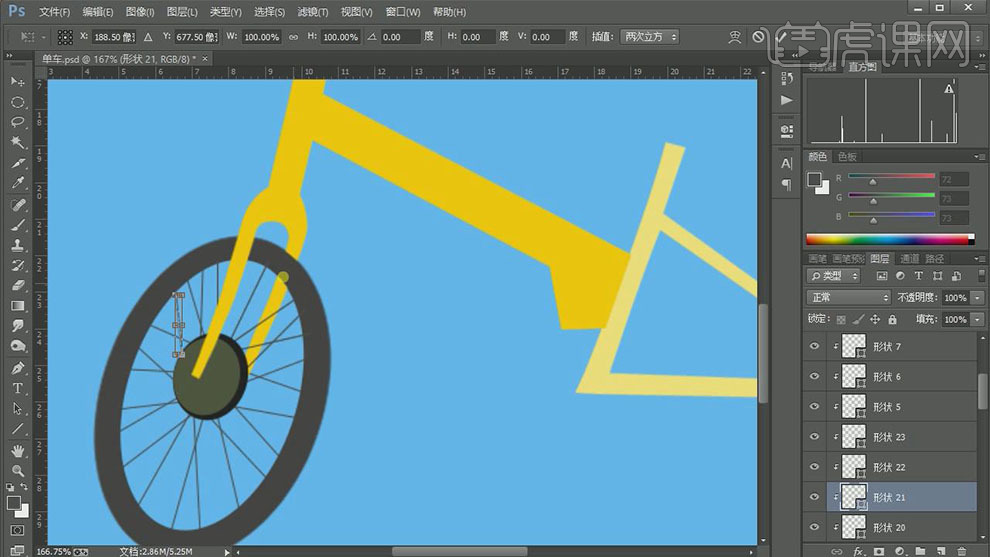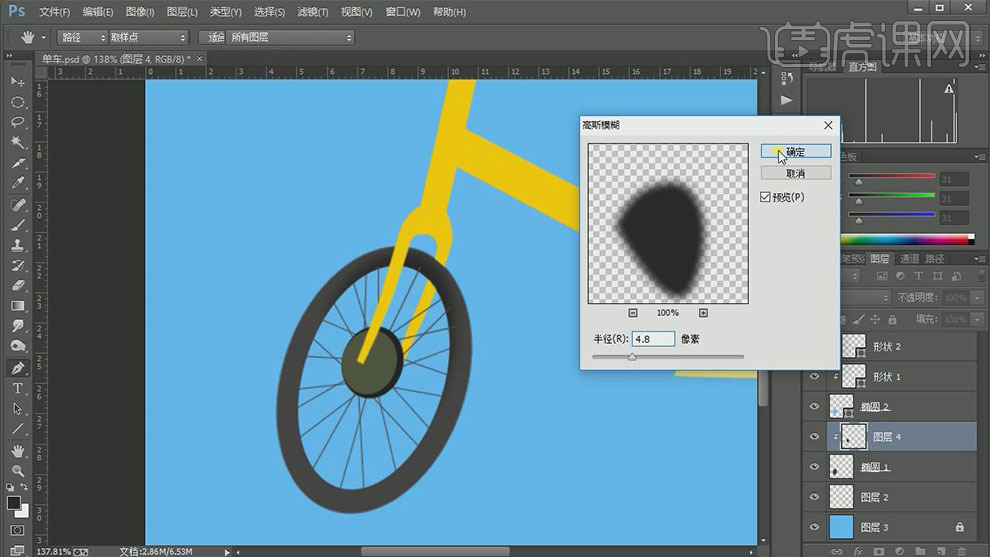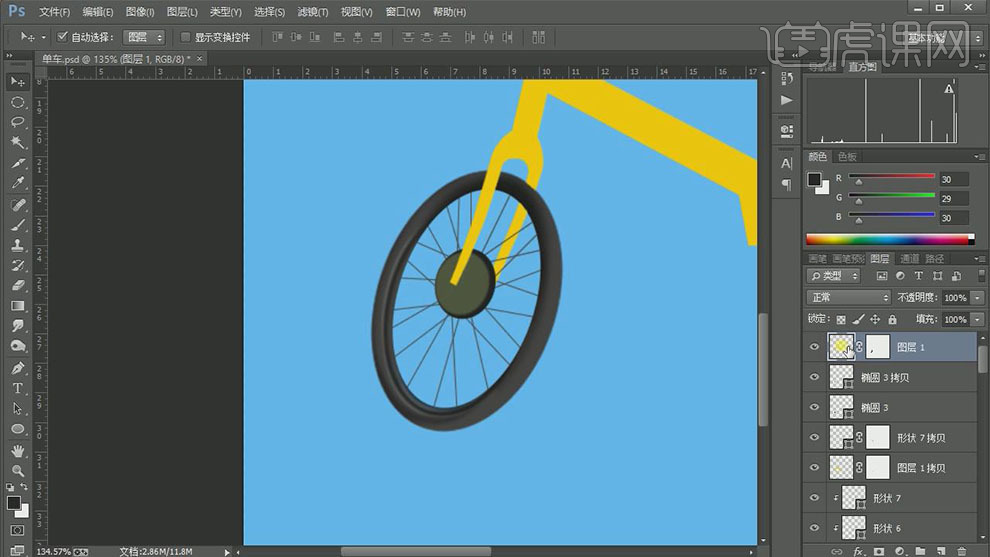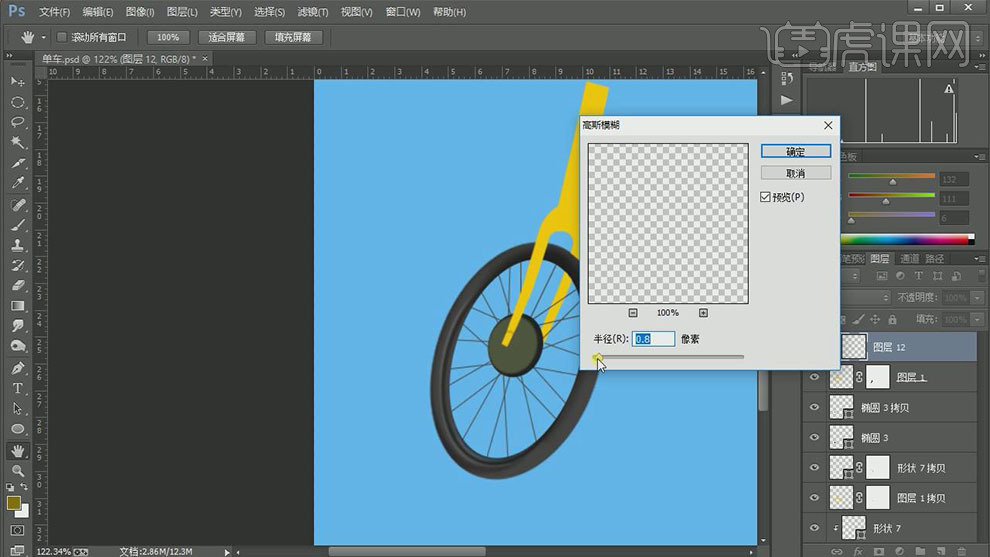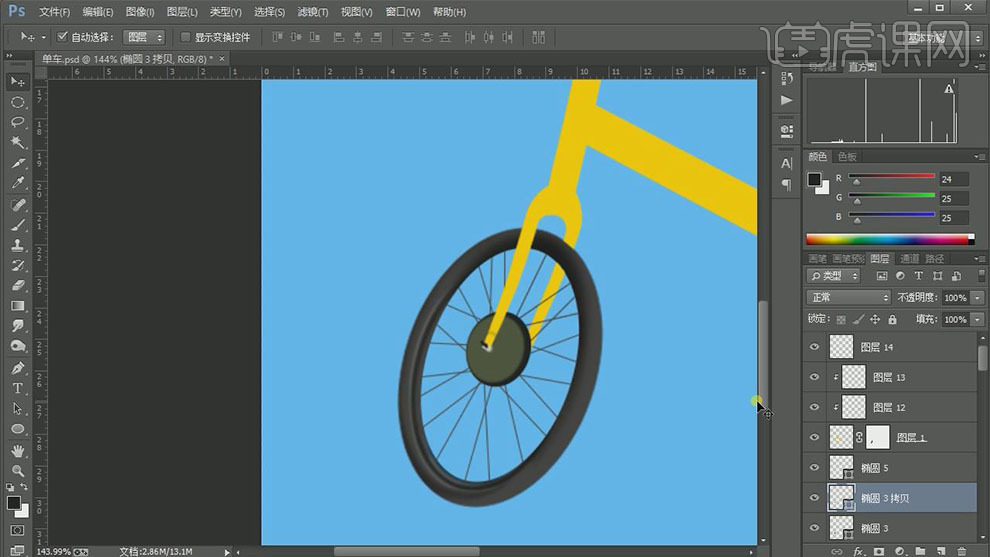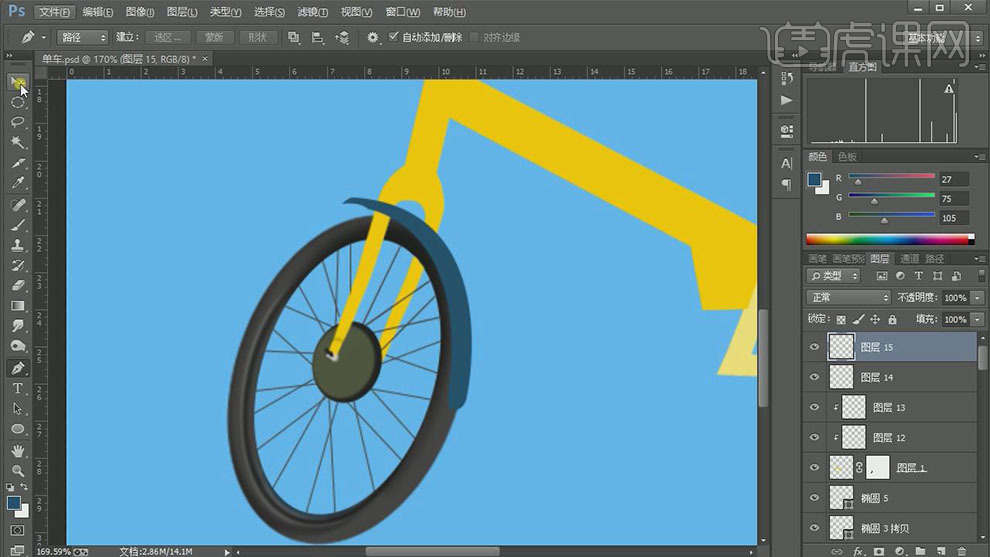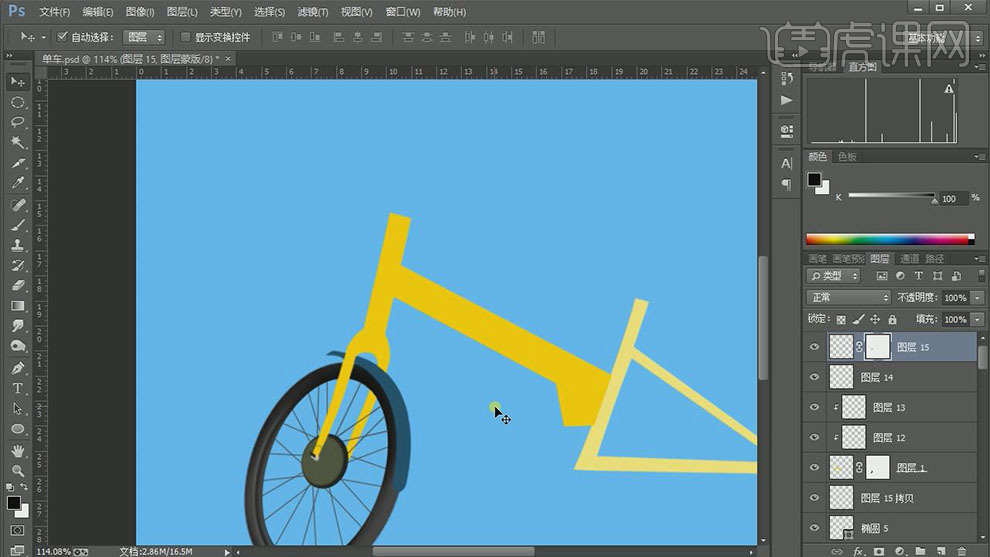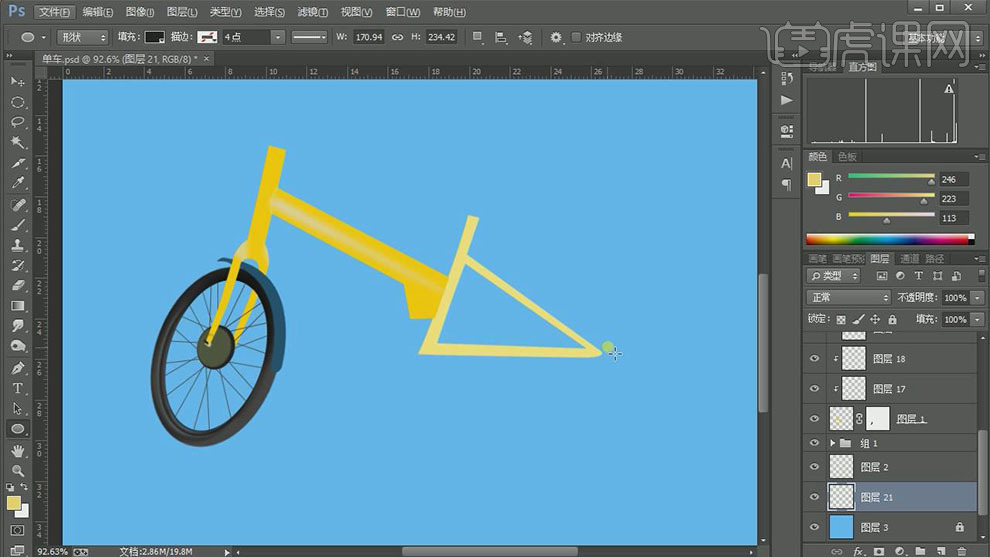1.本章课程内容如图示。

2.【打开】PS CC软件,【新建】任意大小的画布。具体效果如图示。
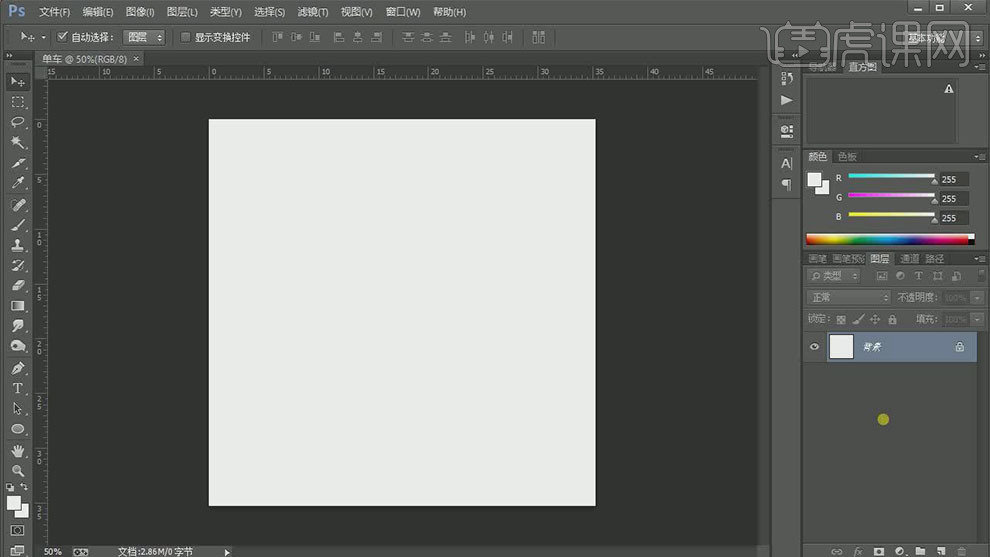
3.【新建】图层,使用【钢笔工具】绘制单车部分轮廓路径【建立选区】,【填充】合适的颜色。具体效果如图示。
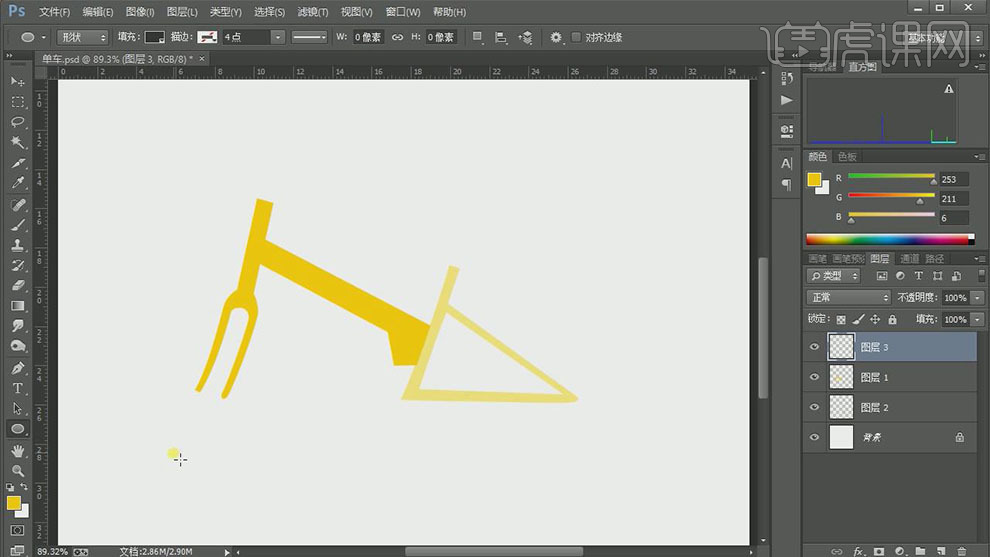
4.使用【椭圆工具】绘制合适大小椭圆,【填充】合适的颜色。放置画面合适位置。具体效果如图示。
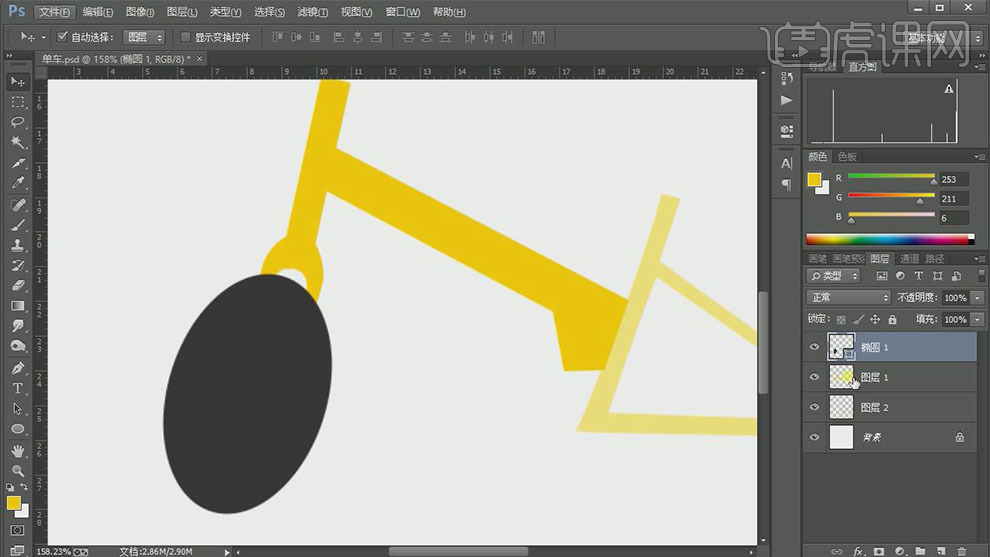
5.调整椭圆图层顺序,按【Ctrl+T】自由变换大小。在背景图层上方【新建】图层,【填充】淡蓝色。具体效果如图示。
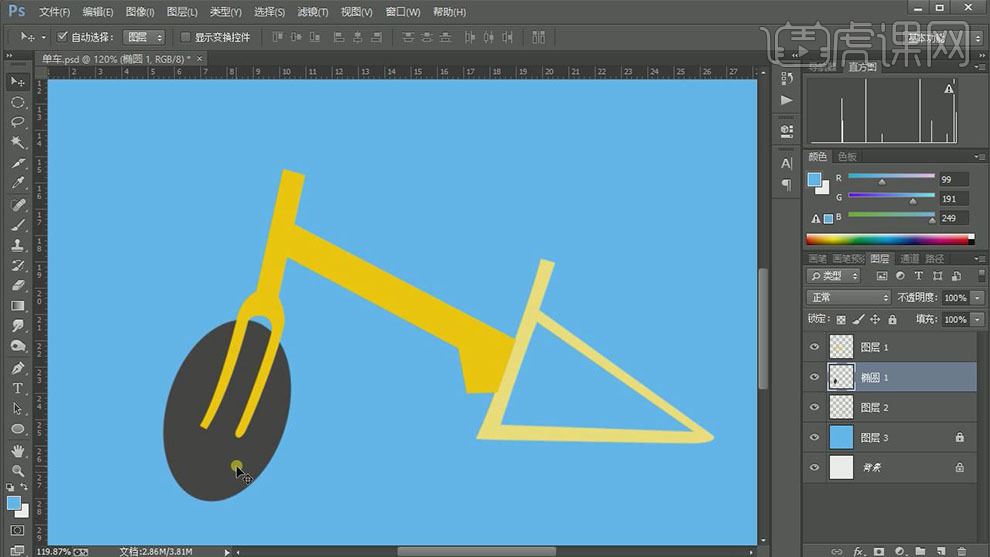
6.【新建】图层,使用【椭圆工具】绘制合适大小的椭圆,【填充】背景颜色。按【Ctrl+T】自由变换大小,移动至合适的位置。具体效果如图示。
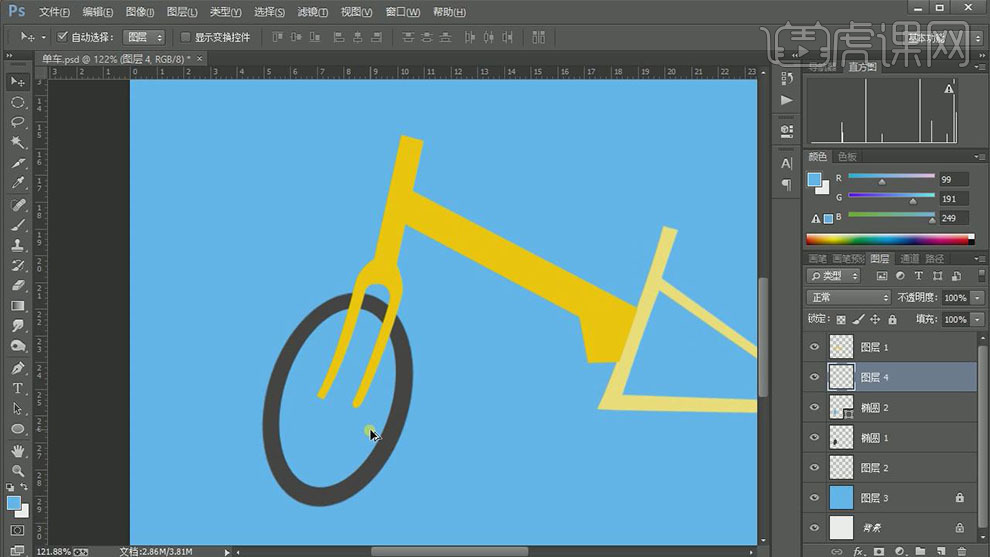
7.【新建】图层,使用【椭圆工具】绘制轮胎内部结构形状,【填充】合适的颜色。调整大小,排列至画面合适的位置。具体效果如图示。
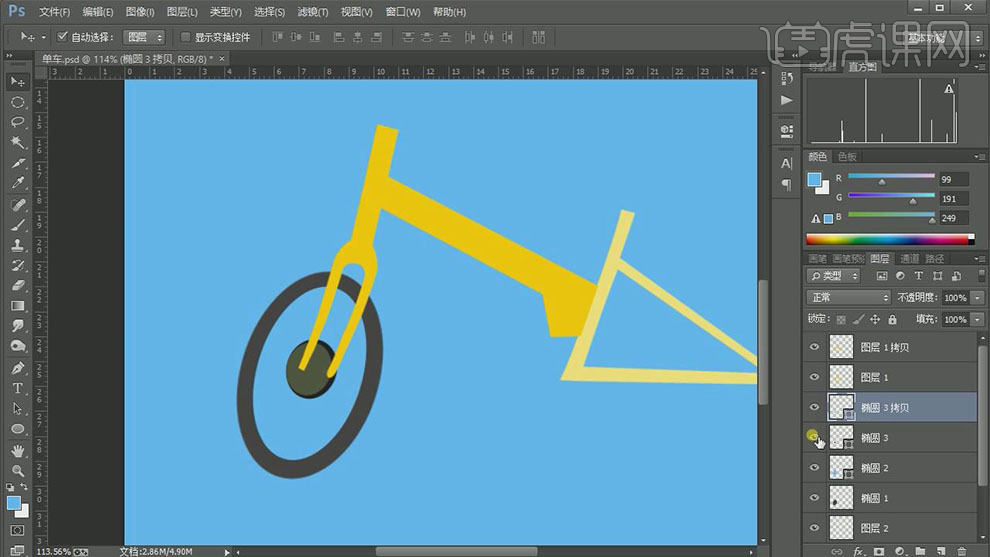
8.【选择】车架图层,添加【图层蒙版】,使用【画笔工具】涂抹多余的部分。具体效果如图示。
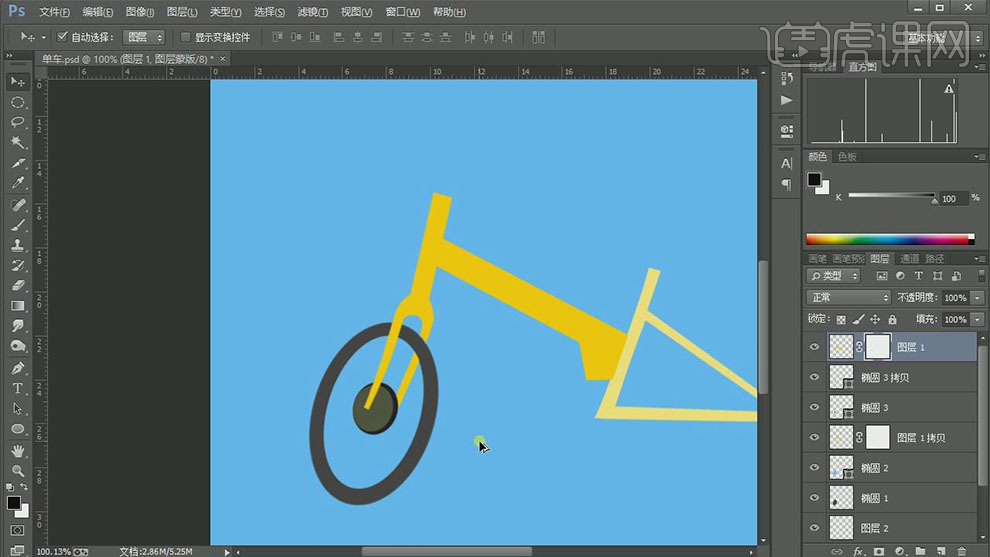
9.【新建】剪切蒙版图层,使用【直线工具】绘制车轮线条,【填充】合适的颜色,调整角度,排列至画面合适的位置。具体效果如图示。
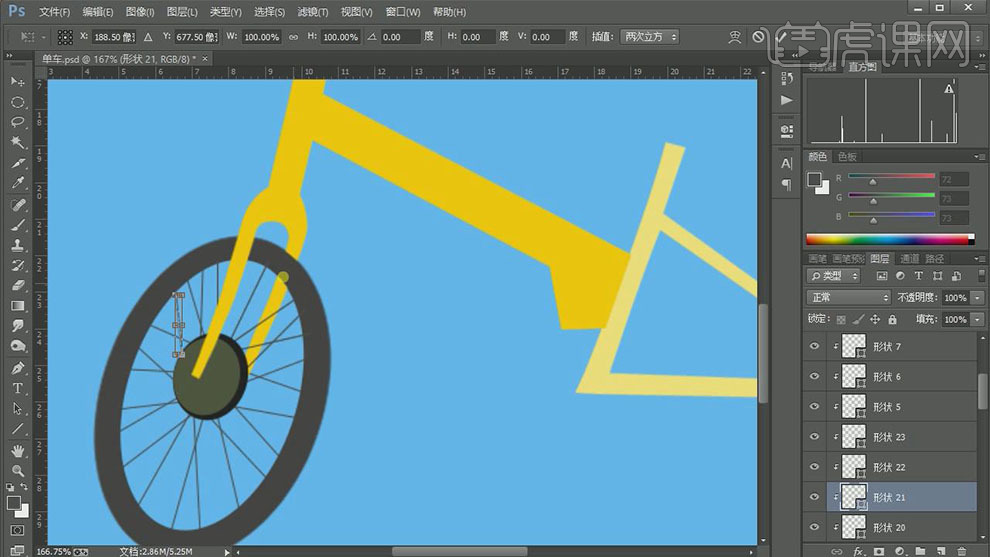
10.在椭圆图层上方【新建】剪切蒙版图层,使用【钢笔工具】绘制合适的形状路径【建立选区】,【填充】合适的颜色。单击【滤镜】-【模糊】-【高斯模糊】,具体参数如图示。具体效果如图示。
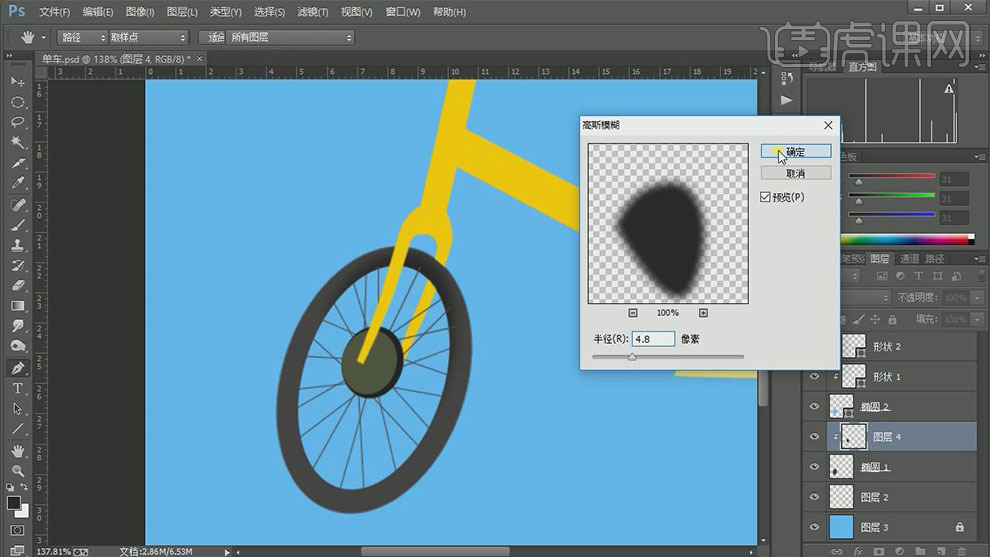
11.【图层模式】正片叠底,【不透明度】92%。使用相同的方法,根据光影规律给车轮添加合适的光影效果。具体效果如图示。
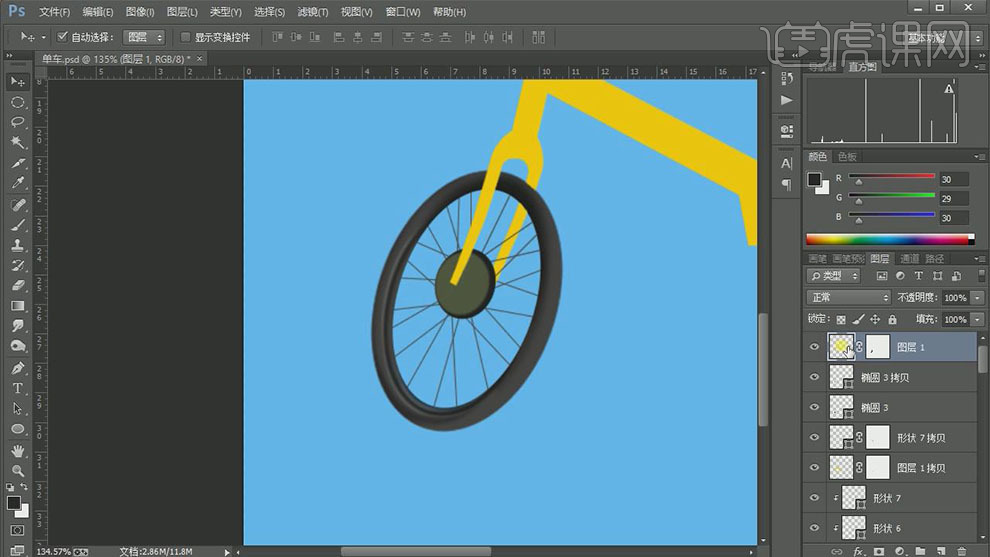
12.在图层1上方【新建】剪切蒙版图层,使用【钢笔工具】绘制形状路径【建立选区】,【填充】合适的颜色。【图层模式】正片叠底,单击【滤镜】-【模糊】-【高斯模糊】,具体参数如图示。具体效果如图示。
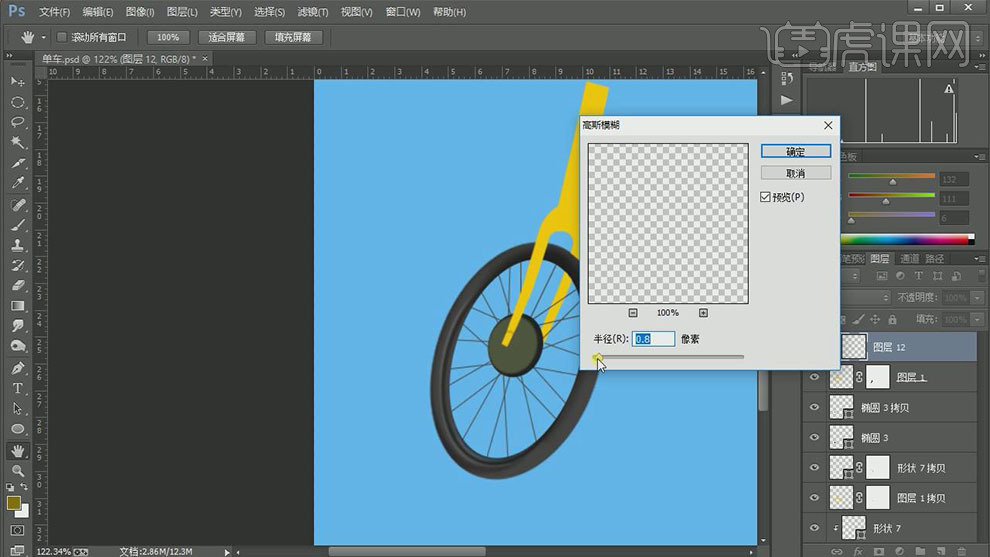
13.根据光影规律,使用【钢笔工具】,使用相同的方法完善车架和轮胎接触面光影效果。【新建】图层,使用【钢笔工具】绘制合适的形状路径【建立选区】,【填充】合适的颜色,调整大小和形状,排列至合适的位置。具体效果如图示。
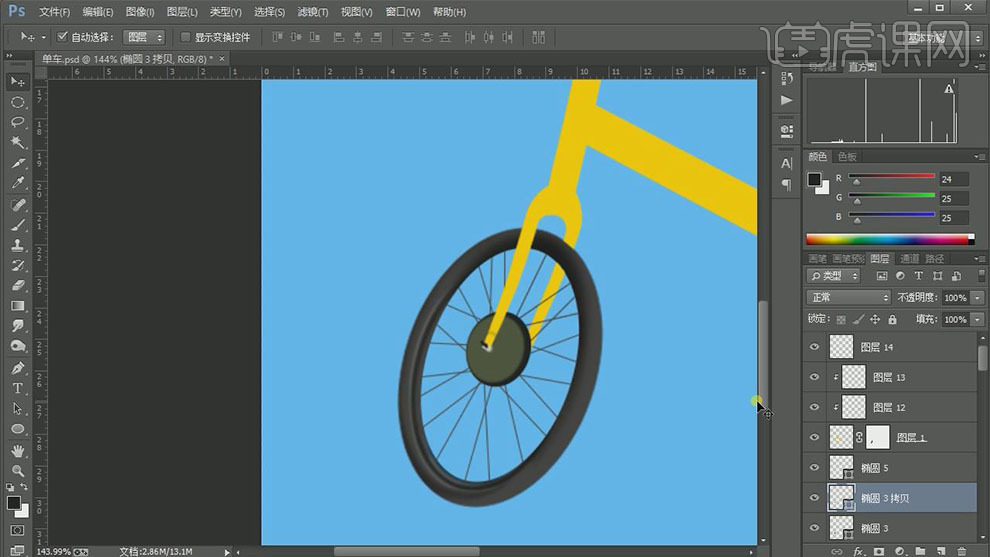
14.在顶层【新建】图层,使用【钢笔工具】绘制车轮盖形状路径【建立选区】,【填充】合适的颜色。具体效果如图示。
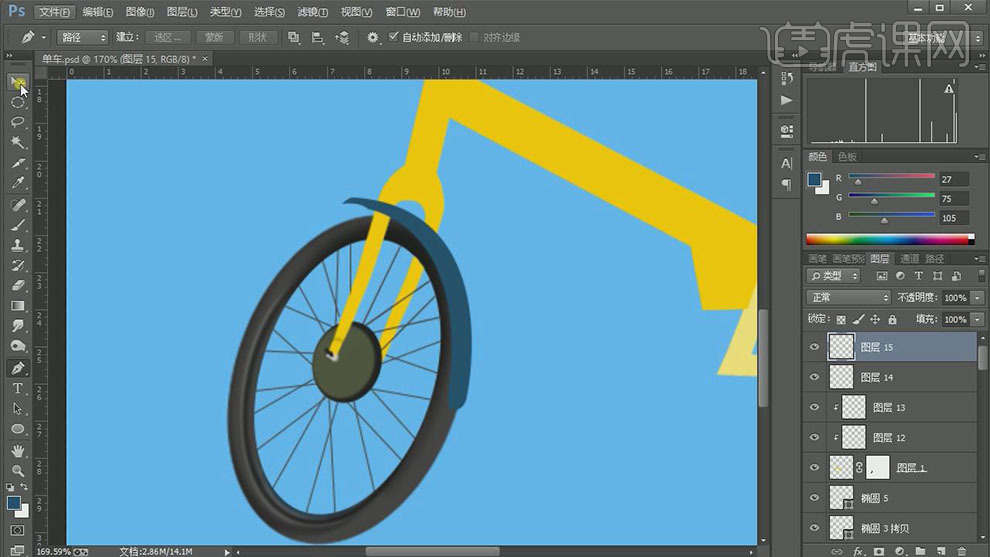
15.根据光影规律,调整轮胎光影细节。【复制】车轮盖图层,调整图层顺序。添加【图层蒙版】,使用【画笔工具】涂抹多余的部分。具体效果如图示。
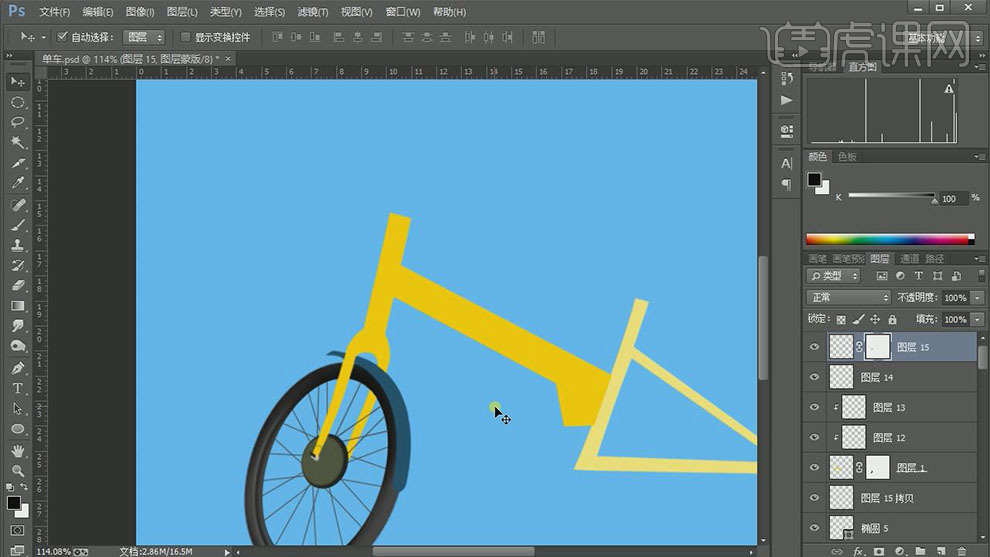
16.根据光影规律,【新建】剪切蒙版图层,使用【钢笔工具】在车架合适的位置添加高光形状,添加合适的【高斯模糊】效果。具体效果如图示。
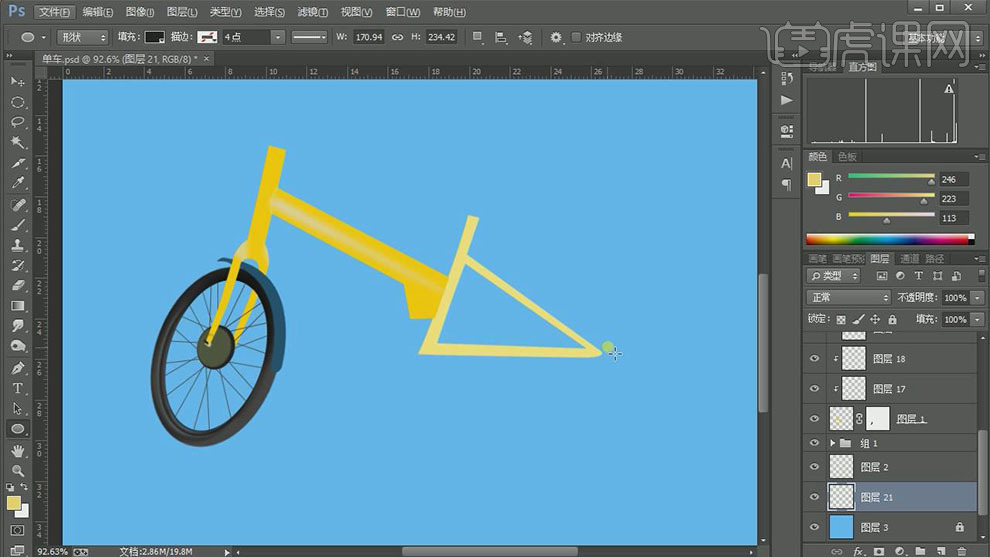
17.【新建】图层,使用【椭圆工具】绘制后胎轮廓【填充】合适的颜色。具体效果如图示。




 复制
复制