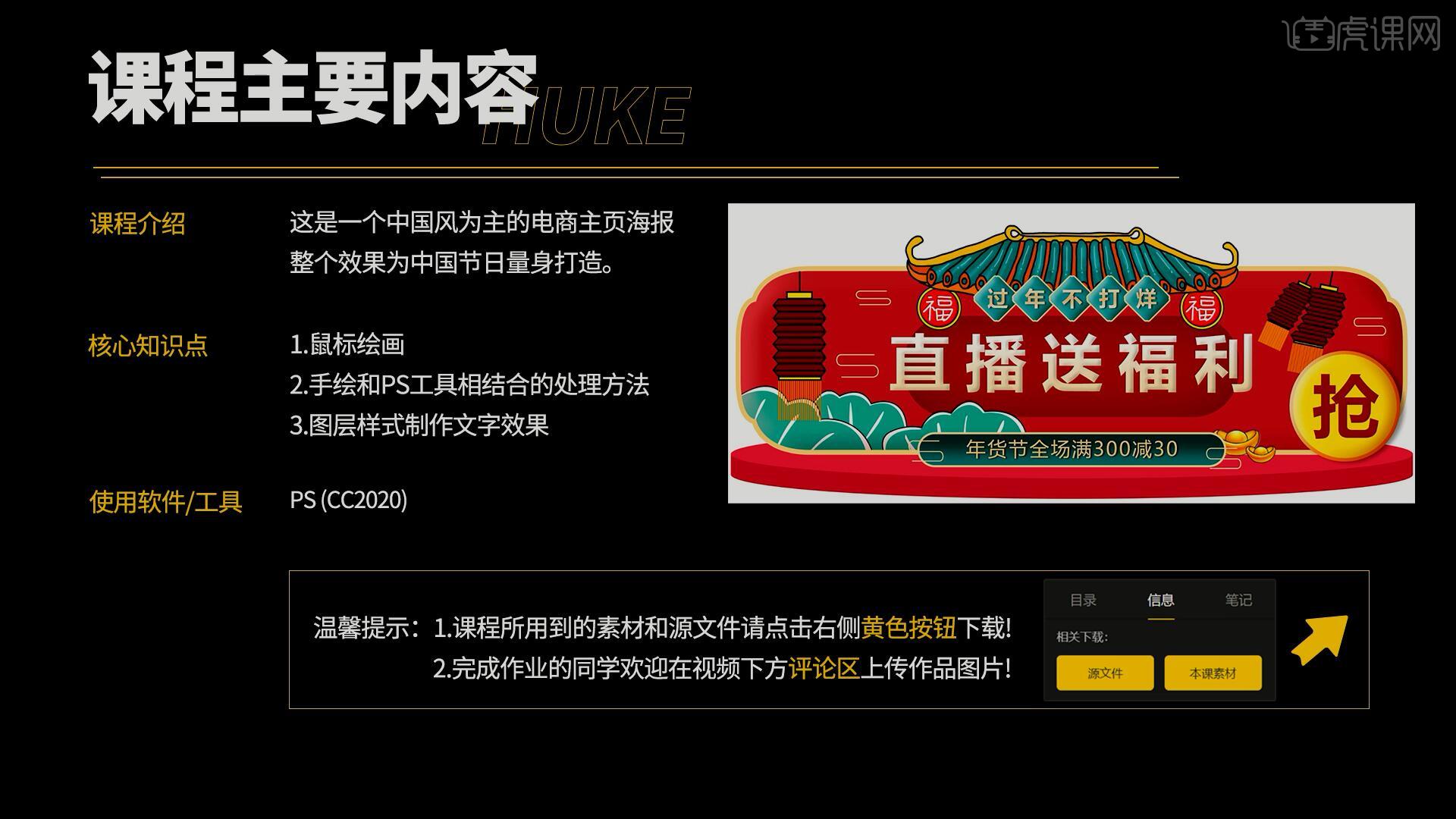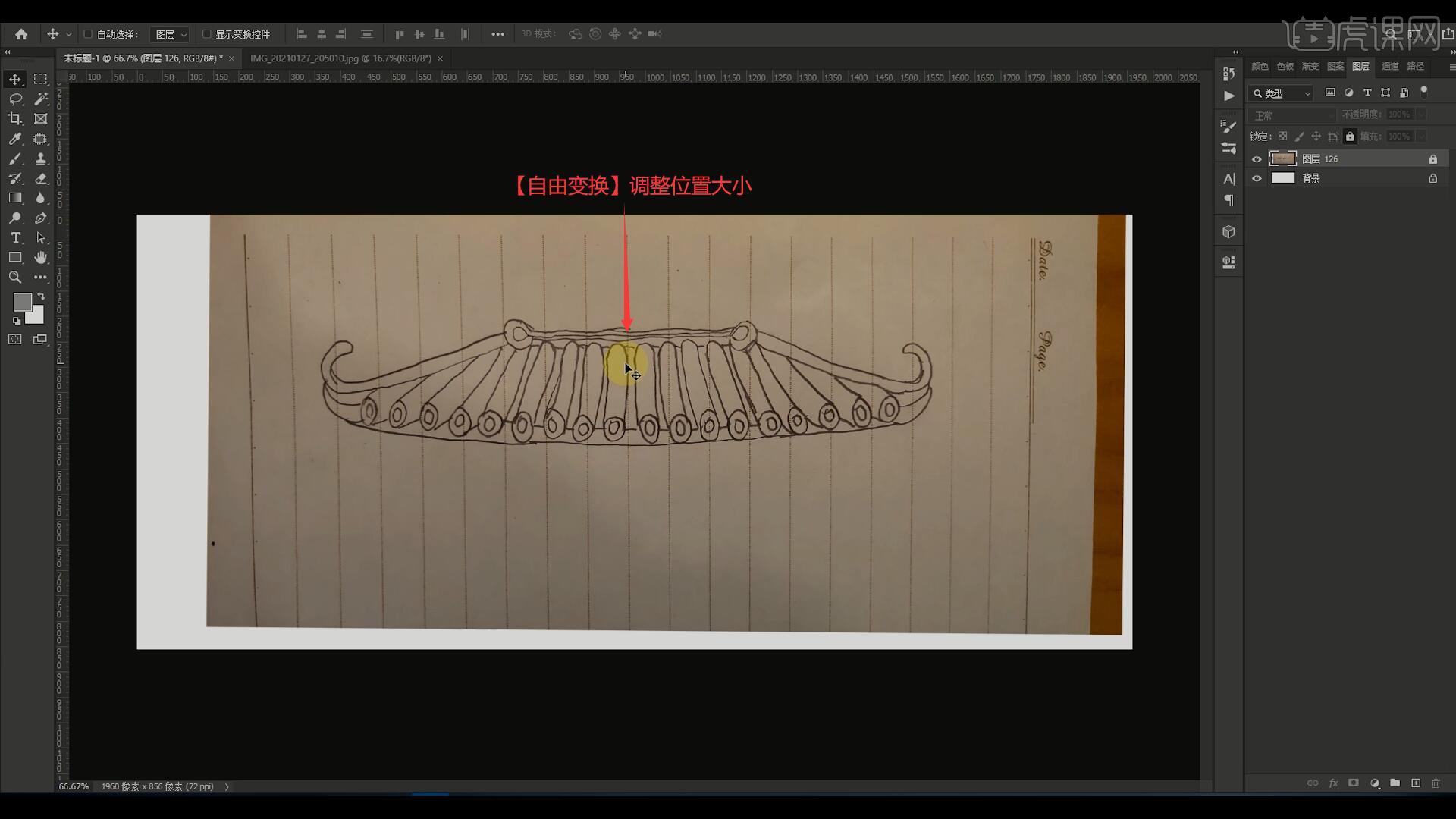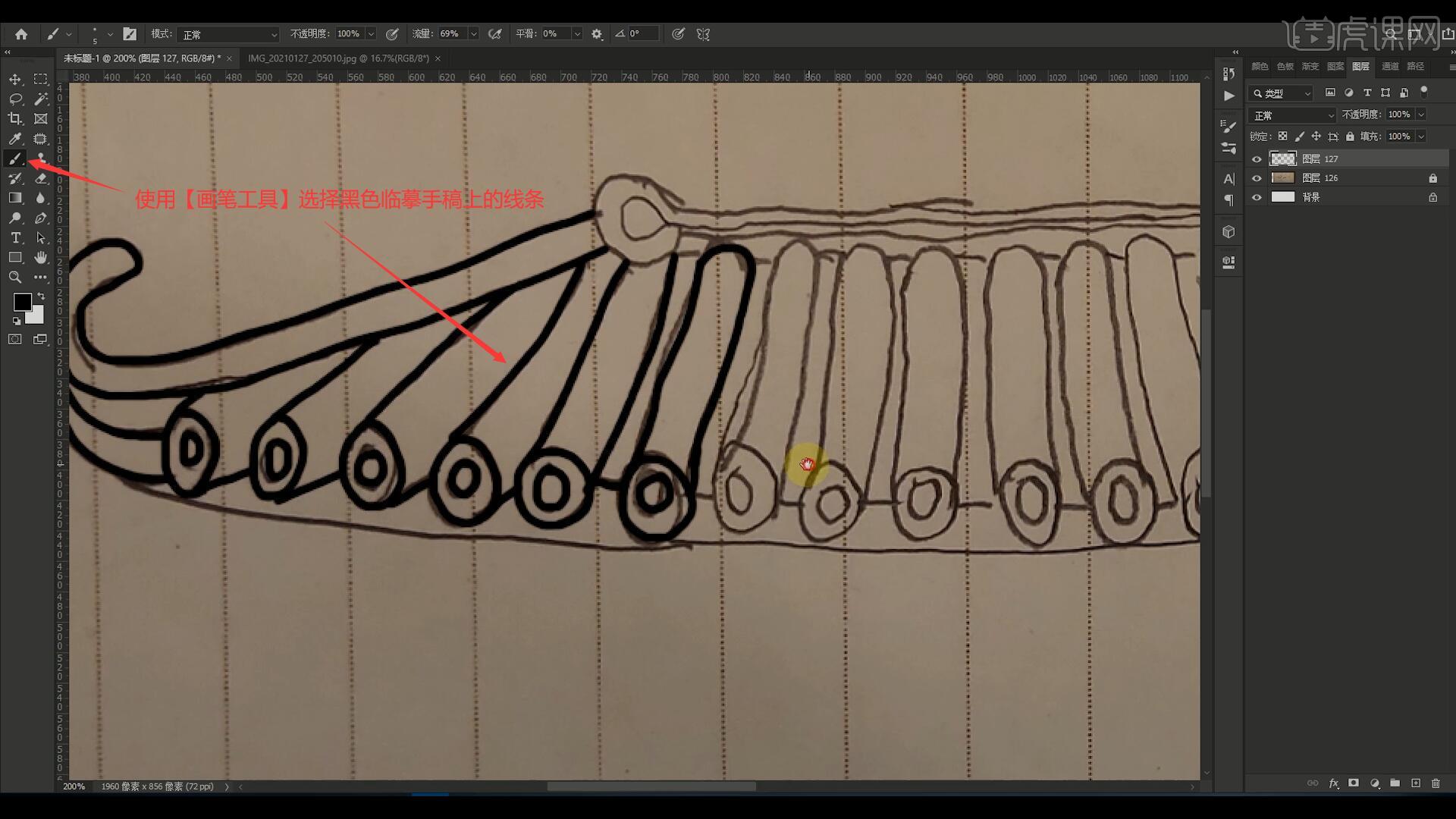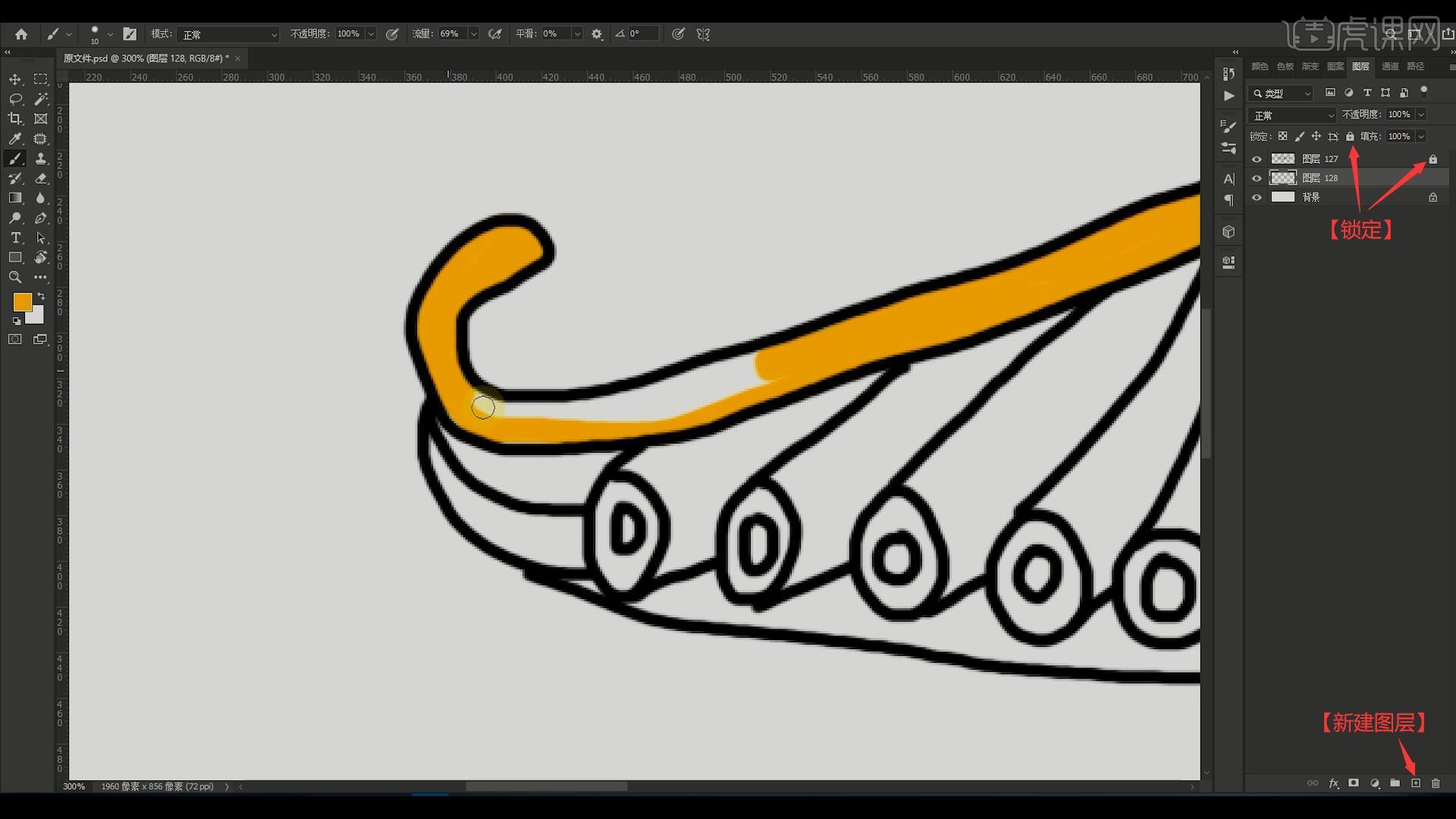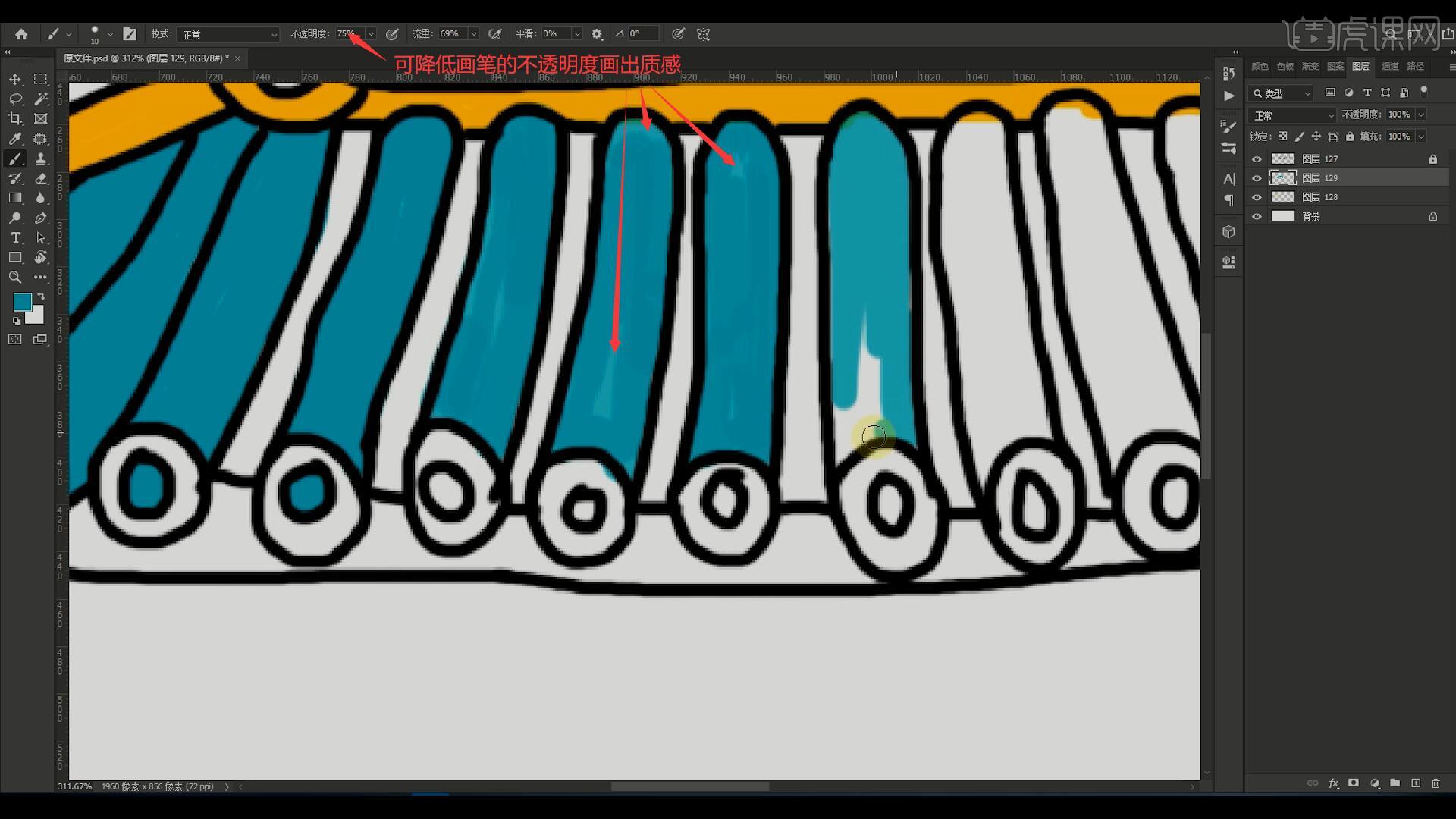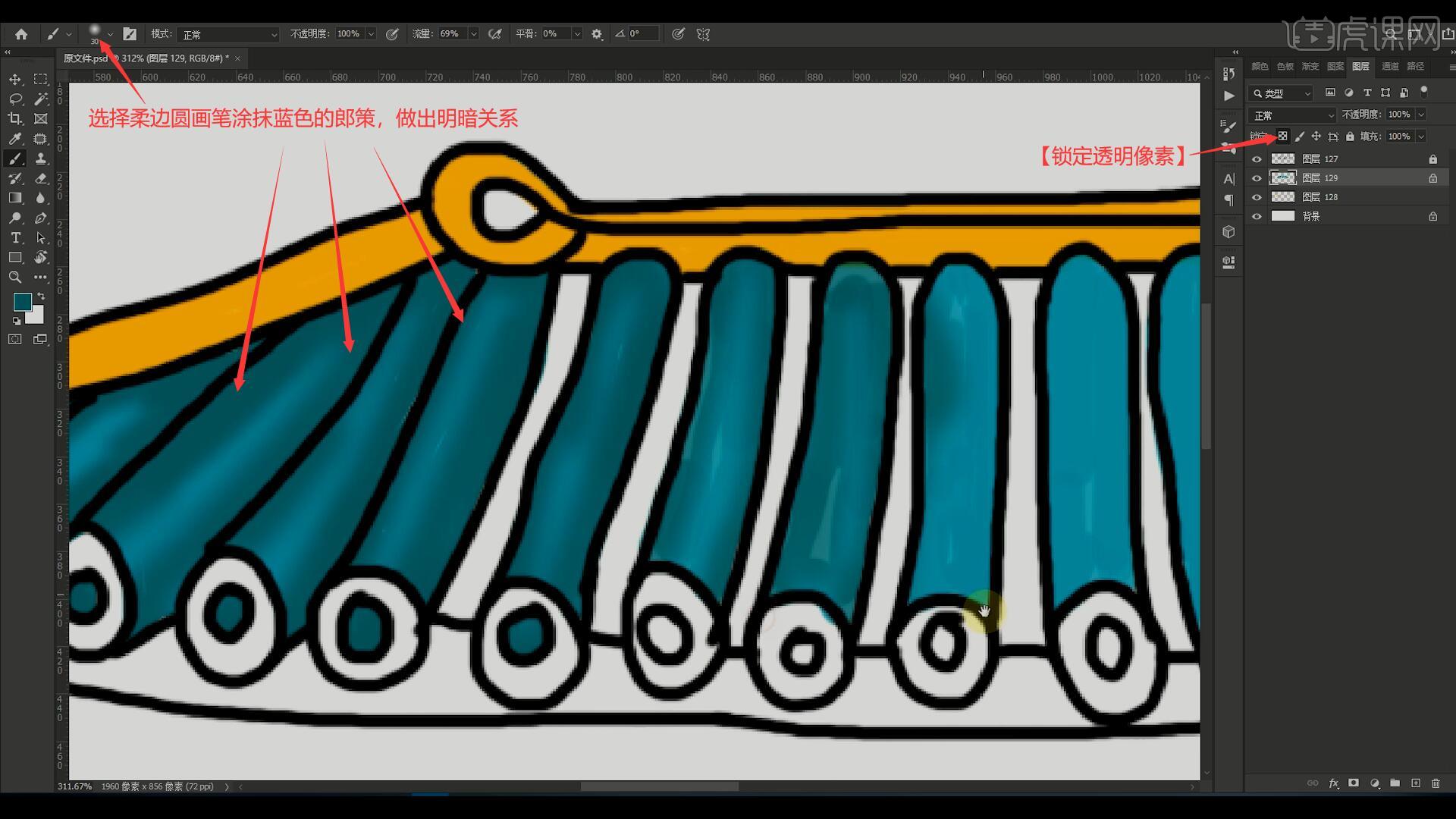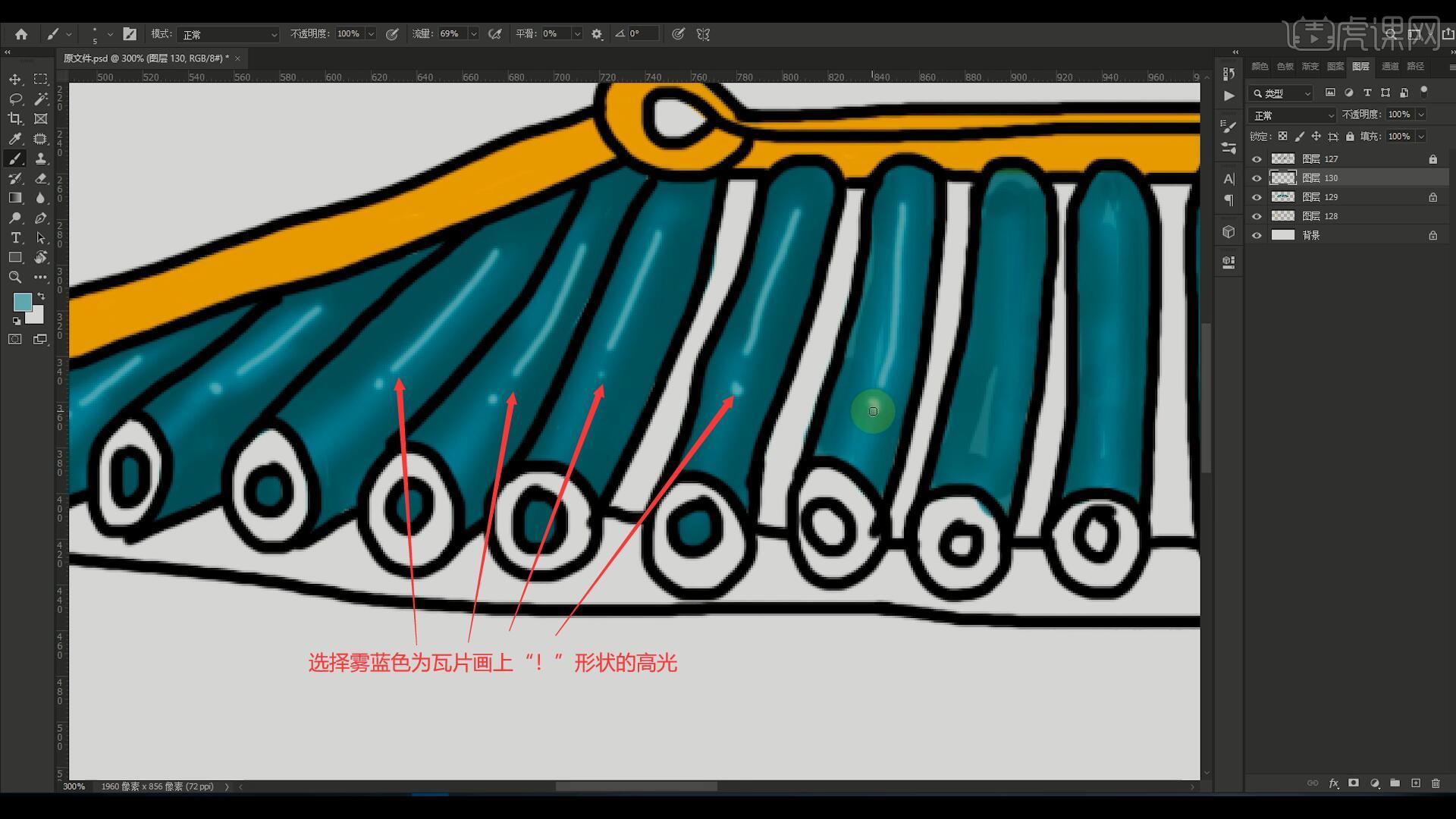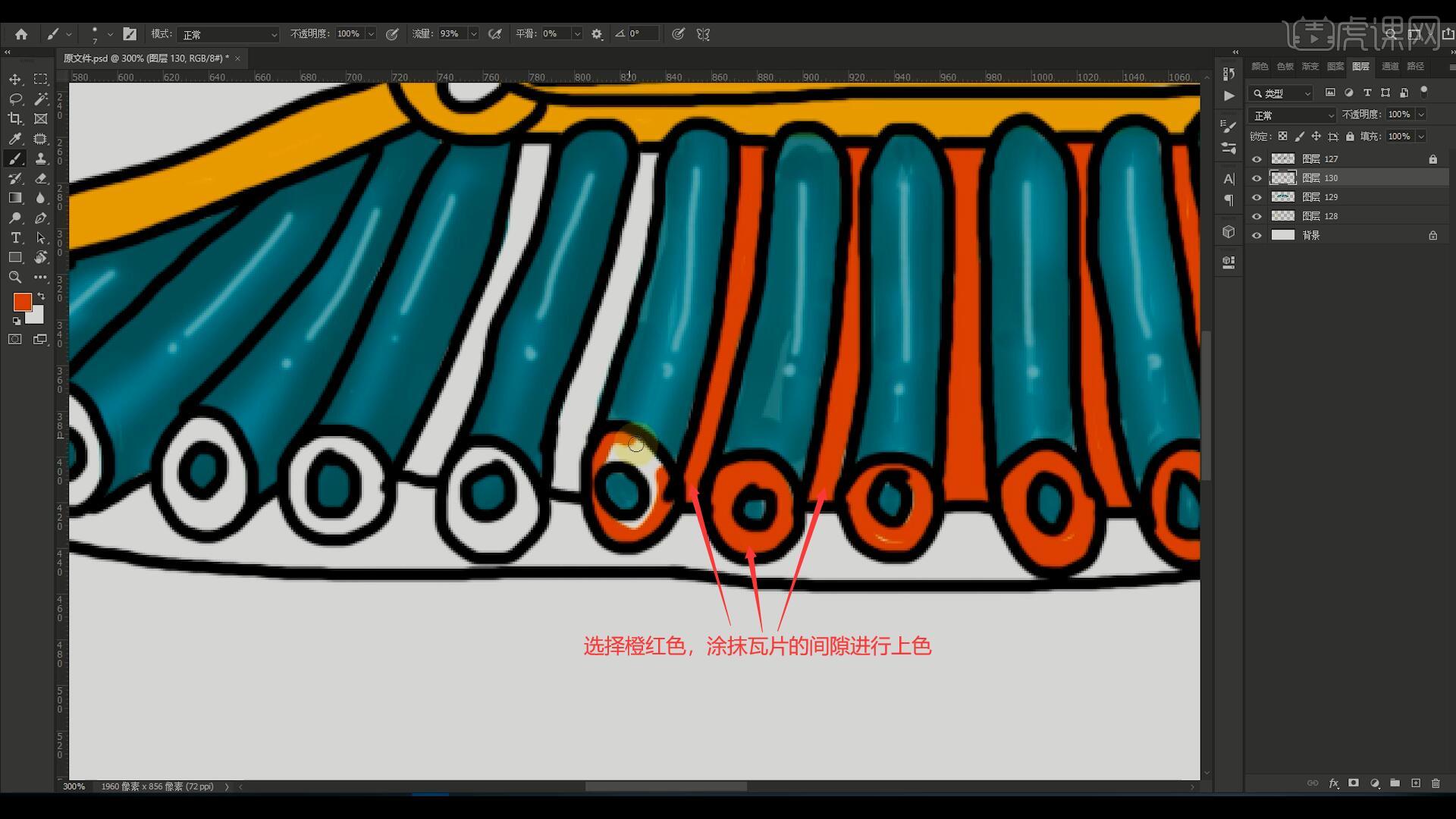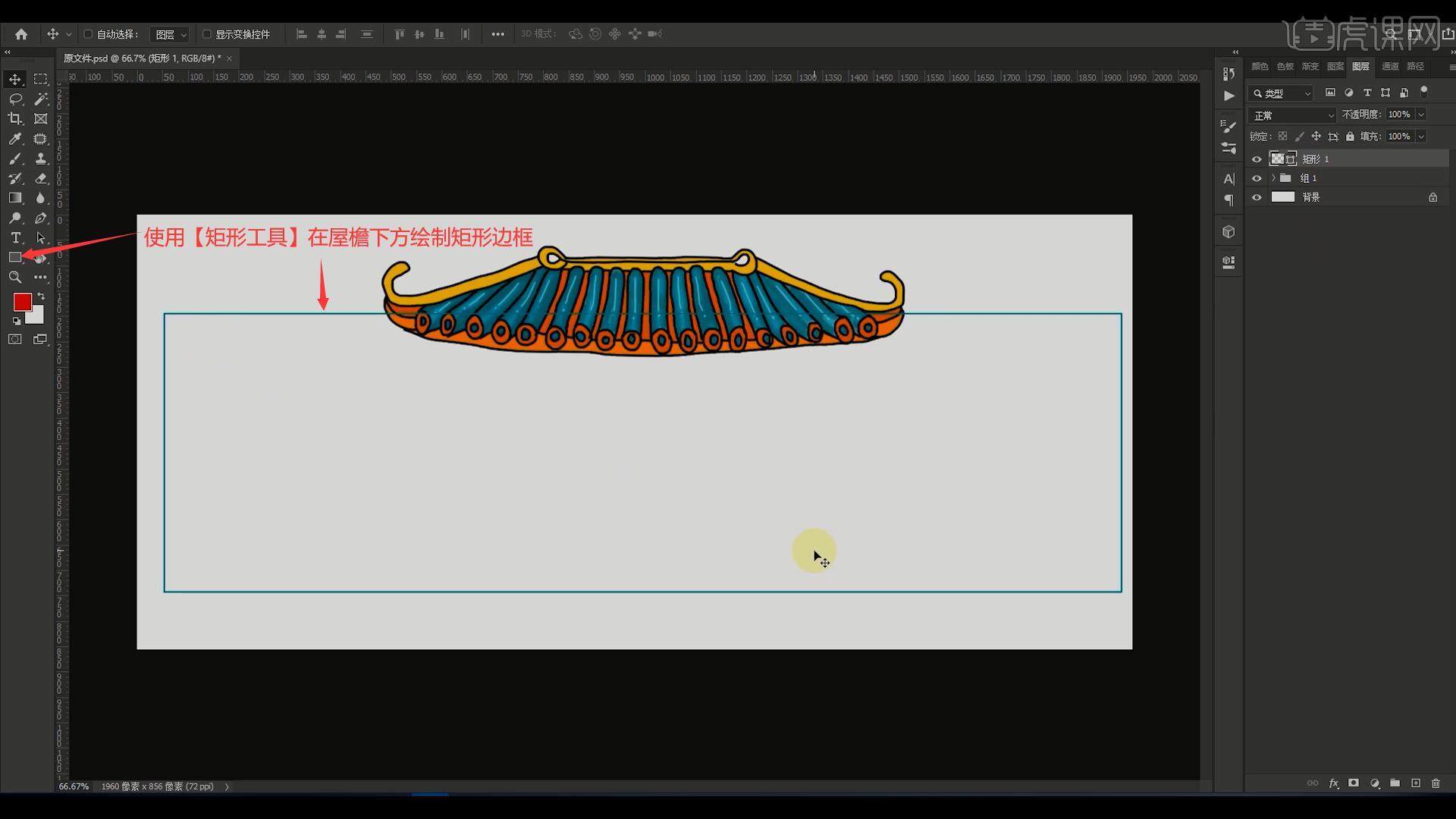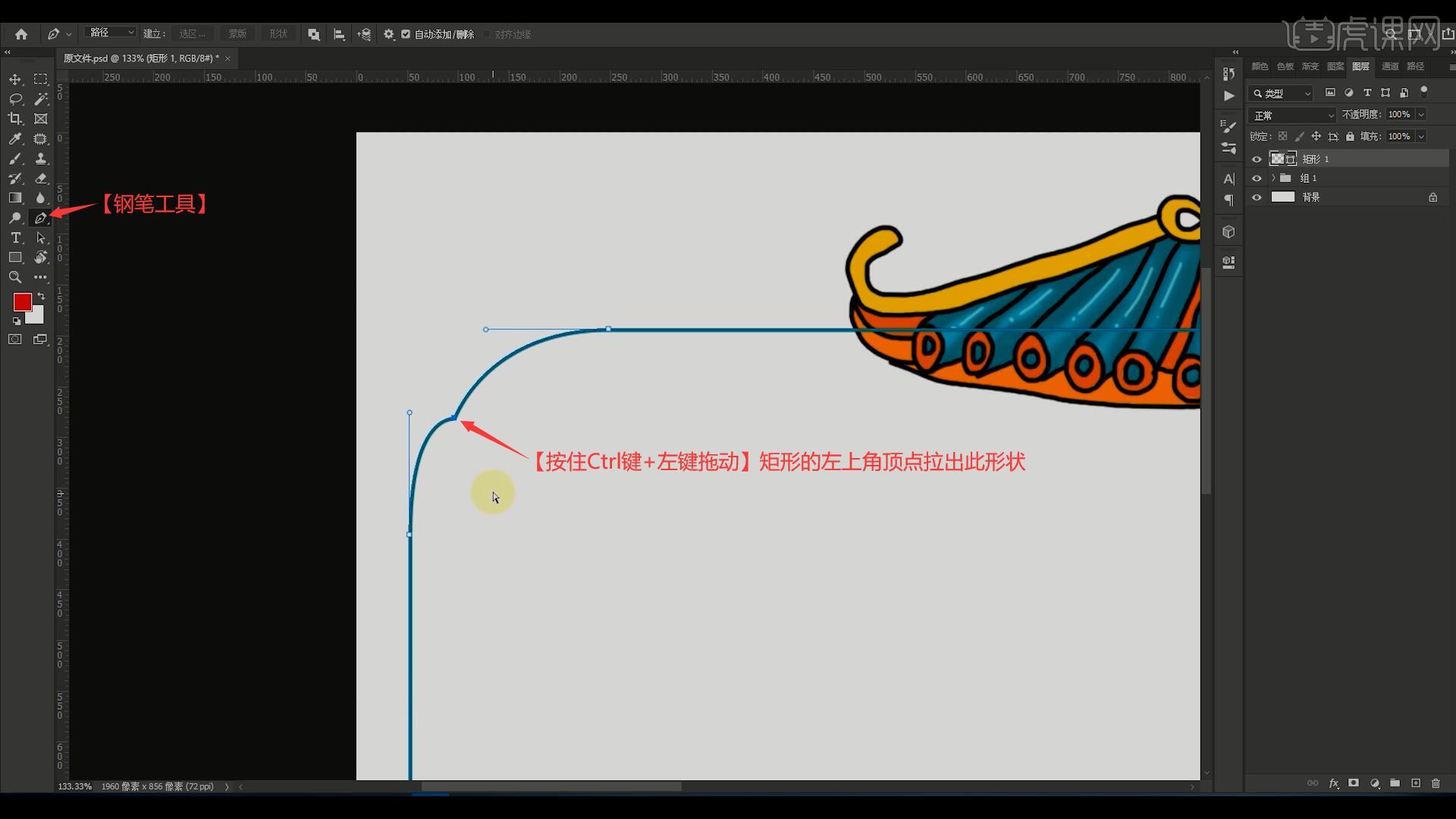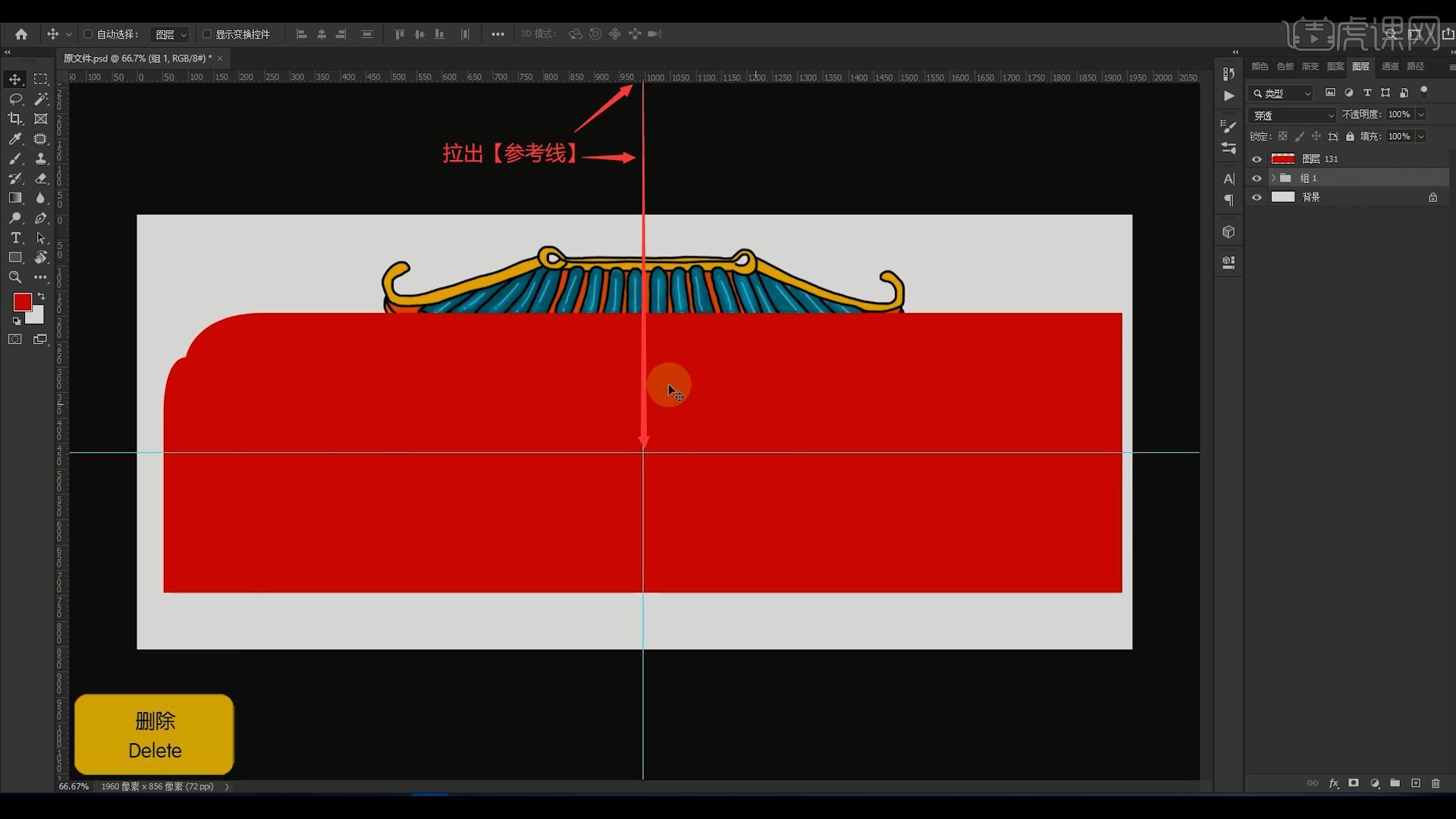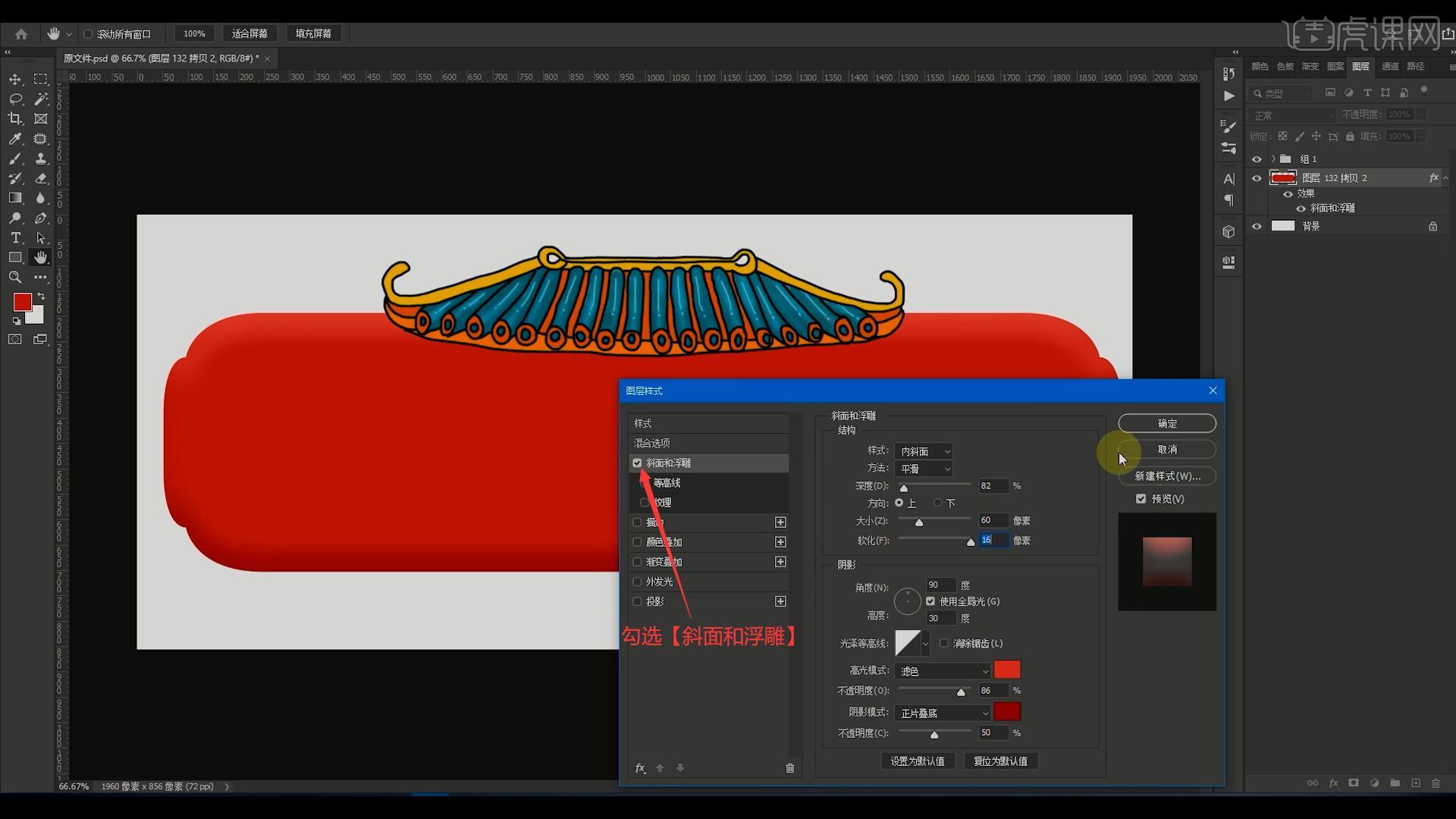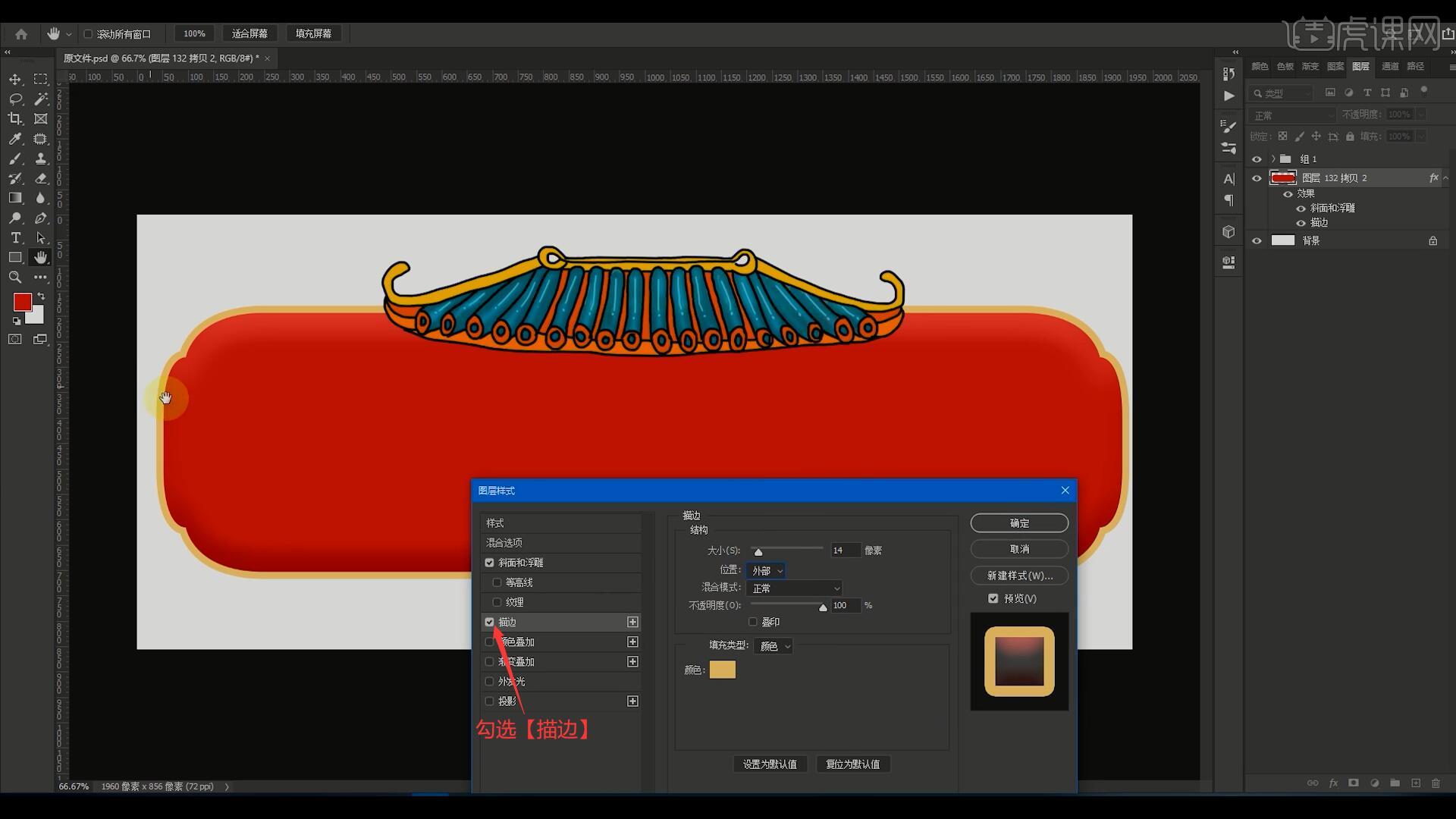本节课讲解 Photoshop(简称PS)软件 - 手绘 - 直播送福利,同学们可以在下方评论区进行留言,老师会根据你们的问题进行回复,作业也可以在评论区进行提交。

课程核心知识点:鼠标绘画,手绘和PS工具相结合的处理方法,图层样式制作文字效果。
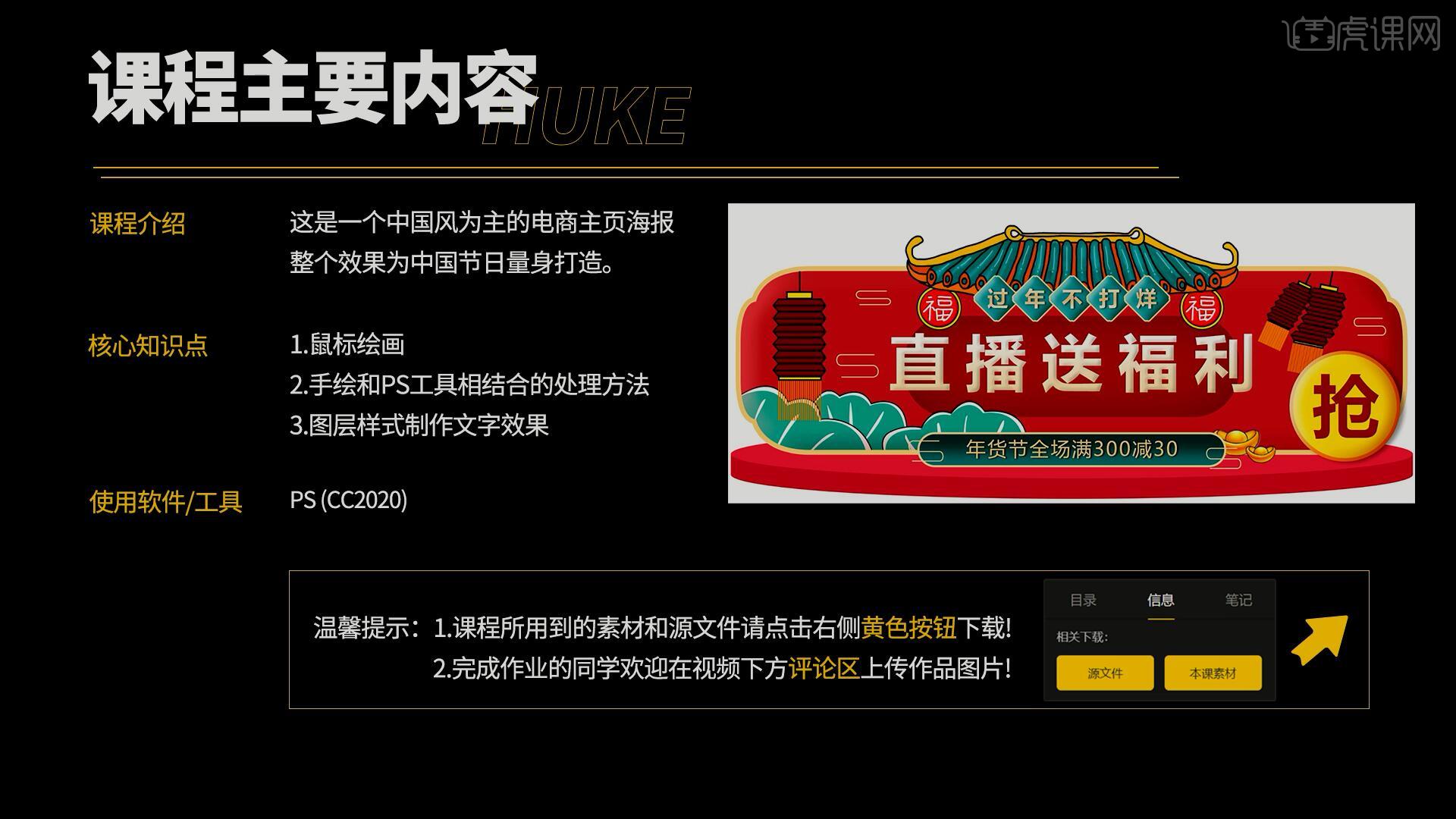
学完本课内容后,同学们可以根据下图作业布置,在视频下方提交作业图片,老师会一一解答。

那我们开始今天的教程吧。
1.打开PS软件,【新建画布】海报尺寸的画布,背景为白色,打开手绘的素材图片,【自由变换 快捷键:Ctrl+T】调整位置大小,摆放在画布中,如图所示。
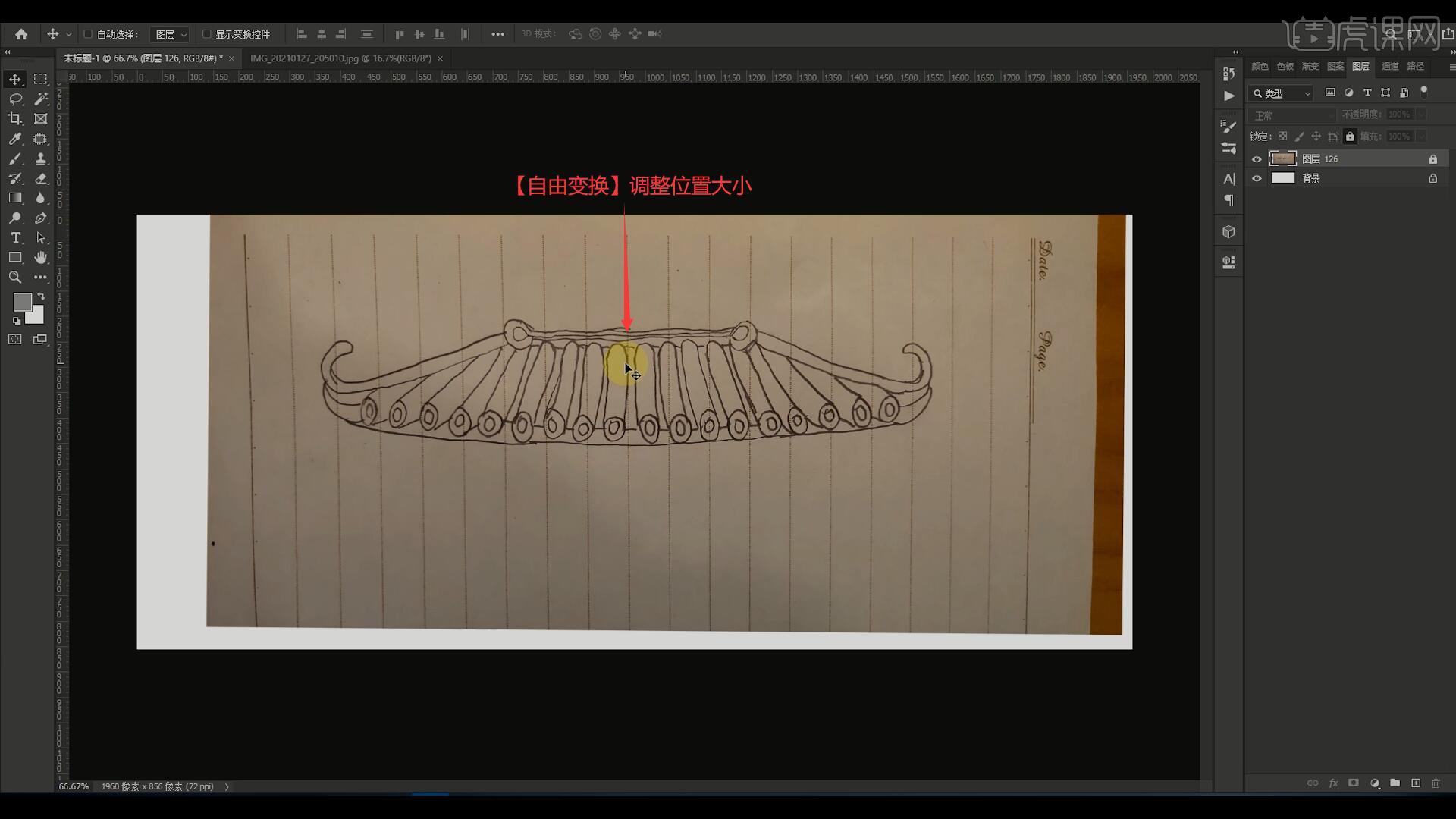
2.使用【画笔工具】选择硬边圆画笔,选择黑色临摹手稿上的线条,不需要画得很直,画出手绘的效果,请同学们耐心完成,如图所示。
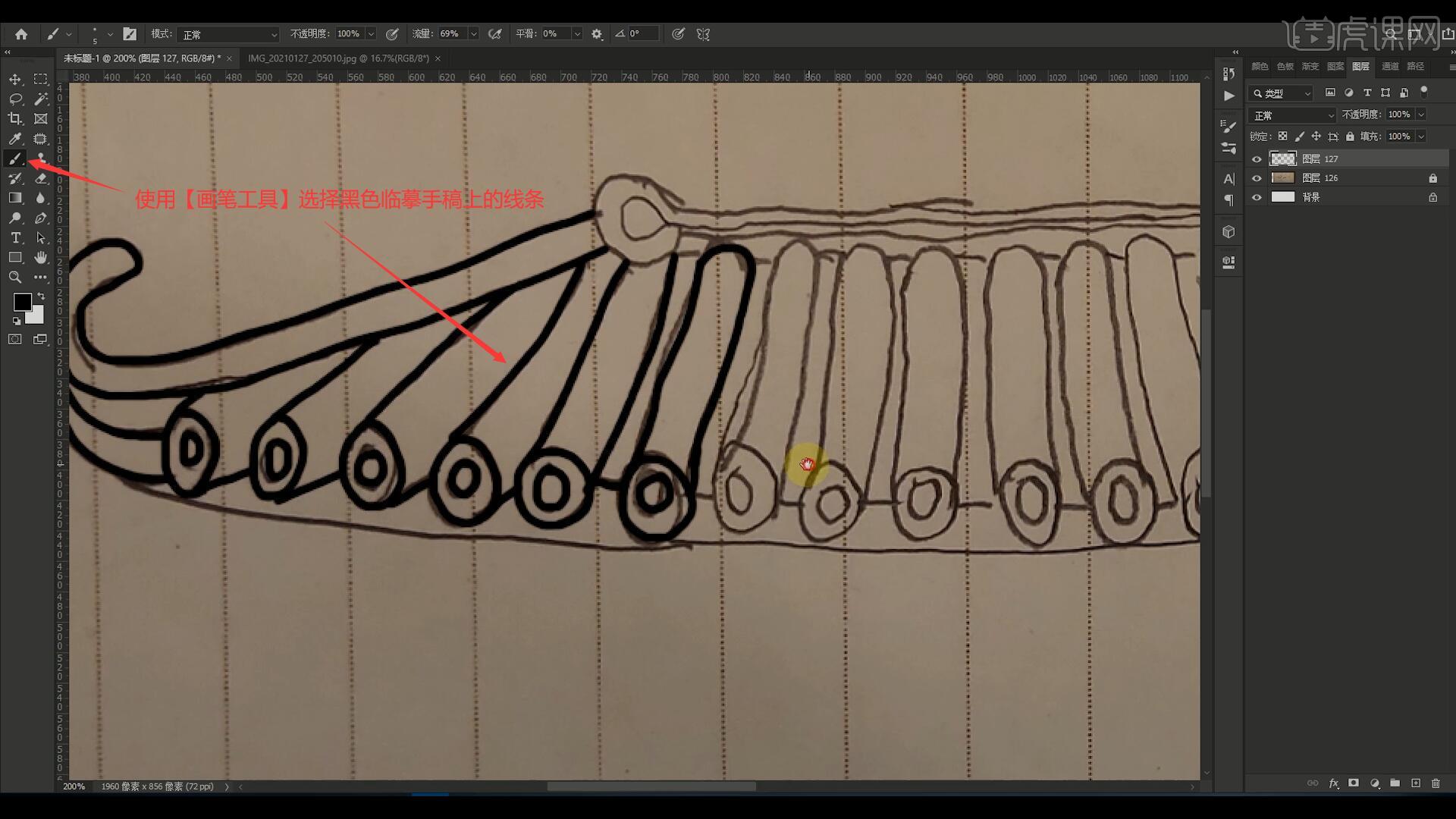
3.完成临摹后【锁定】此图层,【删除】手稿图层,在临摹出的图层下方【新建图层】,使用【画笔工具】选择柠檬黄色或涂抹进行上色,可使用“【键”和“】键”快速调整画笔的大小,如图所示。
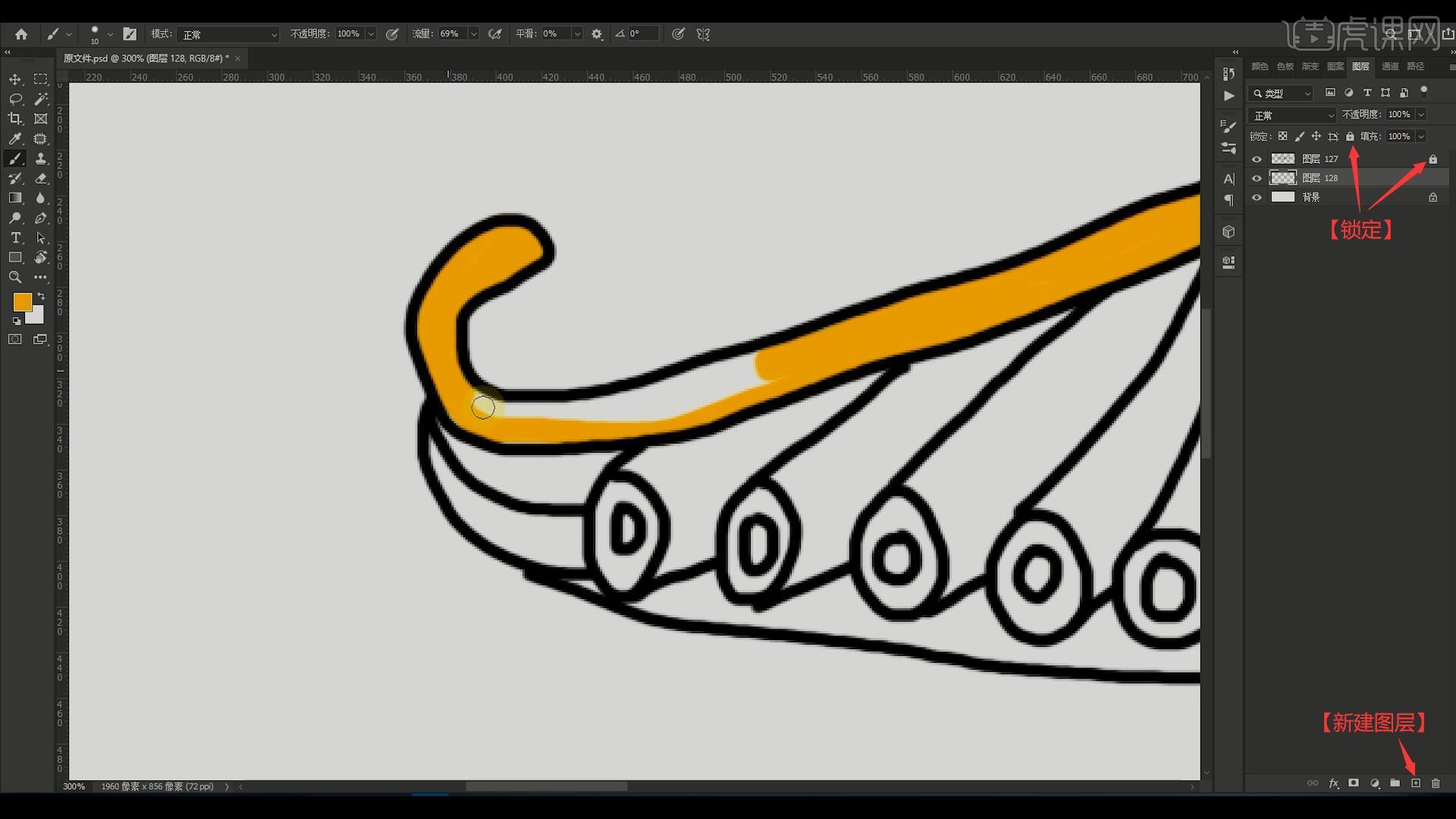
4.【新建图层】,使用【画笔工具】选择蓝色涂抹瓦片部分进行上色,可降低画笔的不透明度画出质感,如图所示。
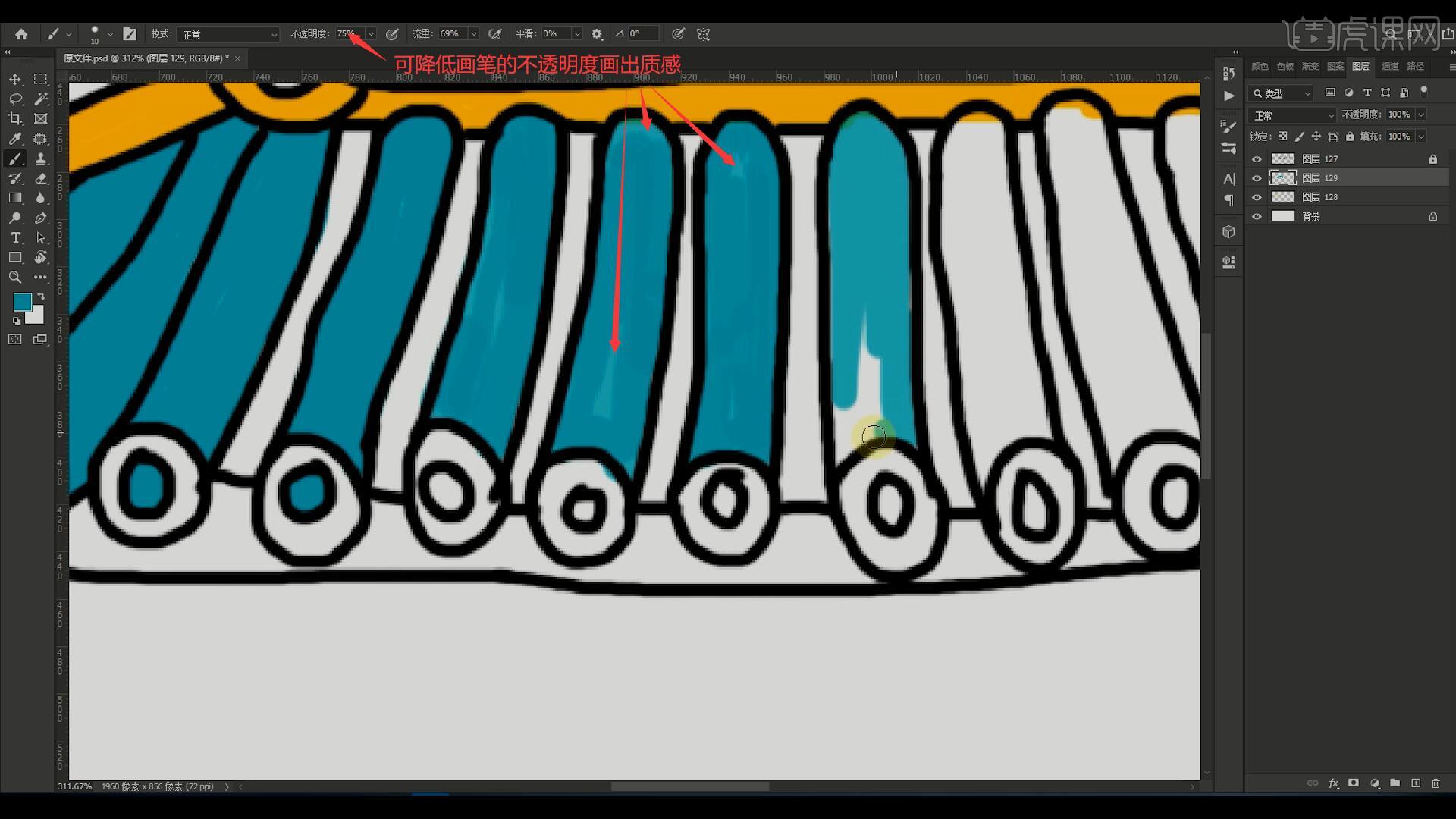
5.【锁定透明像素】,使用【画笔工具】选择深蓝色,选择柔边圆画笔涂抹蓝色的郎策,做出明暗关系,如图所示。
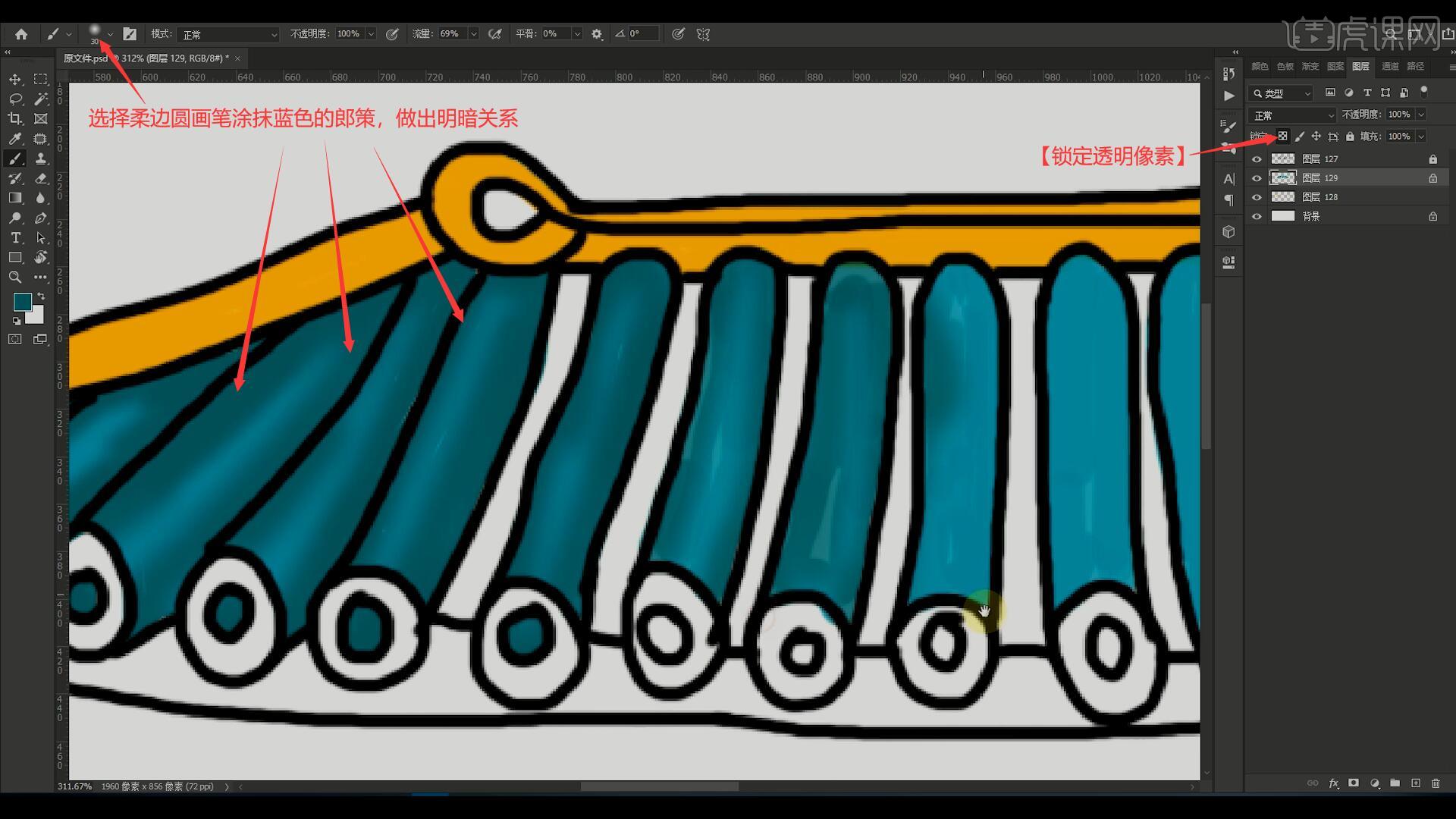
6.【新建图层】,使用【画笔工具】选择雾蓝色,为瓦片画上“!”形状的高光,增强质感,如图所示。
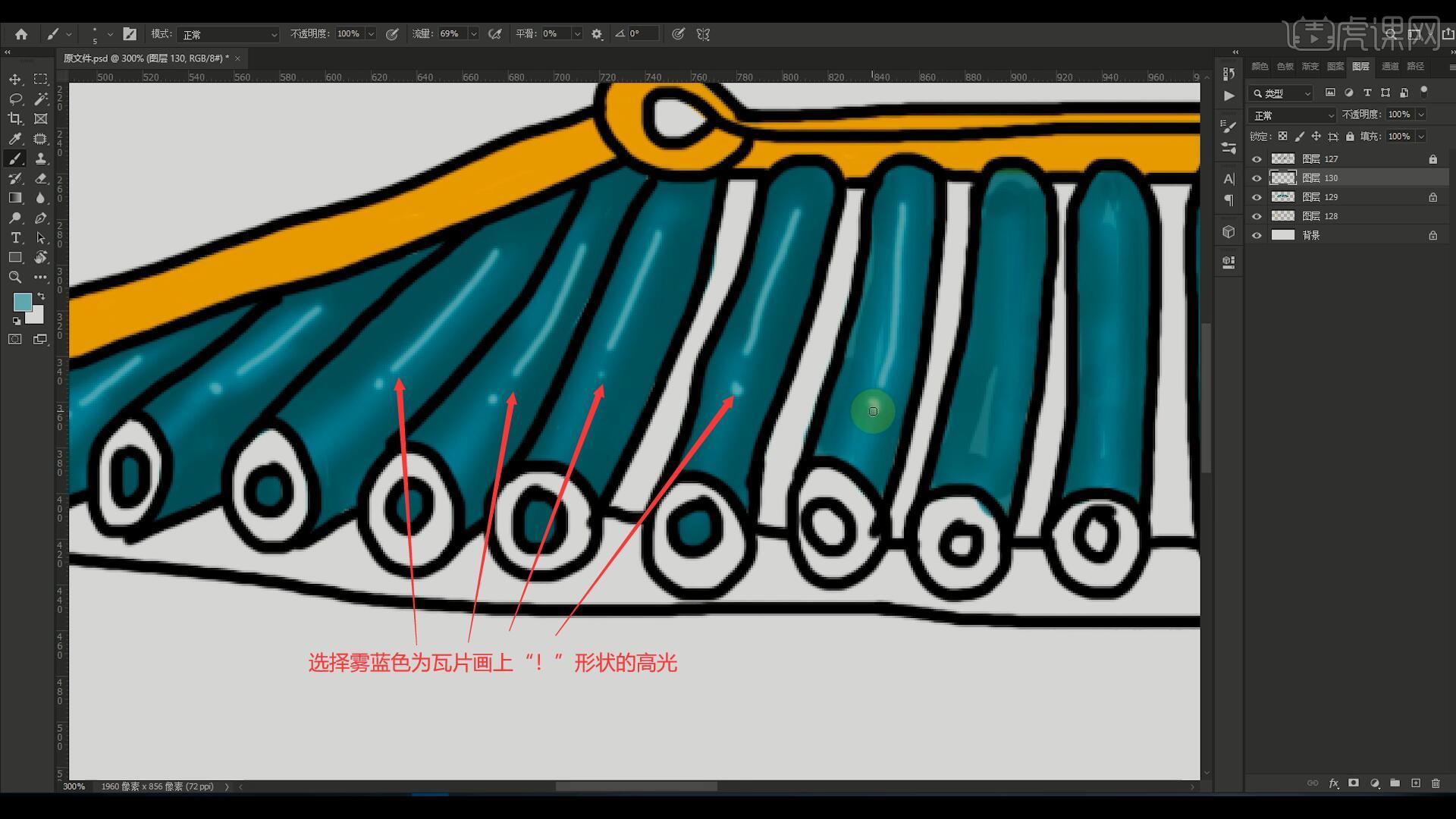
7.在【锁定透明像素】的图层上取消【锁定】,补上未涂抹颜色的部分,然后在绘制高光的图层使用【画笔工具】选择橙红色,涂抹瓦片的间隙进行上色,如图所示。
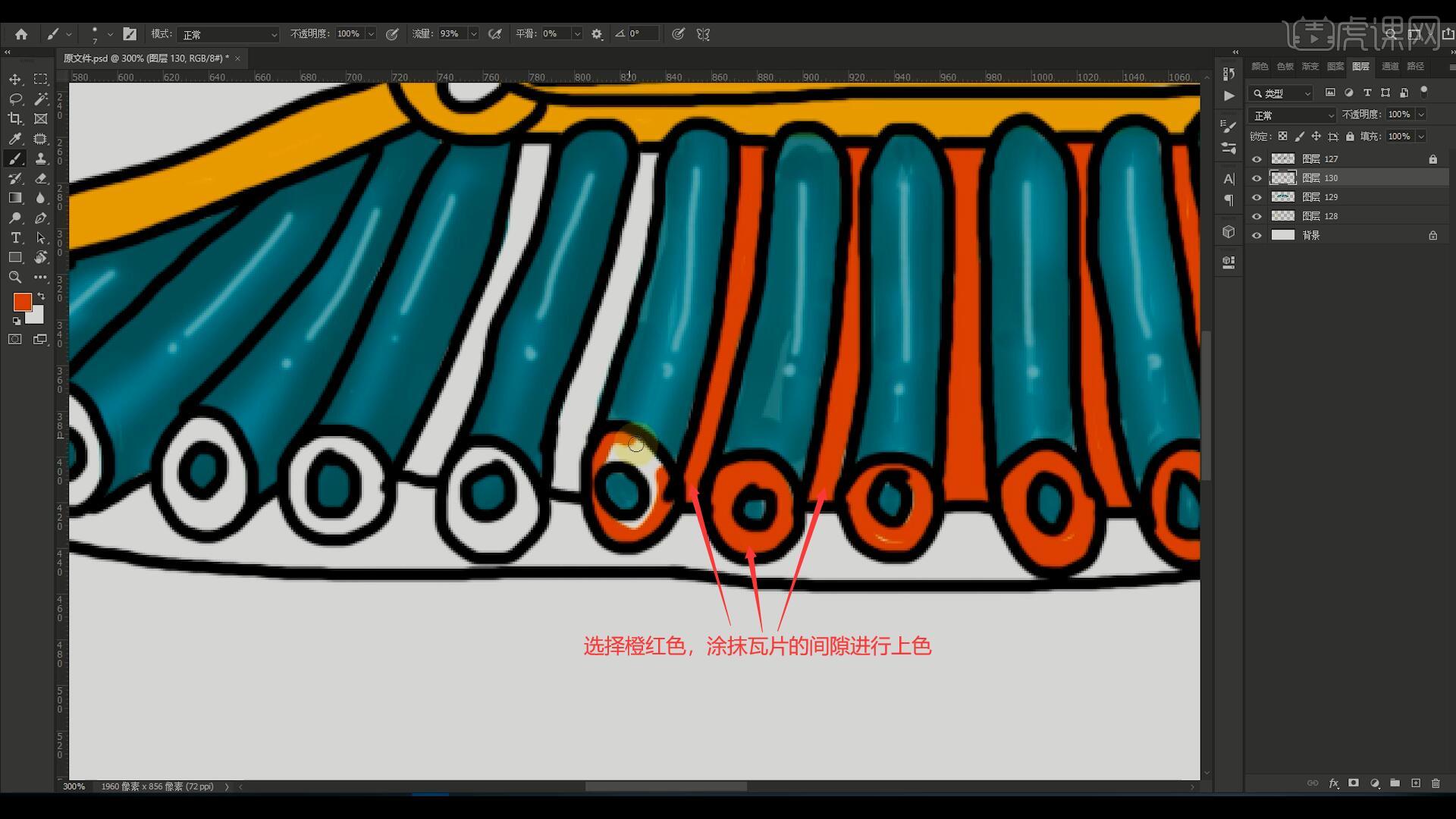
8.使用【画笔工具】选择橙色,涂抹剩余的部分进行上色,然后【取消锁定】黑色线条图层,对这些图层进行【图层编组 快捷键:Ctrl+G】,【自由变换】调整整体的位置大小,然后使用【矩形工具】在屋檐下方绘制矩形边框,如图所示。
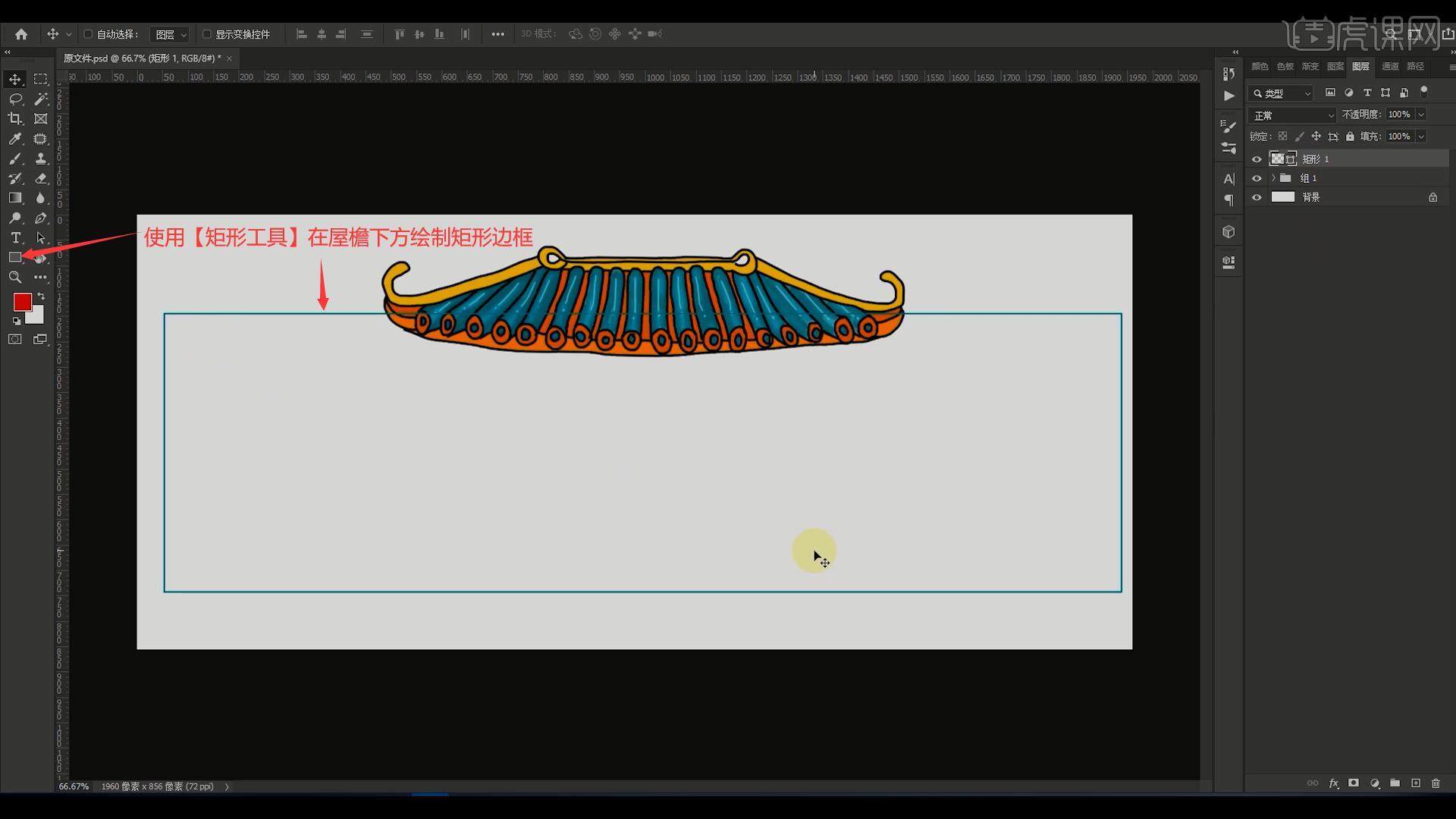
9.使用【钢笔工具】在矩形的左上角打上两个锚点,然后【按住Ctrl键+左键拖动】矩形的左上角顶点拉出下图的形状,如图所示。
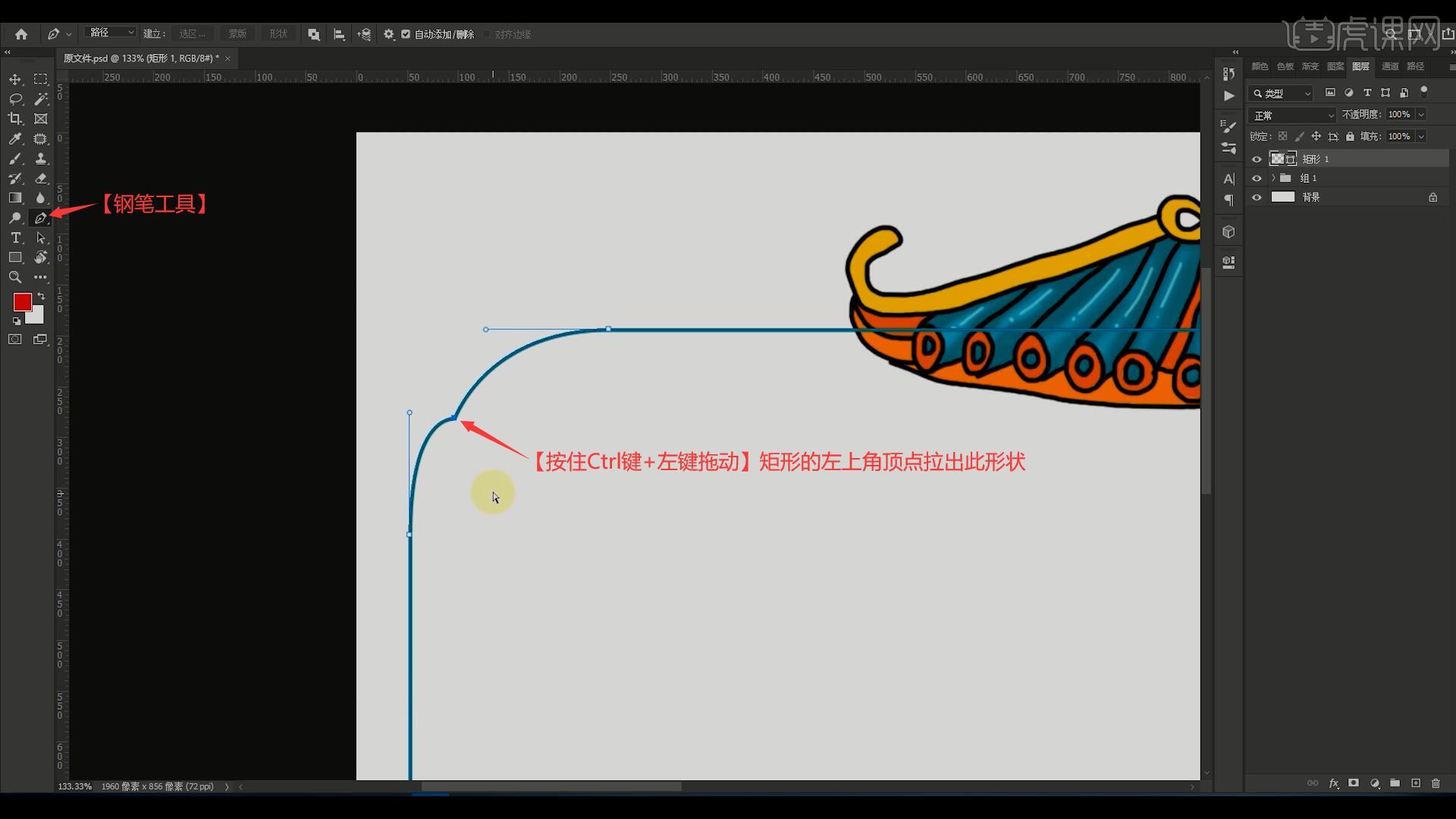
10.拉出【参考线】,【调出选区】矩形边框的选区,【新建图层】后【填充前景色 快捷键:Alt+Delete】红色,然后【取消选区 快捷键:Ctrl+D】,【删除】原矩形图层,如图所示。
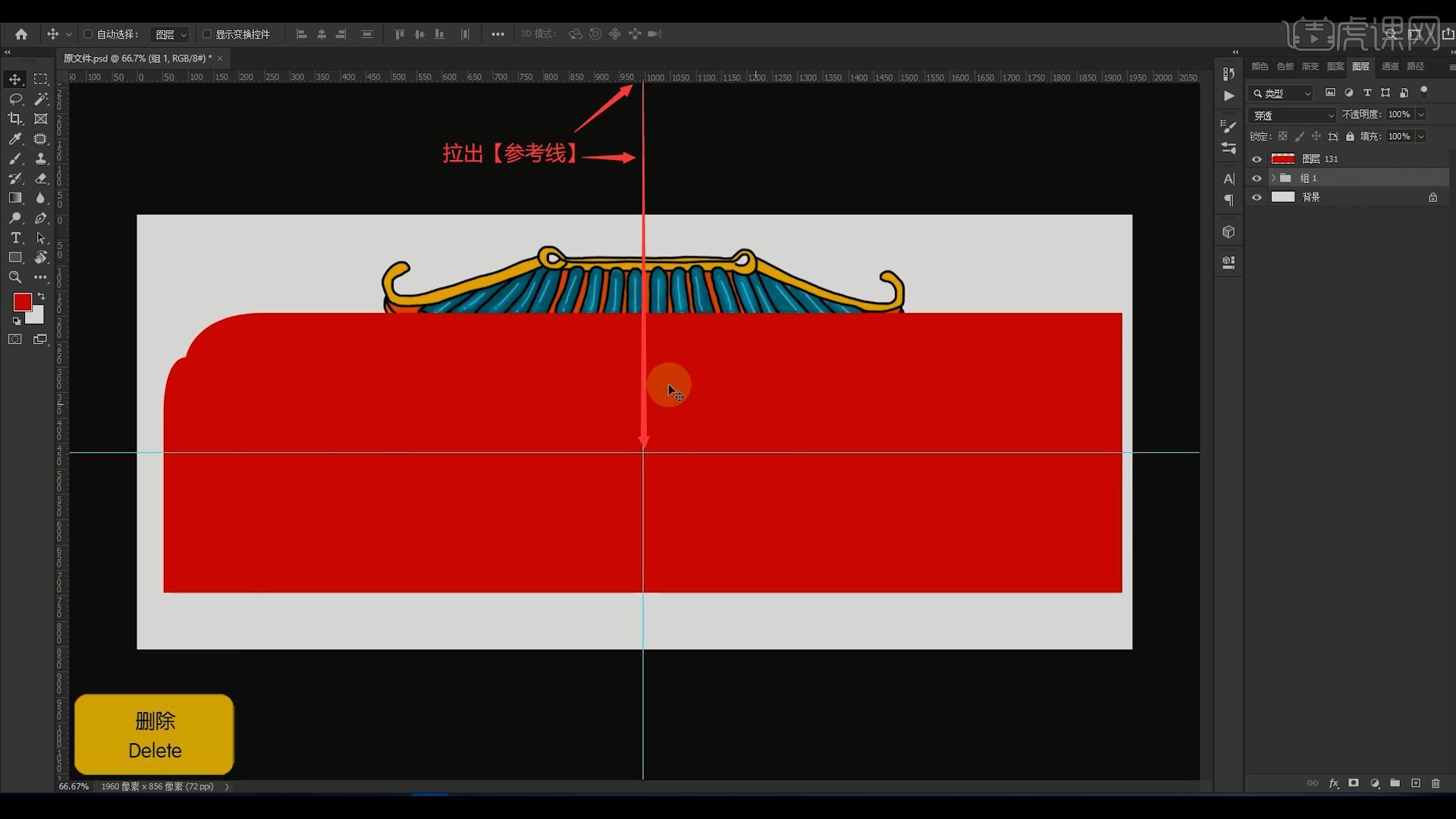
11.使用【矩形选框工具】框选左上角的矩形,【复制图层】 后【自由变换】【右键】选择【水平翻转】,【按住SHift键】向右水平拖动做出右侧的形状,如图所示。

12.选中这两个图层,【合并图层 快捷键:Ctrl+E】并【复制图层】,【自由变换-垂直翻转】,【按住SHift键】向下平移做出下半部分的形状,如图所示。

13.【合并图层】,【锁定透明像素】并【填充】为较深的红色,取消【锁定透明像素】,【双击】此图层打开【图层样式】,勾选【斜面和浮雕】,调整深度为82%,大小为60像素,软化为16像素,高光模式颜色偏亮,阴影模式颜色偏暗,做出形状的立体感,如图所示。
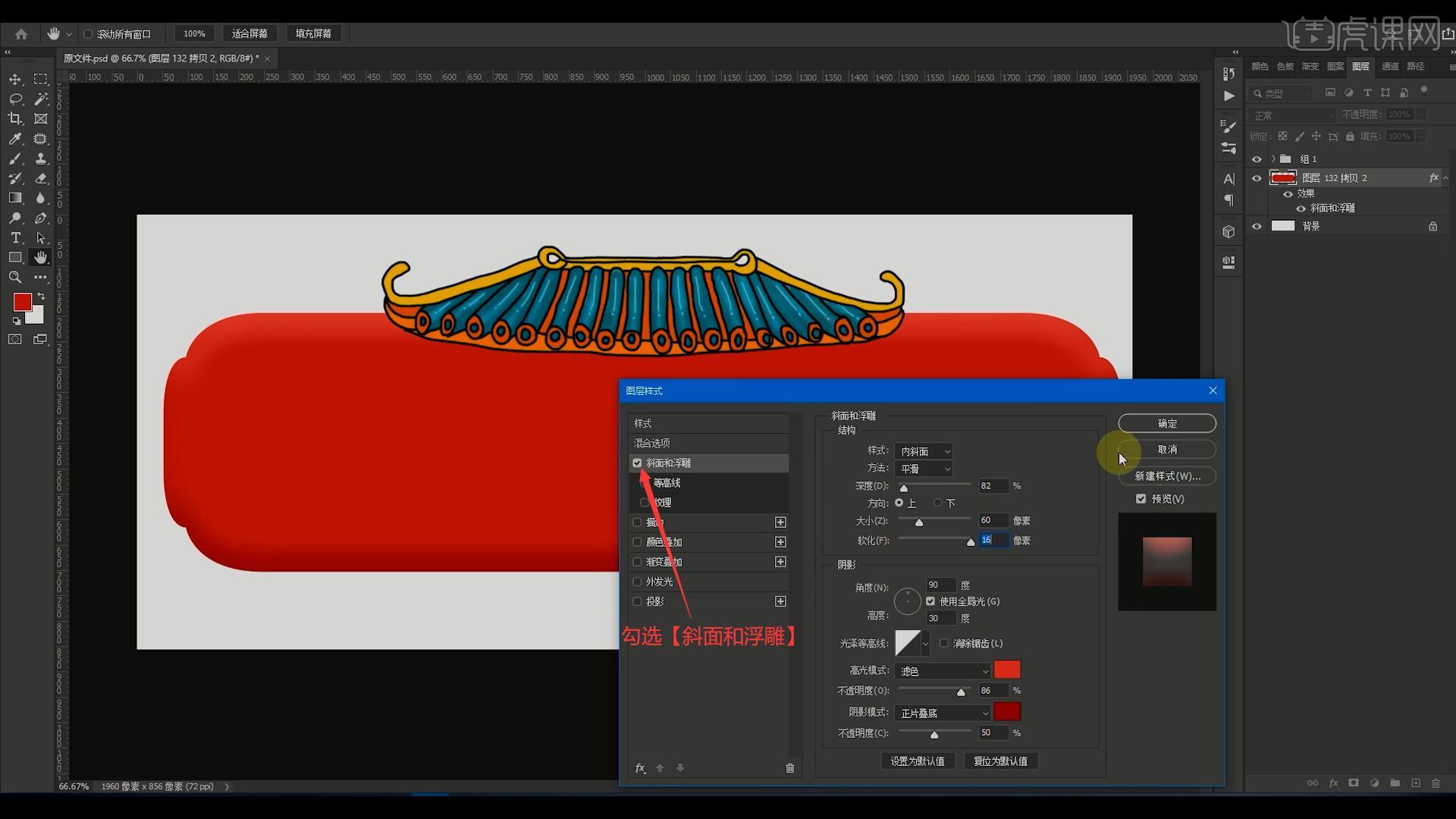
14.勾选【描边】,颜色选择黄色,RGB分别为252 215 133,设置位置为外部,为形状增加黄色描边,如图所示。
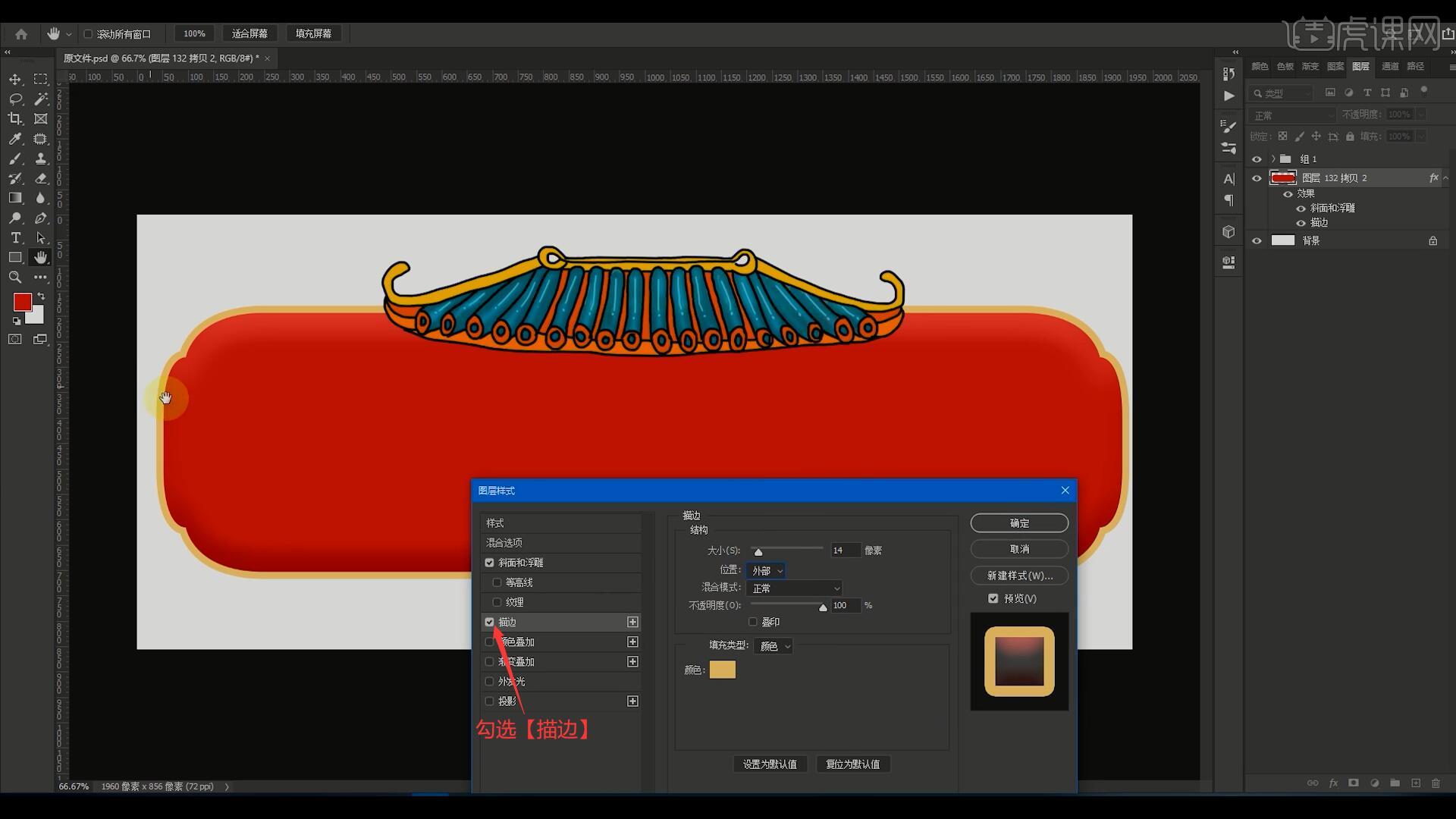




 复制
复制