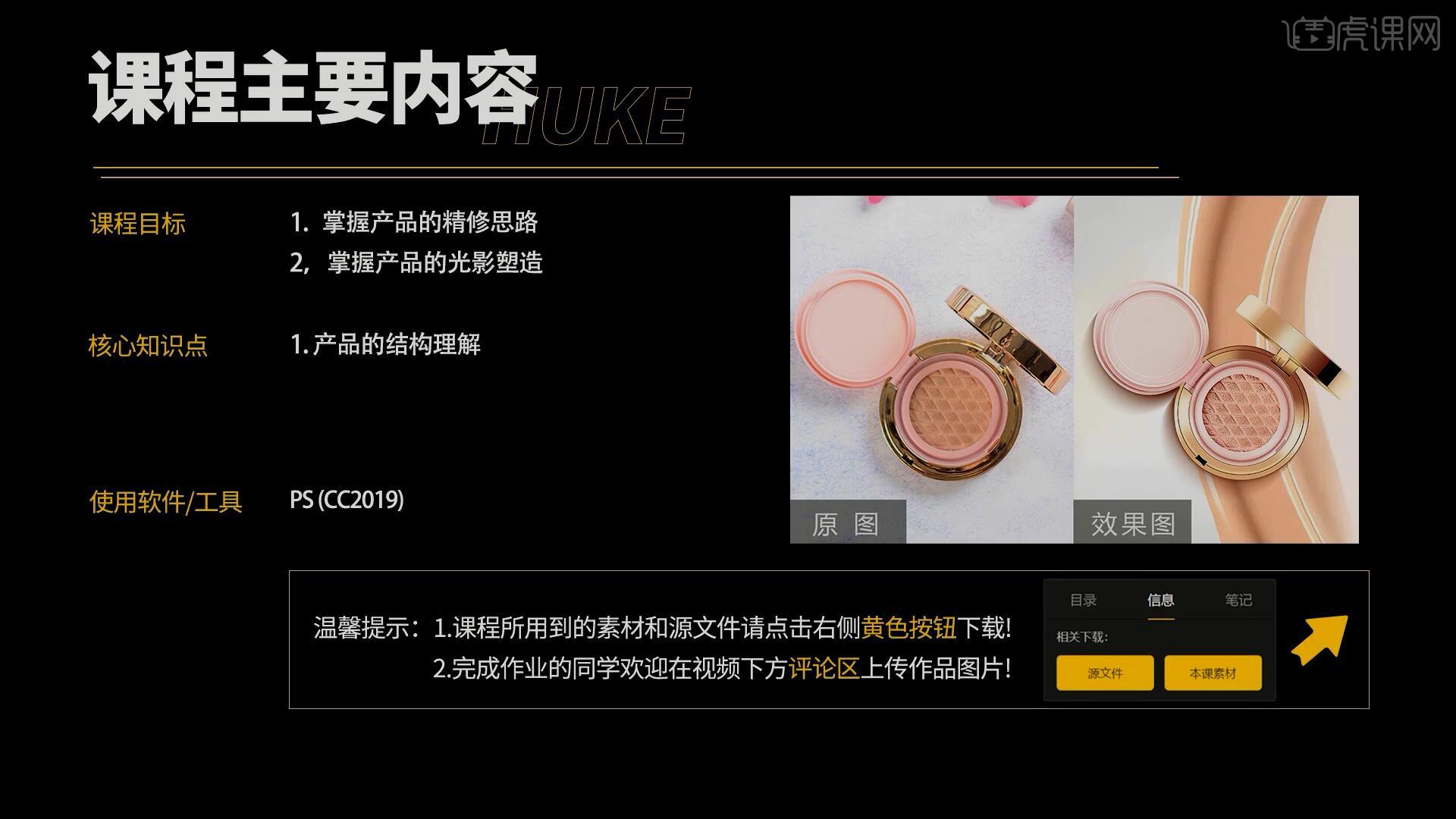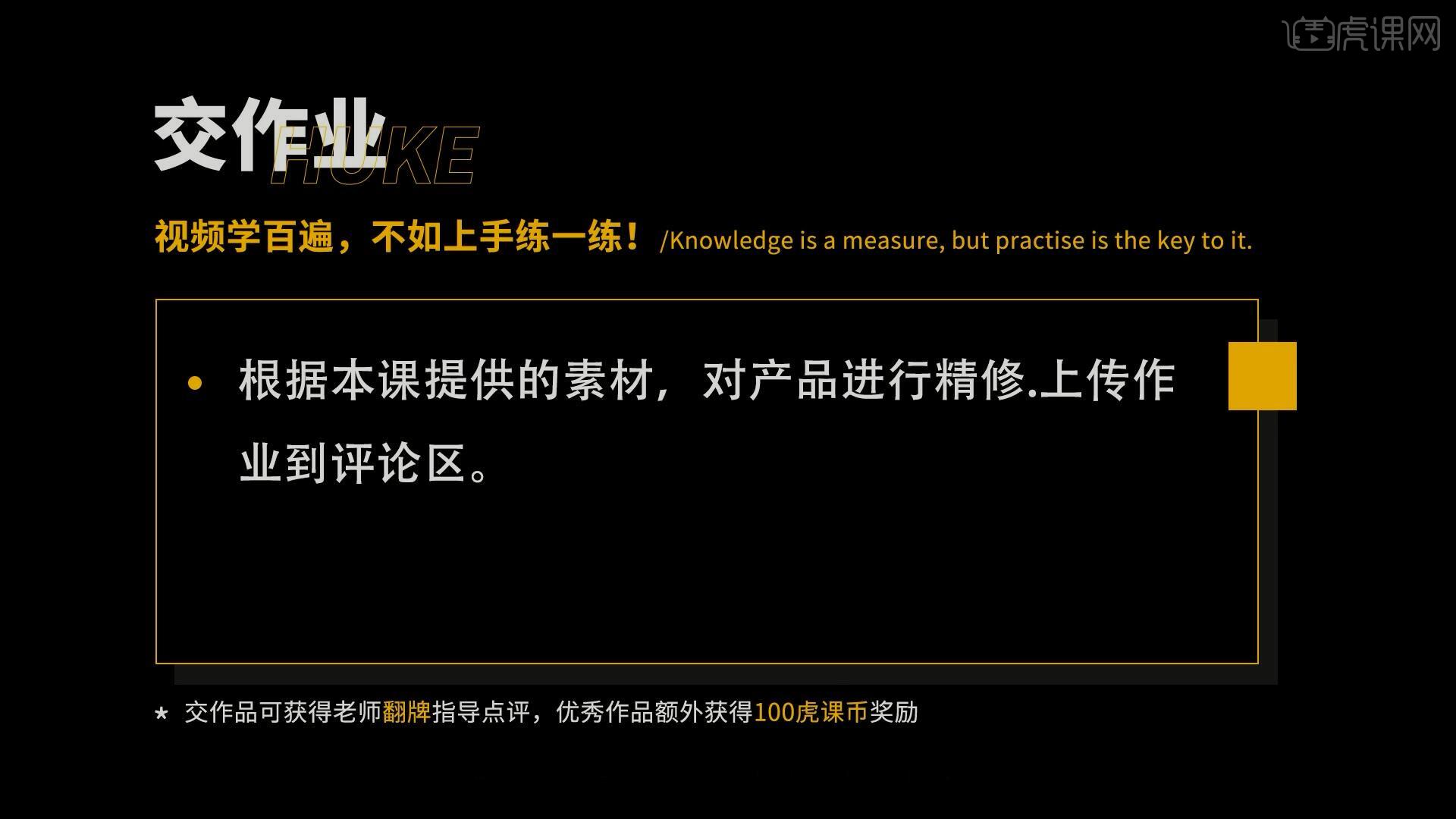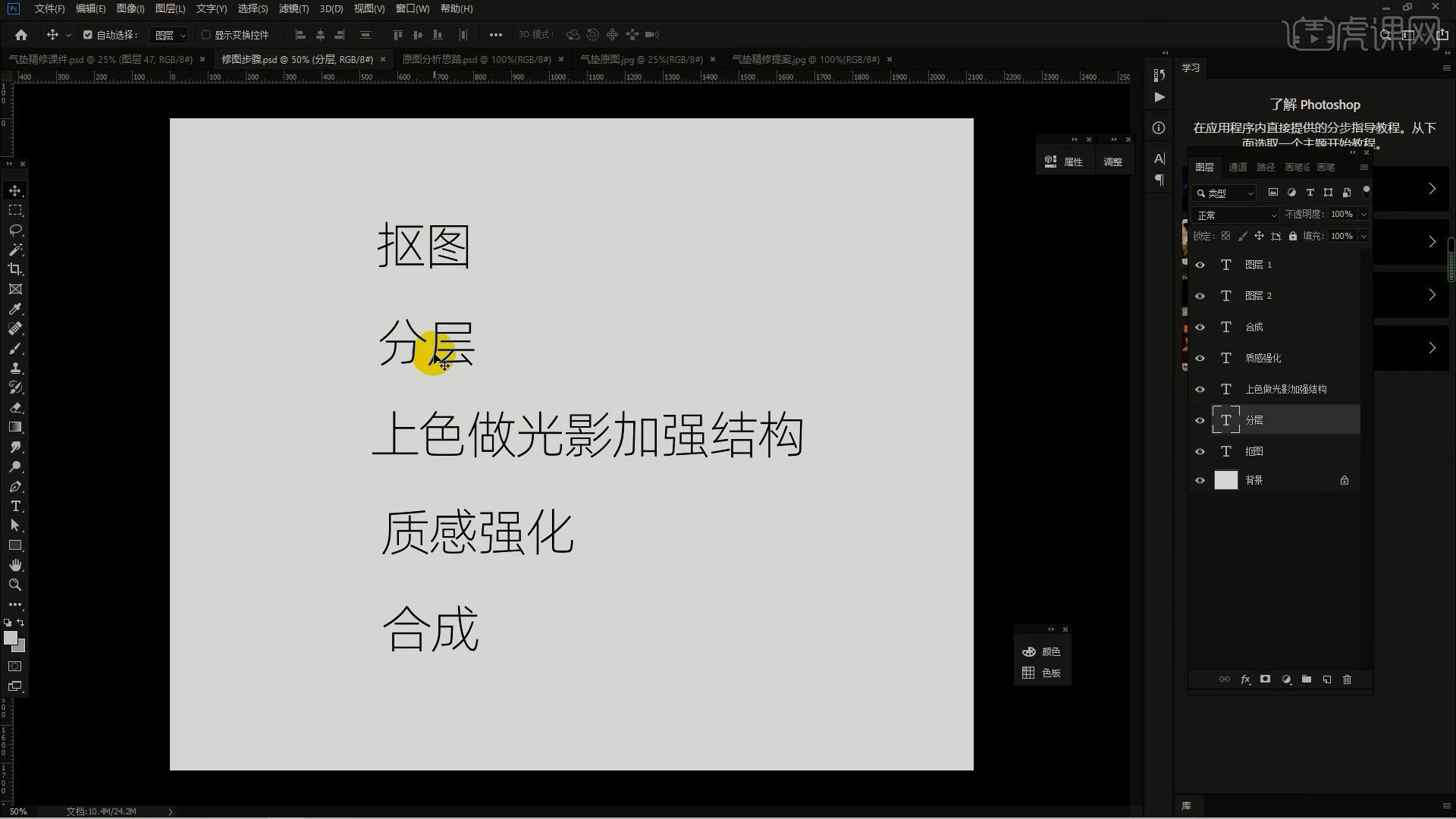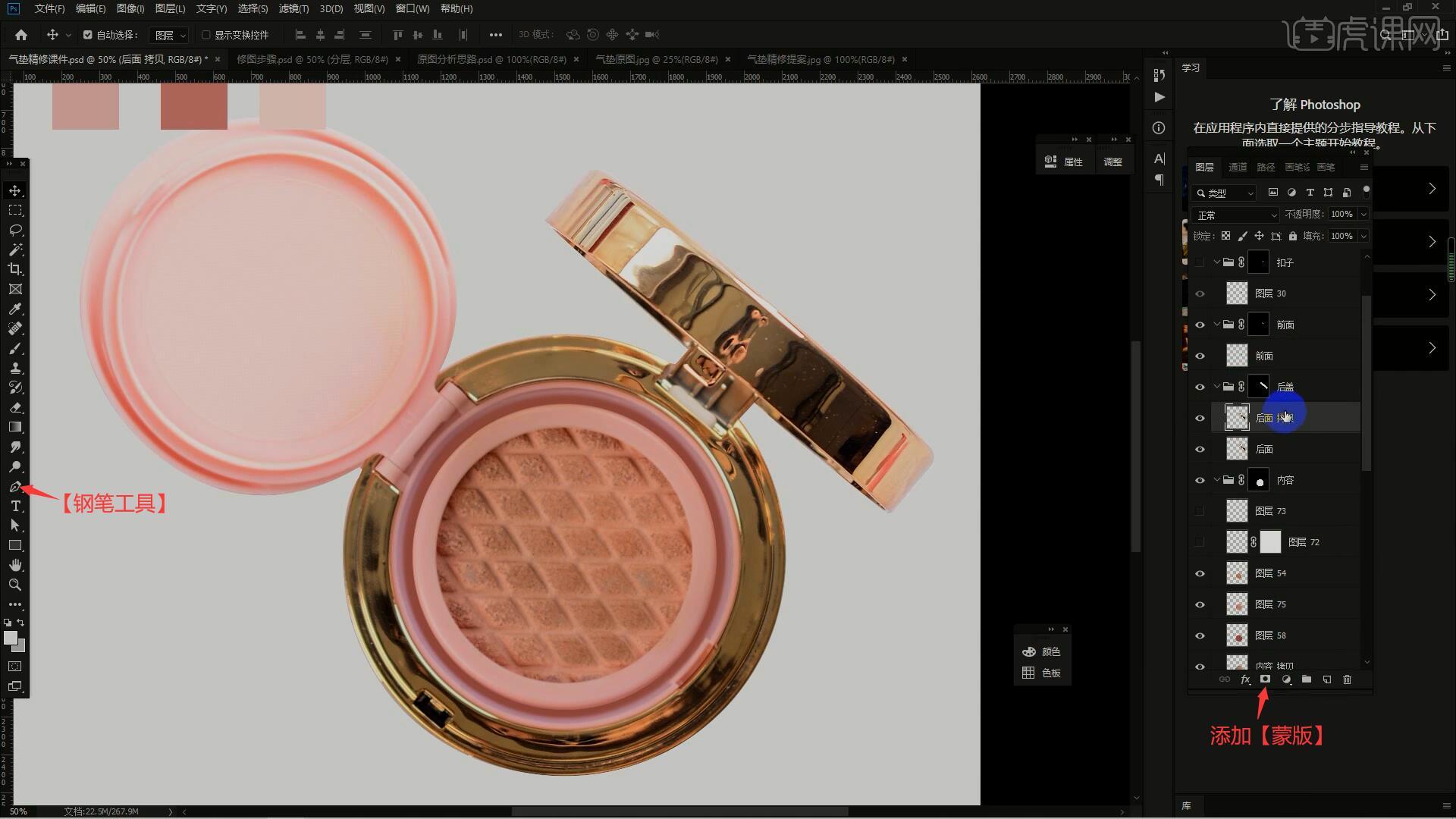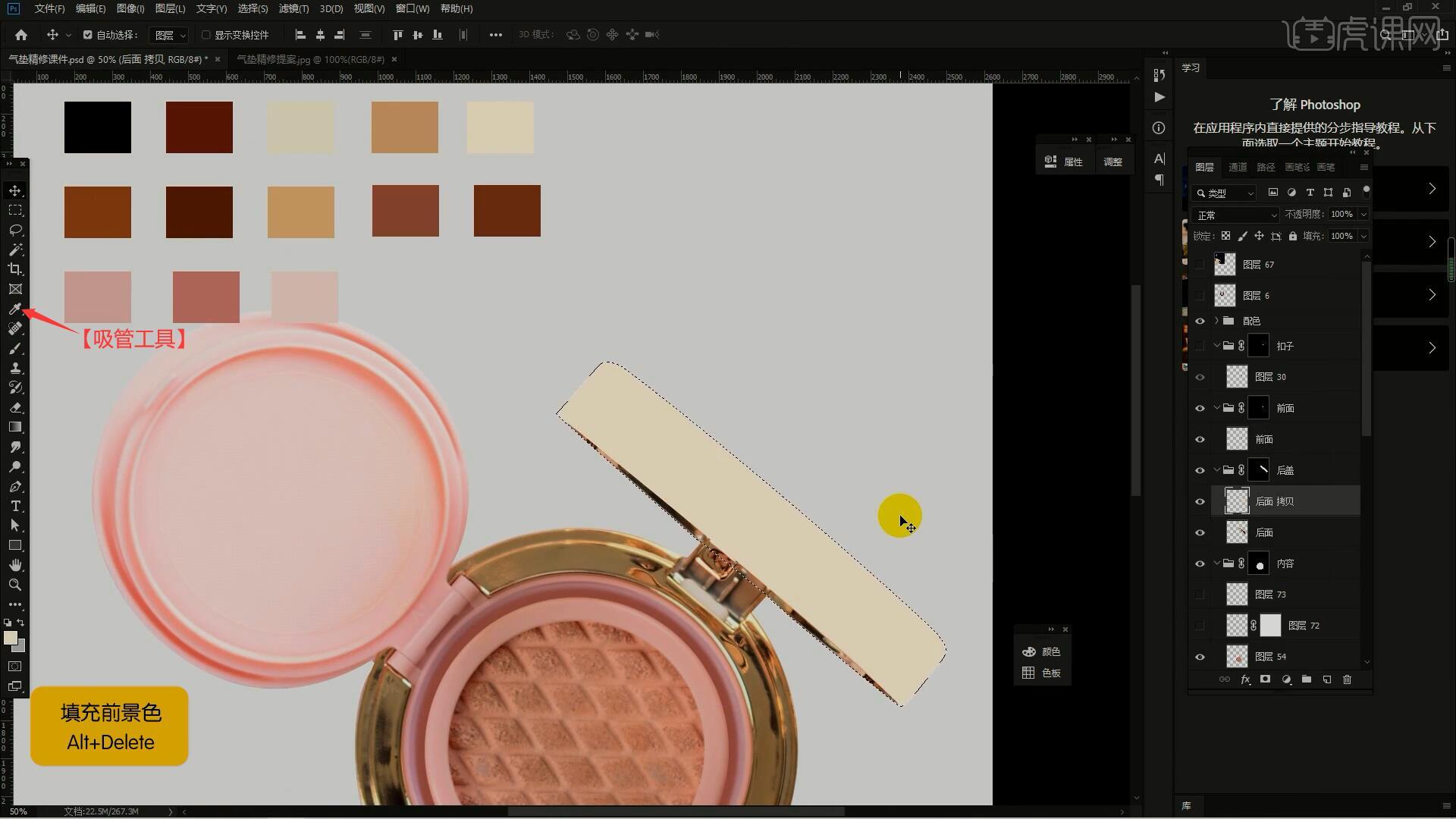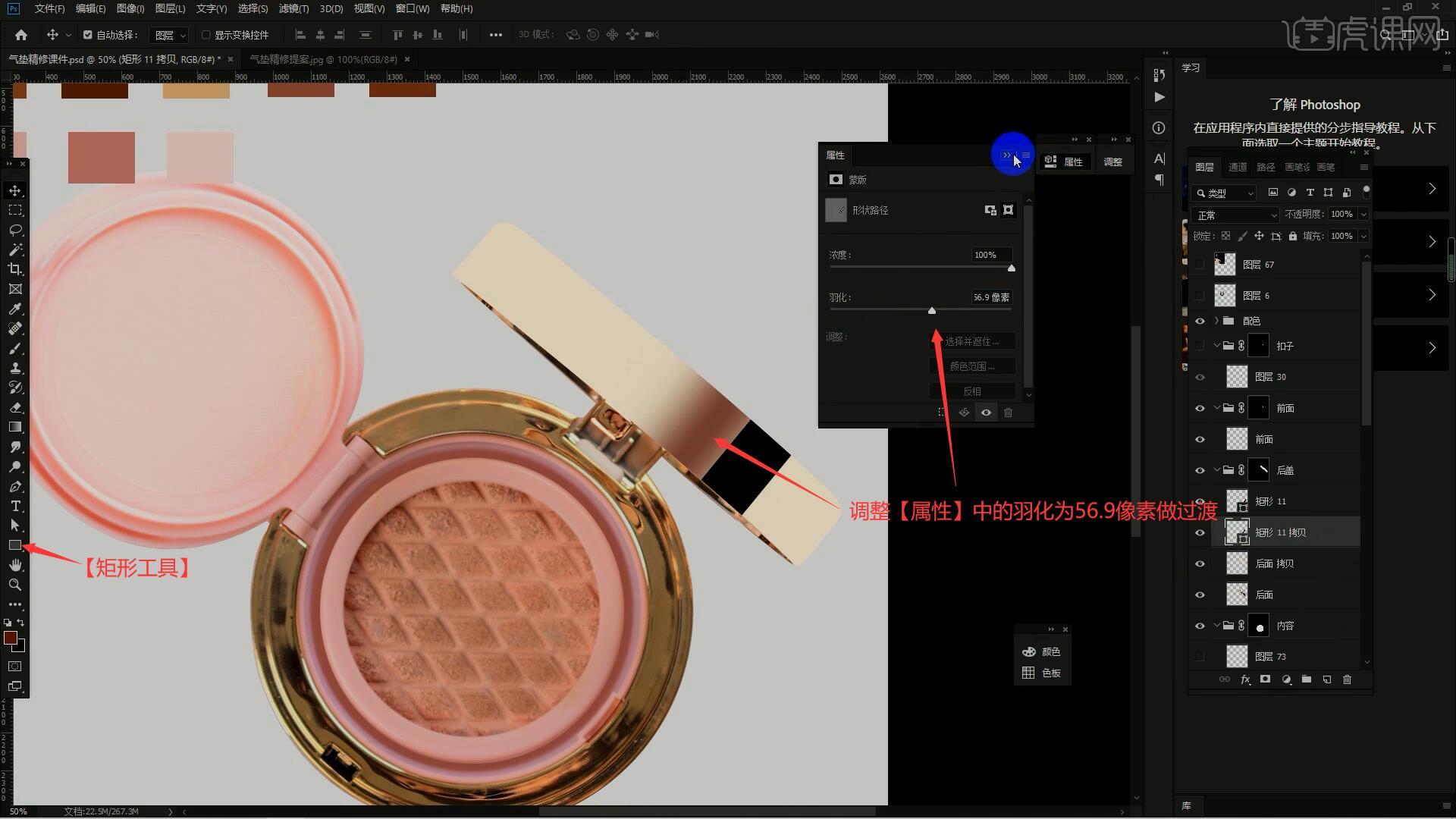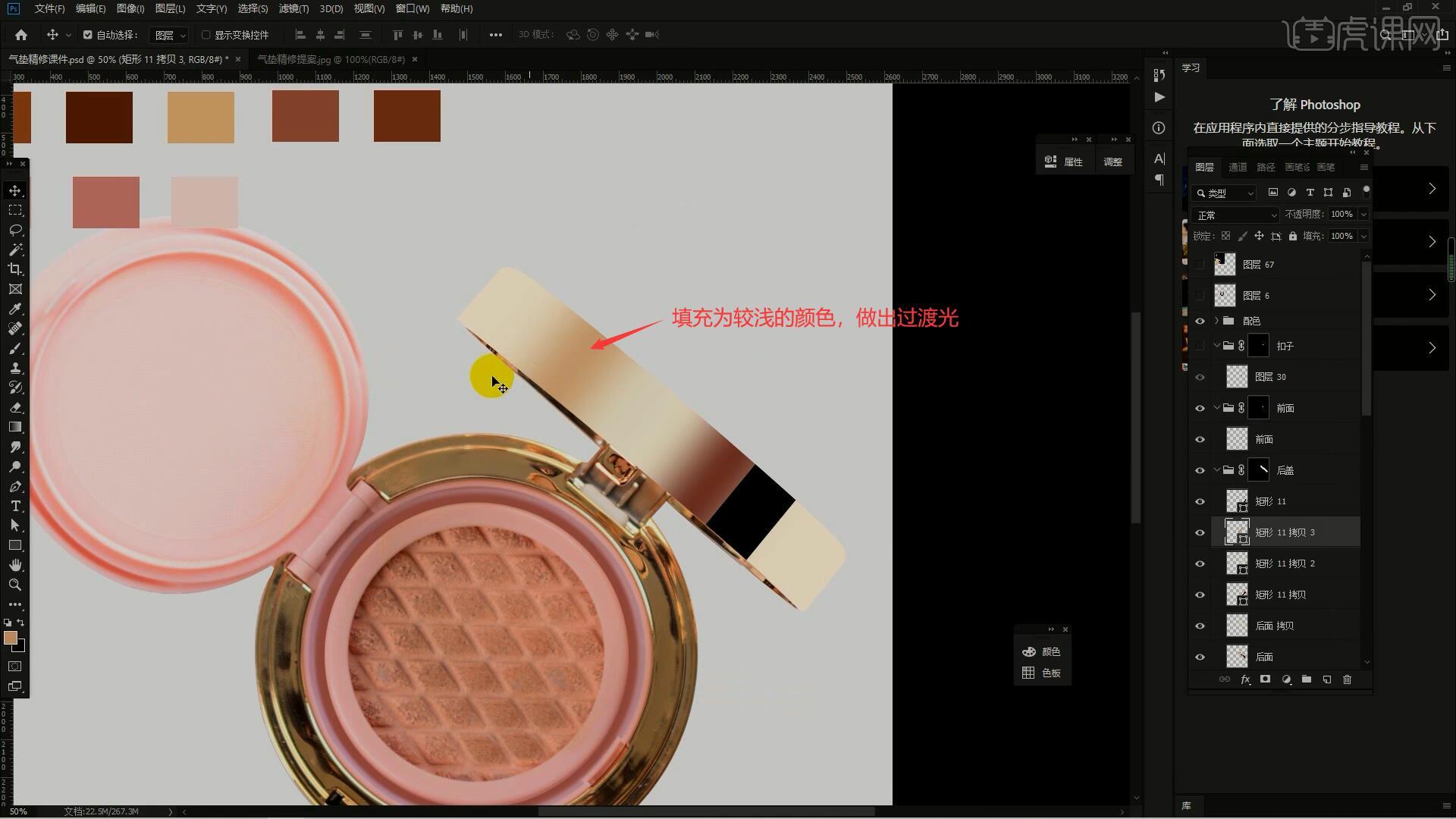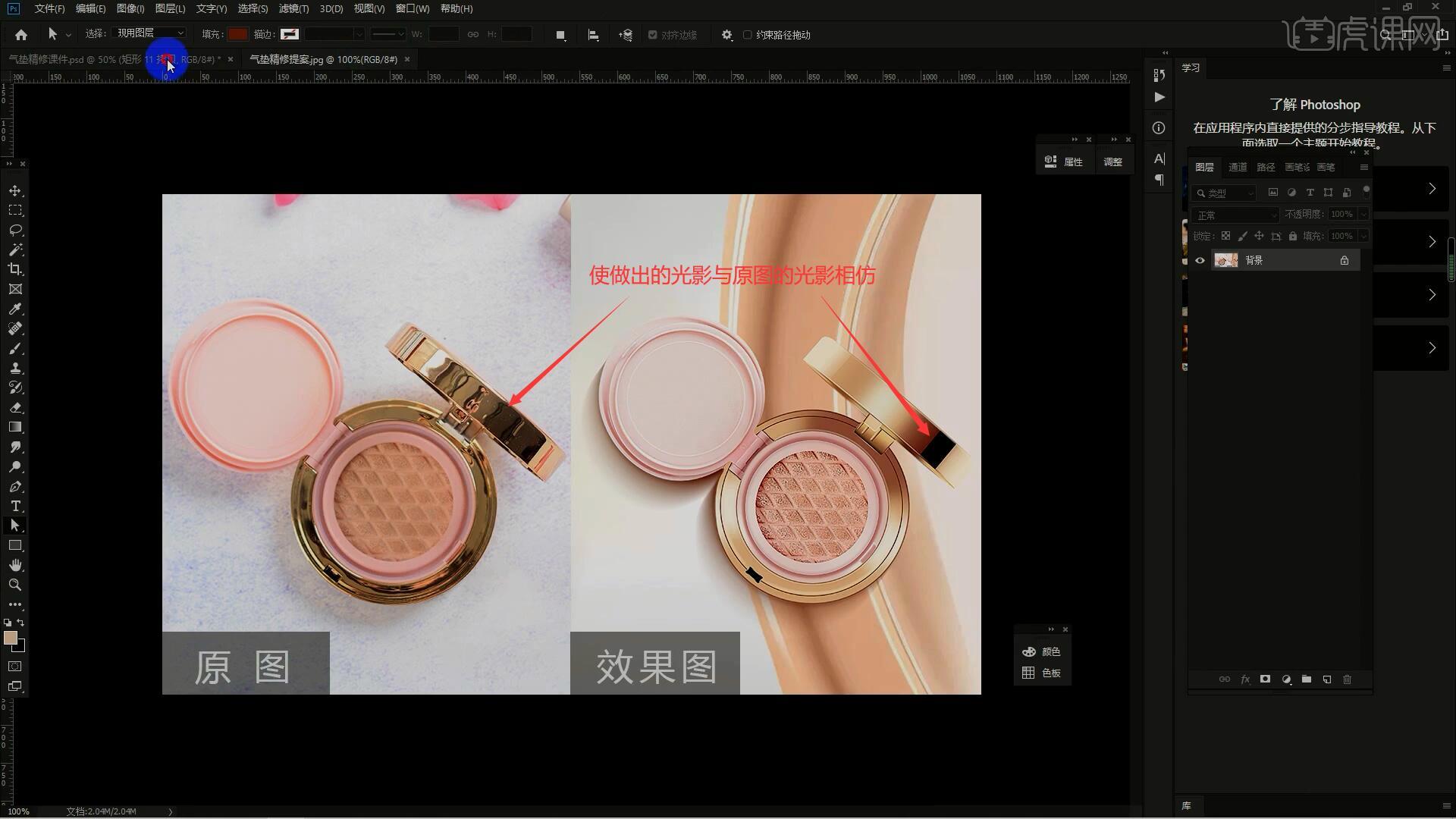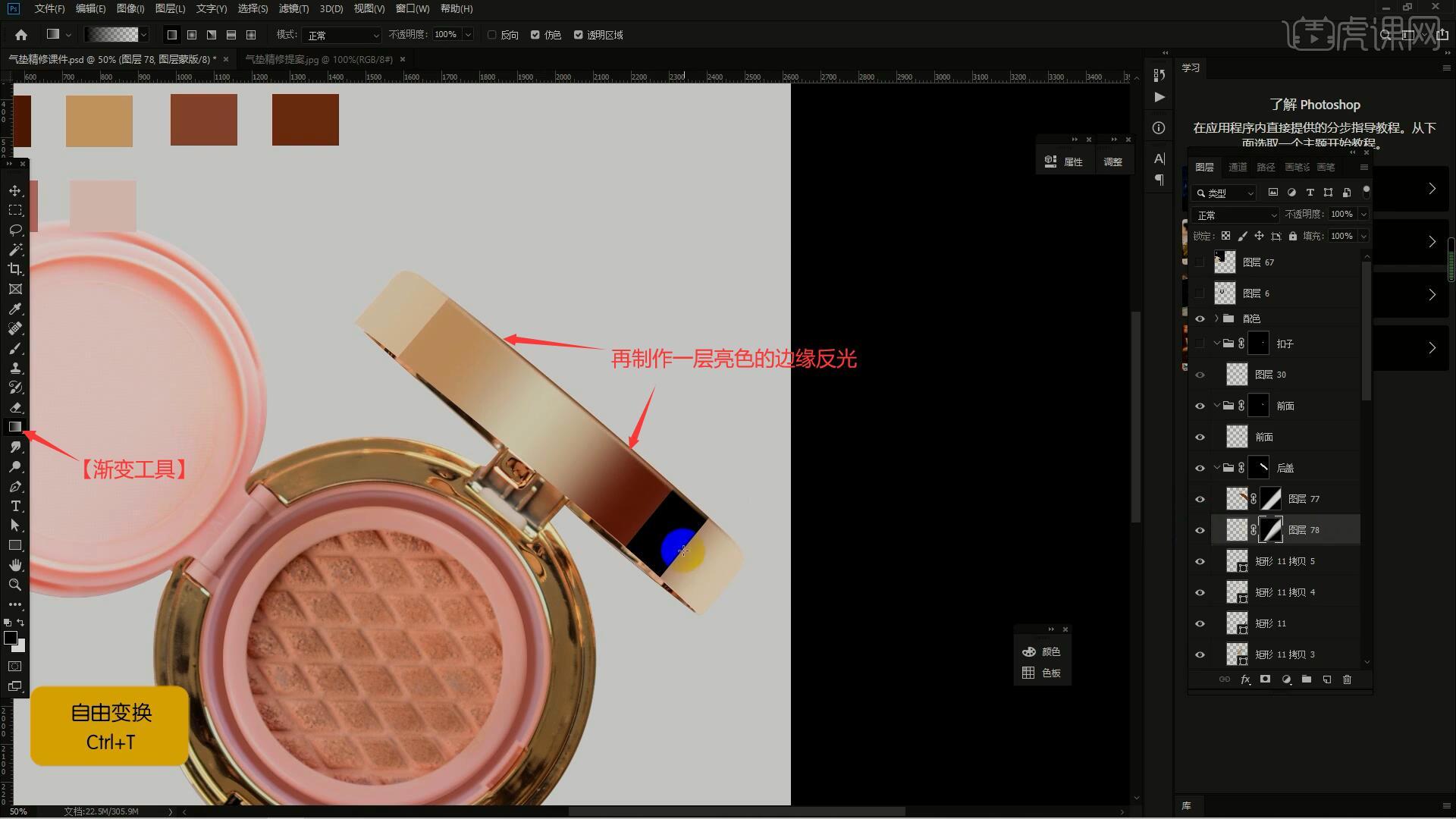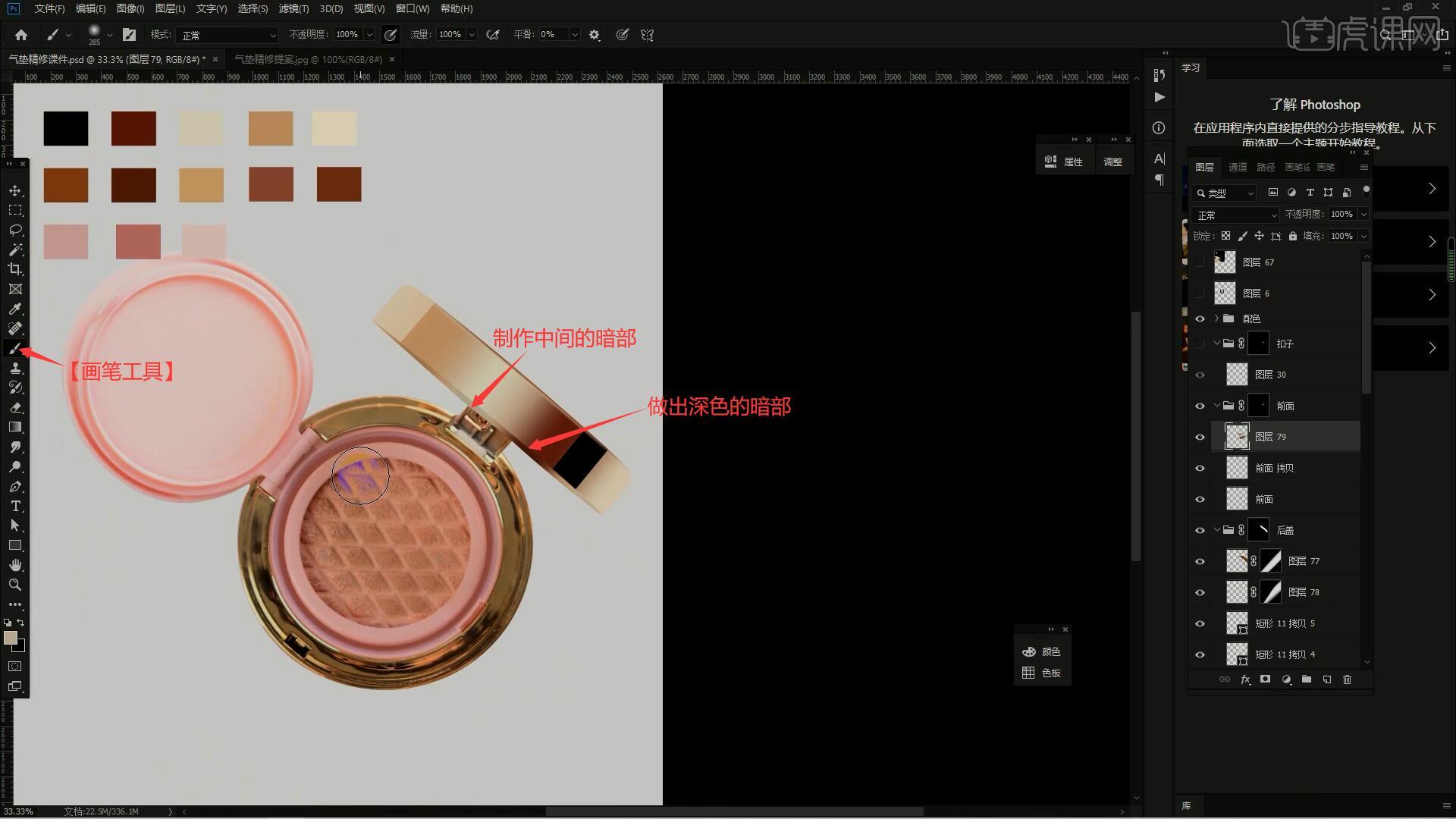本节课讲解 Photoshop(简称PS)软件 - 美妆产品气垫精修,同学们可以在下方评论区进行留言,老师会根据你们的问题进行回复,作业也可以在评论区进行提交。

课程核心知识点:产品的结构理解。
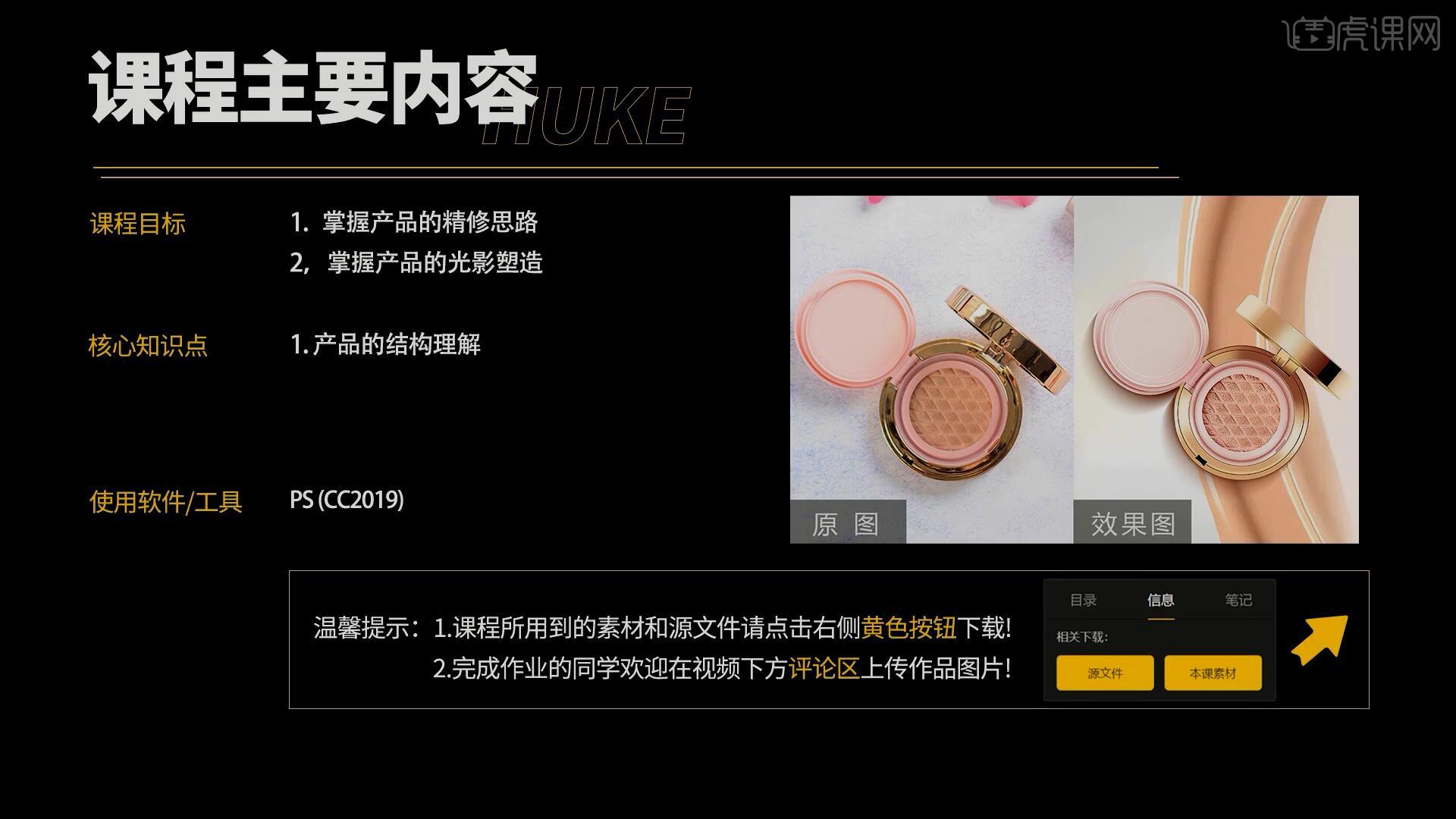
学完本课内容后,同学们可以根据下图作业布置,在视频下方提交作业图片,老师会一一解答。
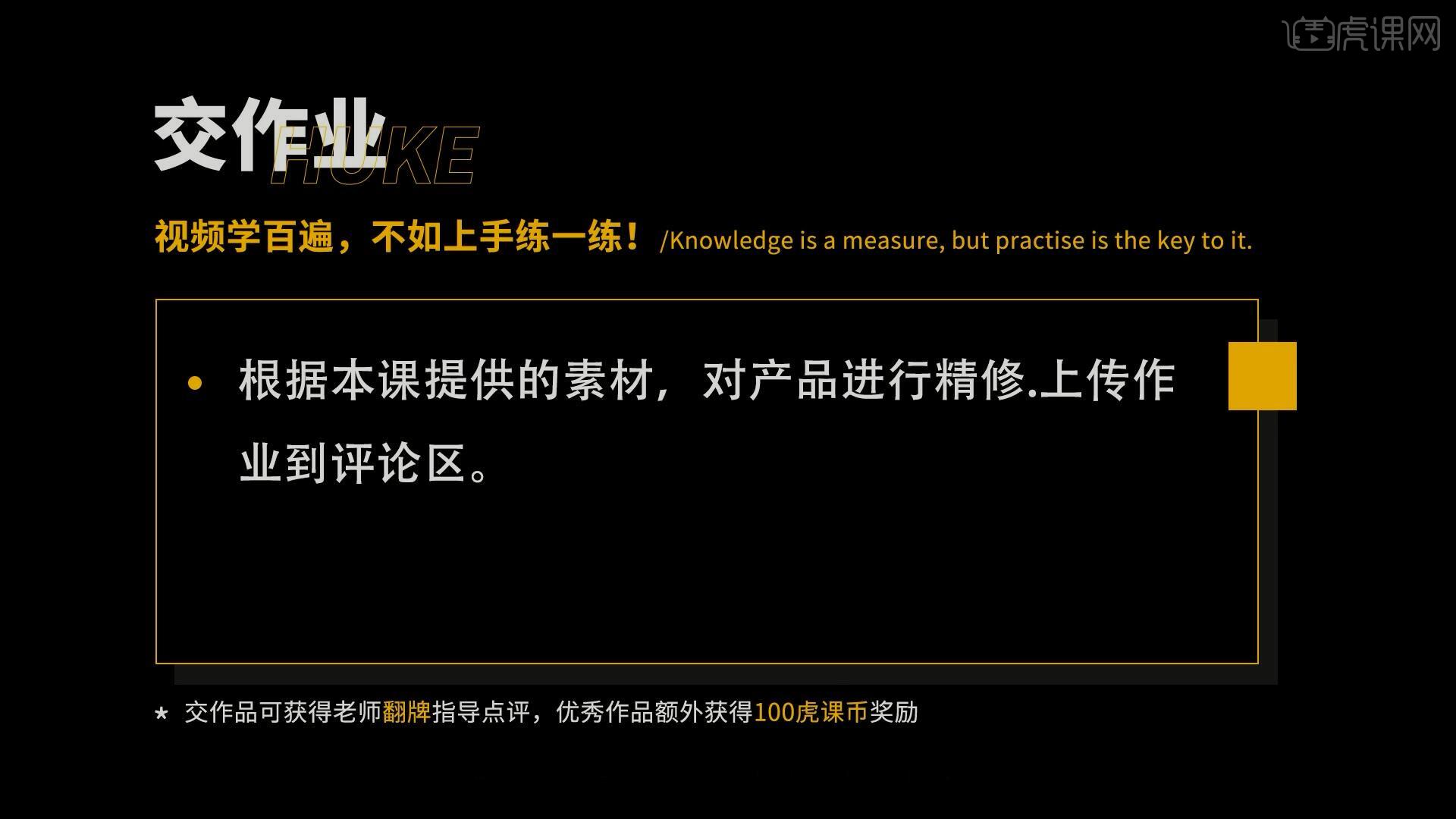
那我们开始今天的教程吧。
1.在讲解之前先来对本次案例制作步骤进行浏览,依次是抠图、分层 、做结构和光影、贴图、质感强化和背景融合,以及对原图进行分析,分别从透视、外形、瑕疵、质感(光影结构)和色调进行分析,具体可参考视频内老师的讲解。
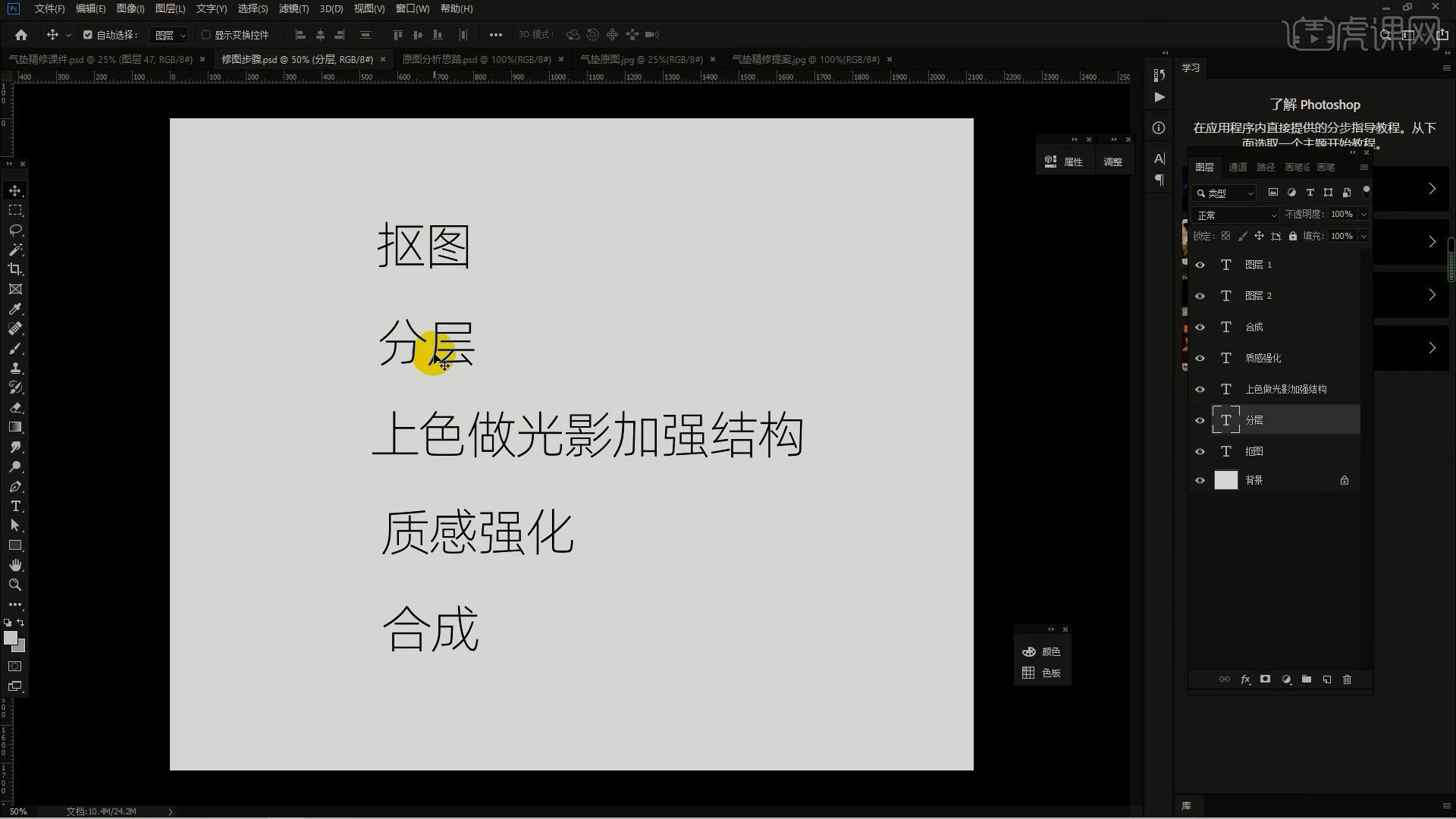
2.在PS中打开原图,使用【钢笔工具】抠图后对气垫进行分层,分为扣子、前面、后盖、粉扑盖、连接处、方块等,对它们打上【负形】,即【图层编组】后【复制图层】,【调出选区】【快捷键:Ctrl+鼠标左键】,为组添加【蒙版】,重命名组和图层为各部分名称,如图所示。
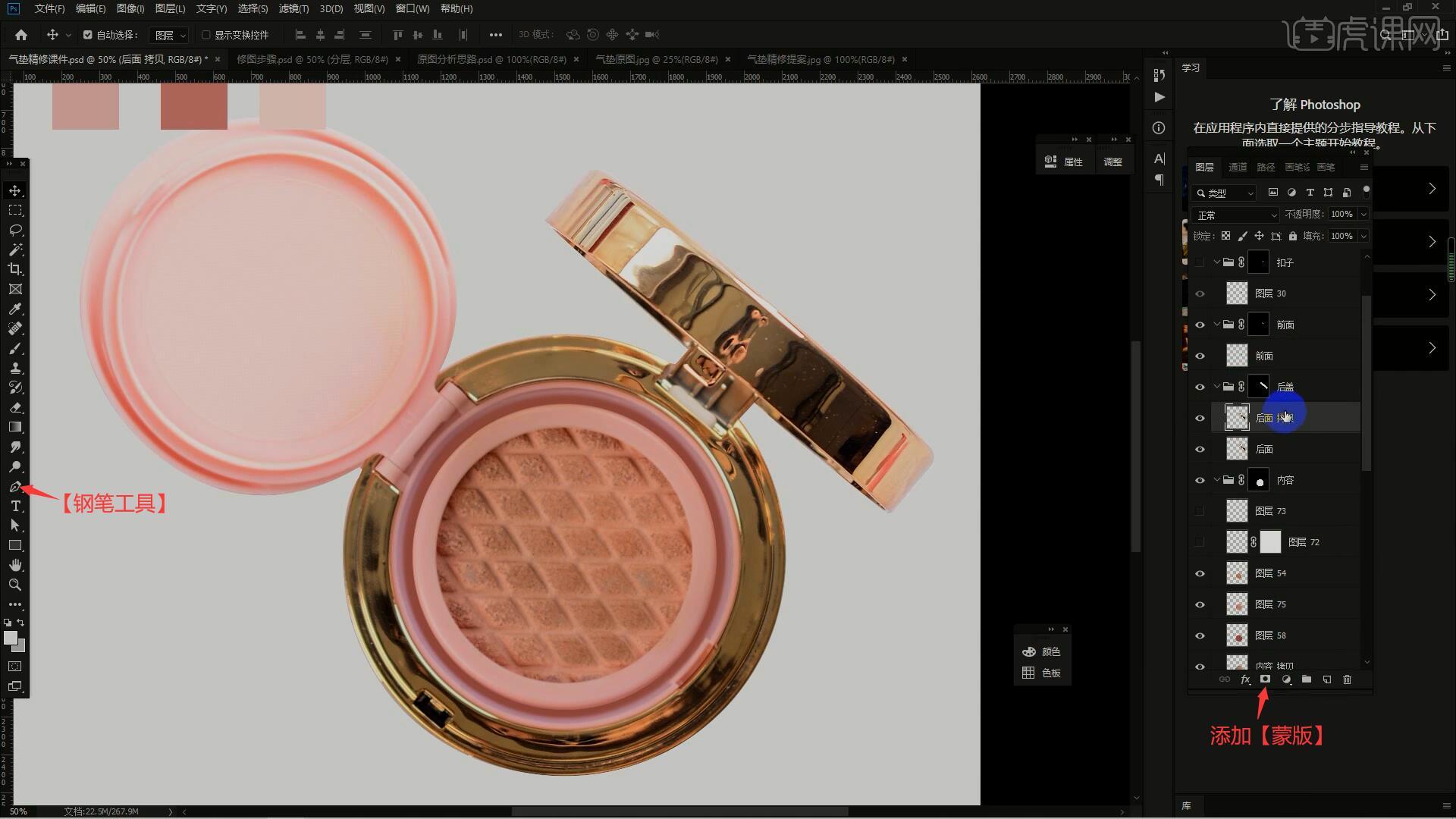
3.分析出光源为左上方,然后做各部分的结构和光影,首先制作后盖的结构,在后盖组中复制出的图层上使用【吸管工具】吸取后盖的颜色,【填充前景色 快捷键:Alt+Delete】,如图所示。
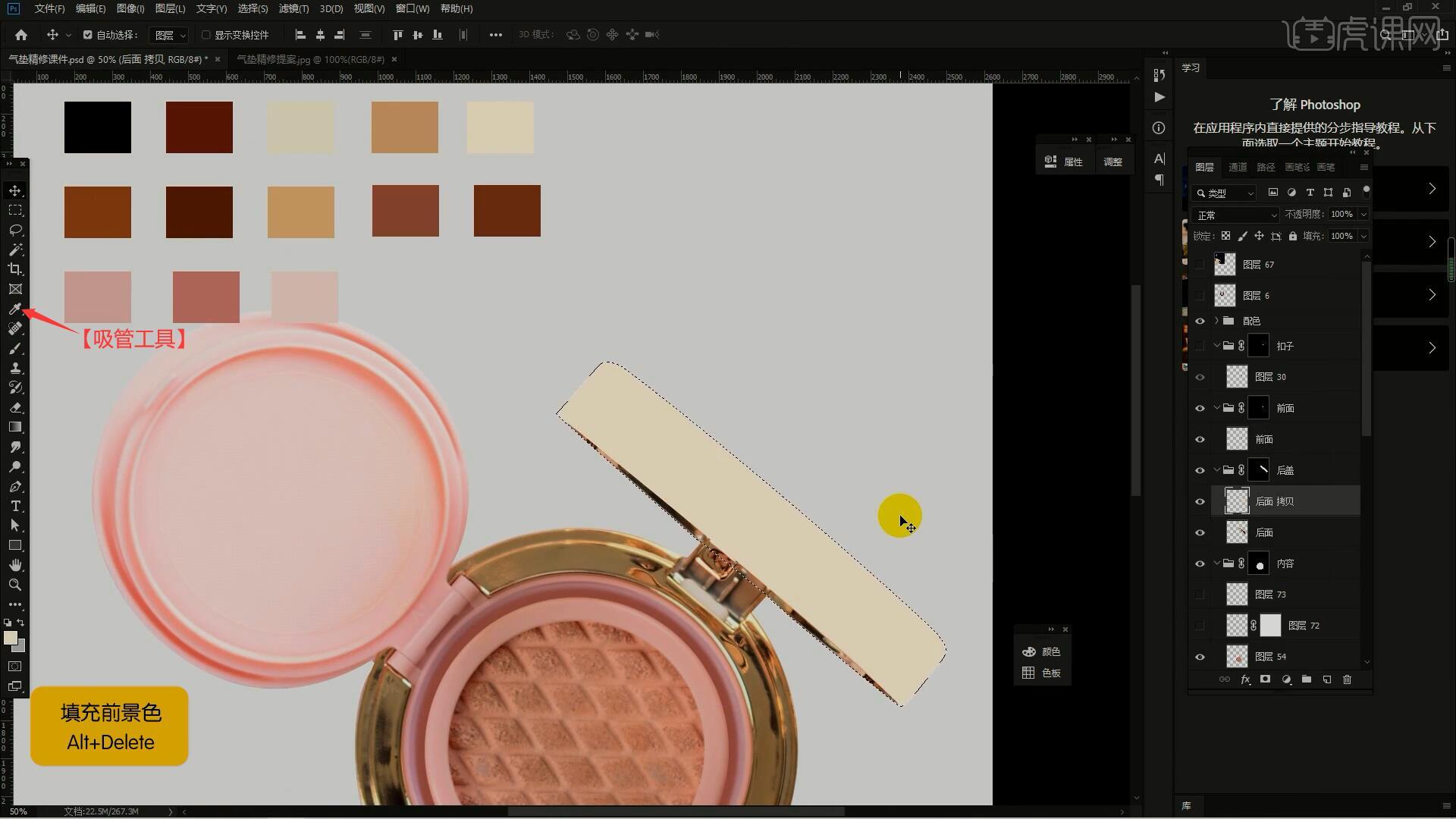
4.然后制作后盖的光影,使用【矩形工具】绘制矩形,【自由变换】调整位置大小,摆放在后盖的右侧,填充为黑色,【移动并复制 快捷键:按住Alt键+左键拖动】至左侧,填充为深褐色,调整【属性】中的羽化为56.9像素做过渡,做后盖的暗部,如图所示。
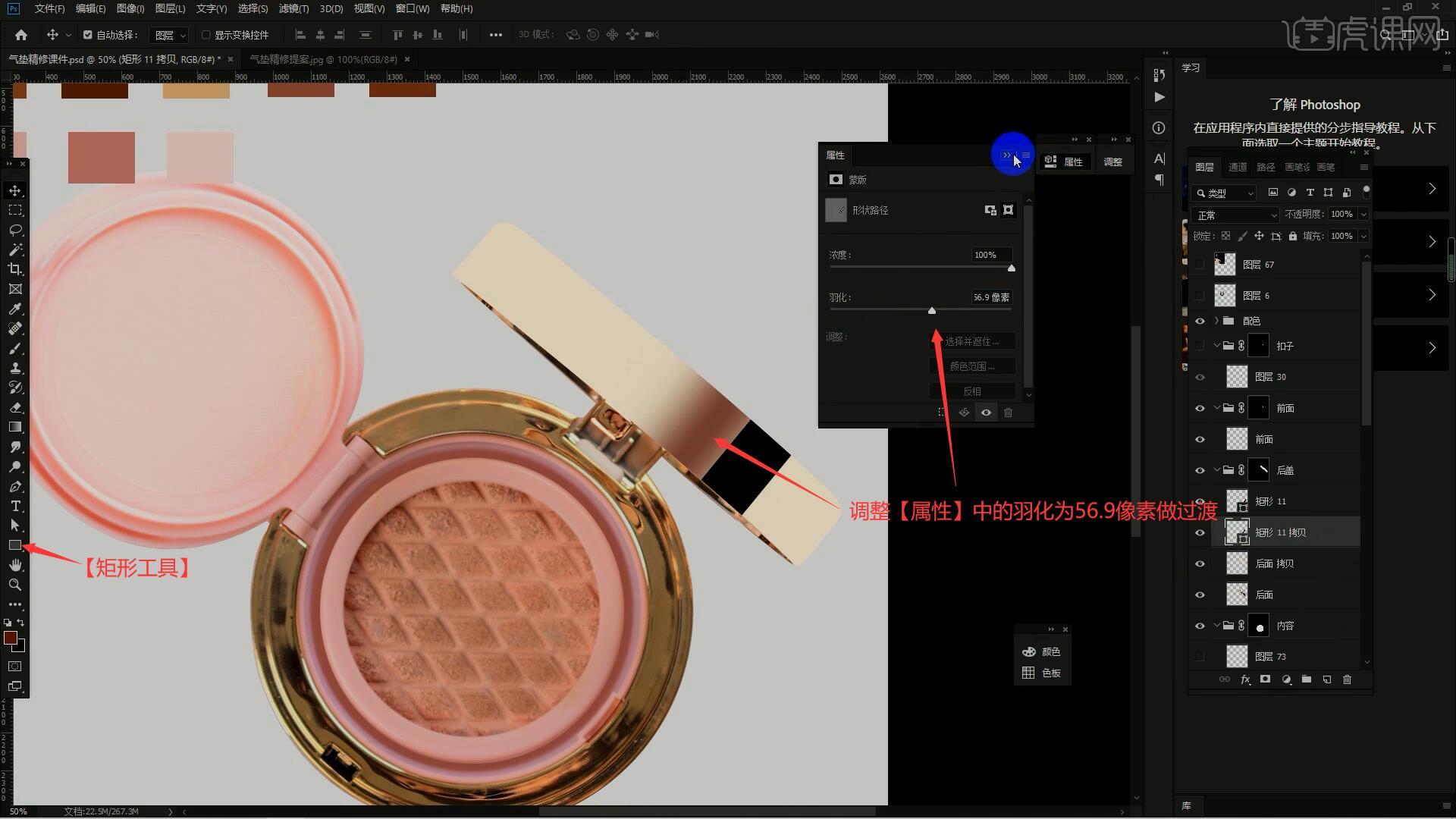
5.【自由变换】拉宽深褐色色块,然后制作高光,【移动并复制】至左侧,填充为亮色,然后再次【移动并复制】至左侧,填充为较浅的颜色,做出过渡光,如图所示。
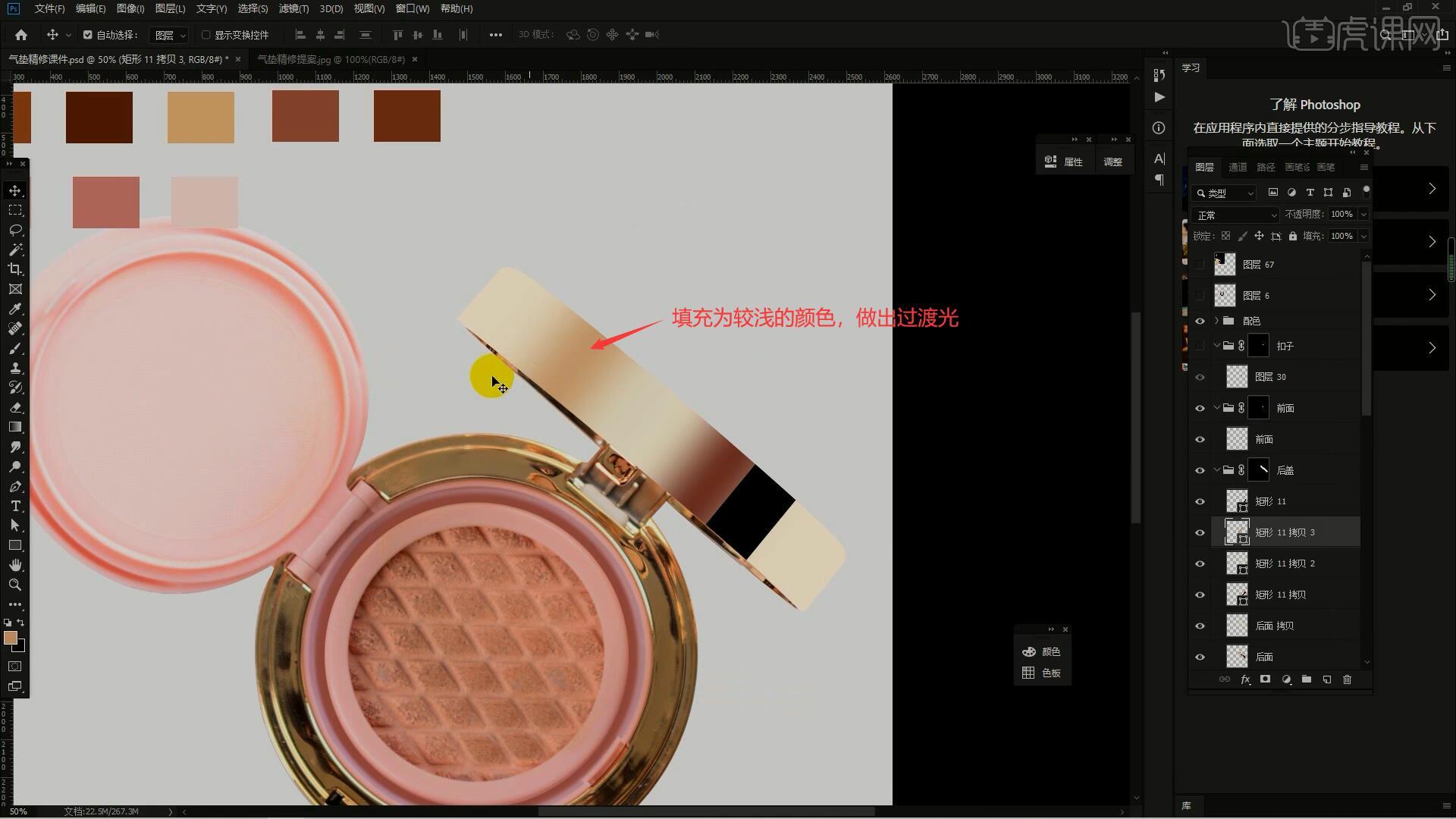
6.【移动并复制】黑色色块至左侧边缘,【自由变换】拉宽,填充为浅色作为反光,修改底部的填充色为较深色,然后将左侧边缘的反光【移动并复制】至右侧边缘,然后调整各个色块的【羽化】对它们做过渡,【自由变换】调整色块宽度,使做出的光影与原图的光影相仿,如图所示。
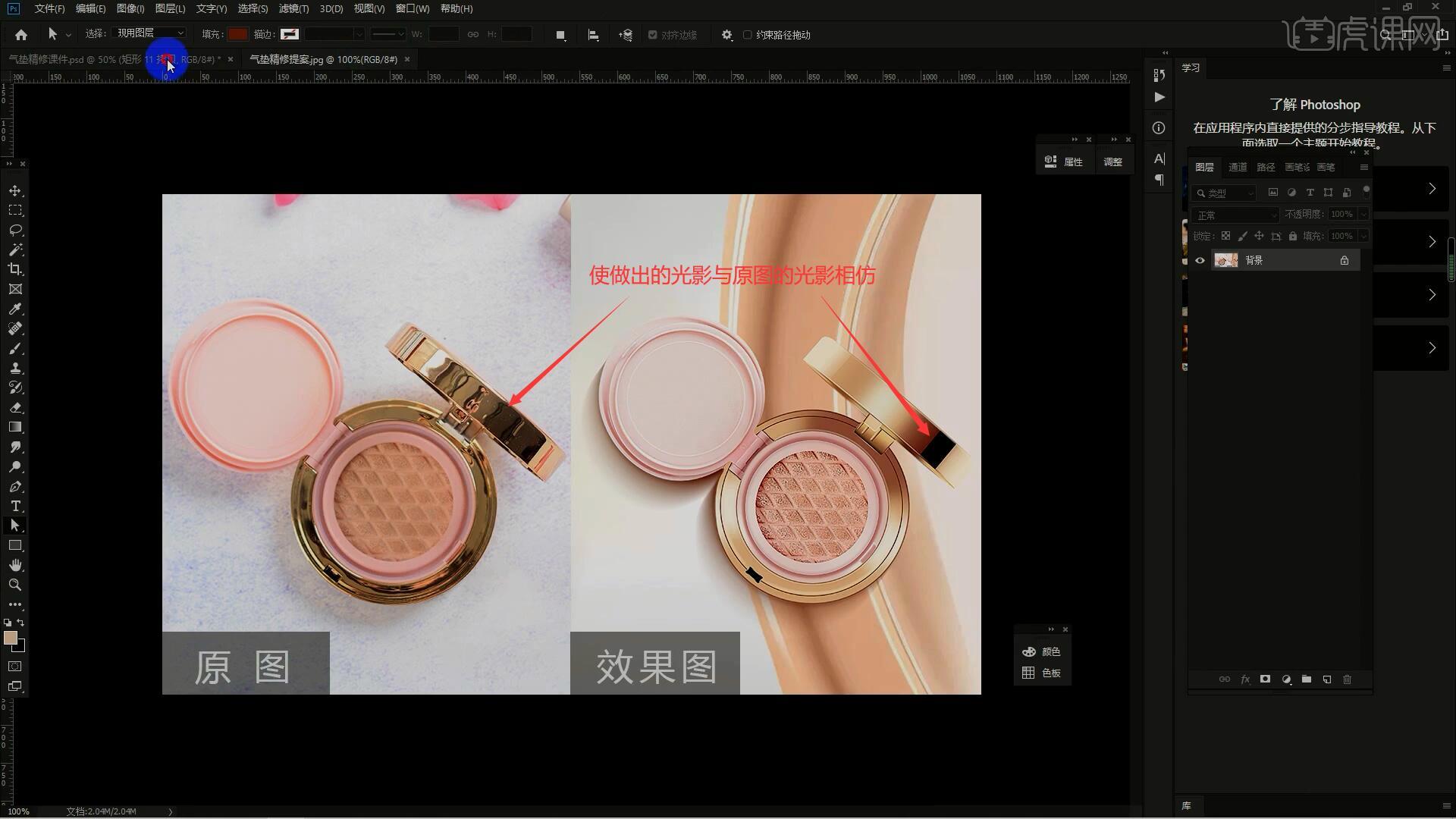
7.然后制作边缘的反光,使用【套索工具】绘制选区框选后盖的顶部边缘,执行【边缘减选】【快捷键:Ctrl+Alt+左键点击组蒙版】,使用【方向键】往内侧略微移动,填充为较深的褐色,使用【高斯模糊】做过渡,半径为3.6像素,如图所示。

8.添加【蒙版】,使用【渐变工具】选择黑色拉出渐变做过渡,重复这两步操作再制作一层亮色的边缘反光,如图所示。
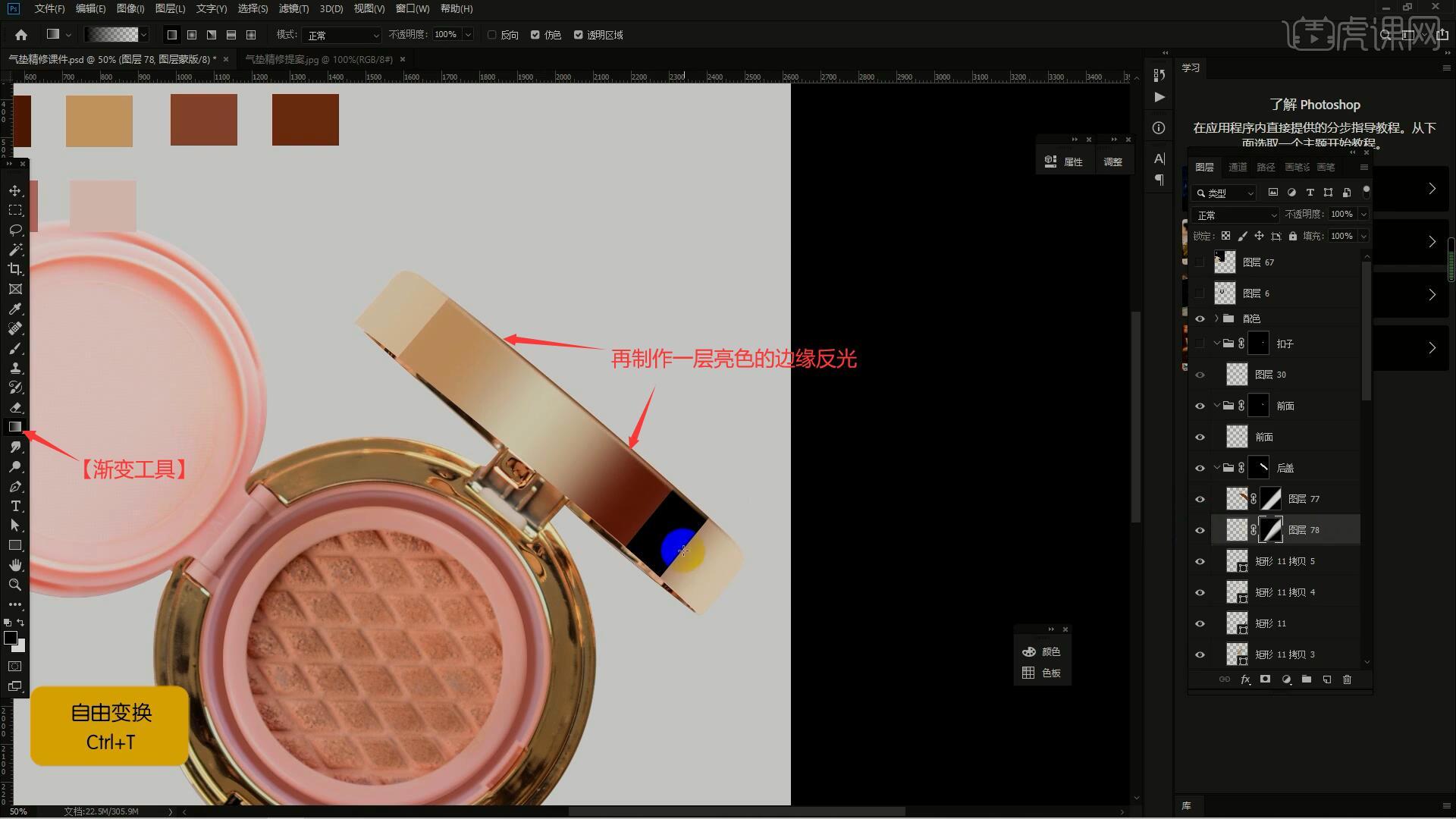
9.接下来制作后盖的前面部分,相同方法【复制图层】,填充颜色作为底色,使用【画笔工具】选择较深的颜色,涂抹中间部分制作中间的暗部,选择更深的颜色涂抹后盖右侧,做出深色的暗部,如图所示。
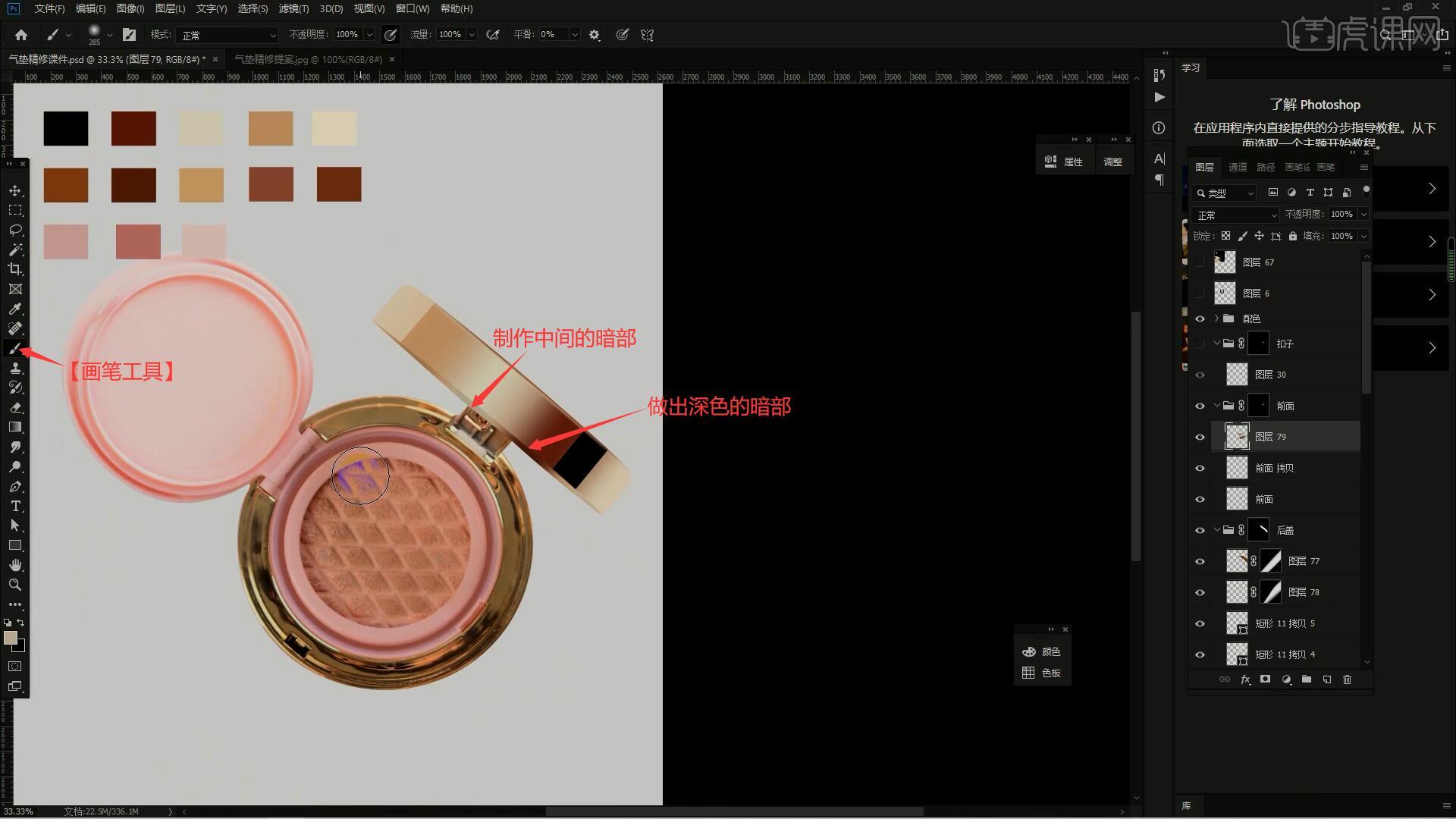
10.然后制作深色边缘,【调出选区】后【新建图层】,设置描边为5像素,颜色为深棕色,使用【高斯模糊】做过渡,半径为2.7像素,然后添加【蒙版】,使用【画笔工具】降低画笔的不透明度至33%,选择黑色涂抹部分描边进行减淡,然后使用【渐变工具】拉出渐变做过渡,做出深色的边缘,如图所




 复制
复制