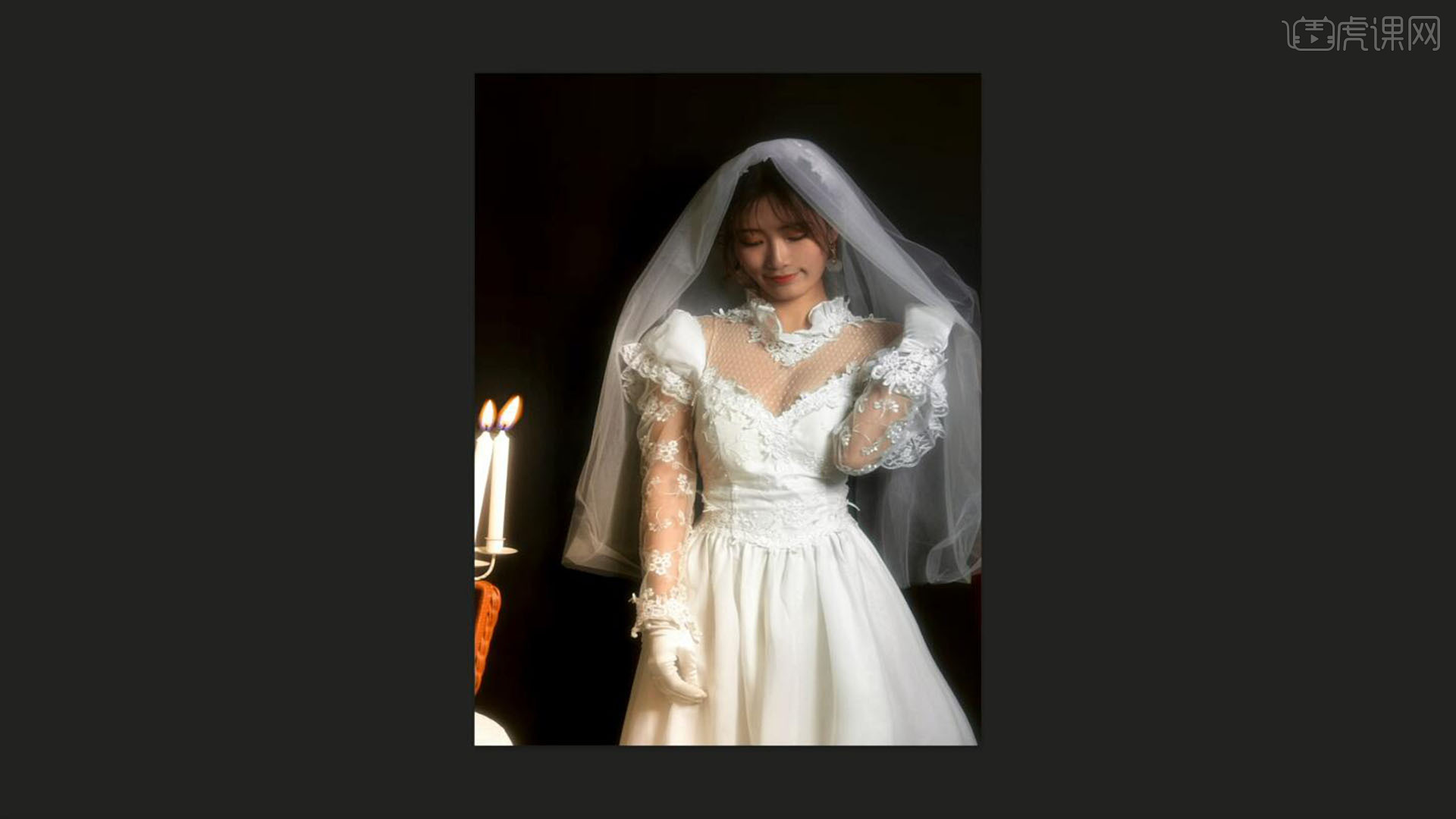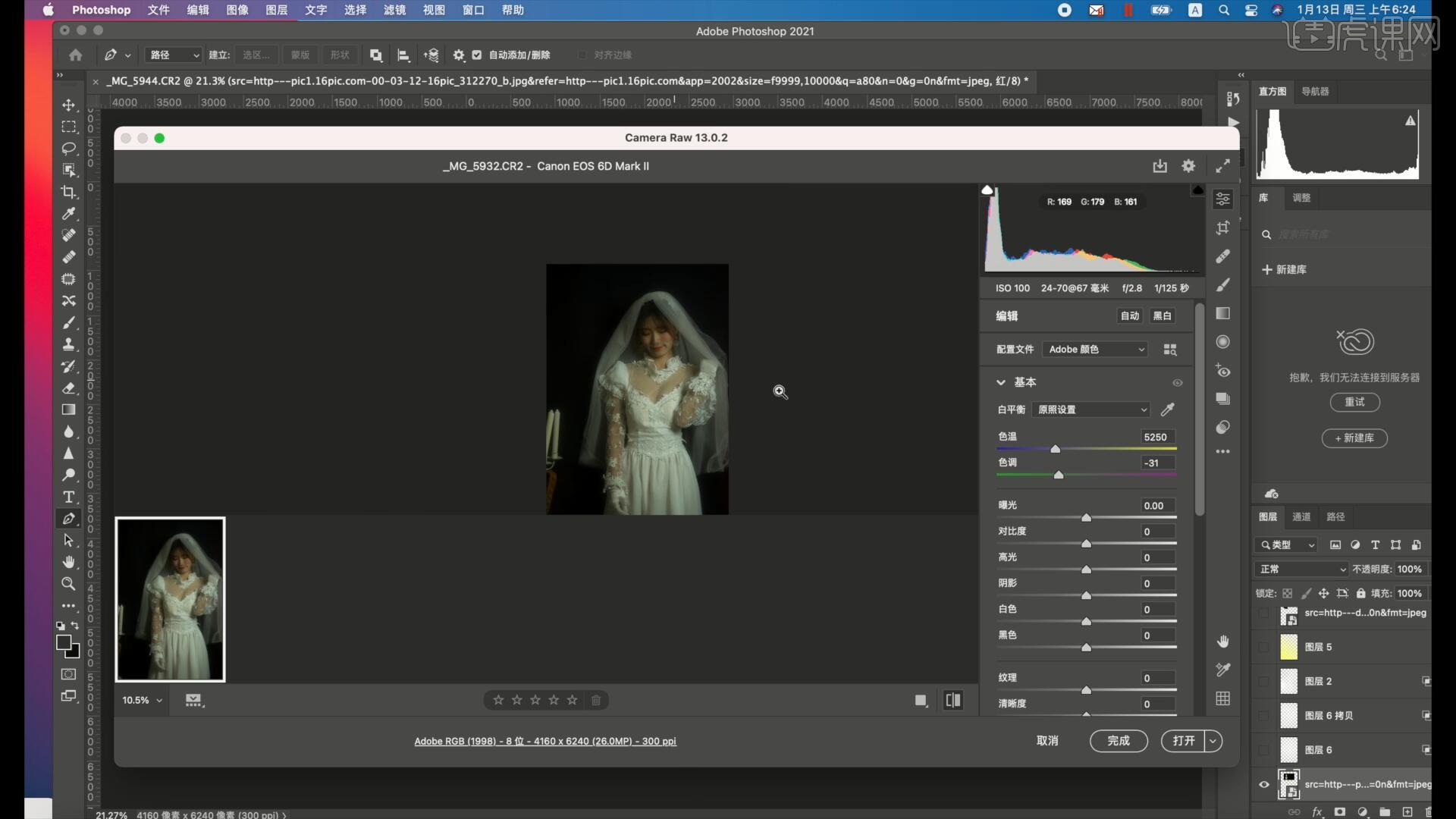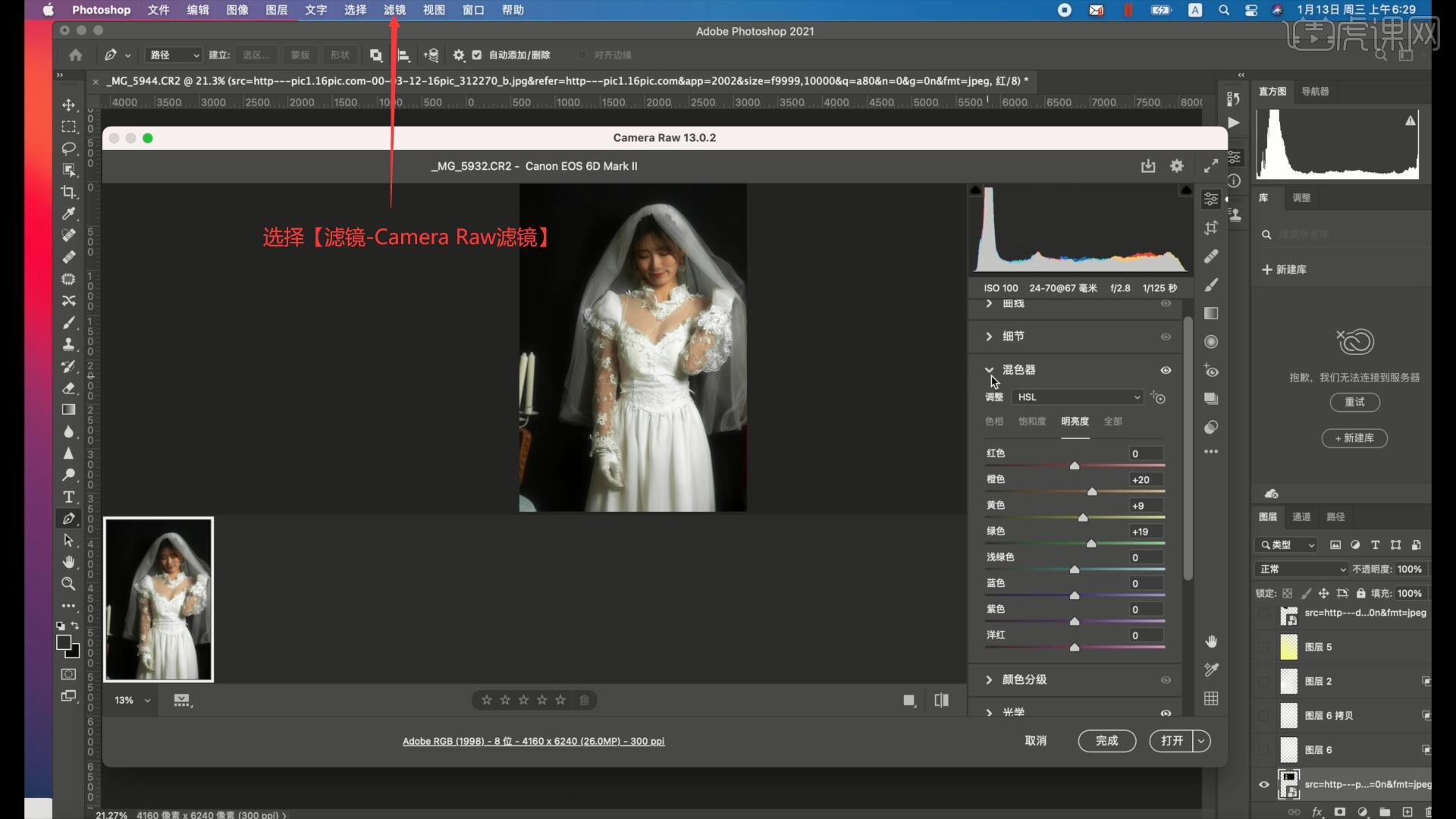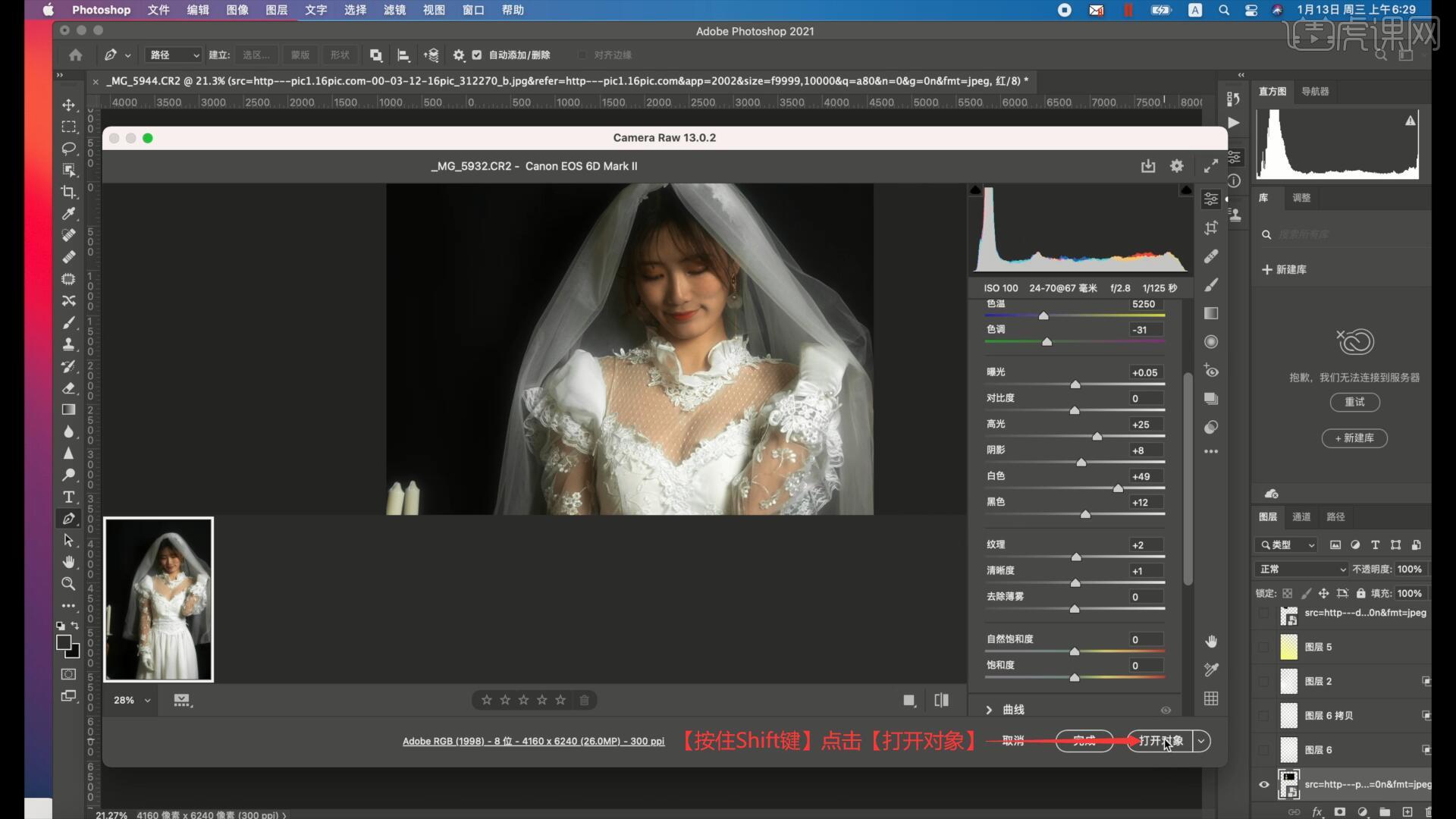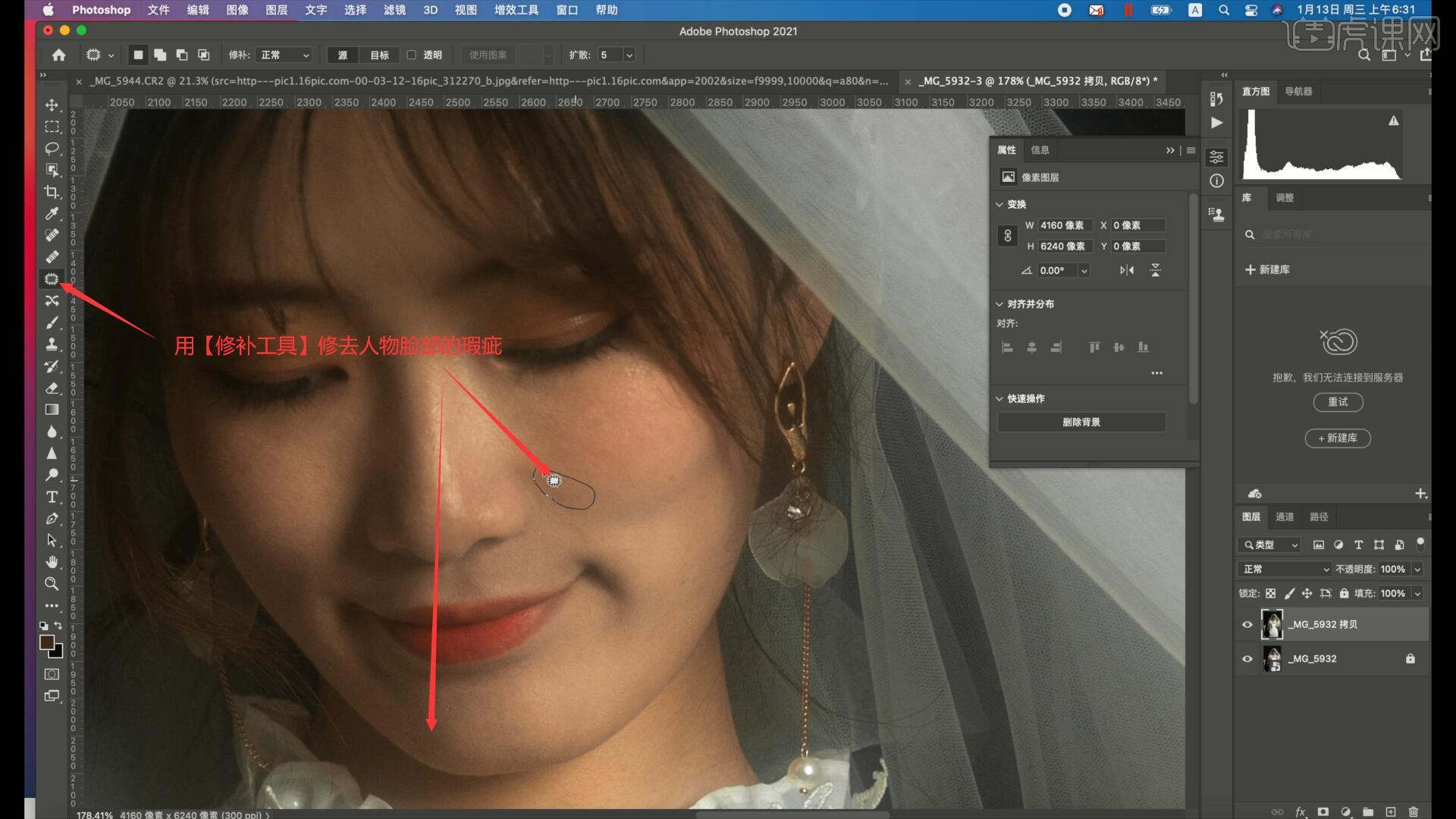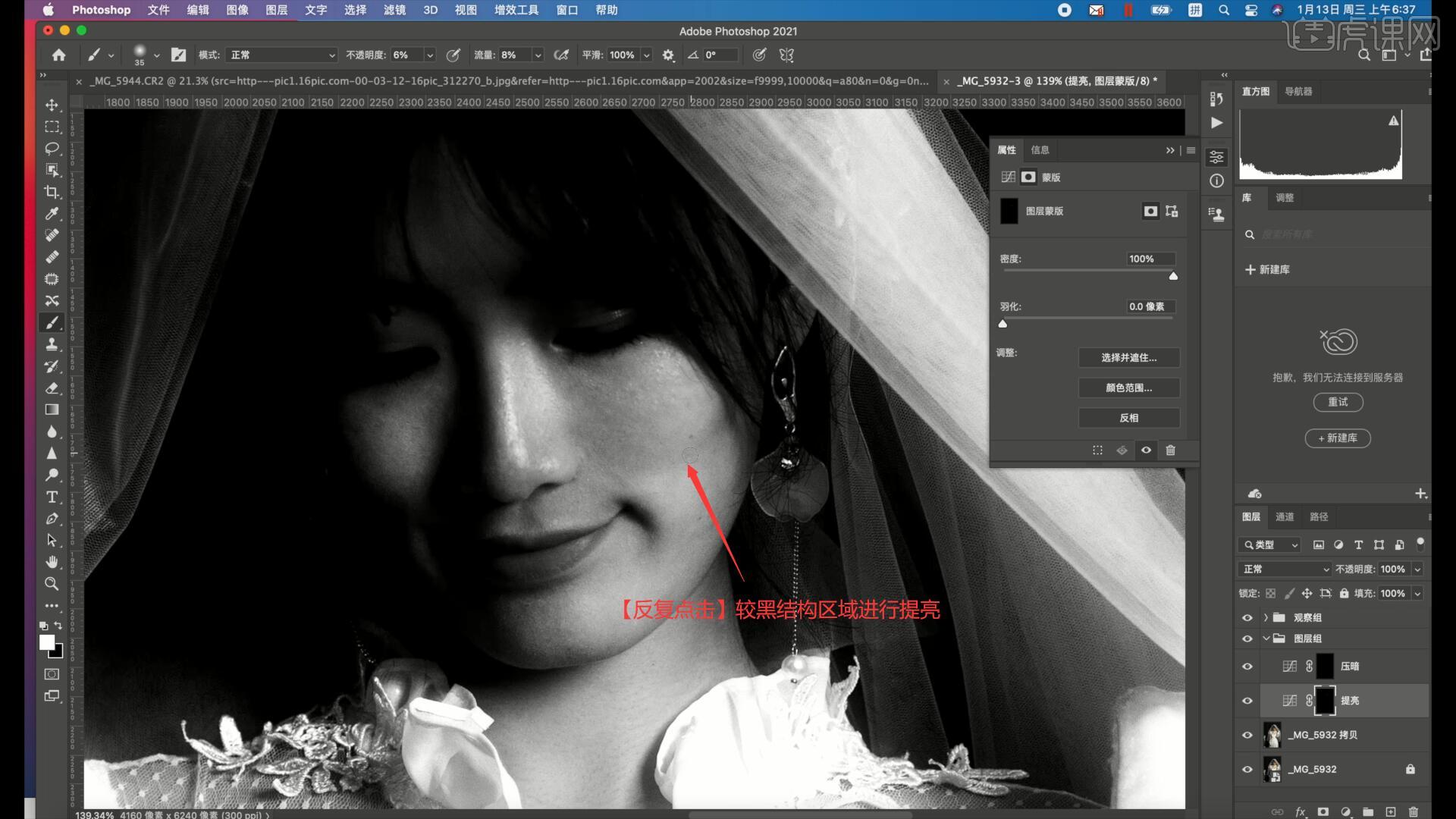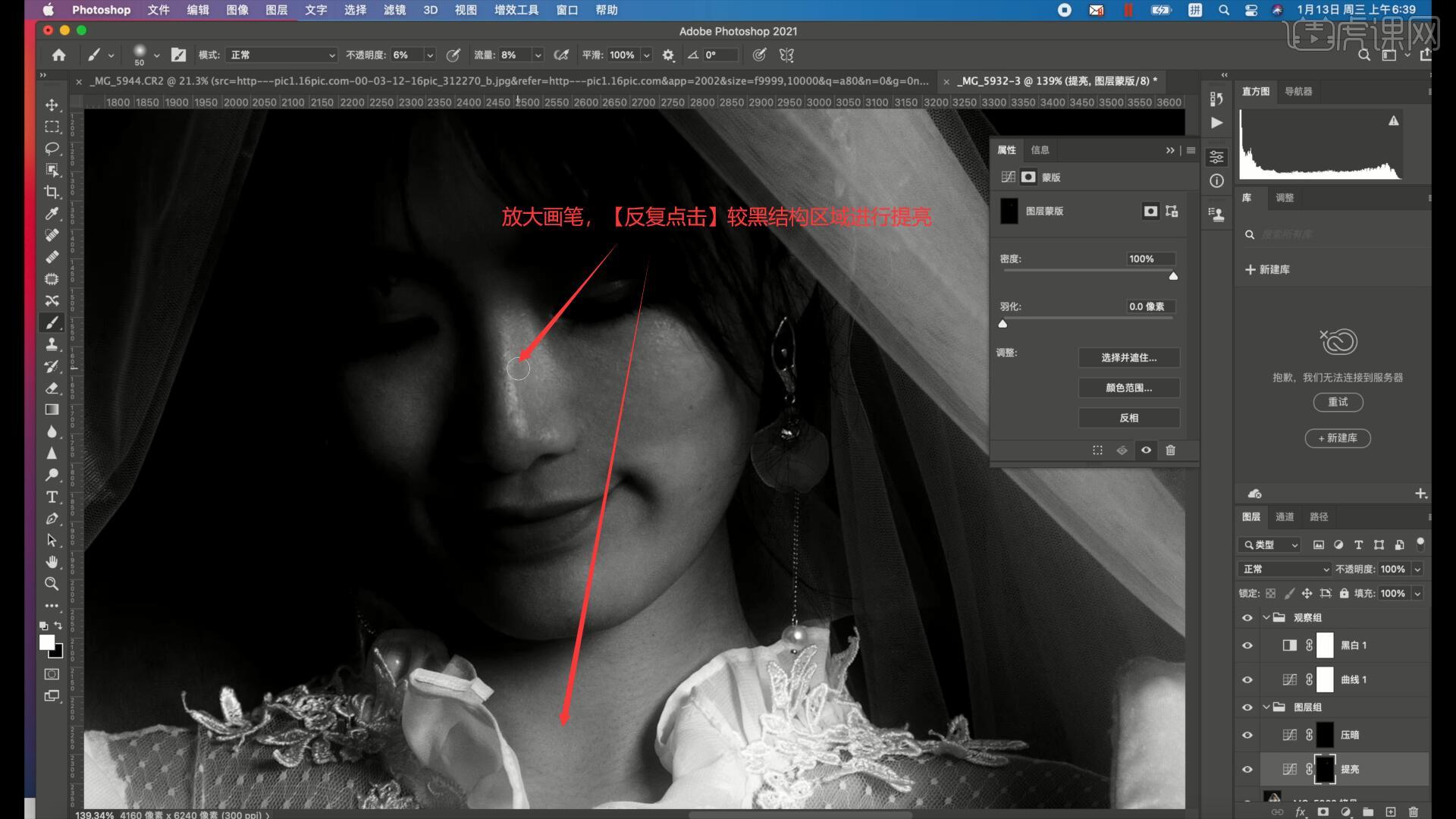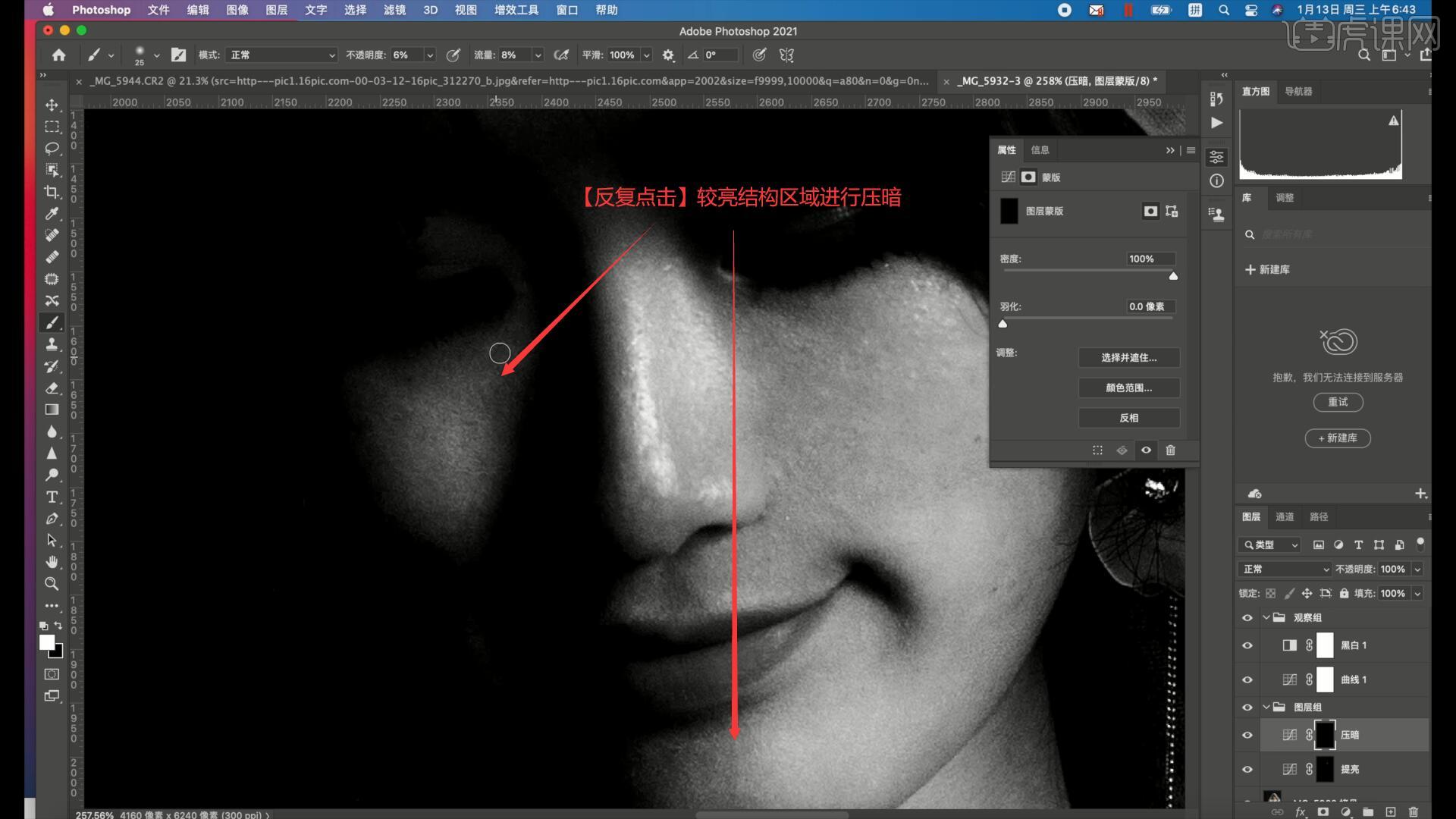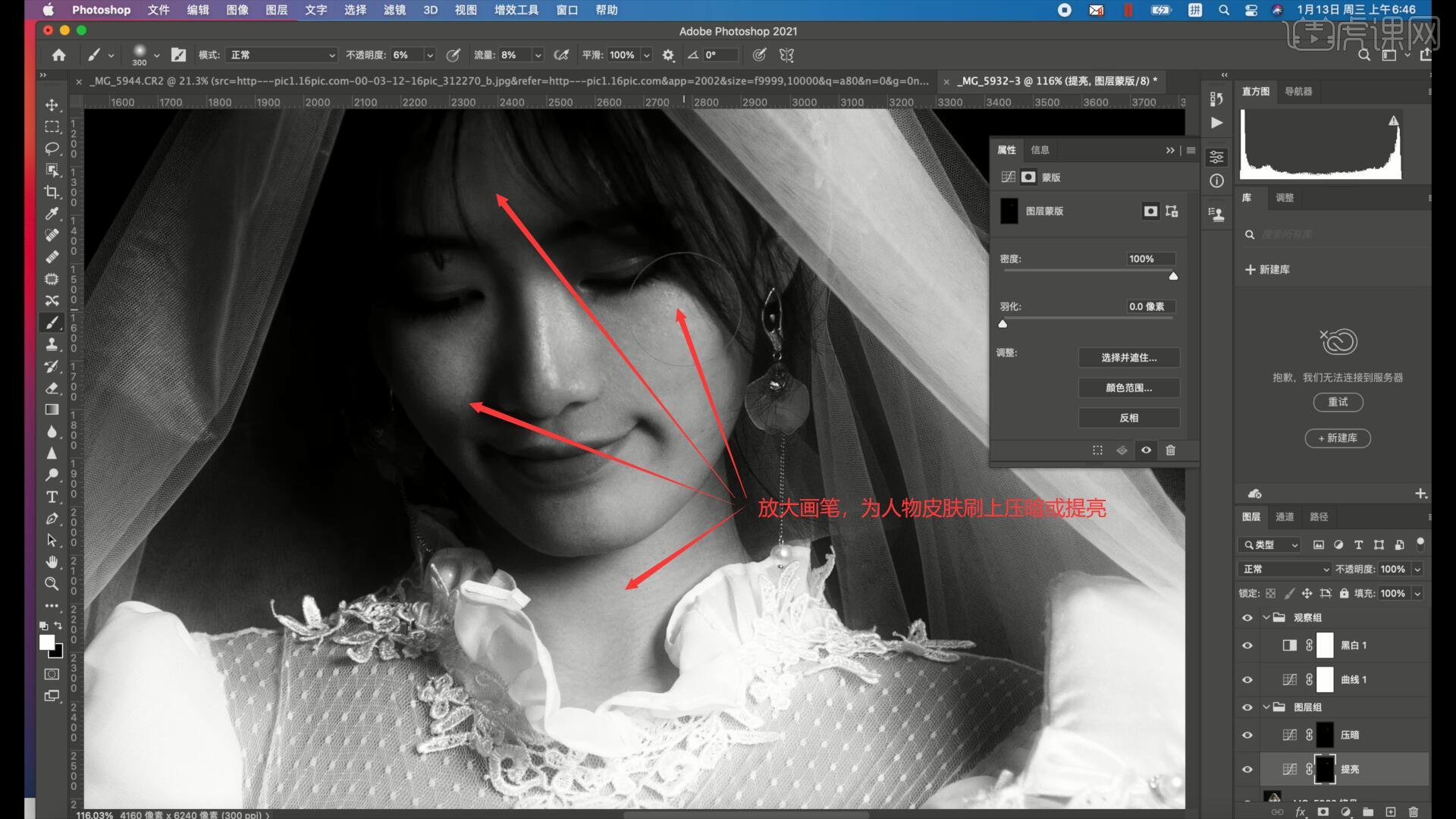本节课讲解 Photoshop(简称PS)软件 - 高级白调婚纱烛光氛围塑造,同学们可以在下方评论区进行留言,老师会根据你们的问题进行回复,课程核心知识点:氛围感的塑造,整体画面合成的协调性。
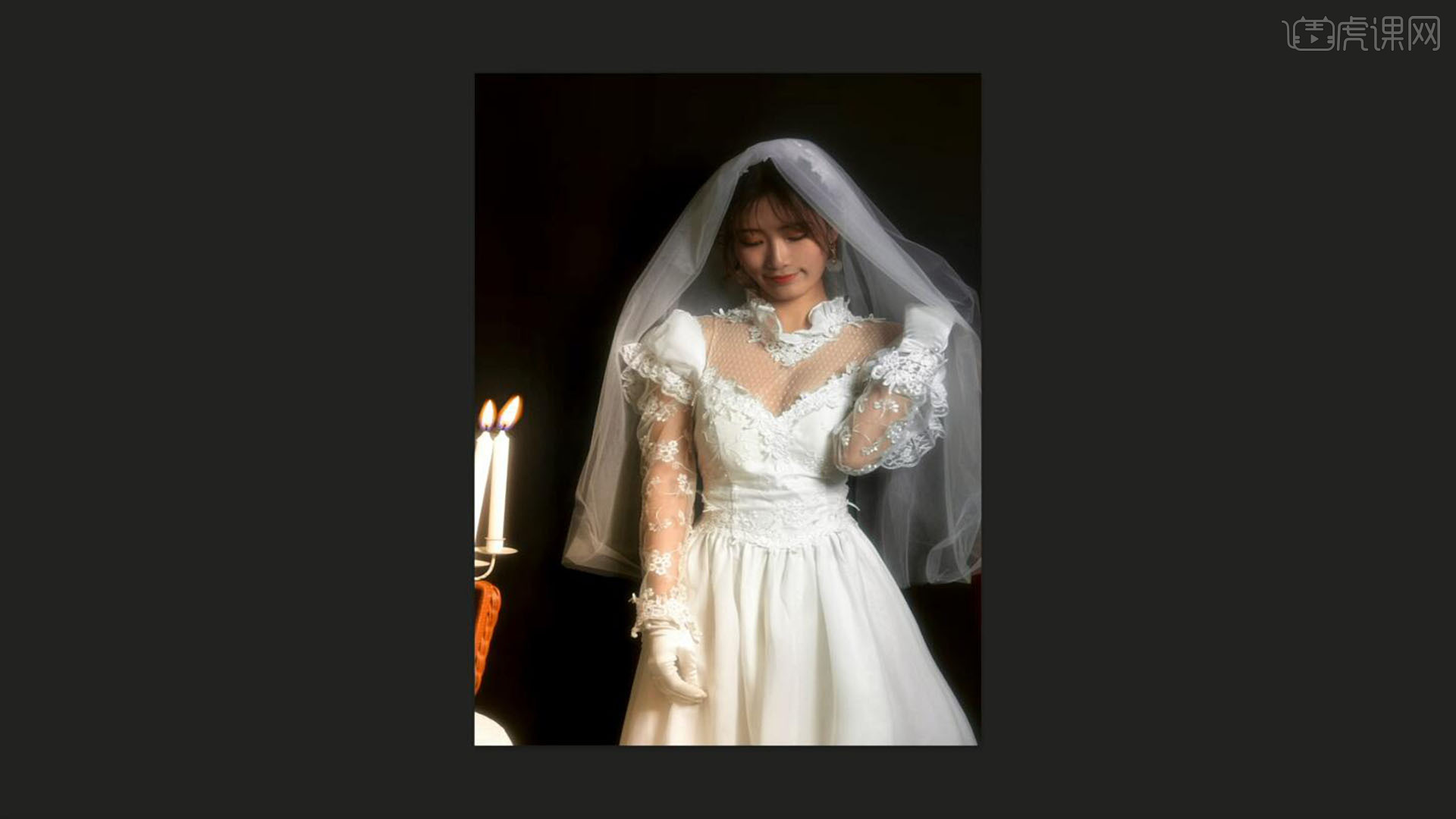
那我们开始今天的教程吧。
1.在讲解之前先来对本次案例成品进行浏览,根据当前的效果来讲解案例的制作流程,以及在制作过程中需要注意到的内容,具体可参考视频内老师的讲解。
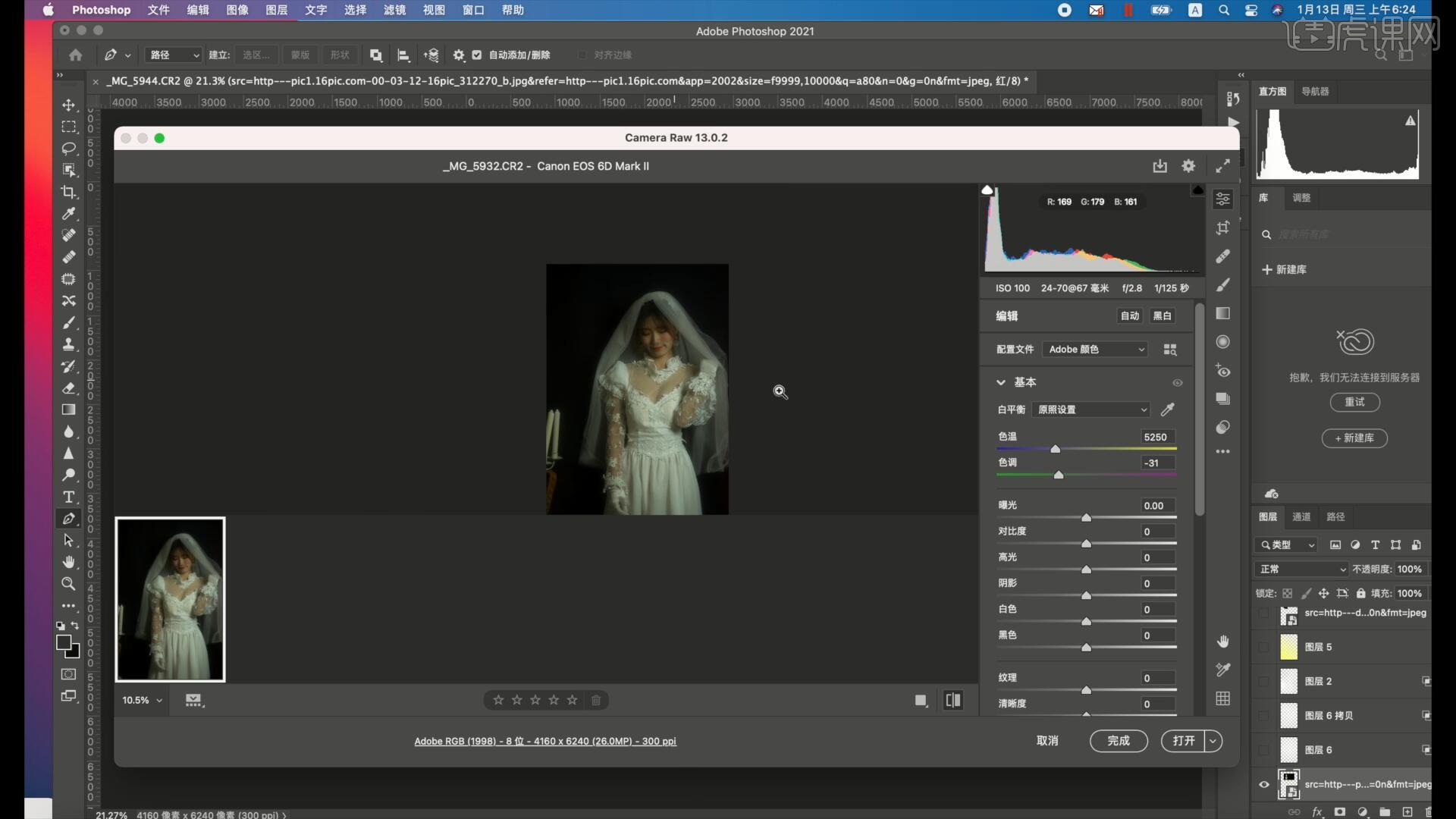
2.接下来开始实操,在PS中打开图片,选择【滤镜-Camera Raw滤镜】,在【混色器】中【调整HSL】调整各个板块的参数处理整体色相关系,其中【色相】下橙色为-13,黄色为-52,【饱和度】下橙色为-12,绿色为-100,【明亮度】下的参数如图所示。
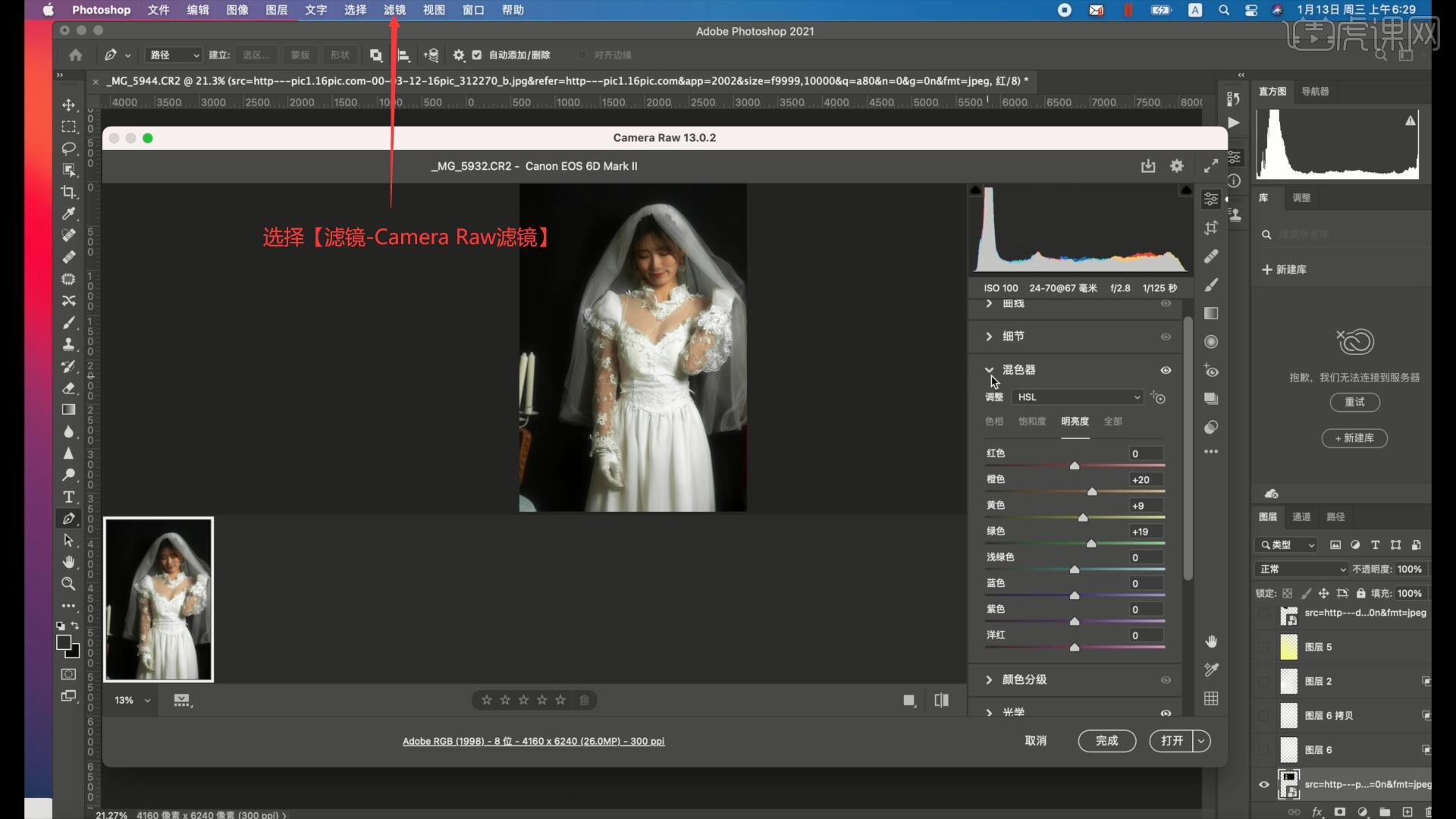
3.调整【基本】下的参数,完成氛围感和影调关系的调整,完成后【按住Shift键】点击【打开对象】,【基本】下的参数如图所示。
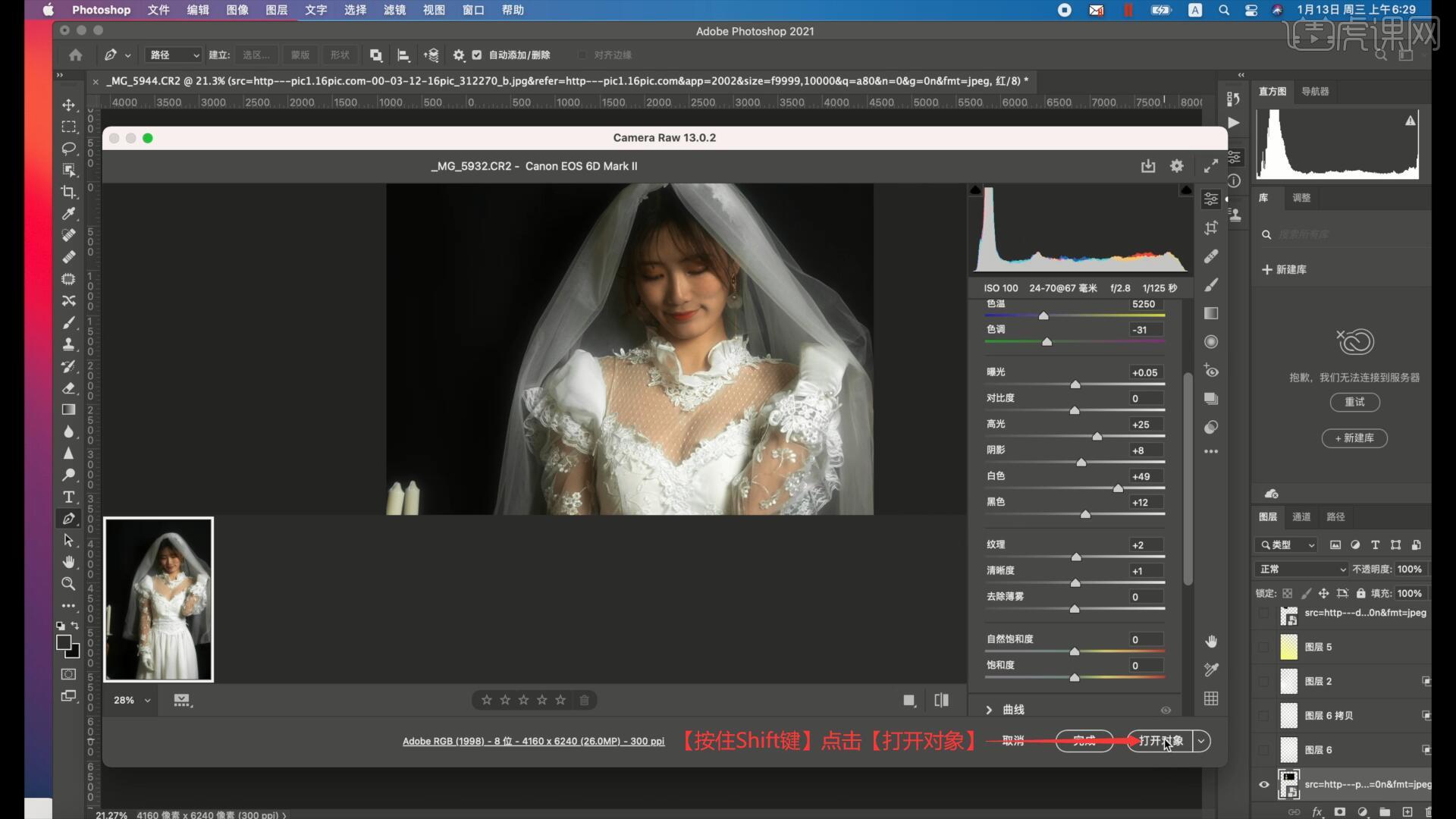
4.【复制图层】后【锁定】原图层,右键复制出的图层选择【栅格化图层】,使用【修补工具】修去人物脸部的瑕疵,比如皮肤的斑点、脸部过强的结构、碎发,如图所示。
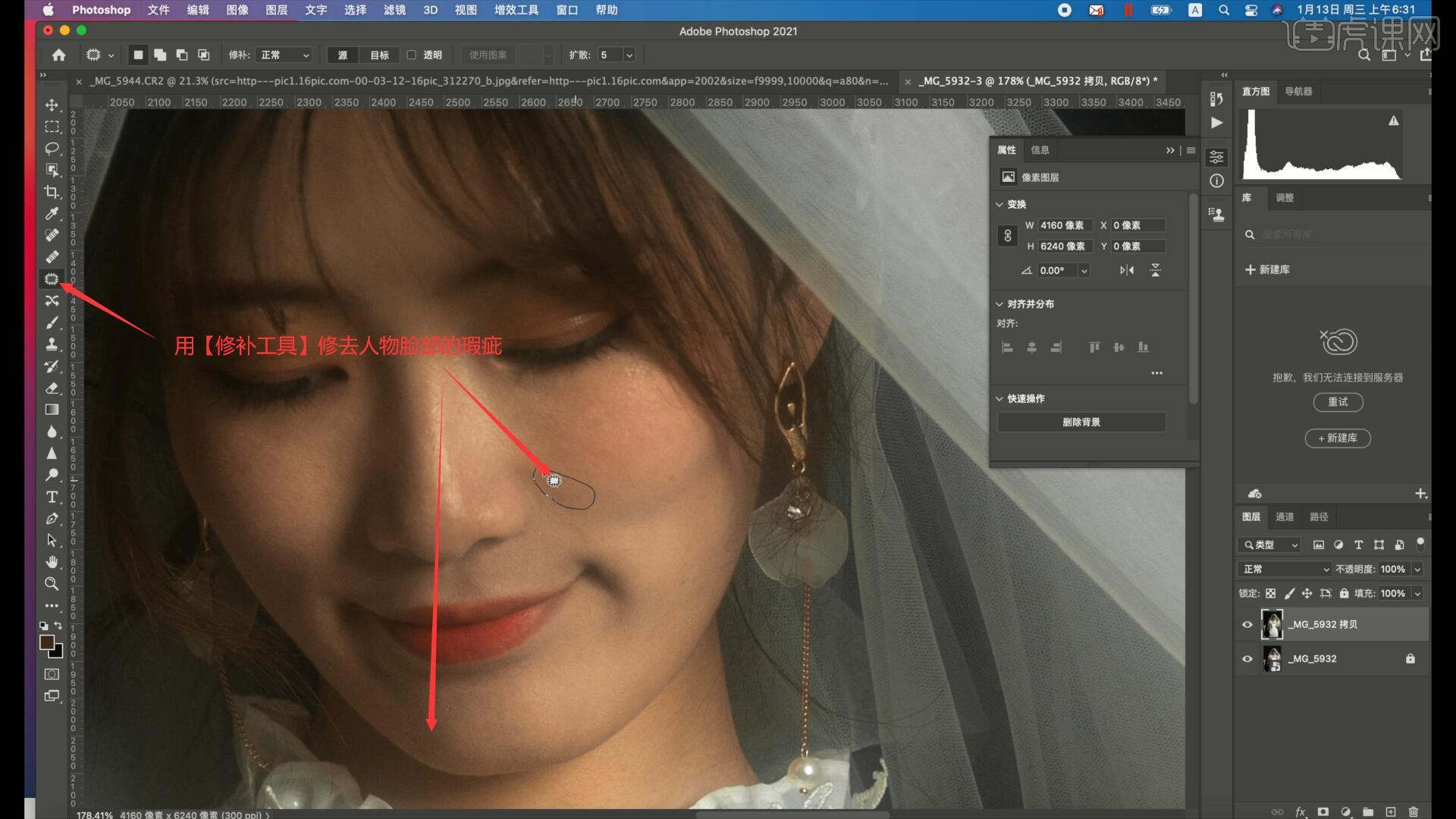
5.接下来进行影调的处理,添加【曲线】向上拉曲线提亮画面,点击蒙版并【反相】【快捷键:Ctrl+I】,重命名为提亮,添加【曲线】向下拉曲线压暗画面,点击蒙版并【反相】,重命名为压暗,对它们进行【图层编组】,命名为图层组,如图所示。

6.添加【黑白】和【曲线】并对它们进行【图层编组】,命名为观察组,然后调整观察组中的曲线为“S”型,然后在图层组的提亮图层使用【画笔工具】选择柔边圆,选择白色【反复点击】较黑结构区域进行提亮,画笔的不透明度和流量为6%左右,如图所示。
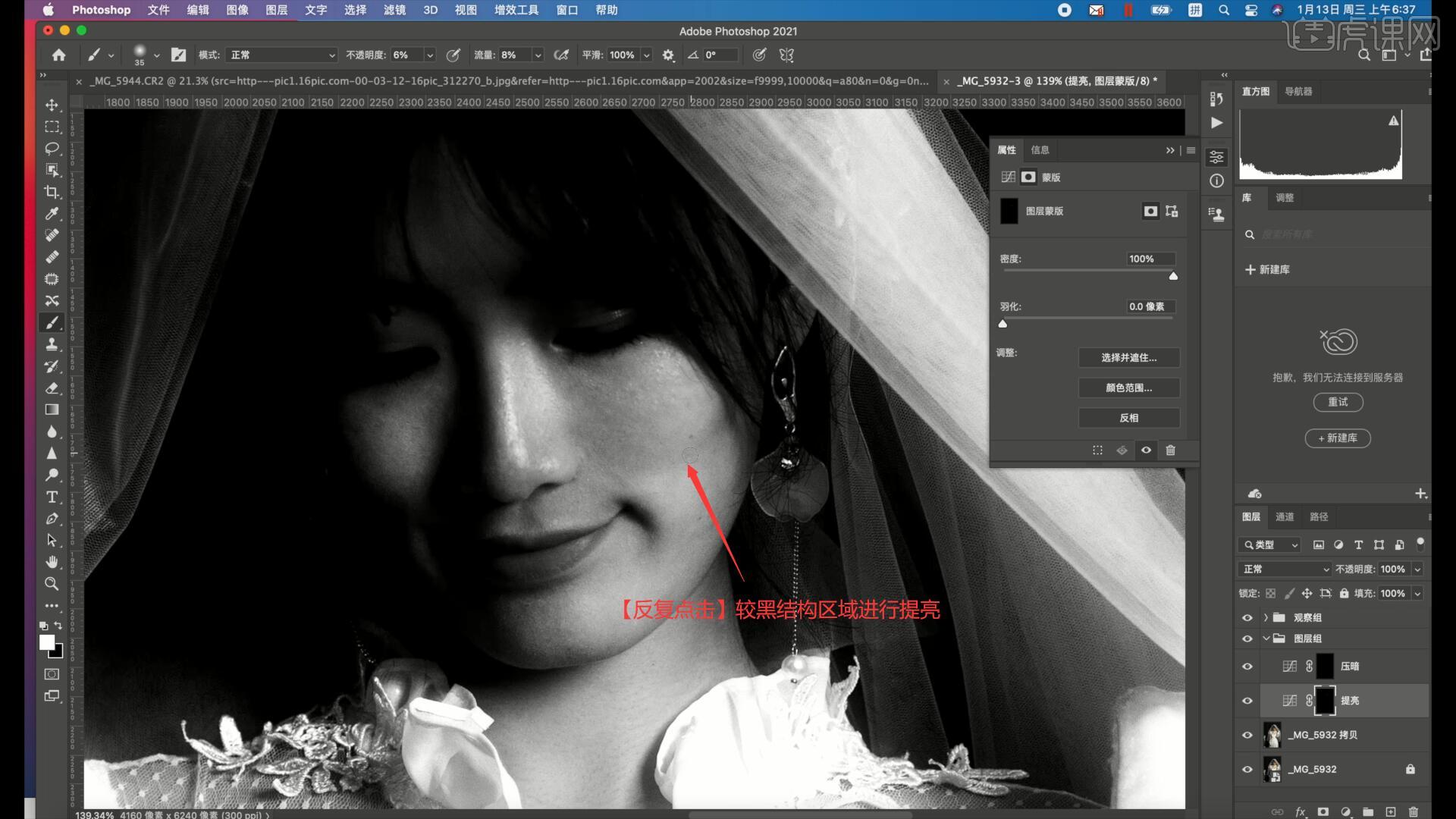
7.继续【反复点击】修理人物皮肤,再次调整观察组中的曲线压暗画面,然后在图层组的提亮图层上放大画笔,【反复点击】较黑结构区域进行提亮,如图所示。
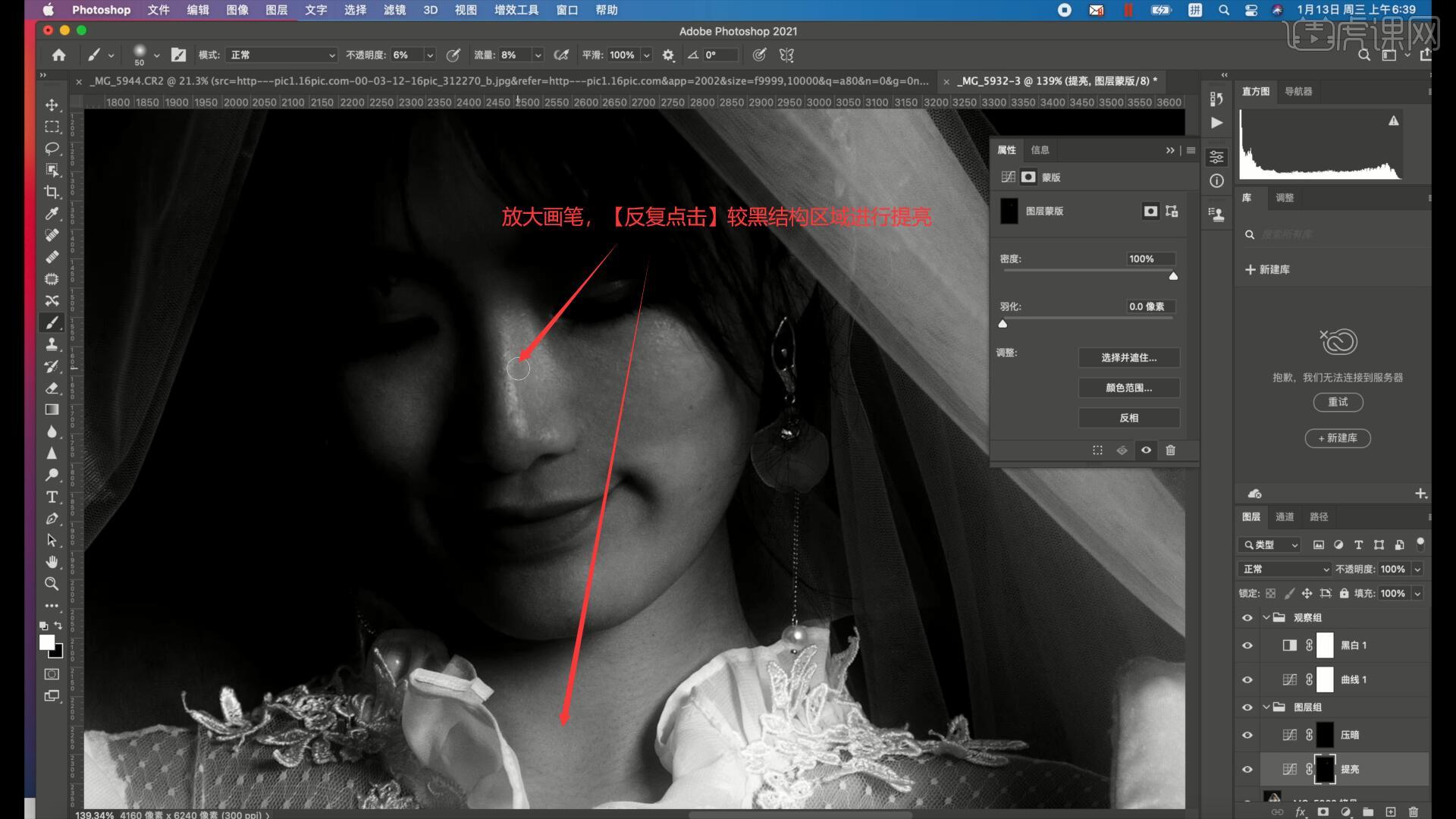
8.灵活调整观察组中的曲线提亮或压暗画面,重复操作提亮较黑结构区域,在图层组的压暗图层上也使用【画笔工具】【反复点击】较亮结构区域进行压暗,如图所示。
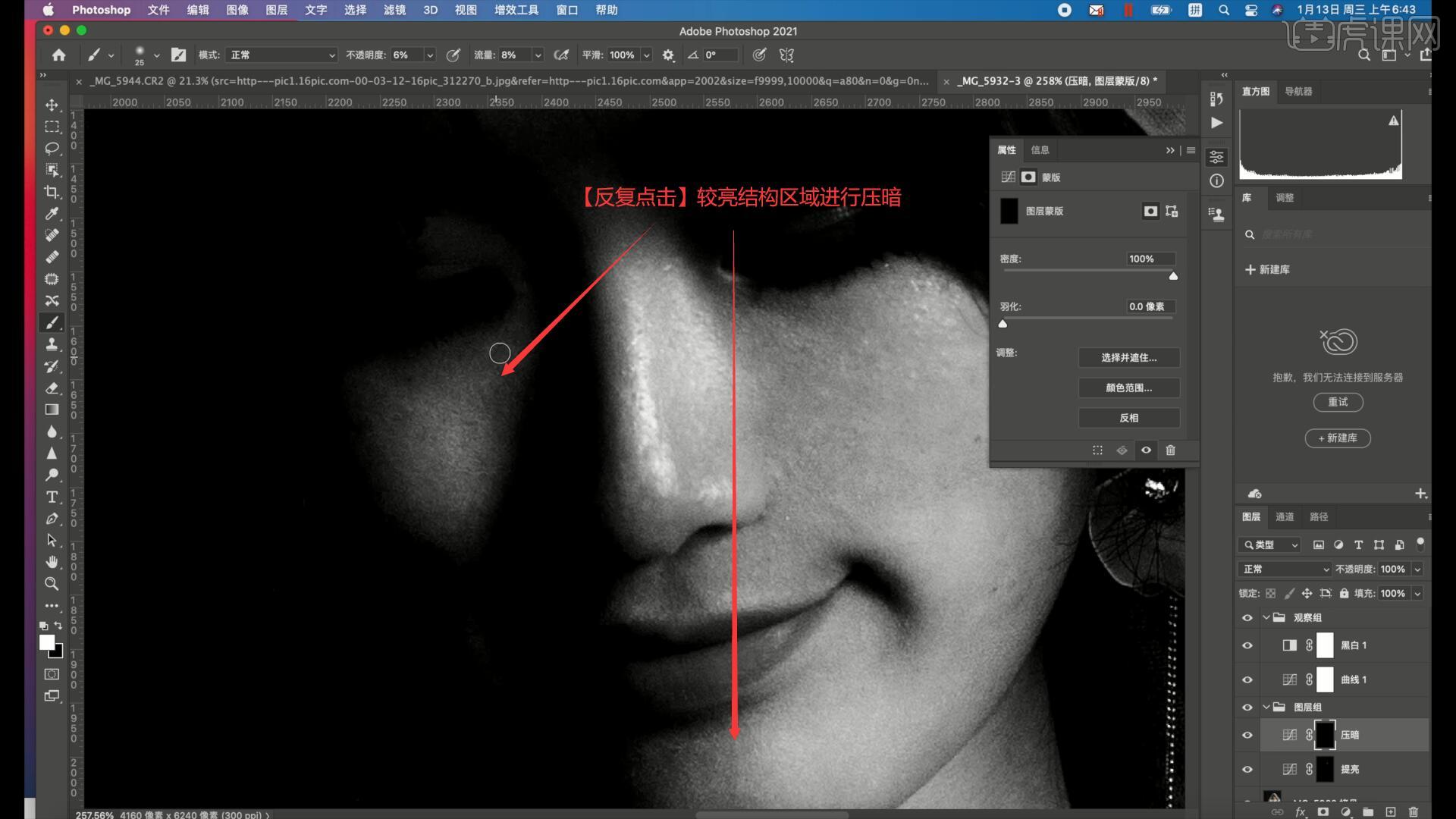
9.再次调整观察组中的曲线略微提亮画面,然后在图层组的压暗或提亮图层上放大画笔,为人物面部刷上压暗或提亮,具体可参考视频内老师的操作。
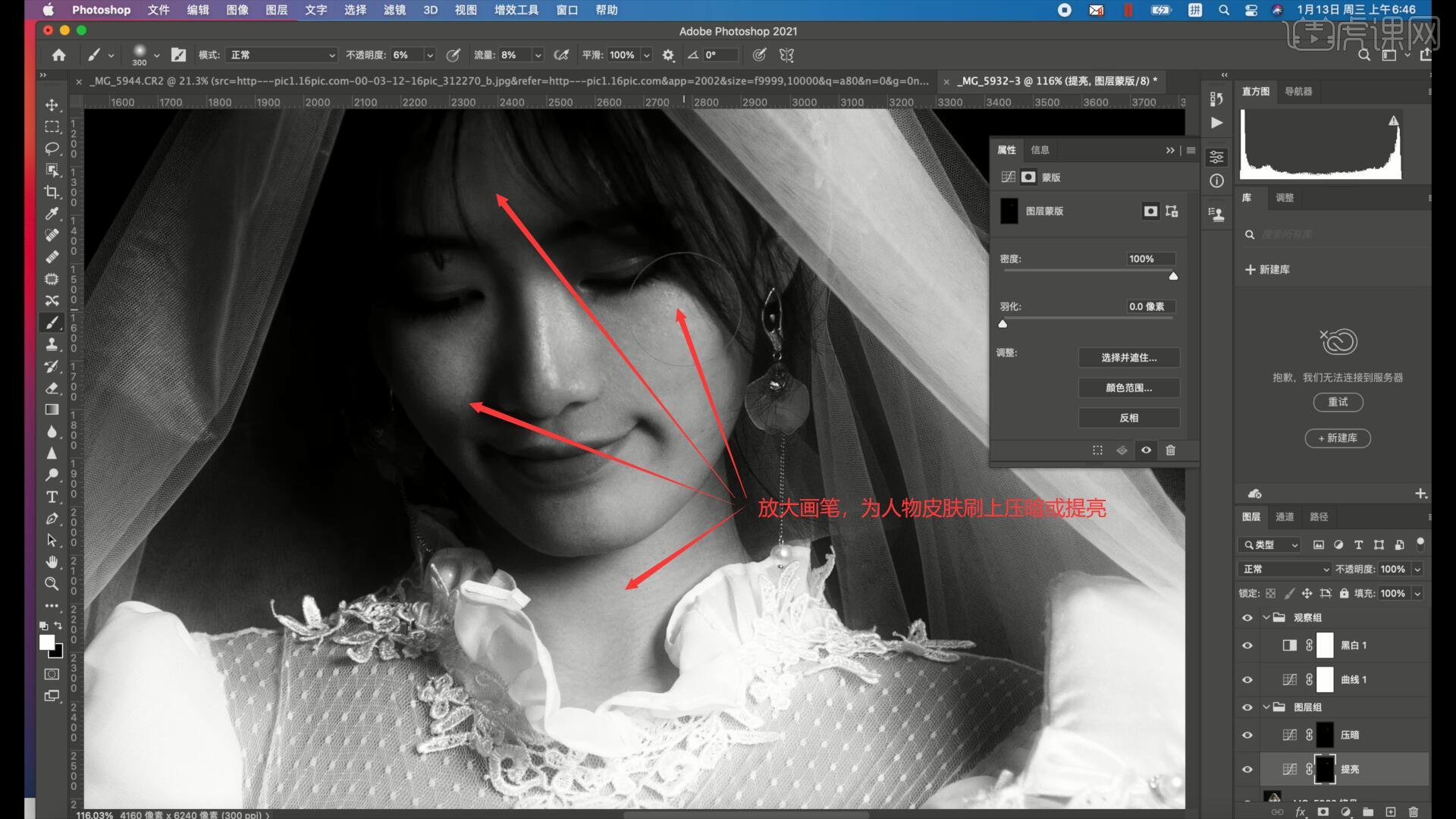
10.接下来处理手部,为其做出体积感,在提亮图层上调整画笔的不透明度和流量至15%左右,放大画笔,刷上一笔后缩小画笔,再刷一笔,如图所示。




 复制
复制