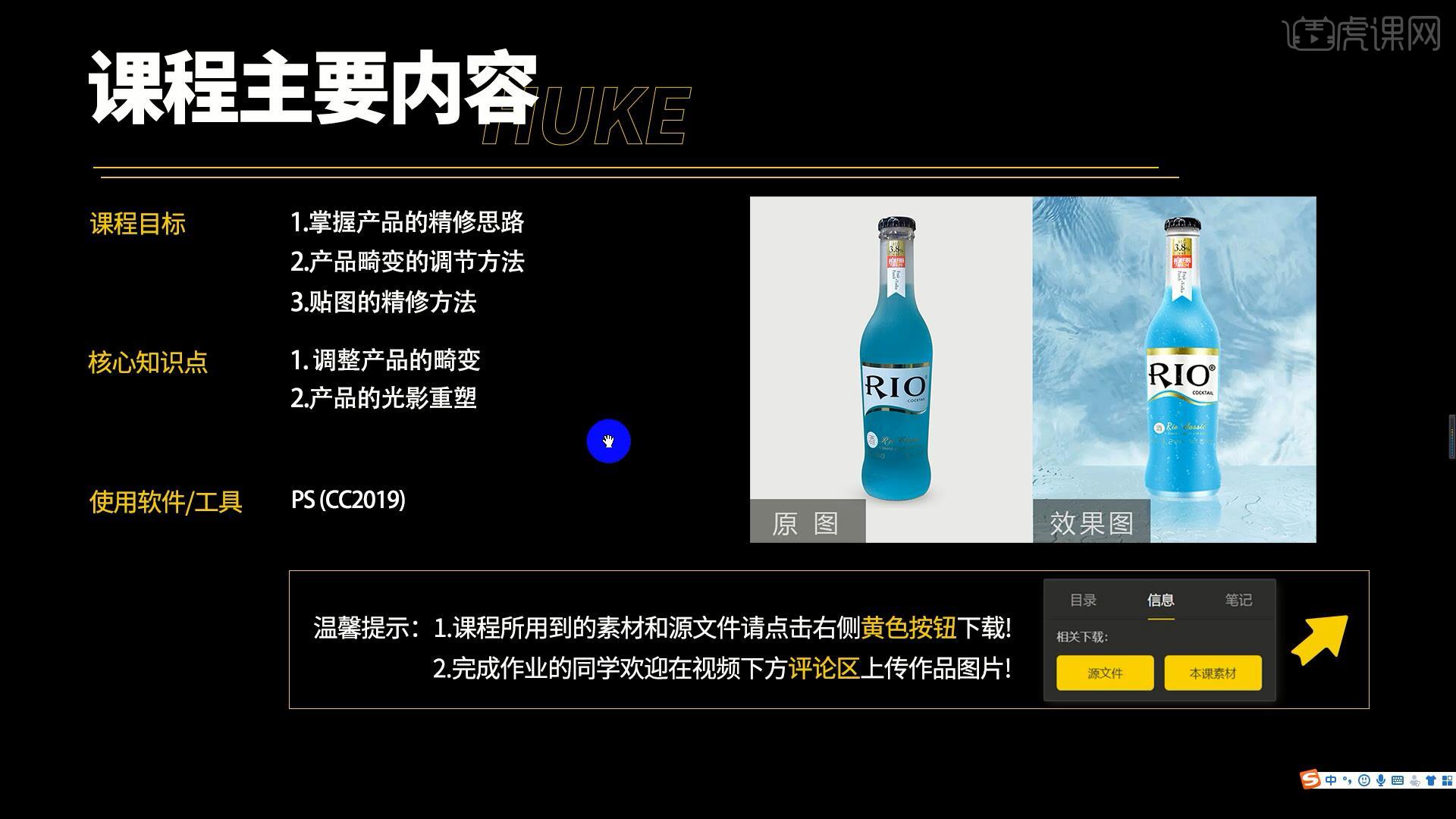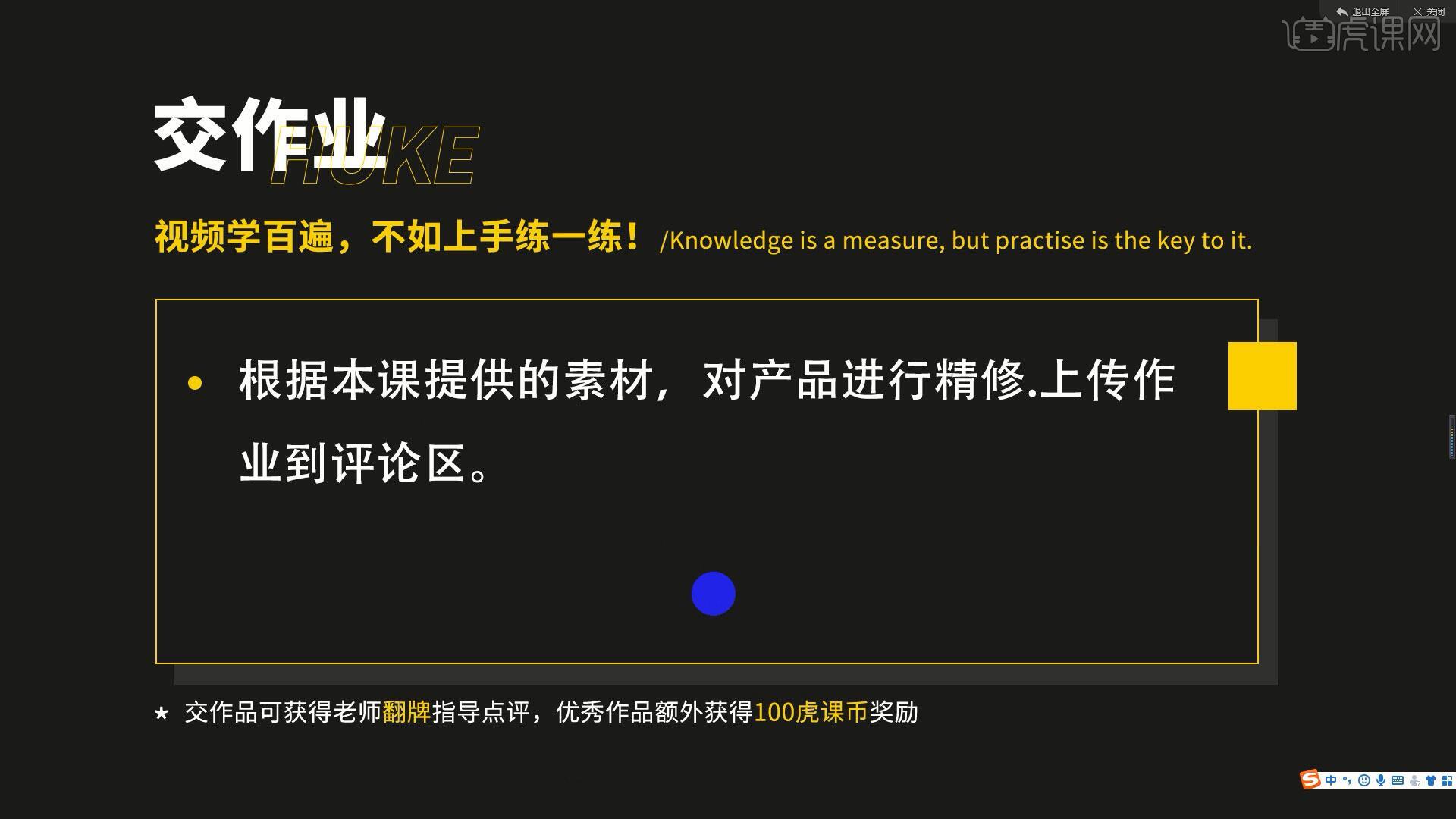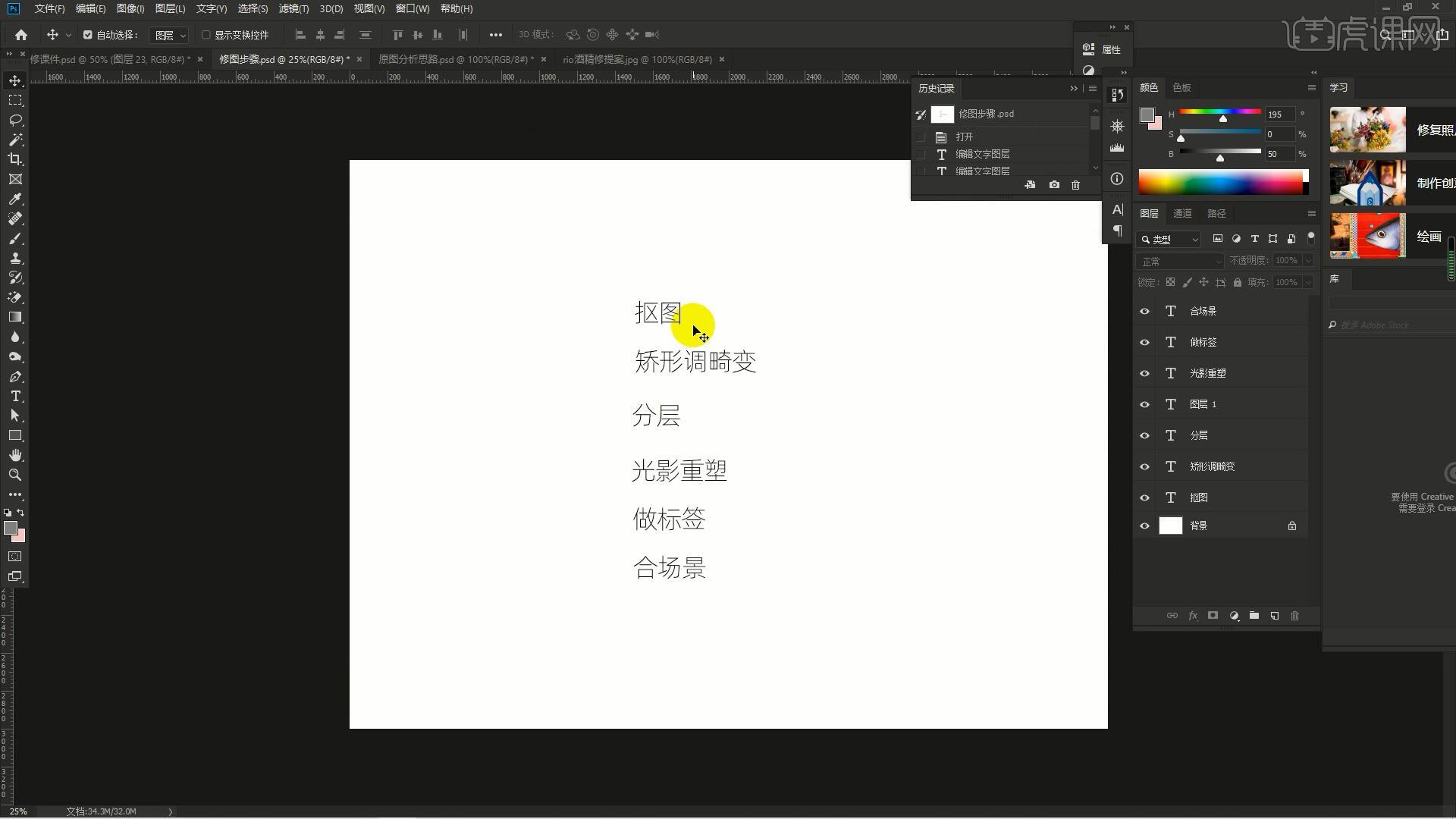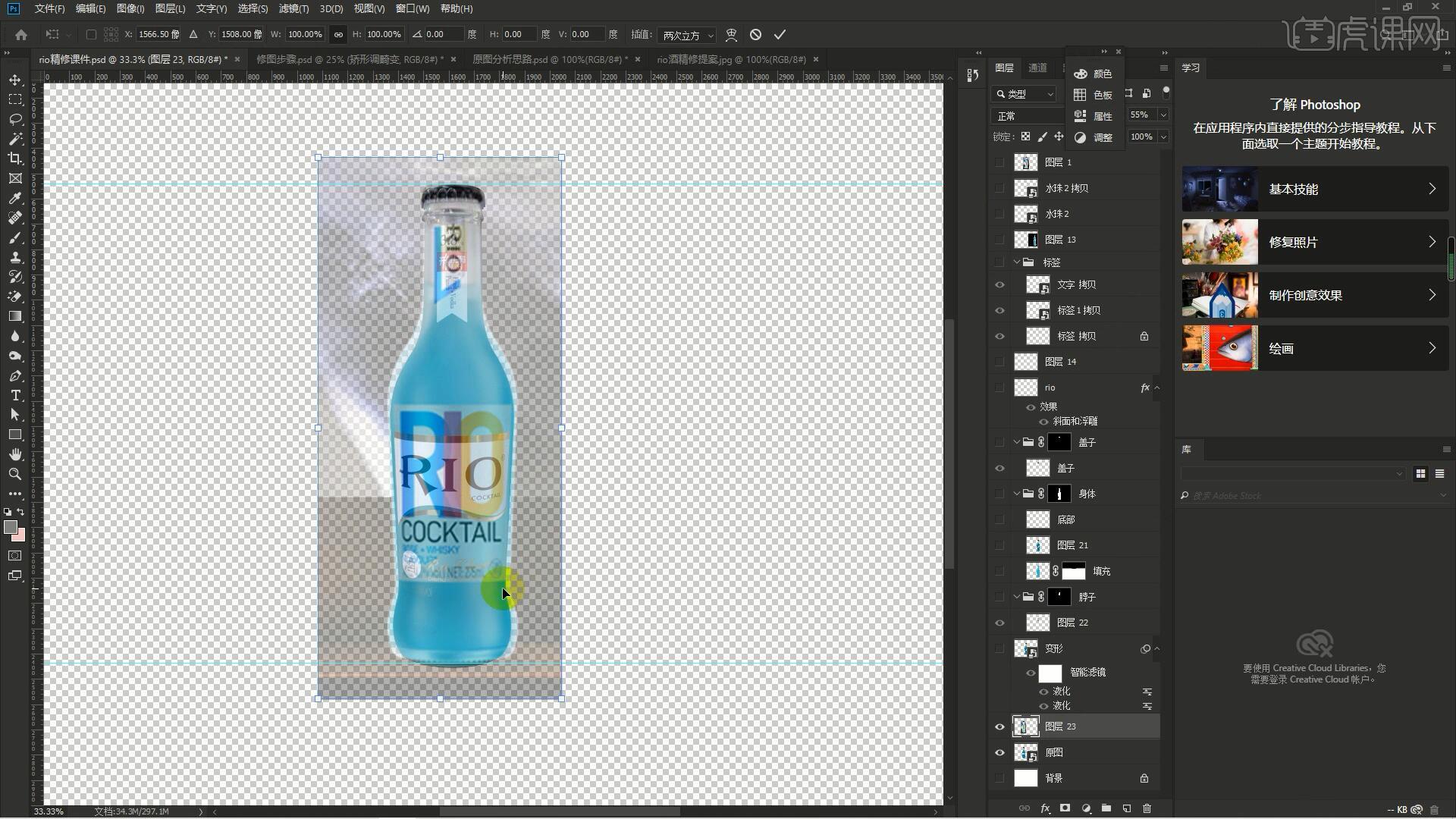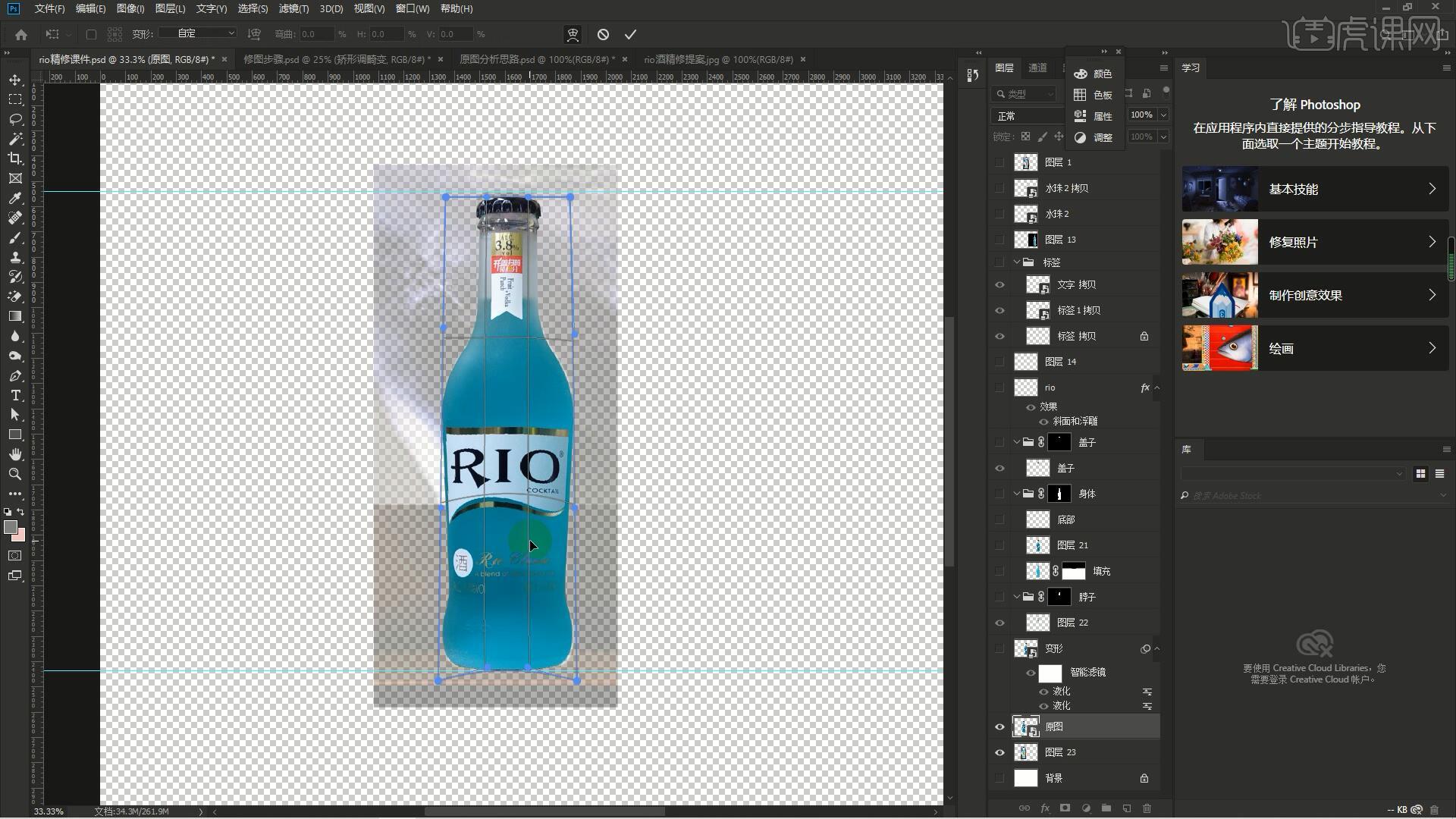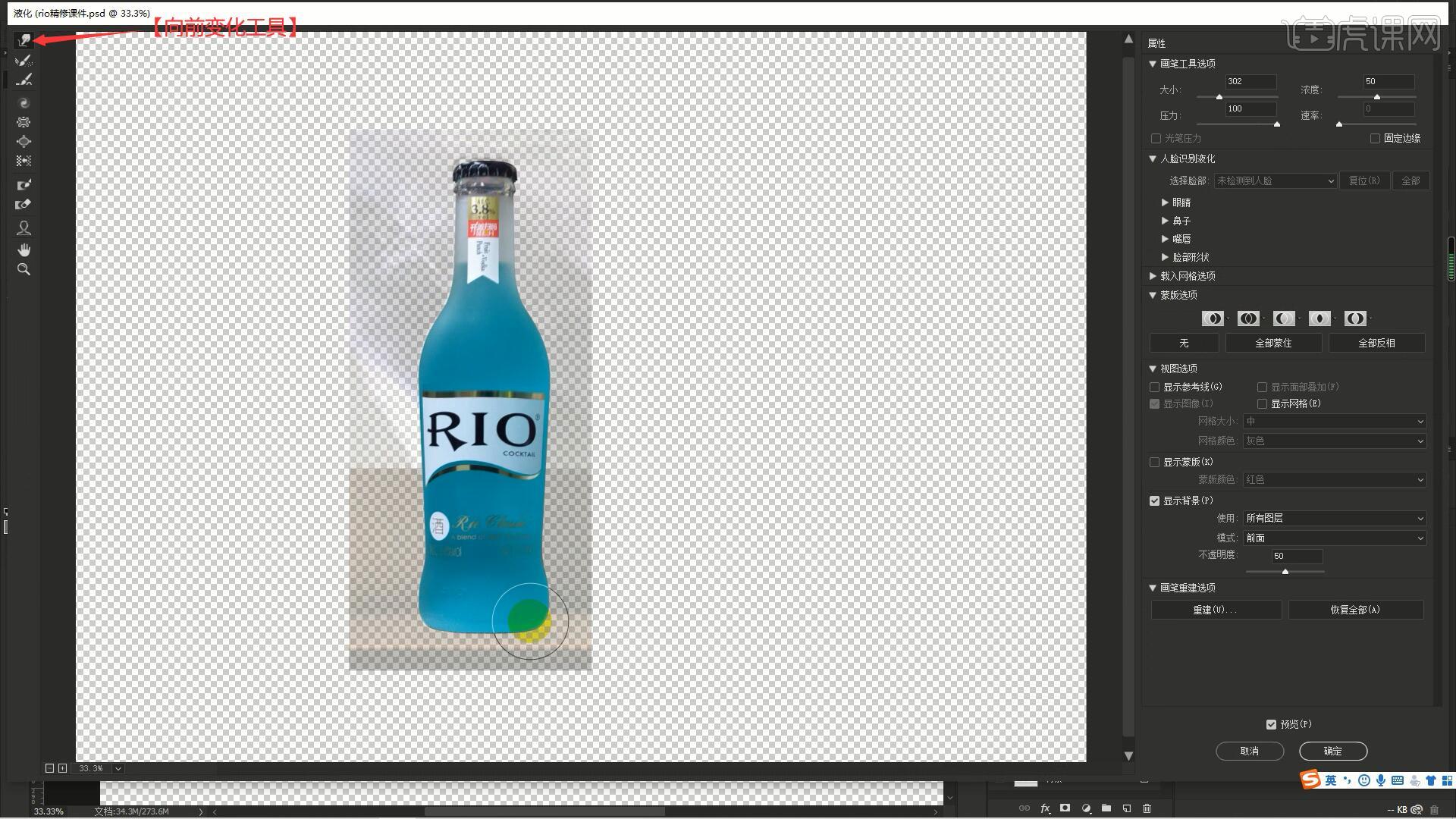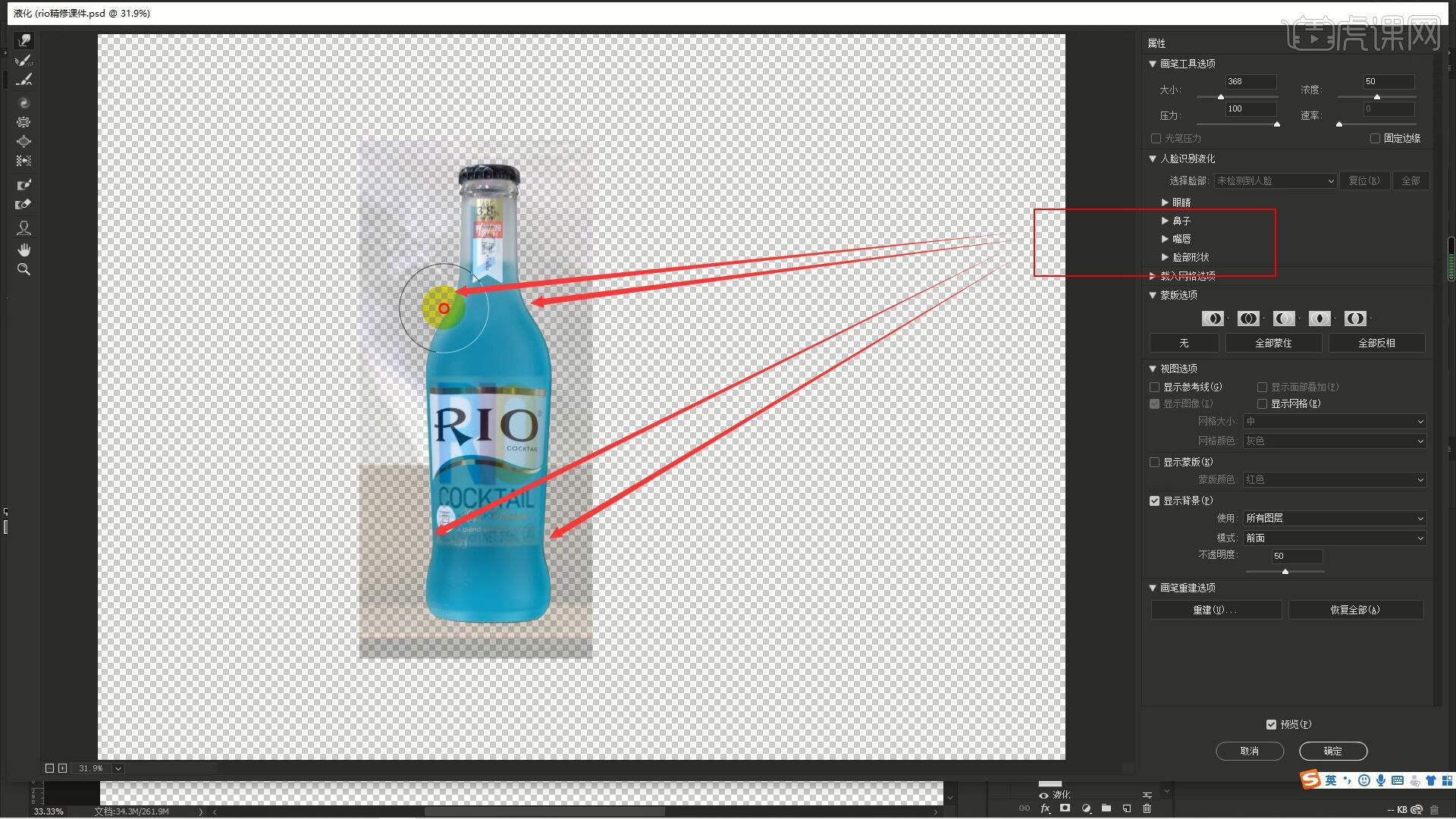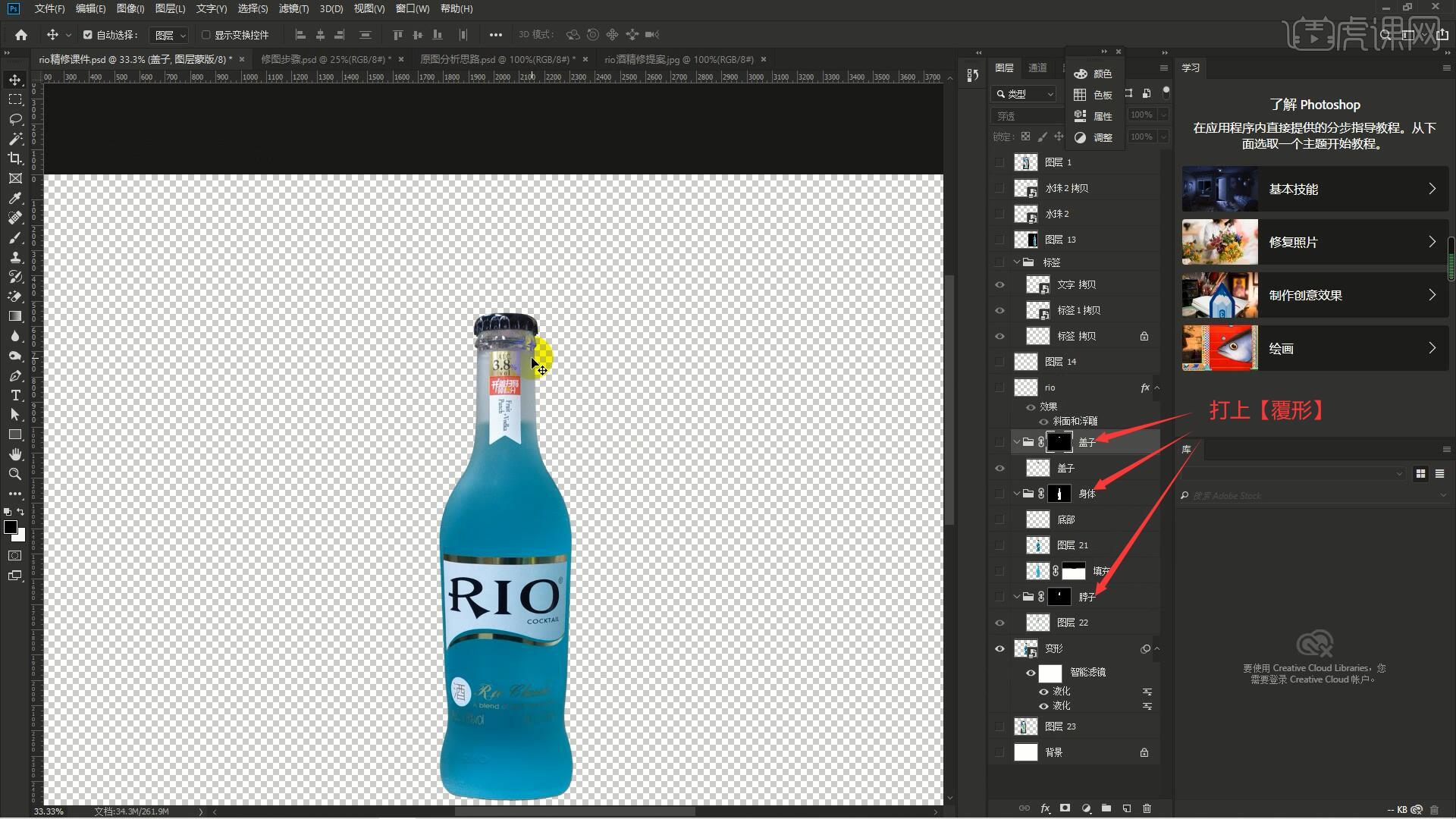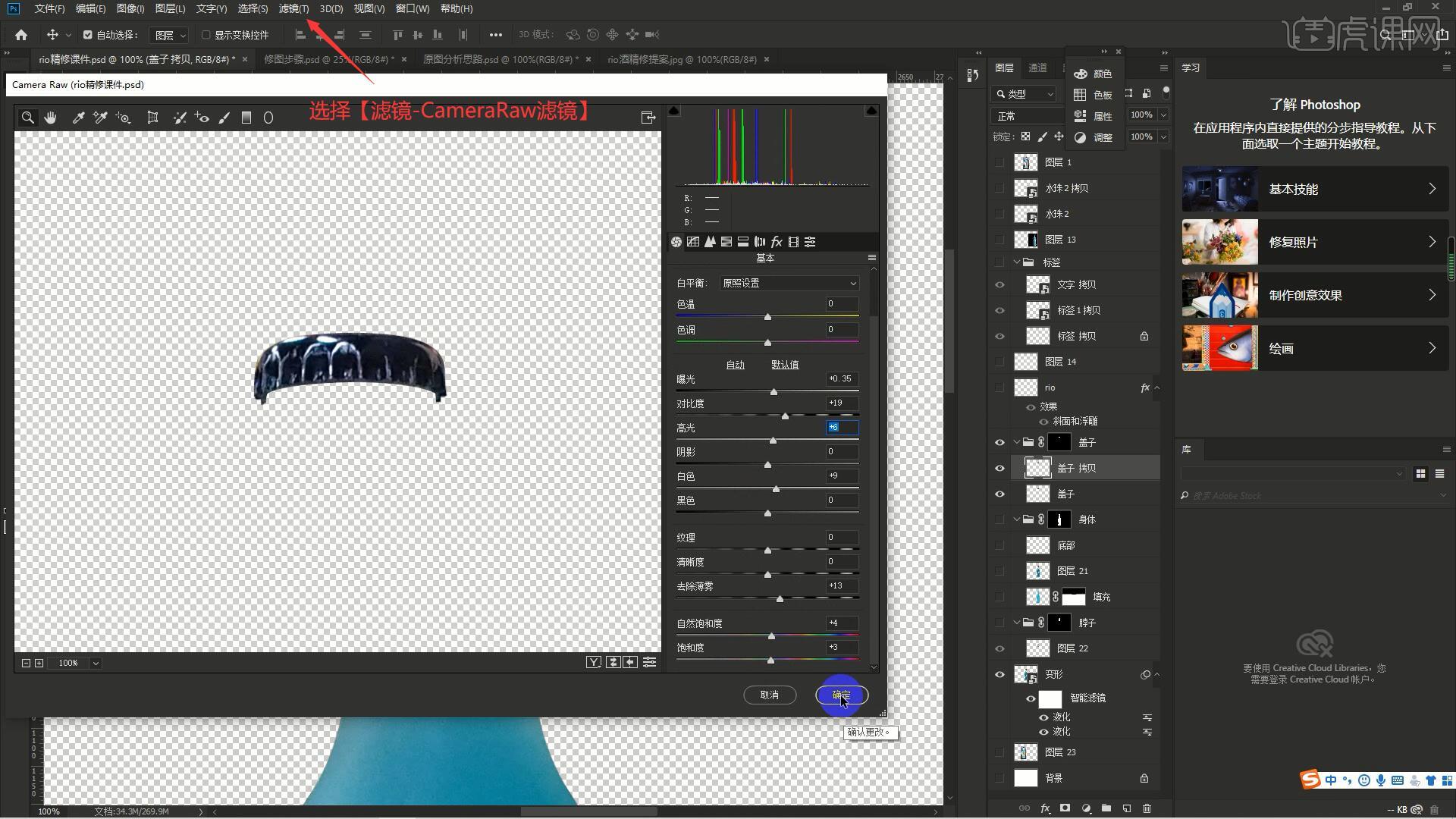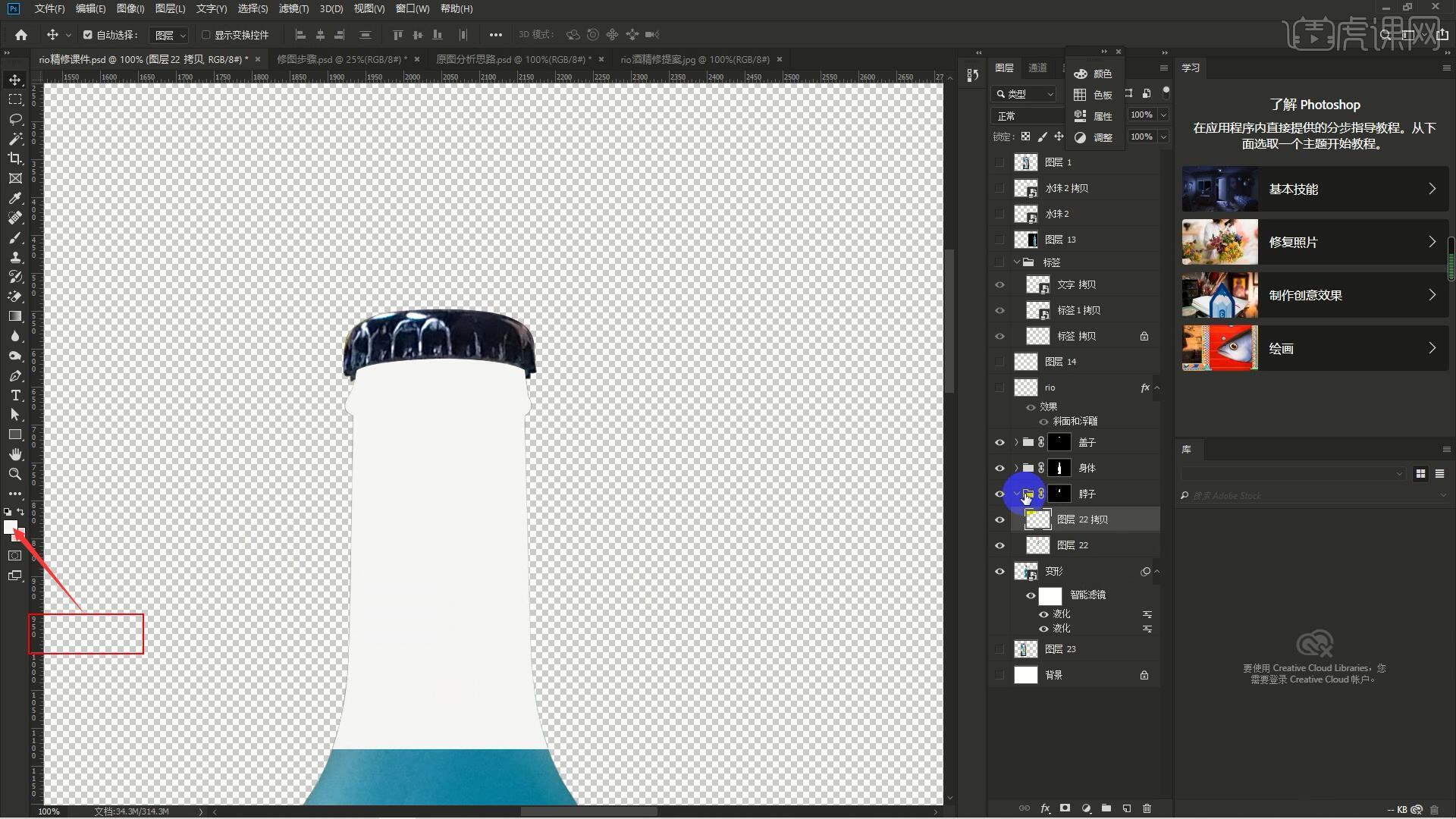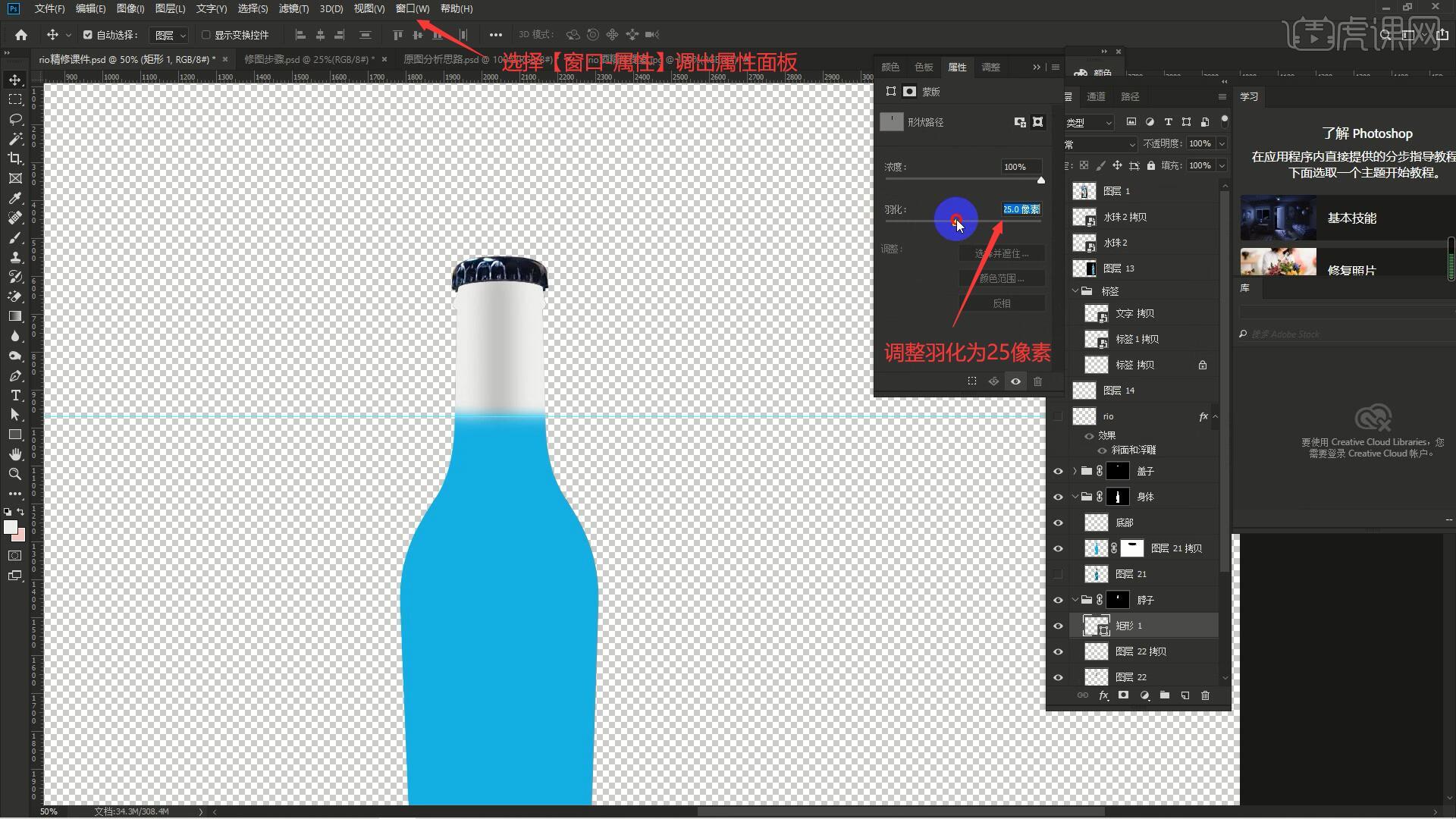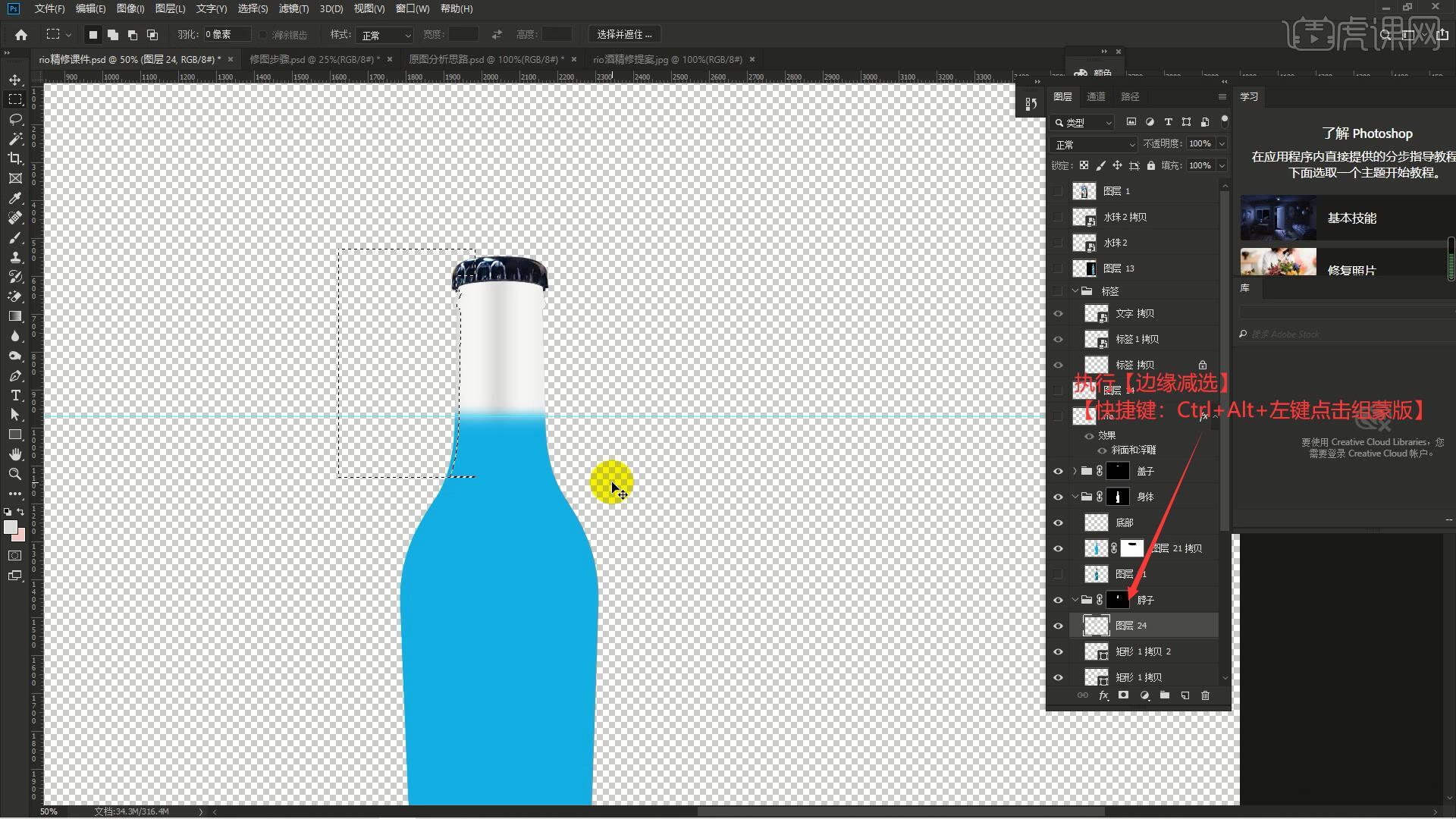本节课讲解 Photoshop(简称PS)软件 - 鸡尾酒饮料精修,同学们可以在下方评论区进行留言,老师会根据你们的问题进行回复,课程核心知识点:调整产品的畸变,产品的光影重塑。
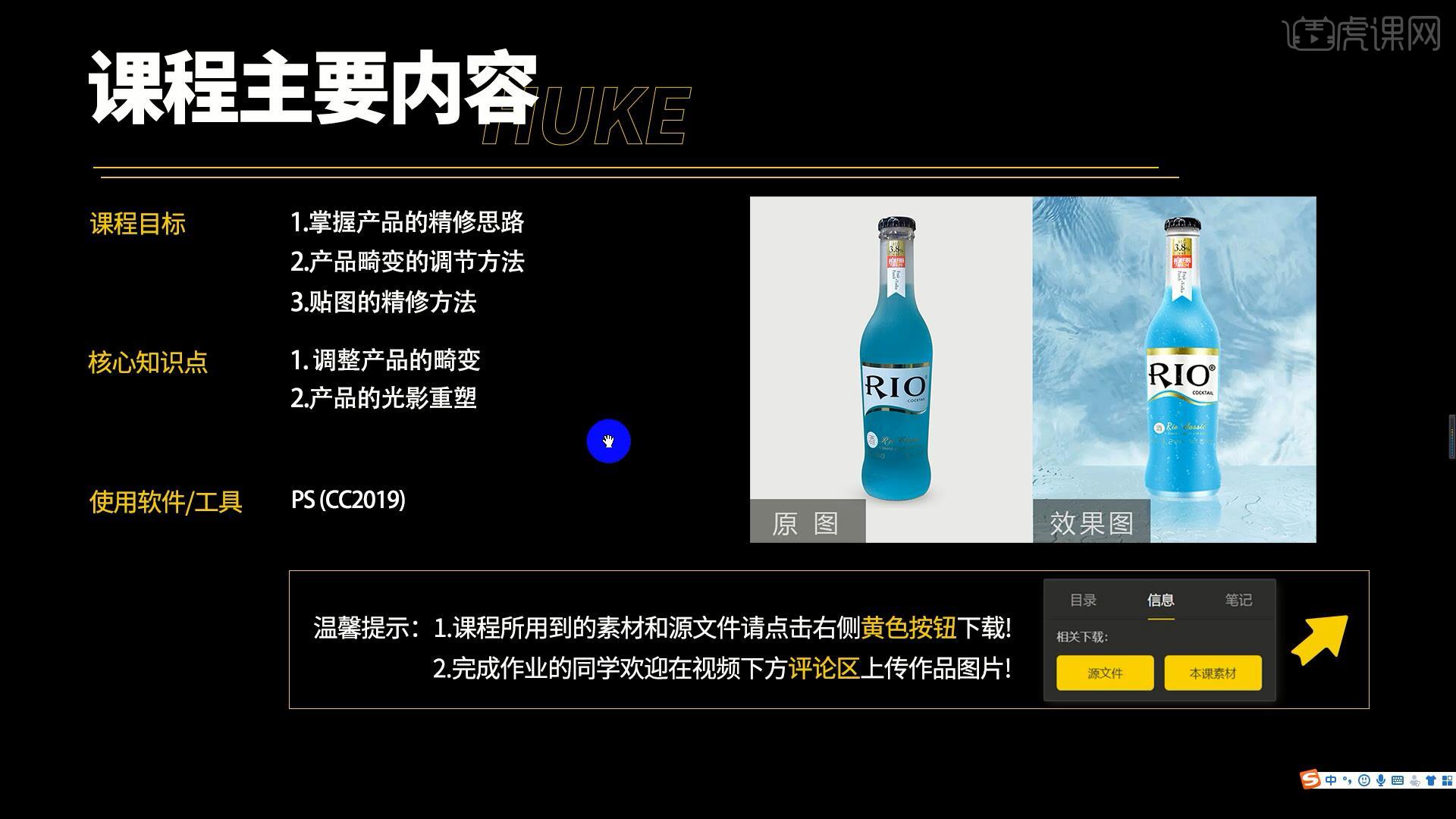
学完本课内容后,同学们可以根据下图作业布置,在视频下方提交作业图片,老师会一一解答。
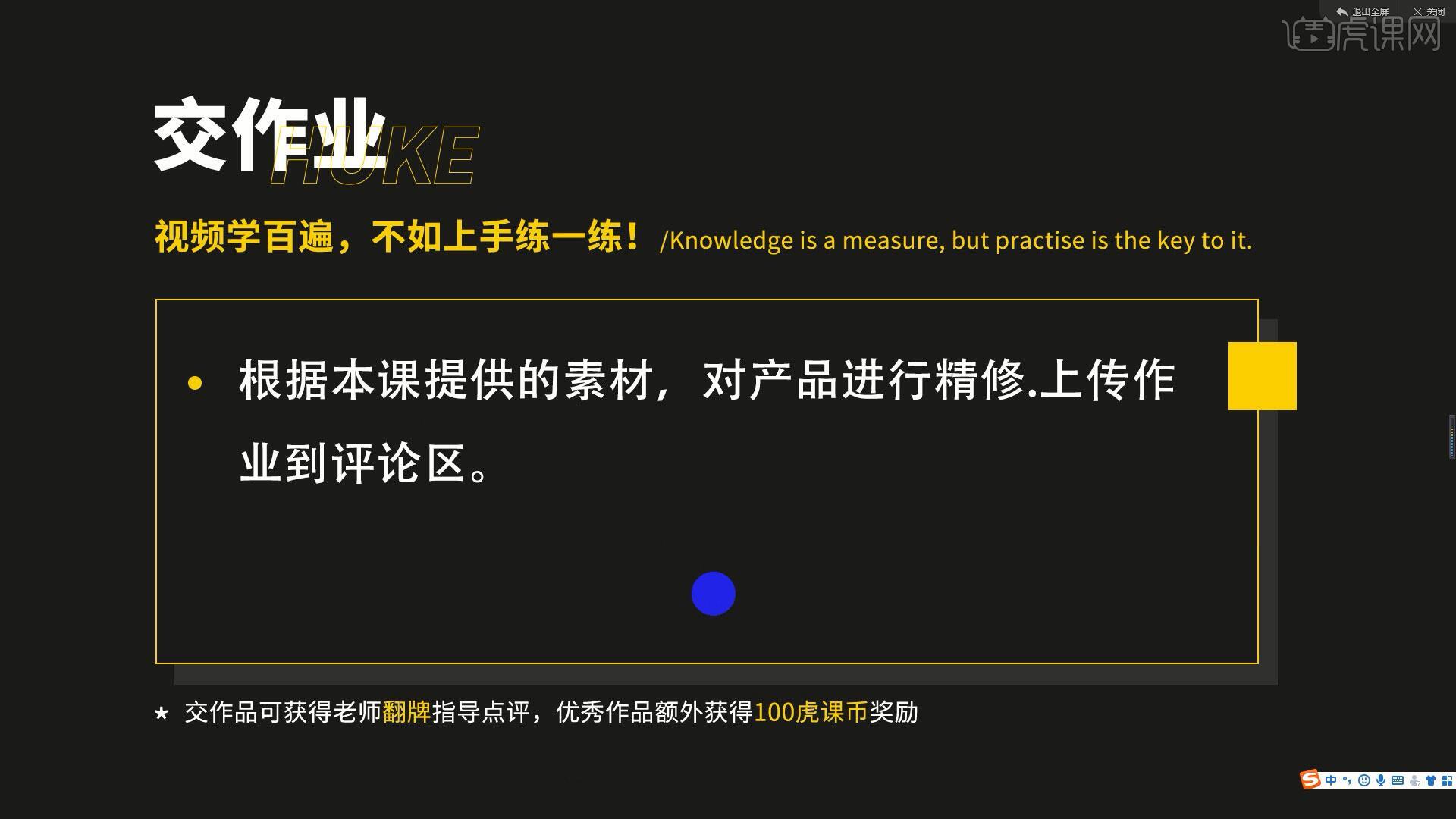
那我们开始今天的教程吧。
1.在讲解之前先做原图分析和修图步骤的讲解,根据五个角度来看原图存在的问题,分别是透视、外形、瑕疵、质感、光影和结构和色调,修图步骤分别是抠图,矫形调畸变,分层,光影重塑,做标签和合场景,具体可参考视频内老师的讲解。
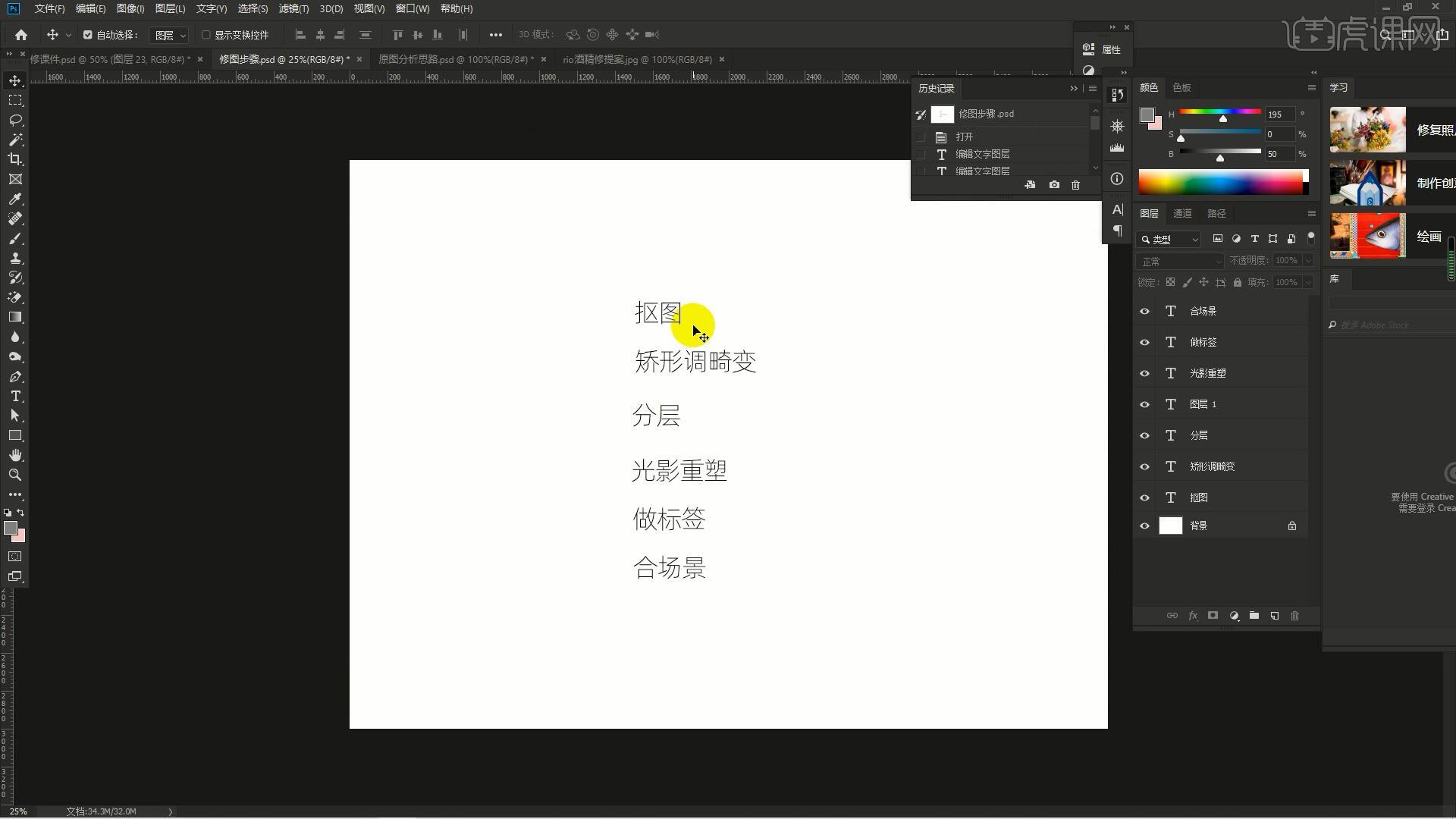
2.首先进行抠图,抠图完成后进行矫形调畸变,拖入相同产品的素材作参考,拉出参考线确定位置,【自由变换】调整大小【快捷键:Ctrl+T】,【按住Shift键】水平移动对齐鸡尾酒,降低参考图层的不透明度至55%,如图所示。
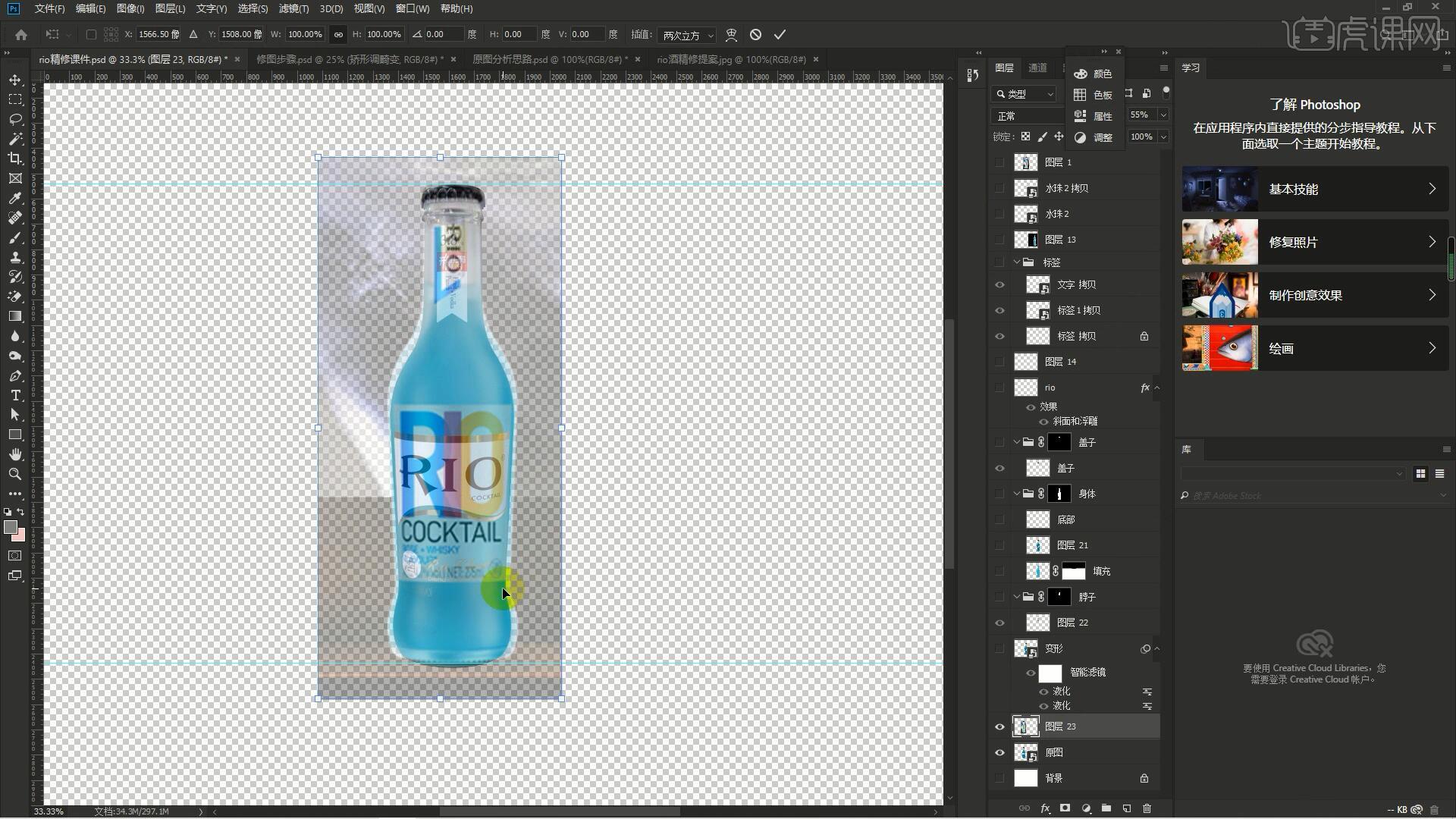
3.将鸡尾酒图层移动至参考图层上方,【自由变换】右键选择【透视】、【变形】或【斜切】,调整各处对齐参考图层的轮廓,如图所示。
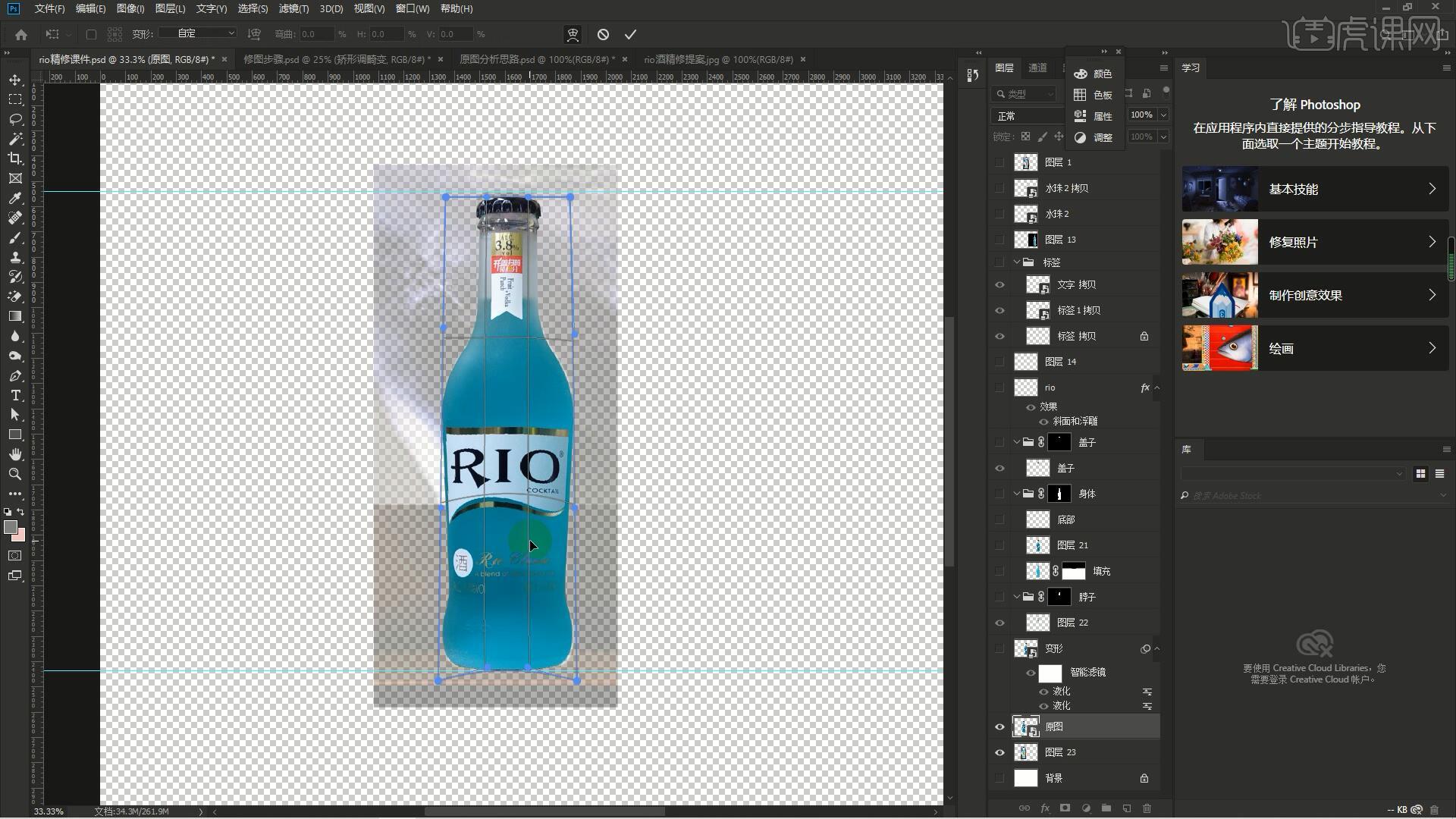
4.选择【滤镜-液化】,使用【向前变化工具】推动鸡尾酒瓶边缘来贴合参考图层轮廓,如图所示。
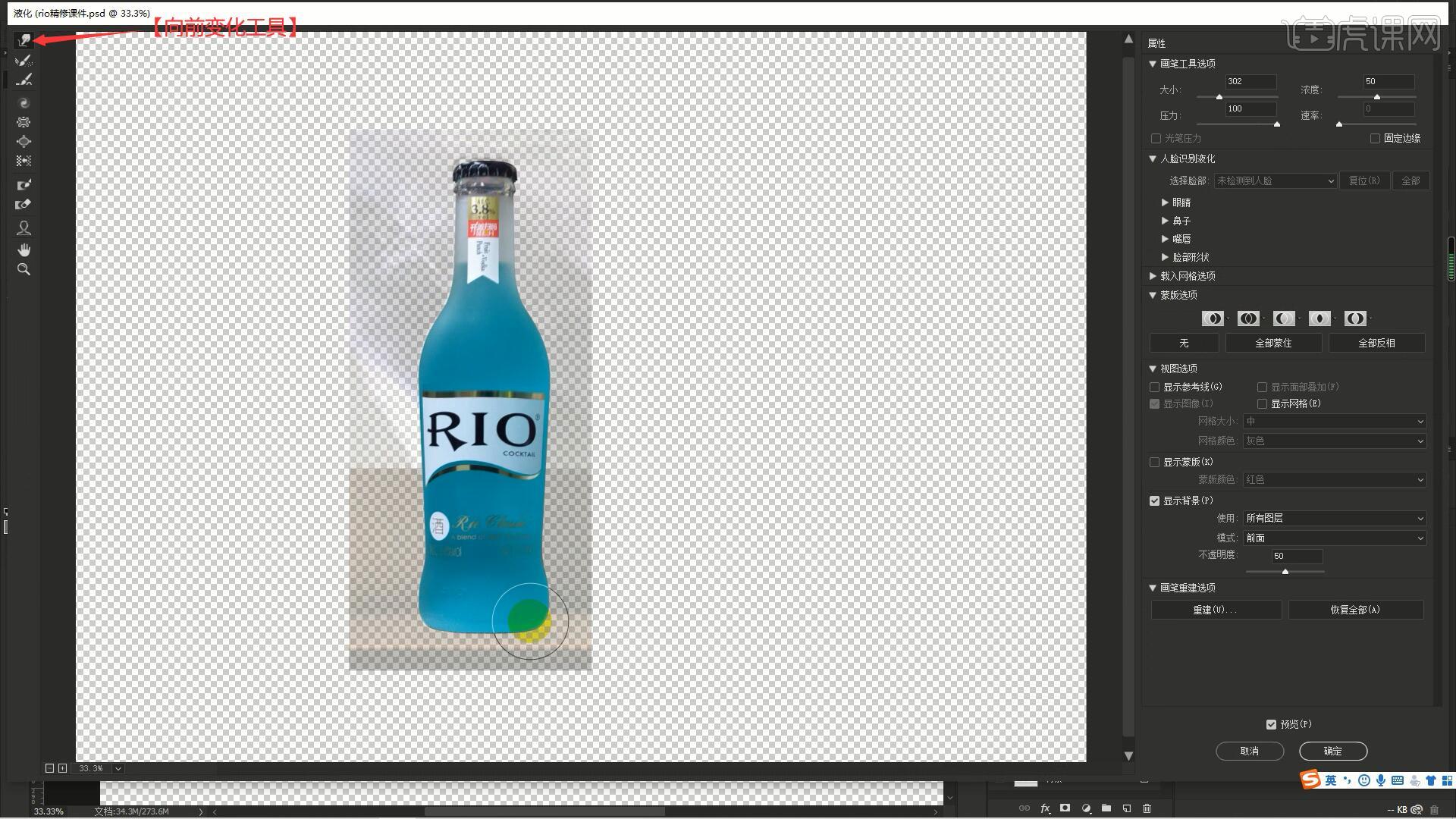
5.【自由变换】右键选择【缩放】,调整鸡尾酒的高度贴合参考图层,选择【滤镜-液化】调整瓶身凹陷处,使其与参考图层完全贴合,如图所示。
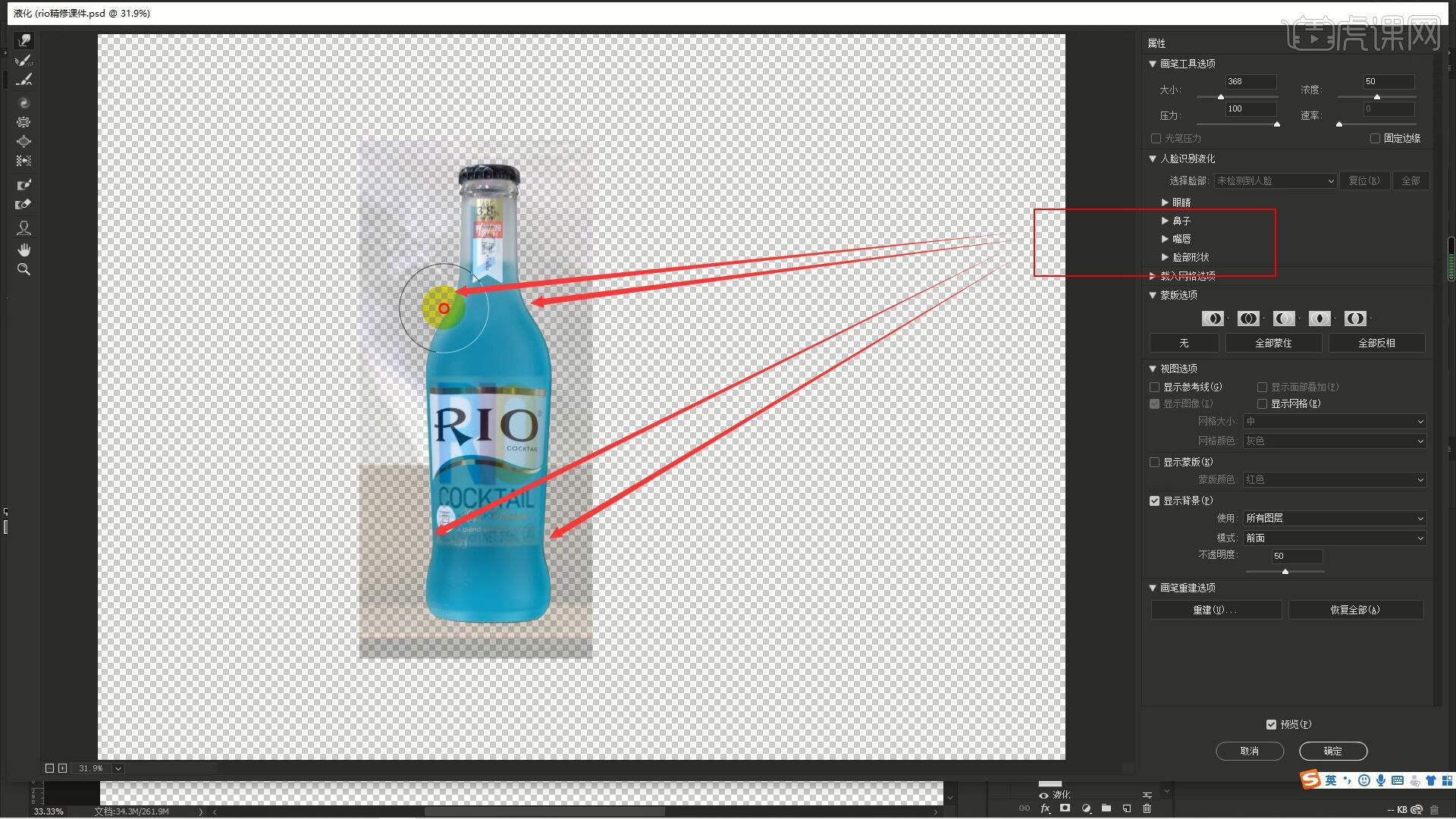
6.调整完毕后隐藏参考图层,去除参考线,然后进行分层,将鸡尾酒分为盖子、脖子和身体三个部分,分别抠出后打上【覆形】,即【图层编组】后【复制图层】,【调出选区】【快捷键:Ctrl+鼠标左键】,为组添加【蒙版】,命重命名组和图层为各部分名称,如图所示。
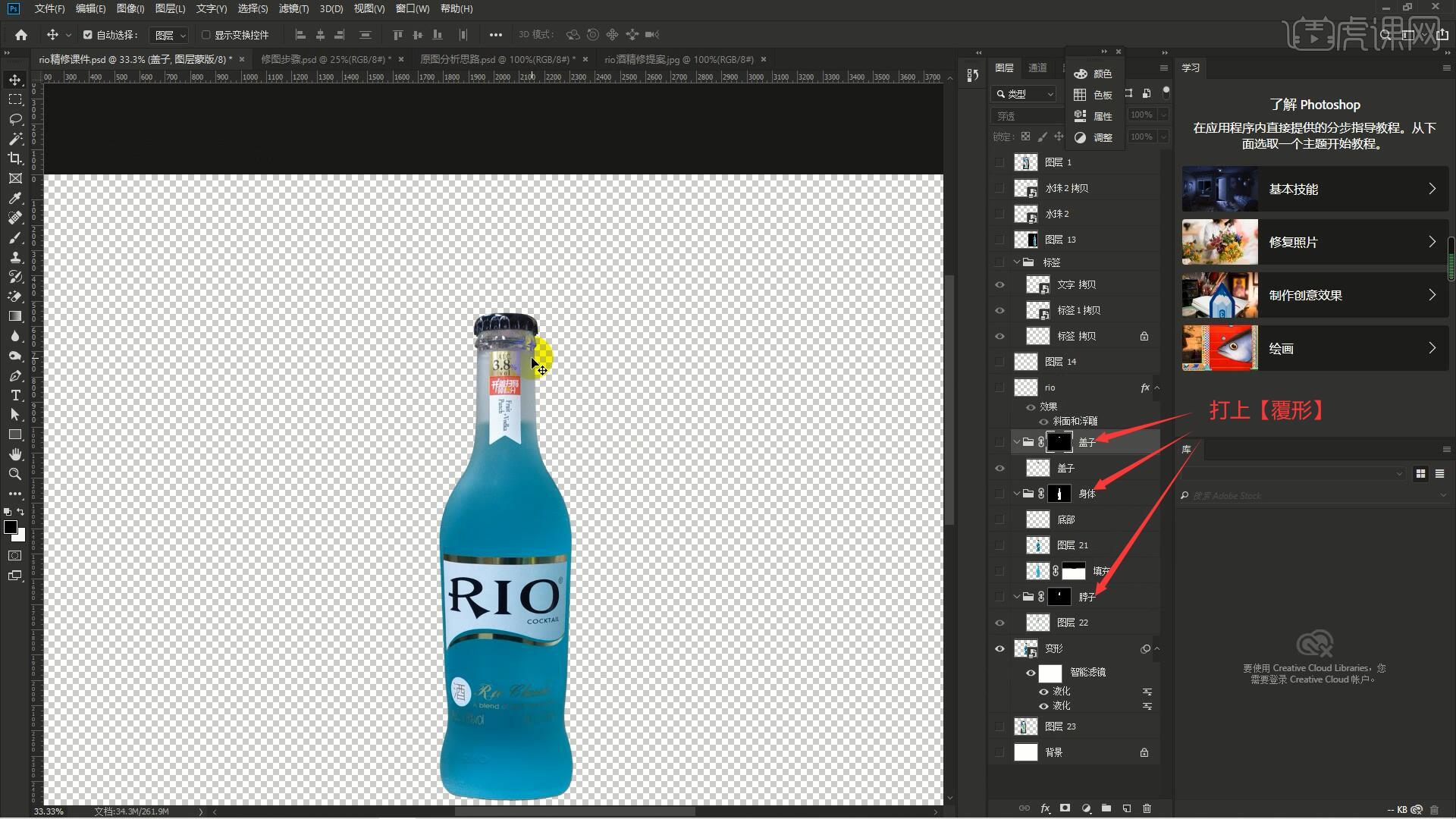
7.首先处理盖子, 在盖子 拷贝图层上选择【滤镜-CameraRaw滤镜】,调整参数对其进行调色,具体参数如图所示。
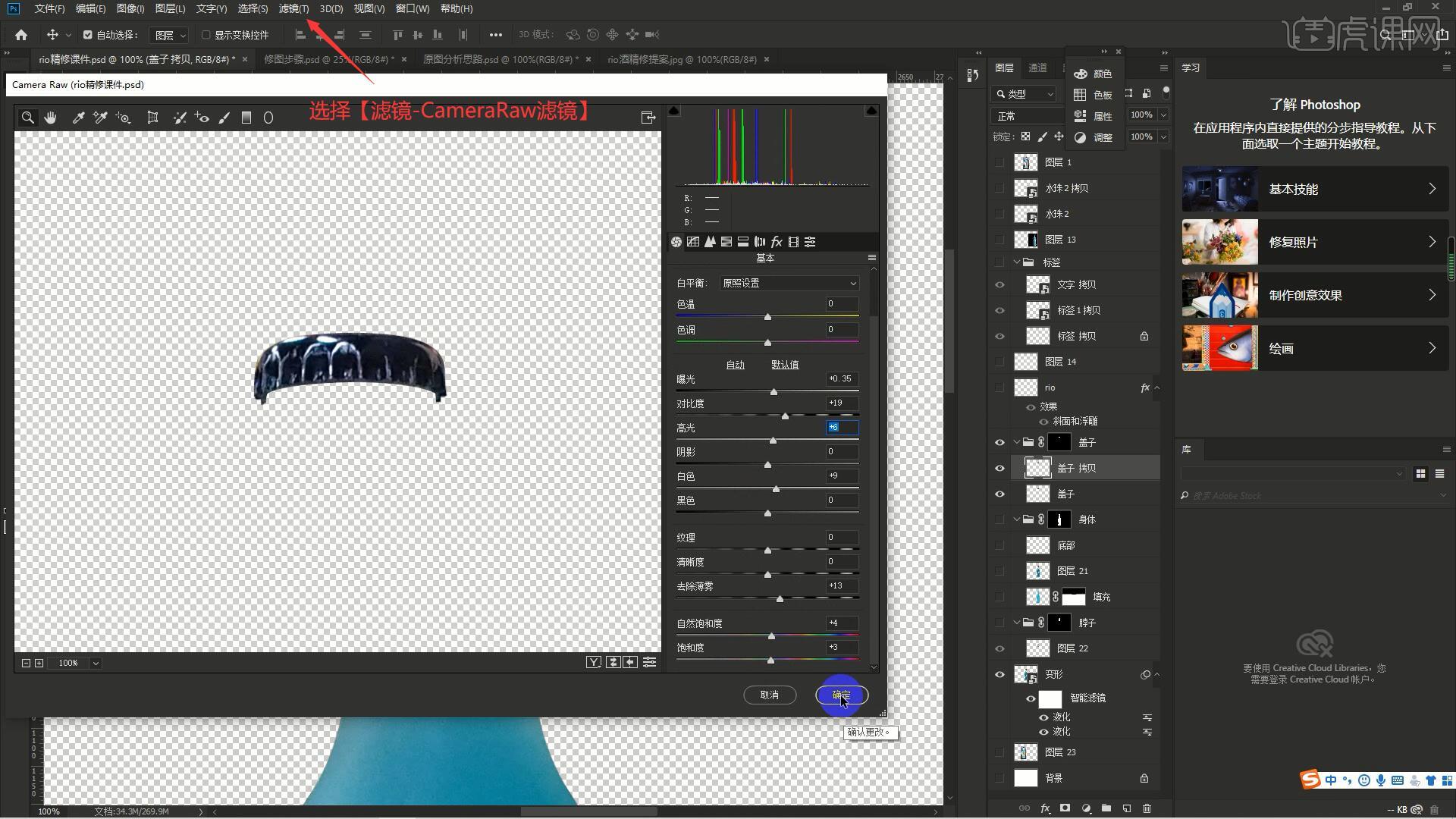
8.将脖子组放置在身体组下方方便处理,在复制出的图层选择偏白色,【填充前景色】【快捷键:Alt+Delete】,如图所示。
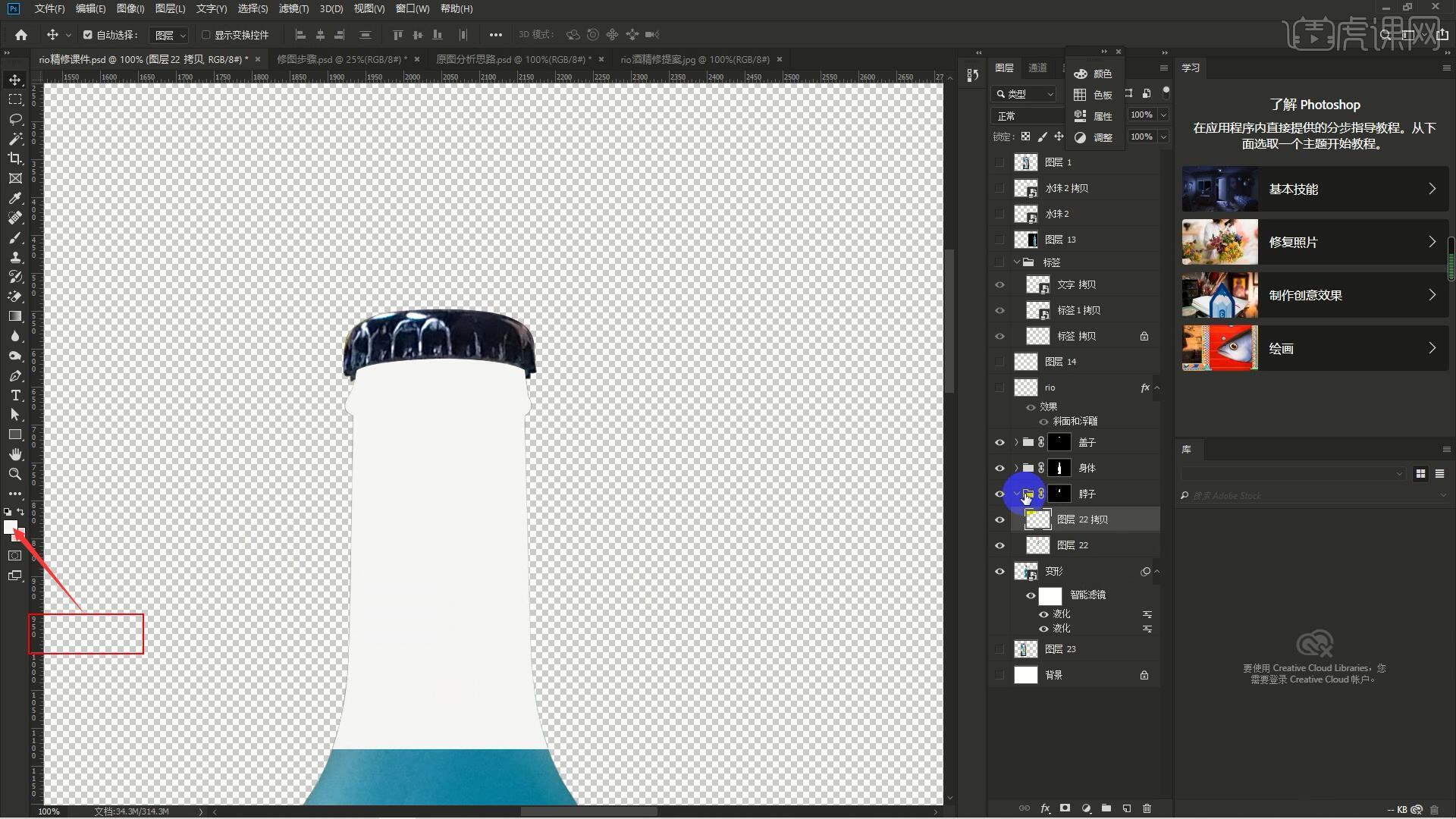
9.然后处理身体,拉出参考线至液体顶部,在身体 拷贝图层吸取效果图中瓶身的蓝色,【填充前景色】,添加【蒙版】后使用【画笔工具】擦除参考线上方的颜色,如图所示。

10.然后制作光影,在脖子 拷贝图层【调出选区】并填充为浅灰色,【新建图层】后使用【矩形工具】在脖子中间绘制矩形,填充为深灰色,选择【窗口-属性】调出属性面板,调整【属性】中【蒙版】下的羽化为25像素,如图所示。
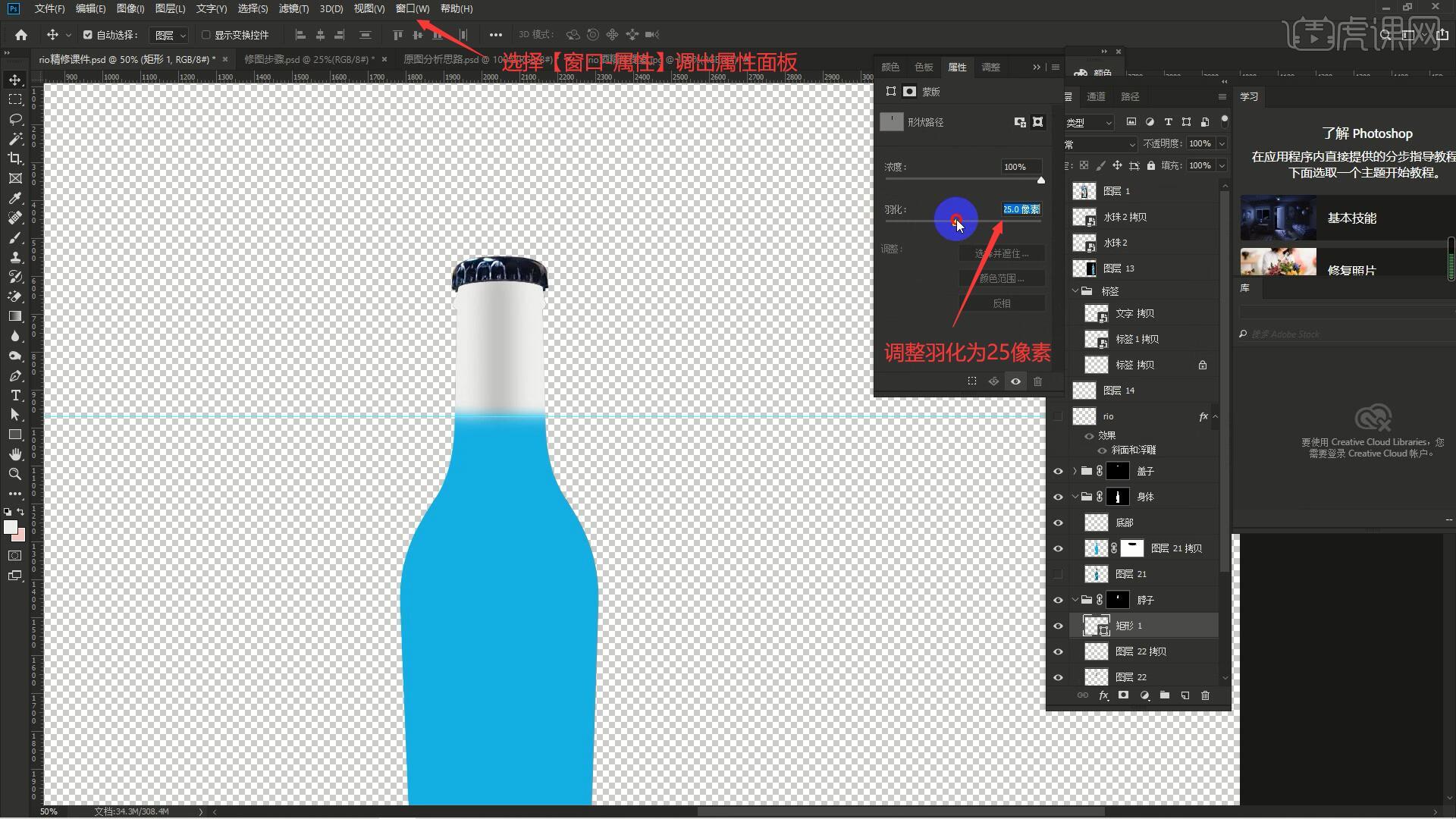
11.降低图层的不透明度至41%,【复制并拖动】至左侧和右侧,填充为白色,提高图层的透明度至100%,然后制作边缘结构,使用【矩形选框工具】框选脖子边缘,执行【边缘减选】【快捷键:Ctrl+Alt+左键点击组蒙版】,使用方向键往内侧略微移动,填充为浅灰色,如图所示。
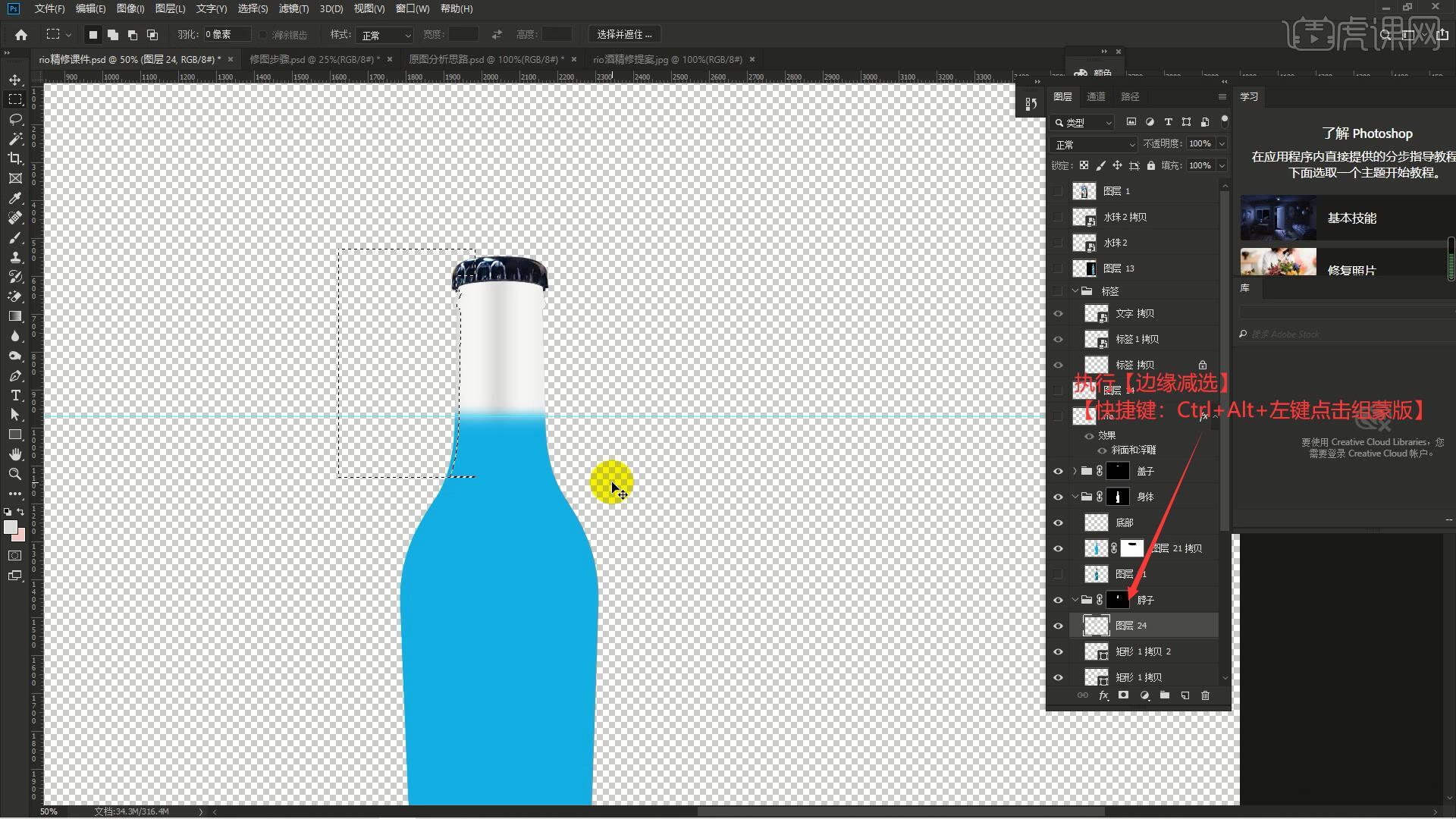
12.使用【高斯模糊】做过渡,半径为8像素,【复制图层】后【自由变换】右键选择【水平翻转】,移动至右侧,然后制作边缘结构,【调出选区】后【新建图层】,将选区向右略微移动,填充为相对较深的灰色,如图所示。




 复制
复制