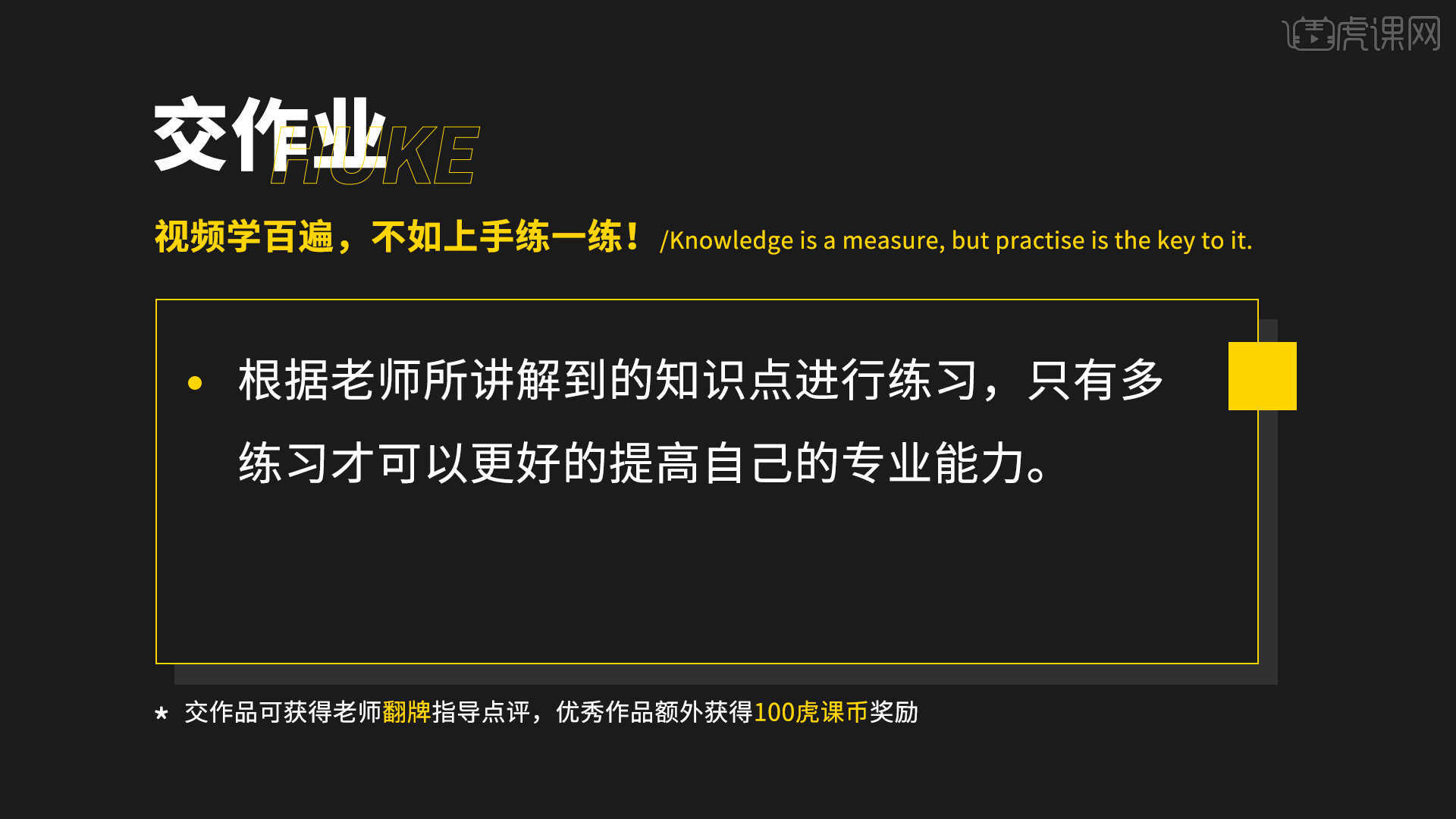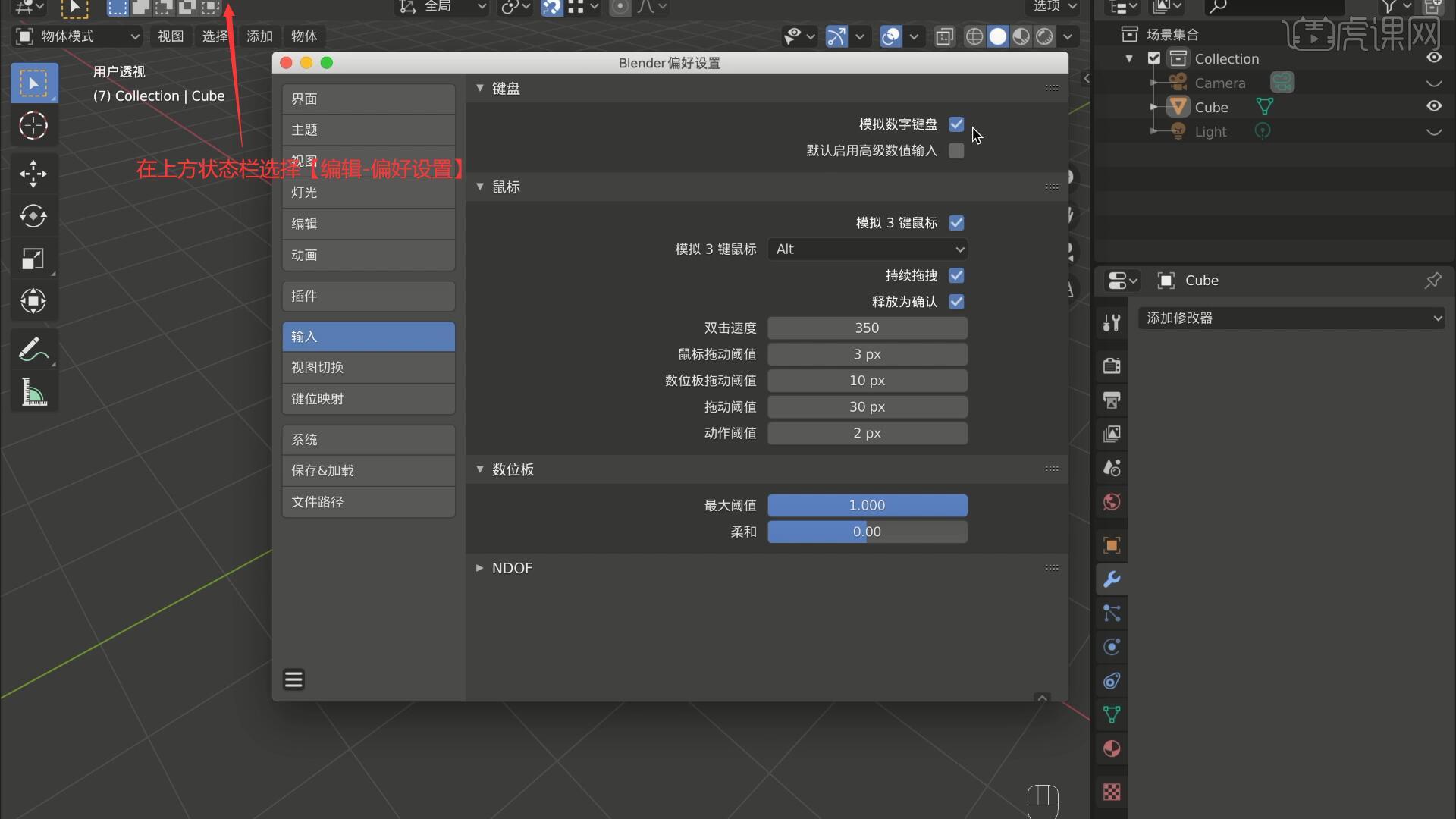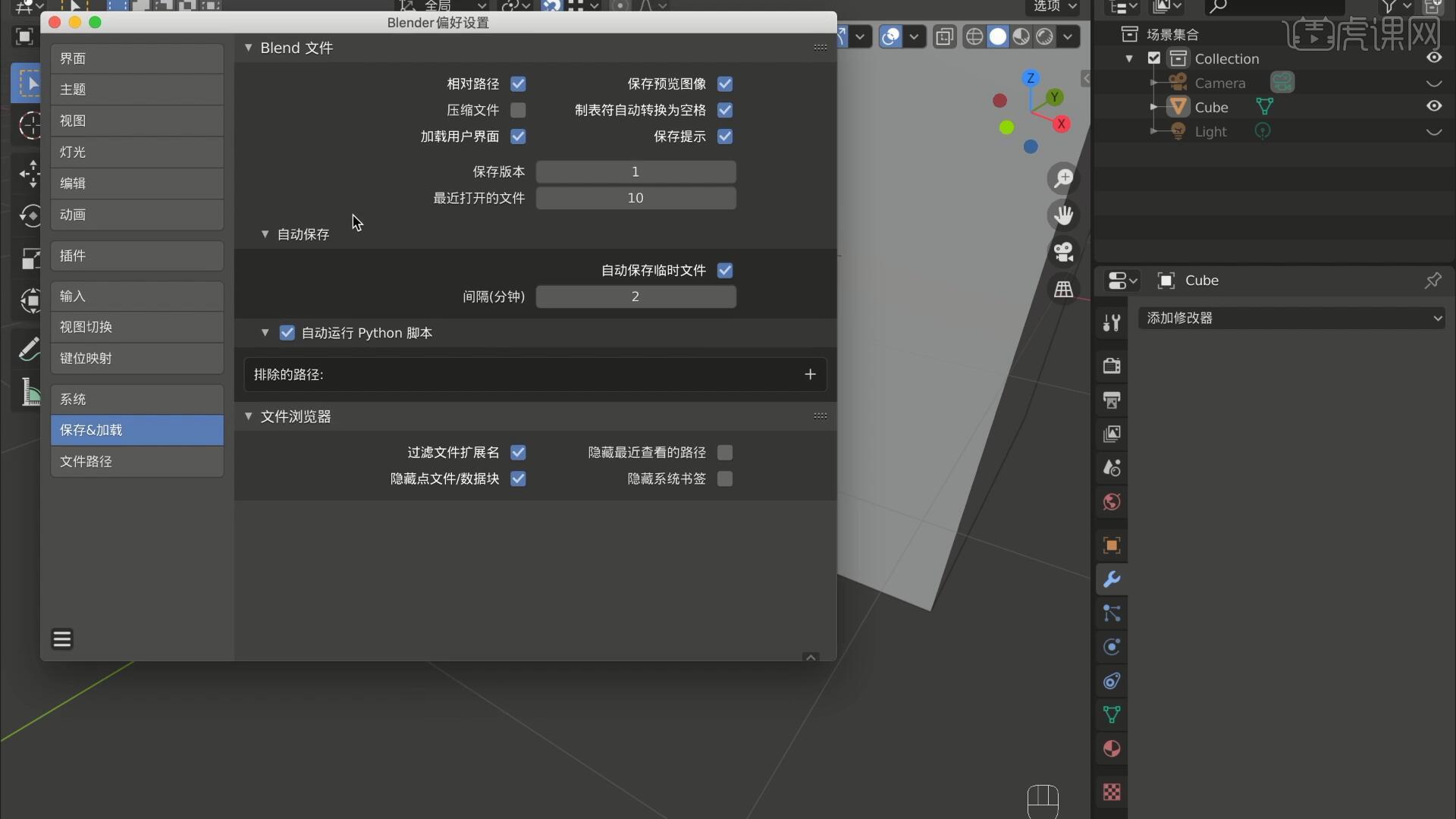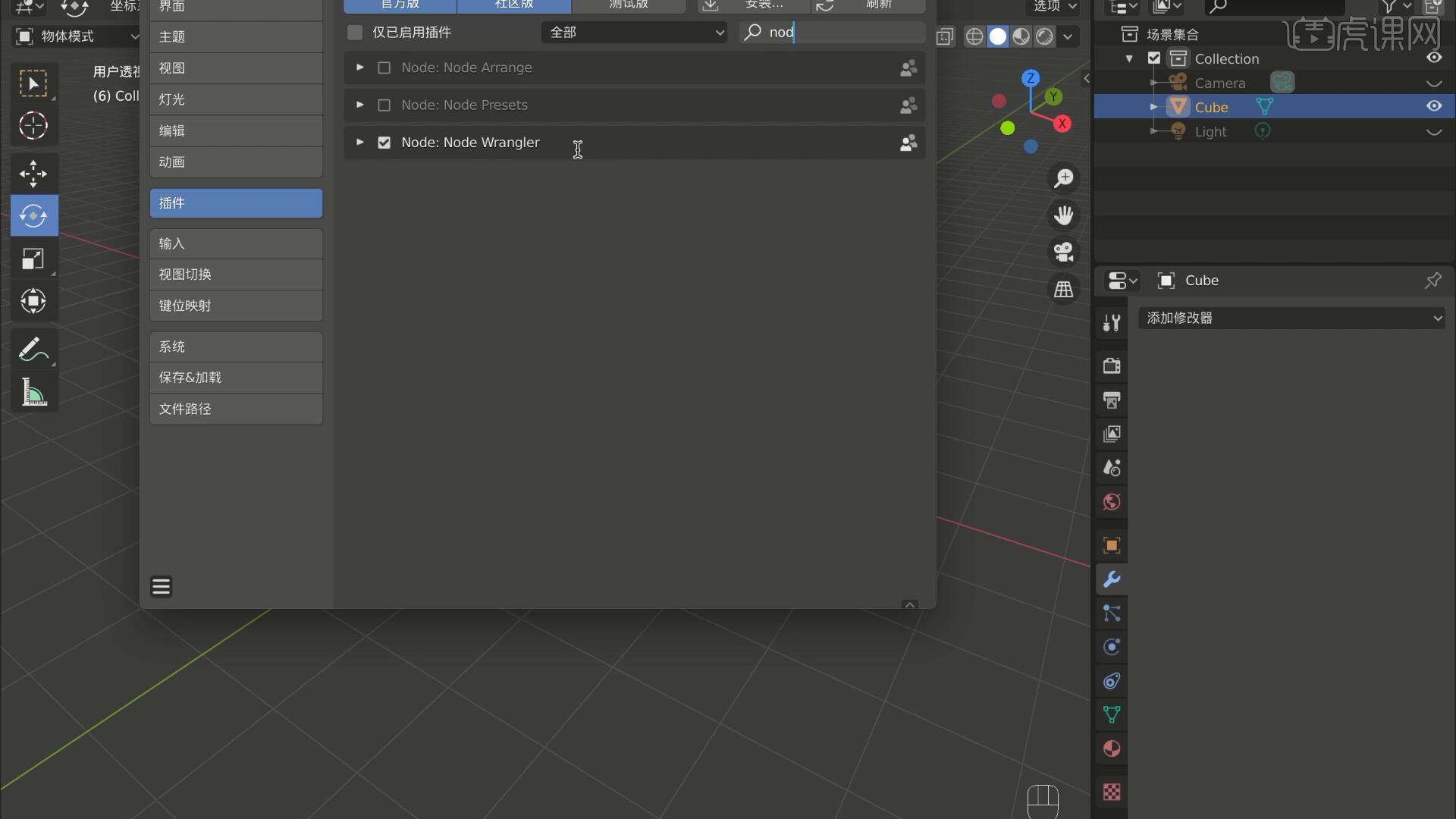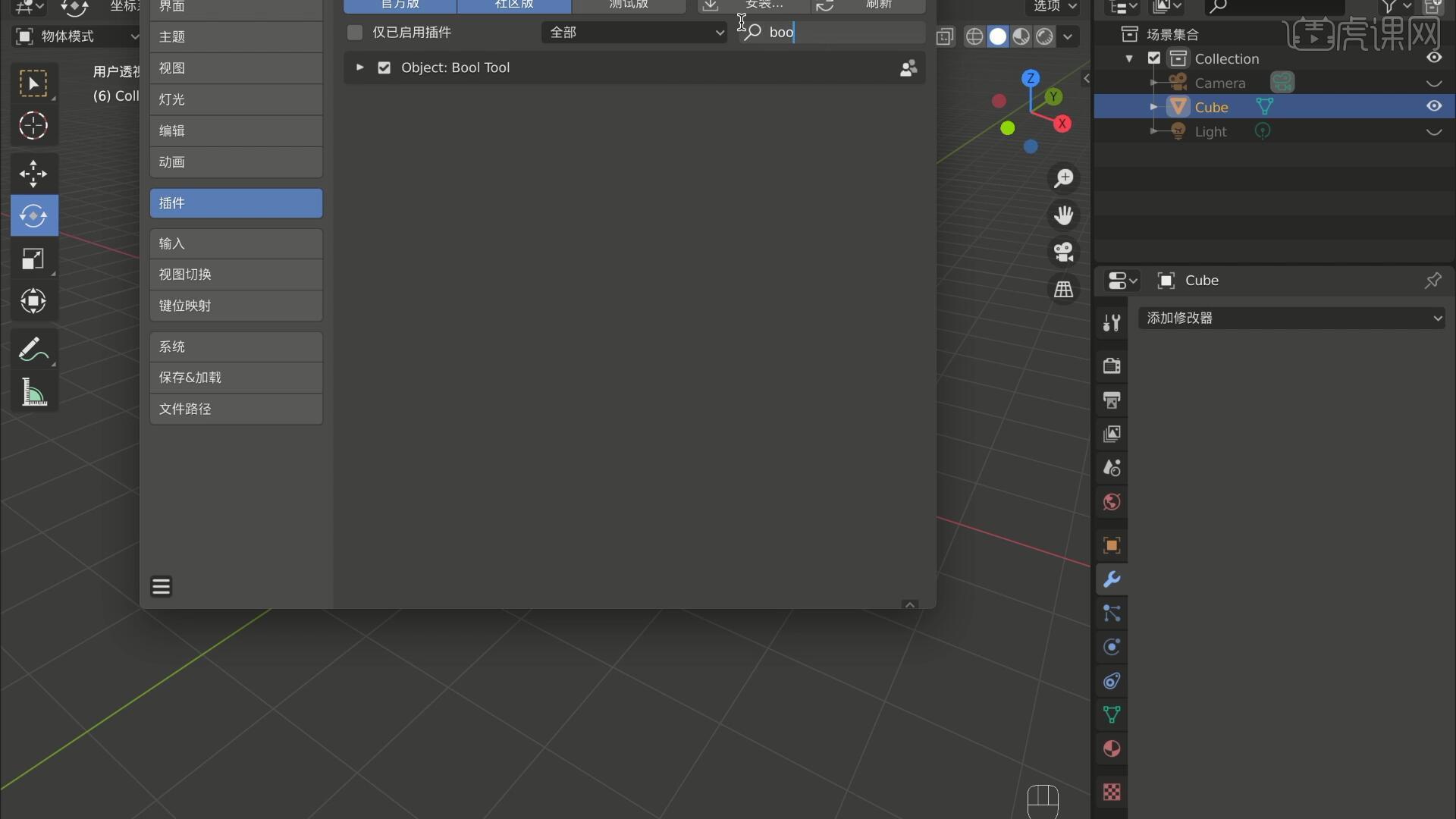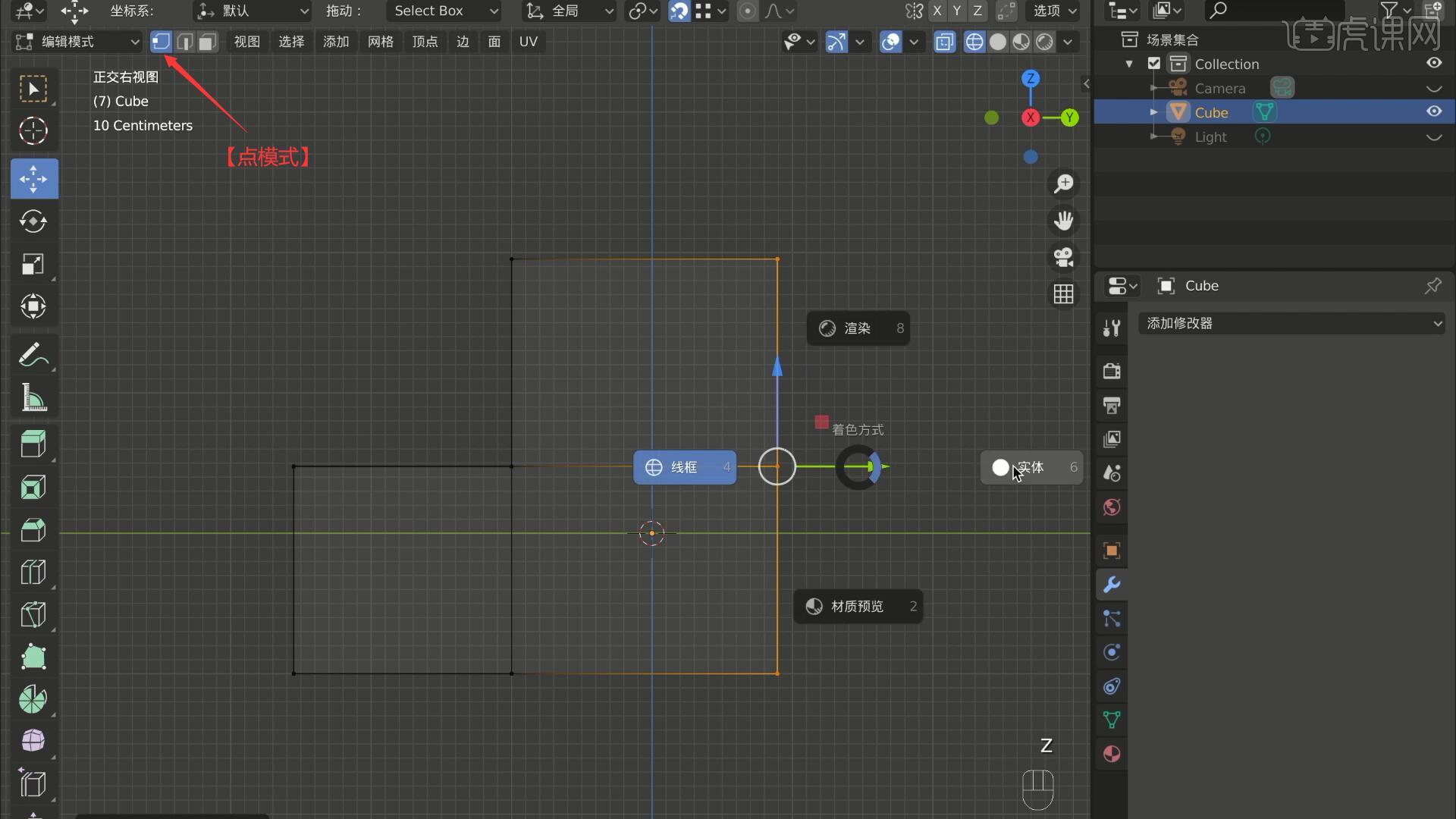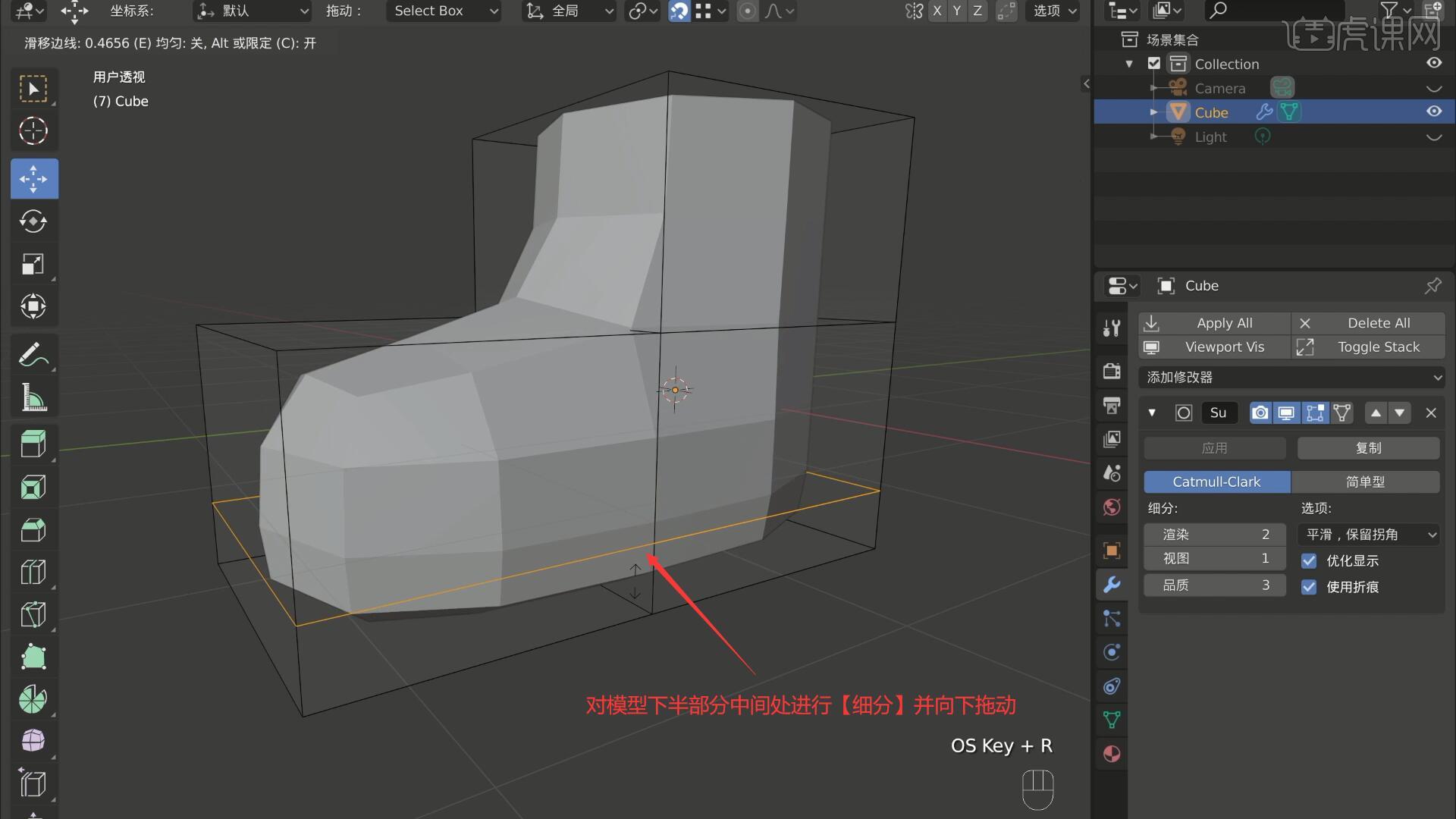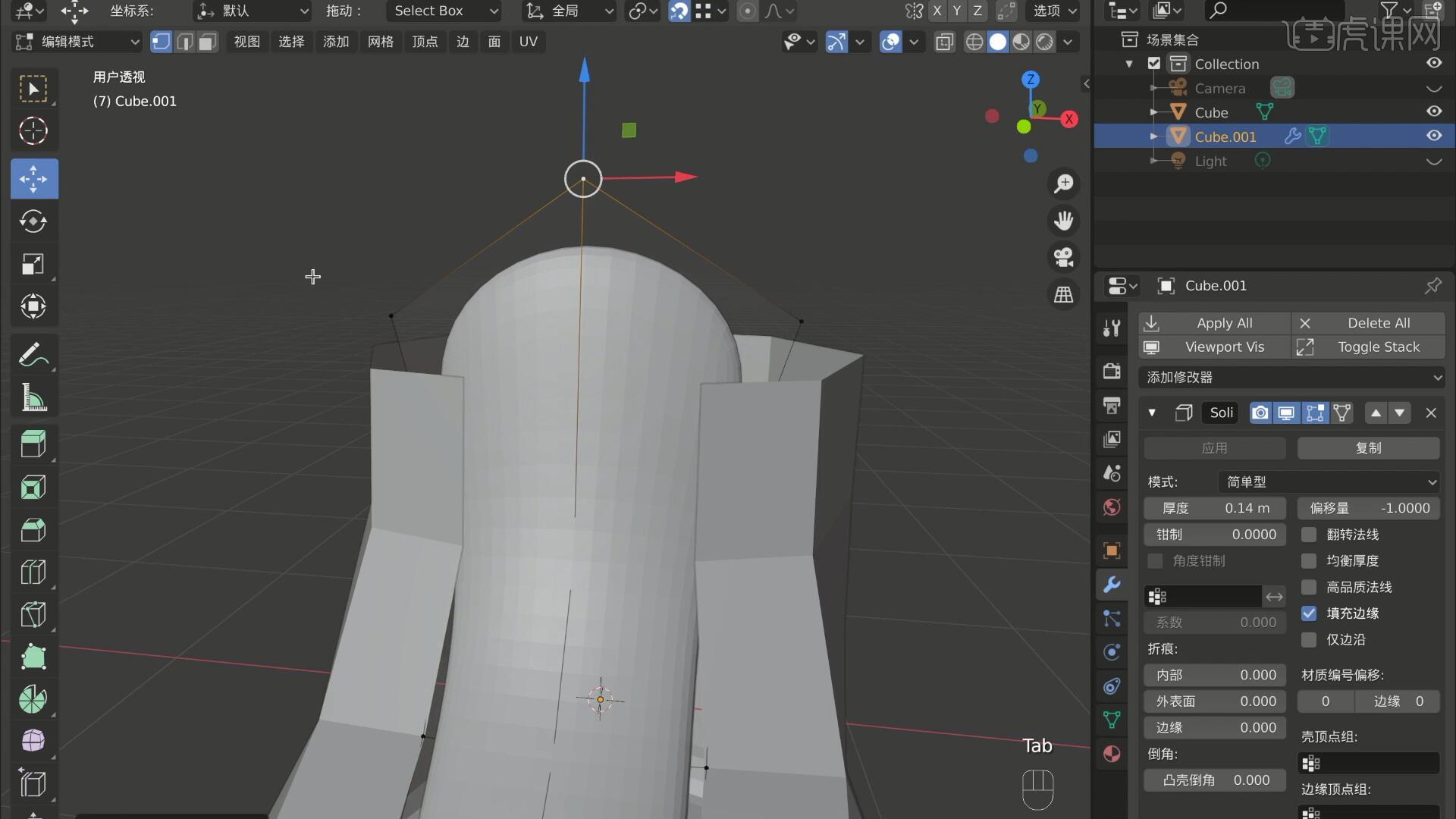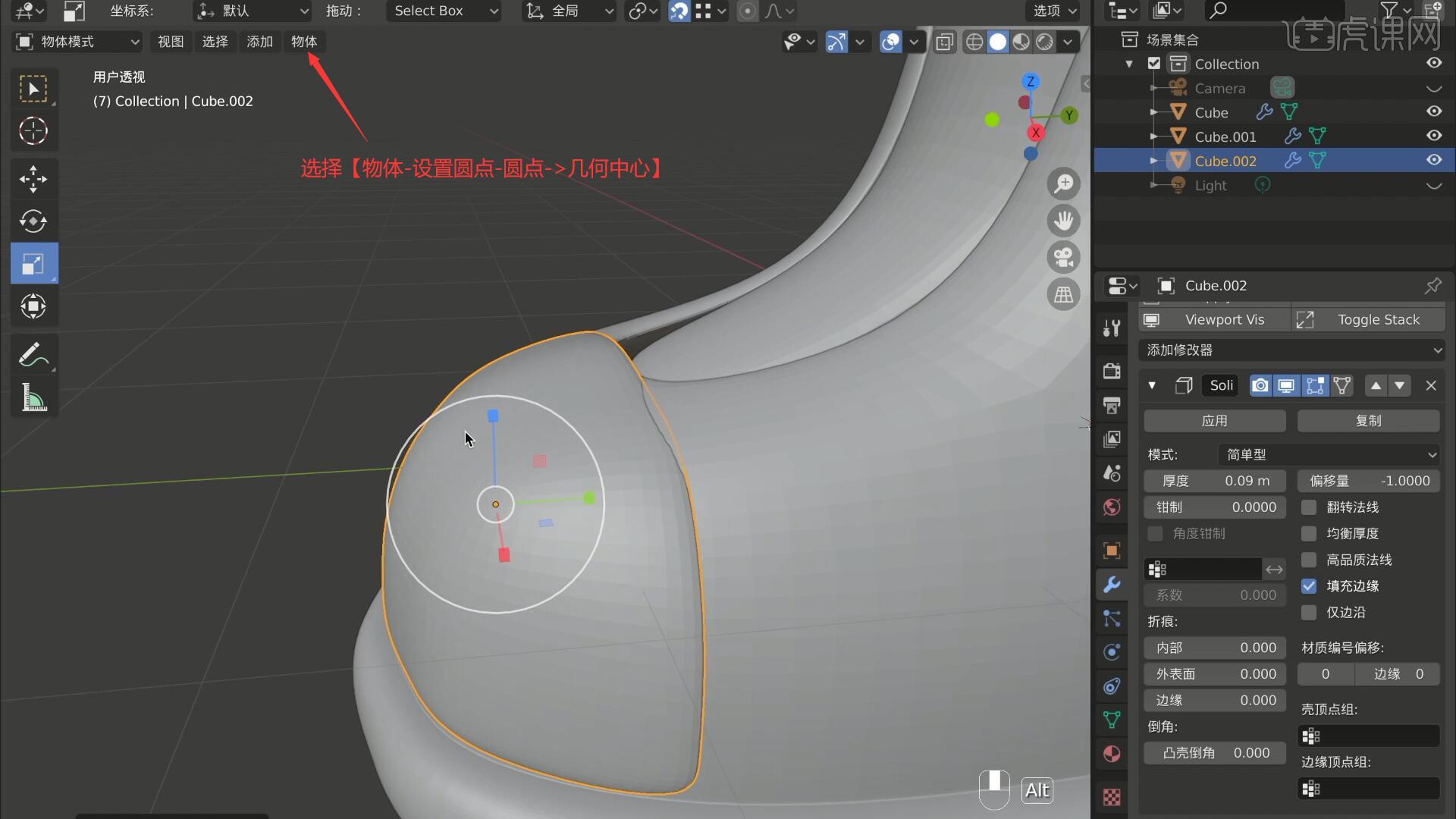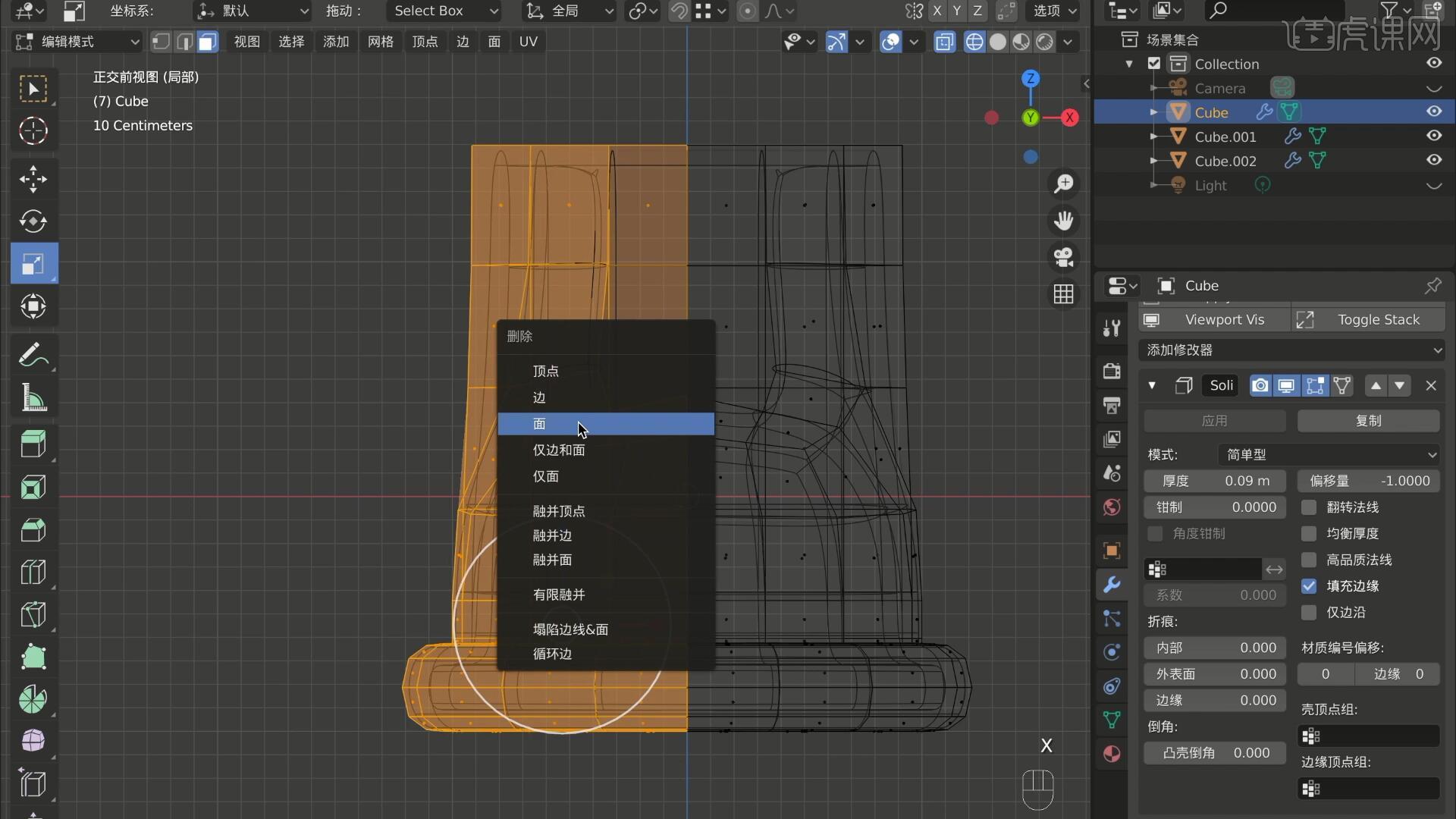本节课讲解Blender软件 - 小鞋子建模渲染,同学们可以在下方评论区进行留言,老师会根据你们的问题进行回复,作业也可以在评论区进行提交。

学完本课内容后,同学们可以根据下图作业布置,在视频下方提交作业图片,老师会一一解答。
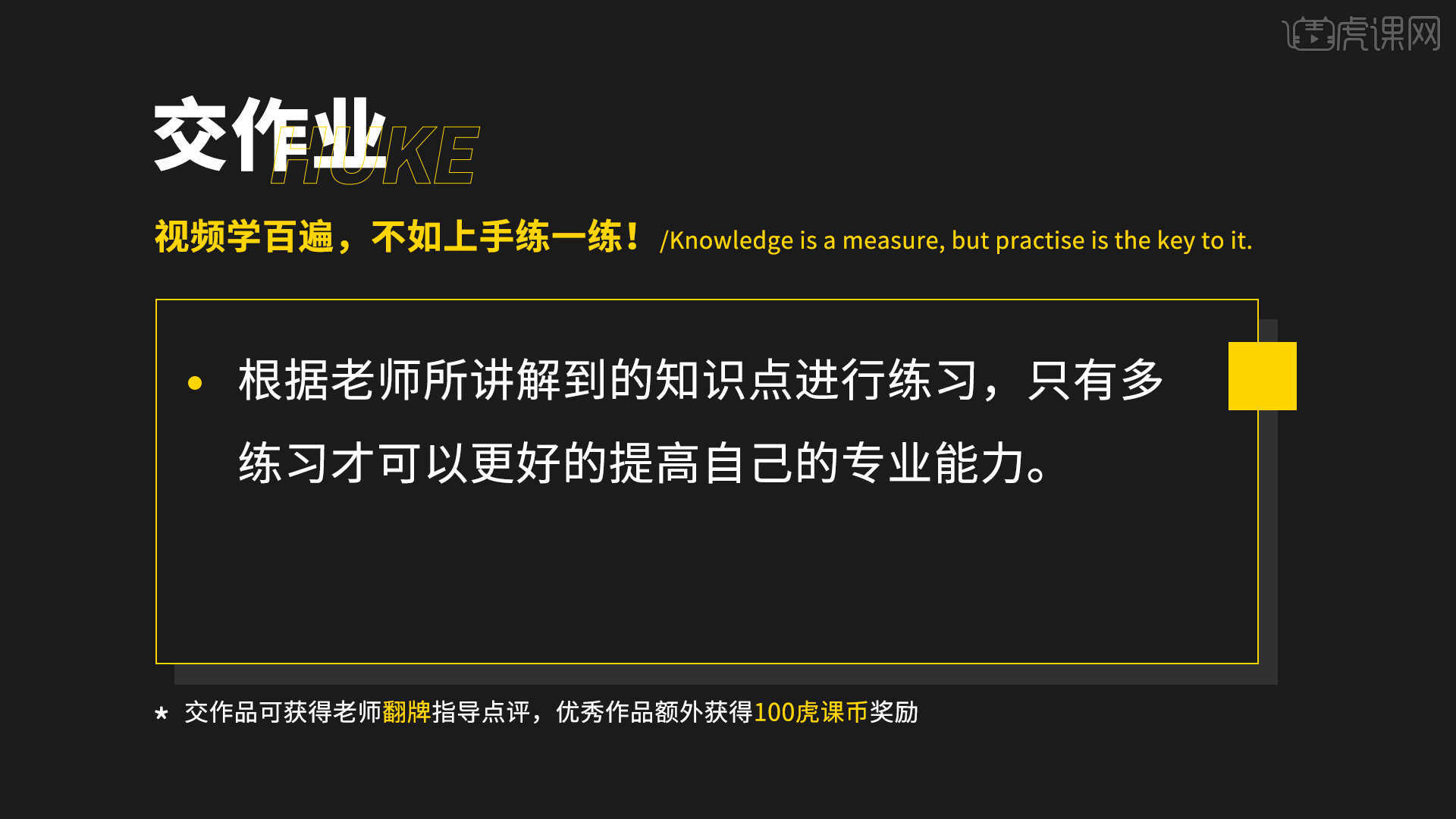
那我们开始今天的教程吧。
1.在制作前为同学们讲解软件的常规设置,以便于软件使用和后续的制作,在上方状态栏选择【编辑-偏好设置】,设置【界面】中【显示】下的分辨率为1.2,取消勾选的启动画面,勾选工具提示,取消勾选【翻译】下的新建数据,【输入】中的具体设置如图所示。
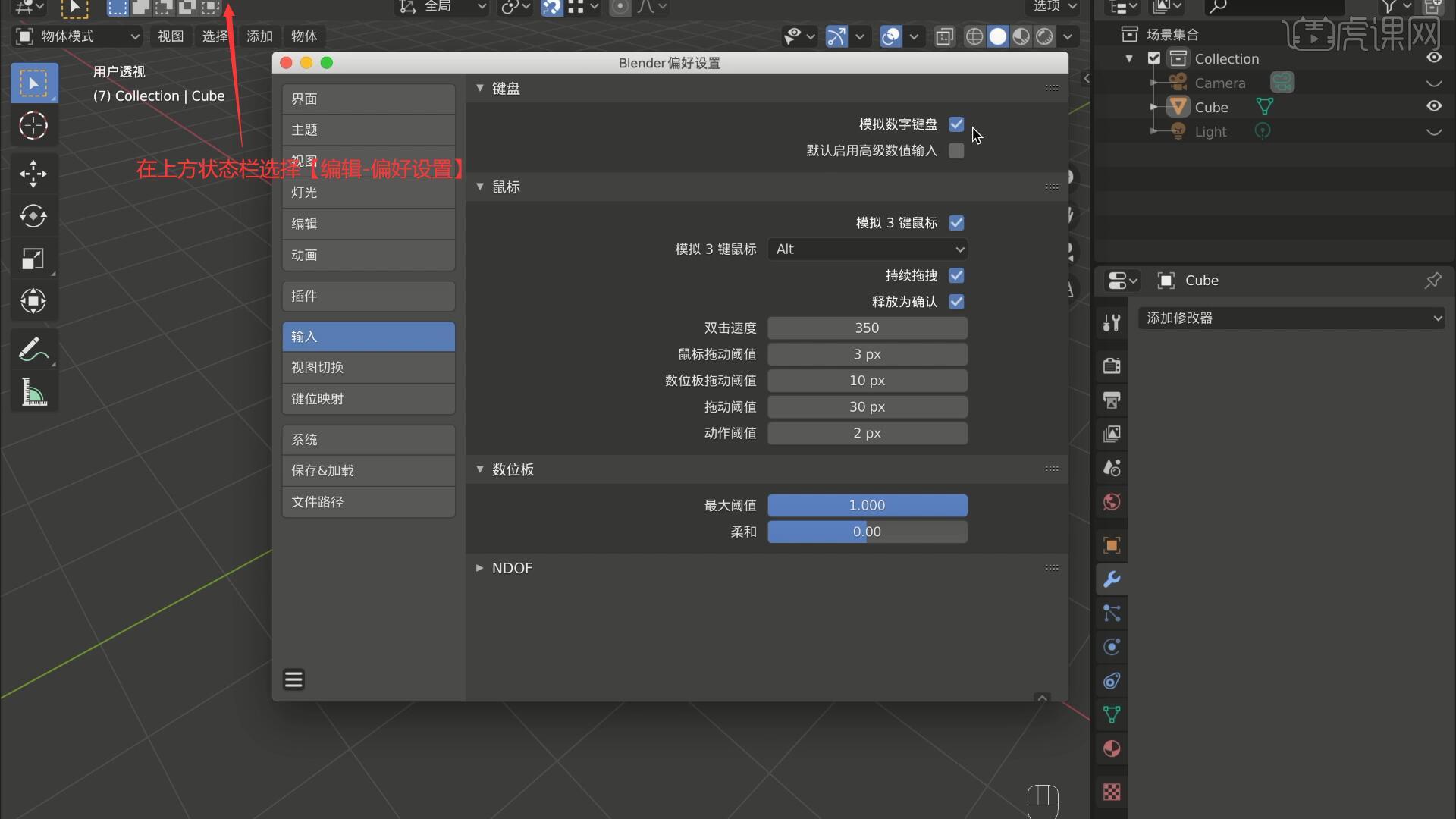
2.勾选【试图切换】中【旋转&平移】下的自动深度,防止进入视角时卡死,勾选围绕选择物体旋转,勾选【保存&加载】中的【自动运行Python脚本】,以便于后续Python脚本的输入,如图所示。
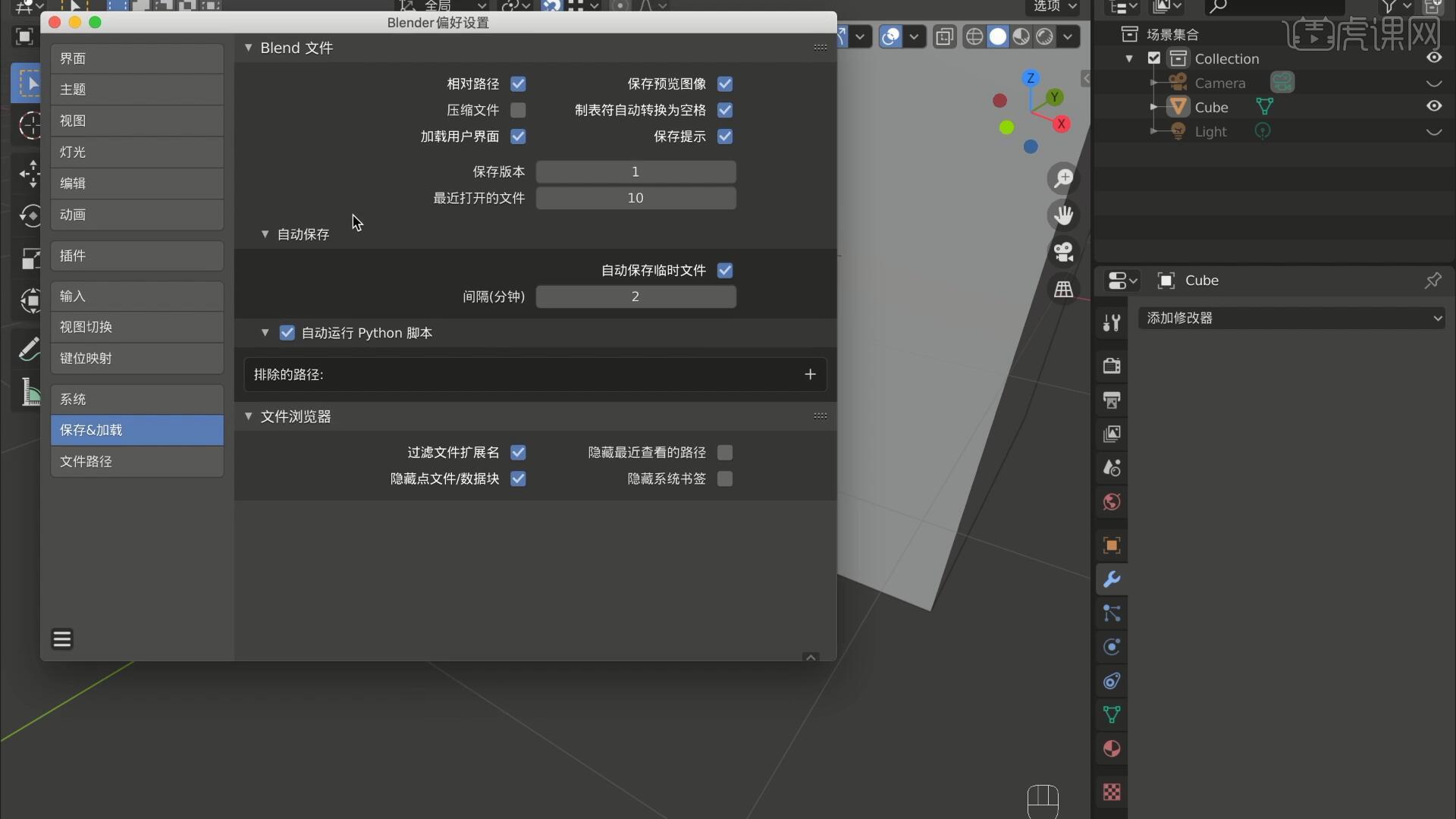
3.在【插件】中搜索并勾选Object:Lazy Viewport插件,方便制作时快速调整模型,搜索并勾选System:Screencast Keys,在右下角显示小鼠标显示当前使用的按键,搜索并勾选Node:Node Wrangler节点工具,如图所示。
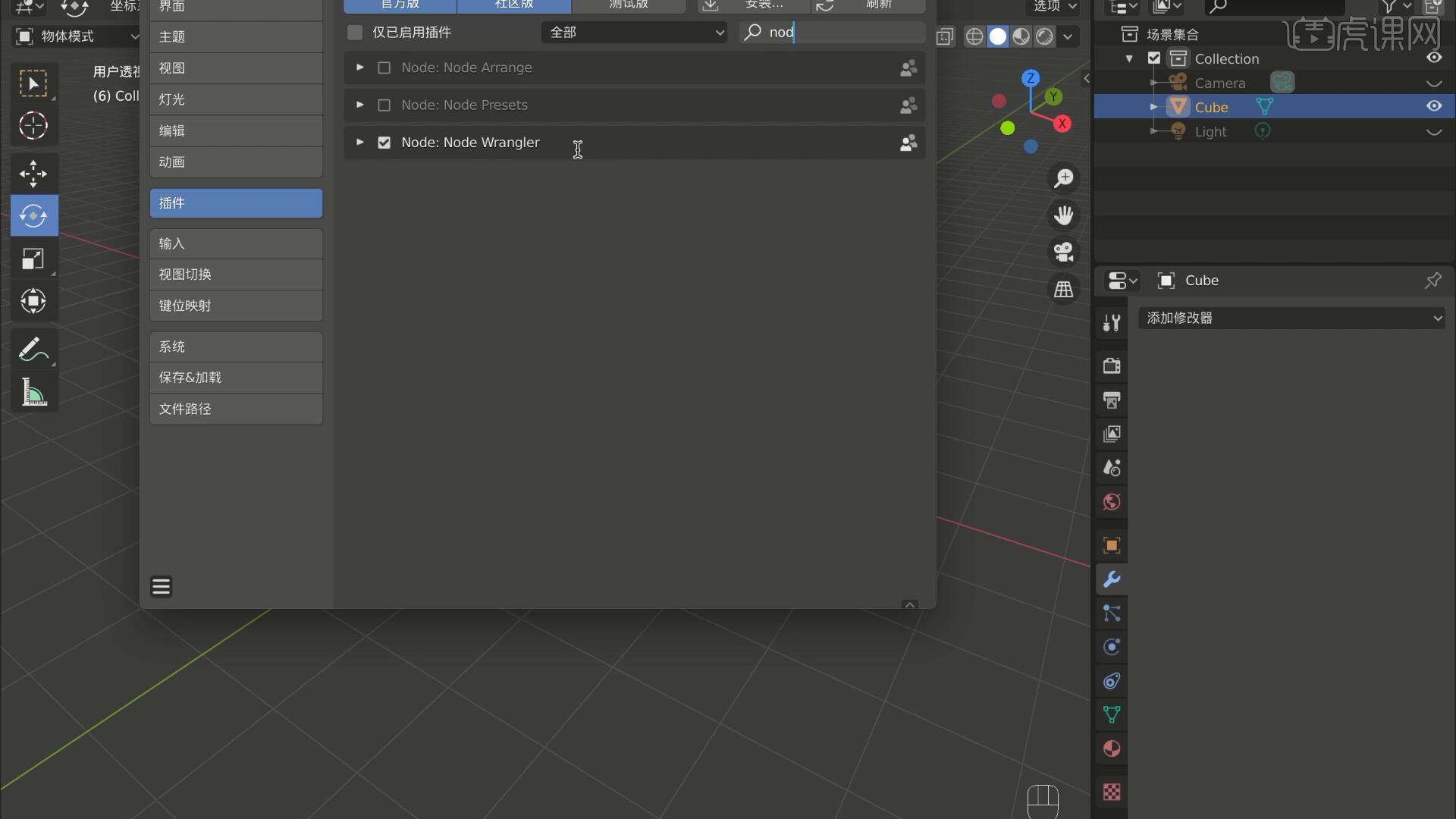
4.继续搜索并勾选Add Curve:Extra Objects和Add Mesh:Extra Objects插件,增加曲线和曲面,搜索并勾选Mesh:LoopTools环切工具和Object:Bool Tool布尔工具,如图所示。
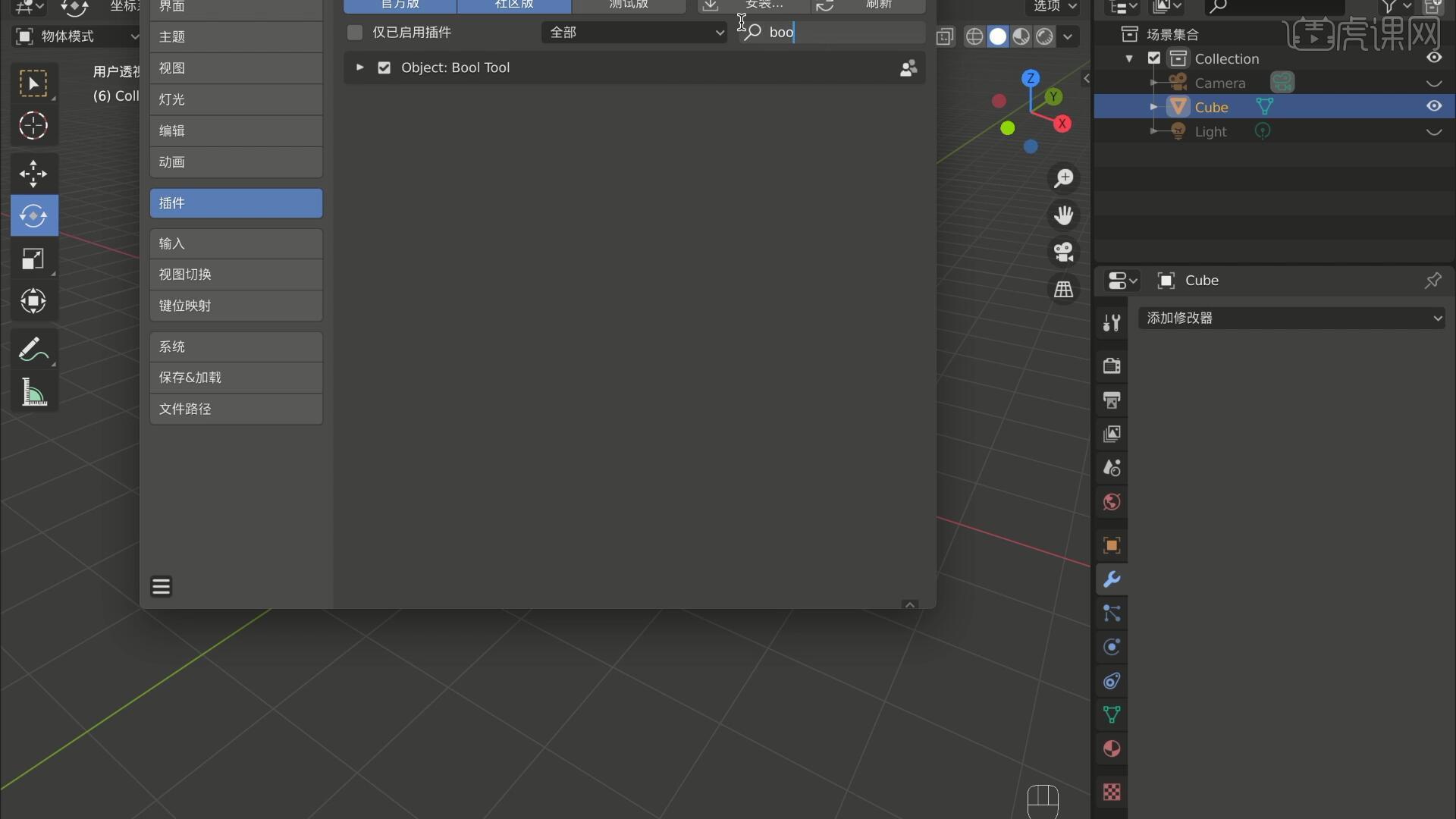
5.接下来进行制作,打开Blender软件,切换至【编辑模式】【快捷键:Tab键】,选择【面模式】选择立方体顶面并向上移,在其中间【细分】【快捷键:Ctrl+R】,选中下半侧面【按住E键】拖动,如图所示。

6.【按3键】切换至【正交右视图】,选择【点模式】框选立方体右边的三个点往内拖动收窄,【按住Z键】选择【实体】,如图所示。
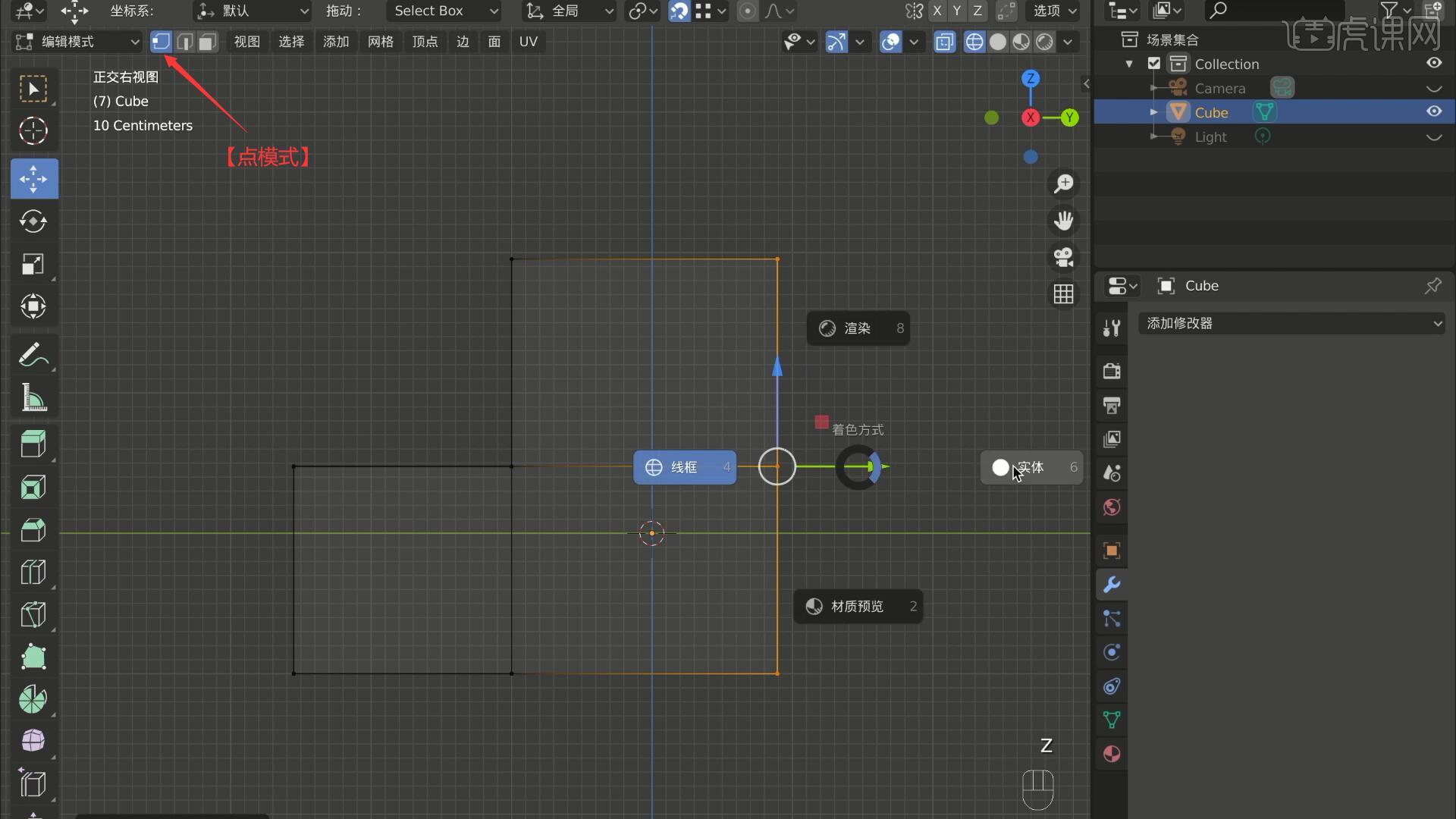
7.【按Tab键】切换至【物体模式】,选择右侧的【添加效果器-表面细分】,选择【面模式】适当调整模型,【按住X键】选择面进行删除,对模型下半部分中间处进行【细分】并向下拖动,如图所示。
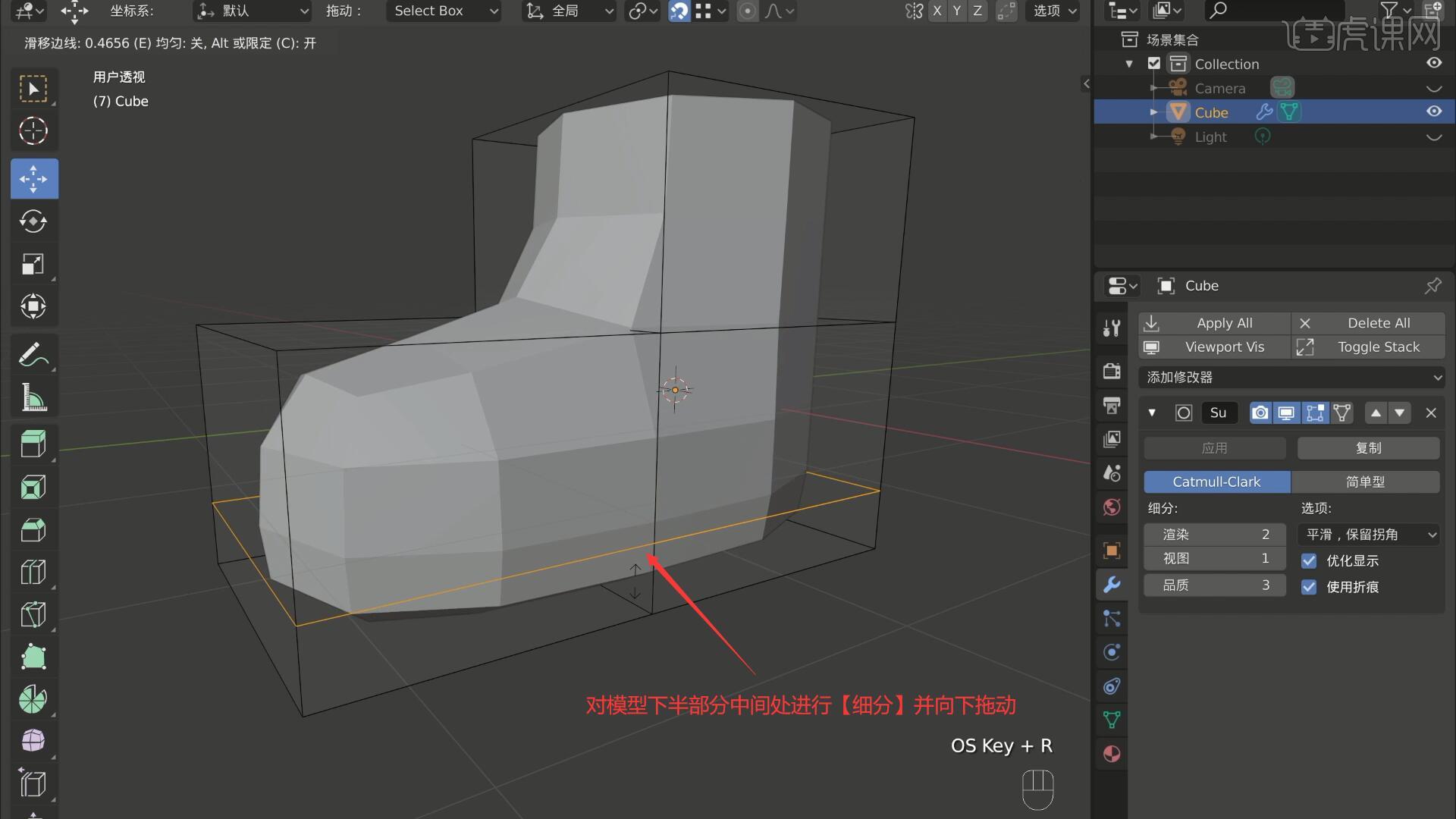
8.选择【面模式】选择右下角的面【双击Alt键】选中底部一整圈,【按住E键】并选择【挤出区域】,右键选择【沿法向挤出面】并向外拉动,在右侧点击应用,如图所示。

9.【按Ctrl+R】对模型进行【细分】,选择【面模式】,选择六块平面作为鞋舌,【按P键】选择【选中项】进行分离,选择【添加效果器-实体化】调整厚度为0.08m,选择【添加效果器-表面细分】,再次调整鞋舌形状,调整右侧的渲染和视图为3完成鞋舌的制作,如图所示。
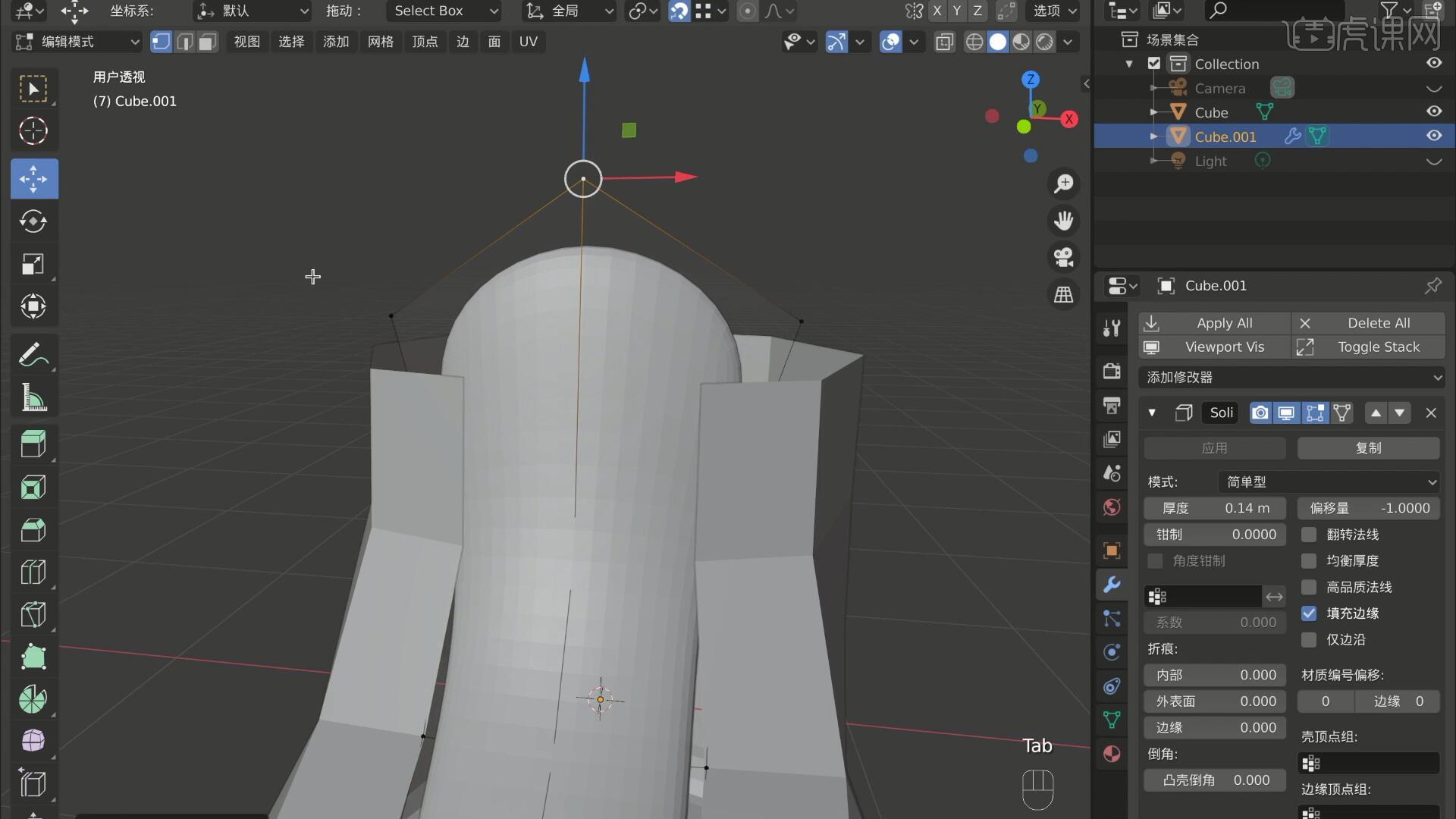
10.接下来制作鞋身,选择【添加效果器-实体化】调整厚度为0.09m,选择【添加效果器-表面细分】,调整渲染和视图为3,如图所示。

11.接下来制作贝壳头,【按Tab键】切换至【编辑模式】,选择【面模式】并【按住Shift】进行【多选】,【按P键】选择【选中项】进行分离,选择【物体-设置圆点-圆点->几何中心】,放大贝壳头,如图所示。
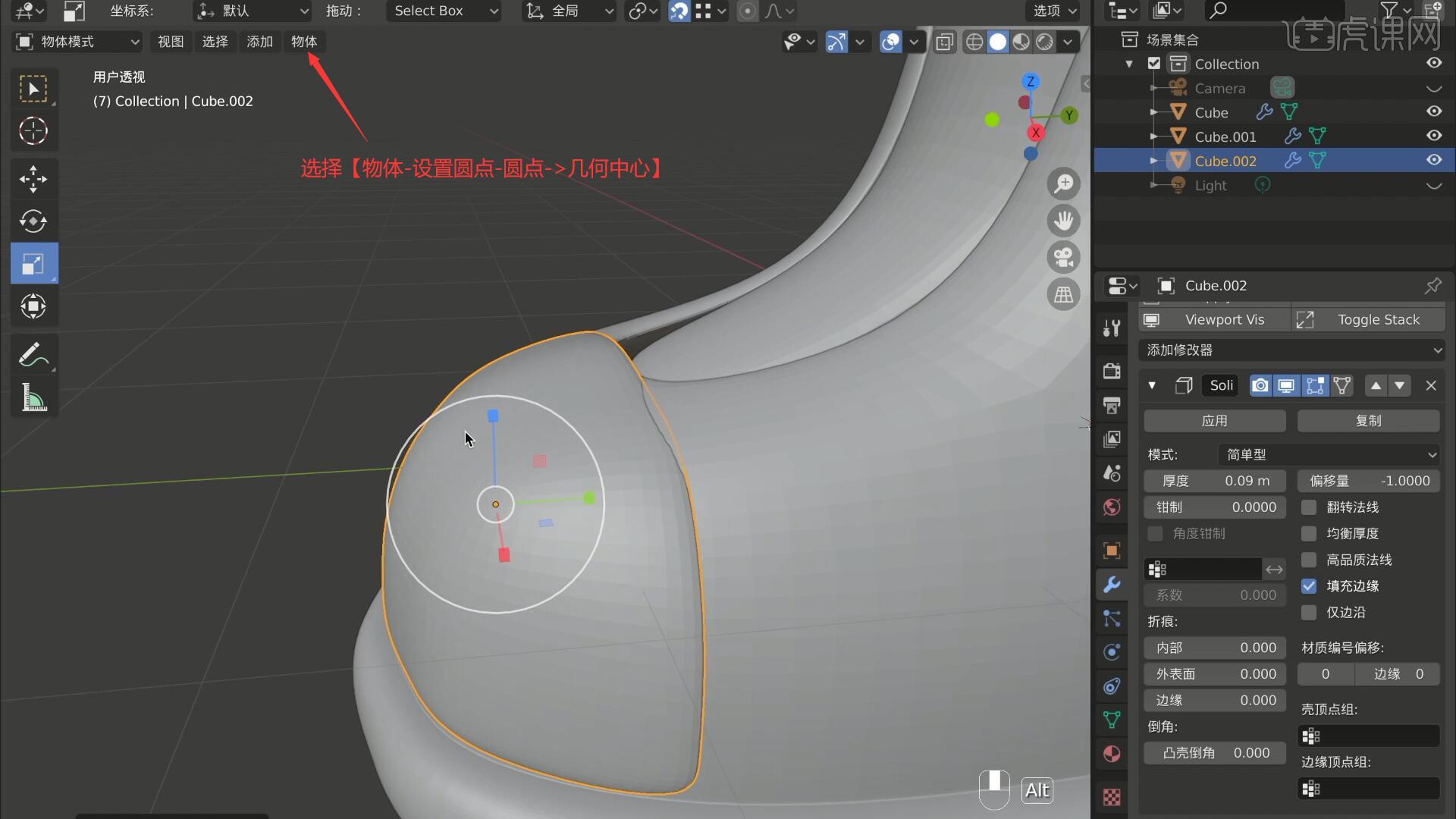
12.接下来制作鞋身的装饰,在【物体模式】下【按住/键】选择鞋身,【按Tab键】切换至【编辑模式】,【按1键】进入【正交前视图】,【按住Z键】选择【线框】,框选左半边【按住X键】选择【面】进行删除,如图所示。
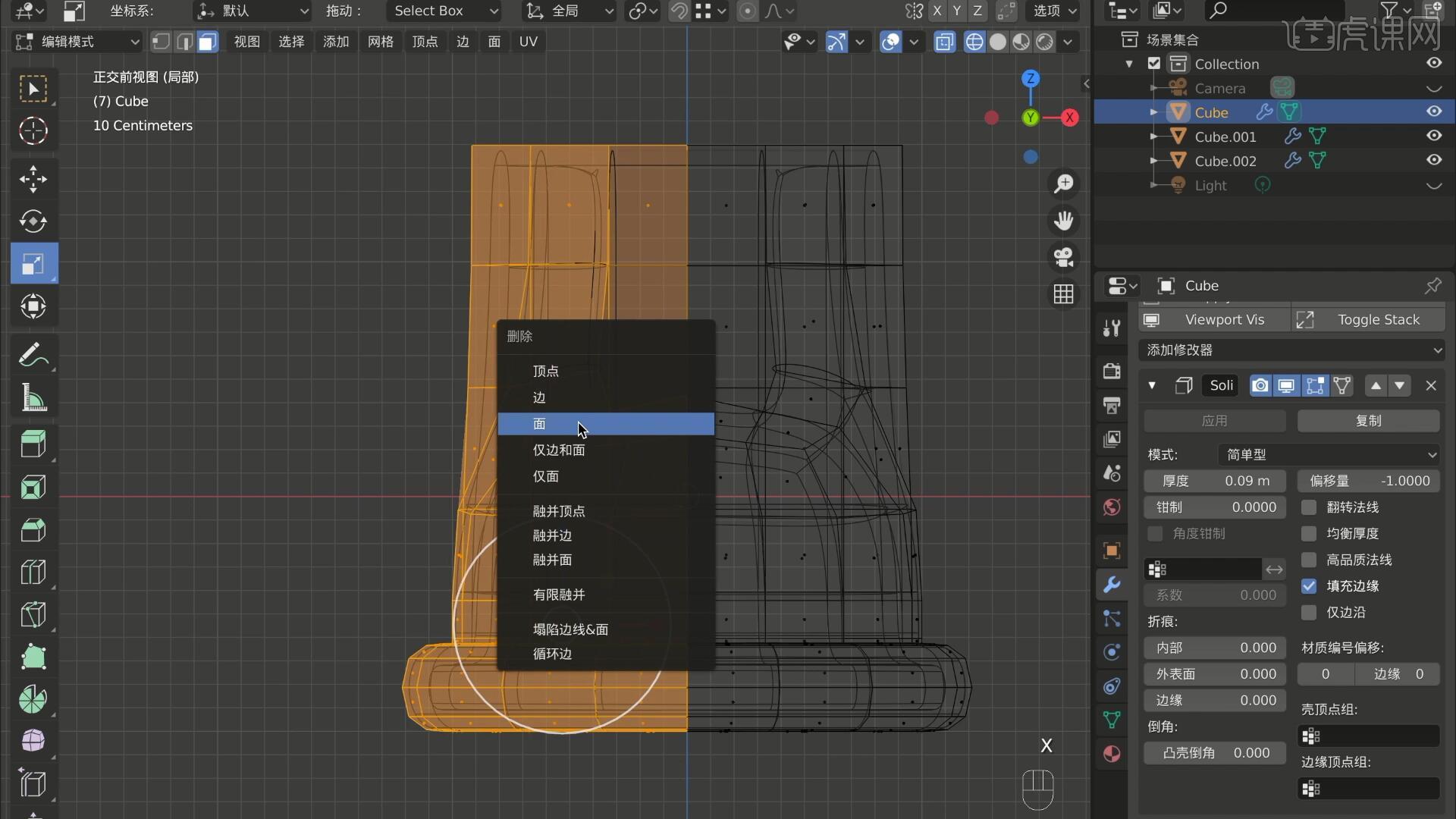
13.在【物体模式】下选中鞋身,选择【添加效果器-镜像】,点击镜像设置面板的▲将其移动至顶层,切换至【编辑模式】,调整右侧厚度至0.2m,调整模型顶部形状,如图所示。




 复制
复制