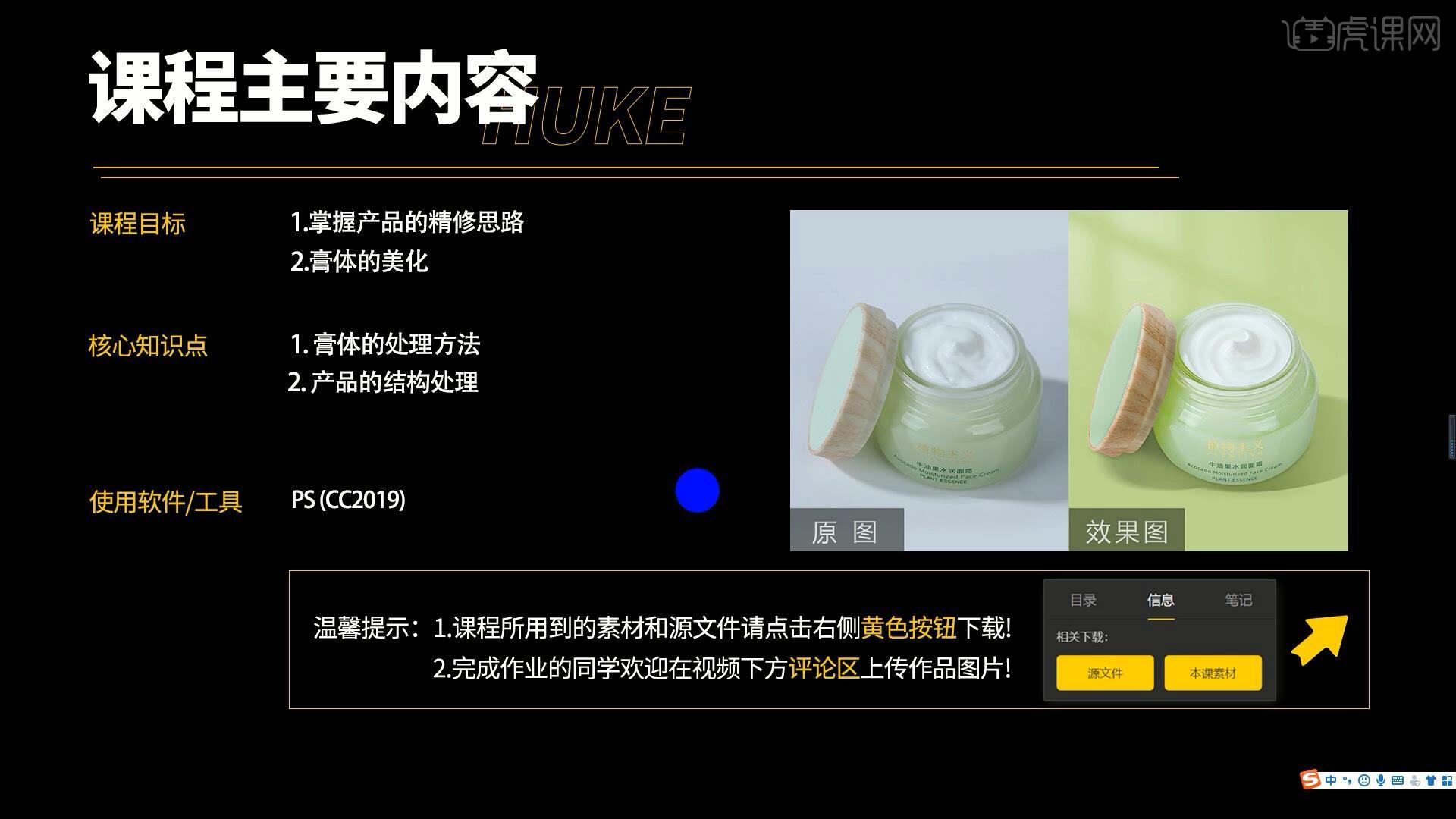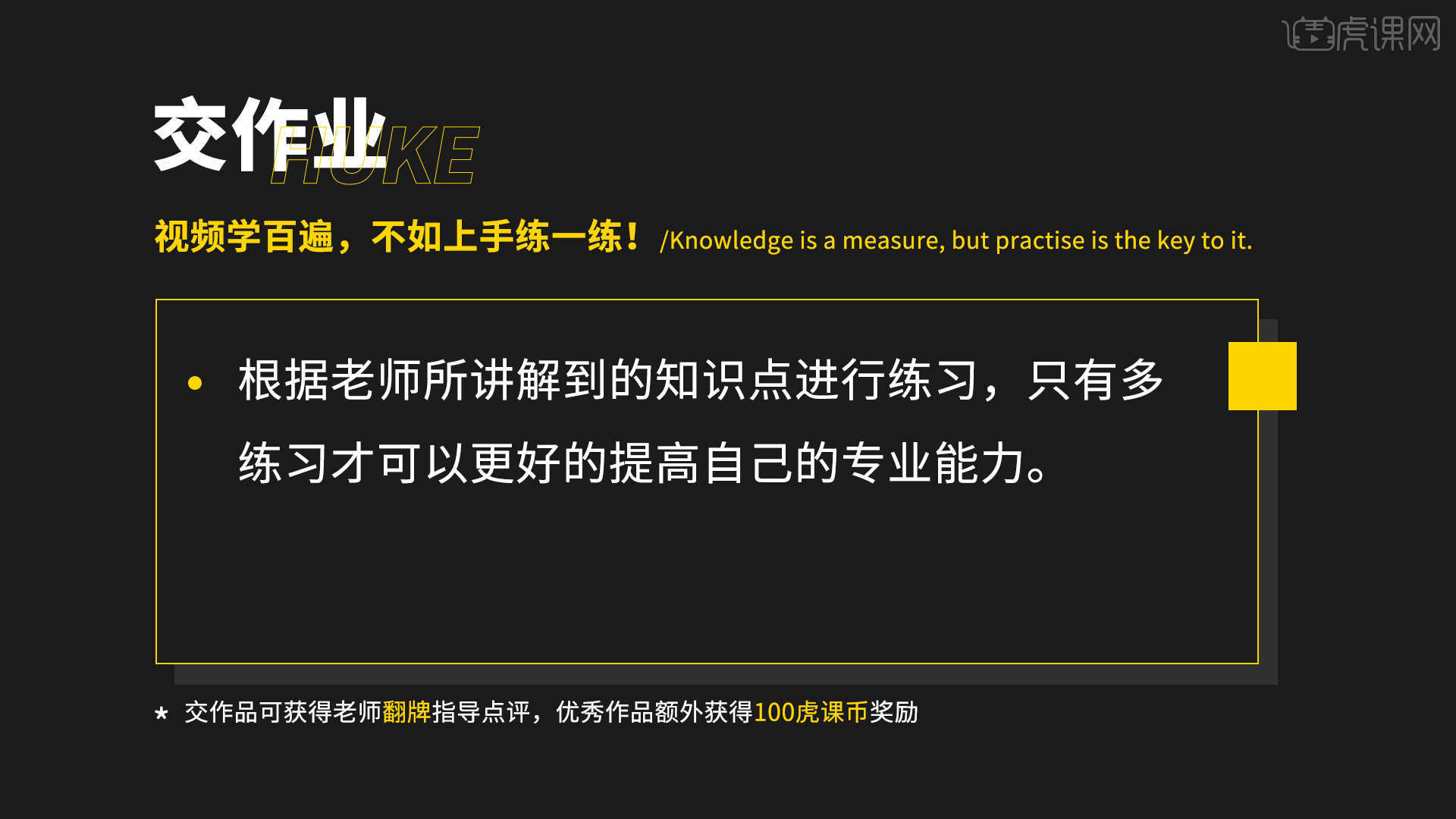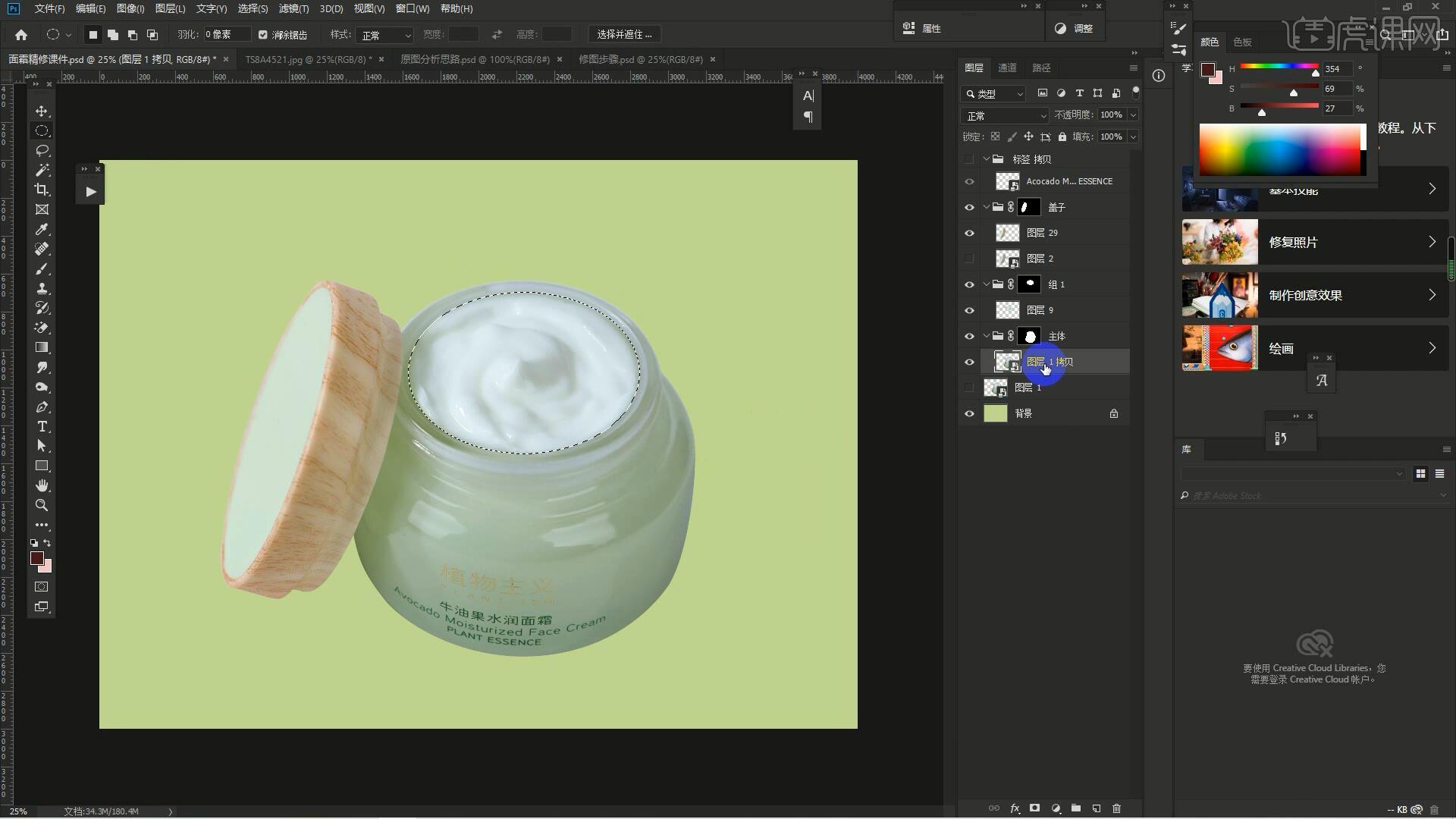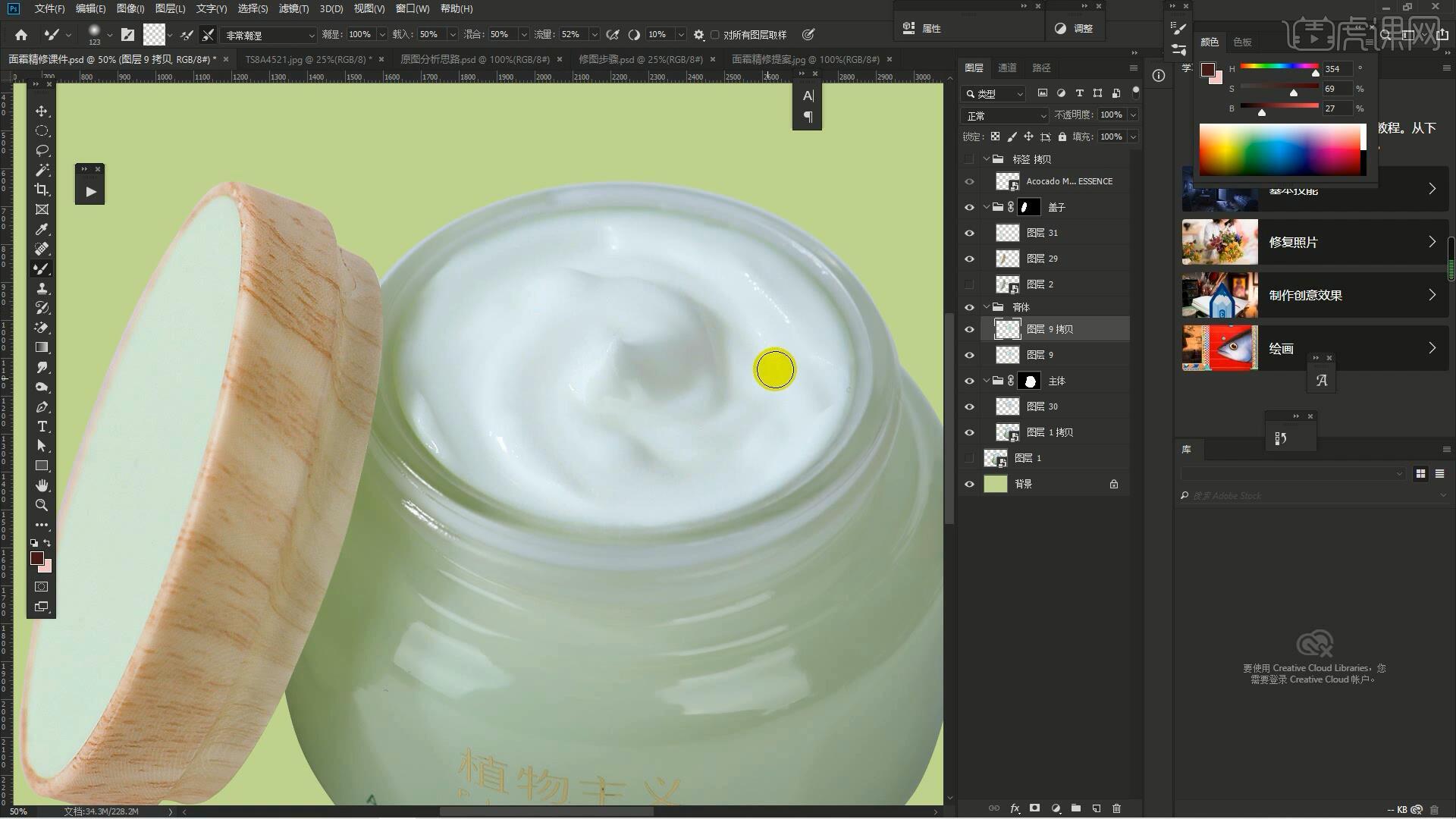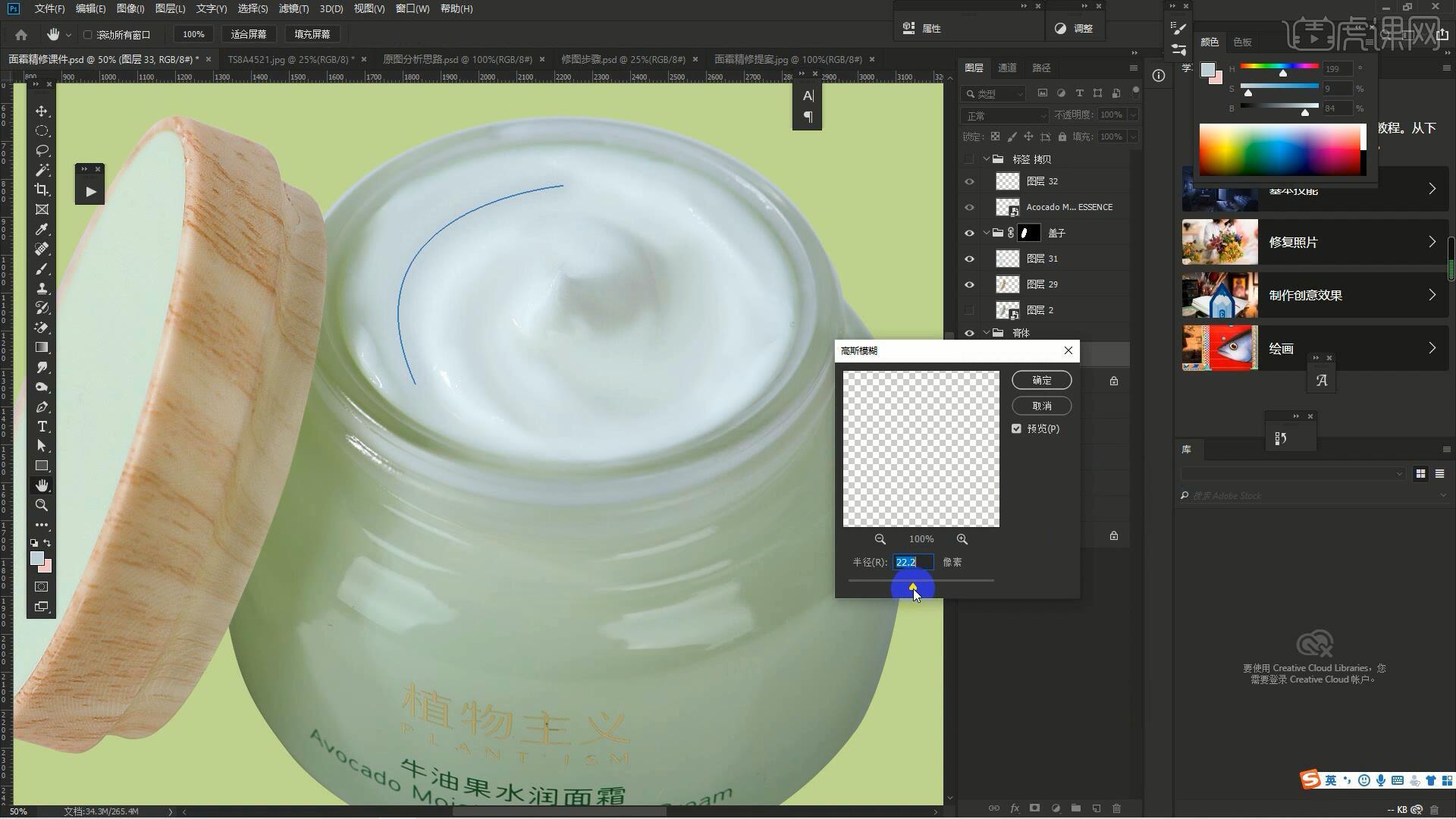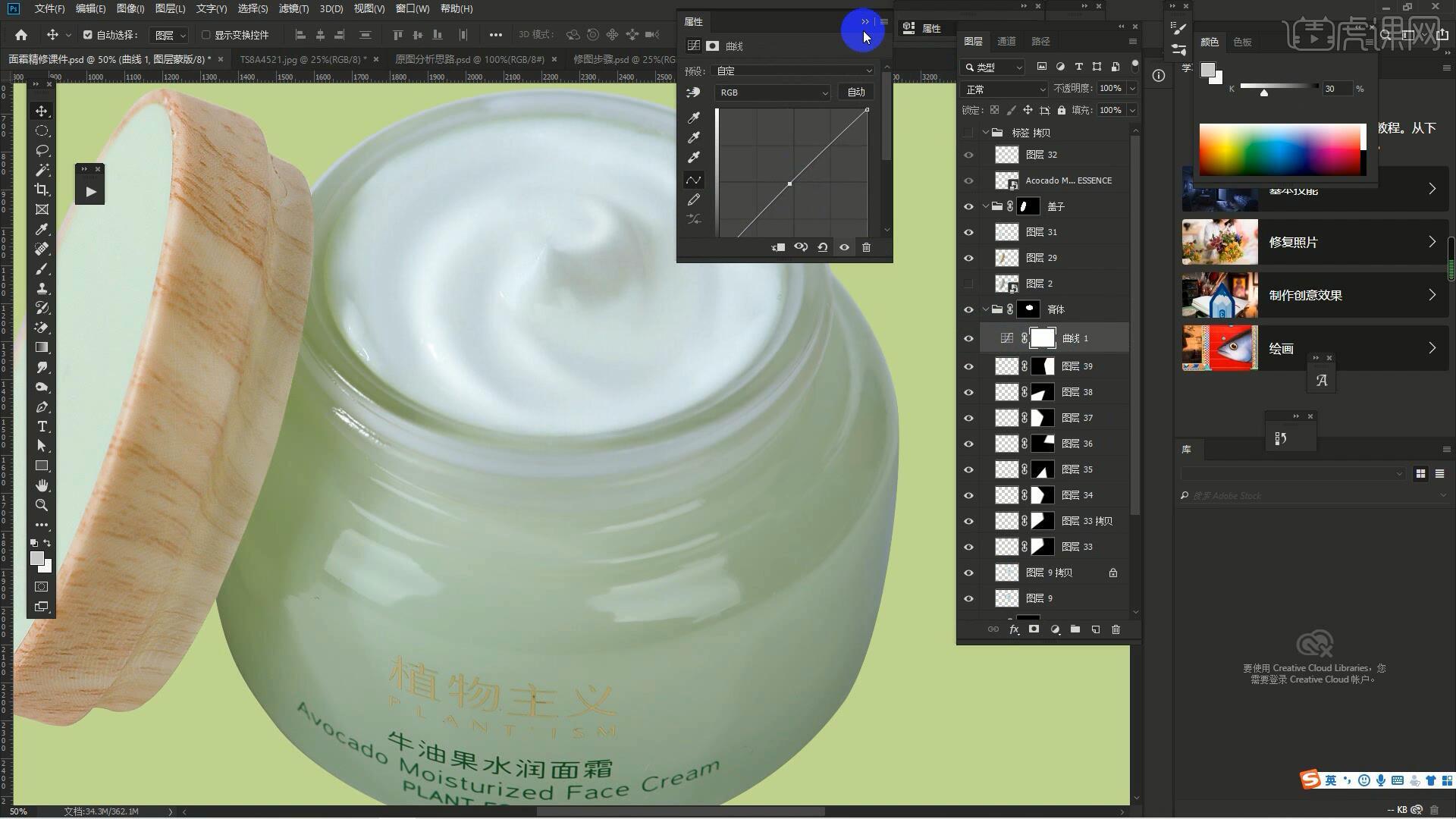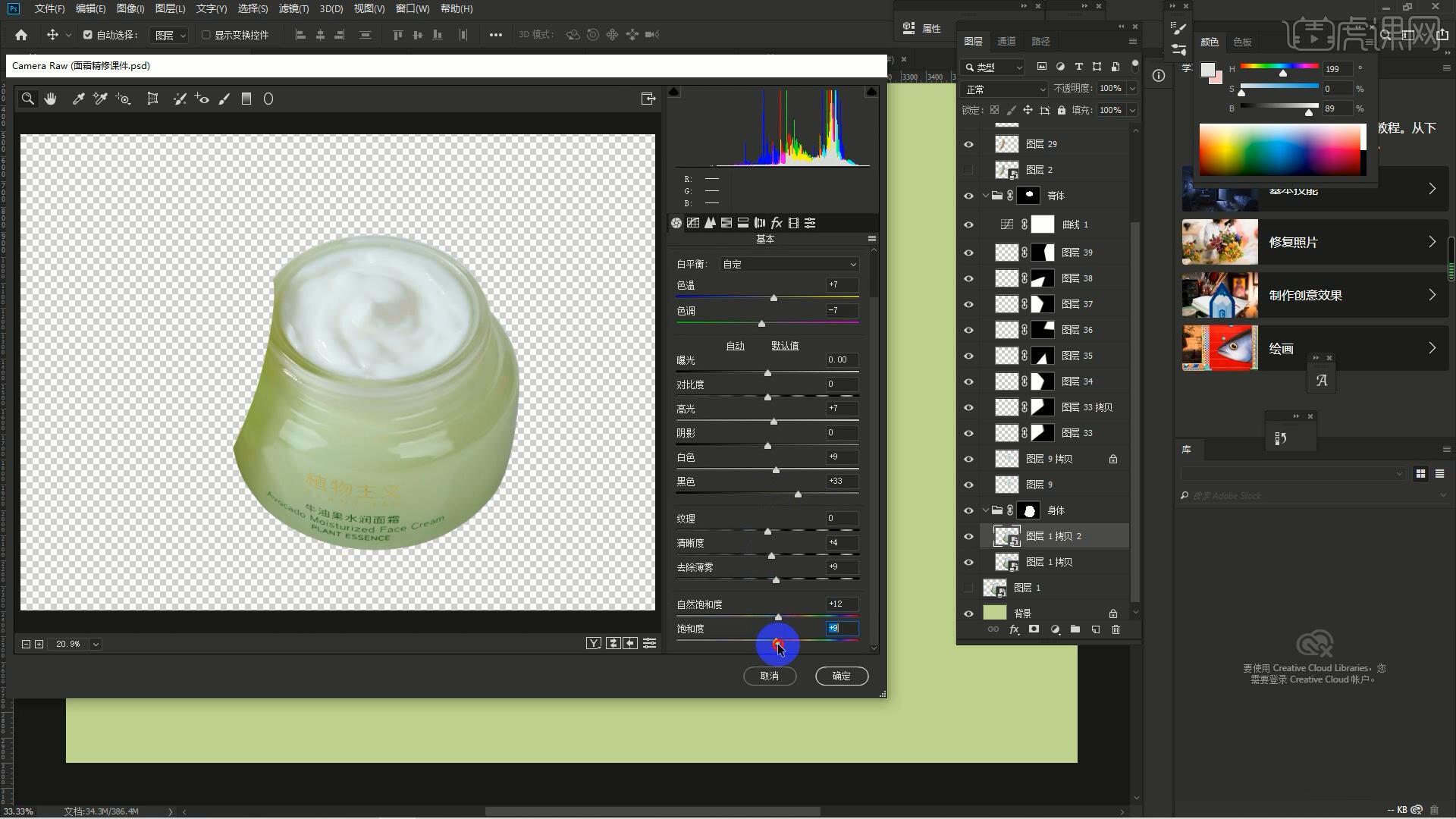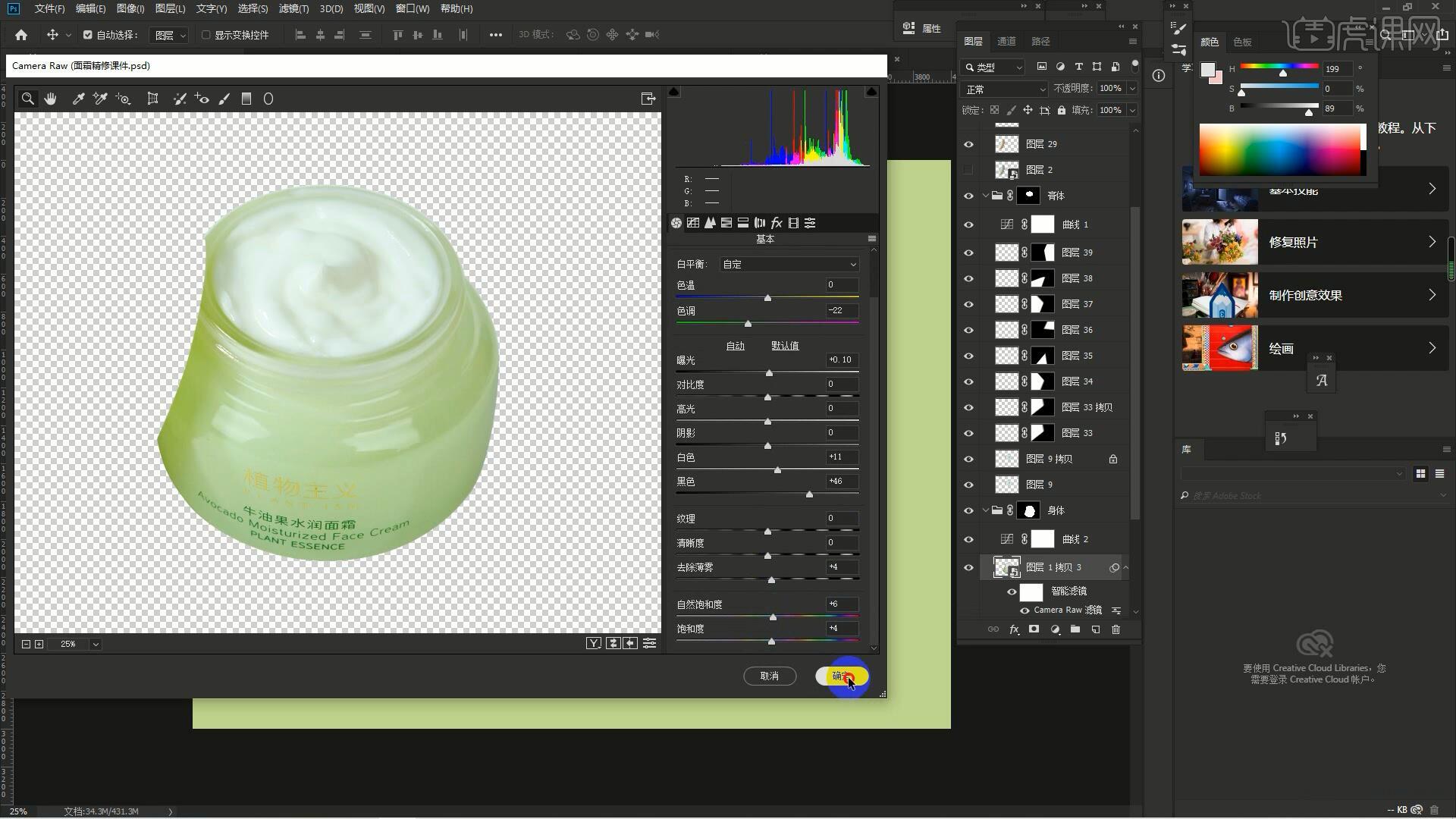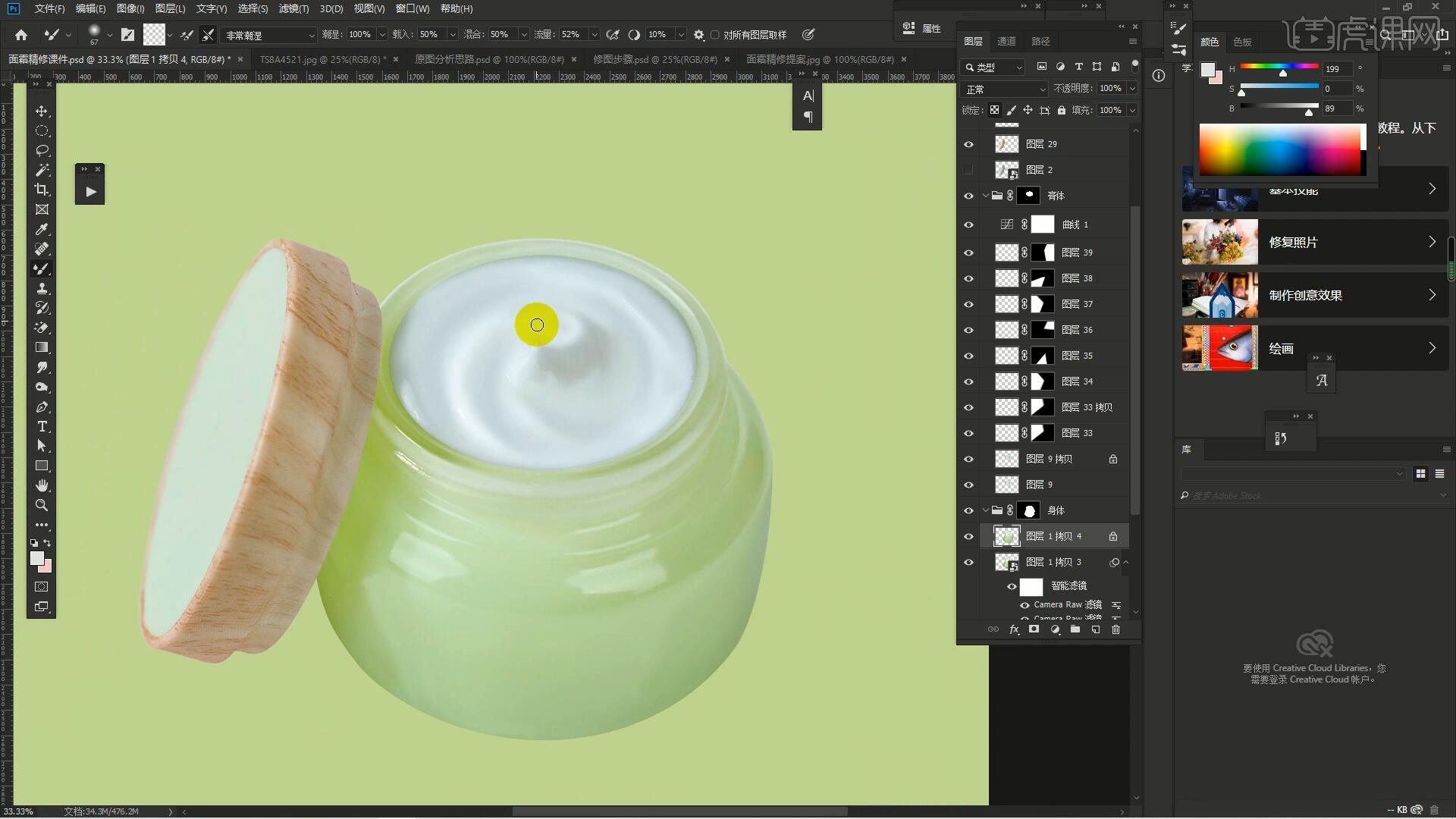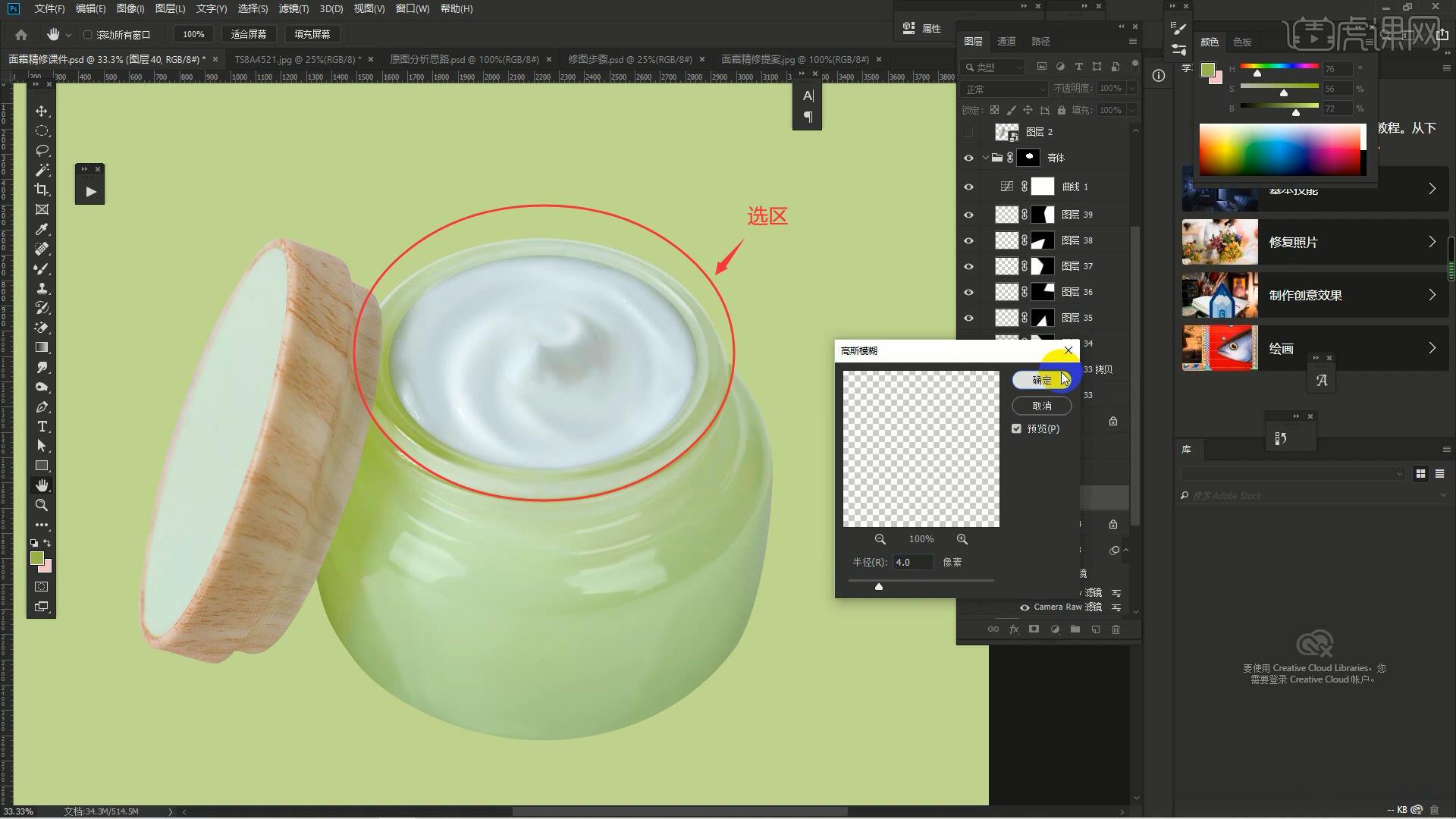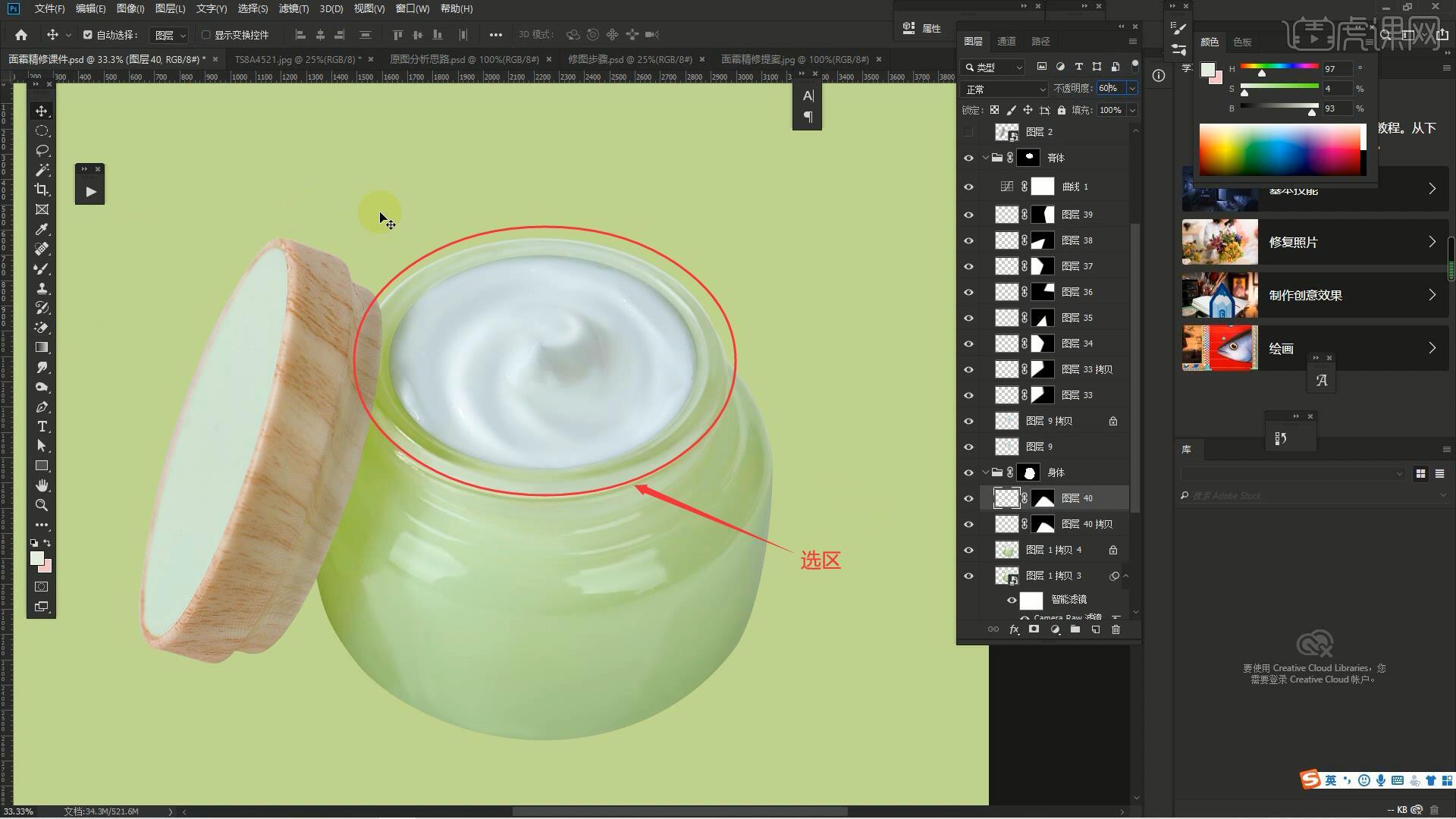本节课讲解 Photoshop(简称PS)软件 - 美妆面霜精修,同学们可以在下方评论区进行留言,老师会根据你们的问题进行回复,作业也可以在评论区进行提交。

课程核心知识点:膏体的处理方法,产品的结构处理。
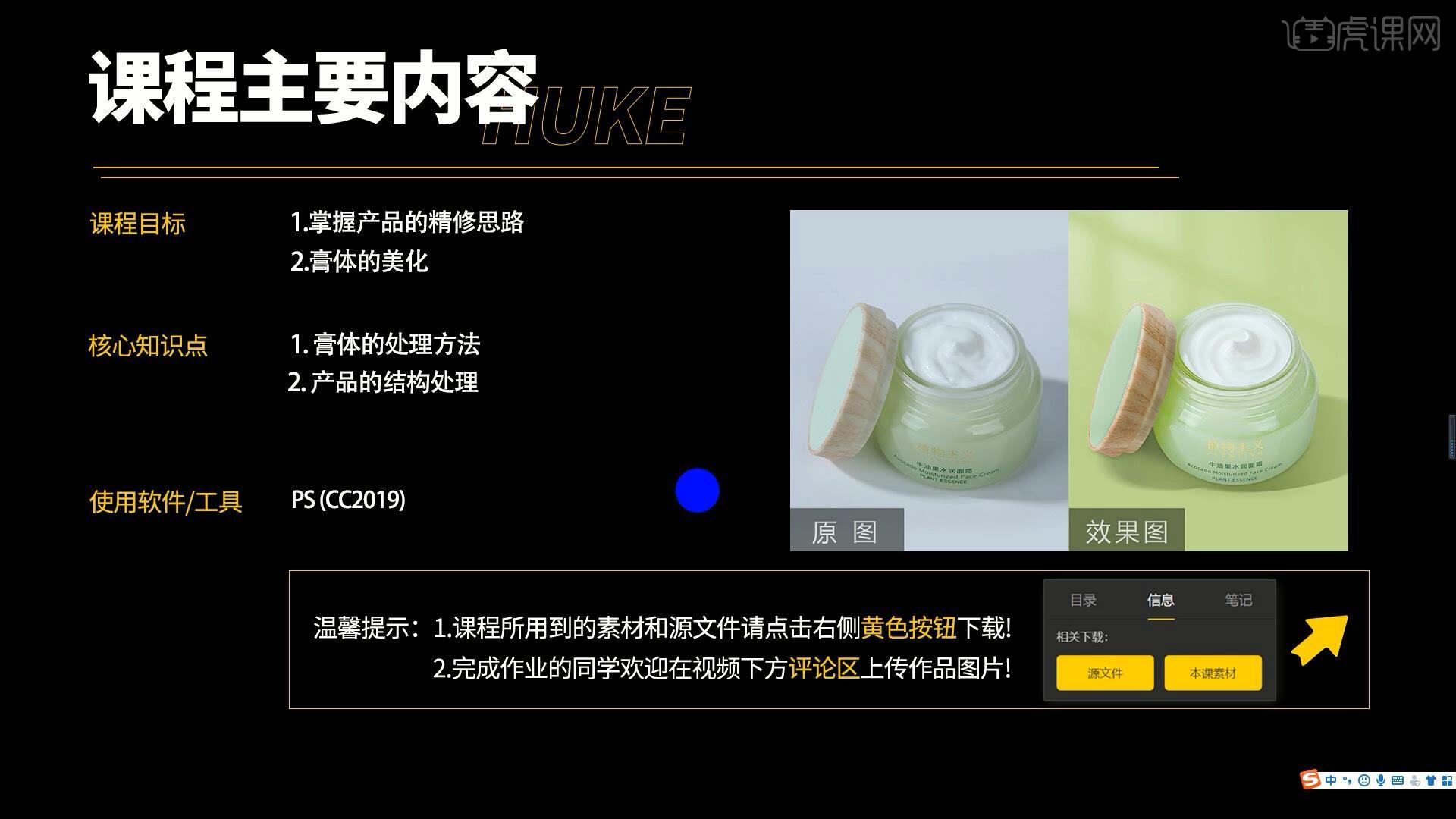
学完本课内容后,同学们可以根据下图作业布置,在视频下方提交作业图片,老师会一一解答。
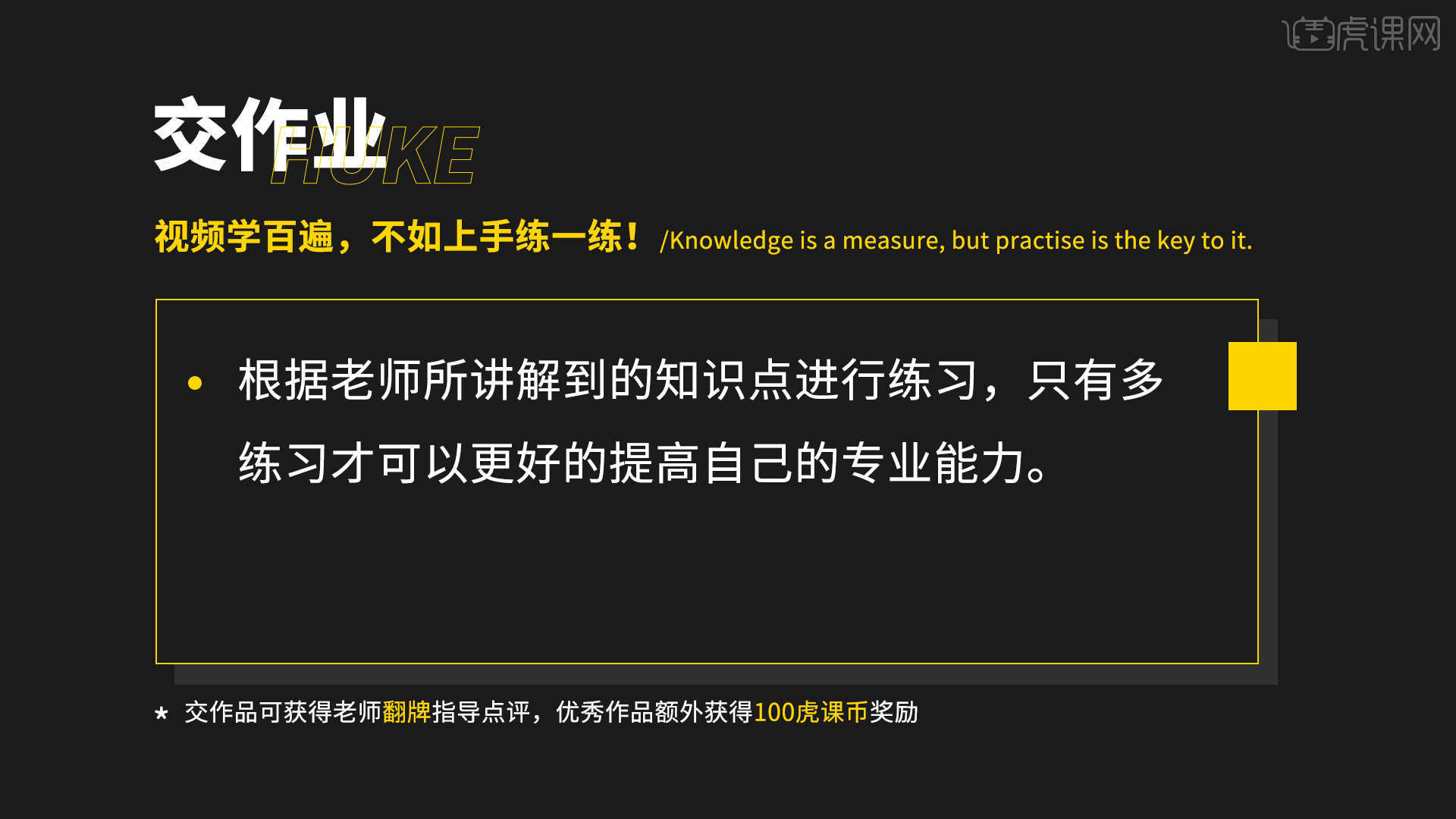
那我们开始今天的教程吧。
1.在讲解之前先做原图分析和修图步骤的讲解,根据五个角度来看原图存在的问题,分别是透视、外形、瑕疵、质感(光影和结构)和色调,修图步骤分别是抠图,分层,修瑕疵做光影加强结构, 做投影,具体如图所示。

2.首先进行抠图,抠图时可添加【曲线】向下拉曲线压暗画面以便抠出物品轮廓,然后进行分层,使用【椭圆选框工具】选中膏体部分,可按住Shift键单向调整椭圆,然后【复制图层 快捷键:Ctrl+J】,相同操作方法抠出瓶盖的绿色部分,设置浅绿色背景以便调色,如图所示。
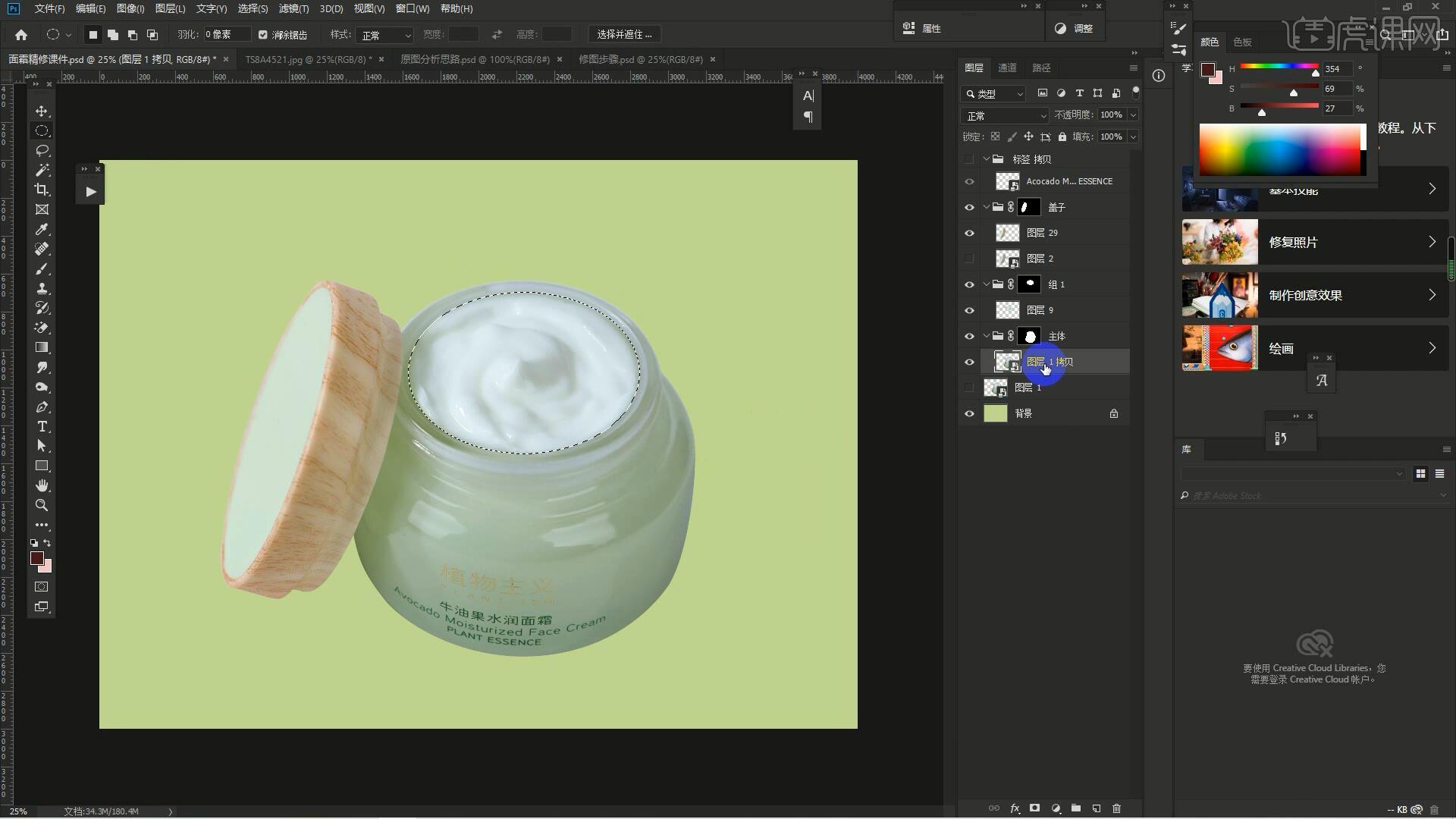
3.对瓶盖剩余部分和瓶身进行抠图分层,然后进行修瑕疵做光影加强结构,在做每一部分前都要打覆形,对膏体图层进行【图层编组 快捷键:Ctrl+G】后【复制图层】,重命名组为膏体,【锁定边缘】后使用【混合器画笔工具】吸取颜色修理膏体的亮暗部,画笔的潮湿为100%,具体可参考视频内老师的操作。
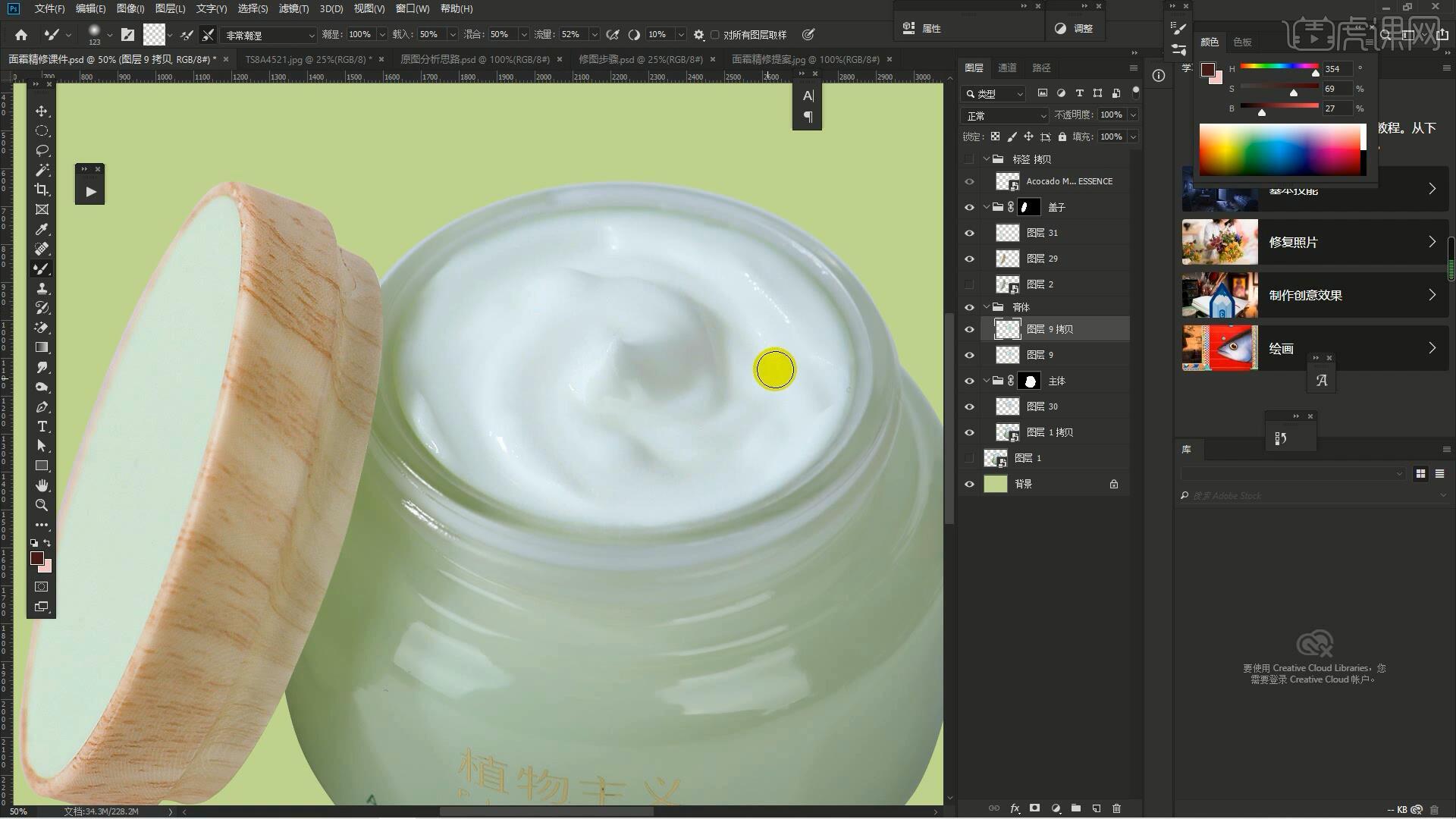
4.【新建图层】后使用【钢笔工具】勾出路径后选择【描边路径】,吸取膏体上的灰色后按Enter键进行描边,使用【高斯模糊】做过渡,半径为22.2像素,半径视具体情况而定,如图所示。
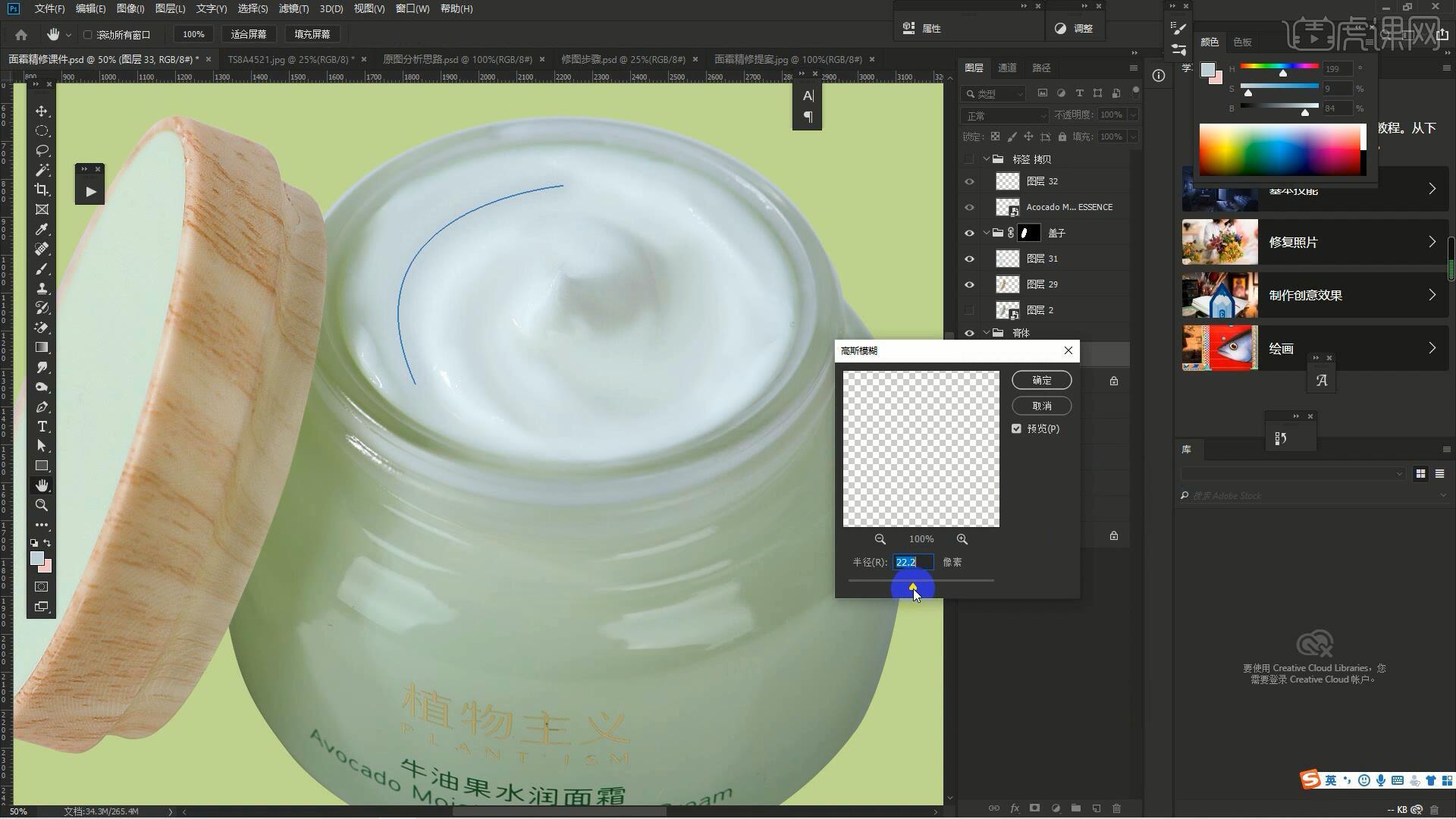
5.然后删除路径,添加【蒙版】后使用【渐变工具】为边缘做过渡,【复制图层】让加深阴影,重复这两步的操作方法为膏体添加暗部,相同操作方法吸取高提上的亮色制作亮部,做出膏体旋螺旋的效果,具体可参考视频内老师的操作。
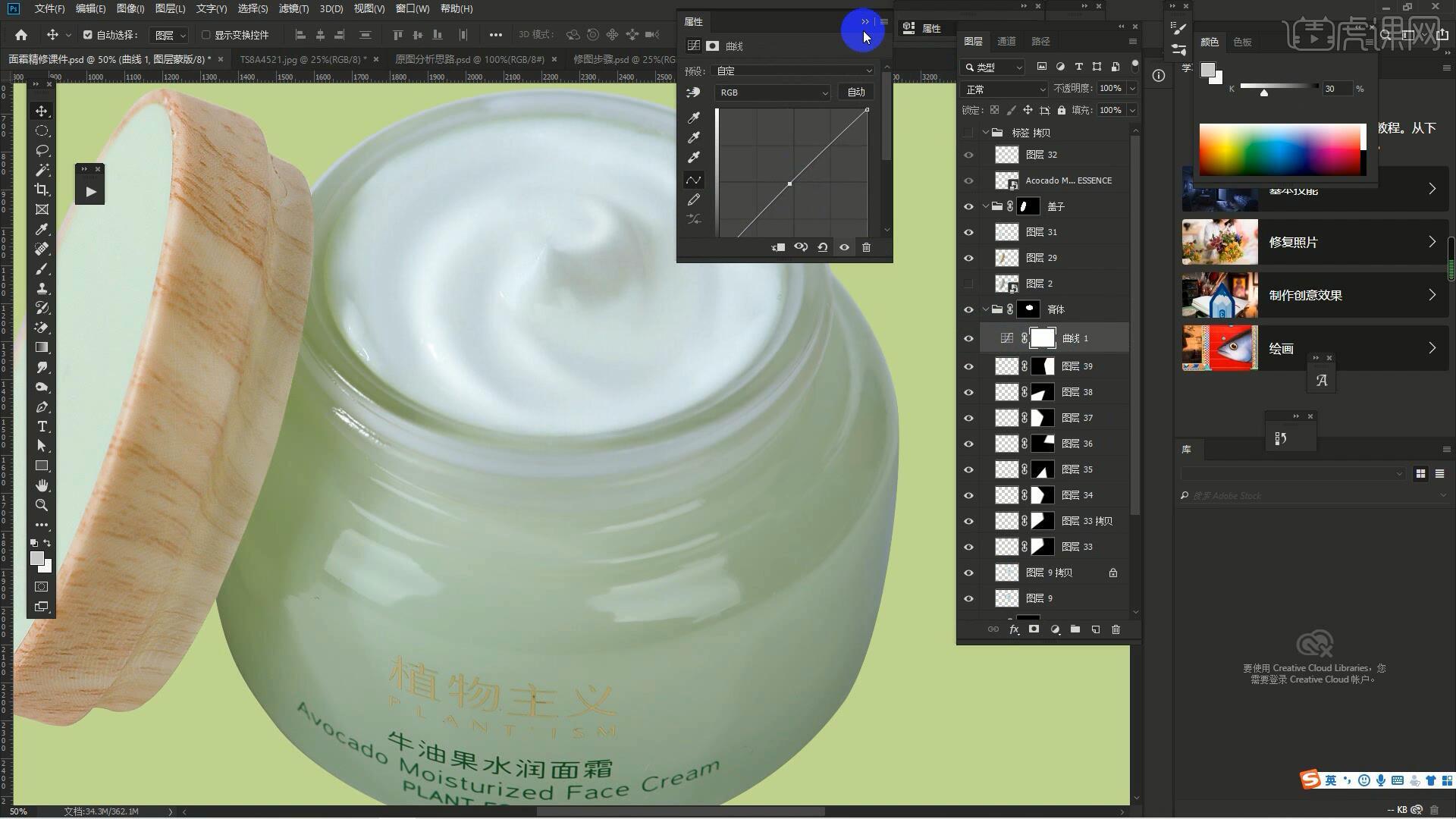
6.完成后为组添加【蒙版】,添加【曲线】向上拉曲线提亮即可完成膏体部分的制作,接下来制作主体部分,先打上覆形即对抠出的瓶身图层进行【图层编组】后【复制图层】,重命名组为身体,选择【滤镜-Camera Raw滤镜】调整参数进行调色,HSL调整中饱和度的绿色为-11,明亮度的黄色为+8,绿色为+11,具体如图所示。
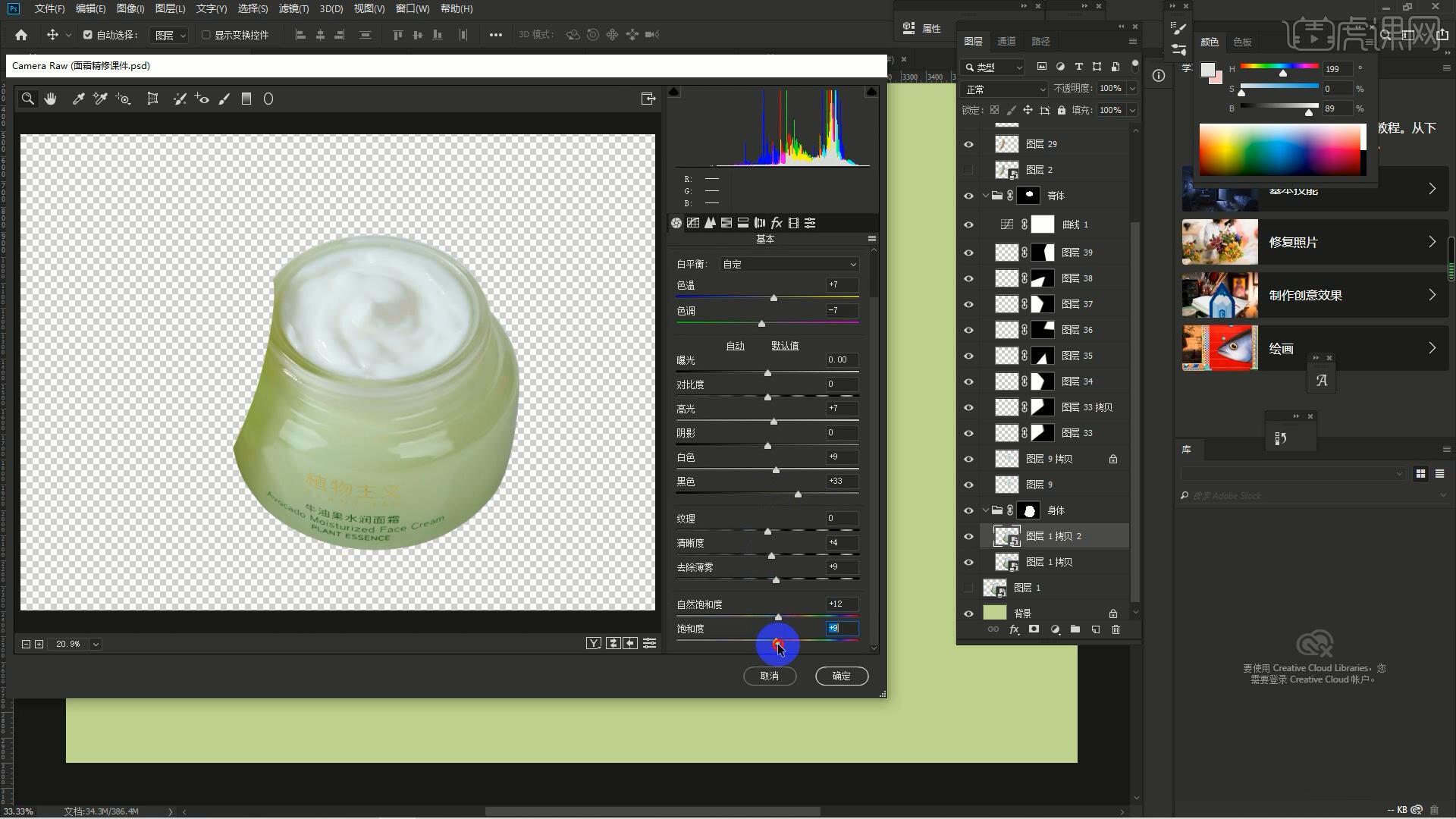
7.【复制图层】后选择再次选择【滤镜-Camera Raw滤镜】调整参数进行调色,具体参数如图所示。
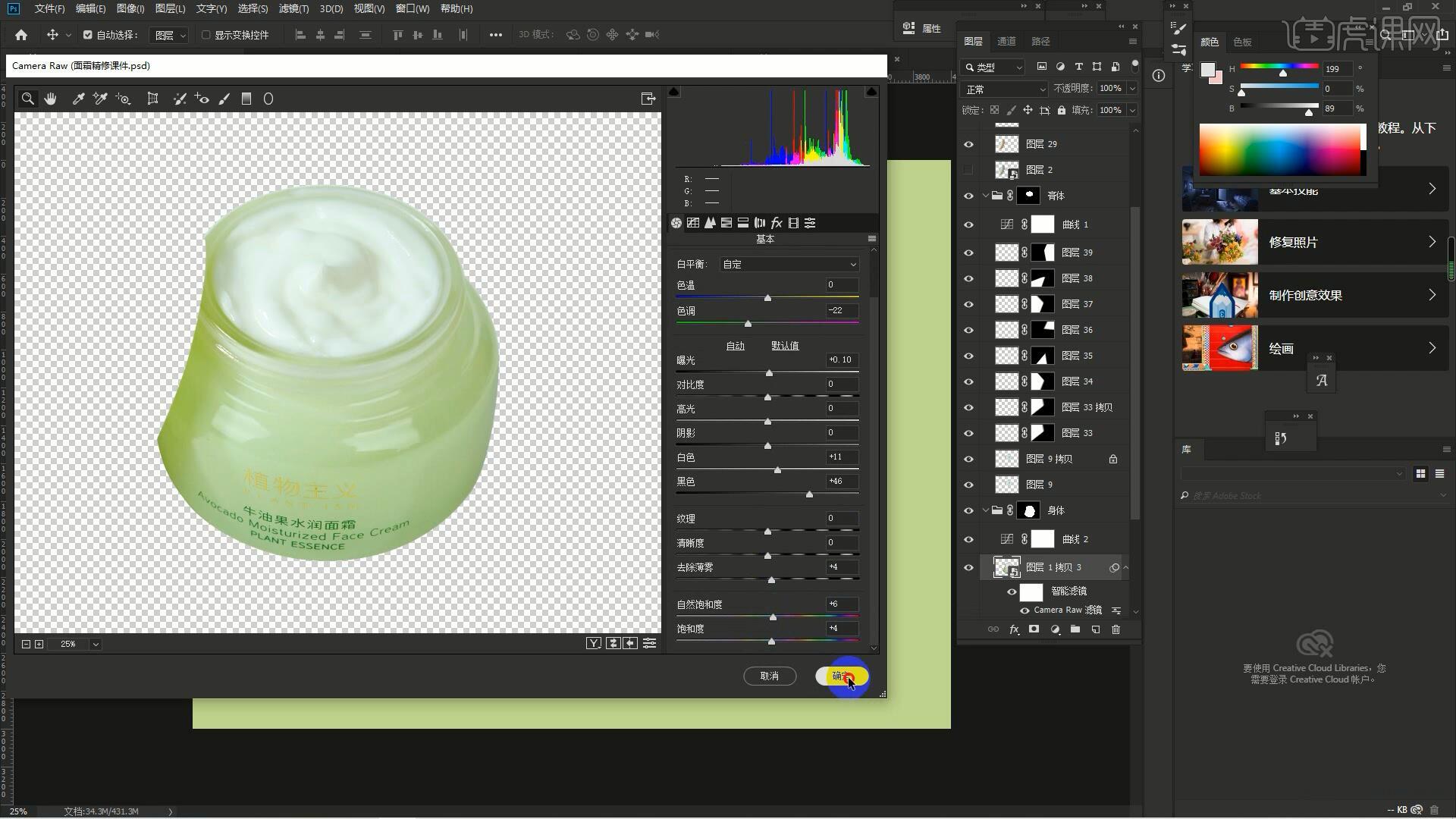
8.然后进行修瑕疵,【复制图层】后右键图层选择【栅格化图层】,使用【混合器画笔工具】吸取瓶身颜色修理瓶身的亮暗部,同时擦去文字部分,文字后期需要重做,画笔的潮湿为40%,如图所示。
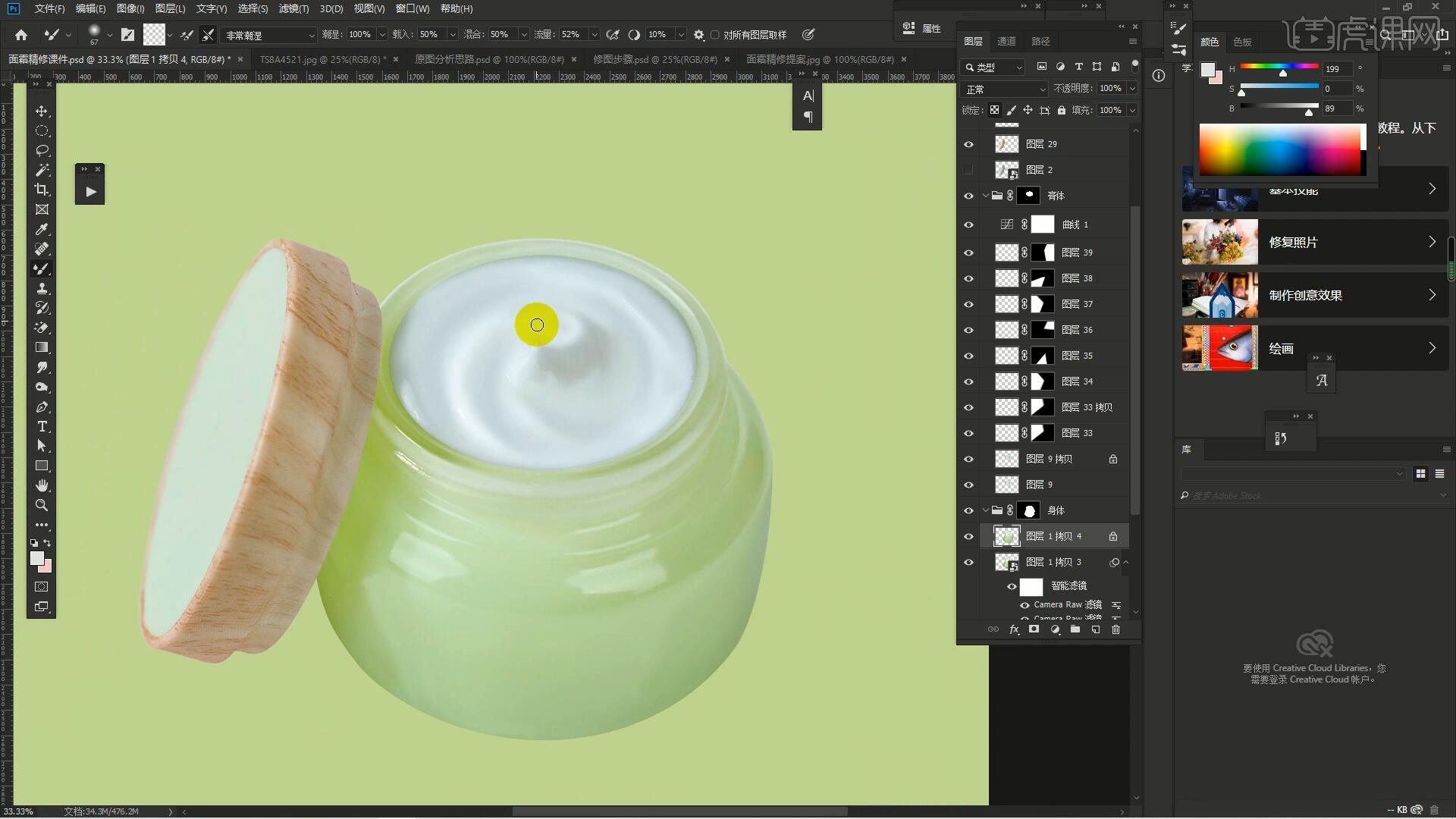
9.接下来进行加强结构,【新建图层】后使用【椭圆选框工具】让选区与瓶口相贴,右键选择【描边】,吸取瓶身颜色进行描边,宽度为10像素,【取消选区】后选择【高斯模糊】做过渡,半径为4像素,如图所示。
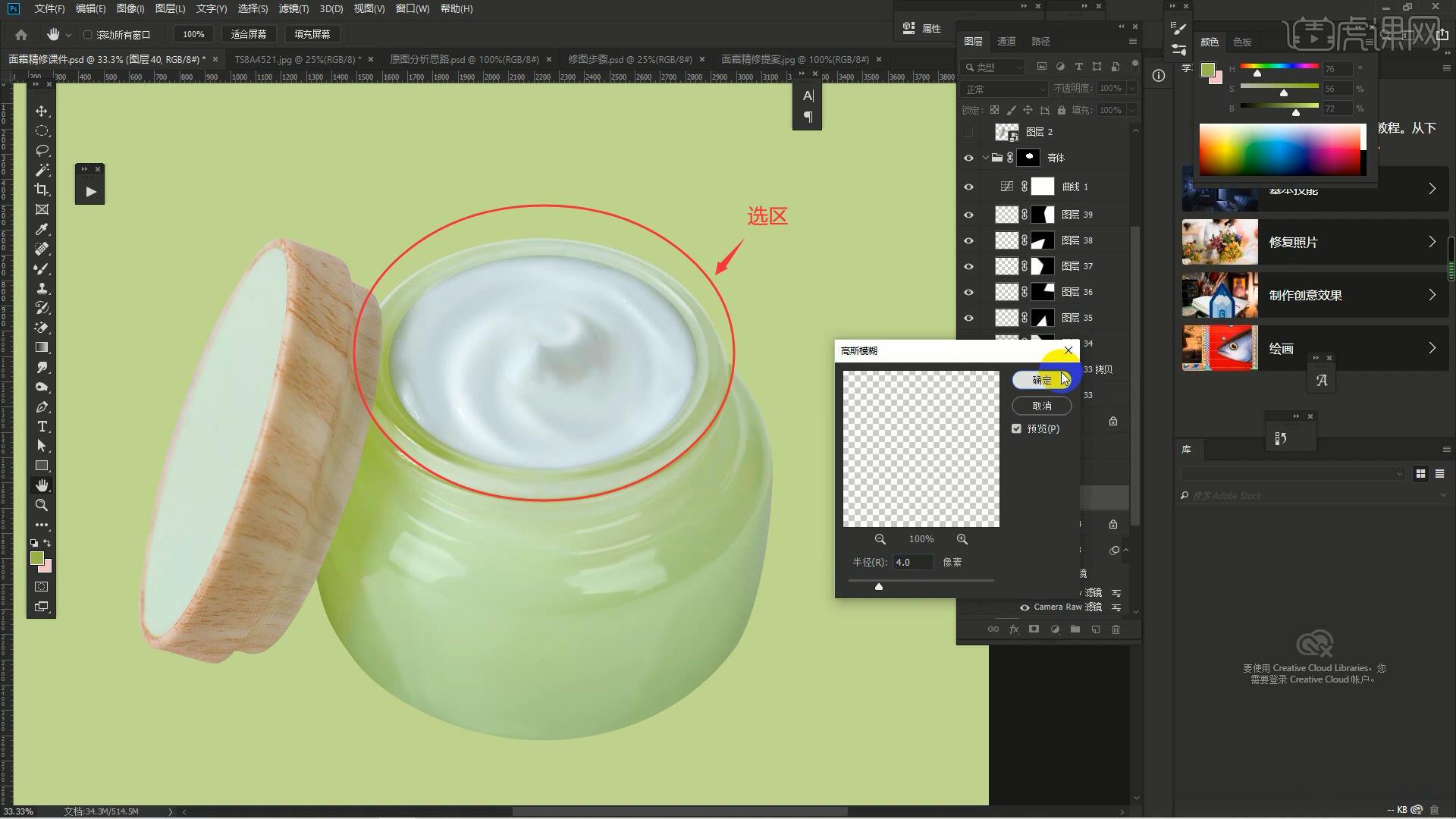
10.为原图层添加【蒙版】后使用【渐变工具】为描边边缘处做过渡,前景色为黑色,然后【复制图层】【填充前景色】颜色为浅绿色【快捷键:Alt+Delete】,稍微上移后添加【蒙版】,使用【渐变工具】为描边边缘处做过渡,降低图层不透明度为60%,如图所示。
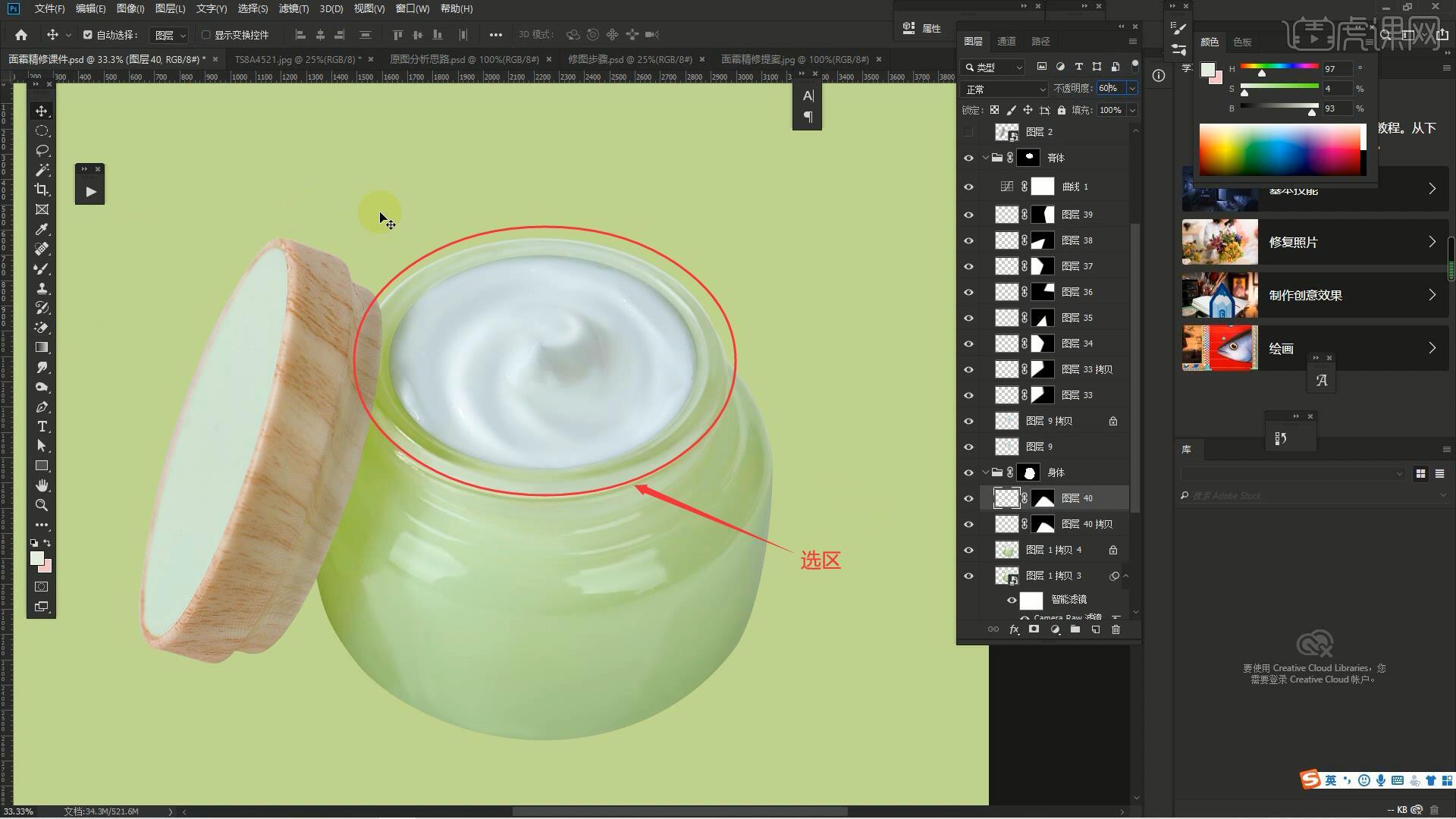




 复制
复制