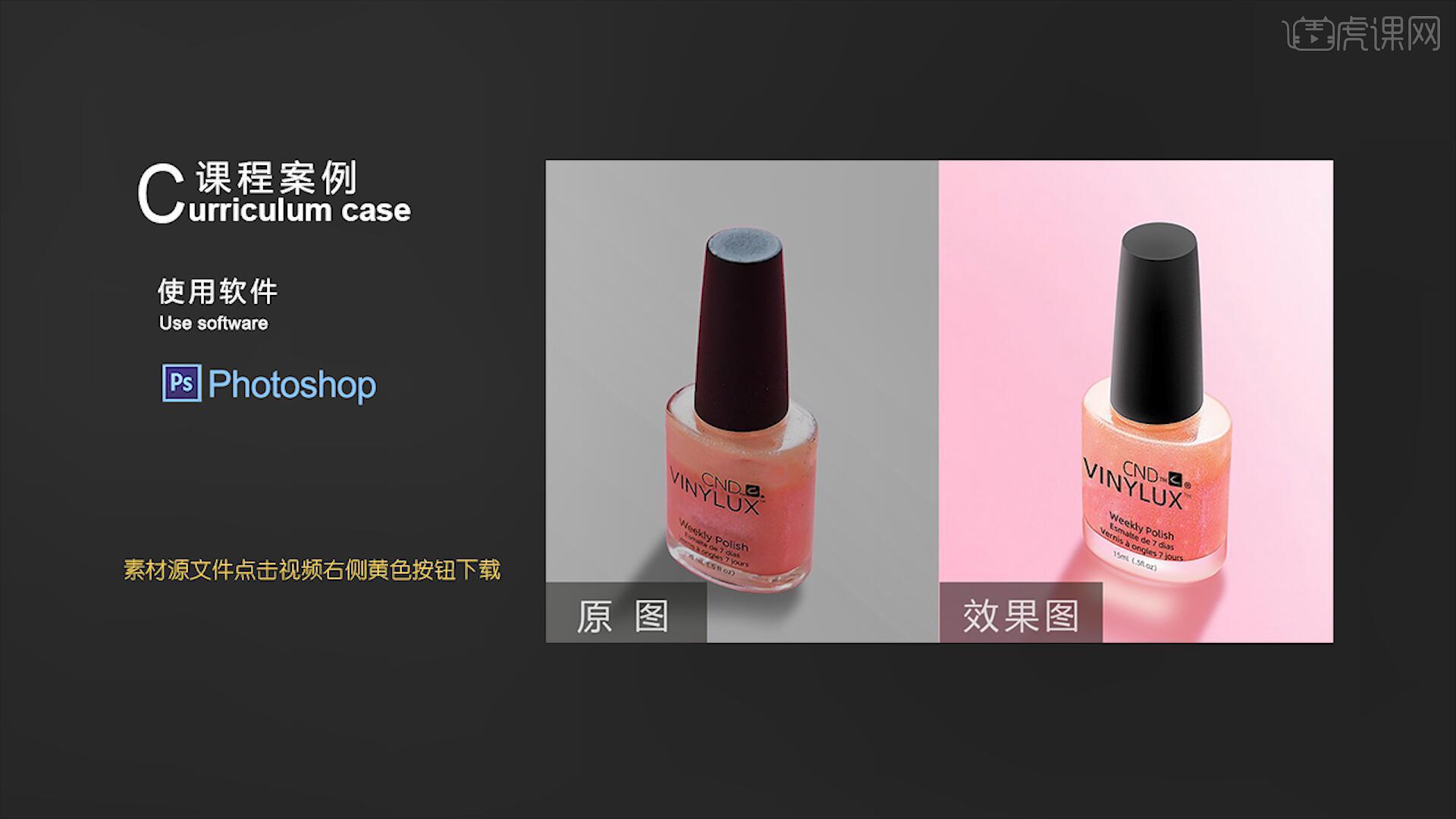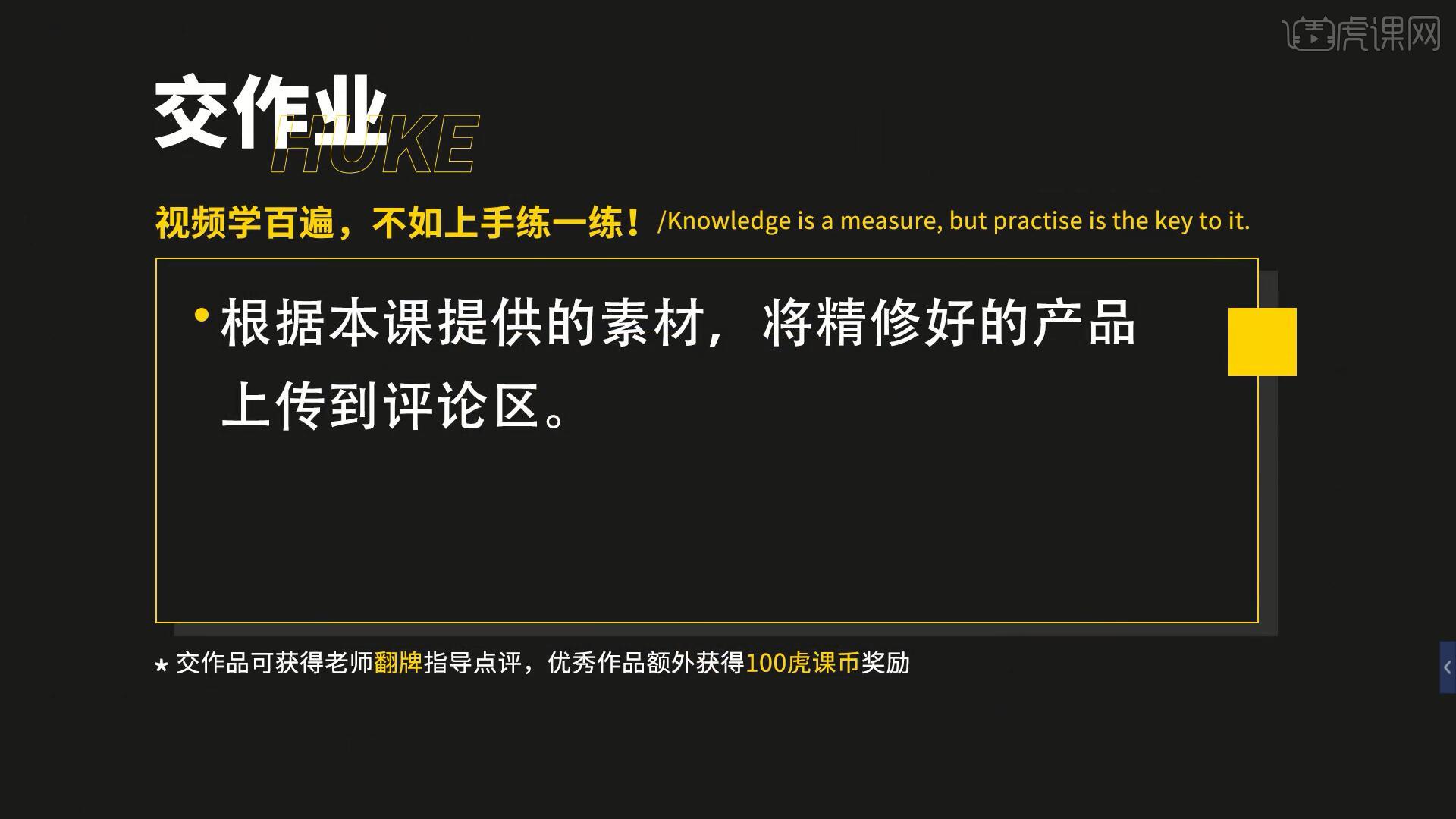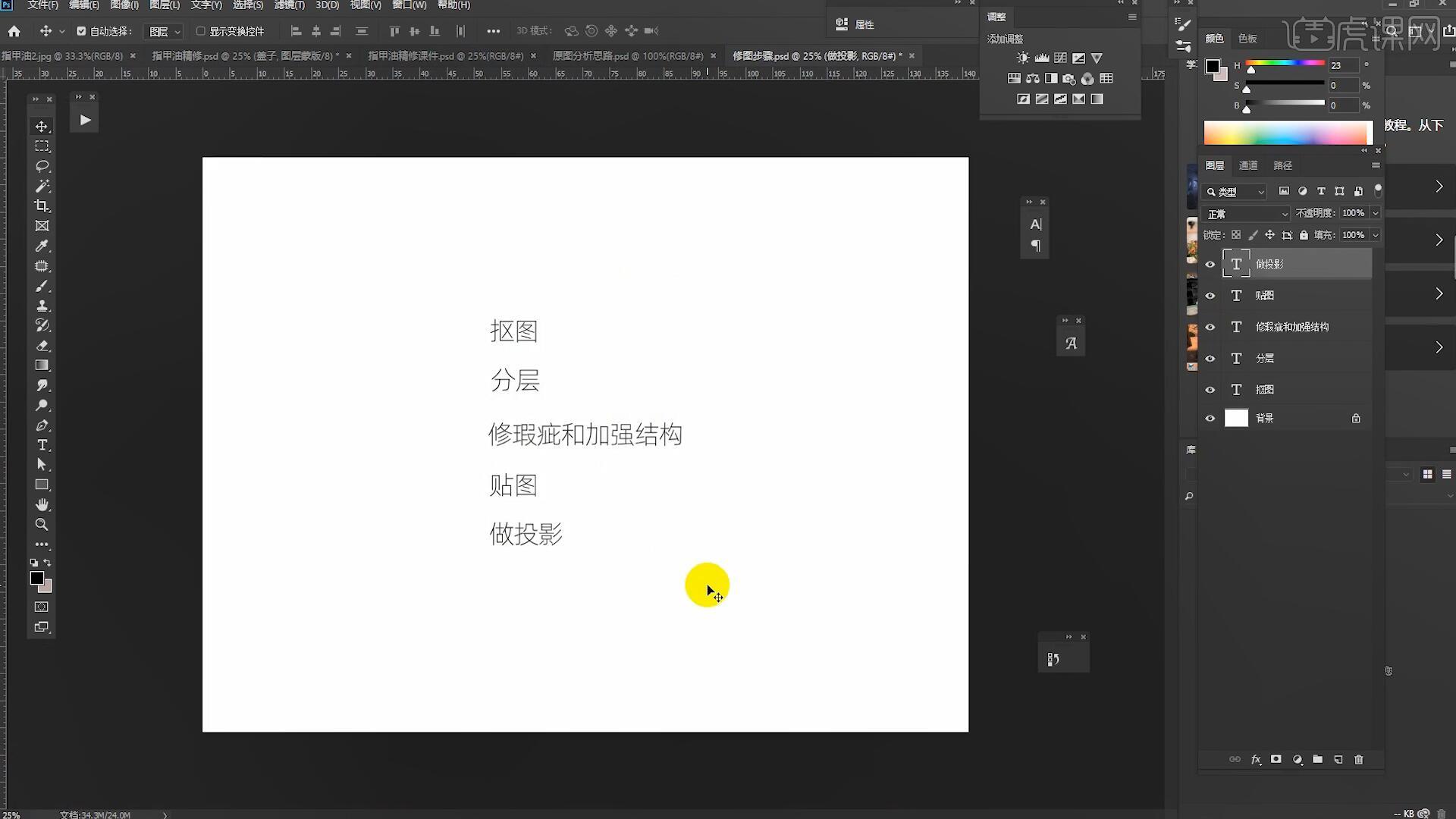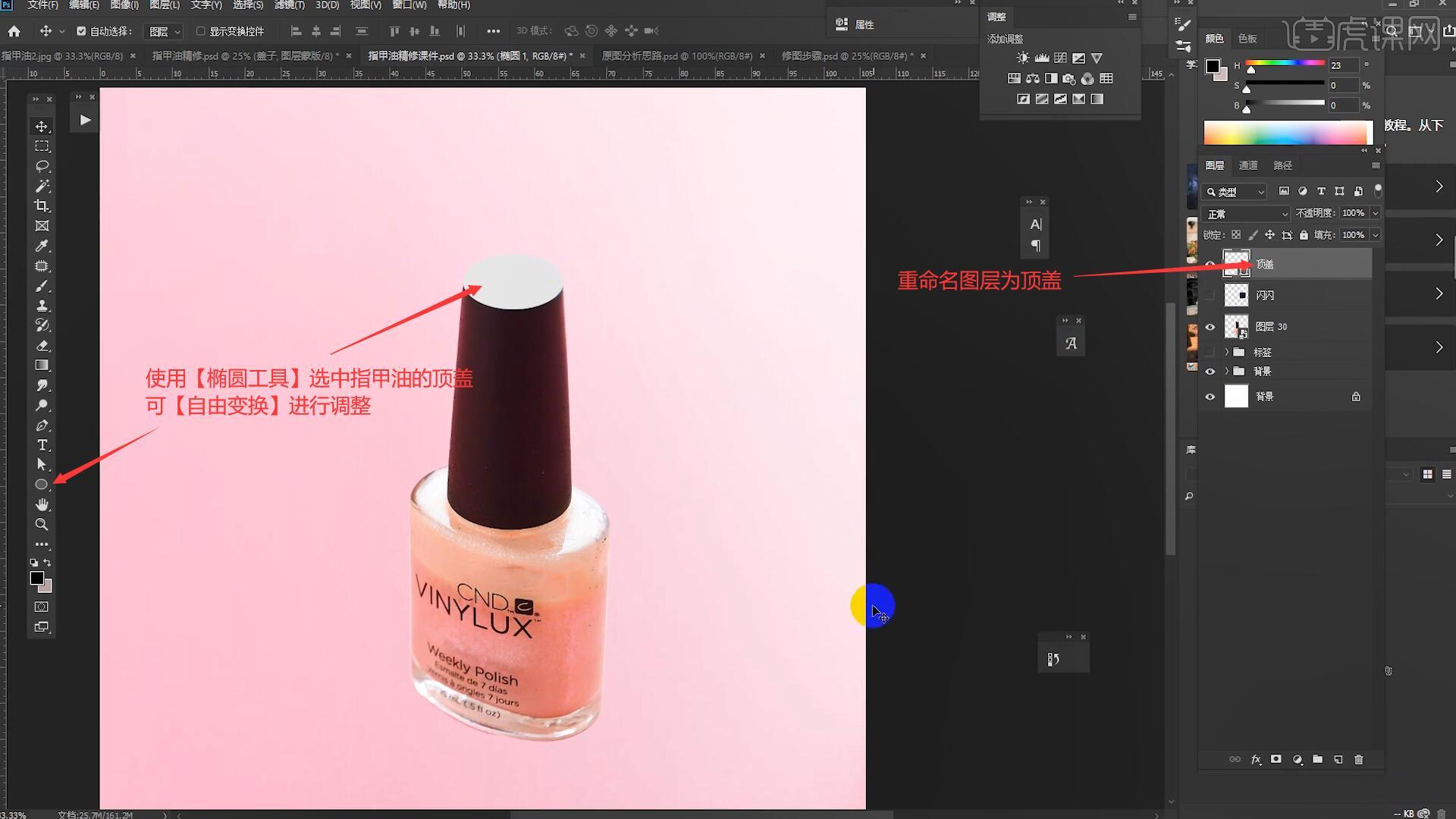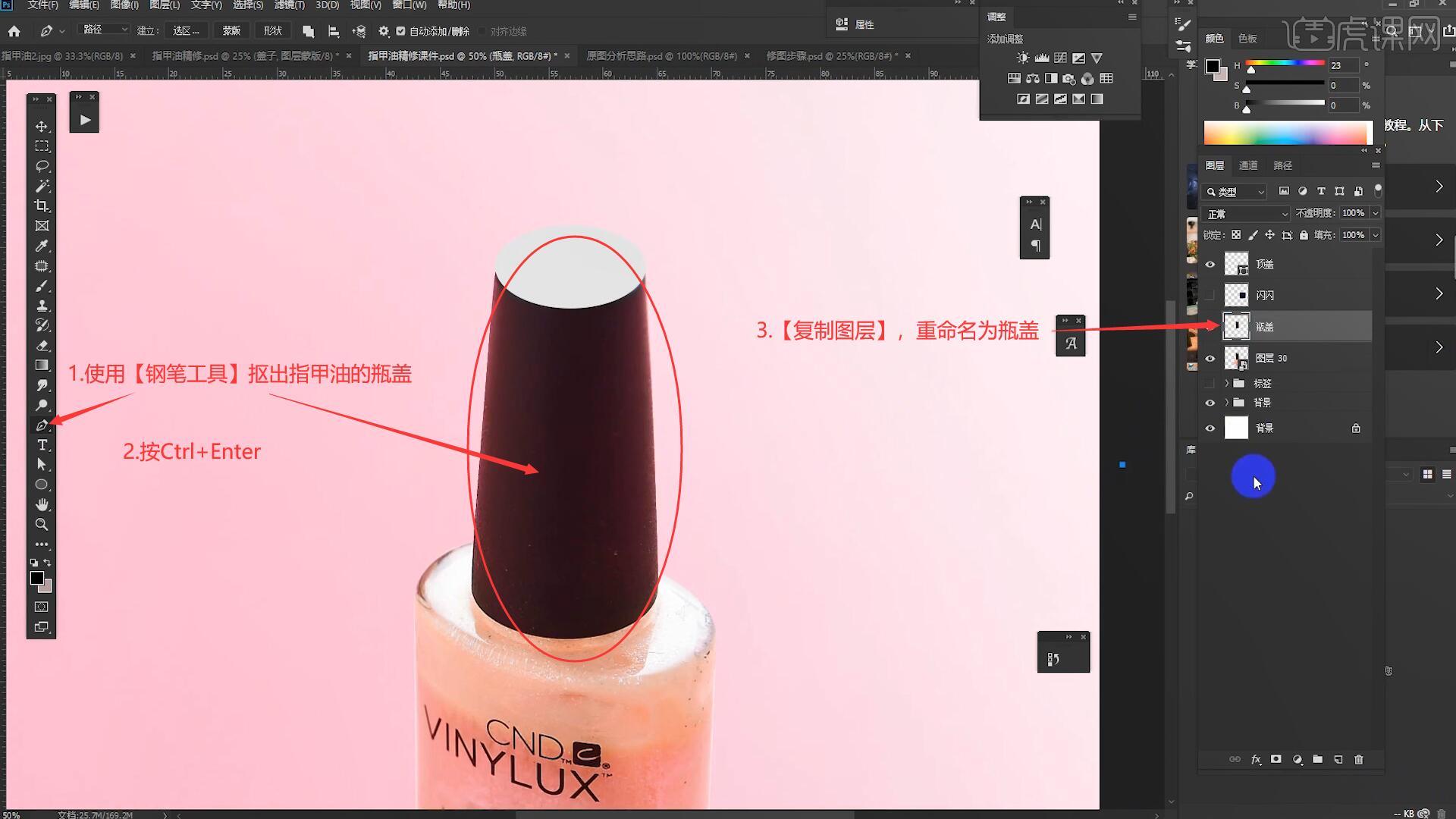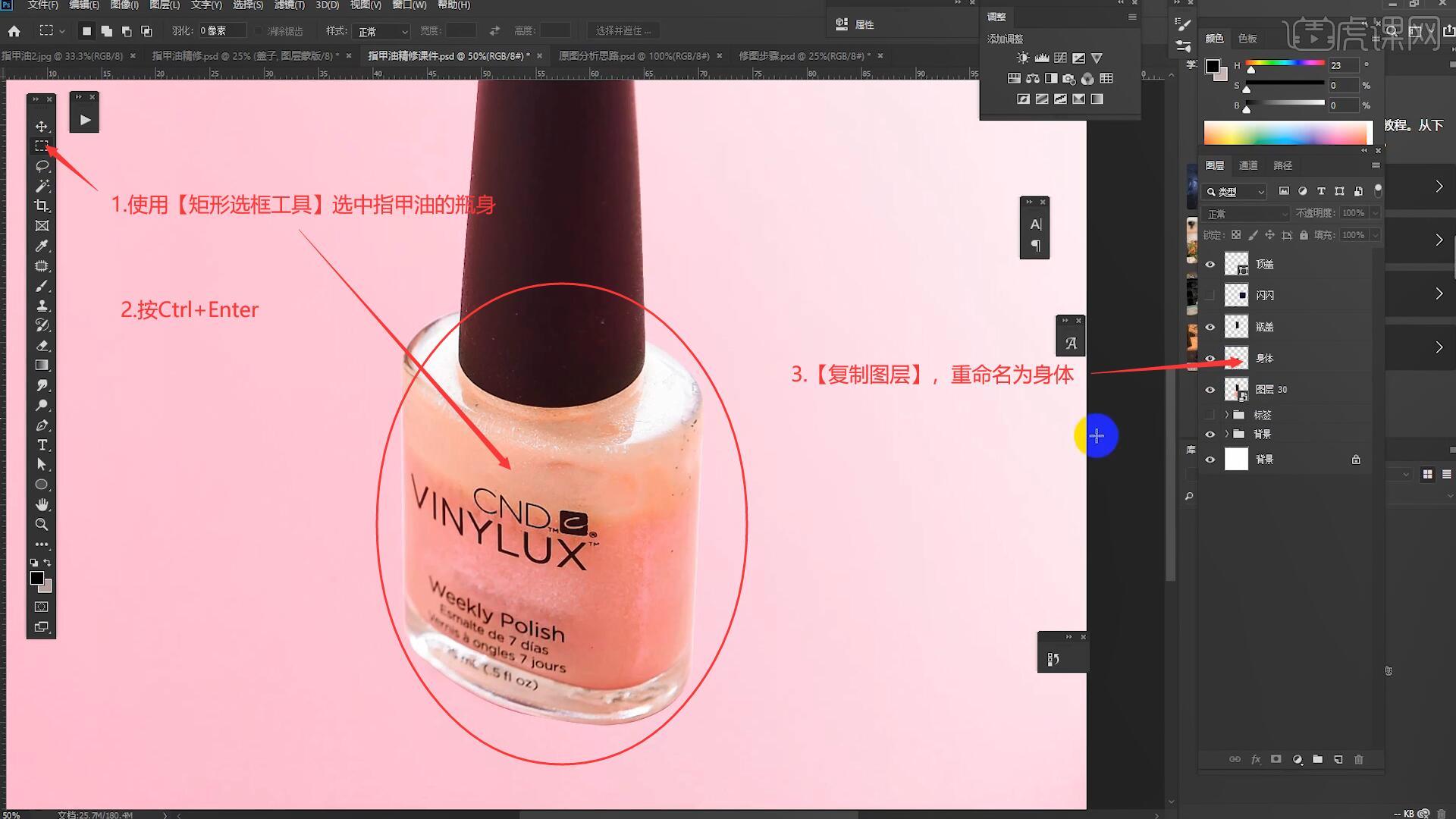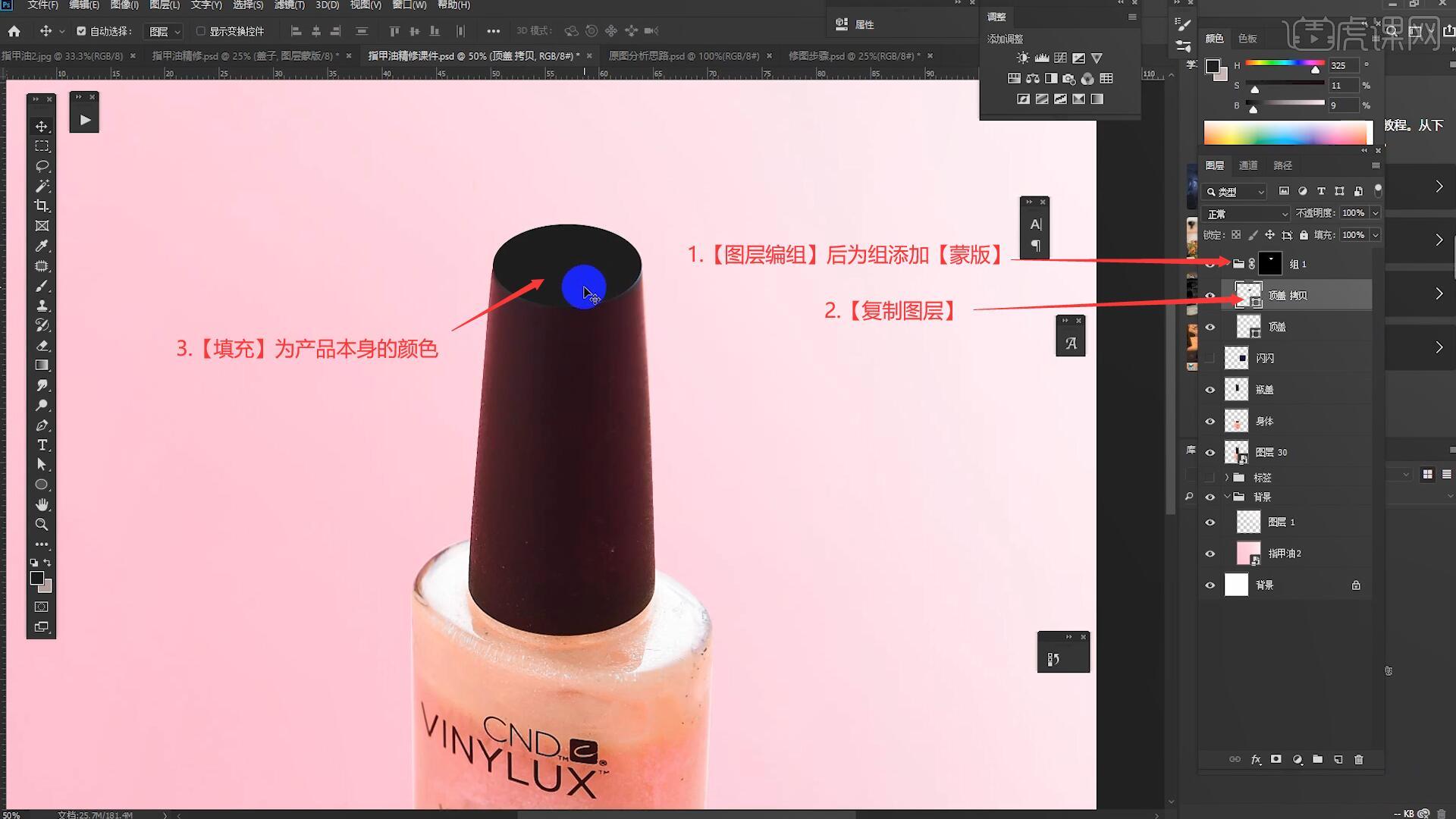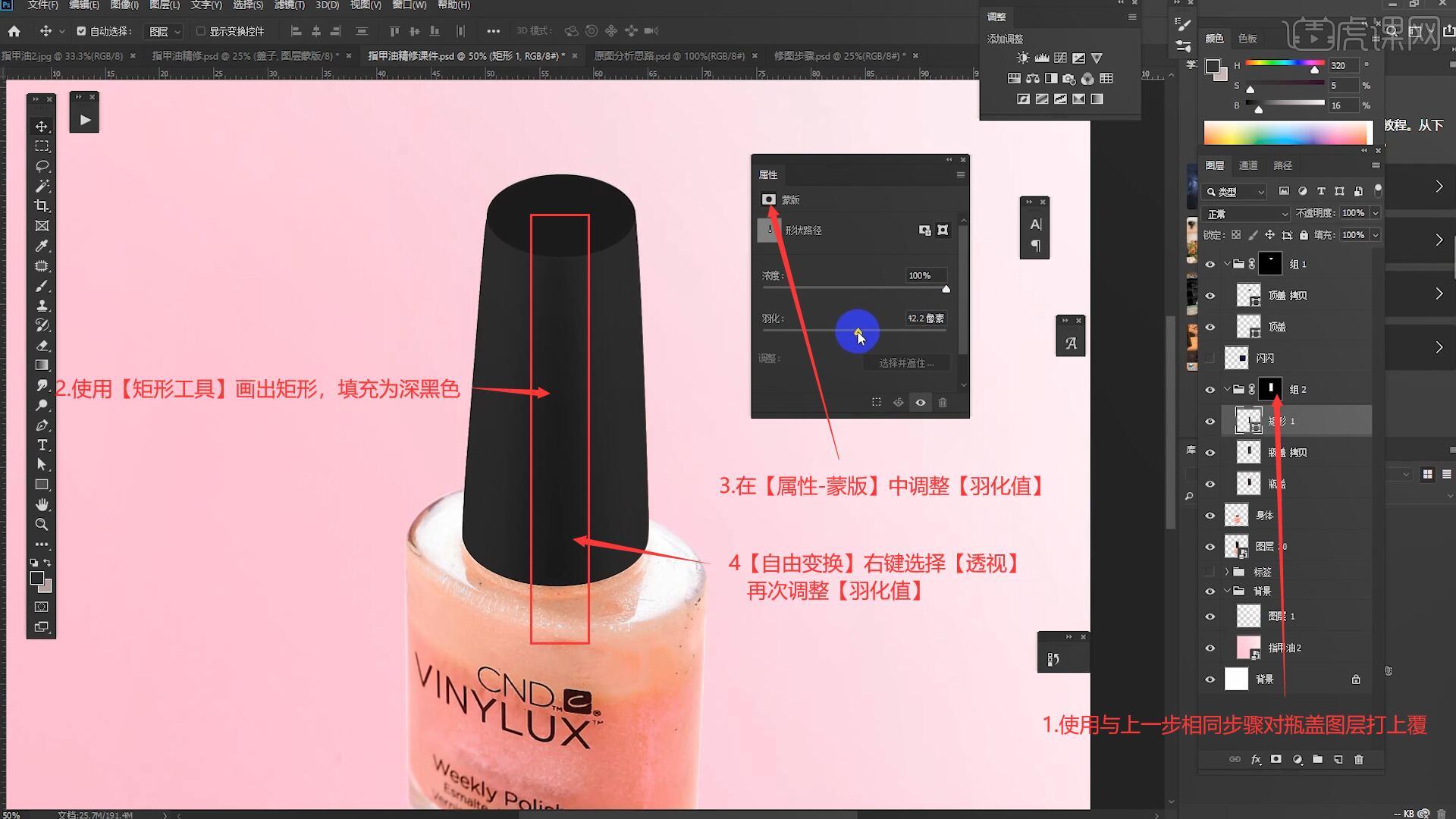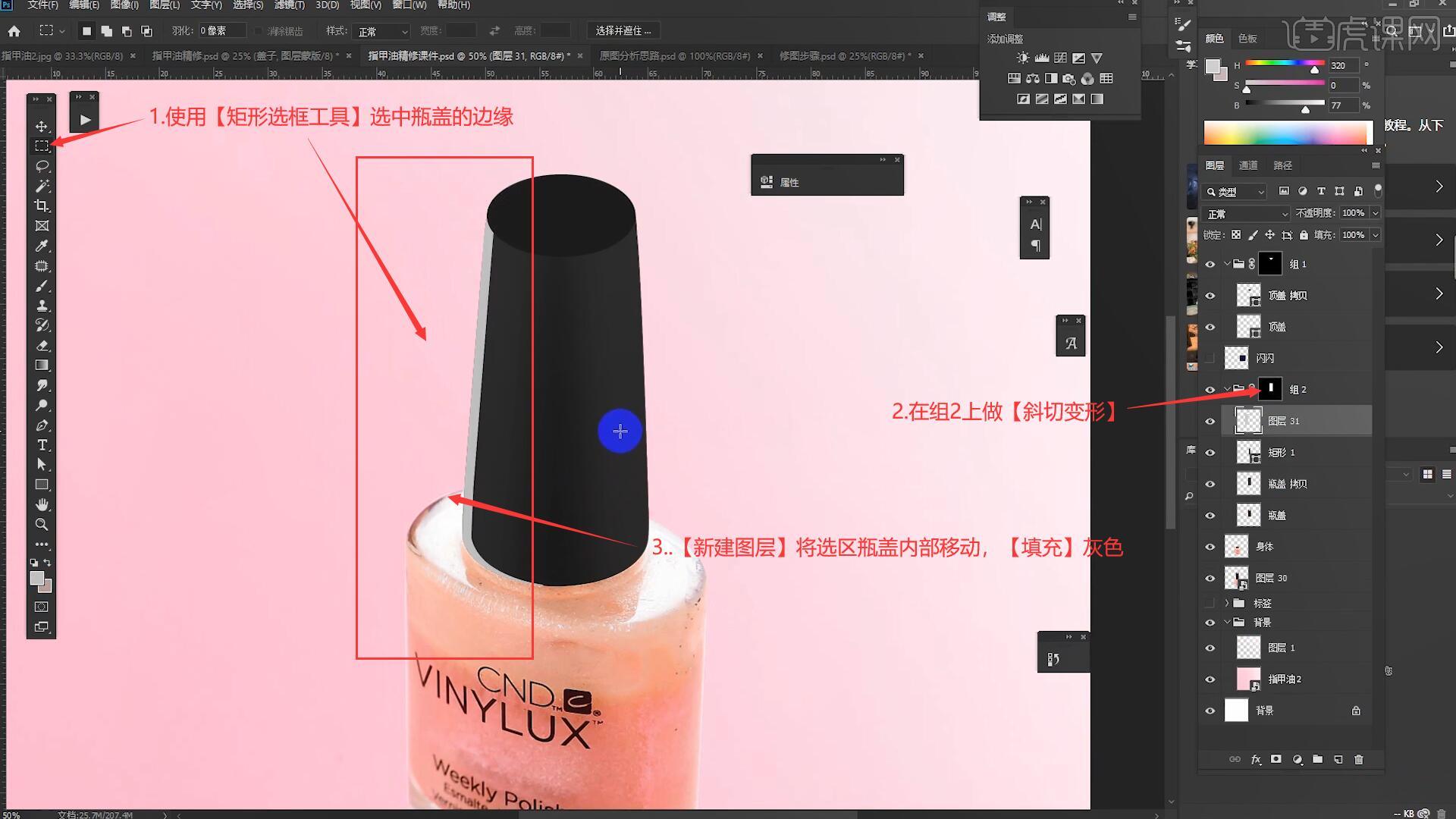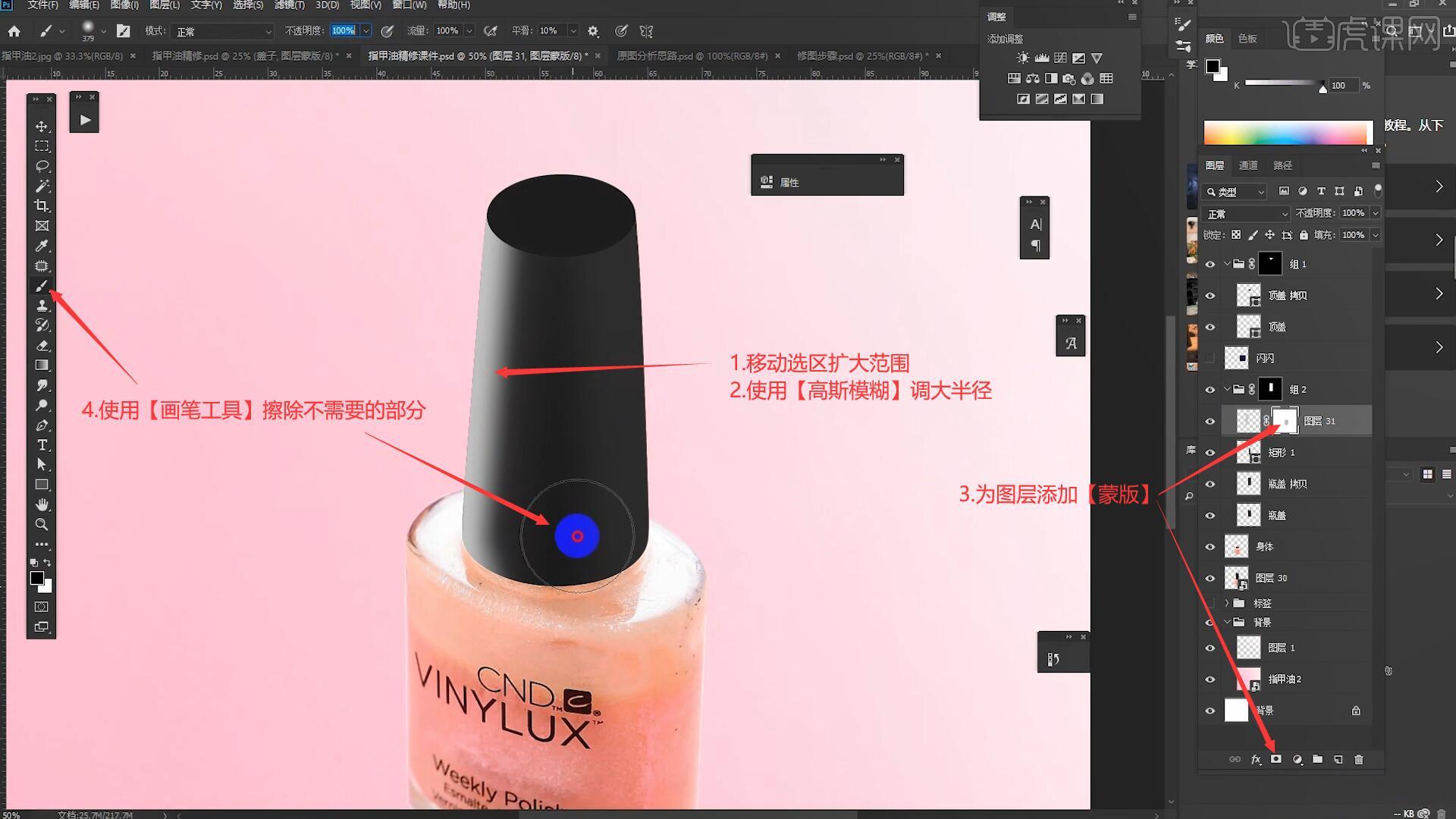本节课讲解 Photoshop(简称PS)软件 - 美妆指甲油精修,同学们可以在下方评论区进行留言,老师会根据你们的问题进行回复,作业也可以在评论区进行提交。
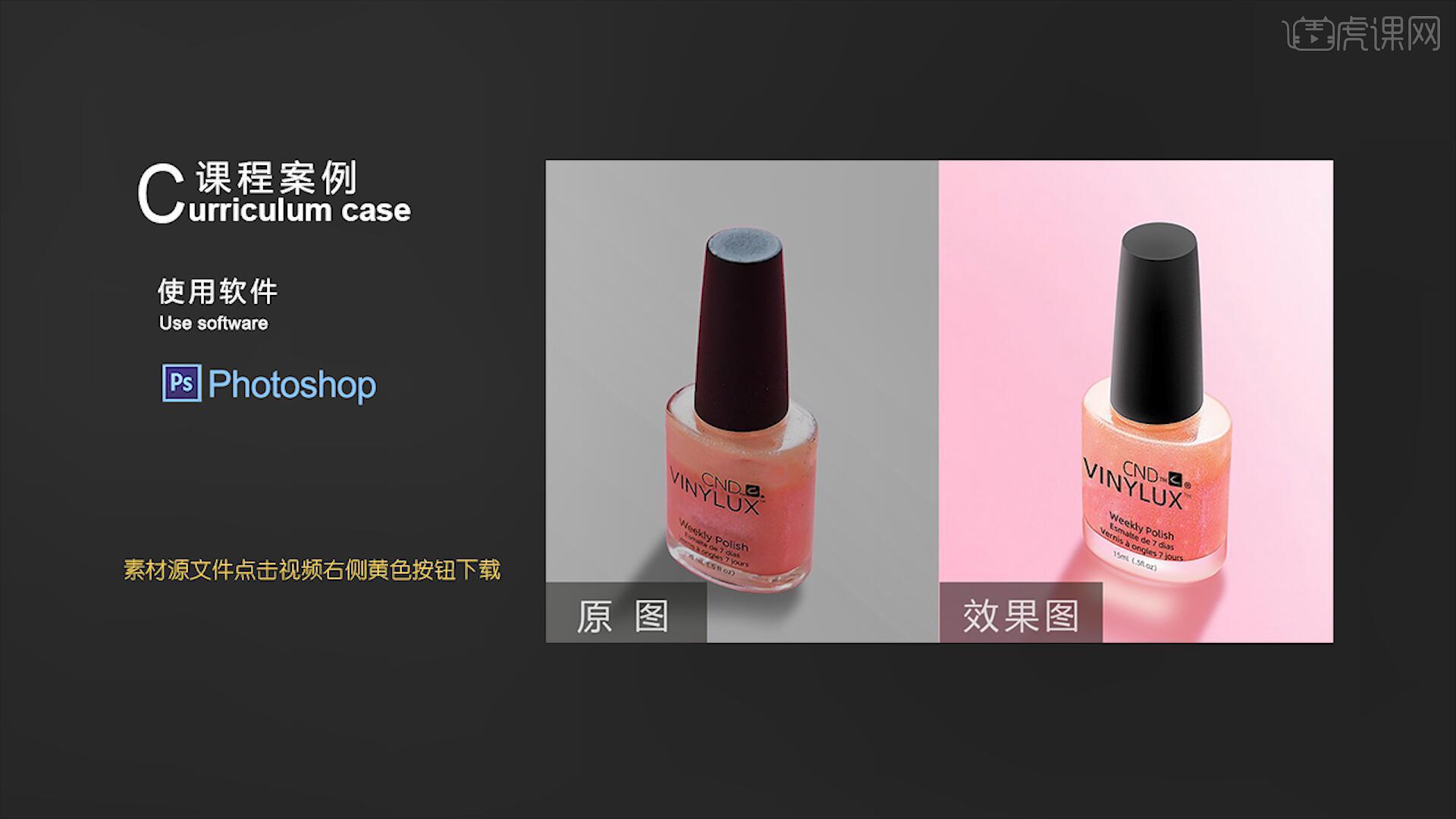
课程核心知识点:产品的修瑕,产品的光影理解。

学完本课内容后,同学们可以根据下图作业布置,在视频下方提交作业图片,老师会一一解答。
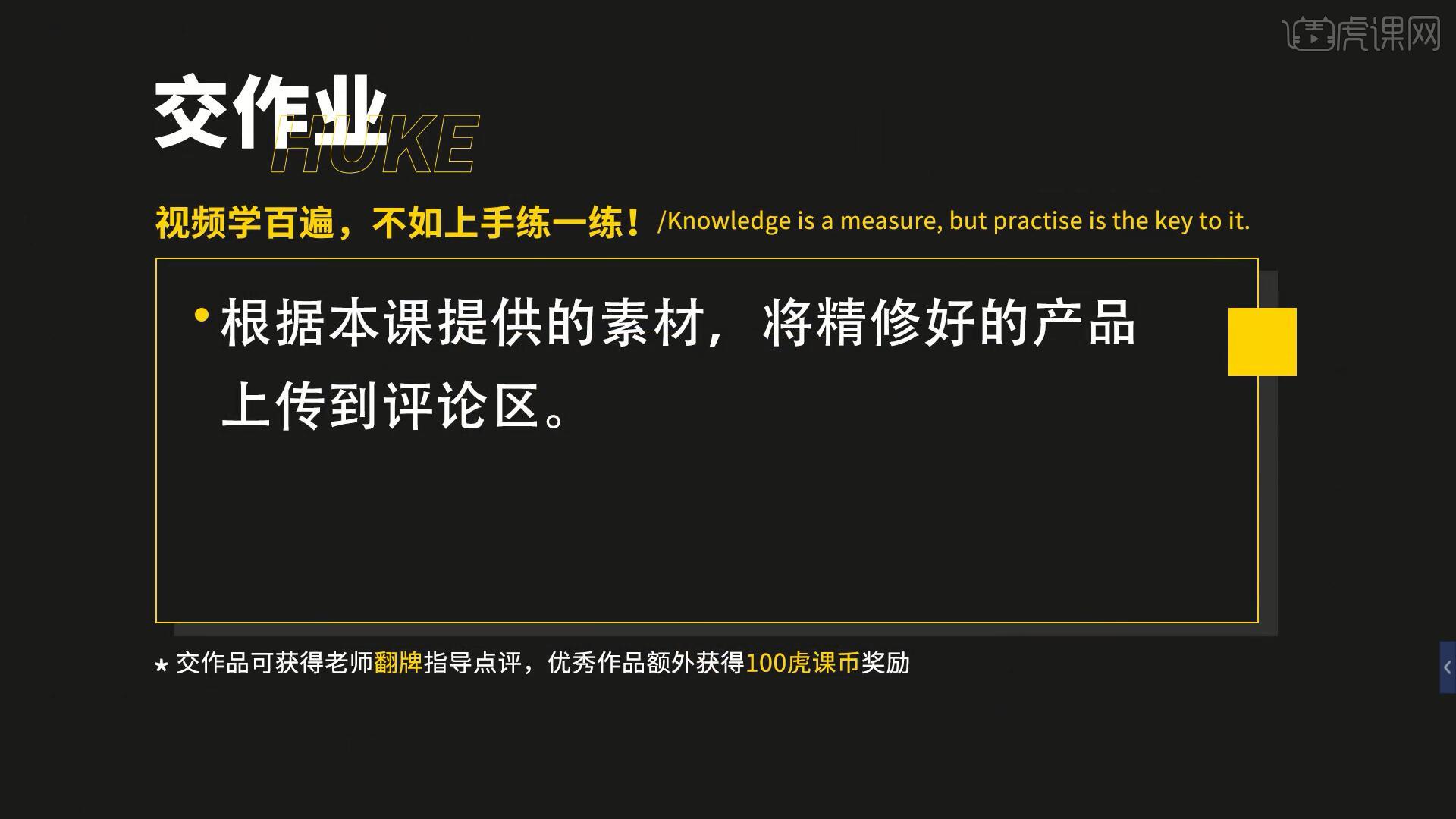
那我们开始今天的教程吧。
1.在讲解之前先做原图分析和修图步骤的讲解,根据五个角度来看原图存在的问题,分别是透视、外形、瑕疵、质感、光影和结构和色调,修图步骤分别是抠图,分层,修瑕疵和加强结构,贴图,做投影,具体如图所示。
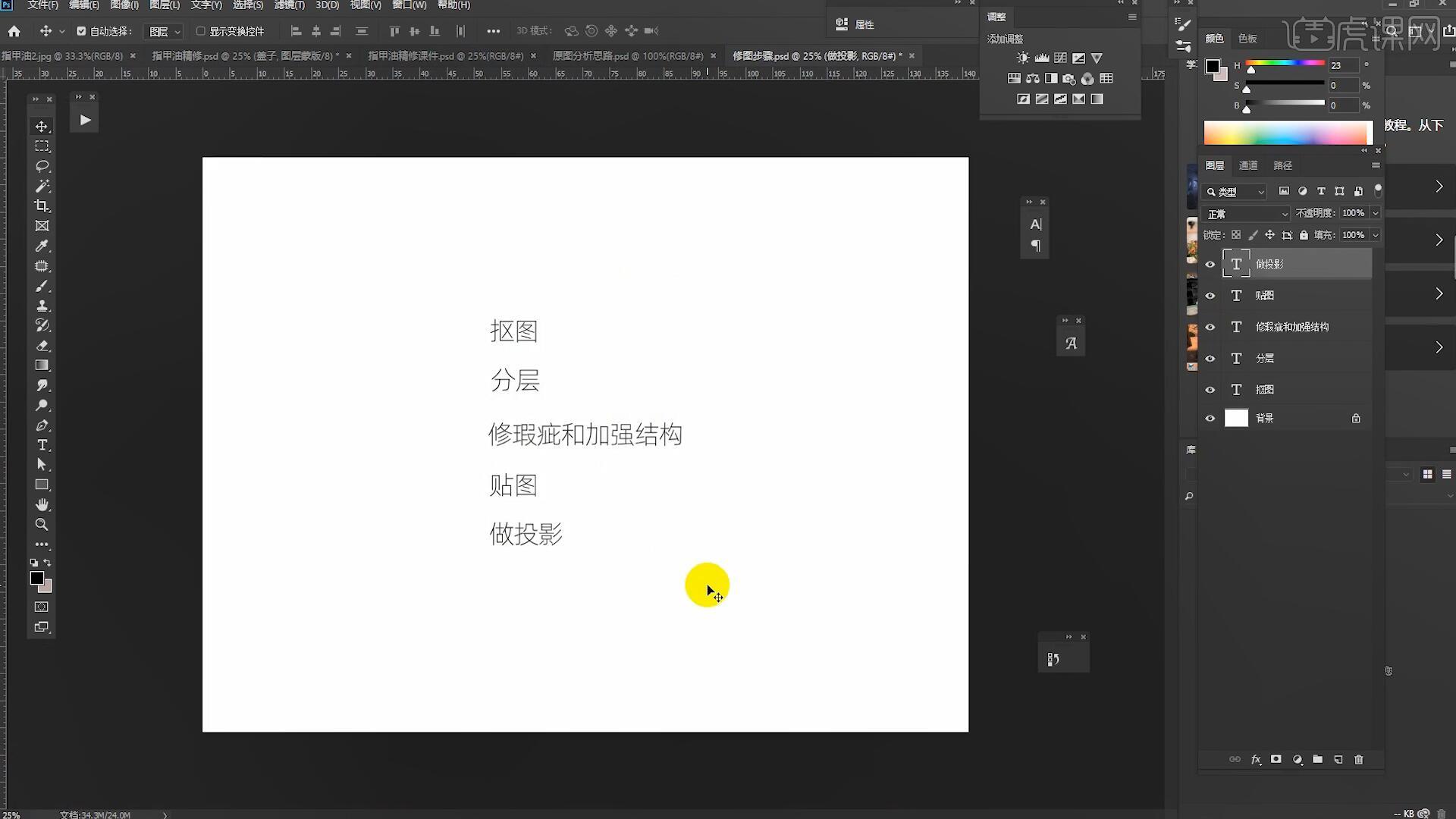
2.首先进行抠图和分层,在PS中打开图片,使用【椭圆工具】选中指甲油的顶盖,可【自由变换】进行调整【快捷键:Ctrl+T】,然后重命名图层为顶盖,具体如图所示。
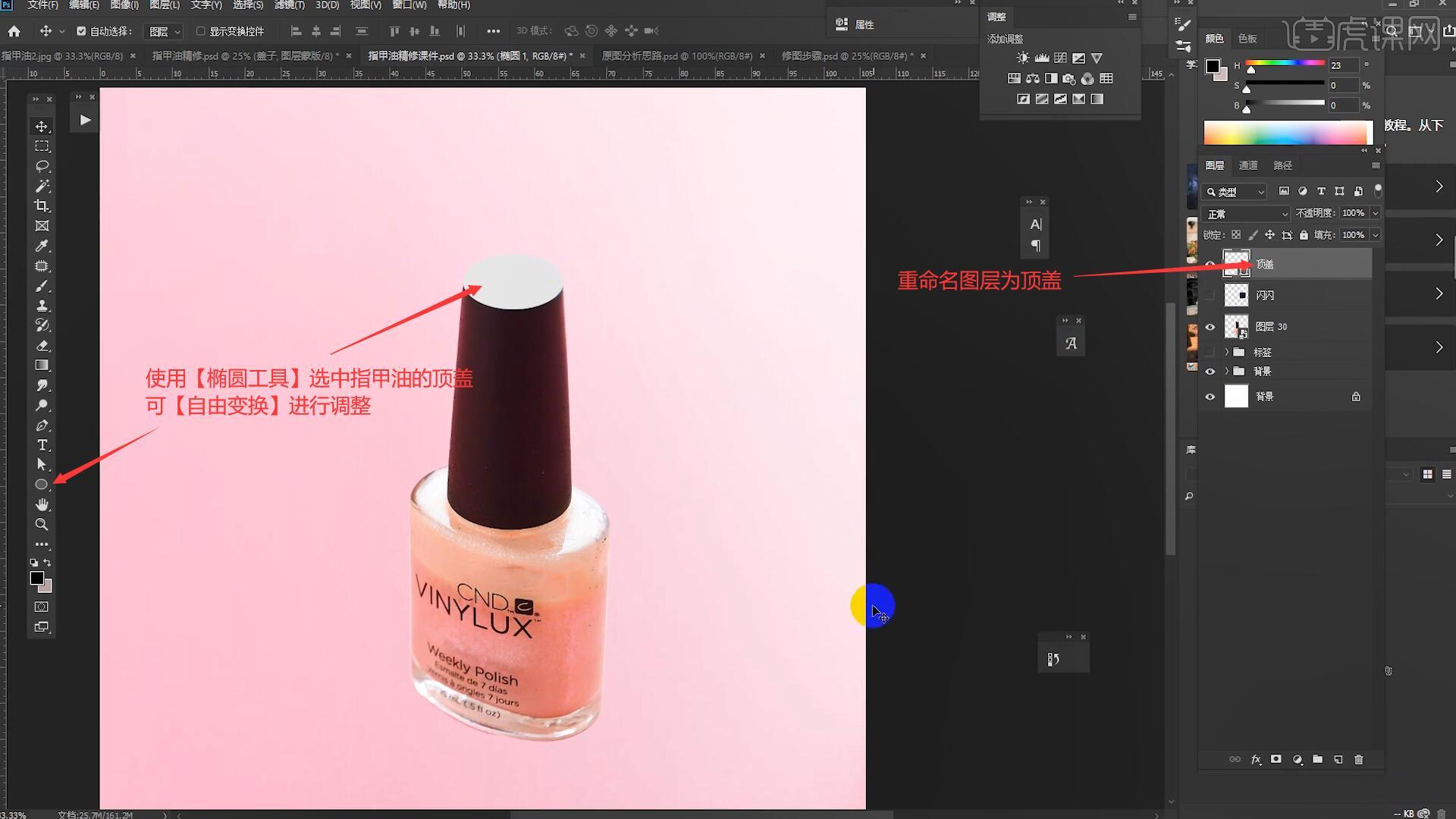
3.使用【钢笔工具】抠出指甲油的瓶盖,然后按Ctrl+Enter,然后【复制图层】【快捷键:Ctrl+J】,重命名为瓶盖,具体如图所示。
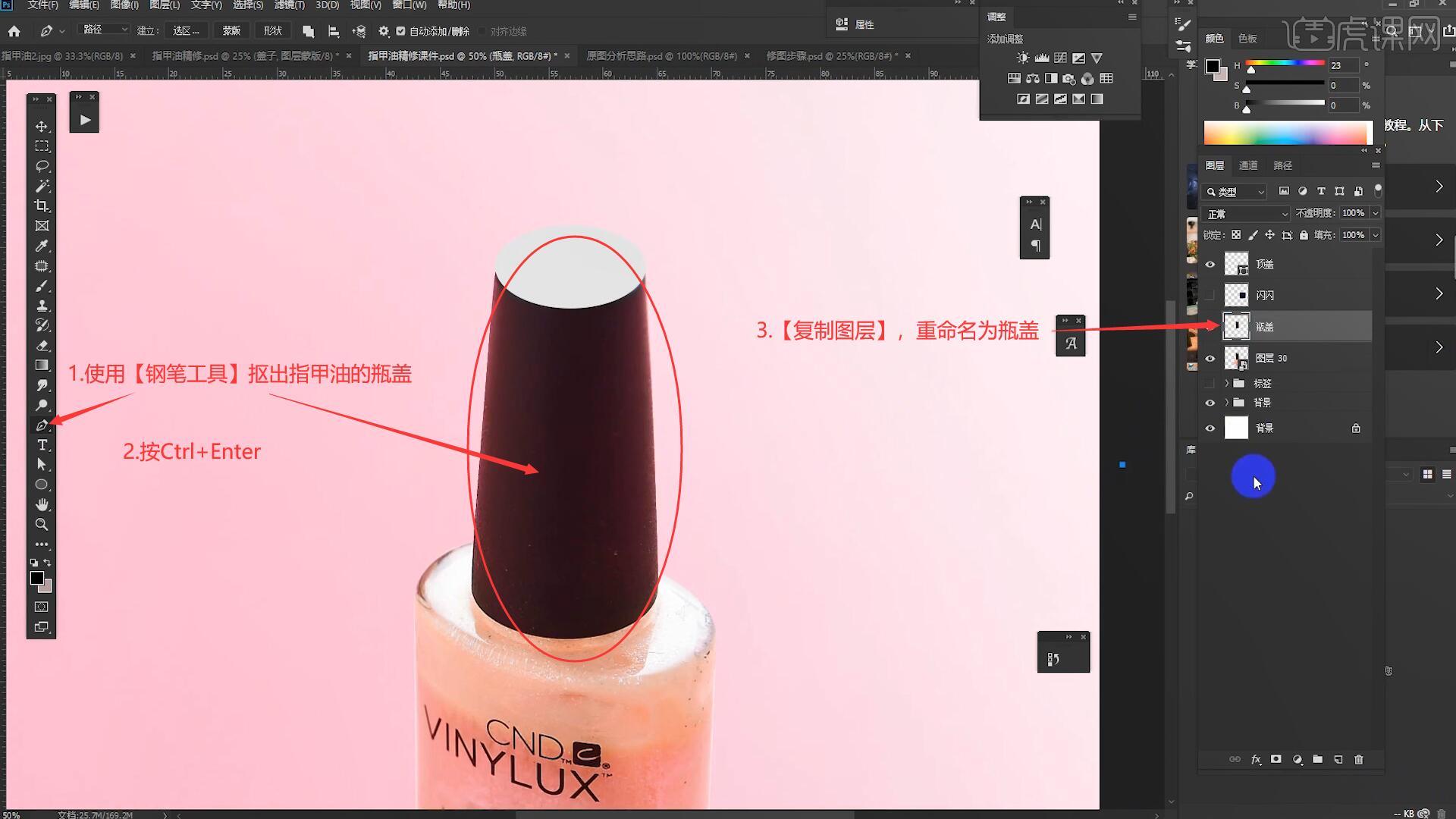
4.使用【矩形选框工具】选中指甲油的瓶身,然后按Ctrl+Enter,【复制图层】,重命名为身体,具体如图所示。
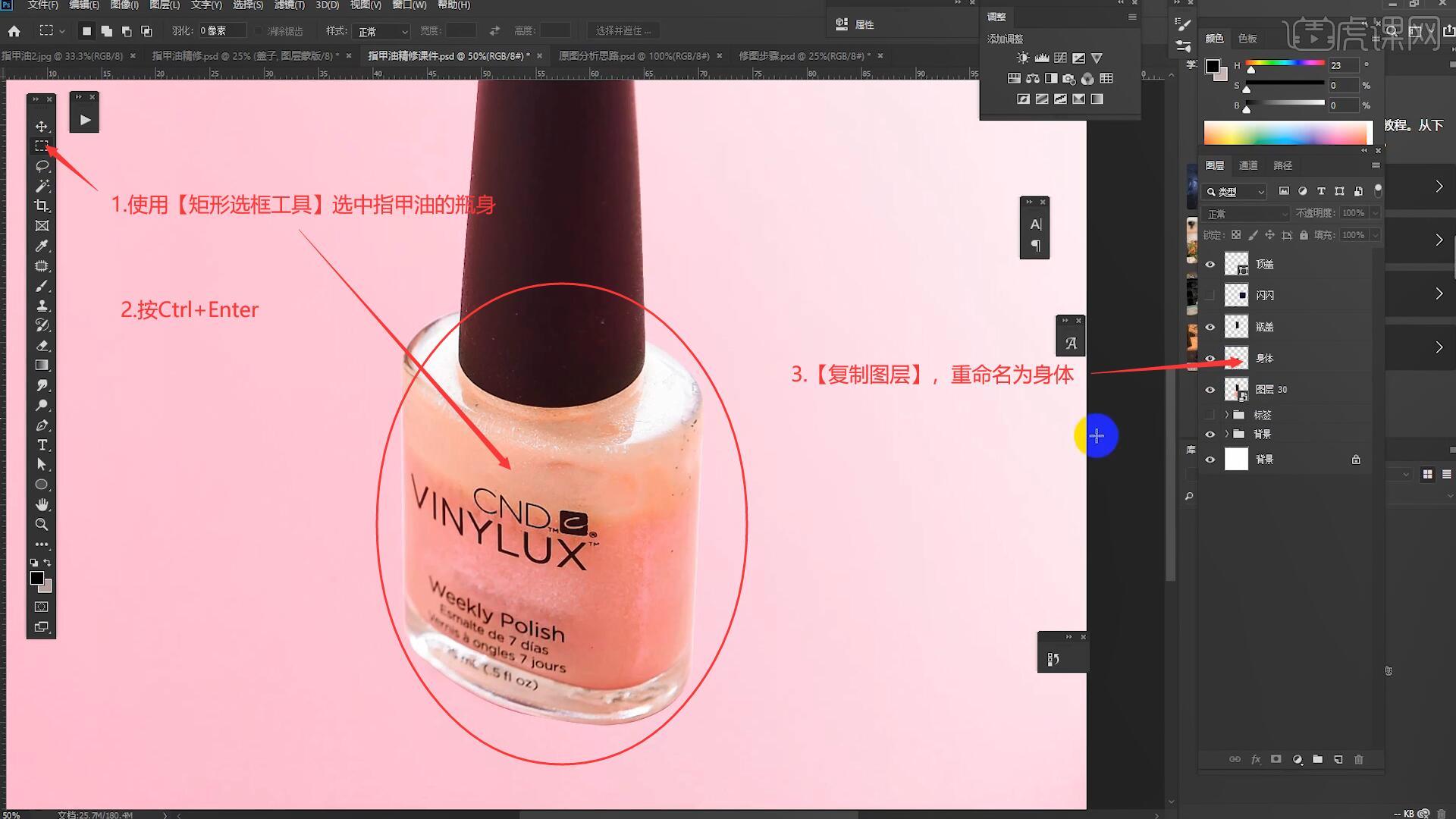
5.接下来进行修瑕疵和加强结构,首先对顶盖图层进行调整,在做每一部分前都要打覆形,操作步骤:【图层编组】后【快捷键:Ctrl+G】,为组添加【蒙版】,然后【复制图层】,【填充】为产品本身的颜色【快捷键:Ctrl+Delete】,具体如图所示。
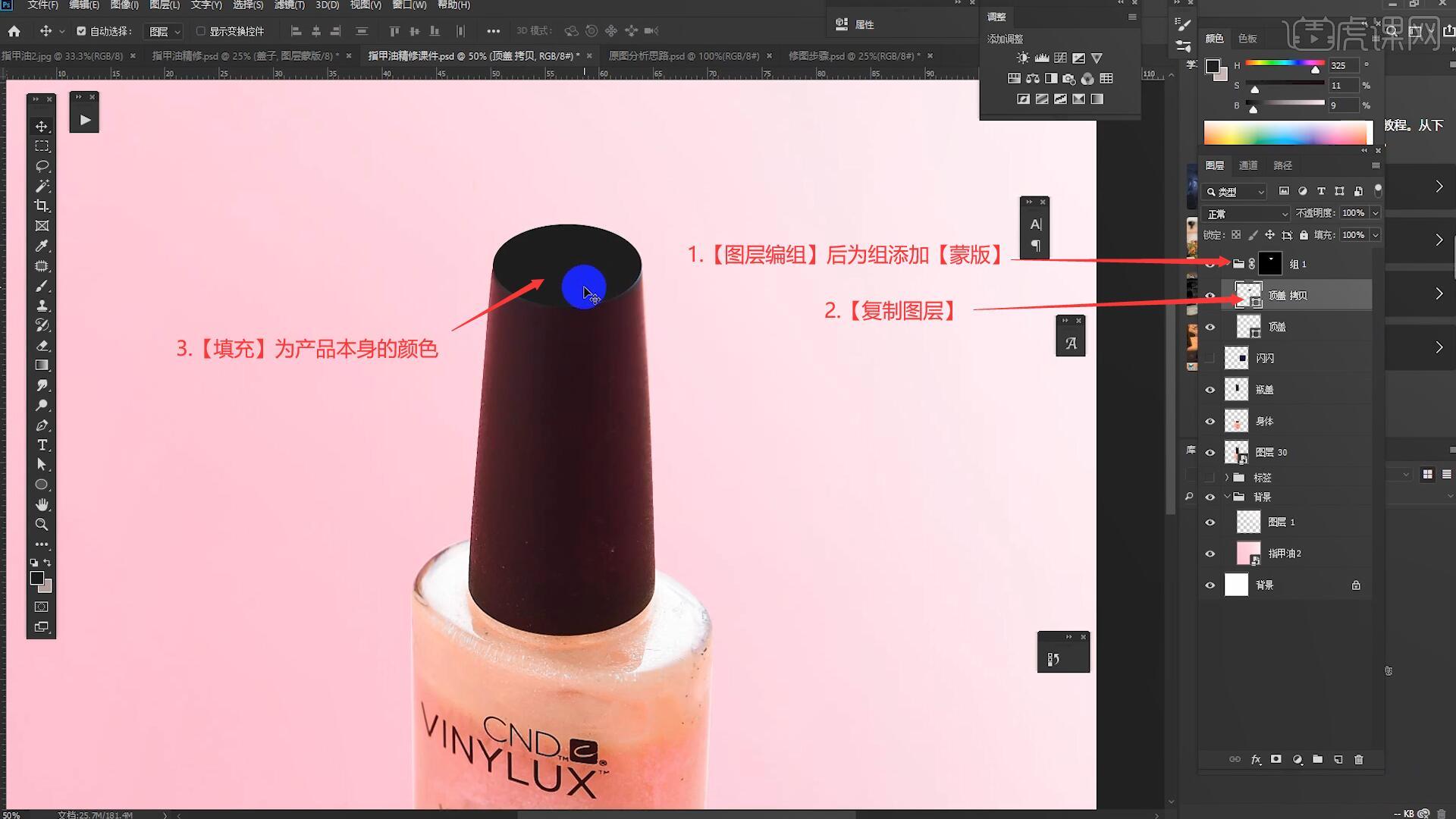
6.使用与上一步相同步骤对瓶盖图层打上覆形,然后进行光影的制作,使用【矩形工具】画出矩形,填充为深黑色,在【属性-蒙版】中调整【羽化值】,【自由变换】右键选择【透视】,再次调整【羽化值】,具体如图所示。
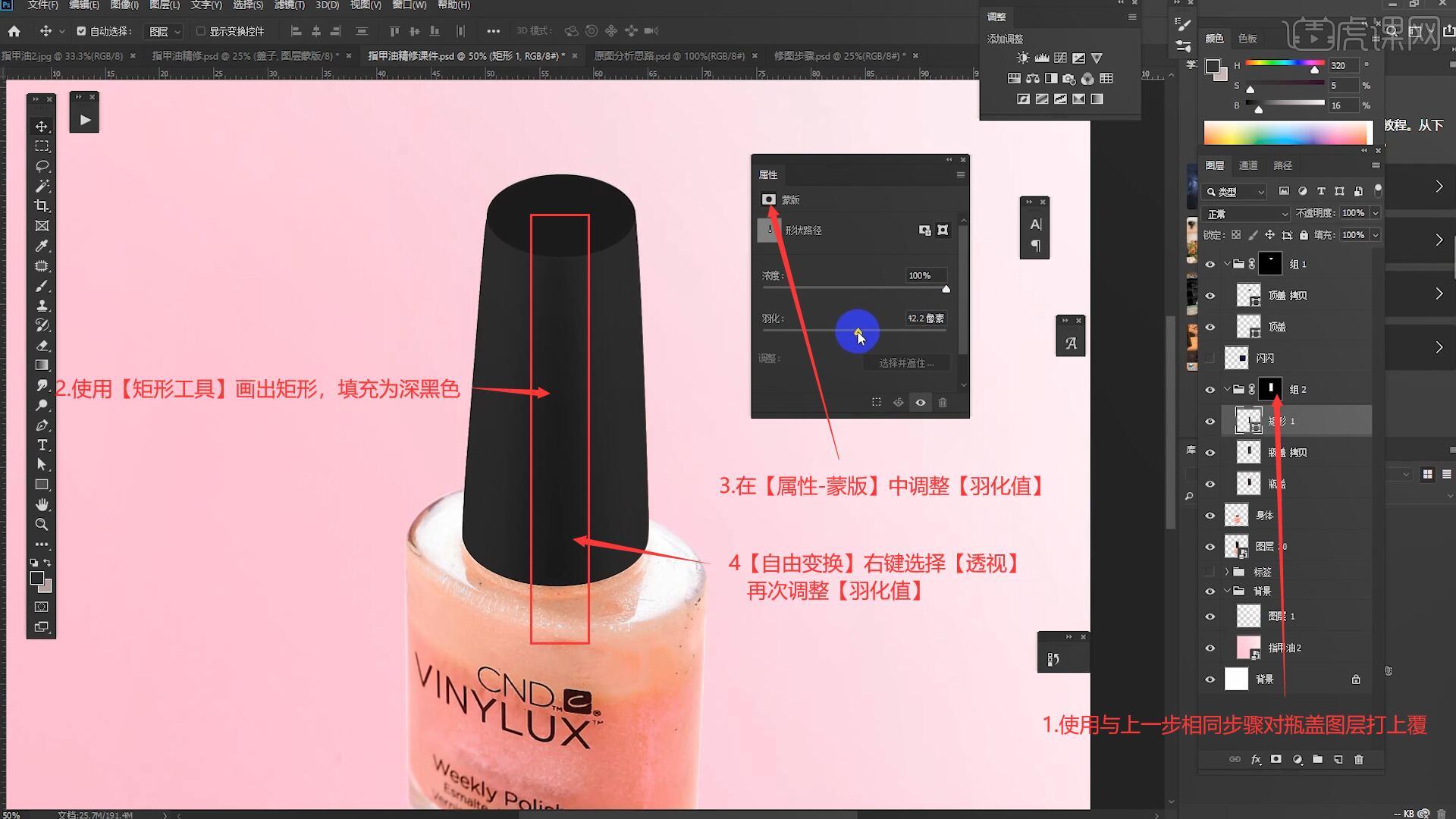
7.接下来制作瓶盖的反光,使用【矩形选框工具】选中瓶盖的边缘,在组2上做【斜切变形】【快捷键:Ctrl+Alt】,鼠标出现减号后点击组2,【新建图层】将选区向瓶盖内部移动,【填充】灰色,具体可参考视频内老师的操作。
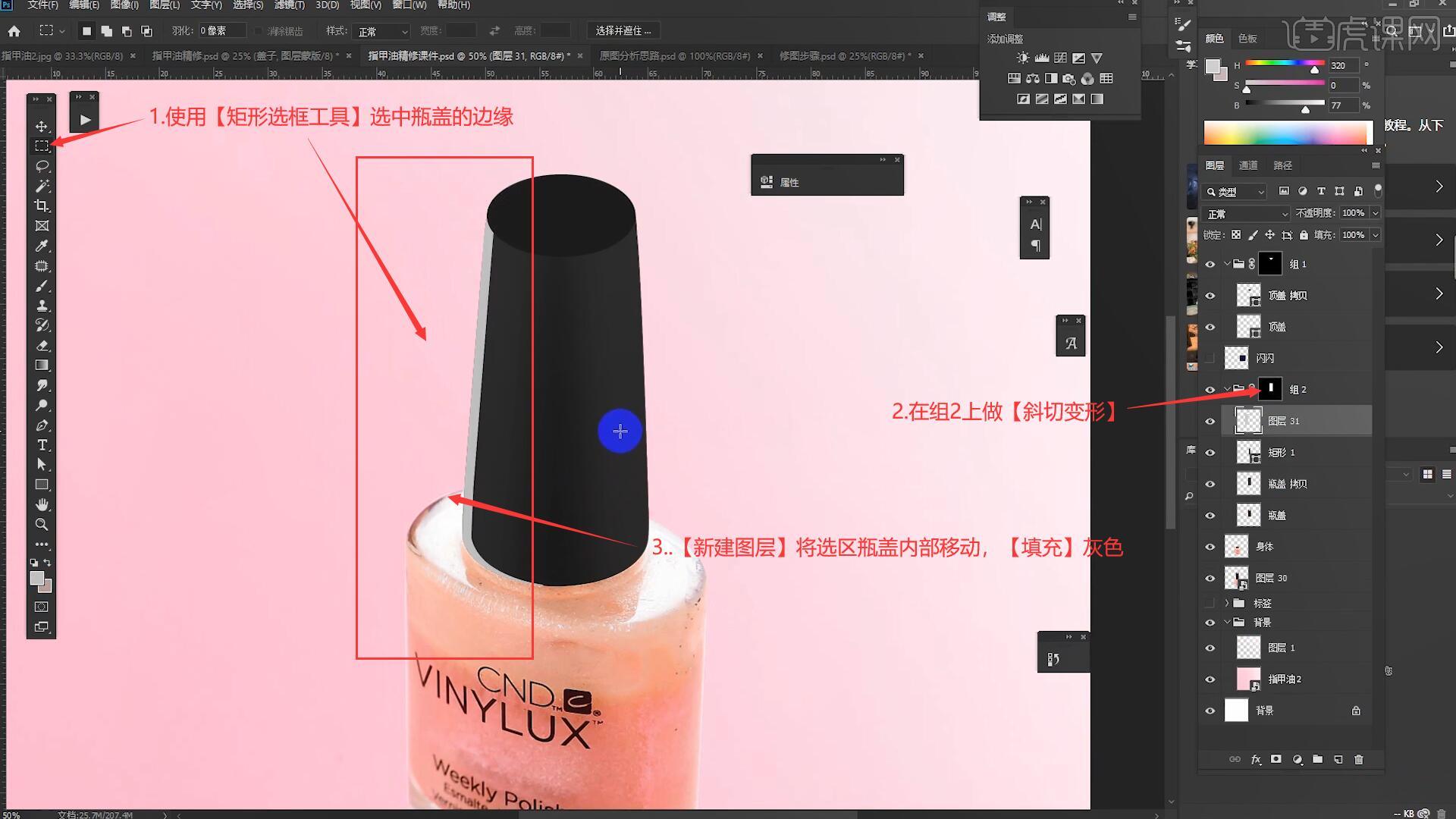
8.移动选区扩大范围,使用【高斯模糊】调大半径,为图层添加【蒙版】后使用【画笔工具】擦除不需要的部分【快捷键:D】,具体如图所示。
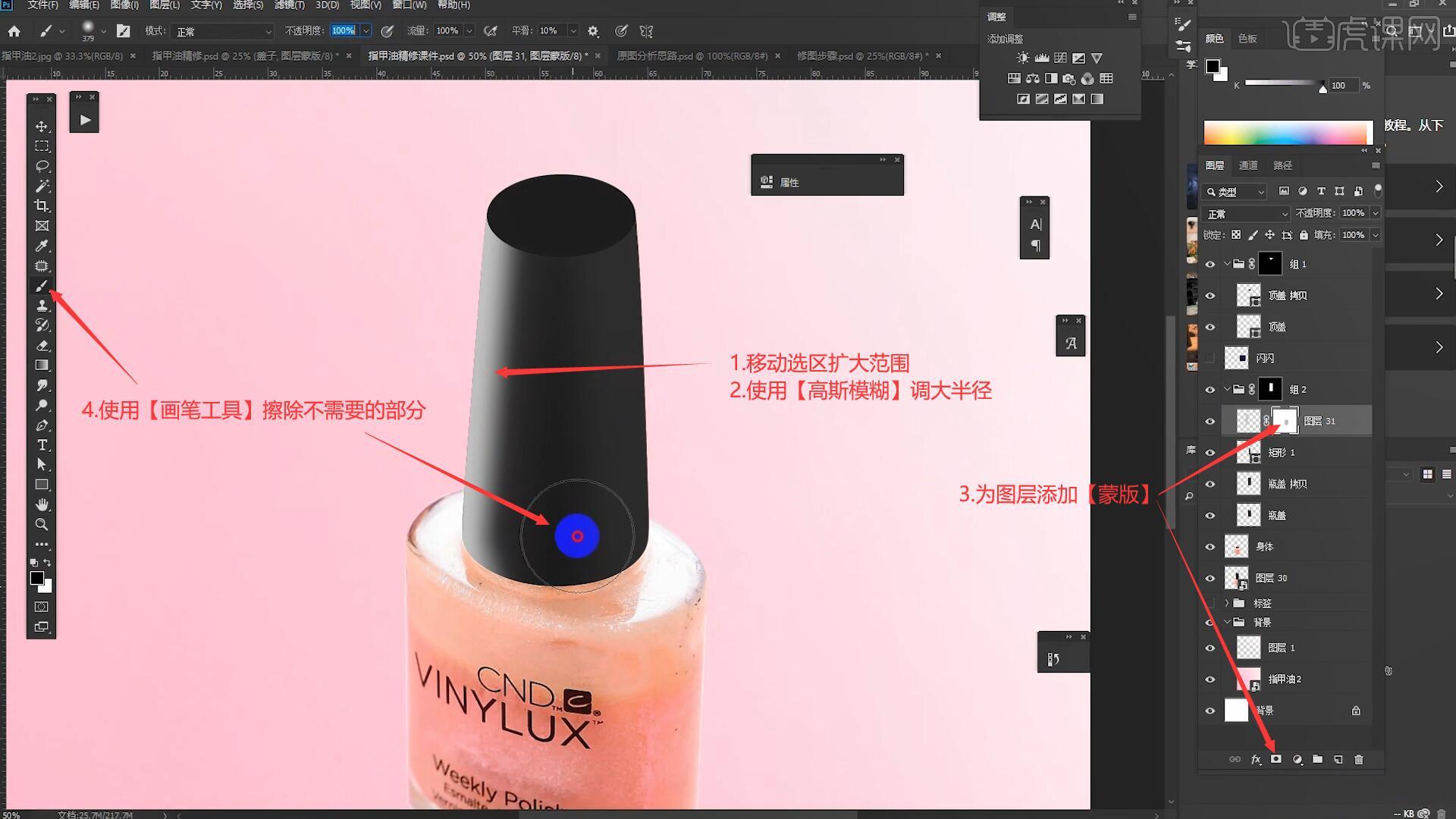
9.重复上一步操作为边缘部分添加反光,让反光有两个层次,发现整体有点太亮,通过降低两个图层的不透明度解决,但是又与背景不融洽,通过给两个图层添加环境光颜色即偏粉色解决,具体如图所示。

10.对两个反光图层进行【复制图层】操作,【自由变换】右键【水平翻转】,移动到合适位置并调整做出右边的反光,具体如图所示。




 复制
复制