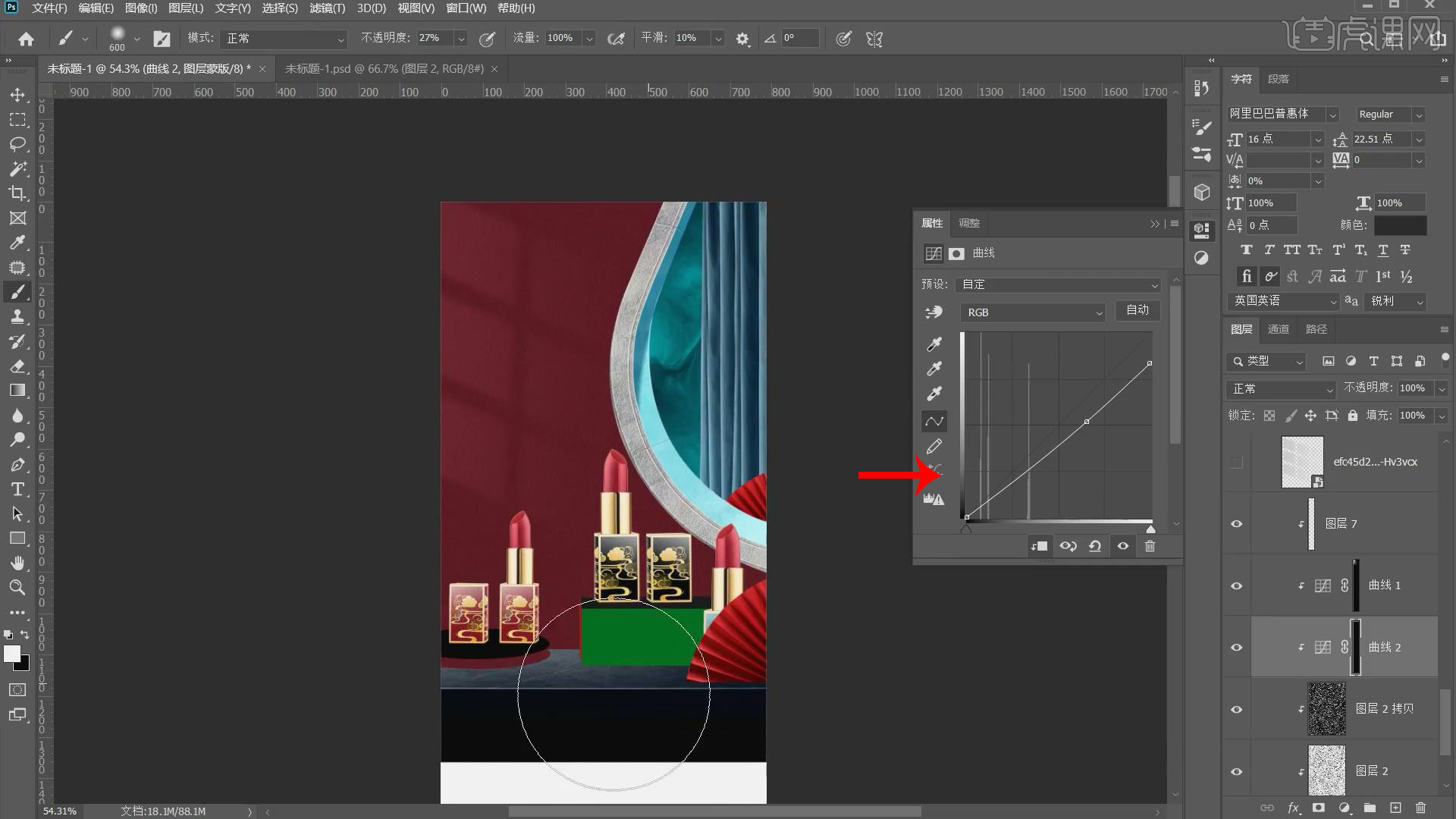今天课程的内容是讲解国风口红详情页制作,同学们可以在下方评论区进行留言,老师会根据你们的问题进行回复,作业也可以在评论区进行提交。
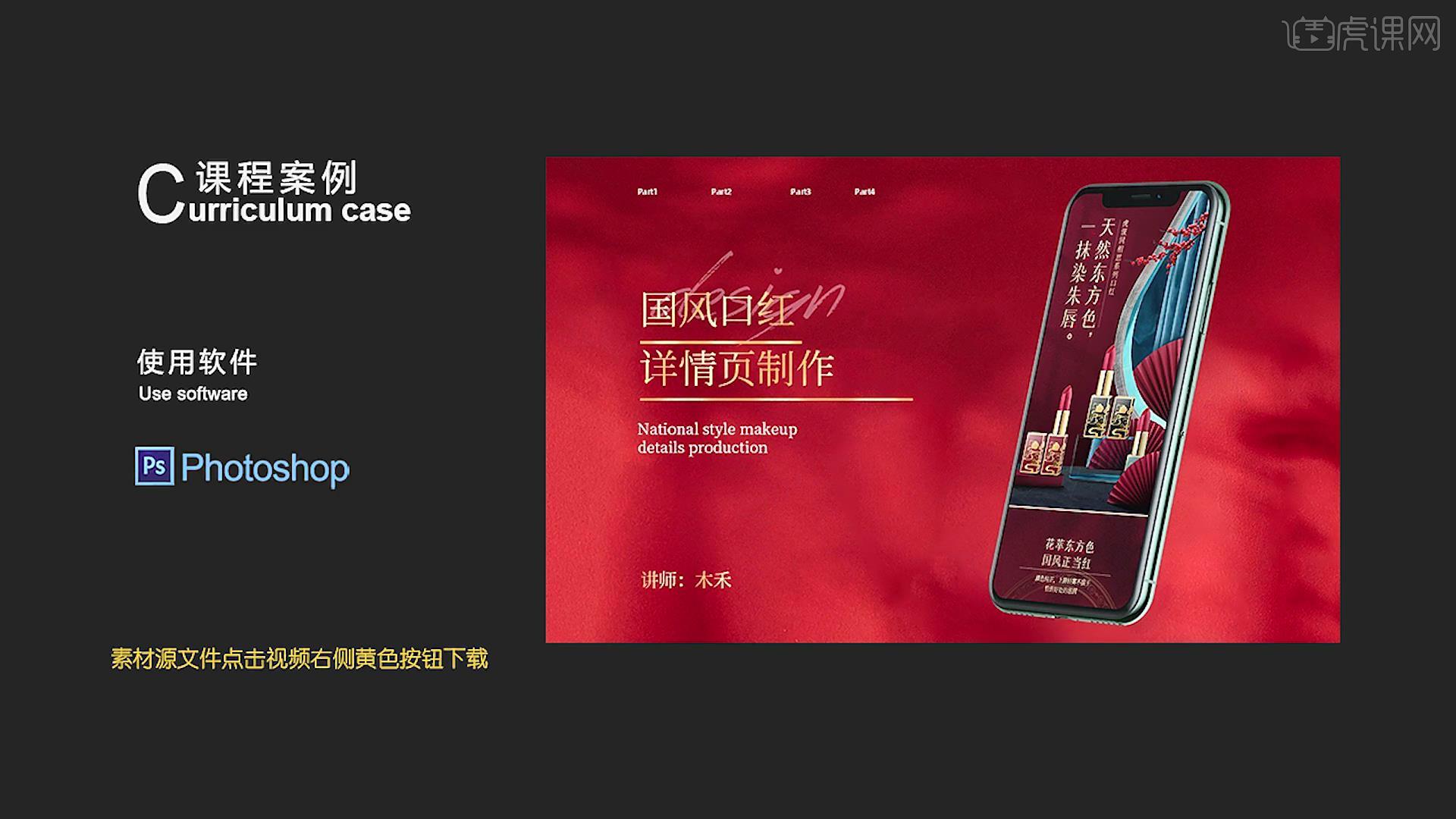
课程的核心知识是场景搭建的基础方法,曲线调色工具的运用,调色工具的运用,使用的工具是PS。

学完本次课程后,同学们可以根据视频下方的作业布置,完成作业,老师会一一解答。
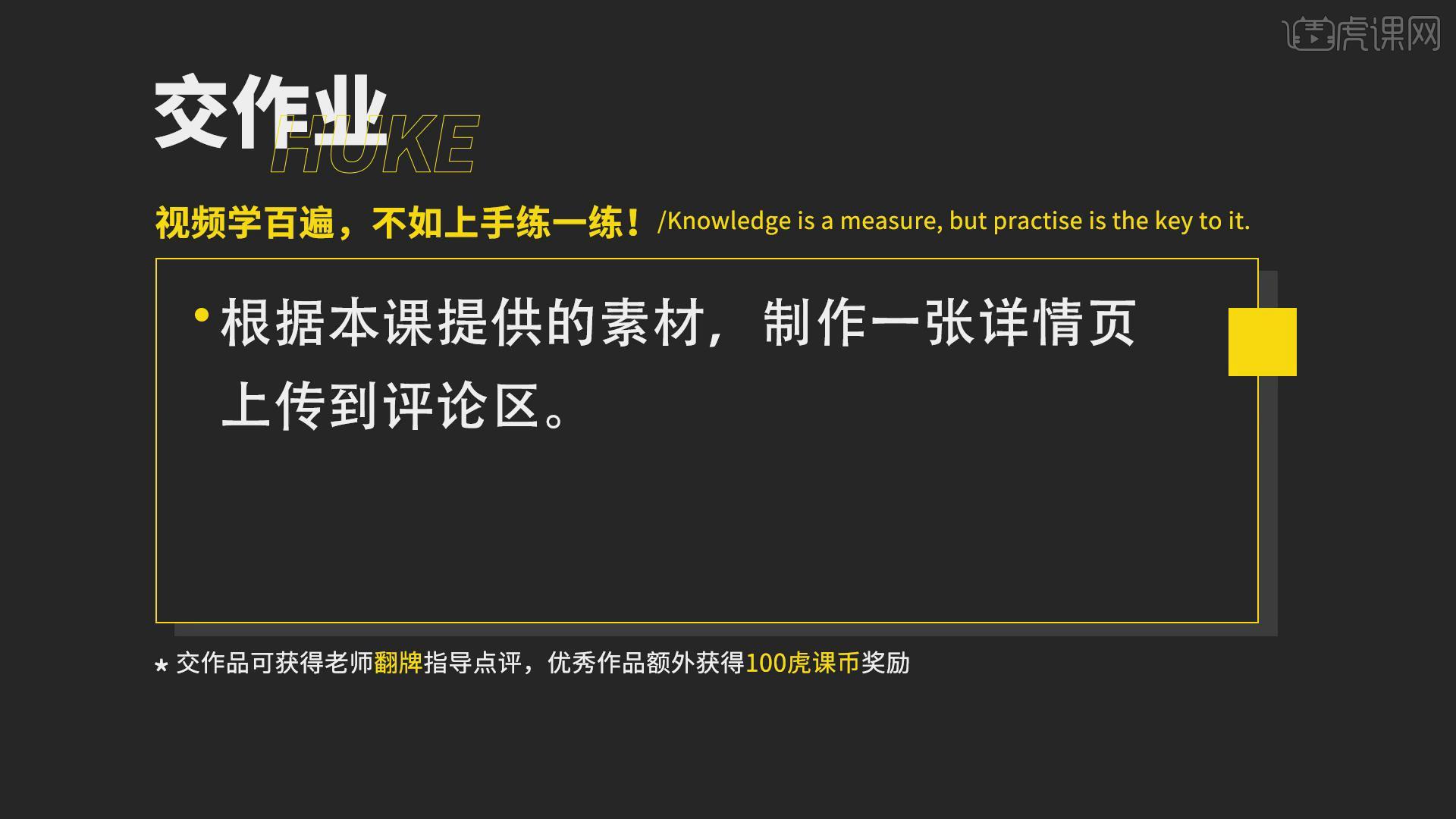
那就开始今天的教程咯。
1.首先查看整体的效果,国风的颜色选择有红色、蓝色、绿色,本节课主要使用的是红色和蓝色,以节环境的搭配有梅花和扇子,以及边缘的金边绘制。
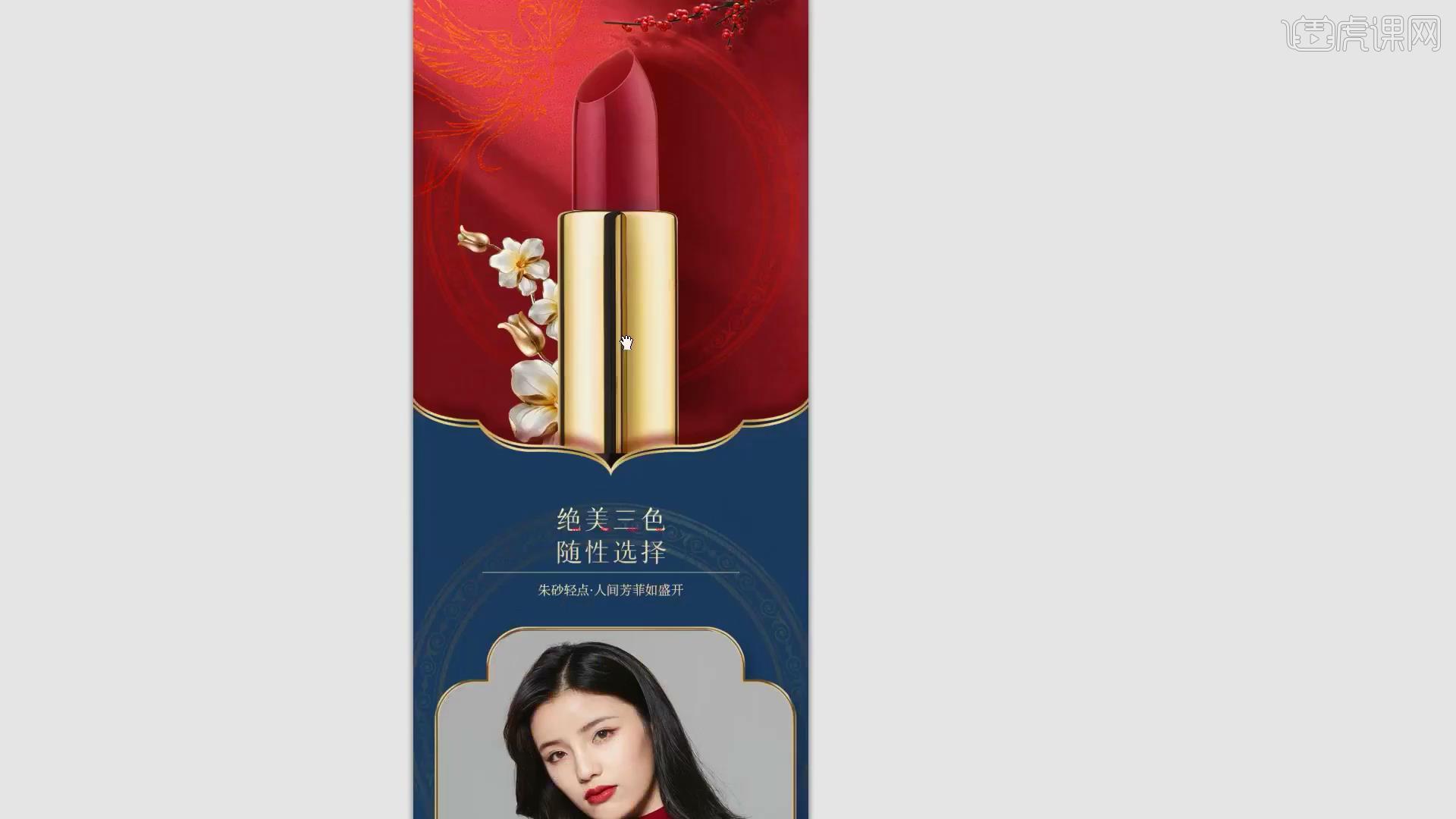
2.如果有足够的素材,可以做成产品的场景图,打开PS,创建一个宽为790px高度不限的画布,创建一个新的图层,使用【矩形工具】选取一个合适的区域,设置前景色为酒红色,按【Ctrl+Delete】填充。
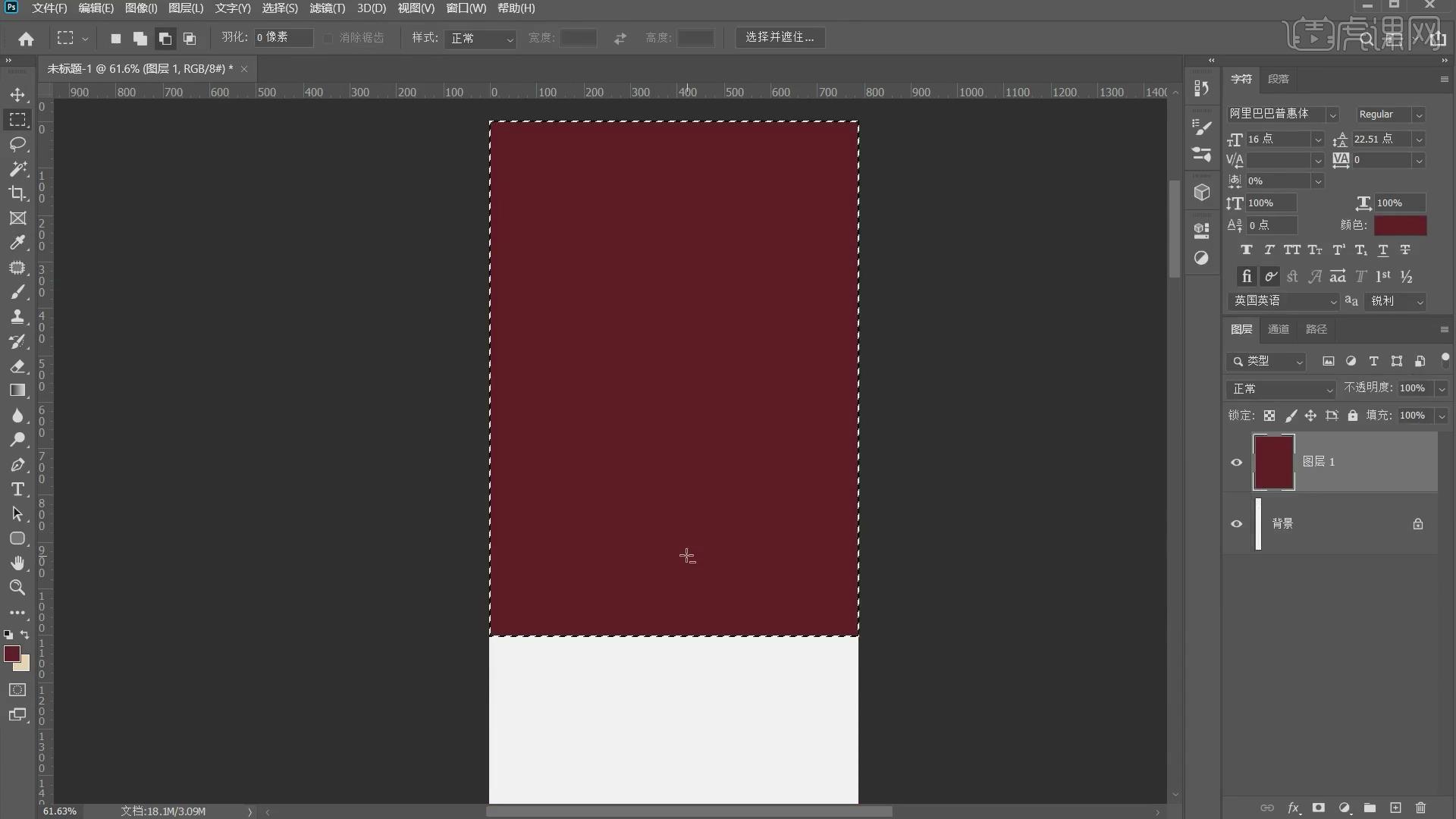 3.创建新的图层,按【Ctrl】选择图层1选择选区,点击新创建的图层,填充白色,设置【图层模式】为叠加,添加【添加杂色】滤镜,设置【数量】为54%,复制一层,按【Ctrl+I】反选,调整图层的位置,设置【不透明度】为20%。
3.创建新的图层,按【Ctrl】选择图层1选择选区,点击新创建的图层,填充白色,设置【图层模式】为叠加,添加【添加杂色】滤镜,设置【数量】为54%,复制一层,按【Ctrl+I】反选,调整图层的位置,设置【不透明度】为20%。
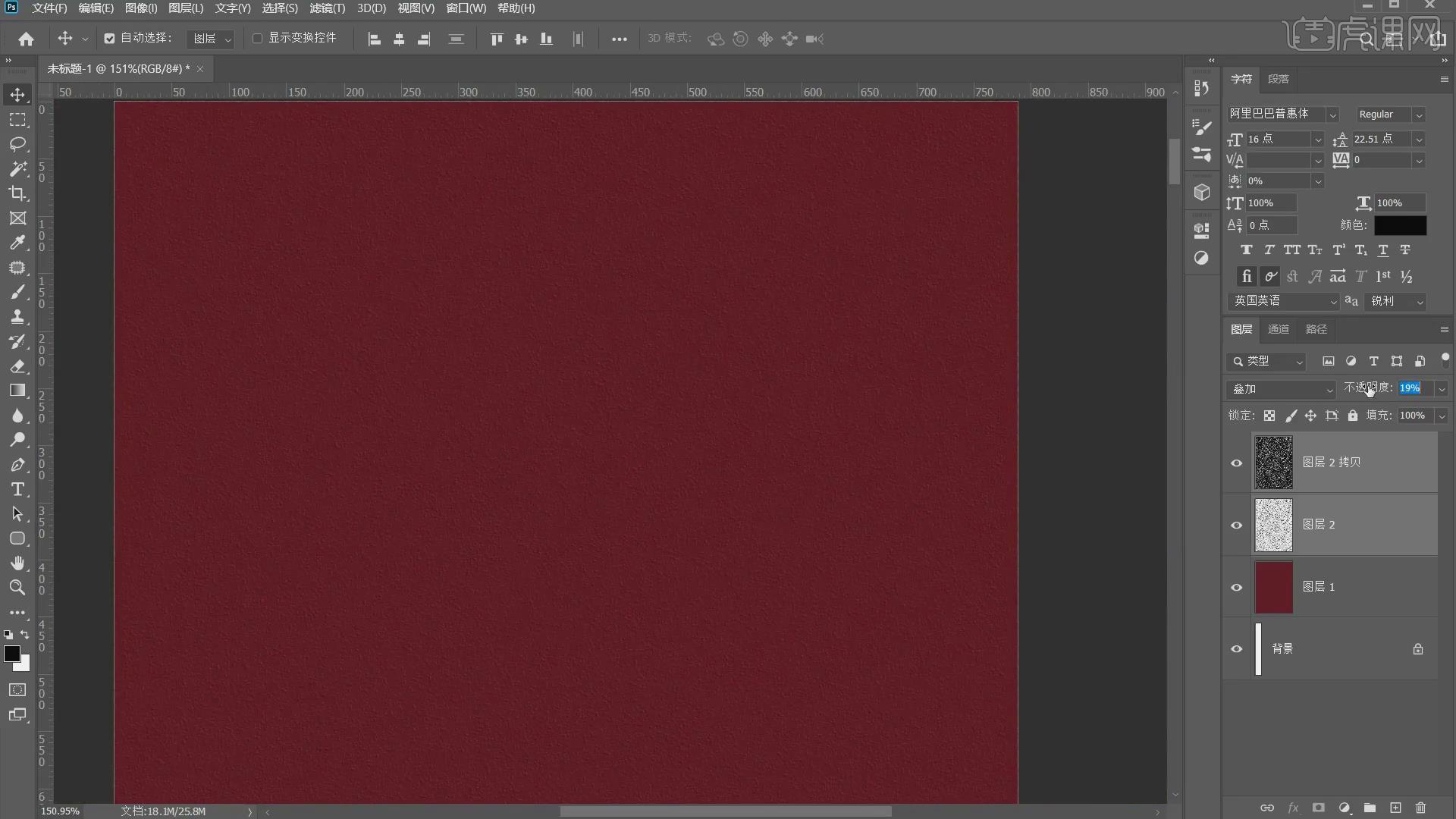
4.在PS中打开素材,使用【矩形选框工具】移动到画布的合适位置,按【Ctrl+T】调整到合适的大小,将素材导入到画布中,按【Ctrl+T】调整到合适的大小和位置,将背景素材导入到场景中,按【Ctrl+T】调整到合适的大小。
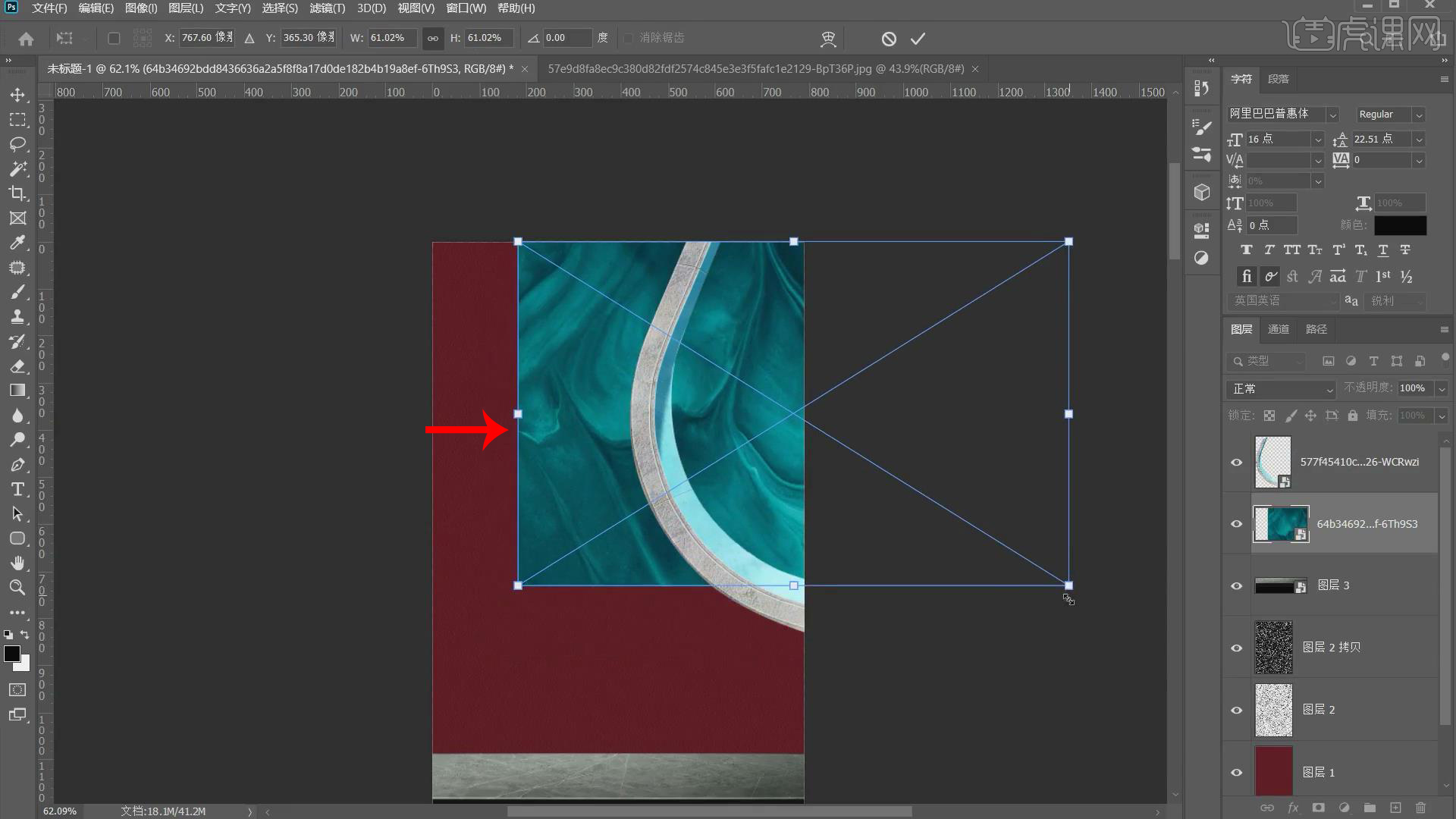
5.点击【添加图层蒙版】,使用【选框工具】选择多余的区域使用黑色填充,将素材导入到画布中,按【Ctrl+T】调整到合适的大小,【Ctrl+T】调整到合适的大小,点击【添加图层蒙版】,使用【选框工具】选择多余的区域使用黑色填充。
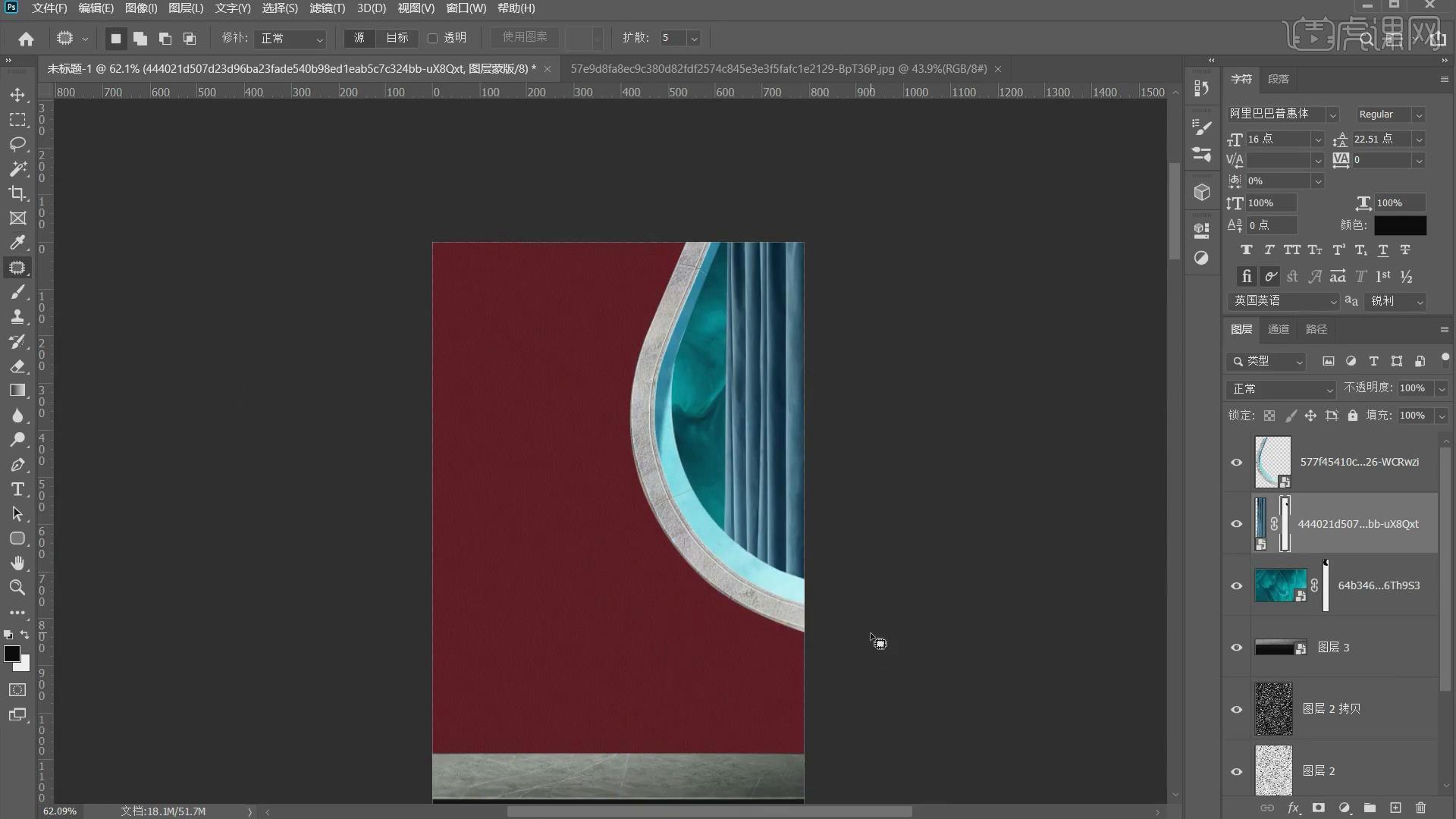
6.选择多个图层,按【Alt+G】编组命名为背景,创建一个新的图层,使用【椭圆工具】创建一个合适的矩形,填充酒红色,复制图层并修改颜色,使用【矩形工具】创建一个矩形,并填充黑色。
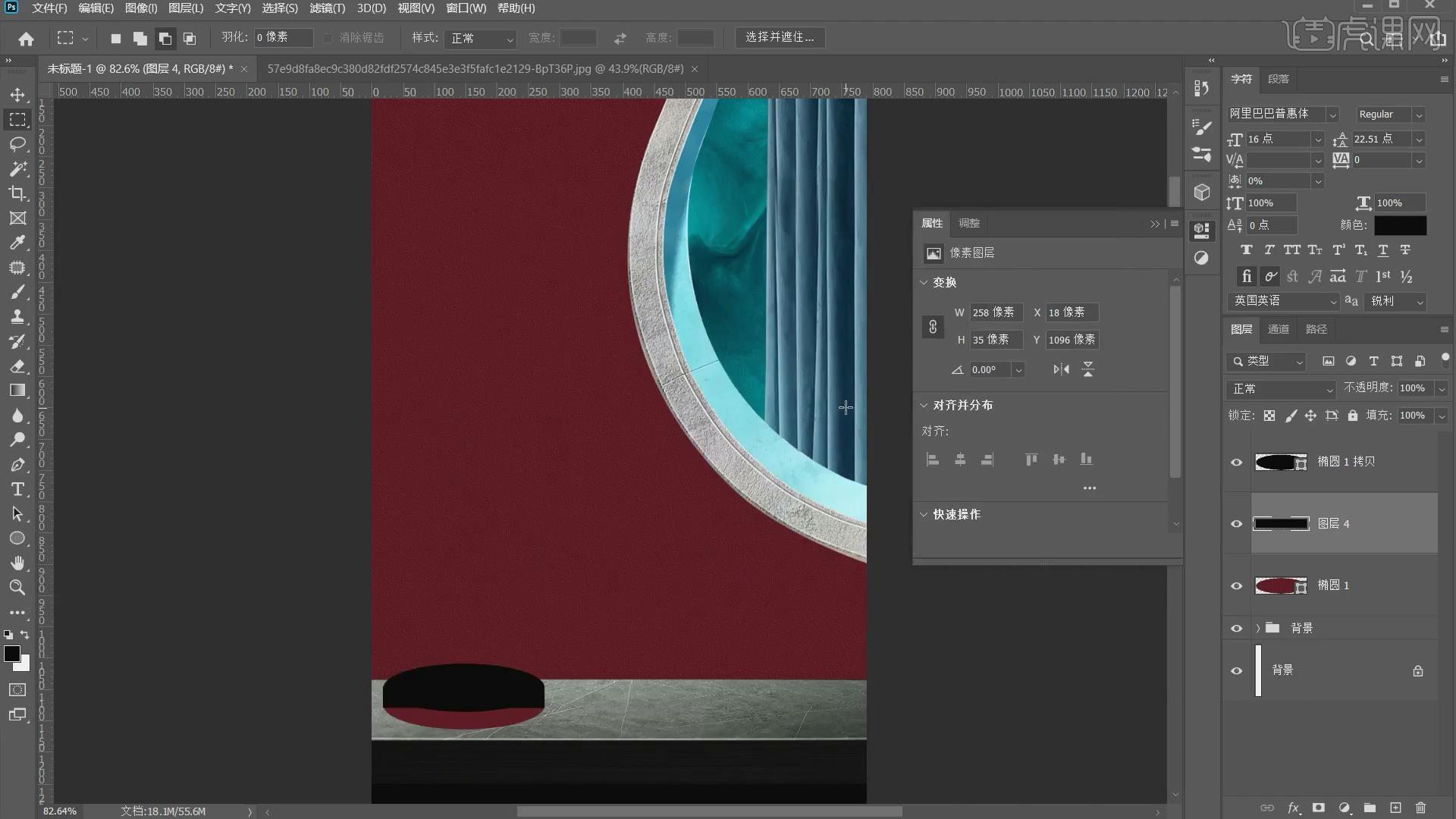
7.选择多个图层,按【Alt+G】编组命名为台子,调整图像的位置,使用【矩形工具】创建一个矩形,按【Ctrl+T】调整透视,复制一份,按【Ctrl+T】调整椭圆的透视关系,使用【矩形工具】创建一个矩形,按【Ctrl+T】使用扭曲调整矩形。
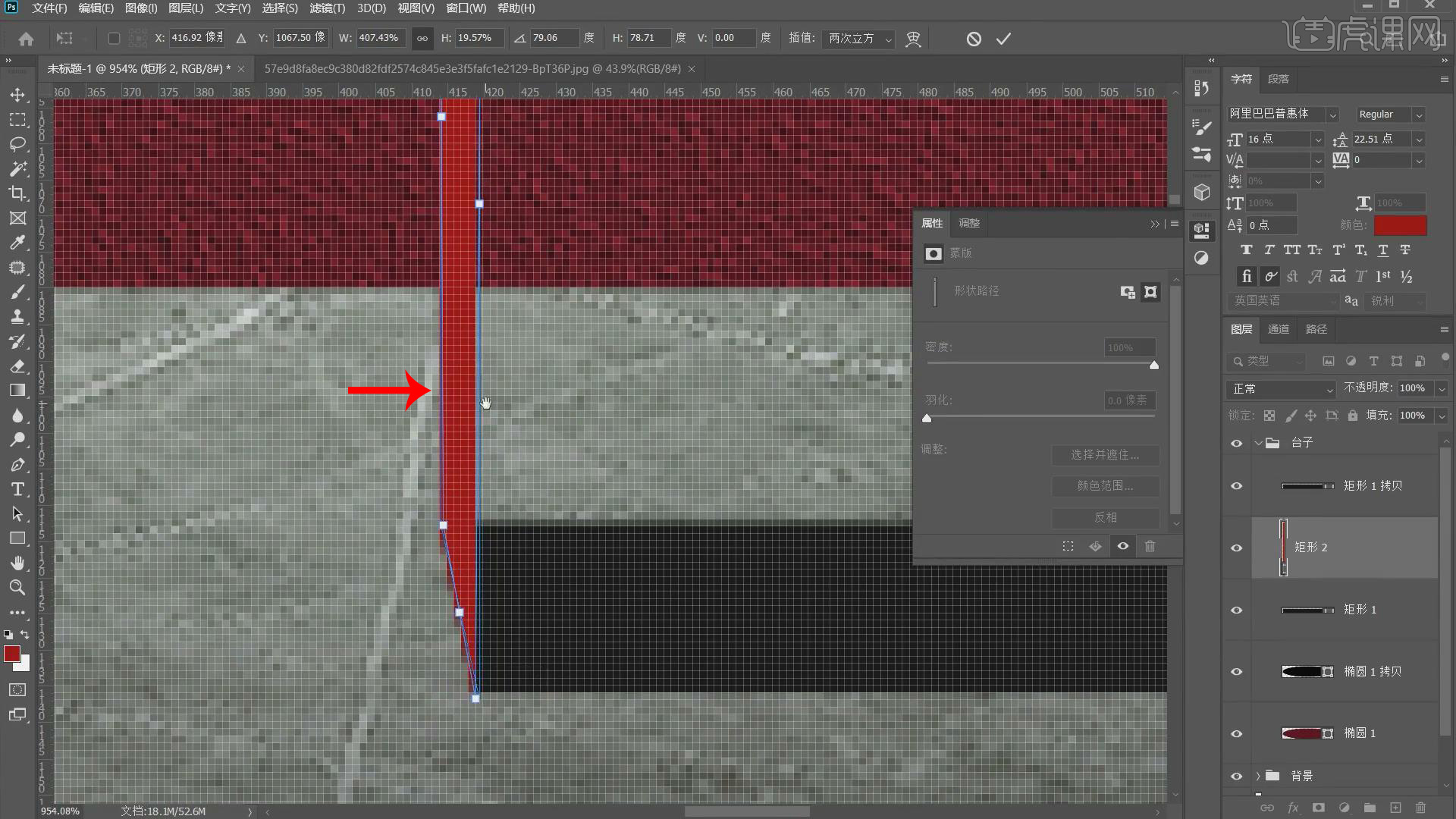
8.复制一层移动到右侧,按【Ctrl+T】使用扭曲调整矩形,使用【矩形工具】在正前方创建一个合适的矩形,选择多个图层,按【Alt+G】编组命名为台子。
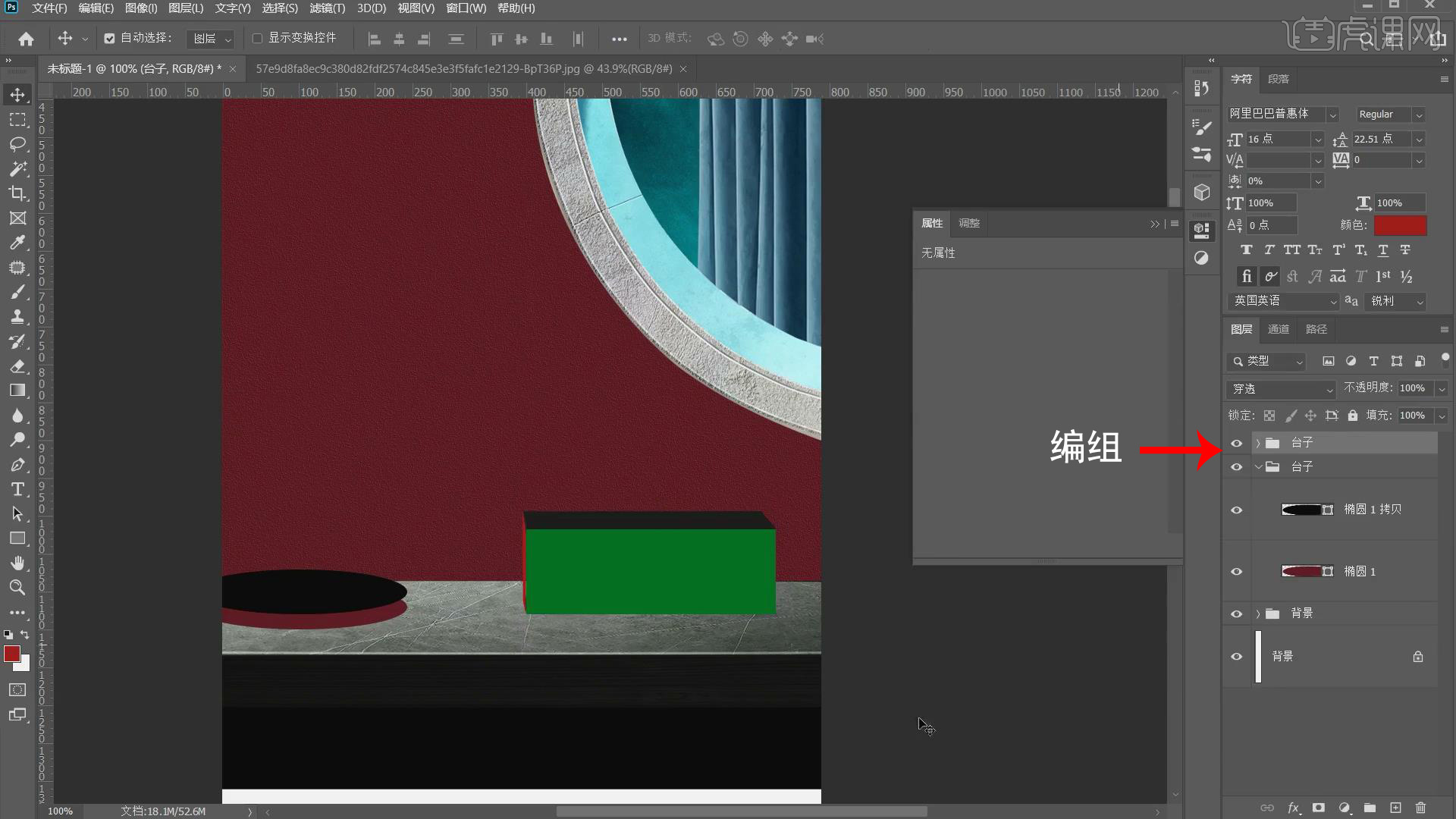 9.将产品导入到场景中,调整到合适的位置,按【Ctrl+T】调整到合适的大小,打开扇子素材,将扇子单独抠出来移动到画布的合适位置,点击【转化为智能对象】,复制一份调整图层顺序,移动到背景层下方。
9.将产品导入到场景中,调整到合适的位置,按【Ctrl+T】调整到合适的大小,打开扇子素材,将扇子单独抠出来移动到画布的合适位置,点击【转化为智能对象】,复制一份调整图层顺序,移动到背景层下方。
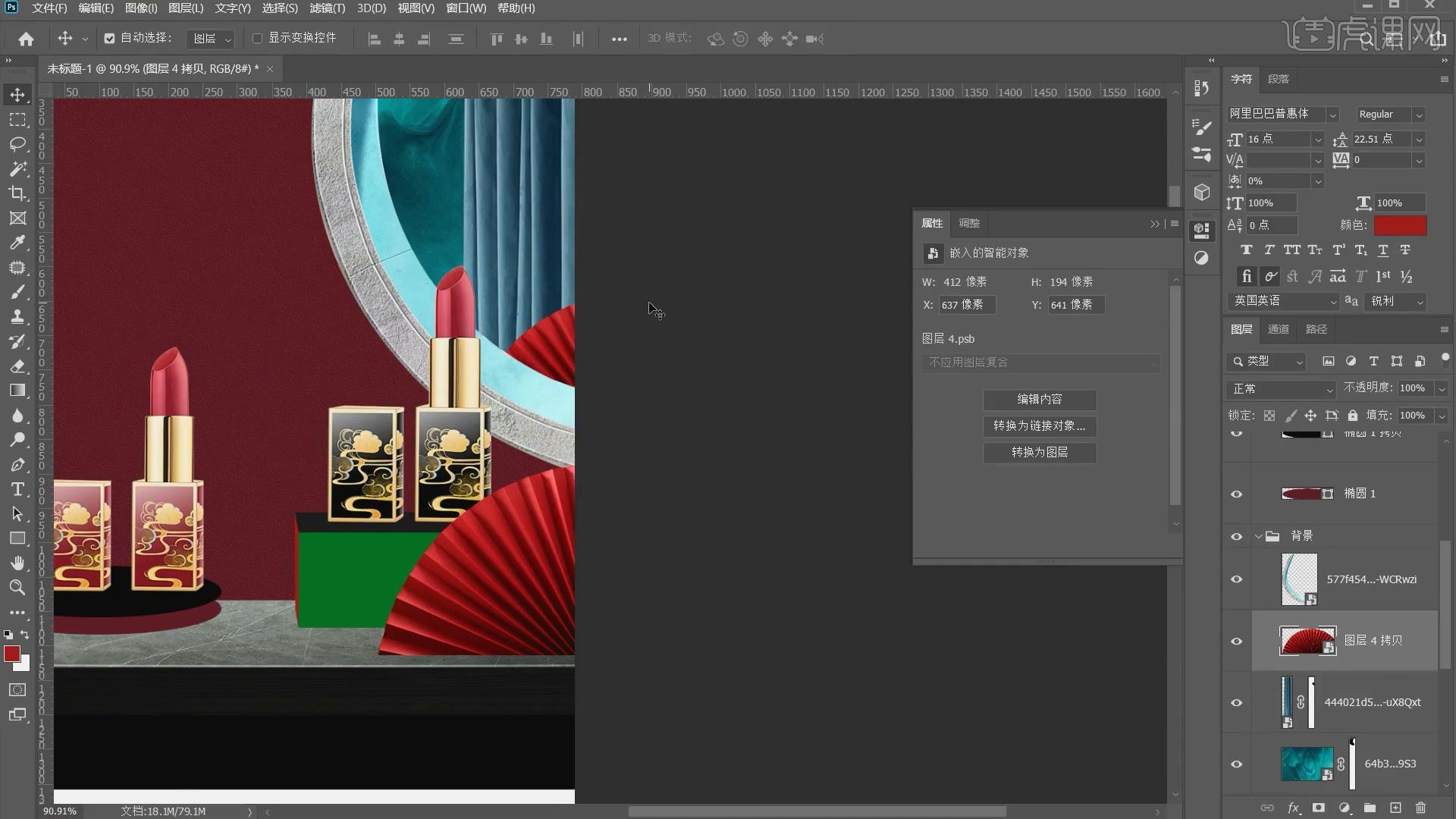
10.创建一个【色彩平衡】调整图层,转化为剪切蒙版,设置【色调】为阴影,设置【红色】为-16,设置【洋红】为-5,设置【蓝色】为24,创建一个【色相/饱和度】调整图层,转化为剪切蒙版,设置【饱和度】为+3,设置【色相】为+2。
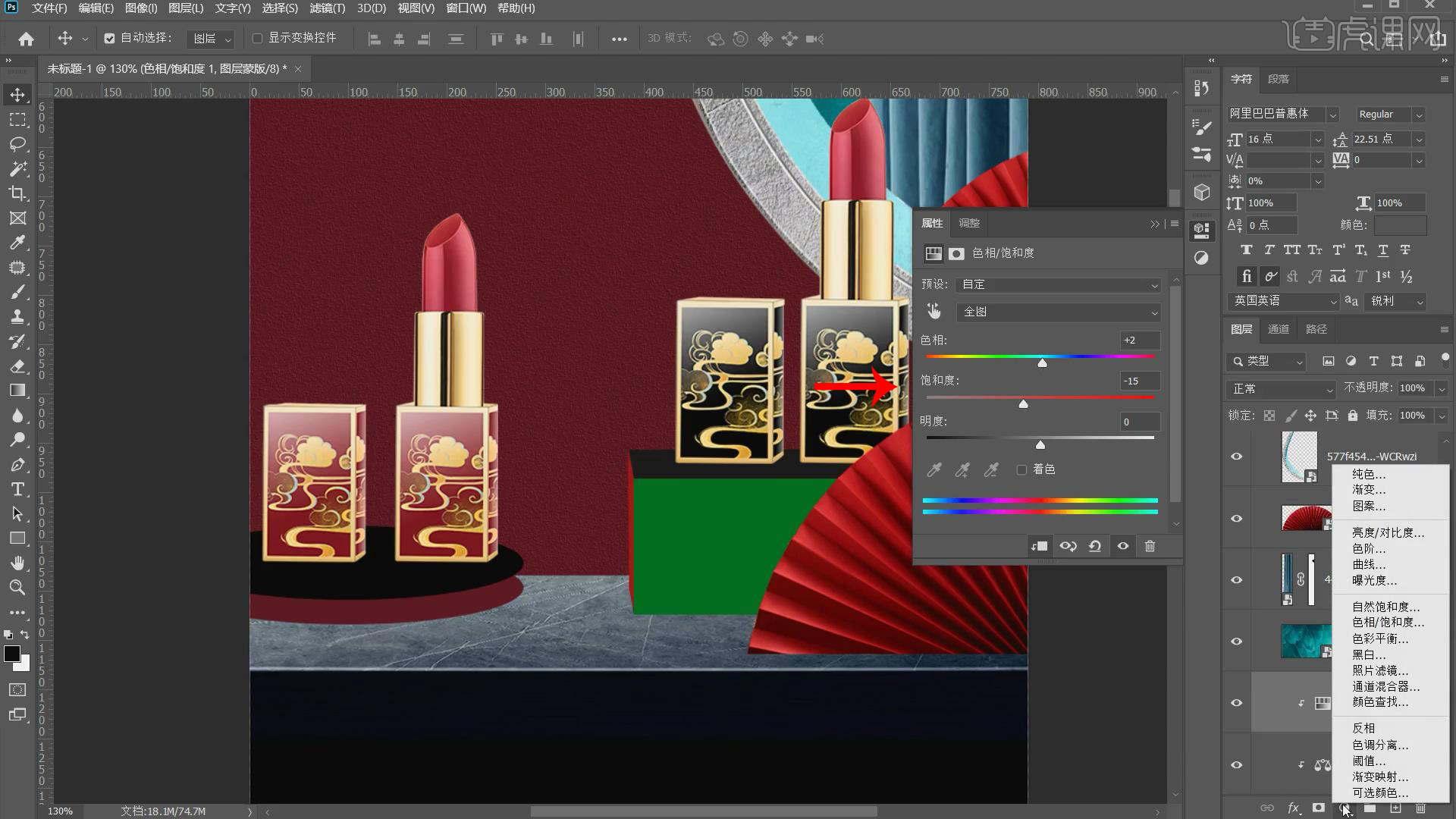
11.创建一个【亮度/对比度】调整图层,转化为剪切蒙版,设置【亮度】为-50,创建一个新的图层,使用【矩形选框工具】选择选区,设置前景色为#192639,按【Ctrl+Delete】填充,设置【不透明度】为46%。
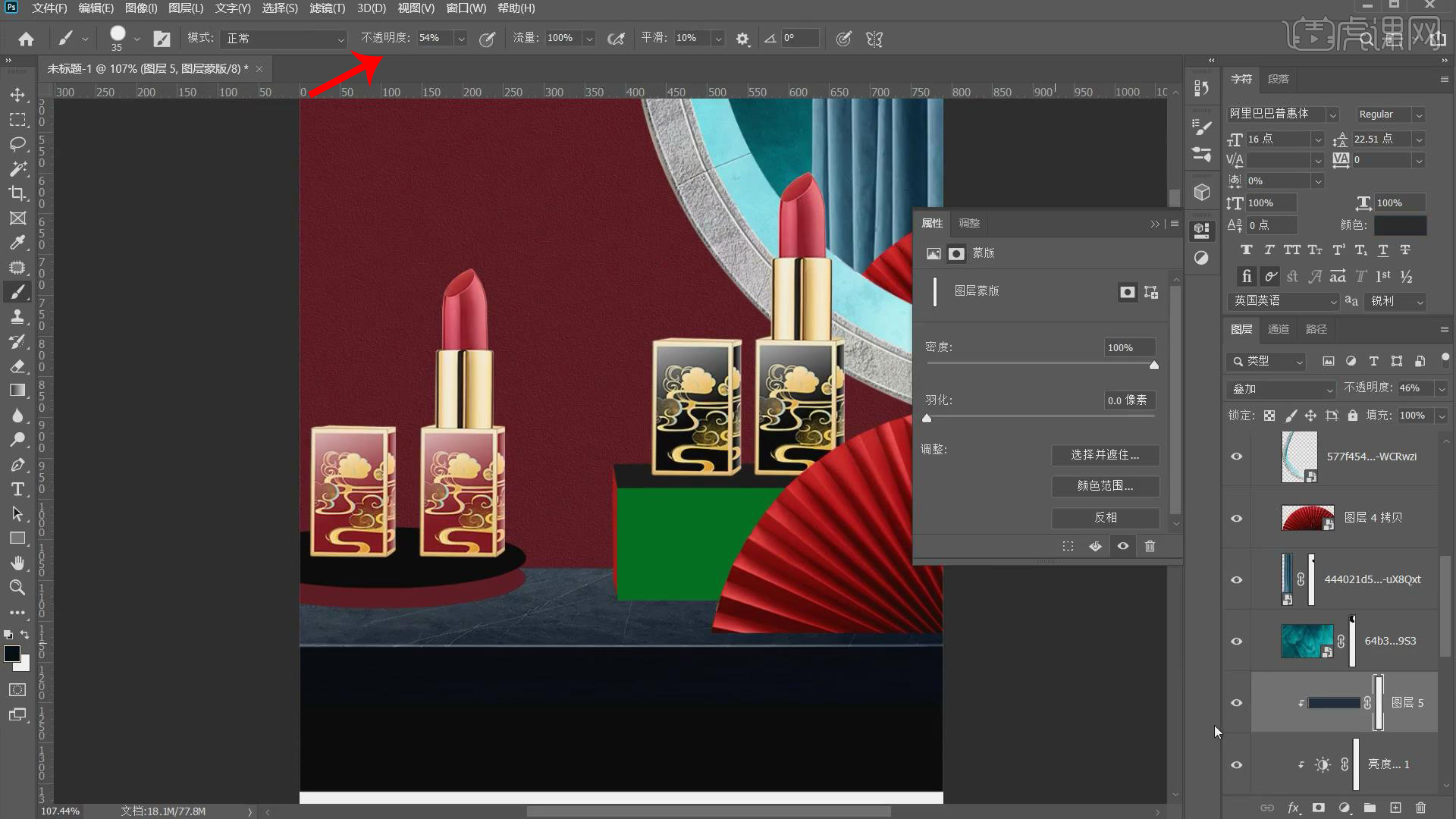
12.点击【添加图层蒙版】,使用【画笔工具】,设置【不透明度】为54%,使用软笔刷黑色进行绘制,将单个产品导入到场景中,调整到合适的位置,按【Ctrl+T】调整产品的大小。
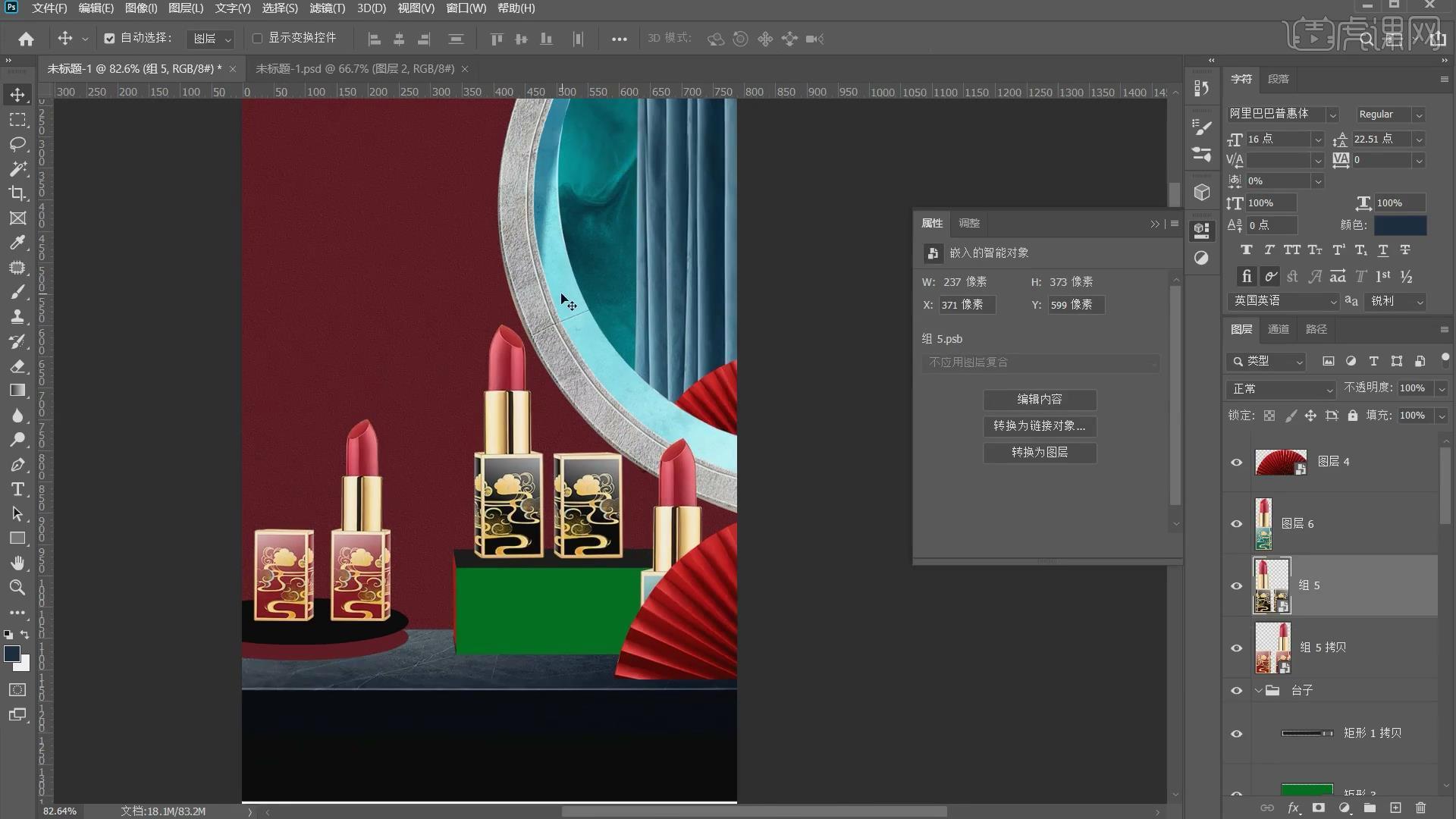
13.将素材光影导入画布中,将图层2和图层2 拷贝设置为【剪切蒙版】,按【Ctrl】单击素材层,添加【曲线】调整图层,转化为剪切蒙版,提高暗部的亮度以及整体的亮度,设置【羽化】2.3px。
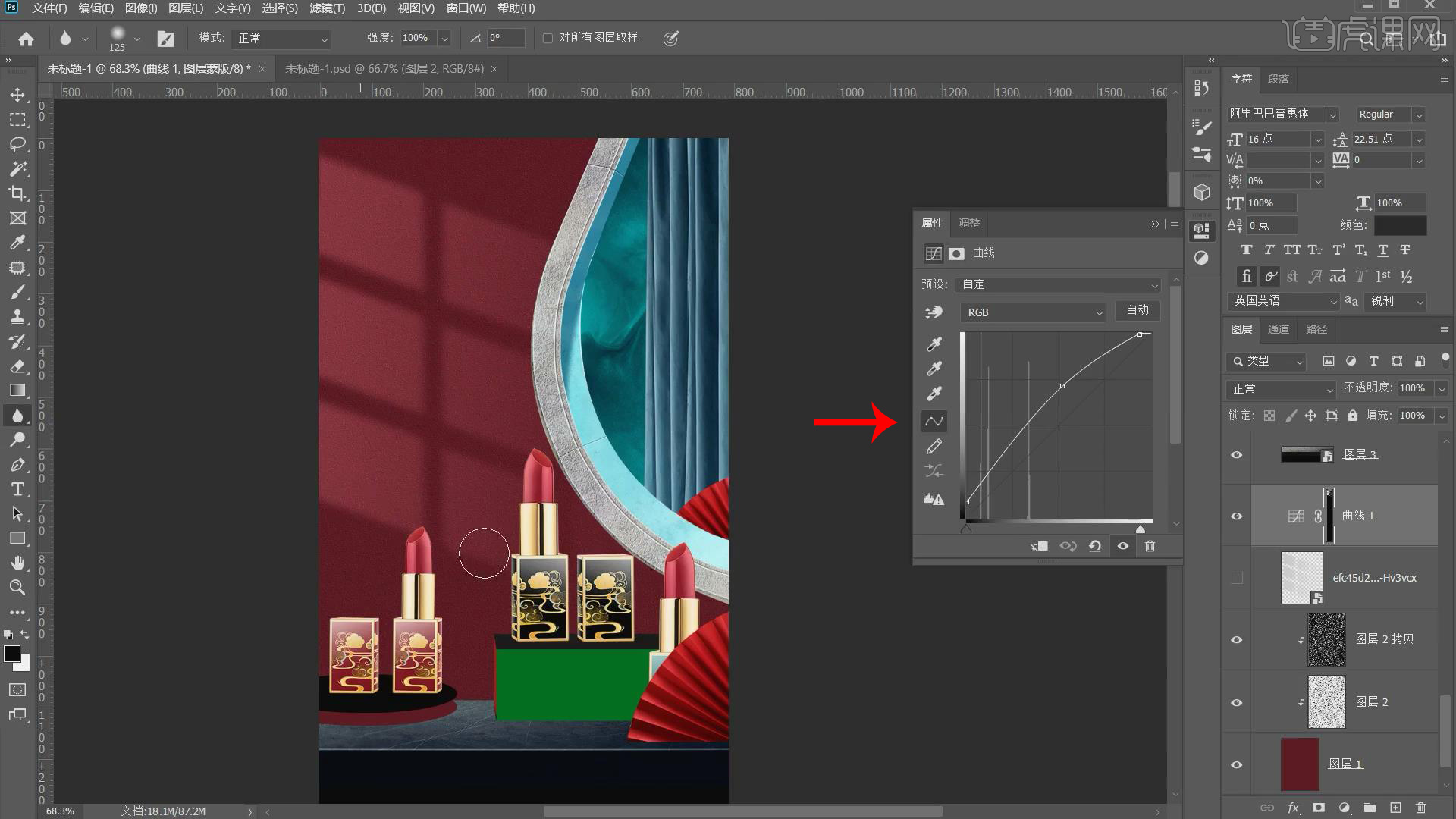 14.设置【不透明度】为52%,使用【画笔工具】设置【不透明度】为27%涂抹,创建一个新的图层,转化为剪切蒙版,使用【矩形选框工具】创建一个选区,使用【曲线】调整图层,降低整体的亮度。
14.设置【不透明度】为52%,使用【画笔工具】设置【不透明度】为27%涂抹,创建一个新的图层,转化为剪切蒙版,使用【矩形选框工具】创建一个选区,使用【曲线】调整图层,降低整体的亮度。
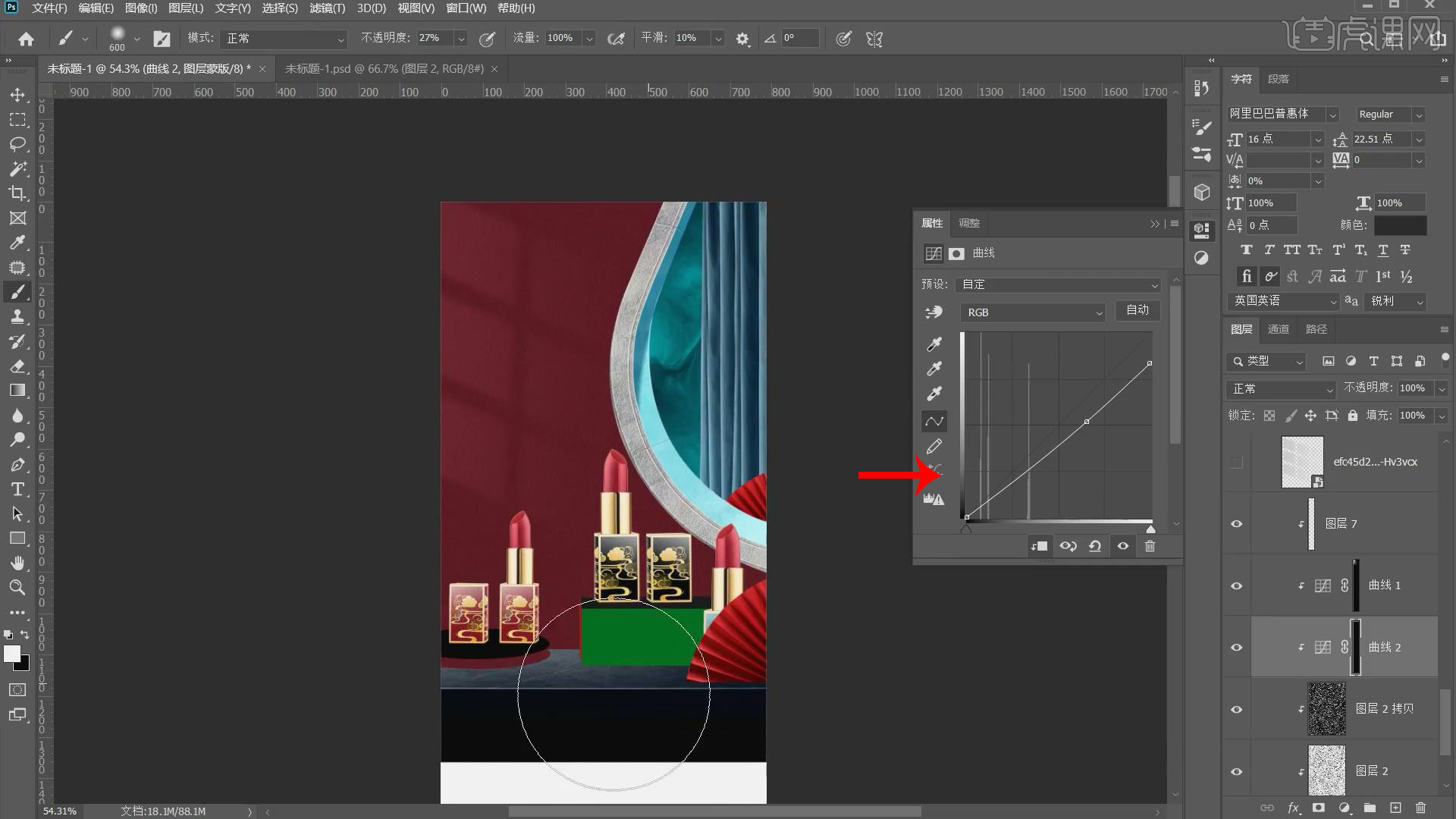
15.点击【创建图层蒙版】,使用黑色填充,选择【画笔工具】使用白色涂抹需要降低亮度的位置,使用【矩形选框工具】创建一个选区,使用【曲线】调整图层,降低整体的亮度,使用【画笔工具】在蒙版上涂抹。




 复制
复制

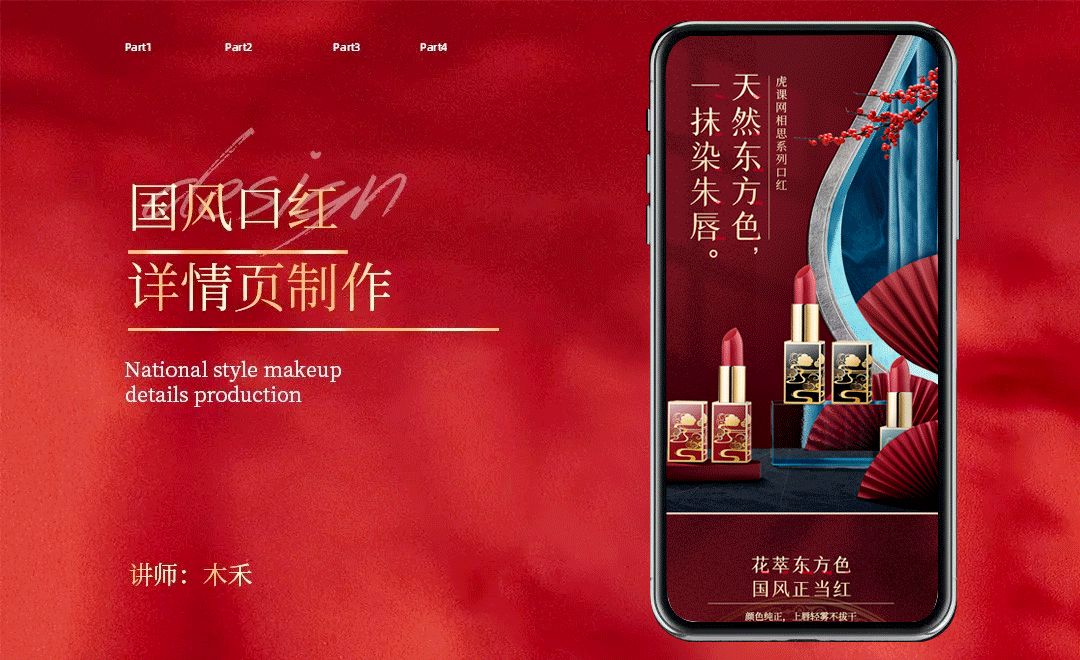
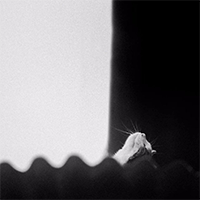

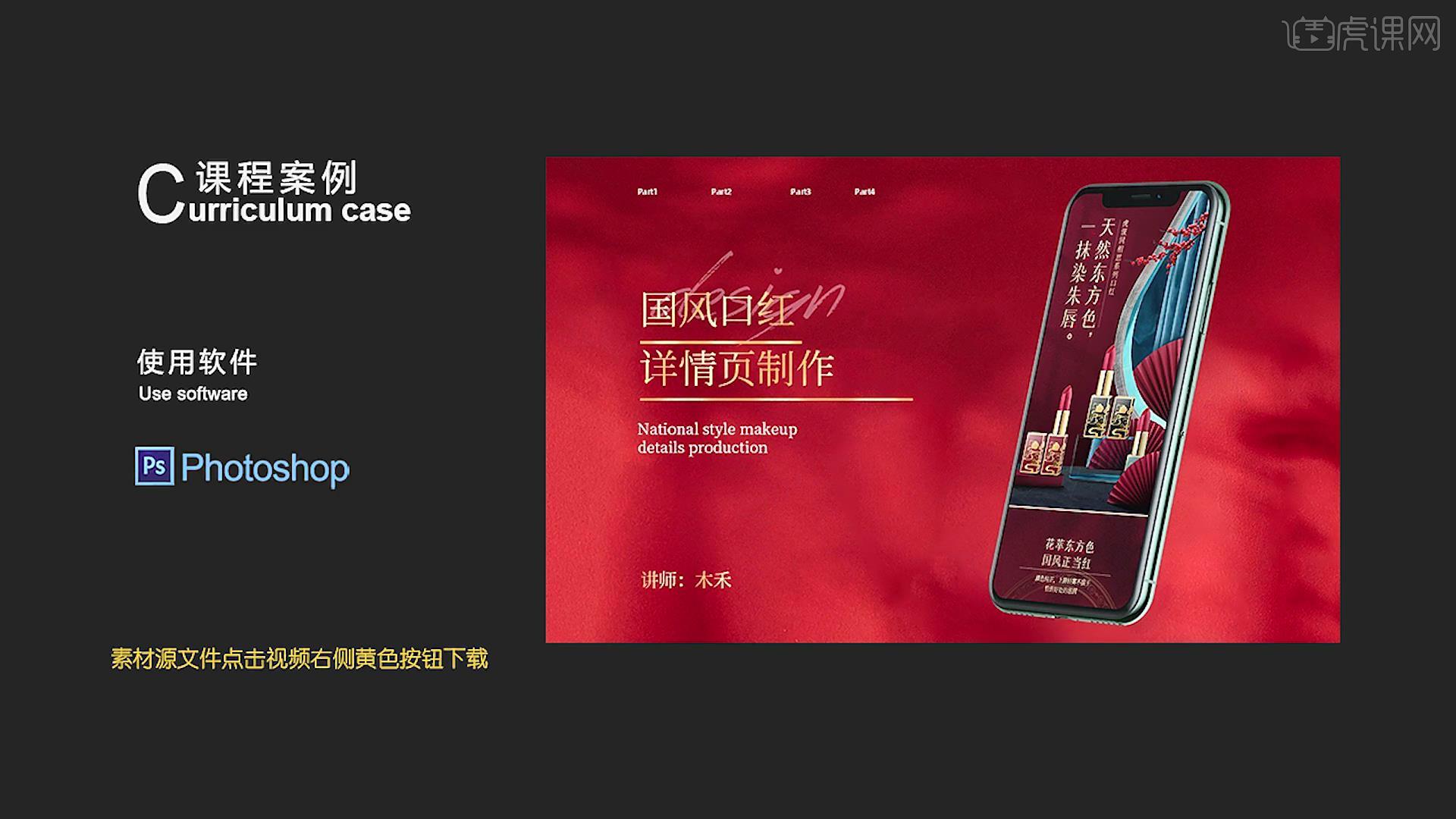

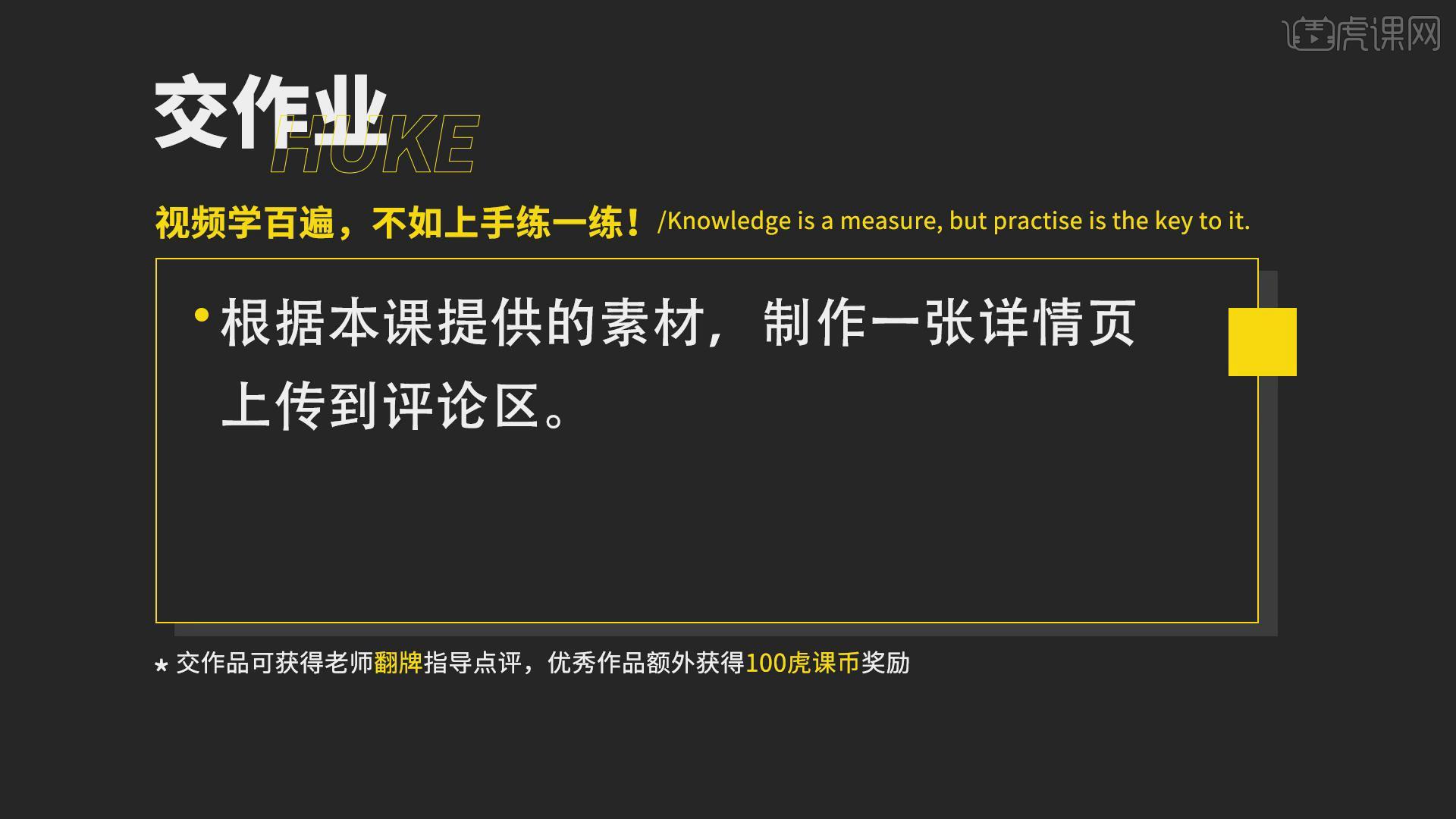
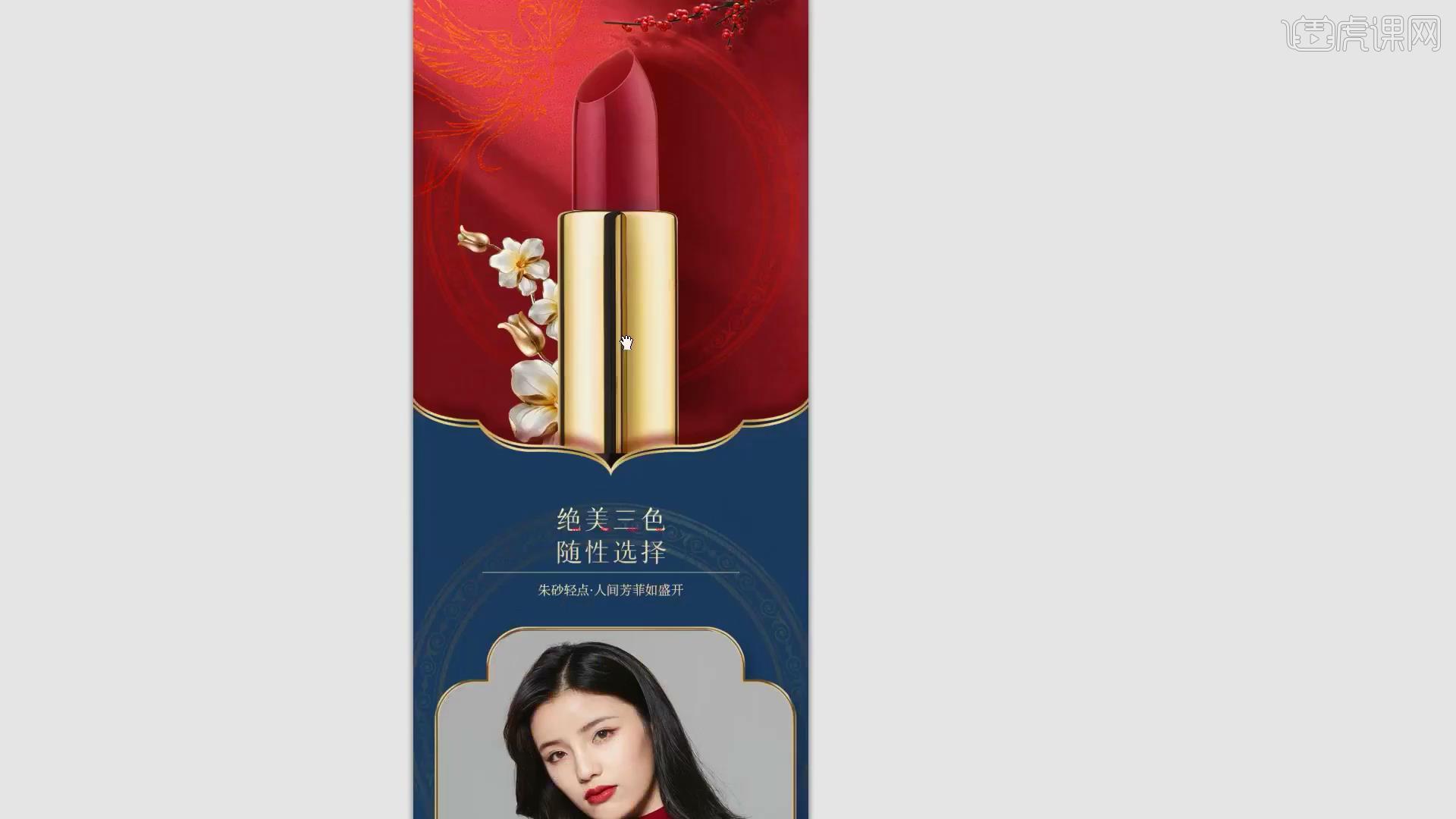
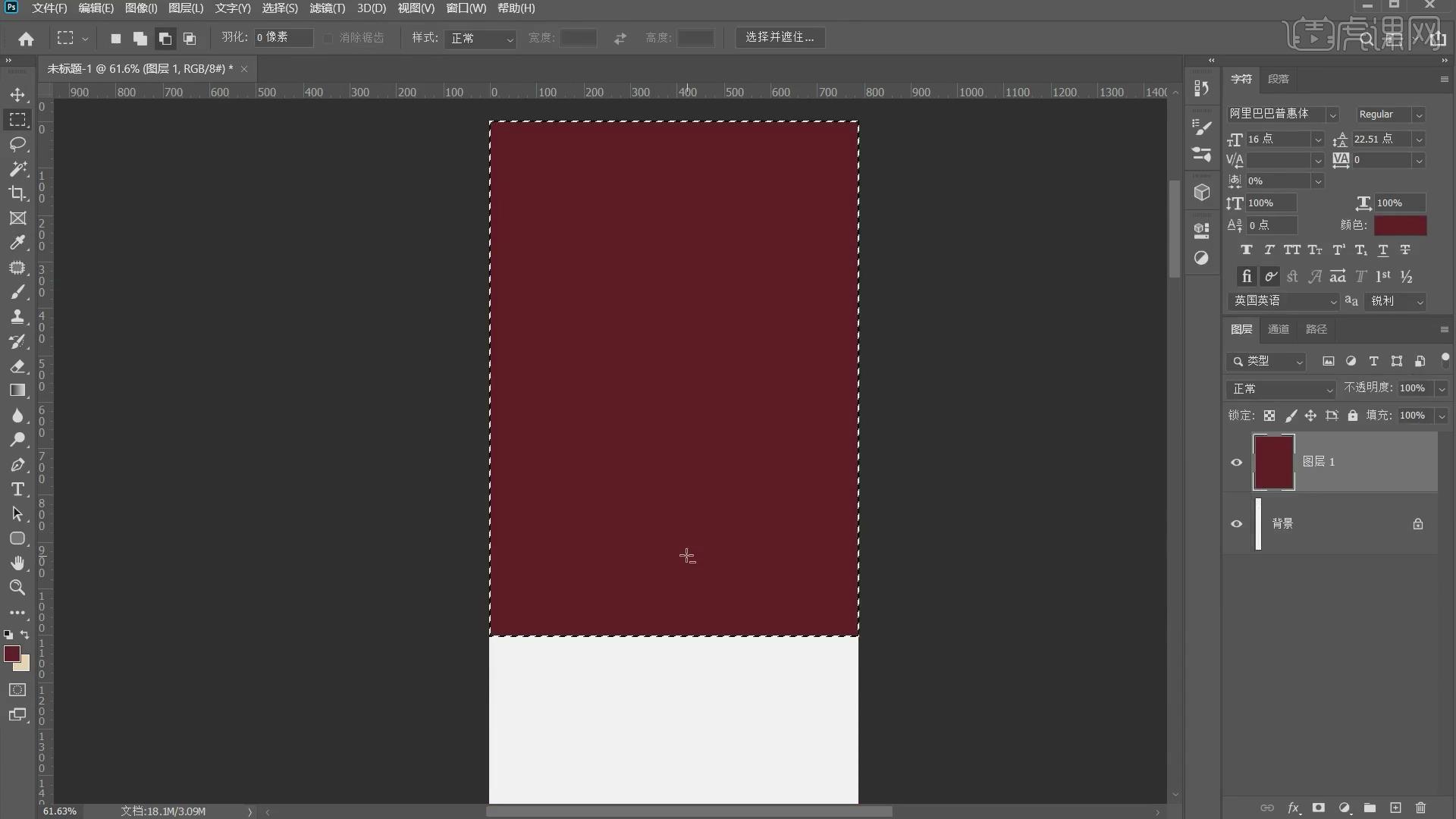 3.创建新的图层,按【Ctrl】选择图层1选择选区,点击新创建的图层,填充白色,设置【图层模式】为叠加,添加【添加杂色】滤镜,设置【数量】为54%,复制一层,按【Ctrl+I】反选,调整图层的位置,设置【不透明度】为20%。
3.创建新的图层,按【Ctrl】选择图层1选择选区,点击新创建的图层,填充白色,设置【图层模式】为叠加,添加【添加杂色】滤镜,设置【数量】为54%,复制一层,按【Ctrl+I】反选,调整图层的位置,设置【不透明度】为20%。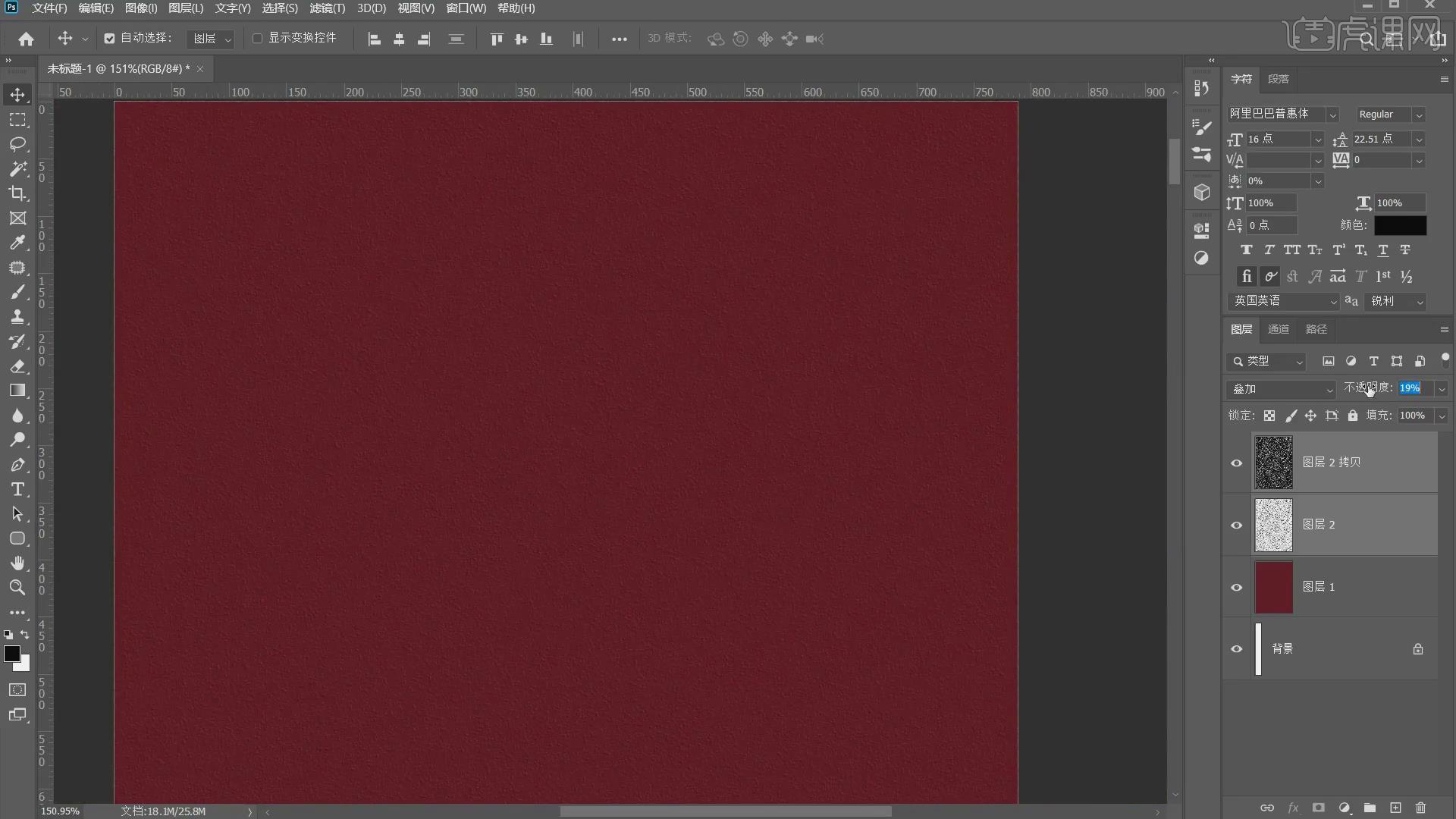
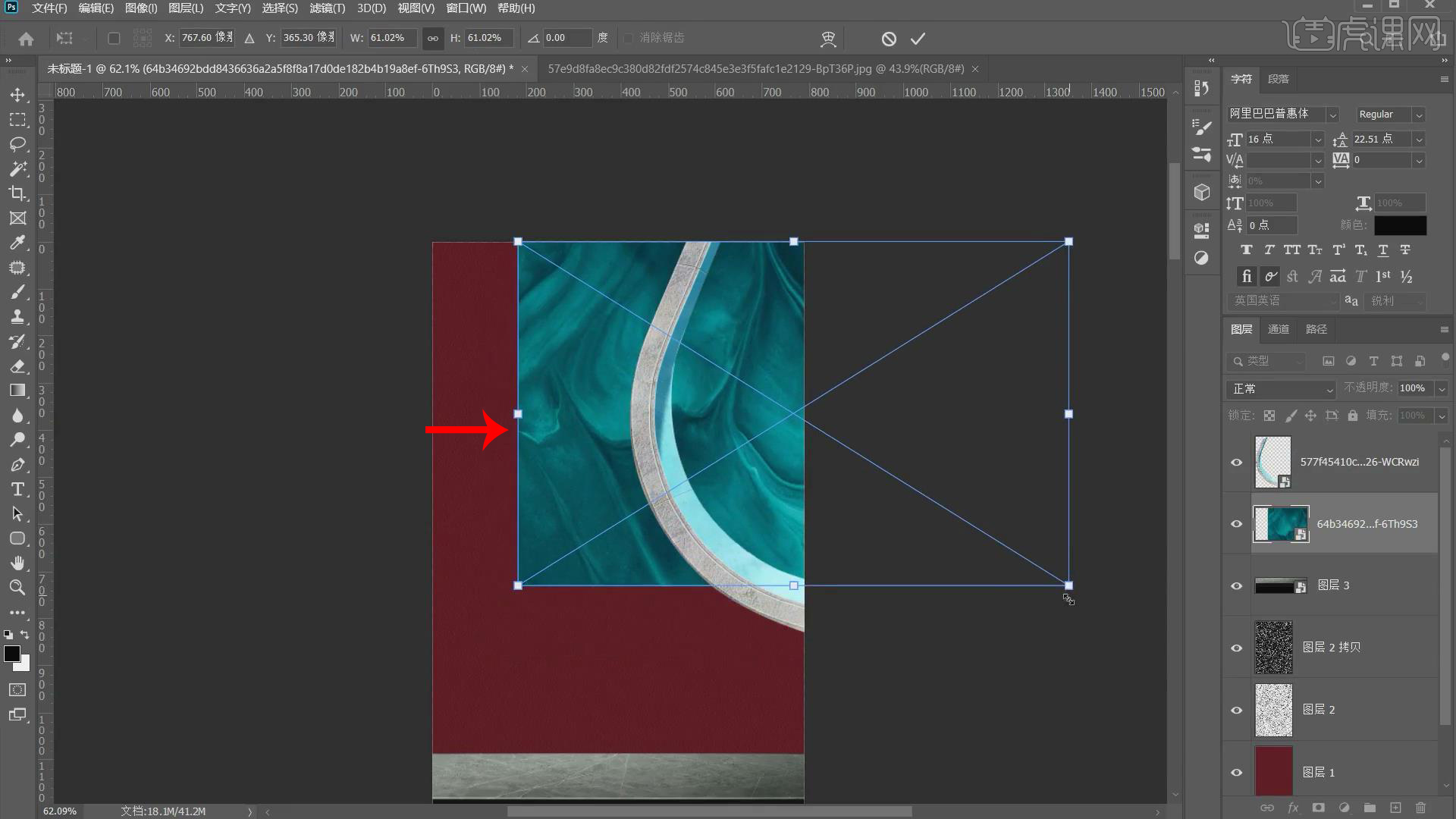
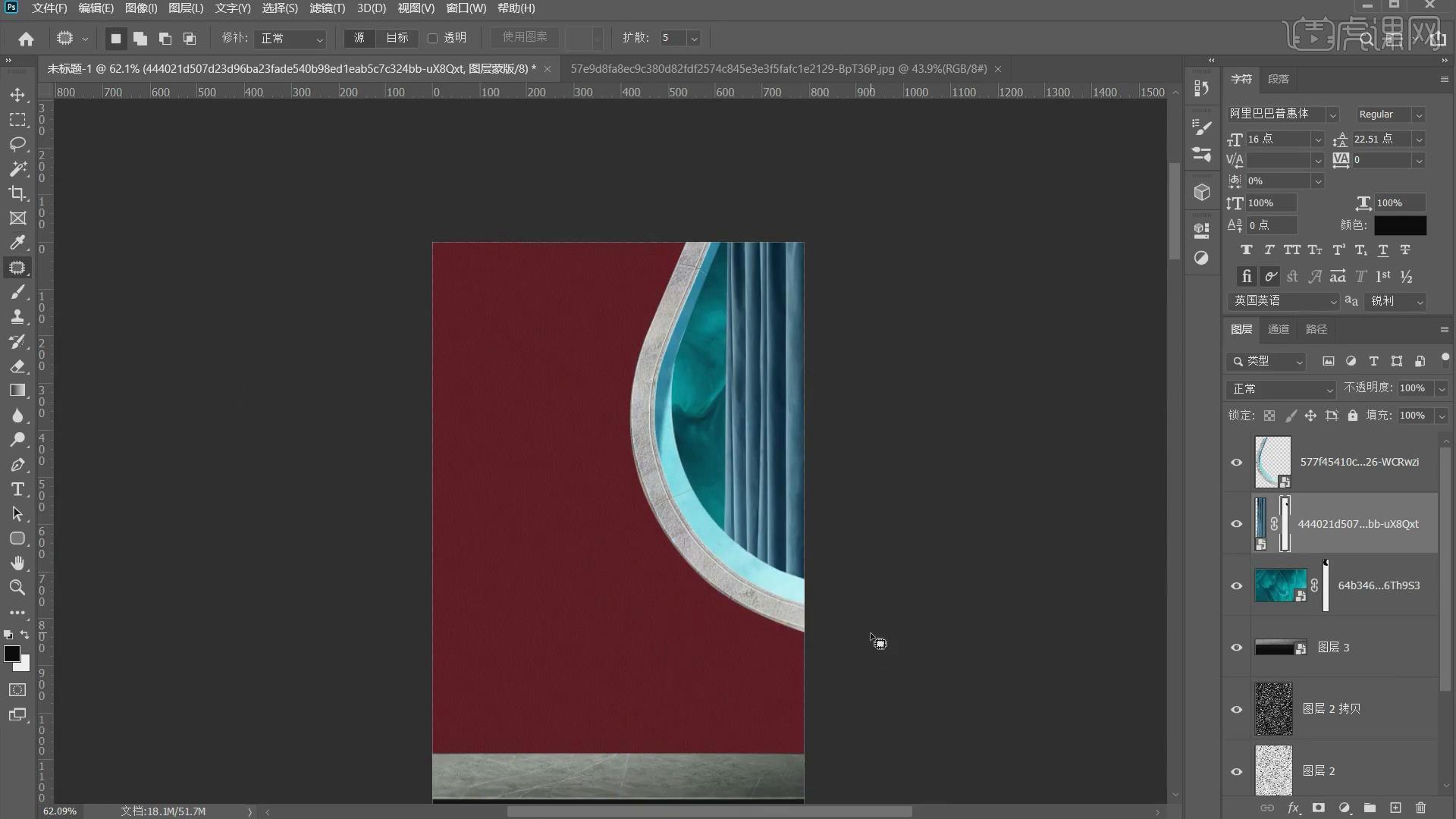
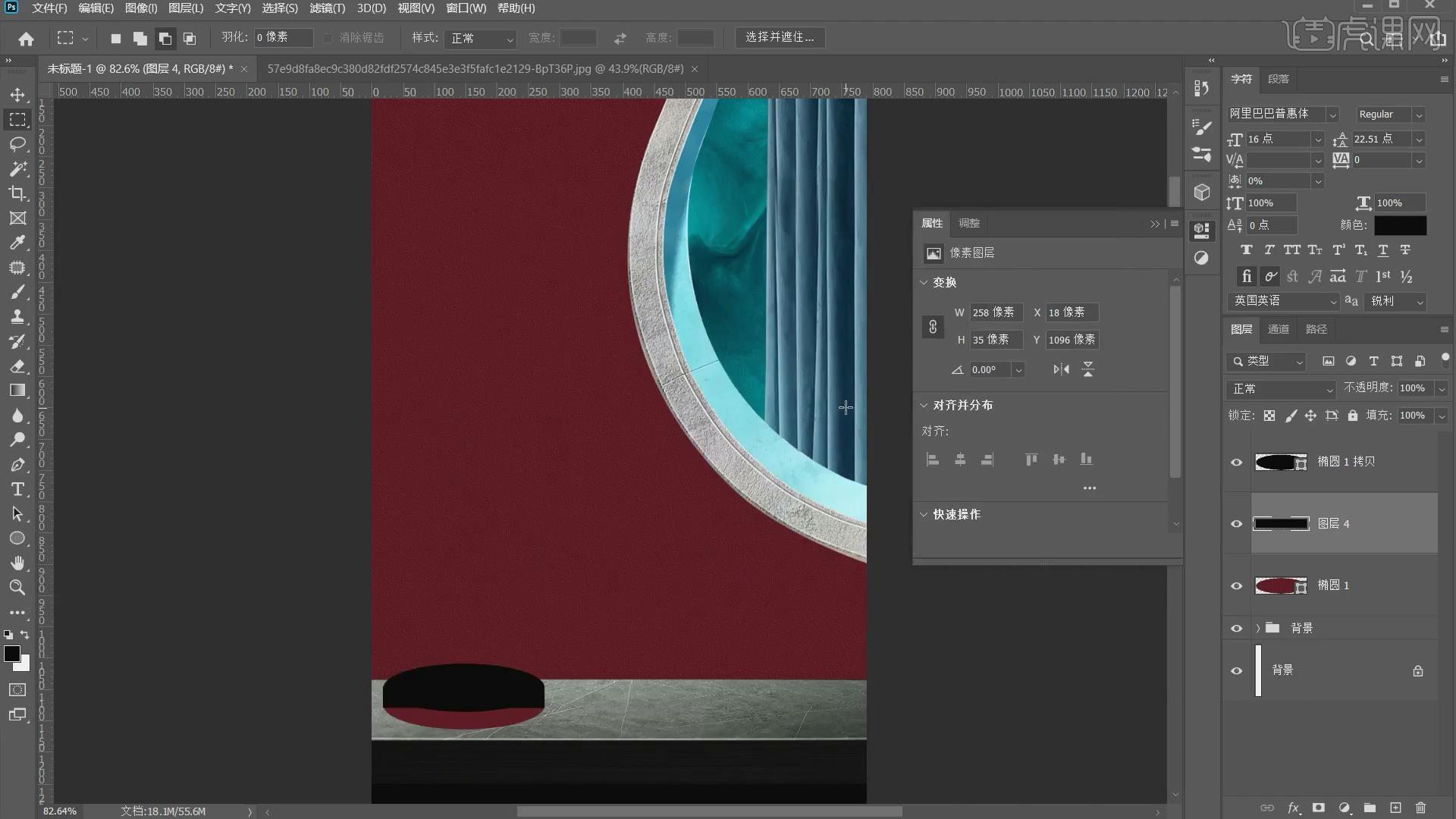
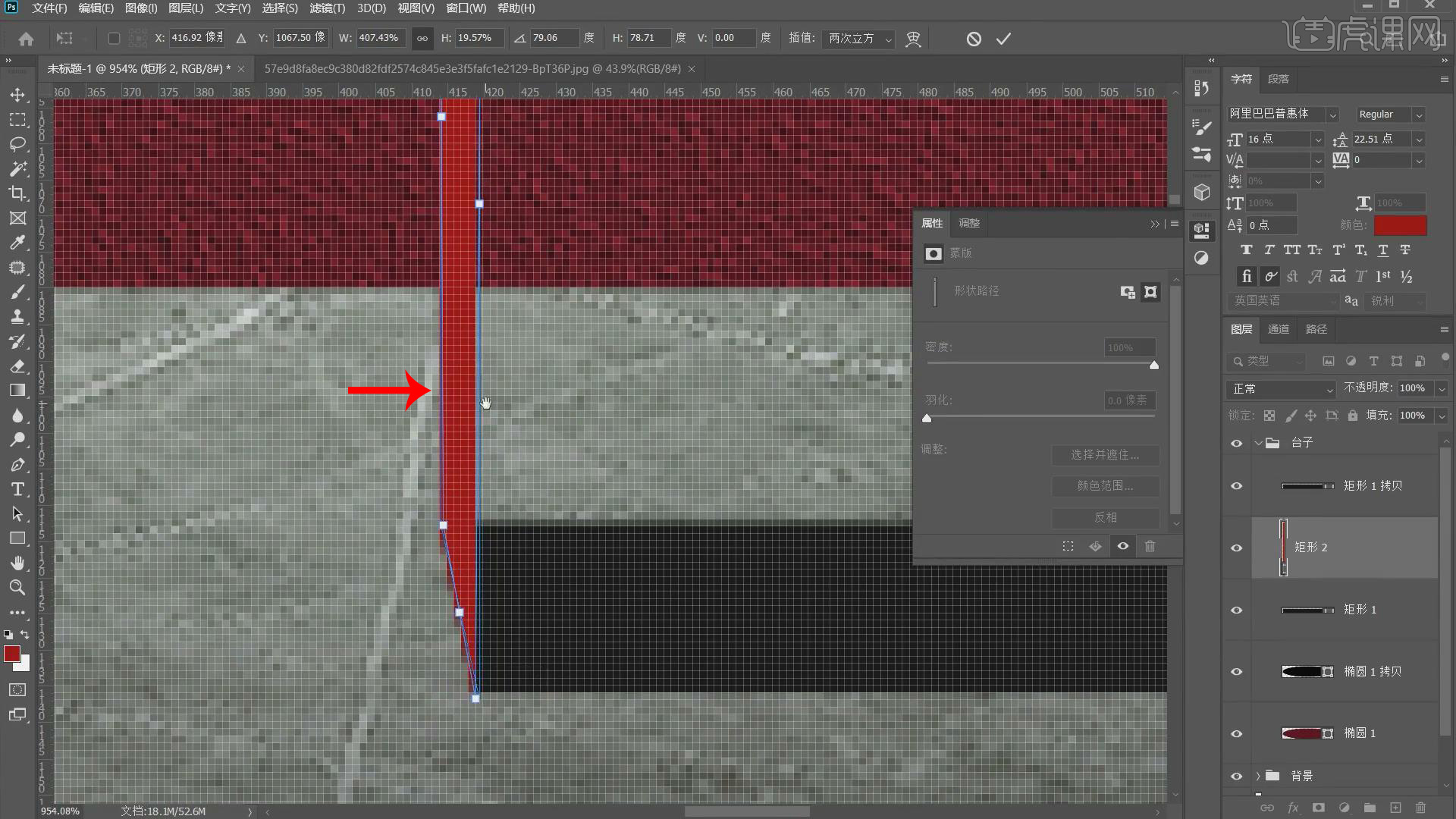
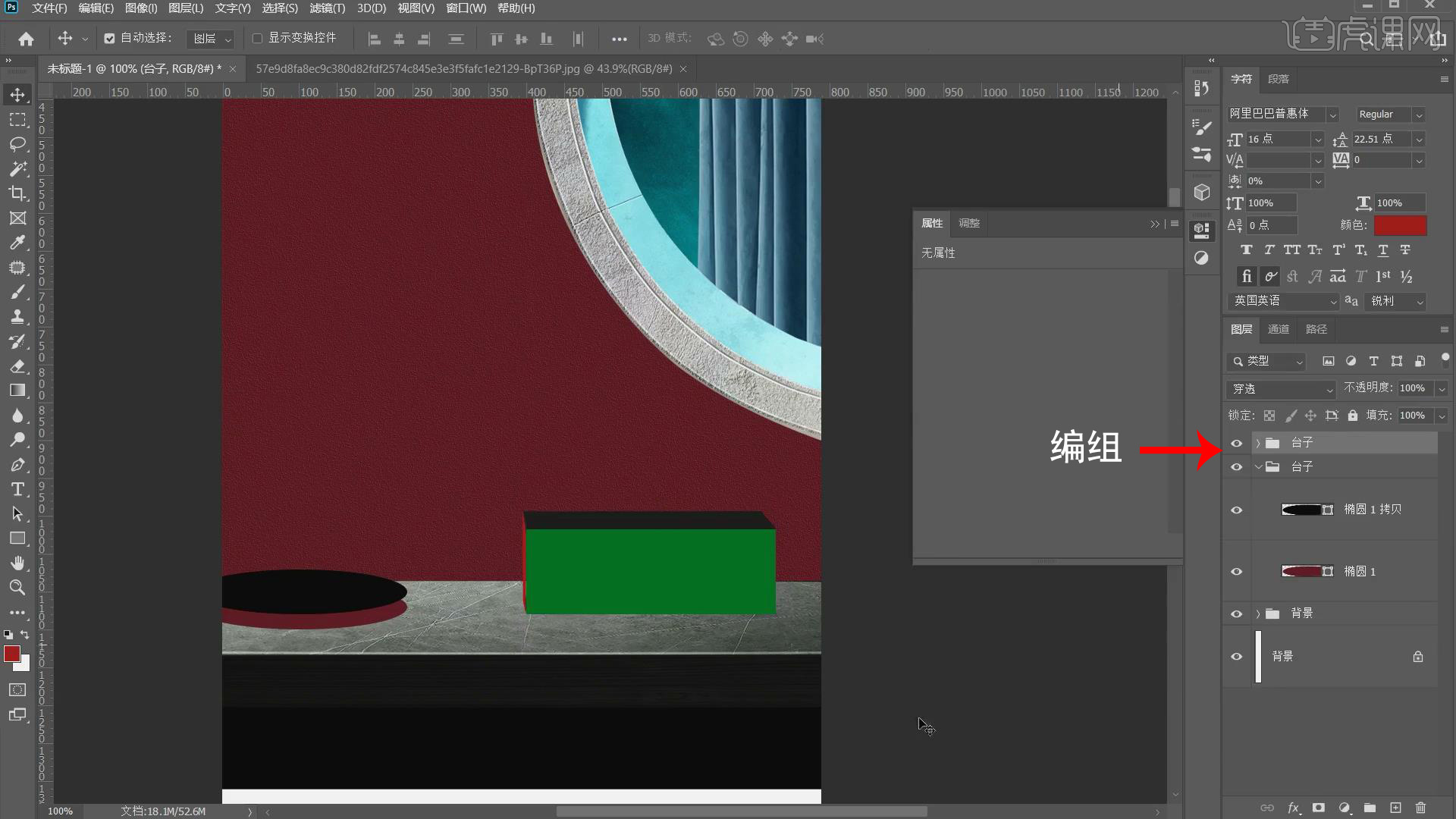 9.将产品导入到场景中,调整到合适的位置,按【Ctrl+T】调整到合适的大小,打开扇子素材,将扇子单独抠出来移动到画布的合适位置,点击【转化为智能对象】,复制一份调整图层顺序,移动到背景层下方。
9.将产品导入到场景中,调整到合适的位置,按【Ctrl+T】调整到合适的大小,打开扇子素材,将扇子单独抠出来移动到画布的合适位置,点击【转化为智能对象】,复制一份调整图层顺序,移动到背景层下方。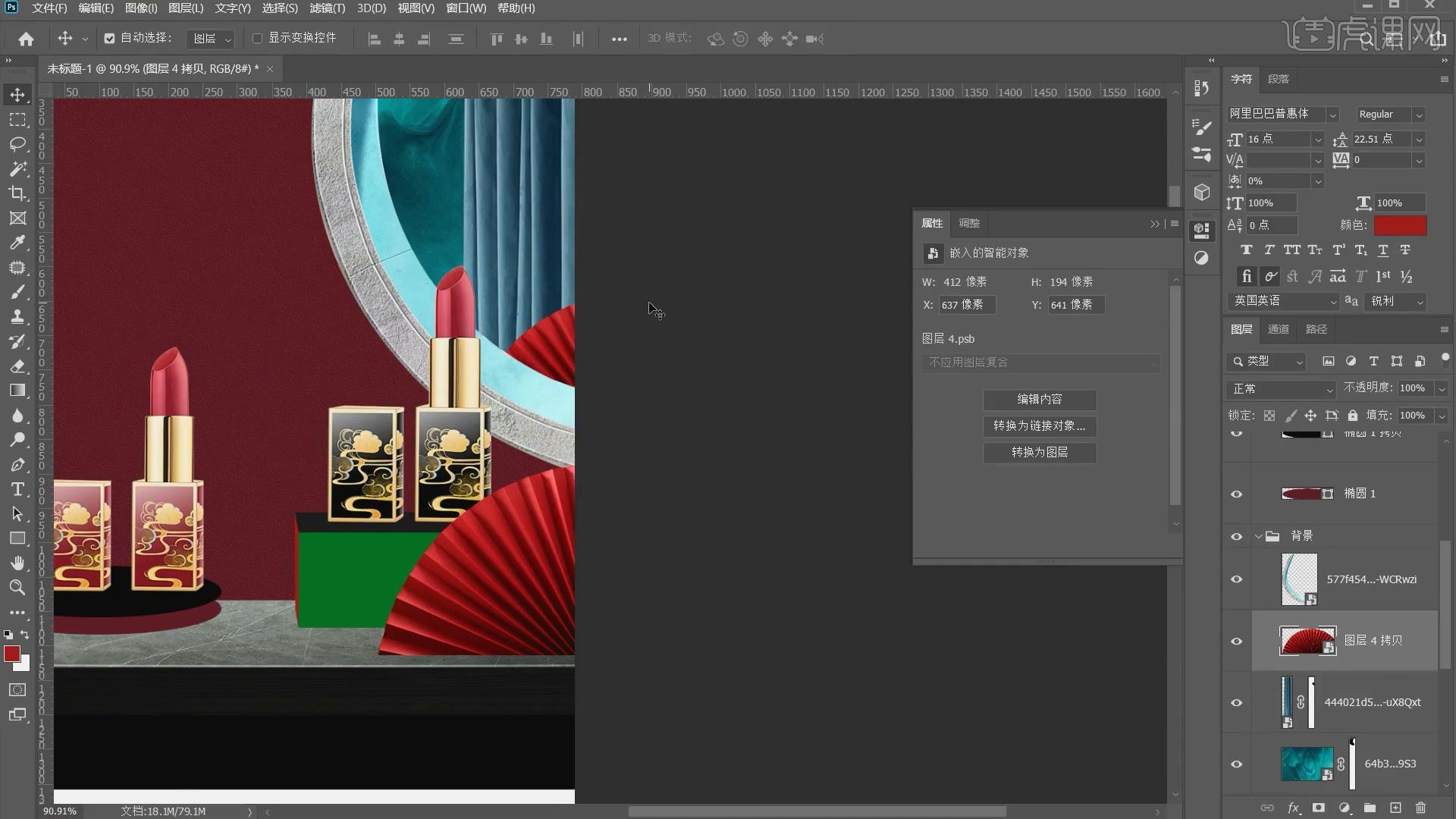
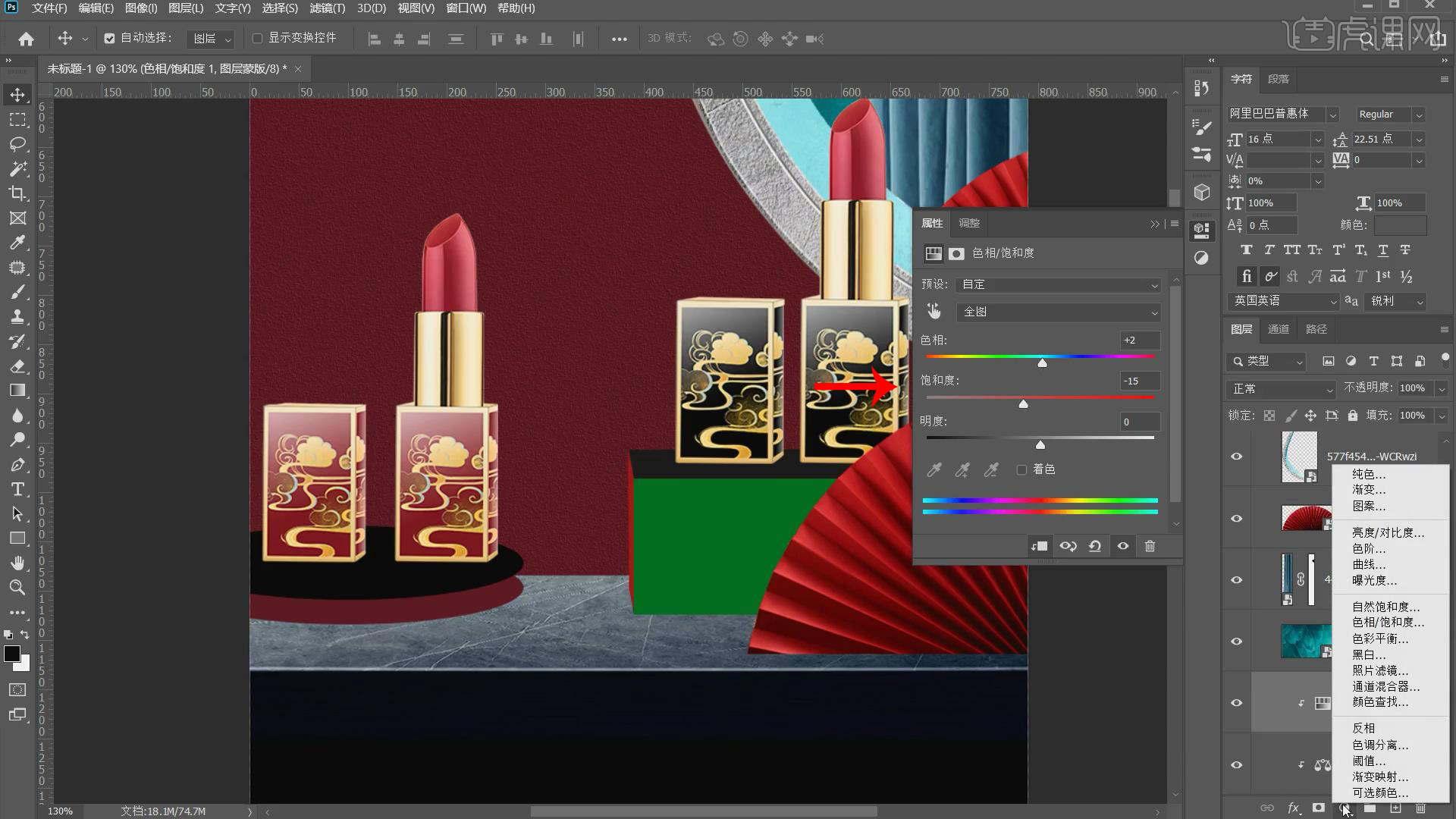
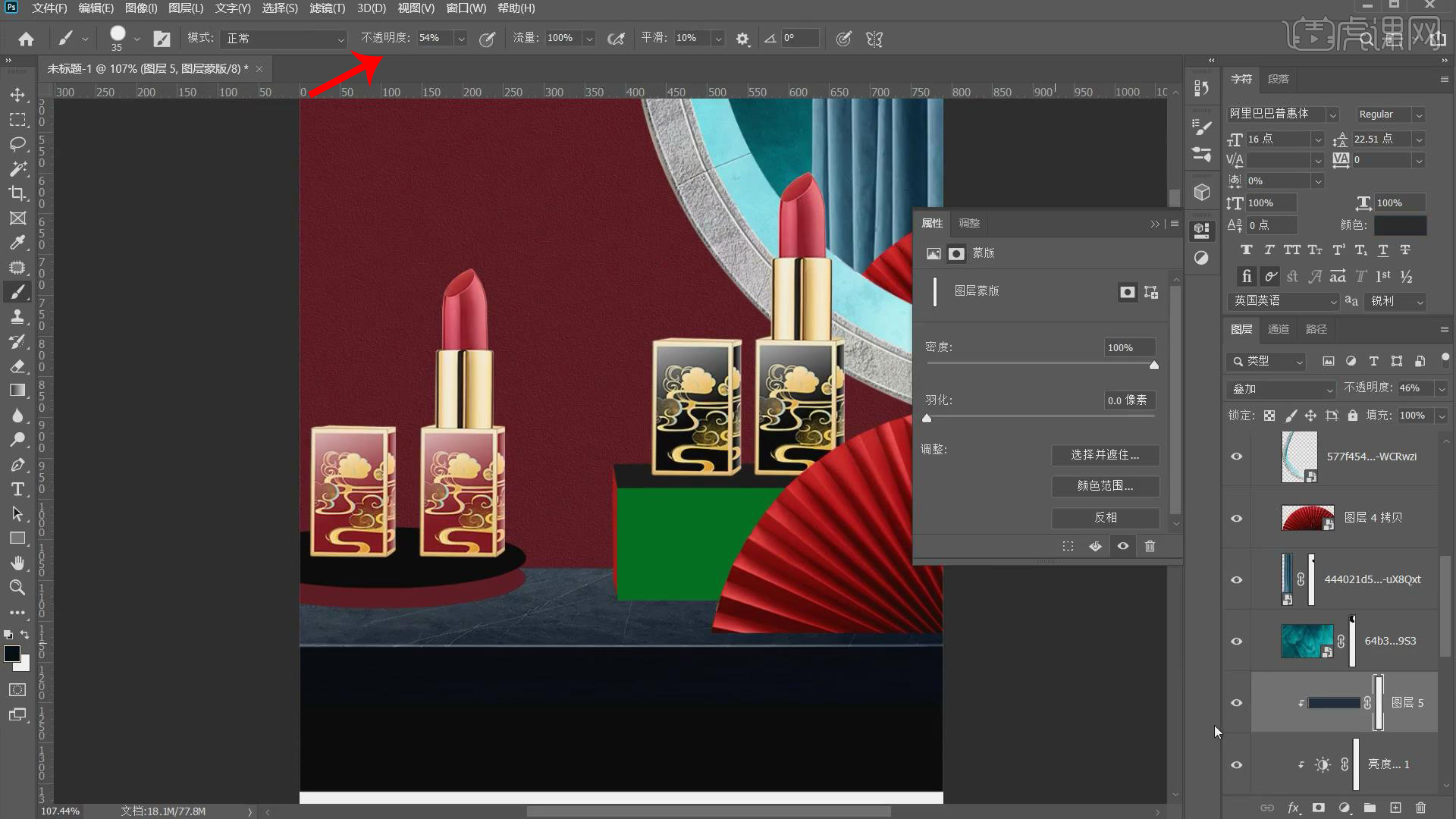
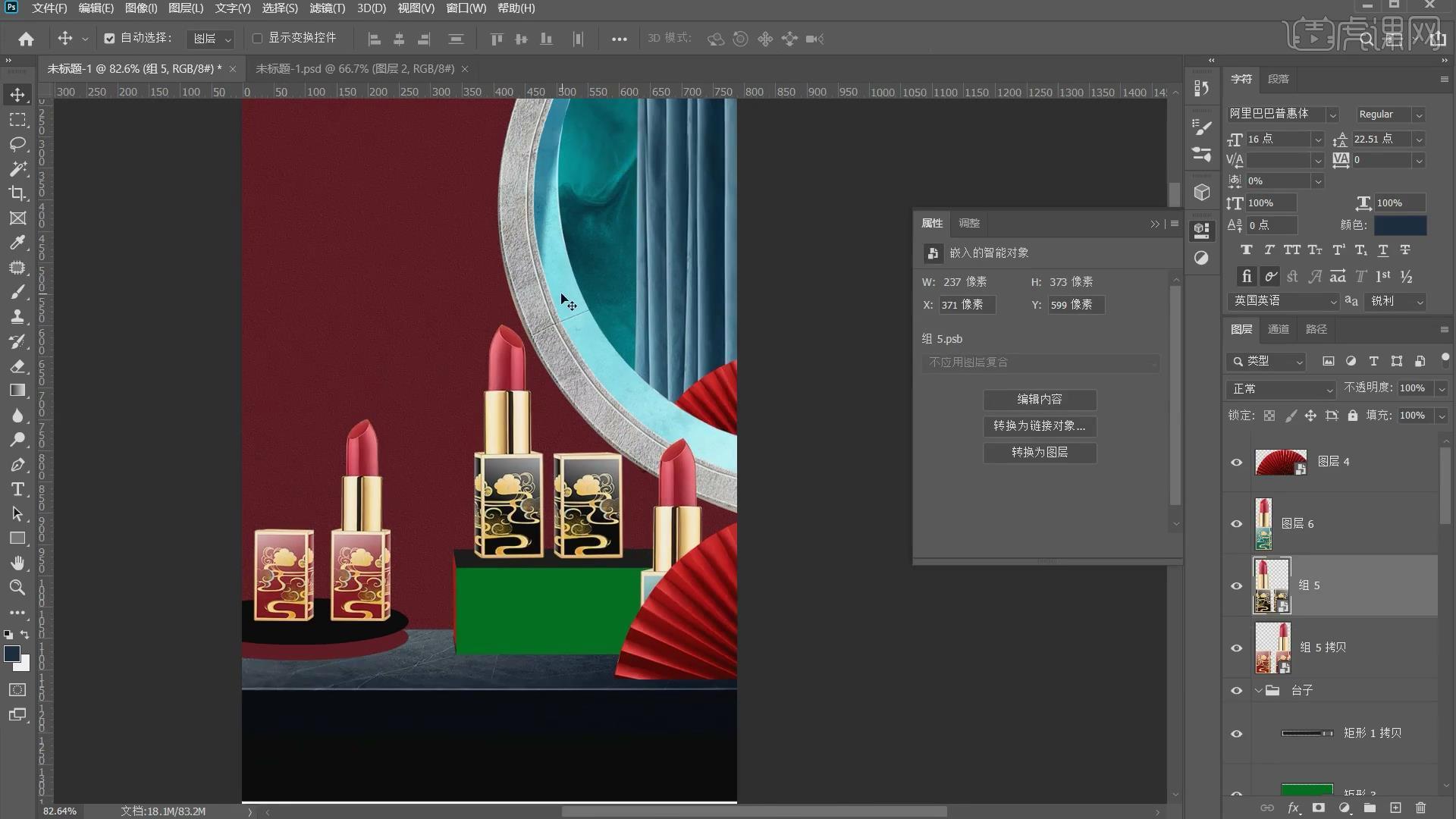
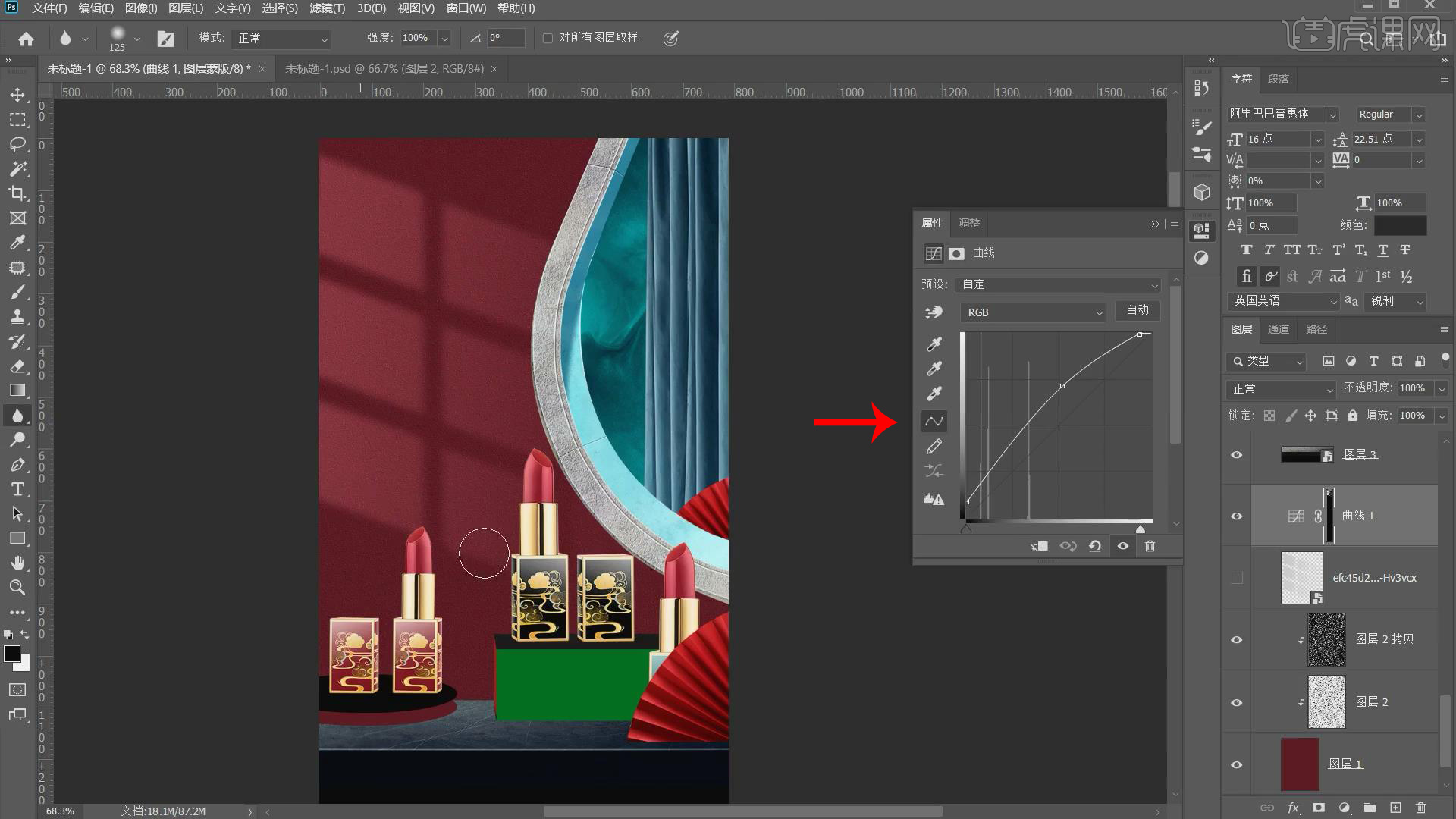 14.设置【不透明度】为52%,使用【画笔工具】设置【不透明度】为27%涂抹,创建一个新的图层,转化为剪切蒙版,使用【矩形选框工具】创建一个选区,使用【曲线】调整图层,降低整体的亮度。
14.设置【不透明度】为52%,使用【画笔工具】设置【不透明度】为27%涂抹,创建一个新的图层,转化为剪切蒙版,使用【矩形选框工具】创建一个选区,使用【曲线】调整图层,降低整体的亮度。