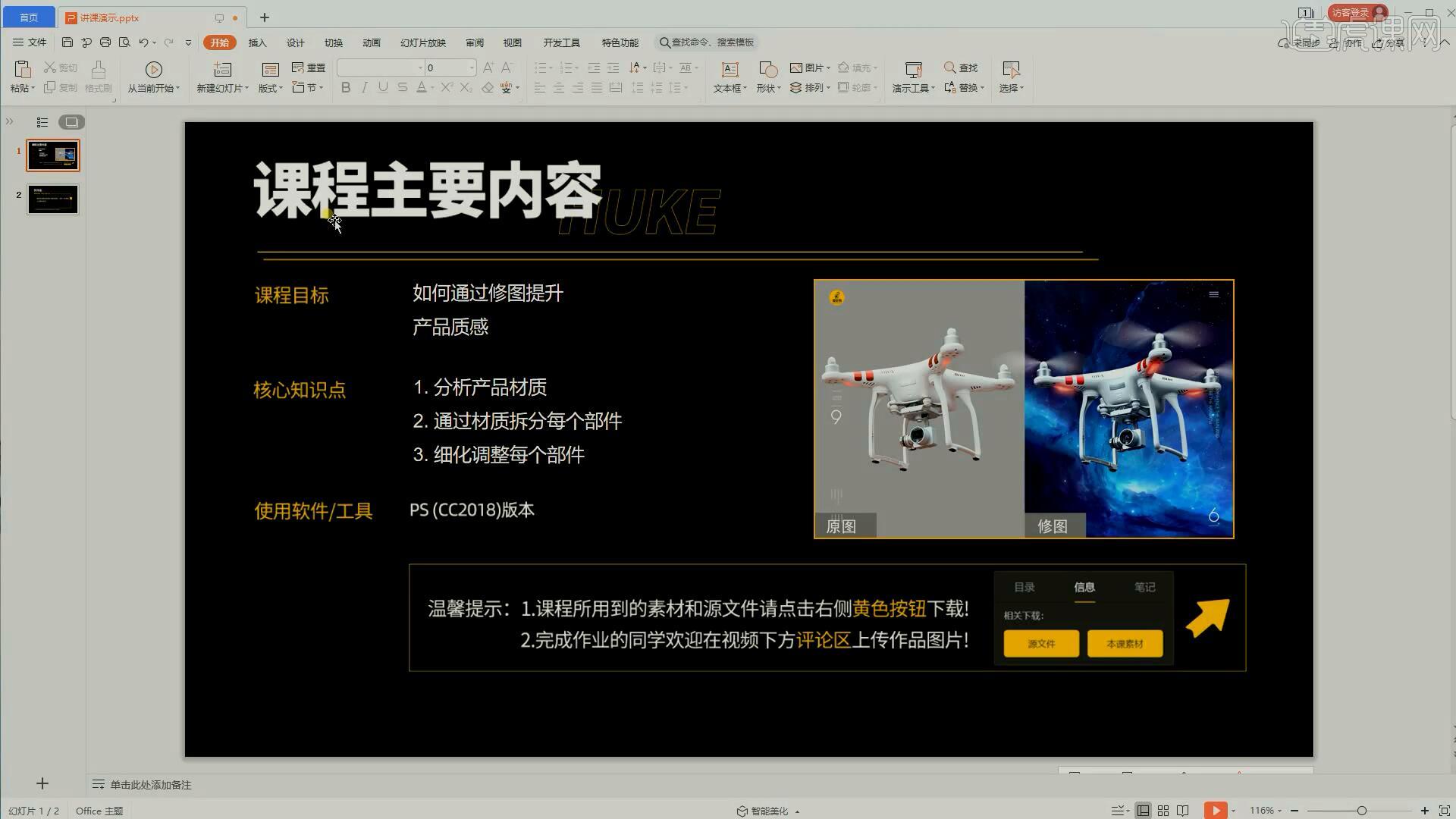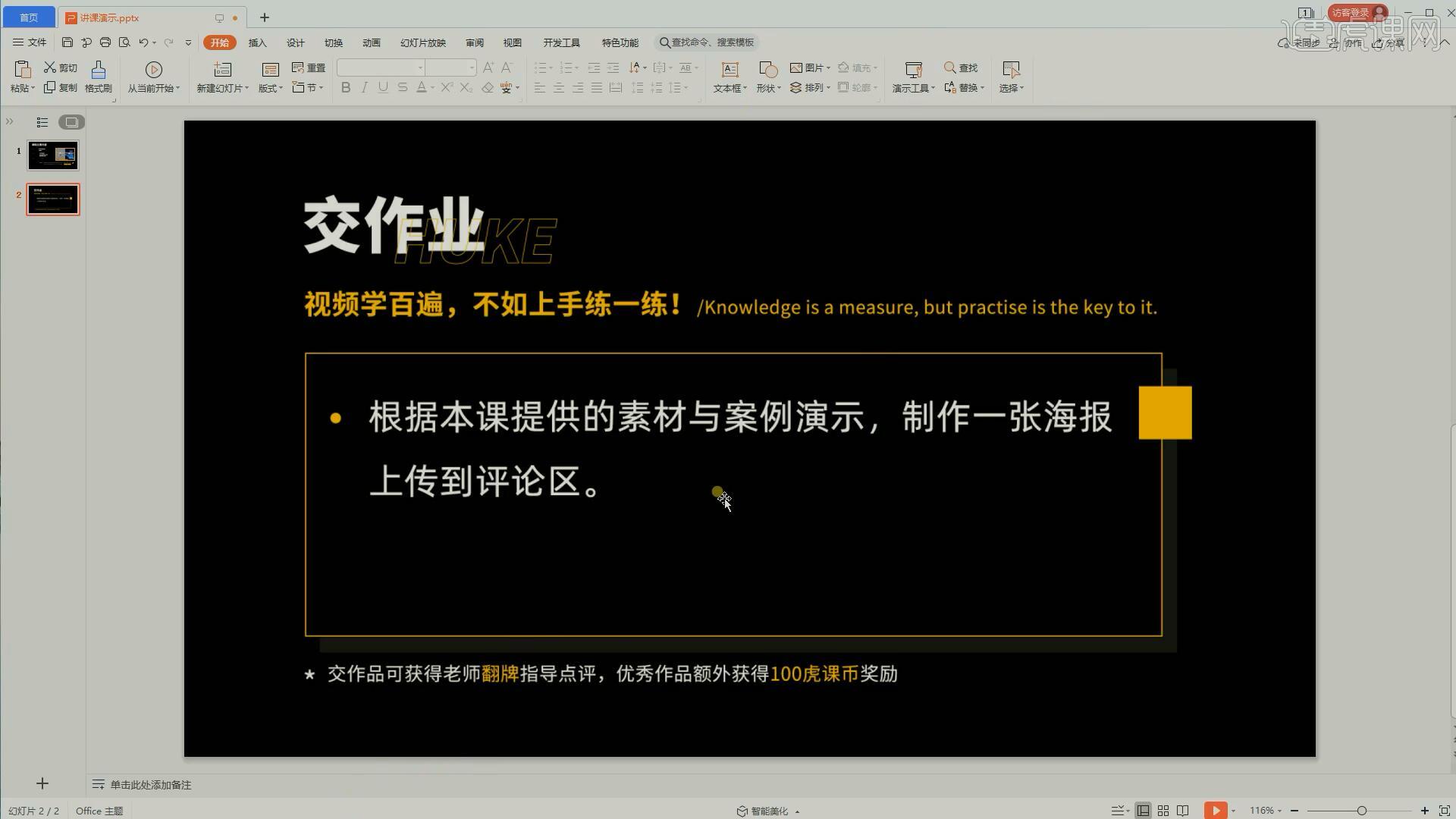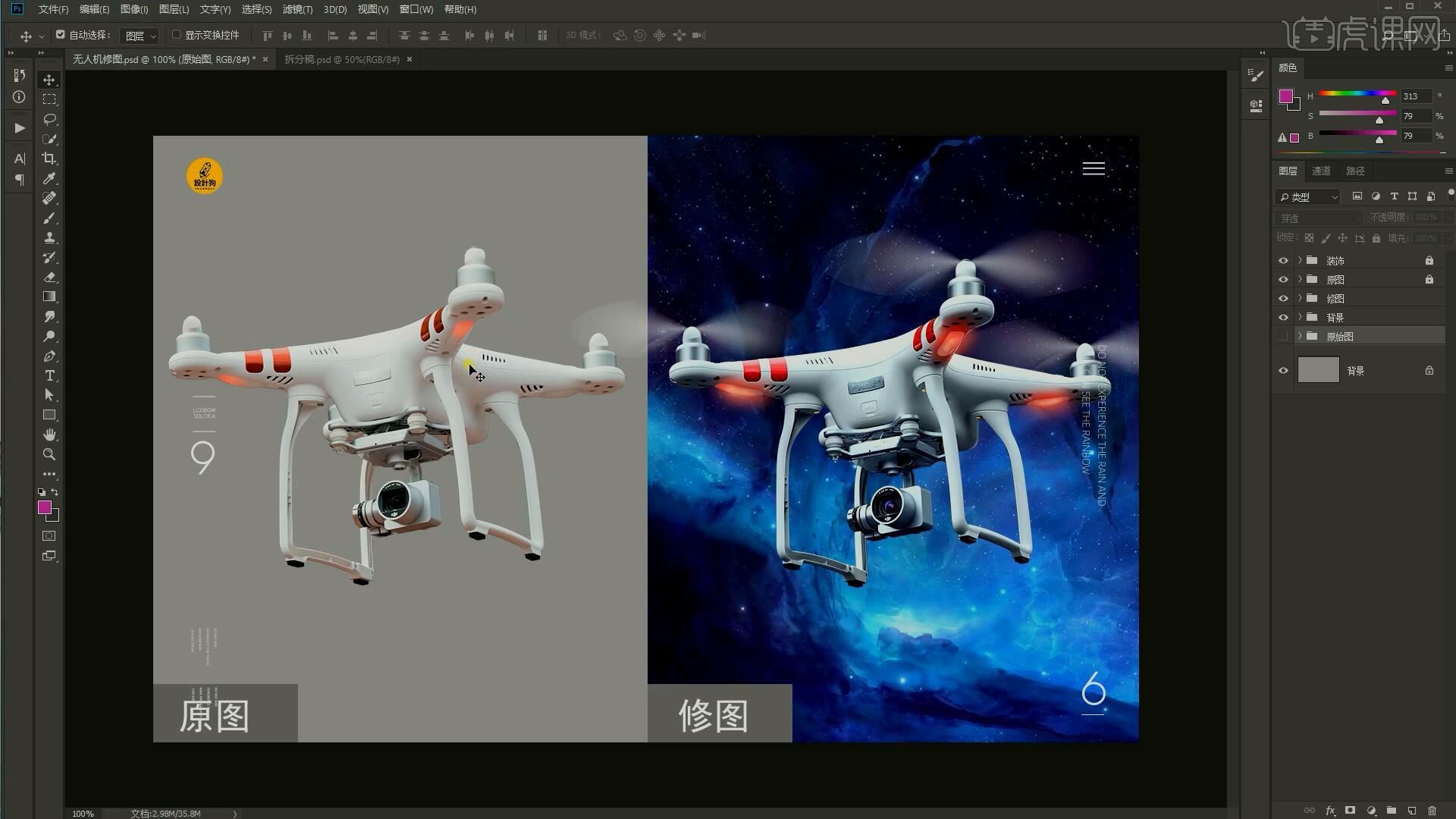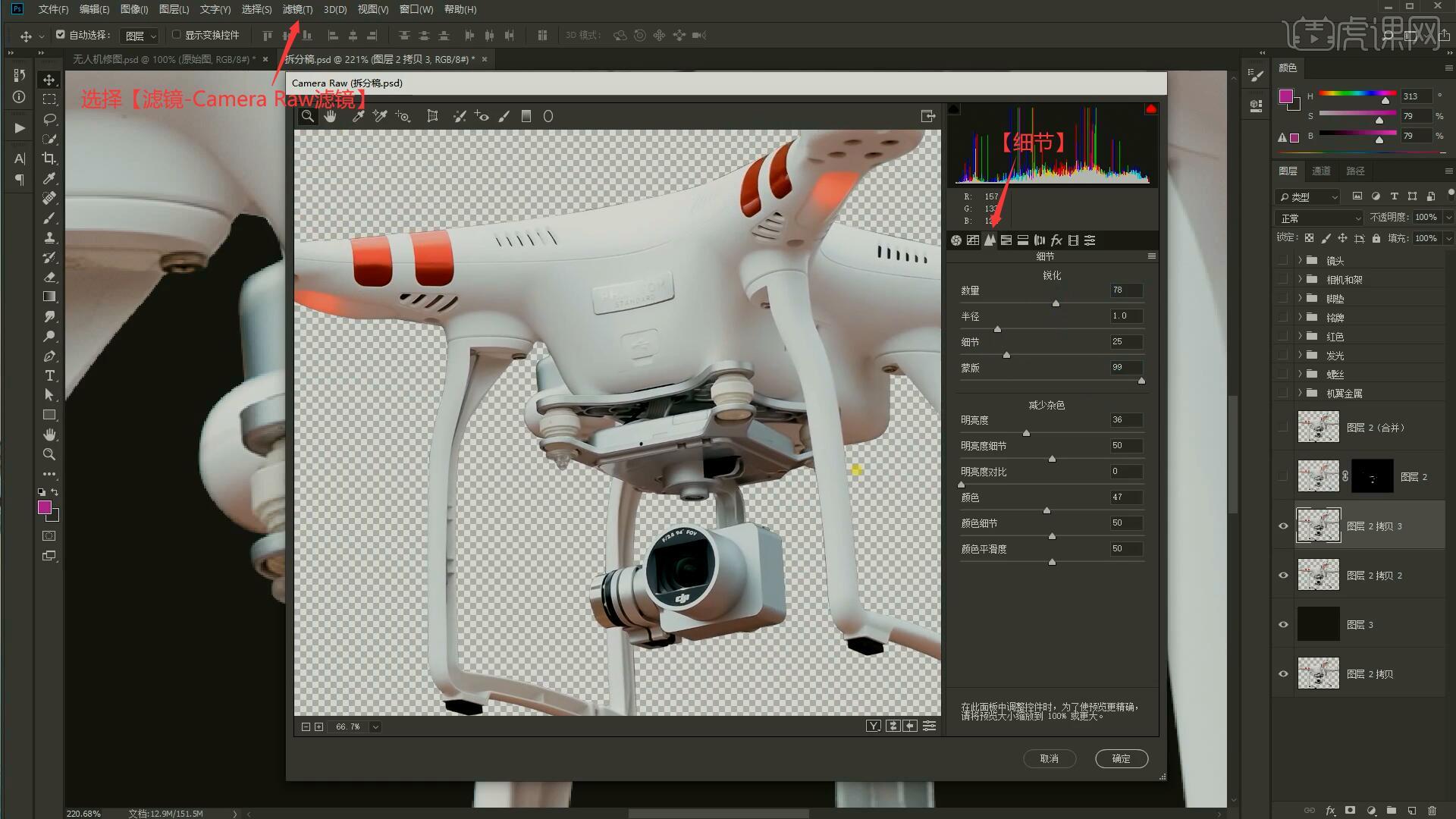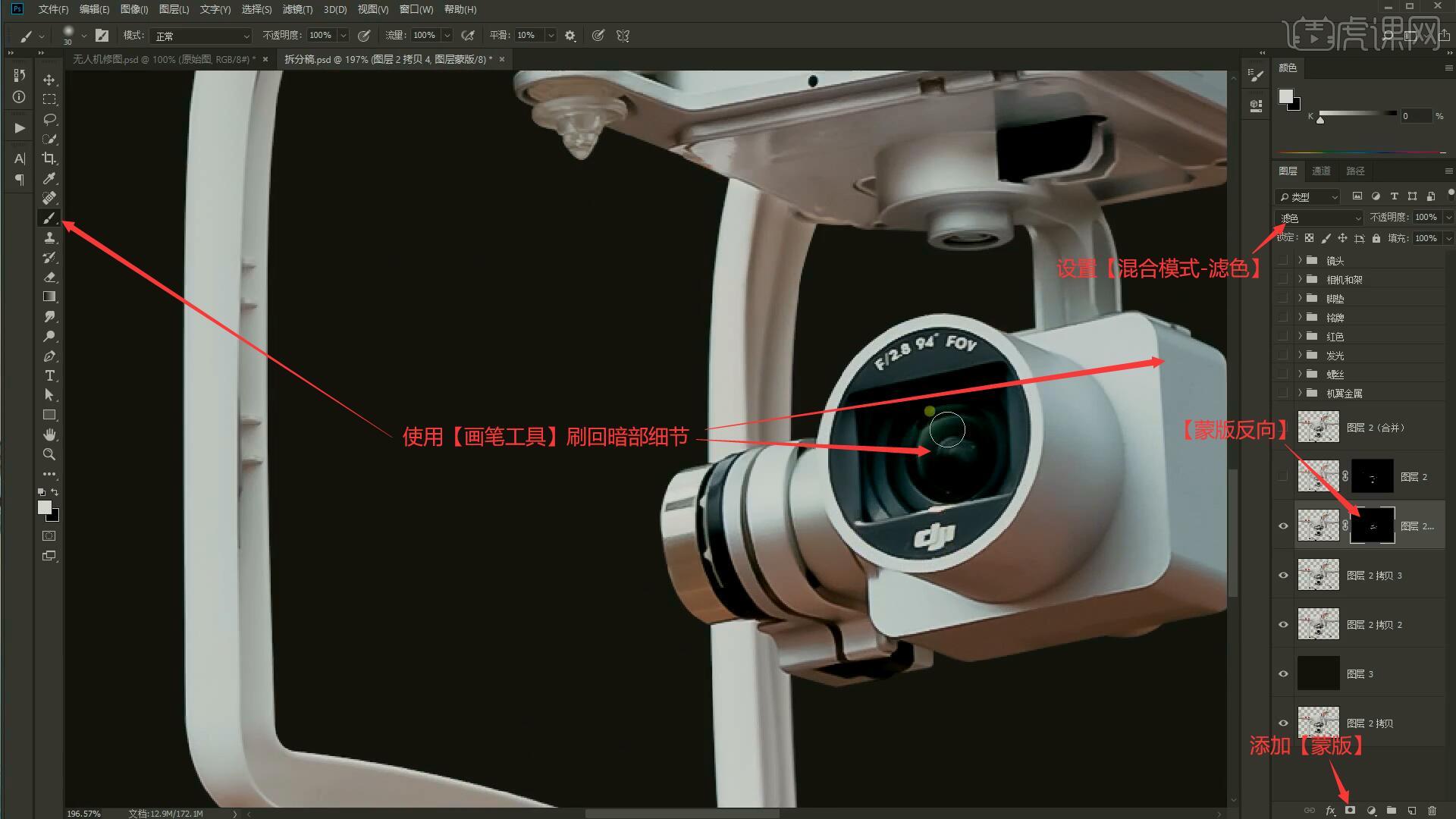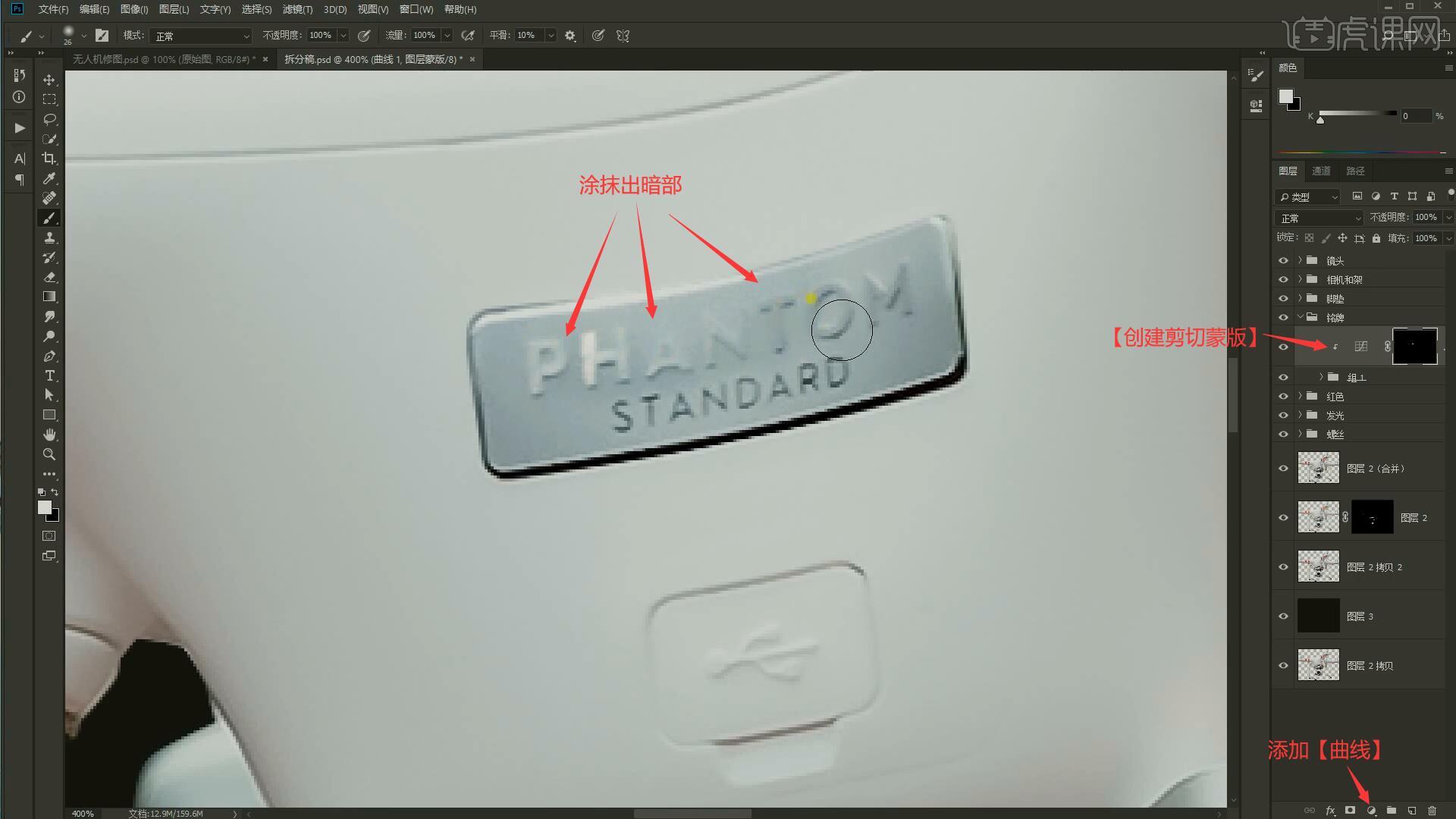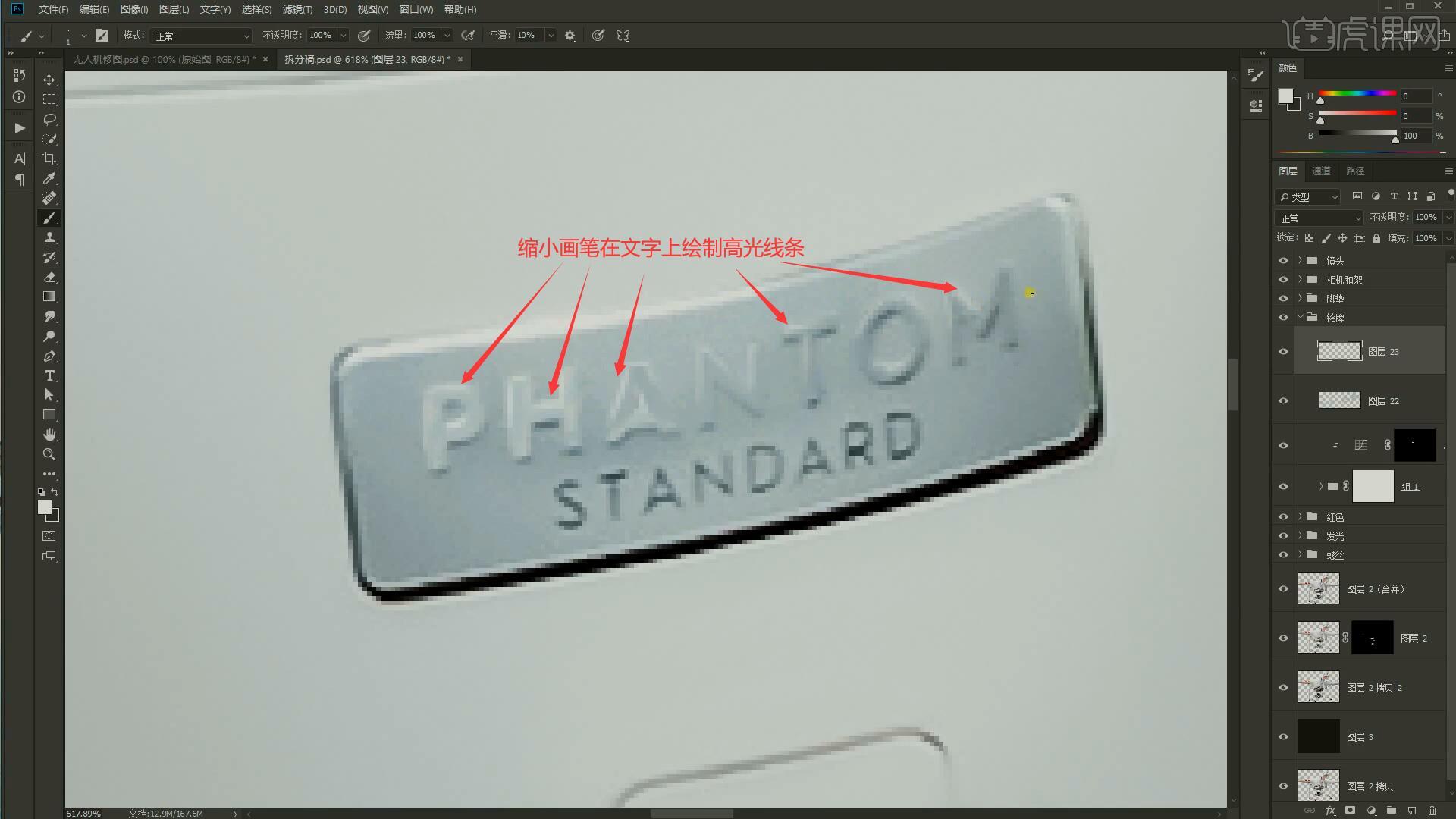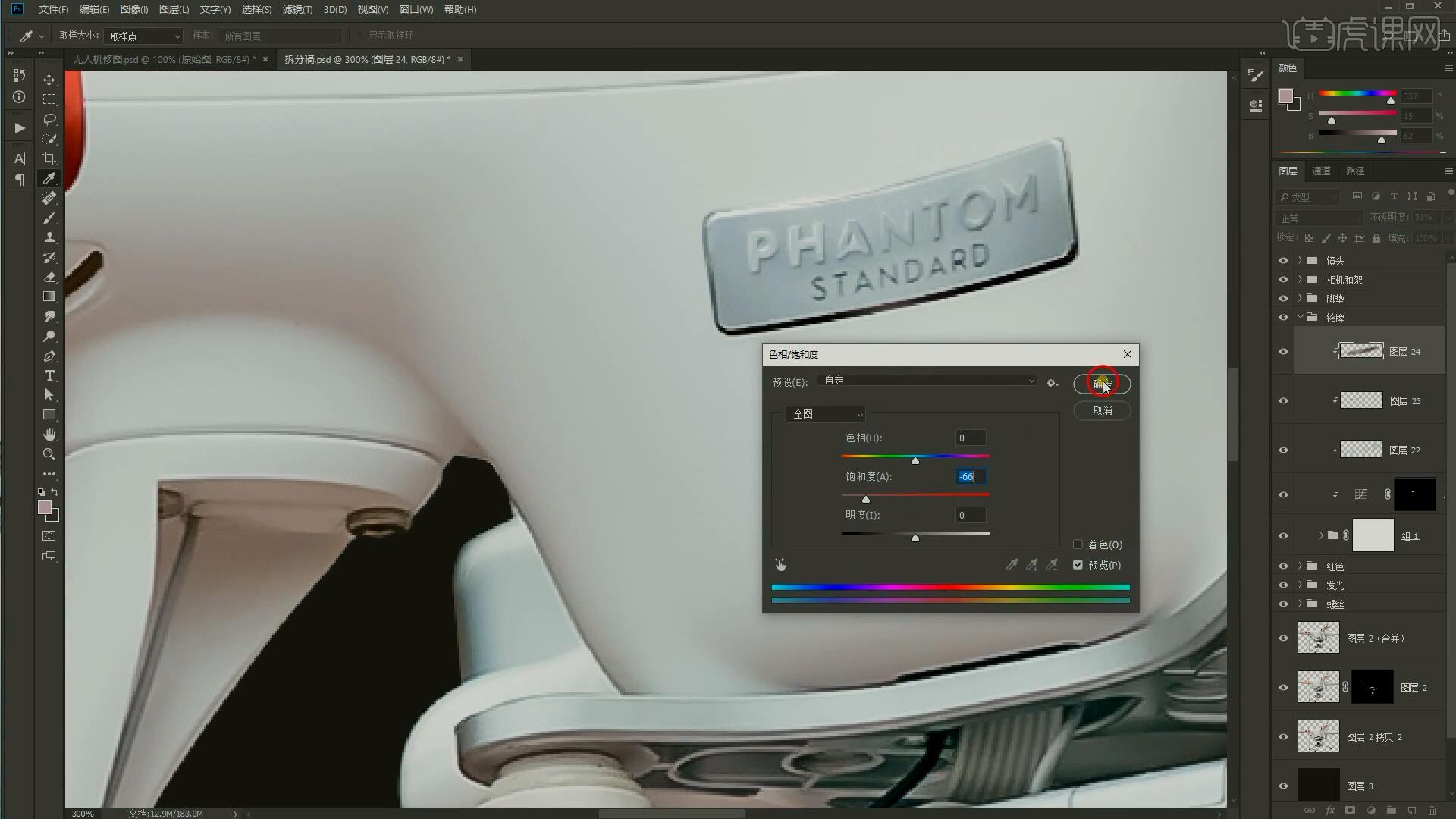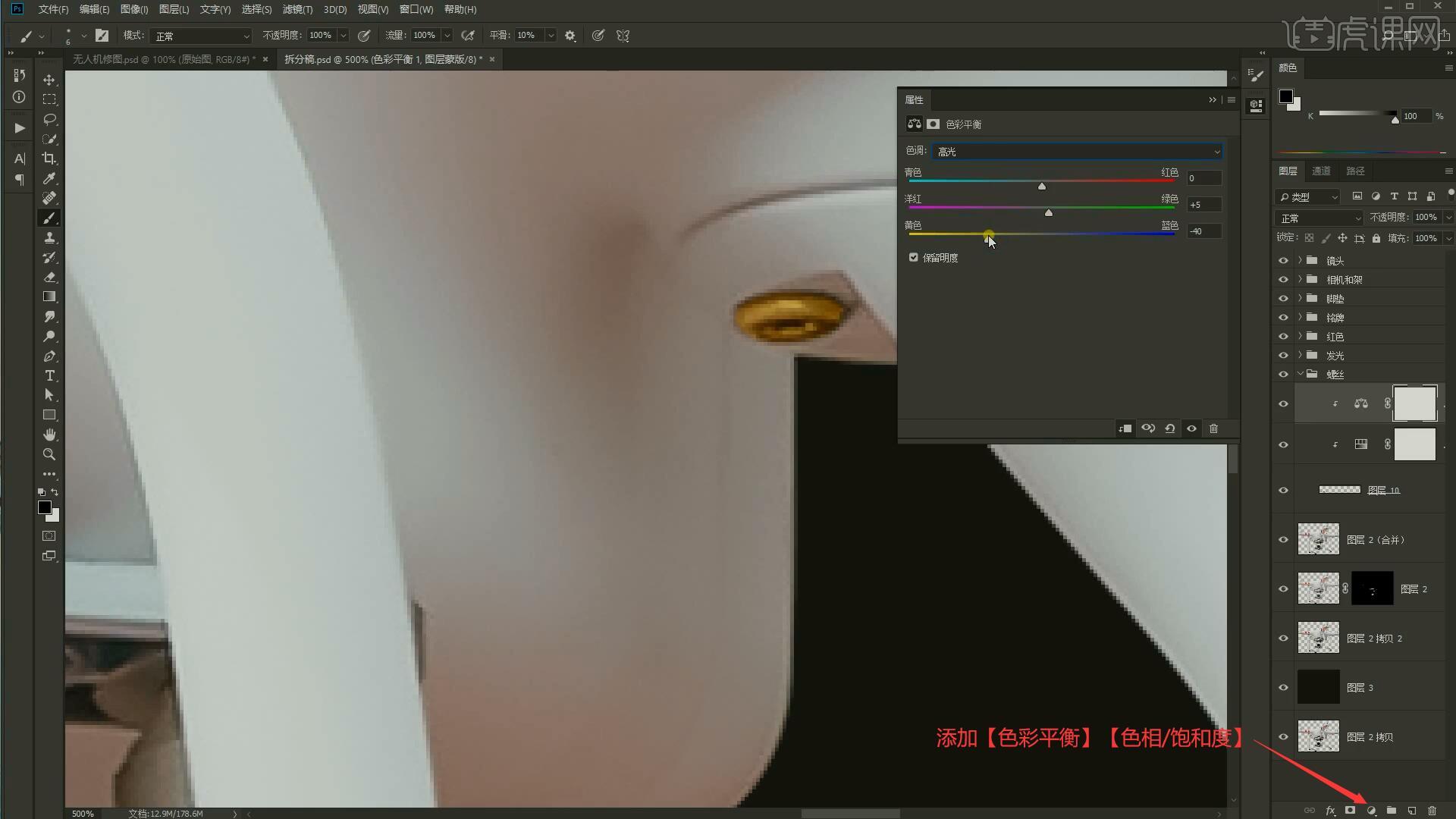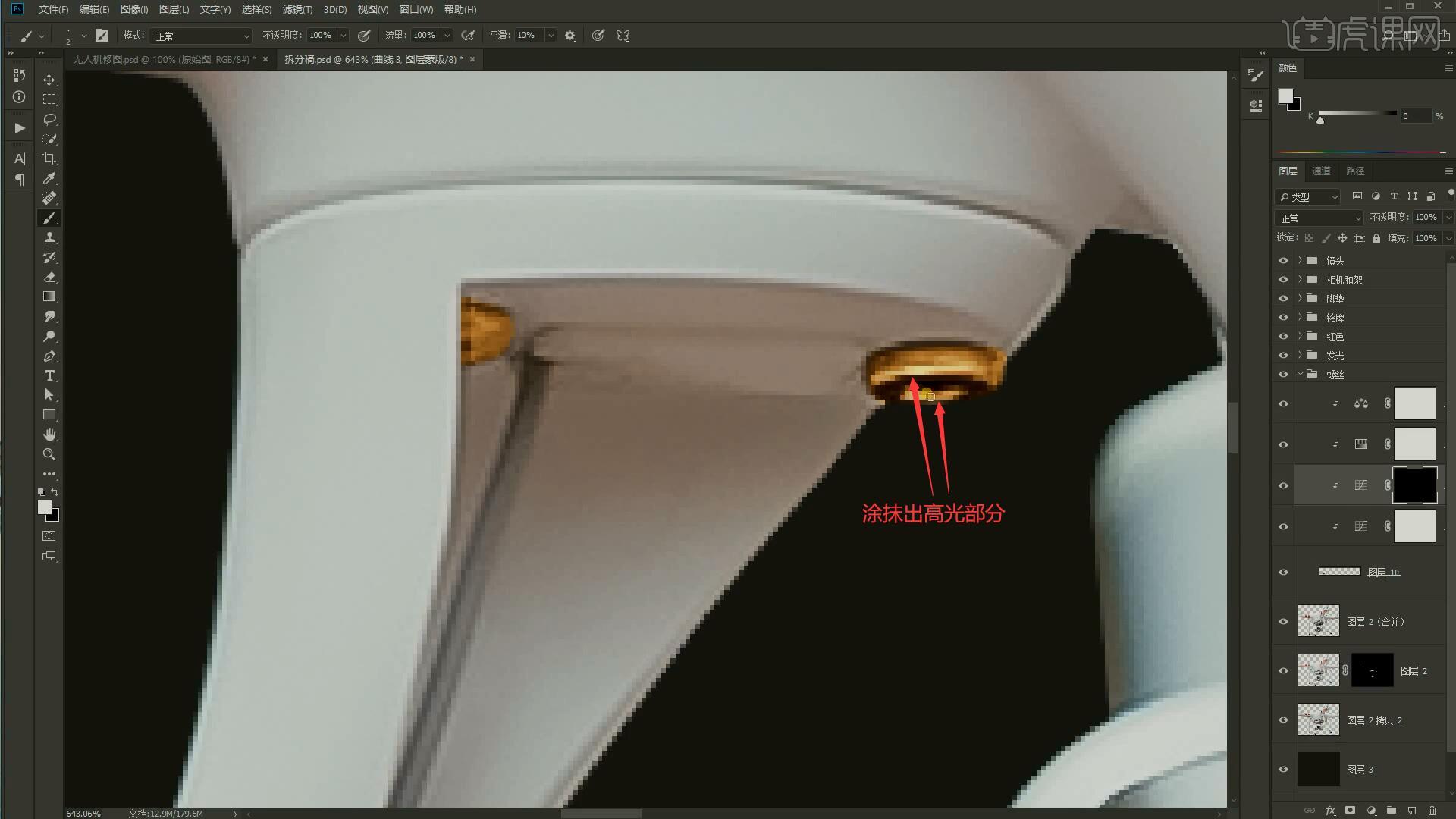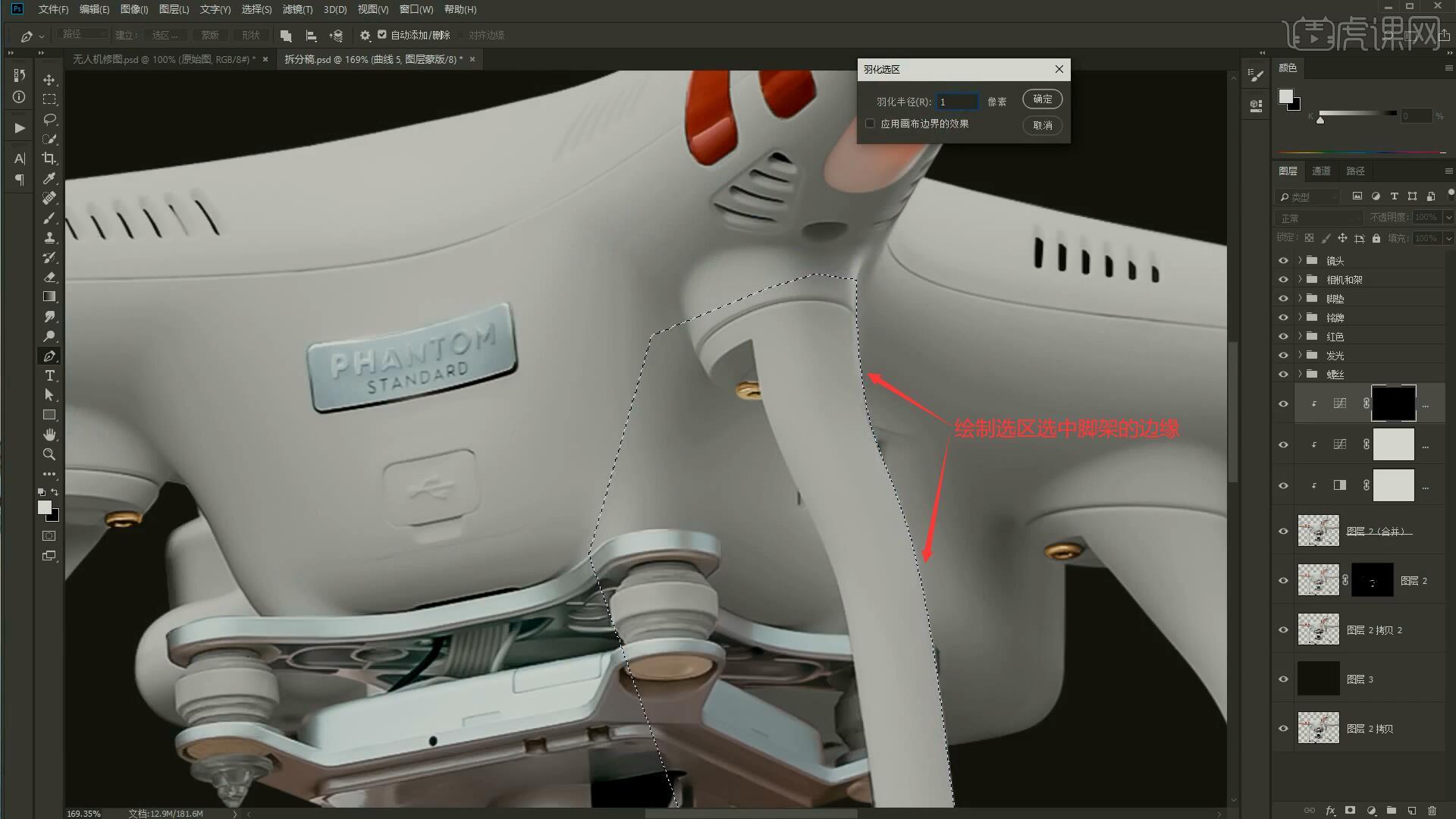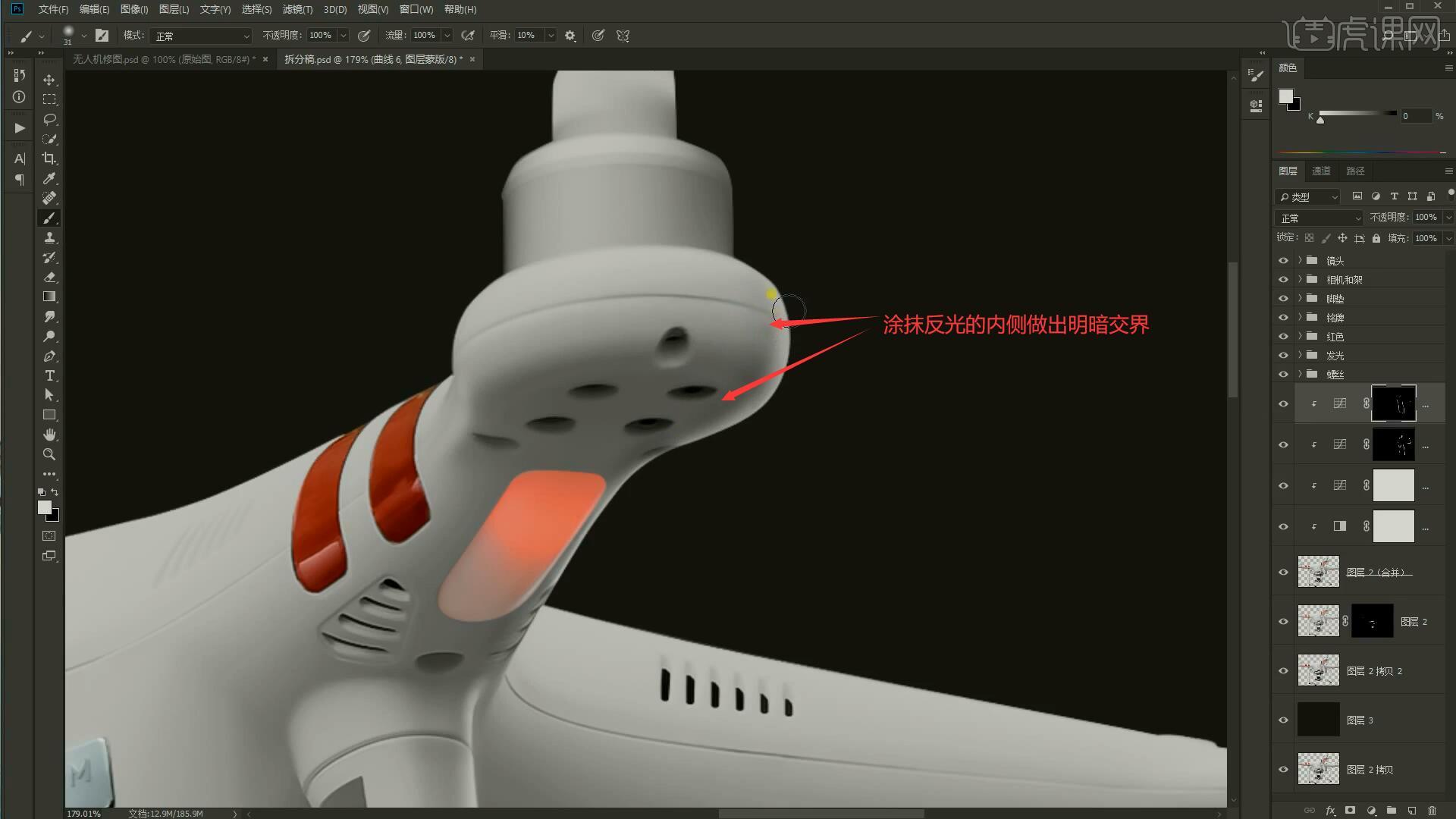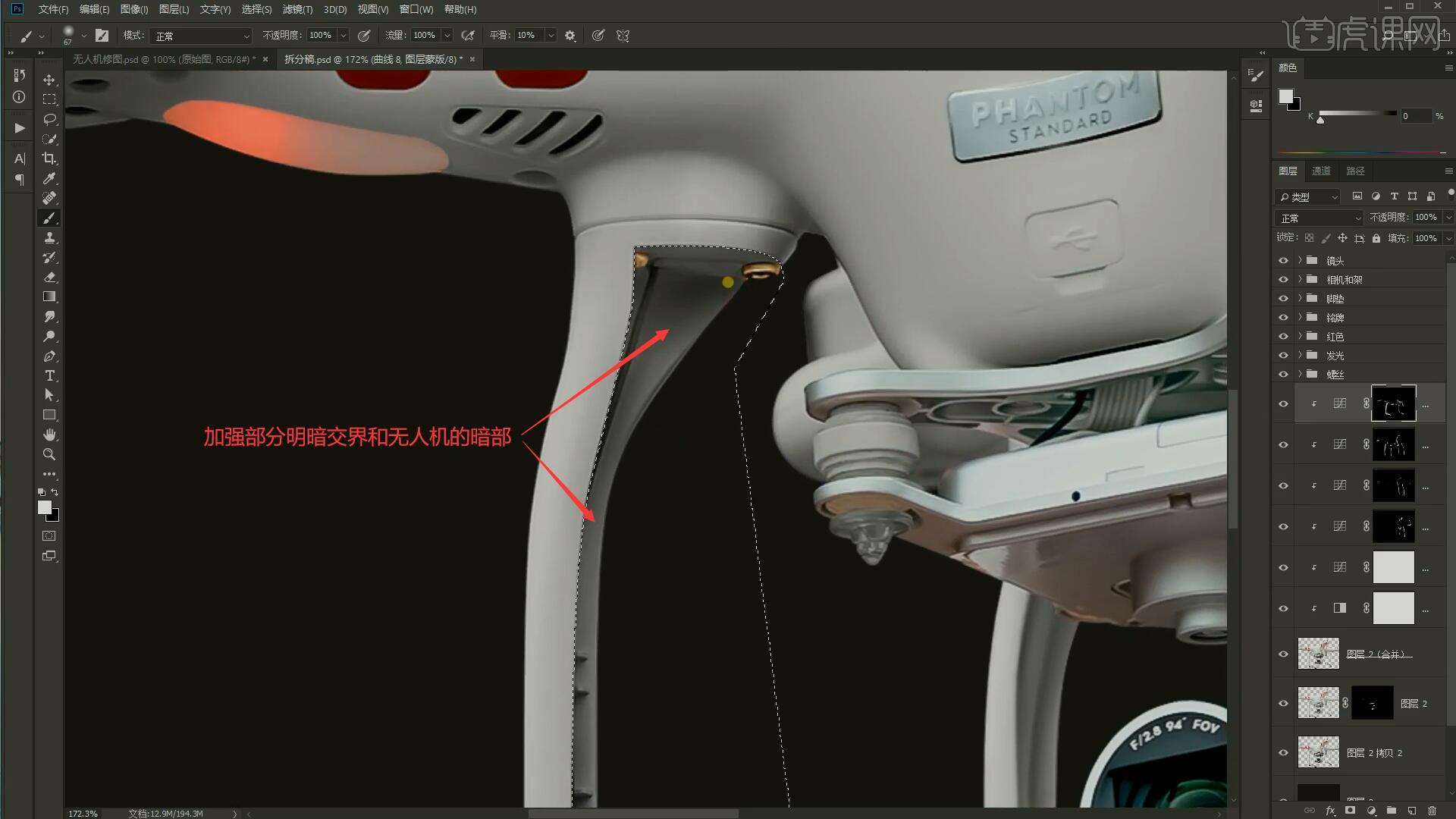本节课讲解 Photoshop(简称PS)软件 - 无人机精修 - 电商产品,同学们可以在下方评论区进行留言,老师会根据你们的问题进行回复,课程核心知识点:分析产品材质,通过材质拆分每个部件,细化调整每个部件。
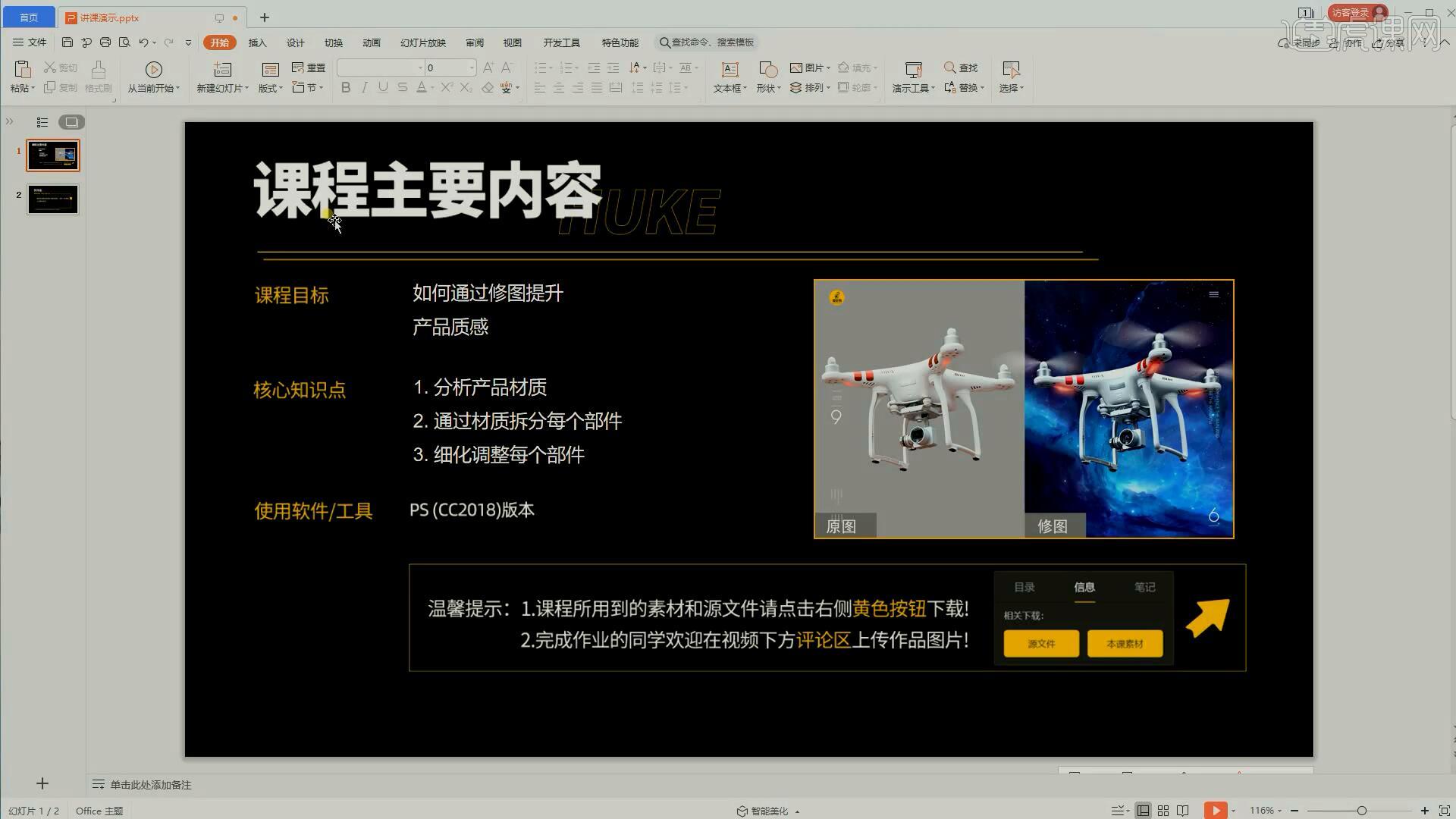
学完本课内容后,同学们可以根据下图作业布置,在视频下方提交作业图片,老师会一一解答。
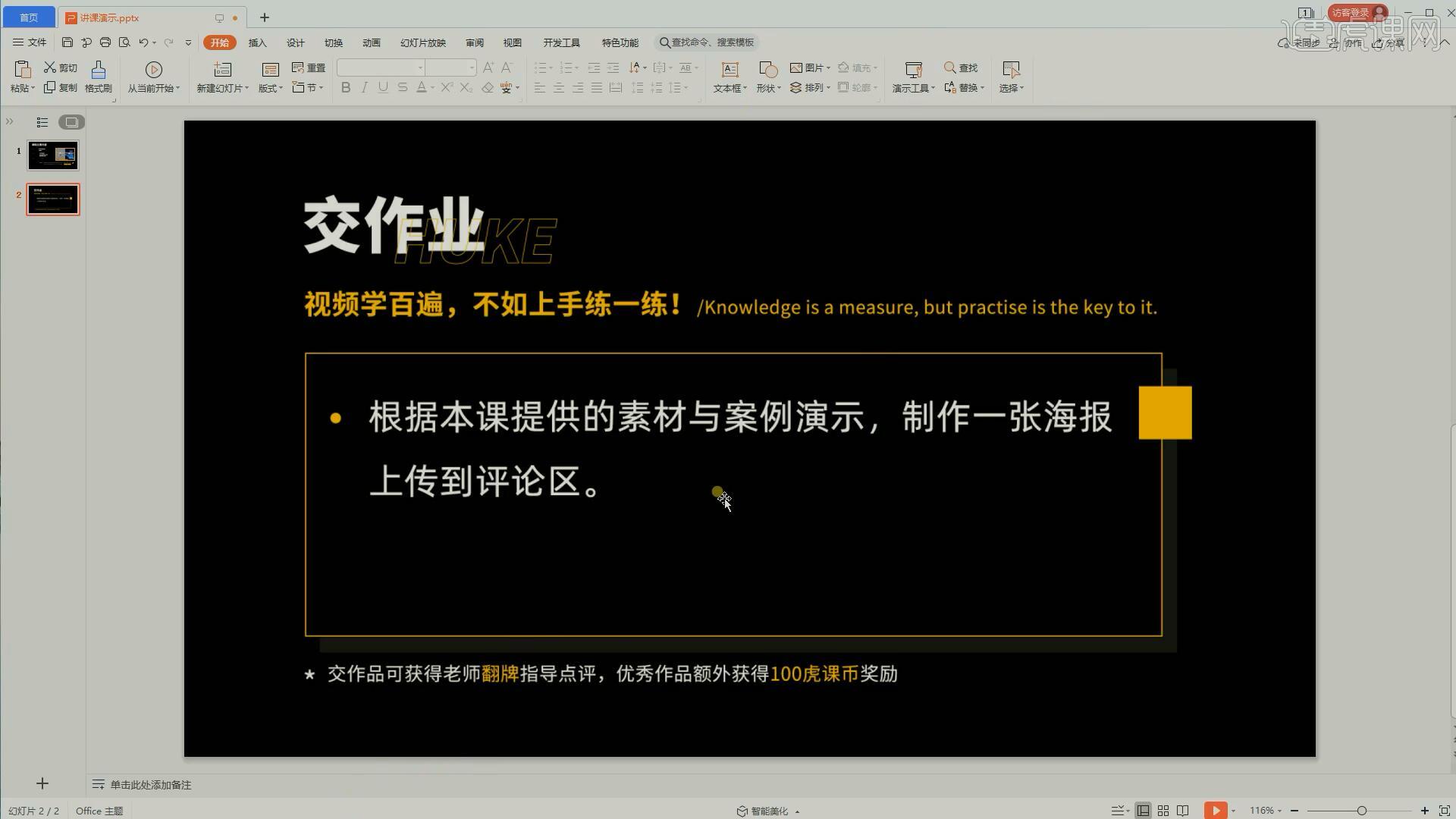
那我们开始今天的教程吧。
1.在讲解之前先来对本次案例成品进行浏览,根据当前的效果来讲解案例的制作流程,以及在制作过程中需要注意到的内容,如图所示。
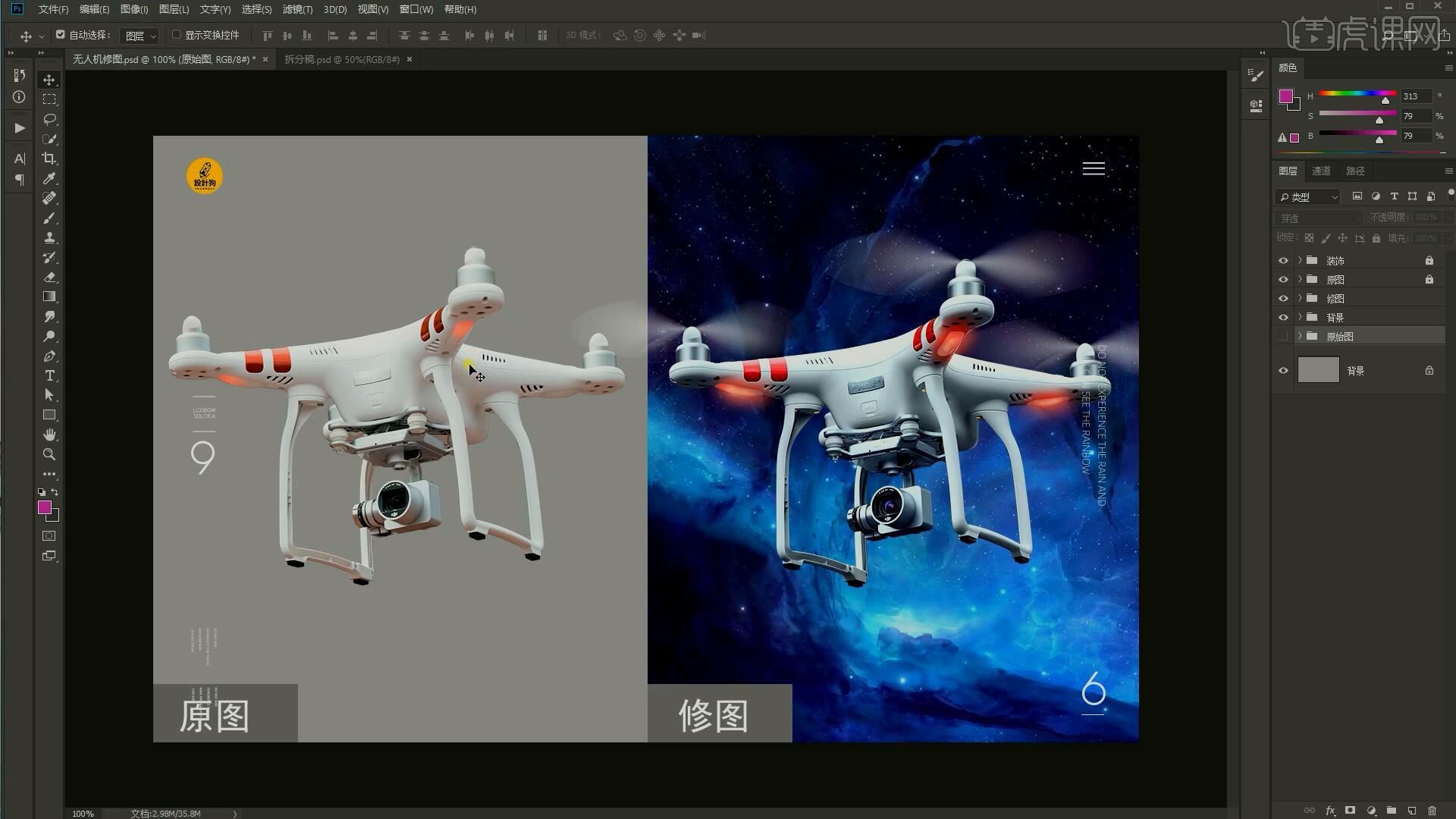
2.打开PS软件,打开抠出的素材图,选择选择【滤镜-Camera Raw滤镜】,调整【细节】中【锐化】下的数量为78,蒙版为99,增强细节,【减少杂色】下的明亮度为36,颜色为47,去除噪点,如图所示。
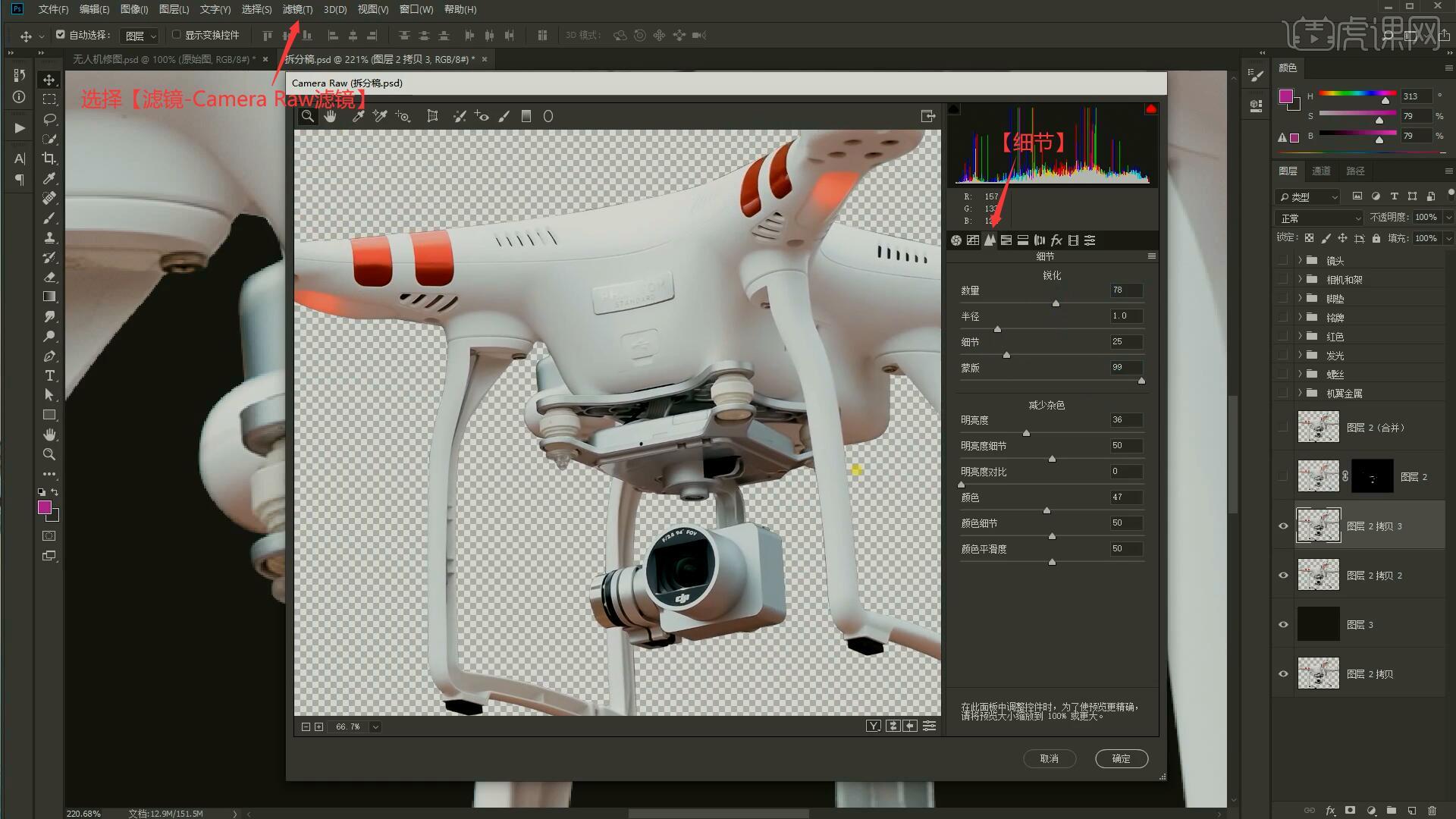
3.【复制图层】并设置【混合模式-滤色】,提亮暗部,然后添加【蒙版】,【蒙版反向】后使用【画笔工具】选择白色刷回暗部细节,如图所示。
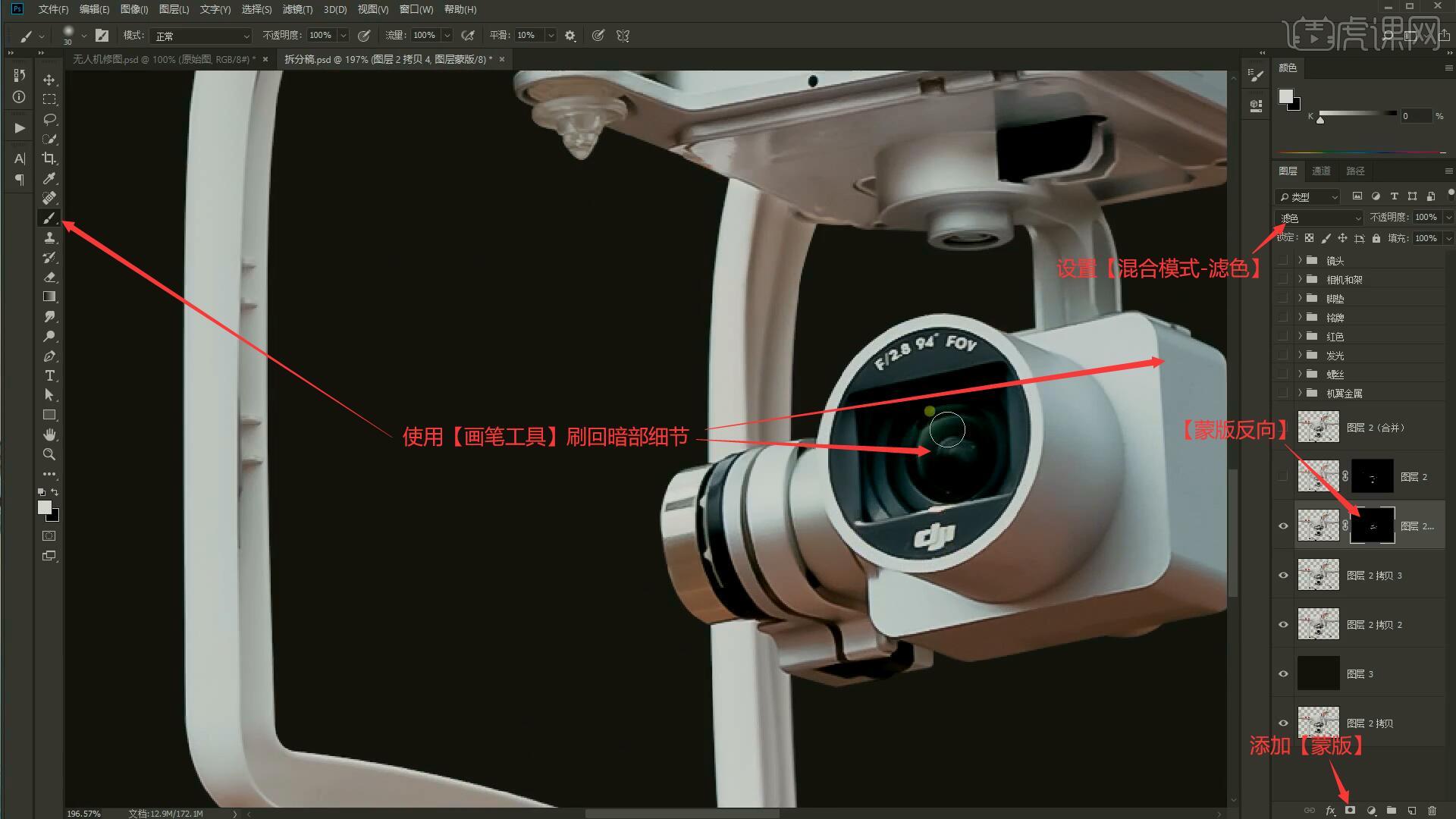
4.执行【盖印图层】,然后抠出每部分的部件,老师已经抠出并【图层编组】,首先处理铭牌,在铭牌组添加【曲线】并【创建剪切蒙版】(后续所有调整图层都需创建剪切蒙版,步骤中将不再重复),向下拉曲线压暗后【蒙版反向】,使用【画笔工具】涂抹出暗部,如图所示。
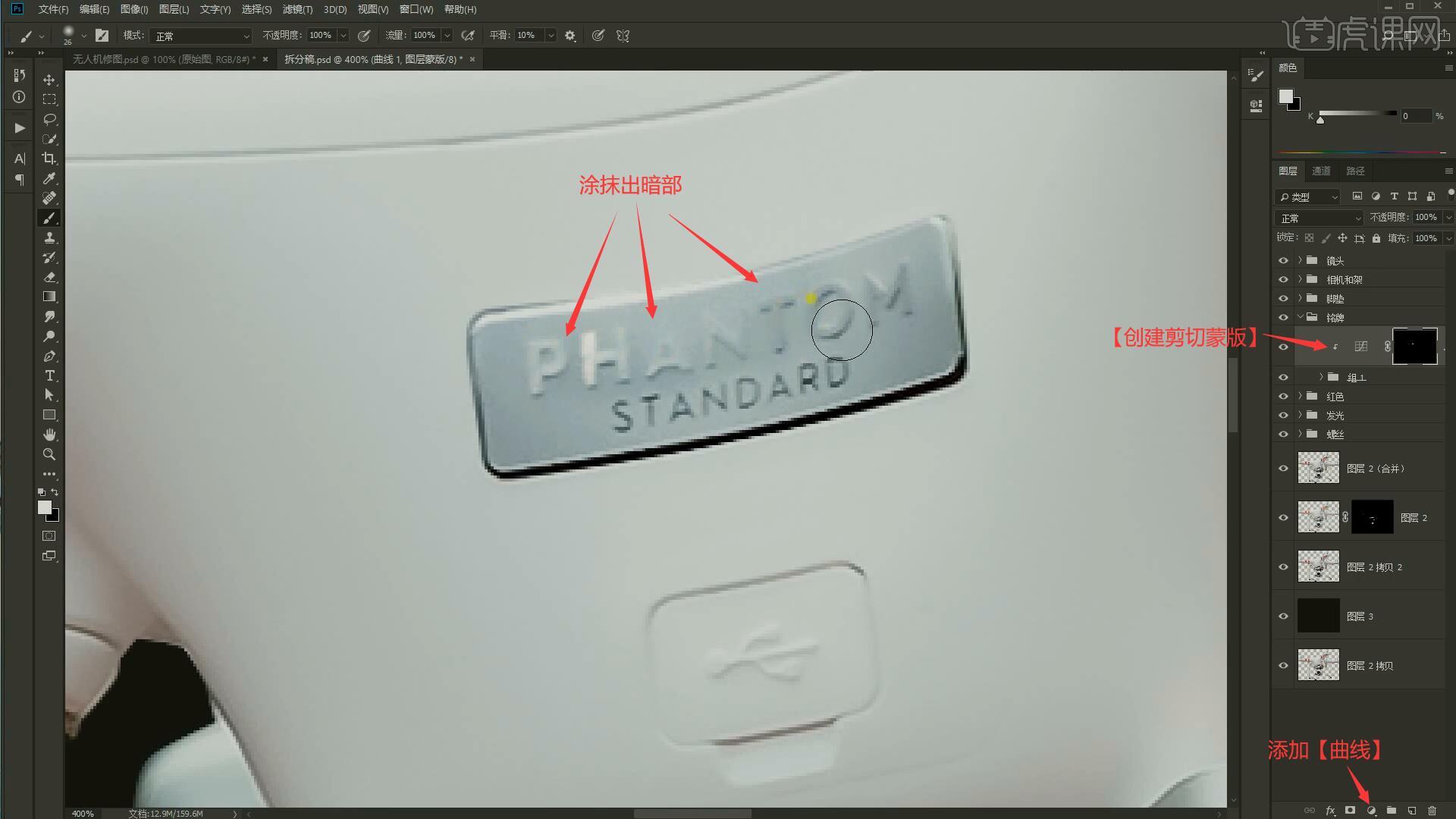
5.相同方法提亮铭牌左侧顶部,然后压暗文字,发现文字还是不明显,需要制作浮雕效果,【新建图层】,使用【画笔工具】选择白色,缩小画笔在文字上绘制高光线条,做出立体感,如图所示。
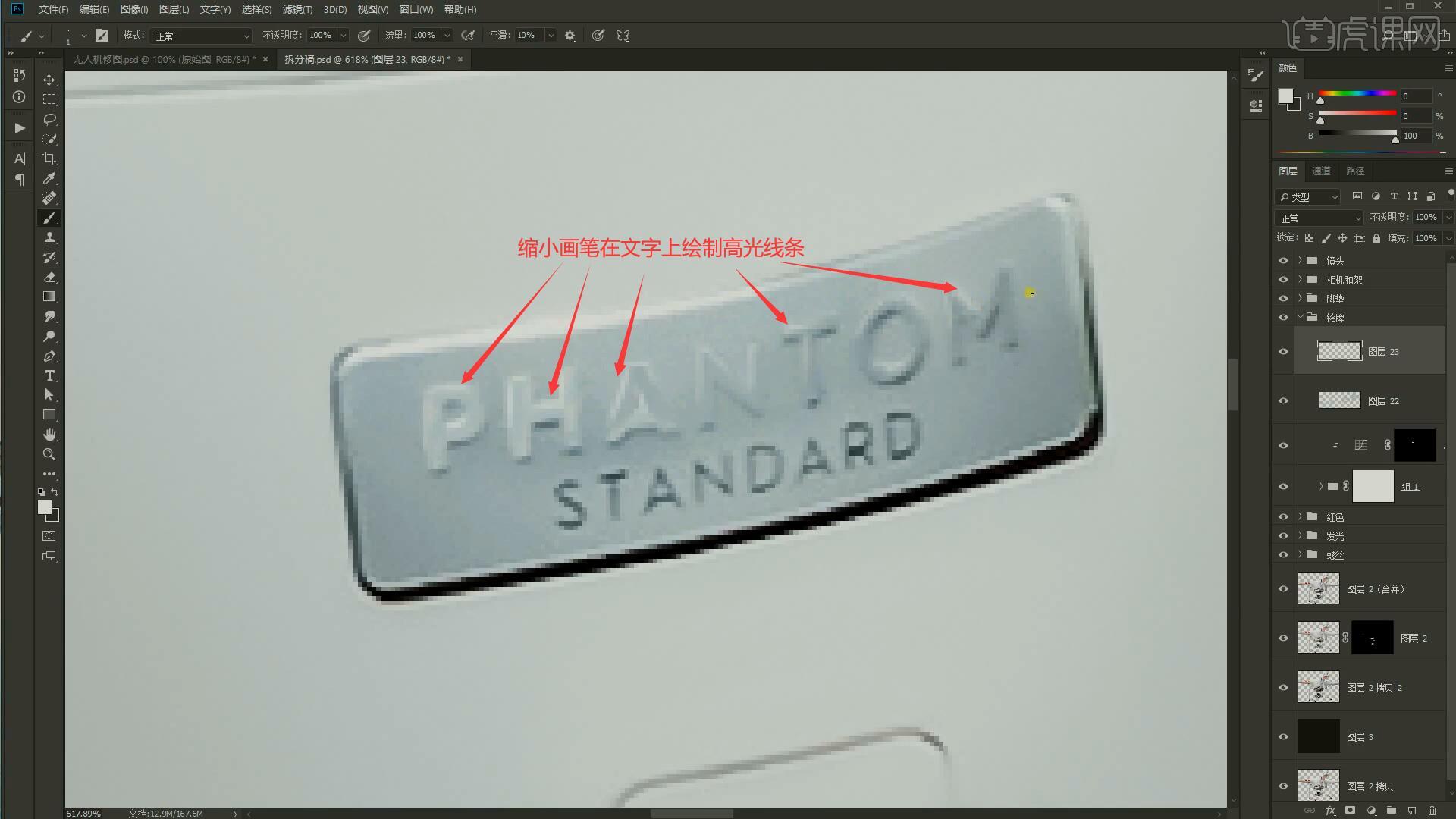
6.相同方法为文字做出暗部,增强立体感,使文字更清晰,然后为铭牌制作暗边,增强立体感,如果色彩过重可使用【色相/饱和度 快捷键:Ctrl+U】,降低饱和度来调色,如图所示。
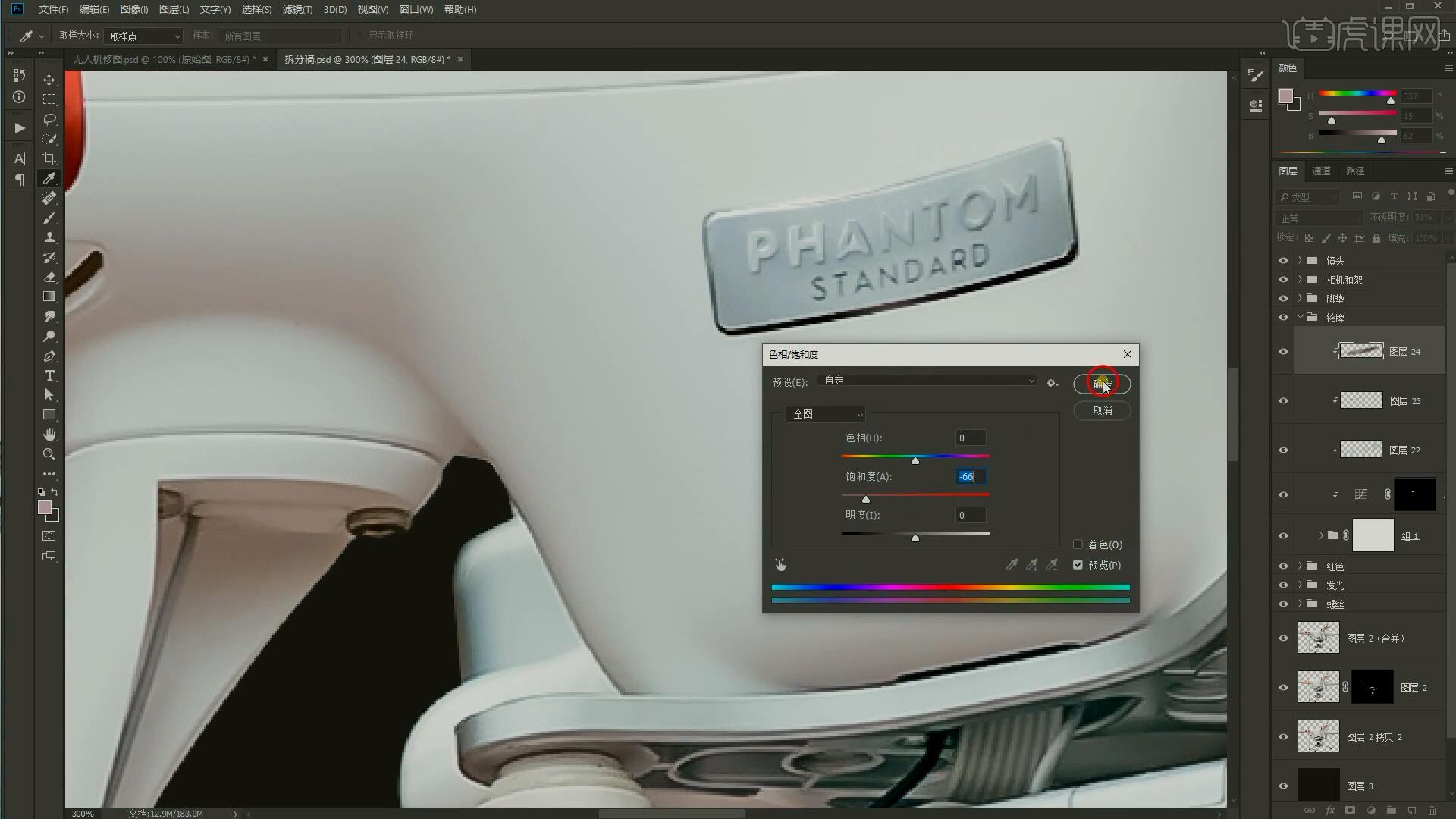
7.接下来处理螺丝,在螺丝组中的最上方添加【色相/饱和度】,勾选着色,调整色相为29,饱和度为35,然后添加【色彩平衡】,色调选择中间调,调整红色为+6,色调选择高光,调整绿色为+5,蓝色为-33,使螺丝颜色更亮一些,如图所示。
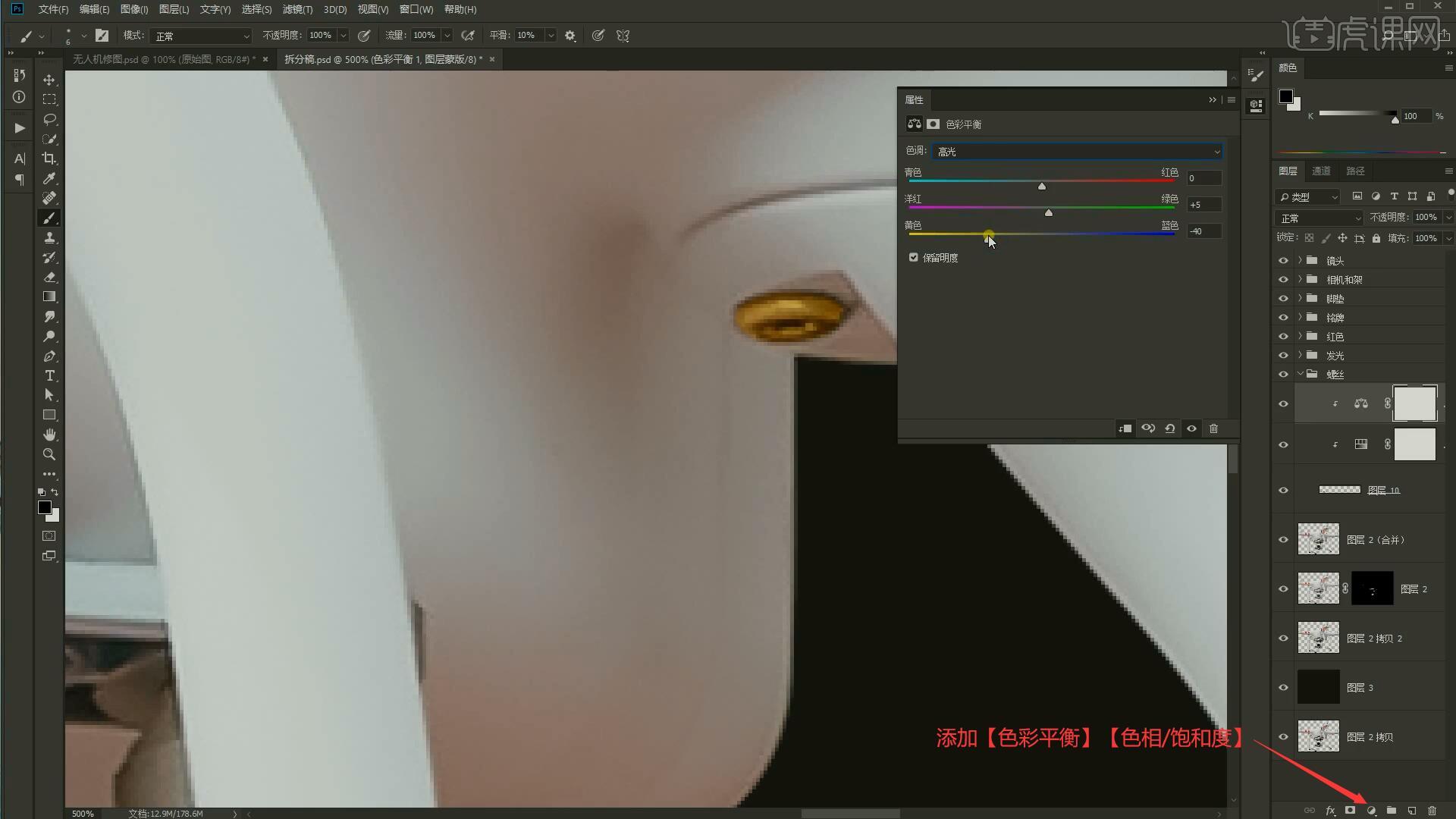
8.添加【曲线】增加对比度,然后再添加【曲线】提亮,【蒙版反向】后使用【画笔工具】选择白色涂抹出高光部分,如图所示。
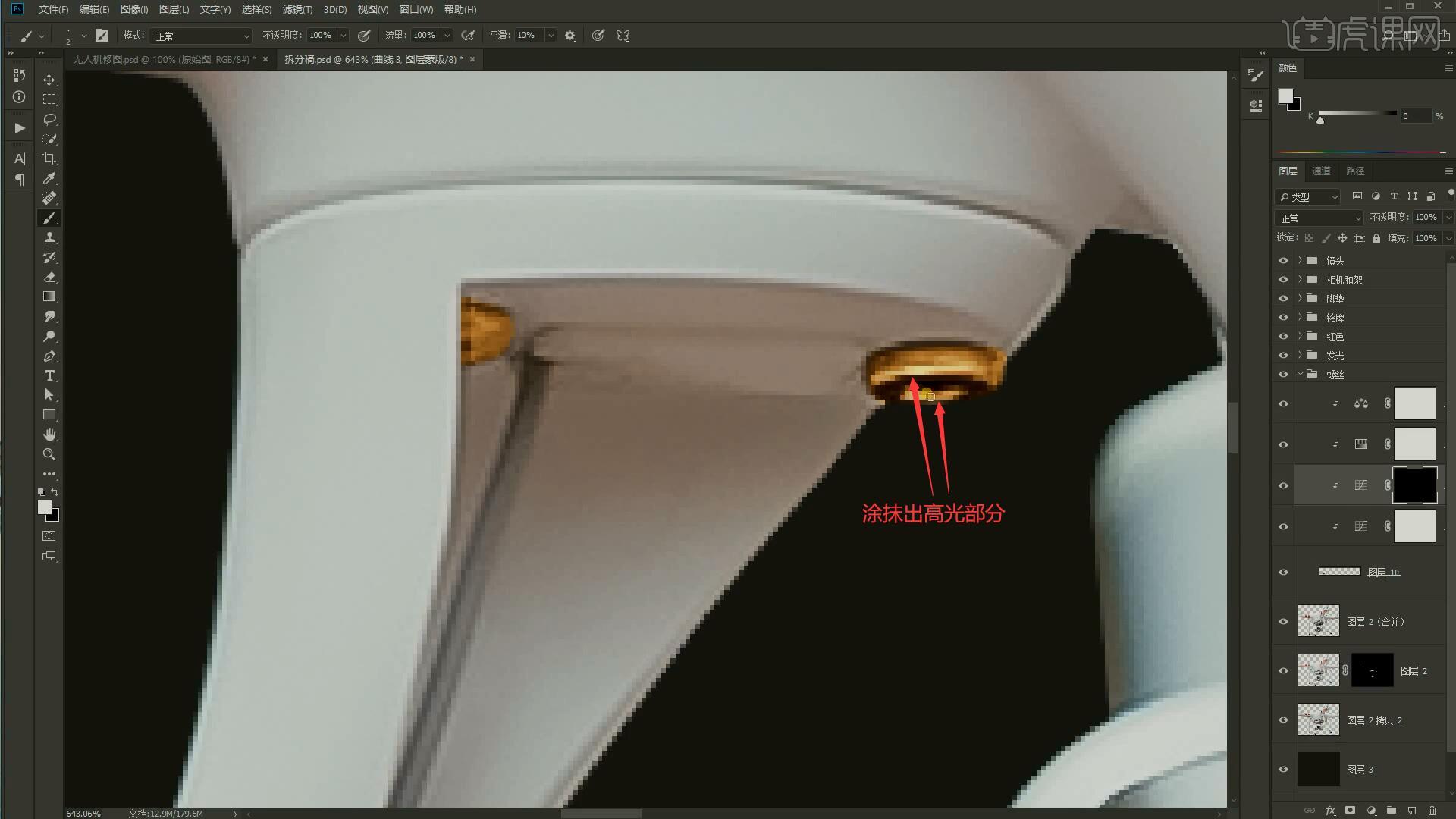
9.接下来修理整体,在盖印出的图层上方添加【黑白】进行去色,添加【曲线】压暗高光,添加【曲线】提亮整体,【蒙版反向】后使用【画笔
具】选择白色涂抹原有的反光部分进行加强,然后使用【钢笔工具】绘制选区选中脚架的边缘,【羽化选区】羽化半径1像素,如图所示。
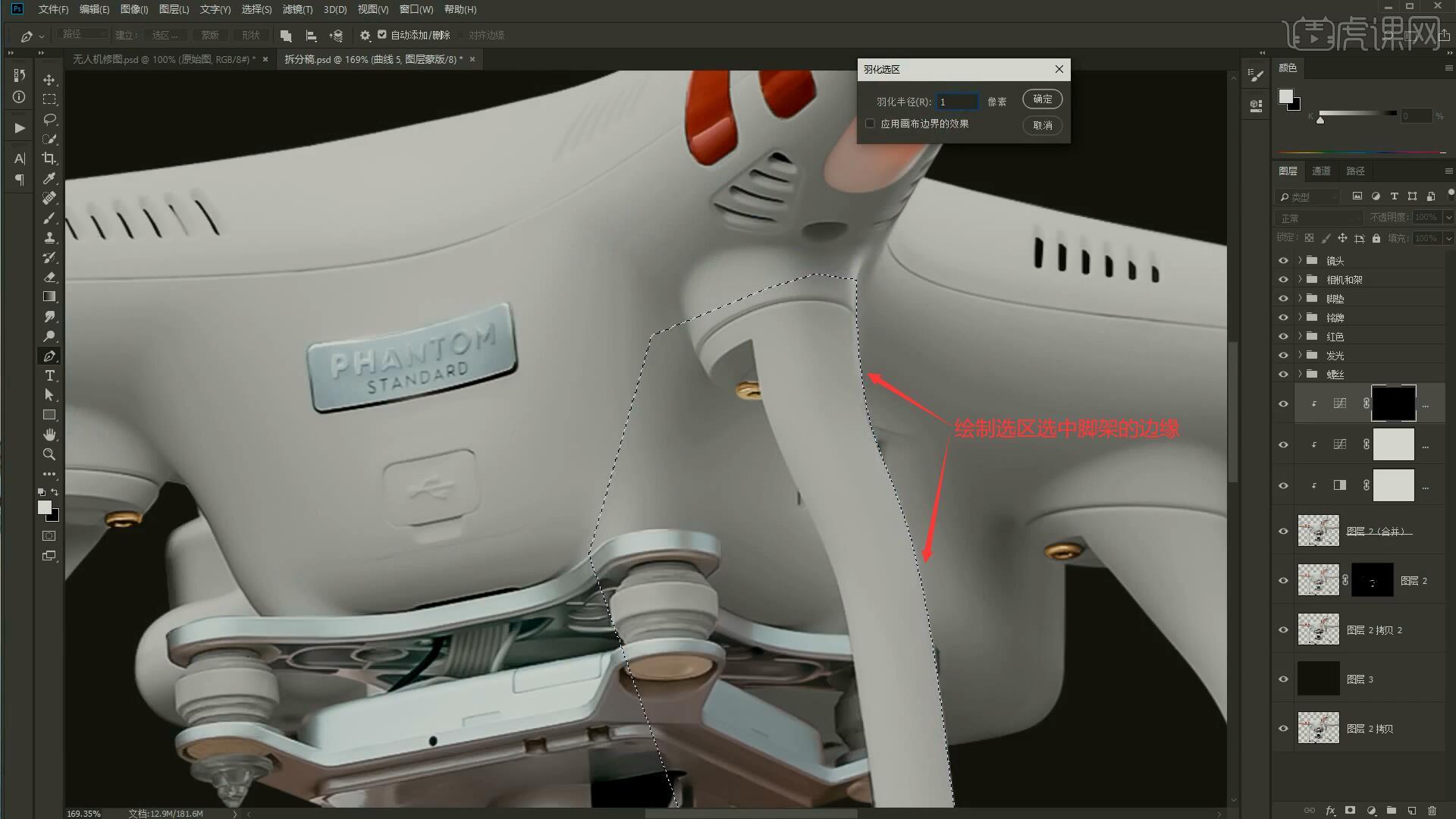
10.使用【画笔工具】涂抹出反光,为其它脚架和边缘部分也画上反光,然后制作明暗交界,相同方法添加【曲线】压暗,【蒙版反向】后使用【画笔工具】选择白色涂抹反光的内侧做出明暗交界,如图所示。
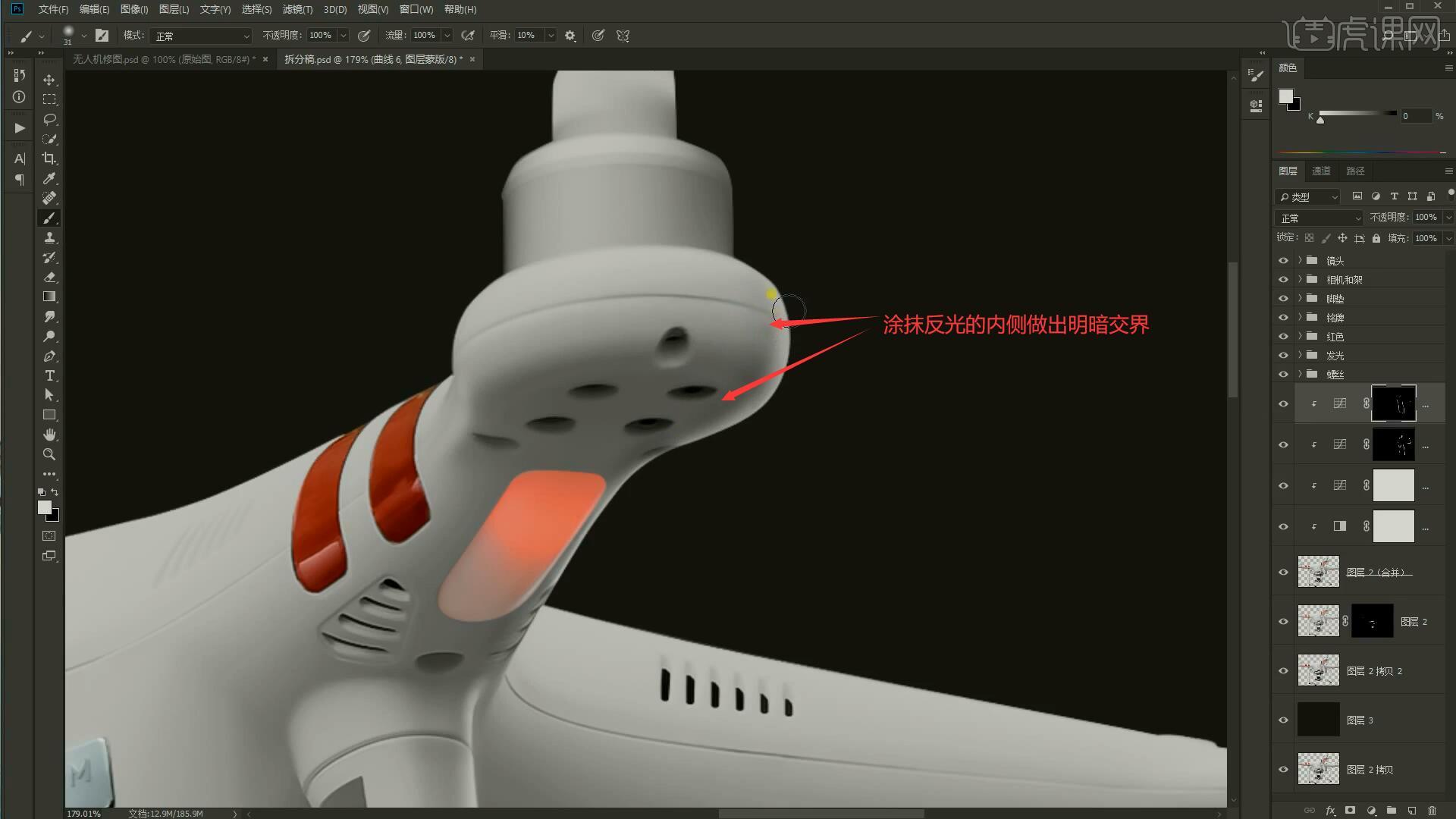
11.使用相同方法制作明暗交界内侧的高光,然后相同方法加强部分明暗交界和无人机的暗部,加强明暗关系,如图所示。
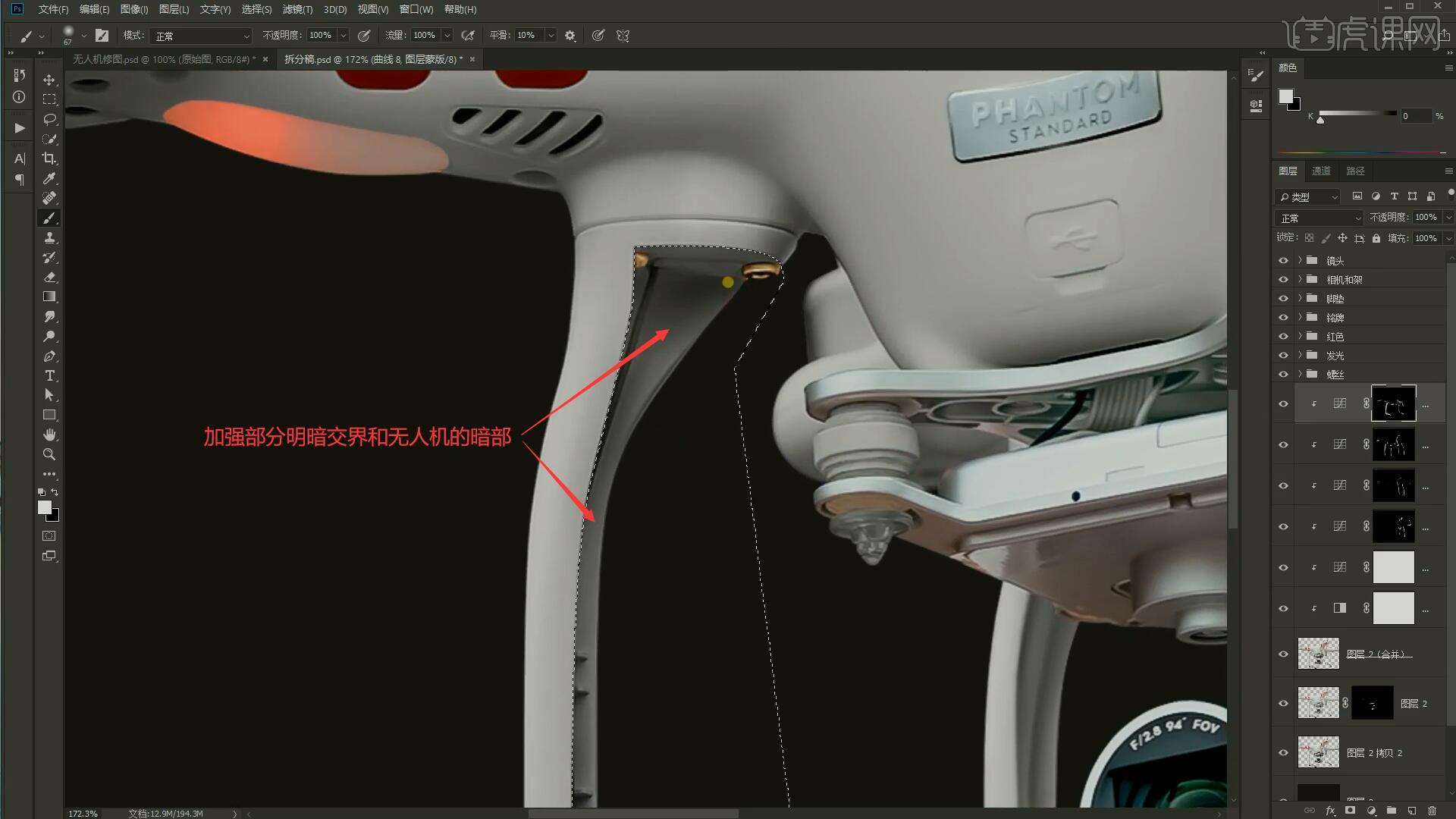
12.接下来处理红色部分,【新建图层】并【创建剪切蒙版】,使用【套索工具】绘制选区选中四个红色部分,然后吸取其上的颜色并【填充】,然后【新建图层】并【创建剪切蒙版】,使用【画笔工具】并调整颜色为淡橙色,涂抹红色的顶部制作亮部,如图所示。




 复制
复制