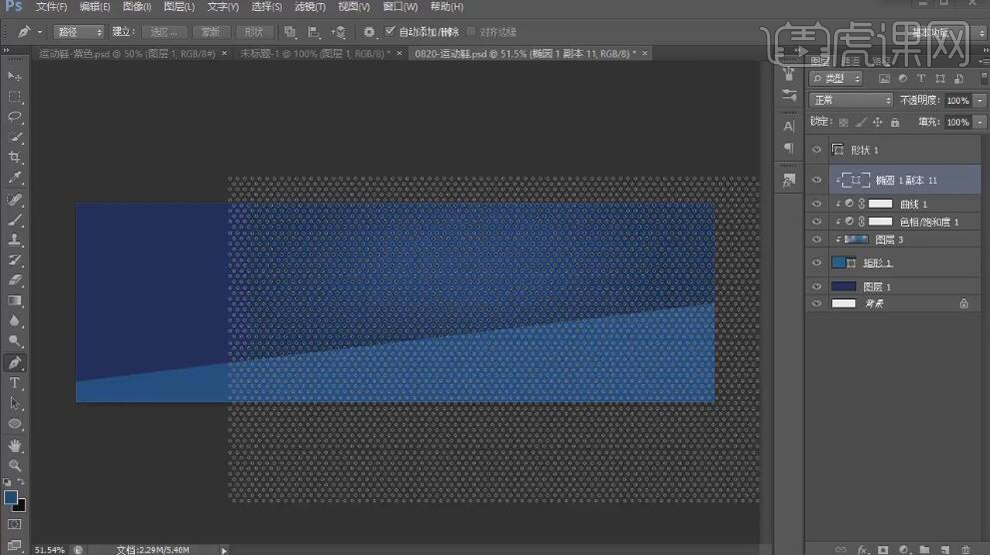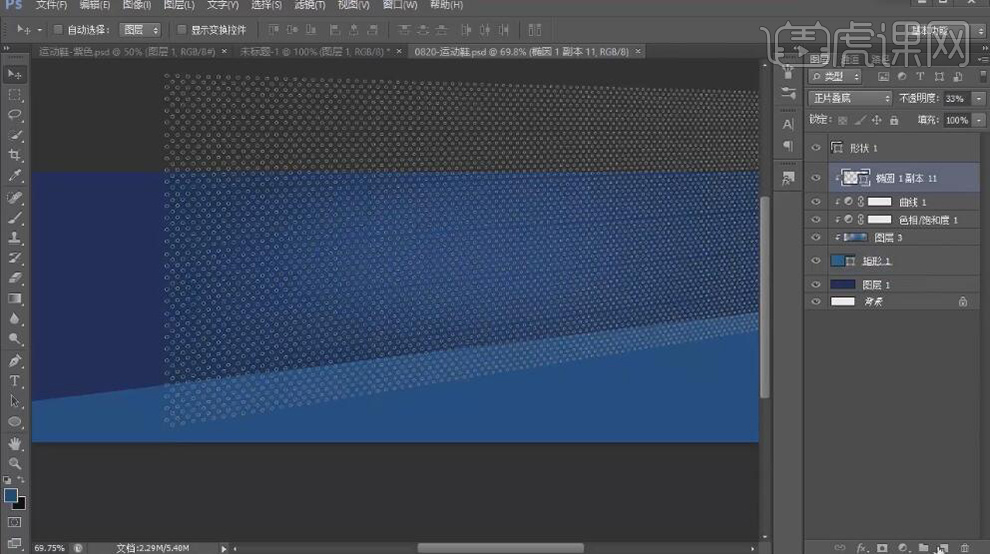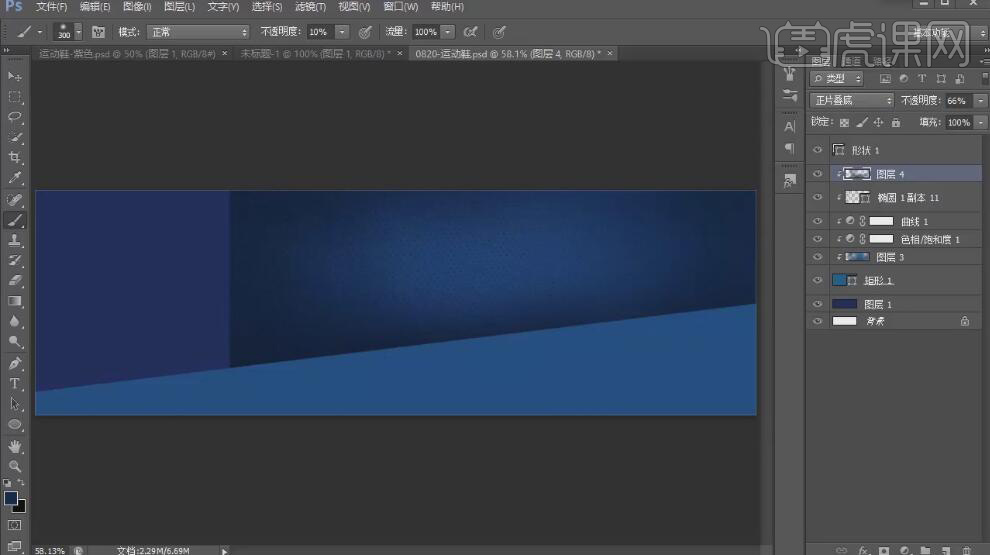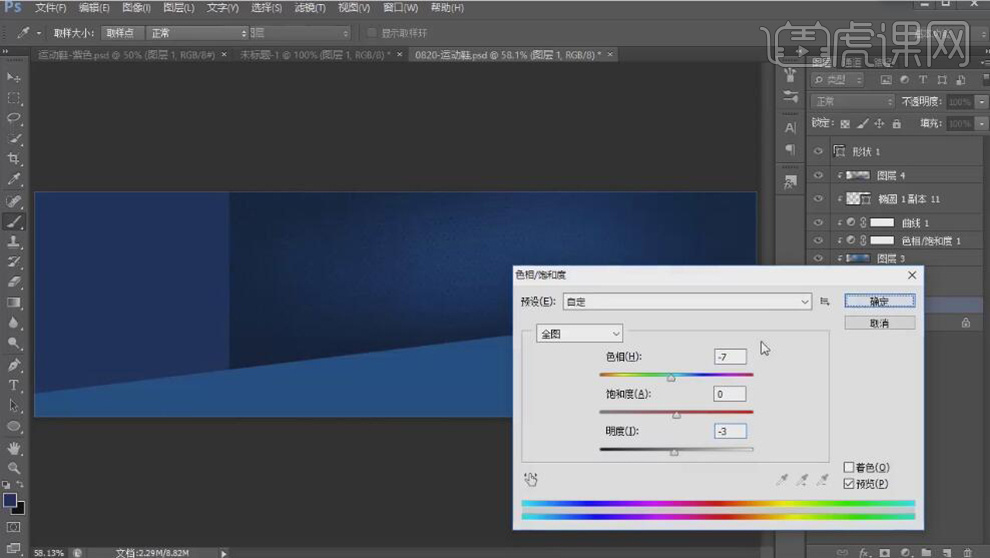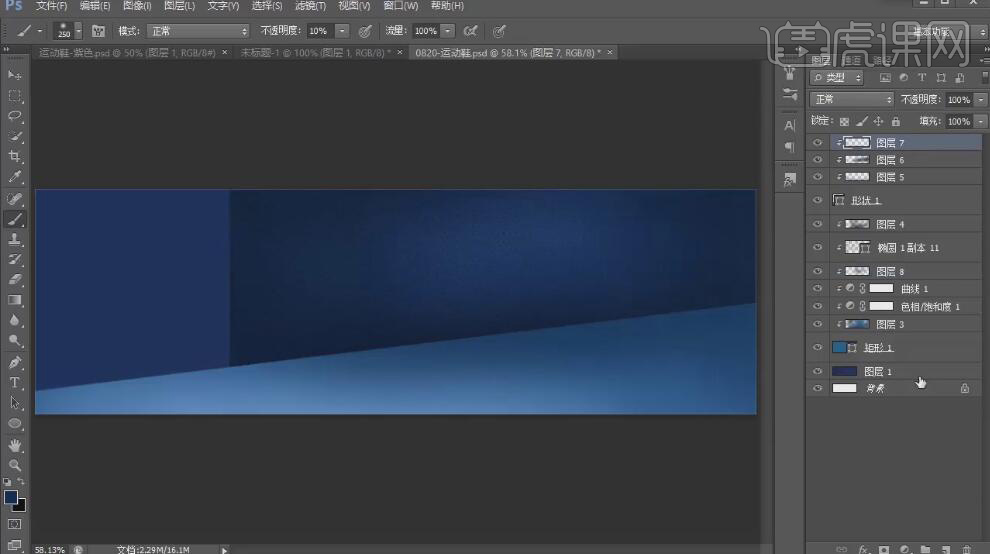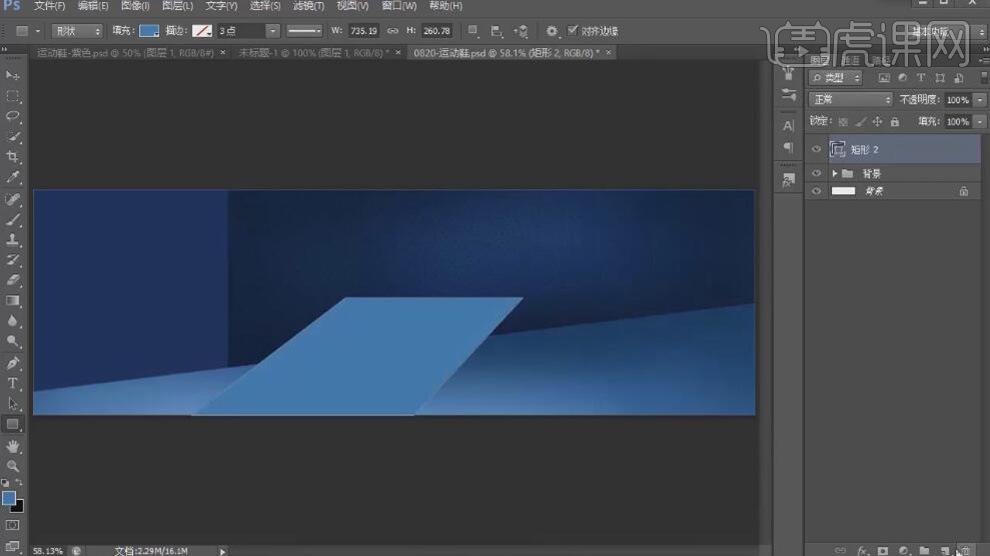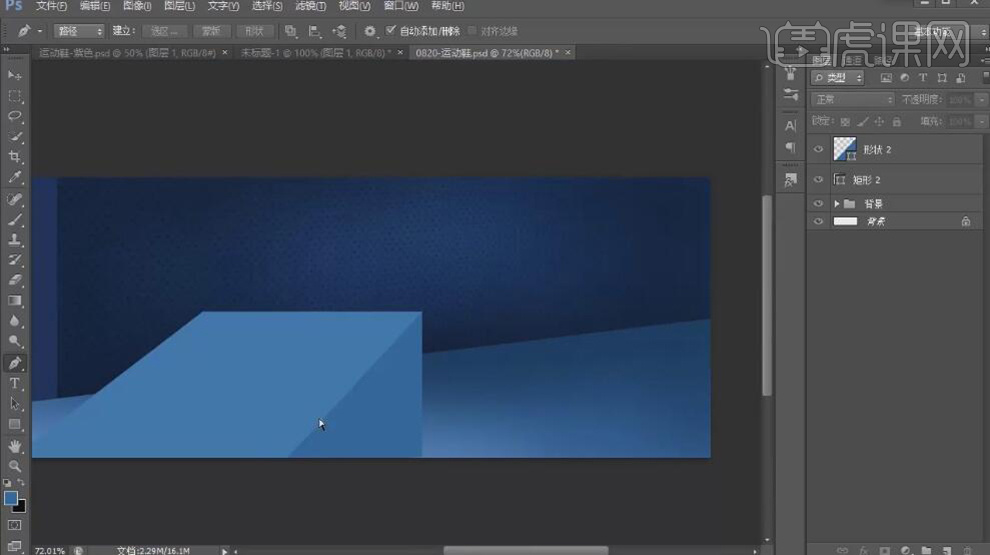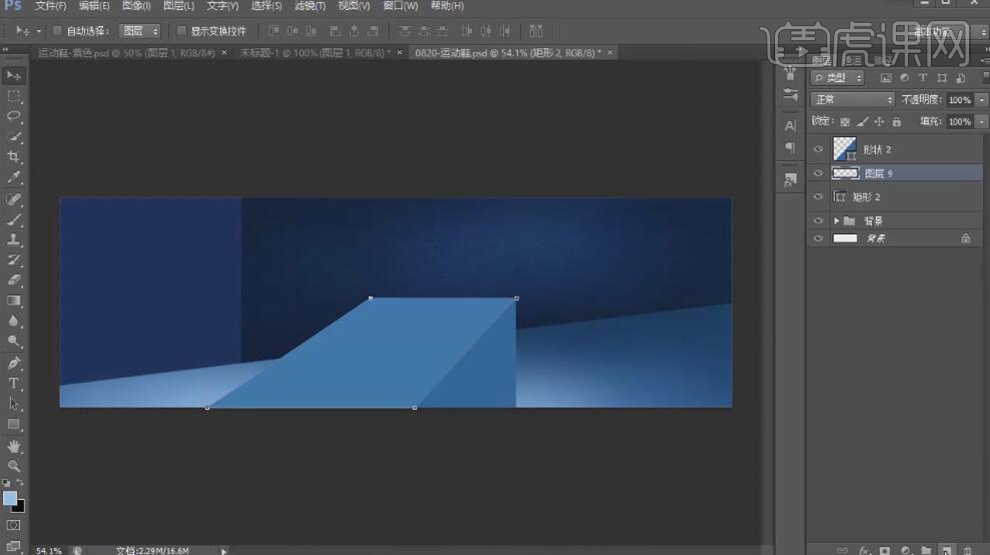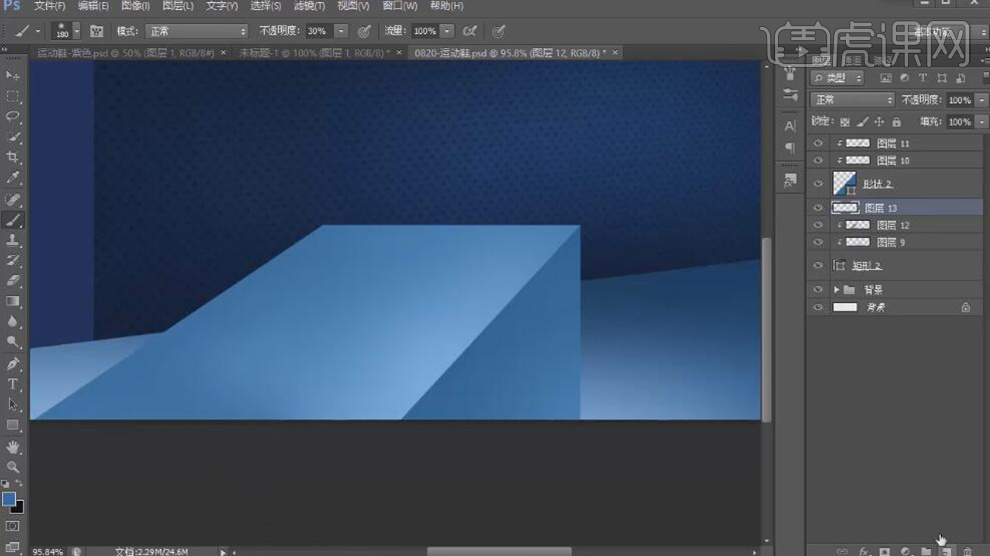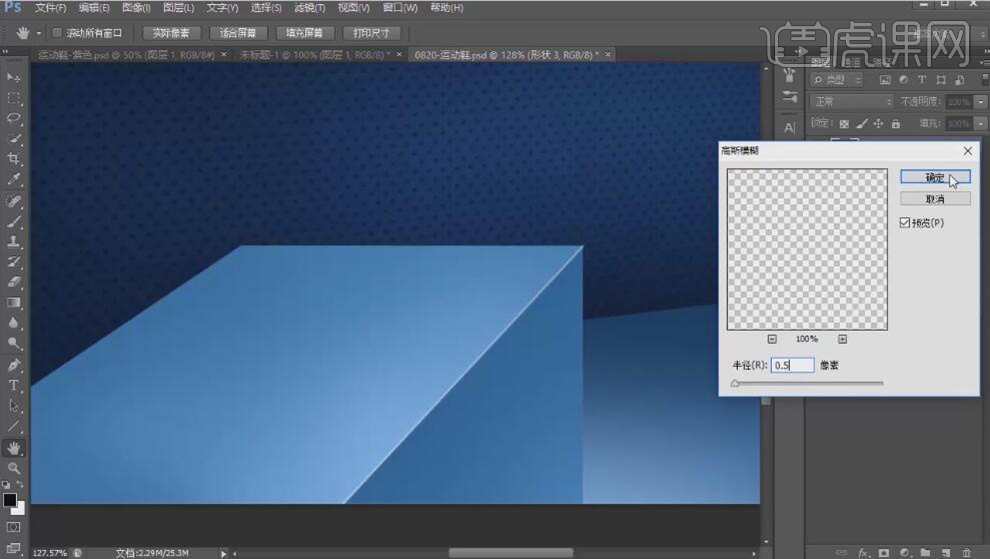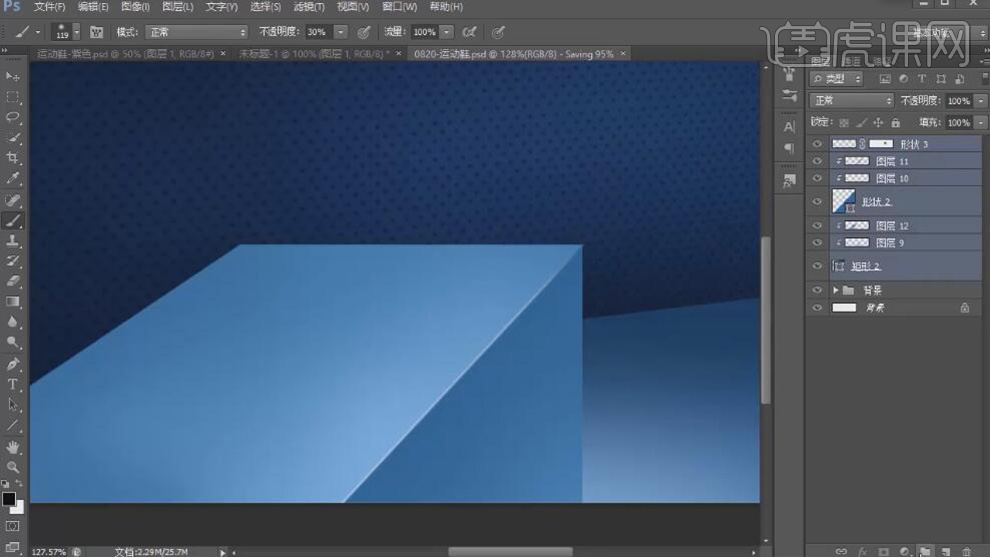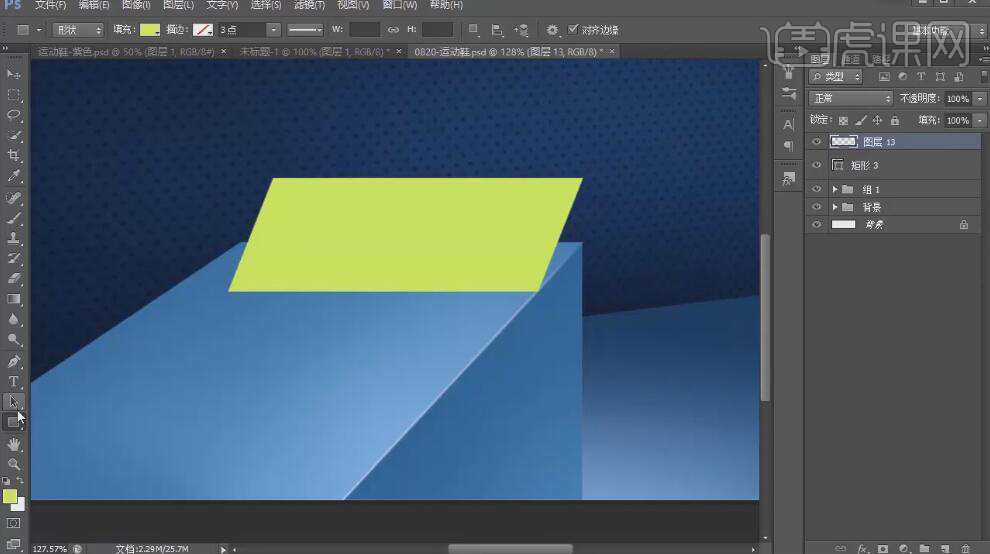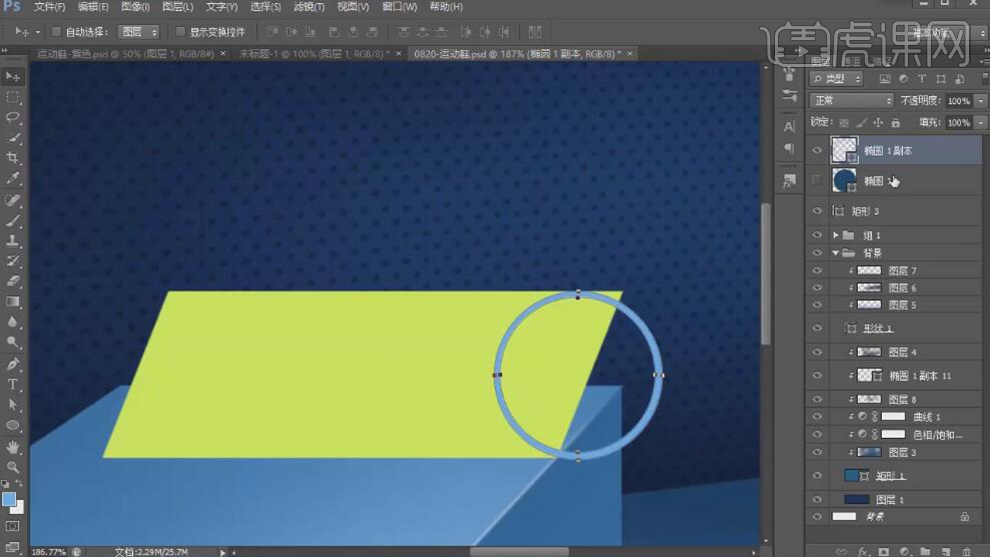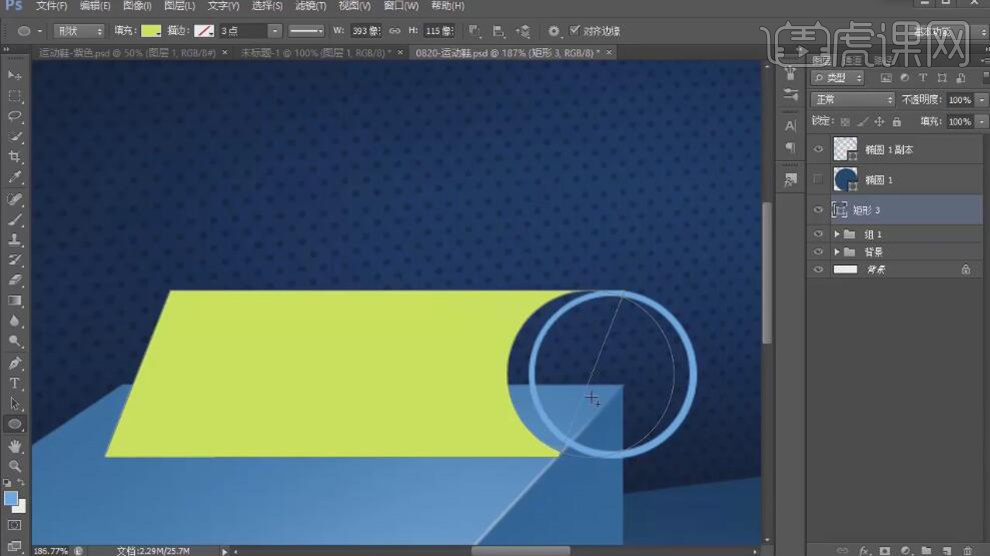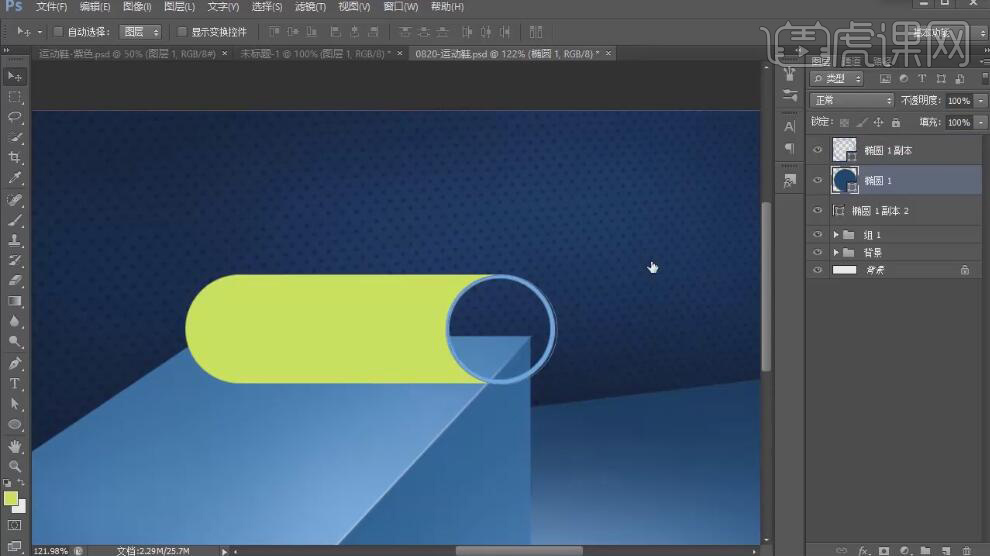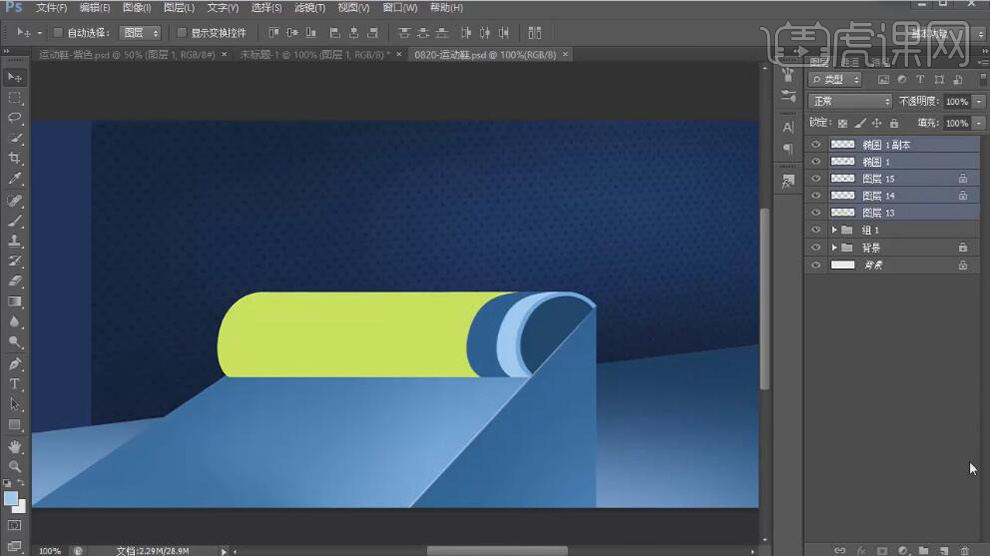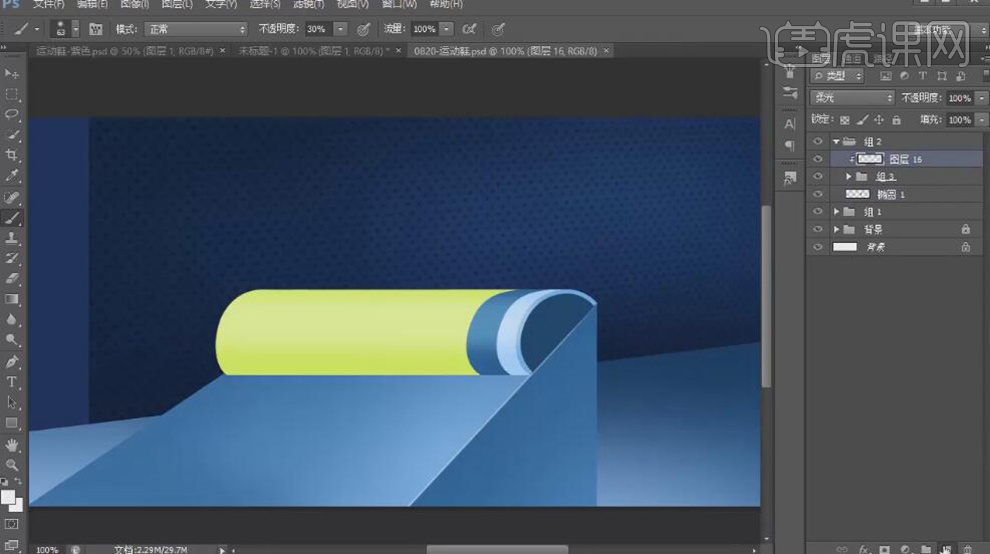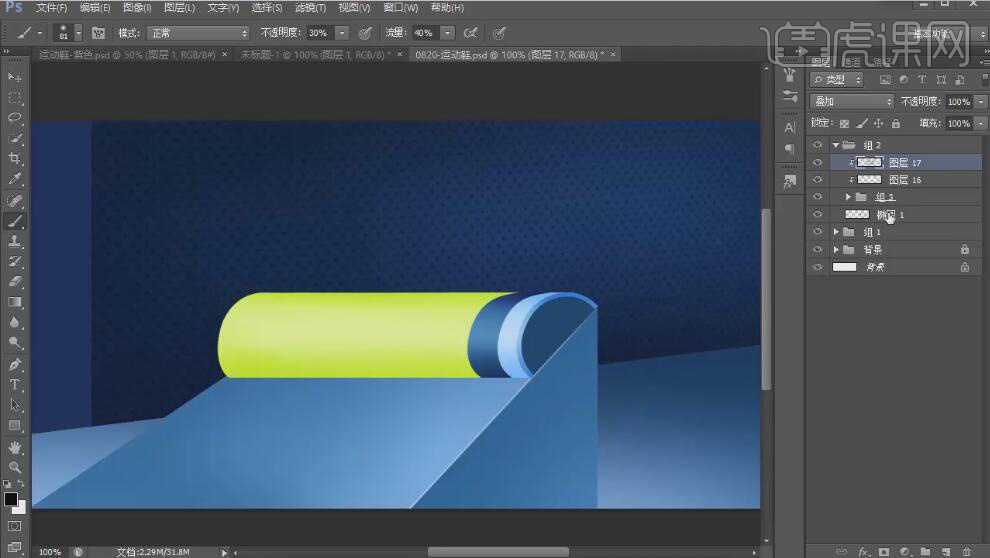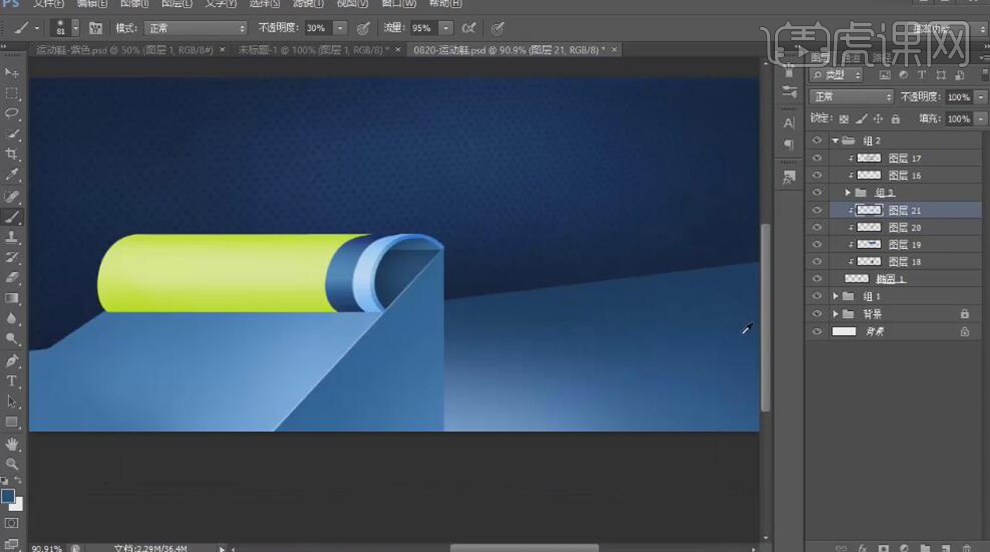1、【打开】PS软件 ,【打开】背景素材文档。具体效果如图示。、
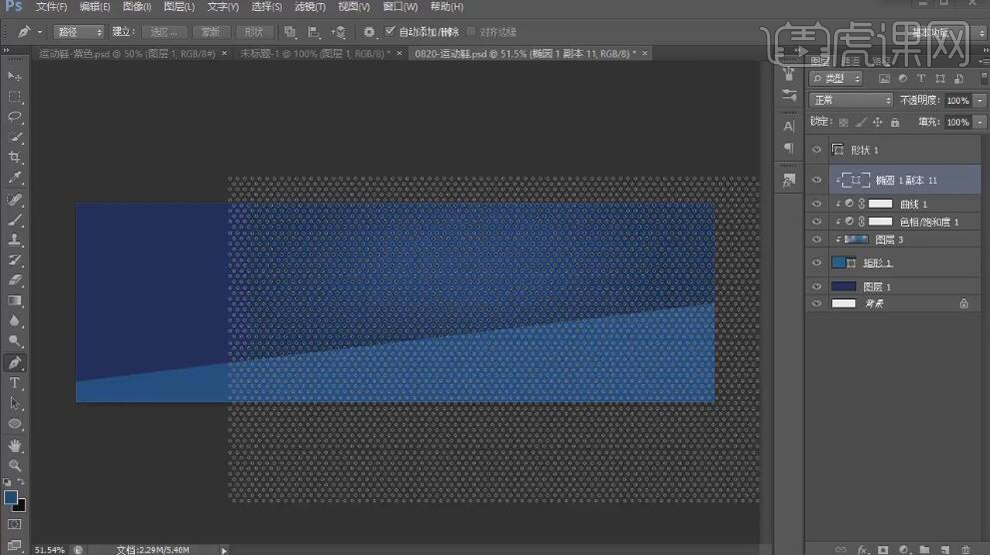
2、【选择】圆点图层,按【Ctrl+T】自由变换大小和形状,移动至画面合适的位置。【图层模式】正片叠底,【不透明度】33%。具体效果如图示。
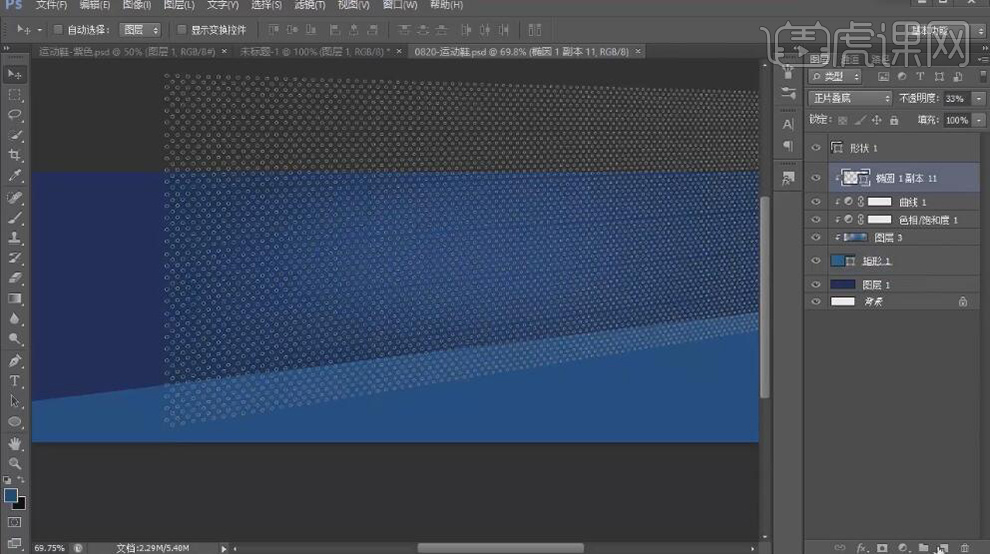
3、【新建】剪切蒙版图层,使用【画笔工具】,选择合适的颜色,在画面合适的位置涂抹。【图层模式】正片叠底,【不透明度】66%。具体效果如图示。
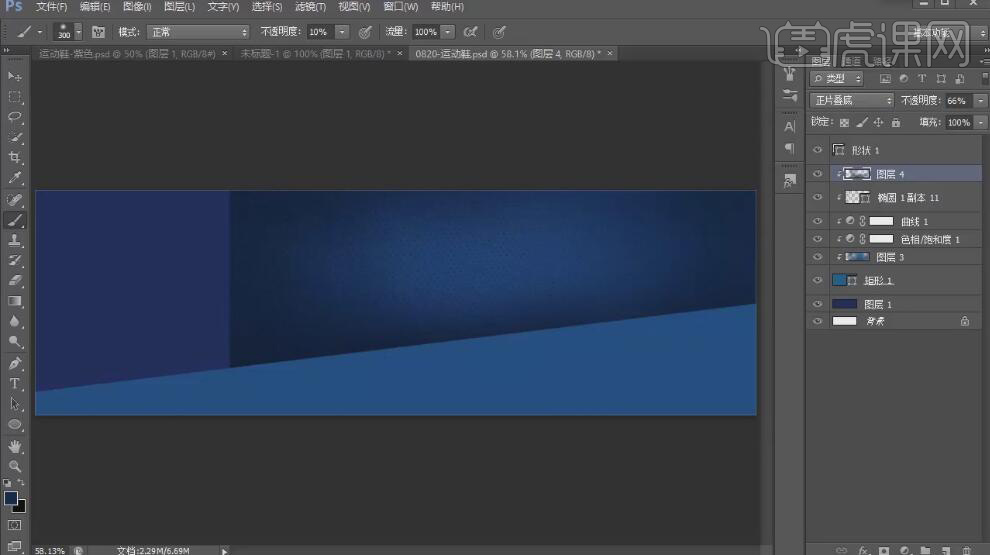
4、【选择】背景图层,按【Ctrl+U】打开色相饱和度,具体参数如图示。具体效果如图示。
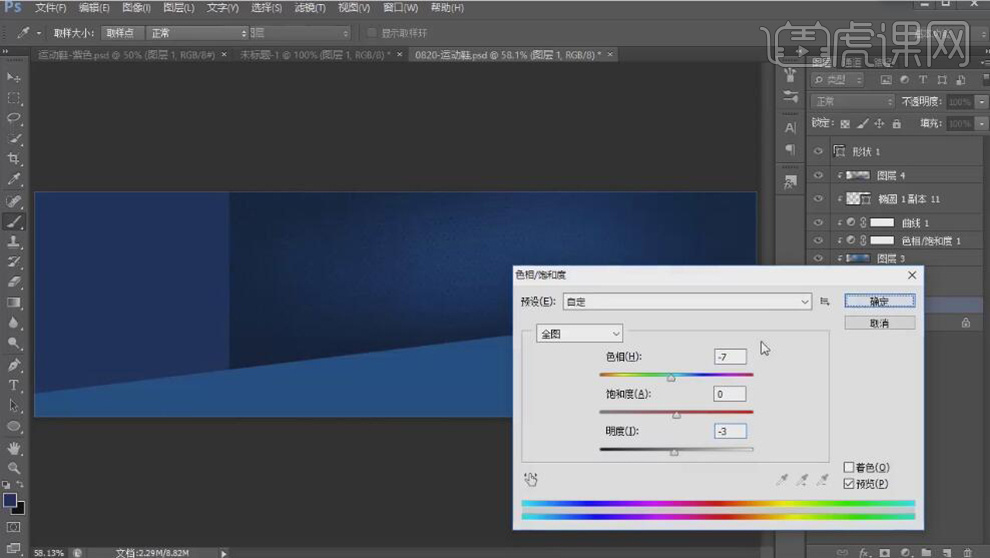
5、在最顶层【新建】剪切蒙版图层,使用【画笔工具】,调整画笔属性,在画面合适的位置涂抹出整体的明暗效果。具体效果如图示。
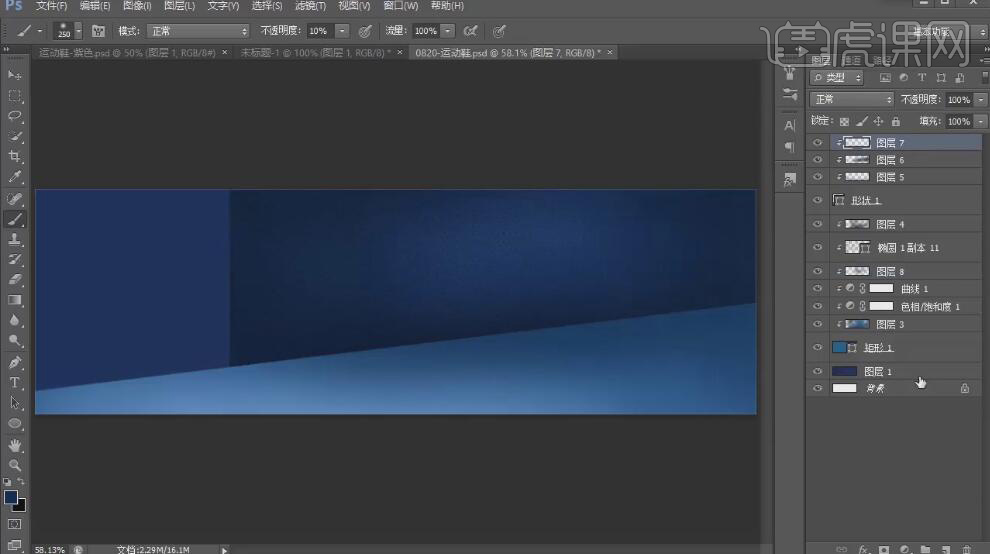
6、【选择】所有的背景关联图层,按【Ctrl+G】编组,【重命名】背景。【新建】图层,使用【矩形工具】,绘制合适大小的矩形,按【Ctrl+T】自由变换形状和大小,排列至合适的位置,【填充】合适的颜色。具体效果如图示。
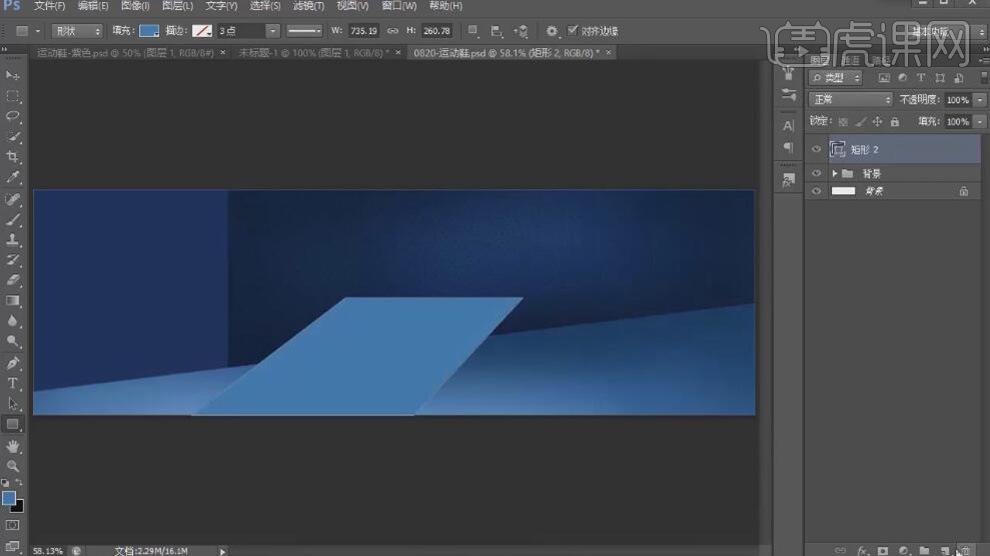
7、【新建】图层,使用【钢笔工具】勾出三角轮廓路径,【填充】合适的颜色。具体效果如图示。
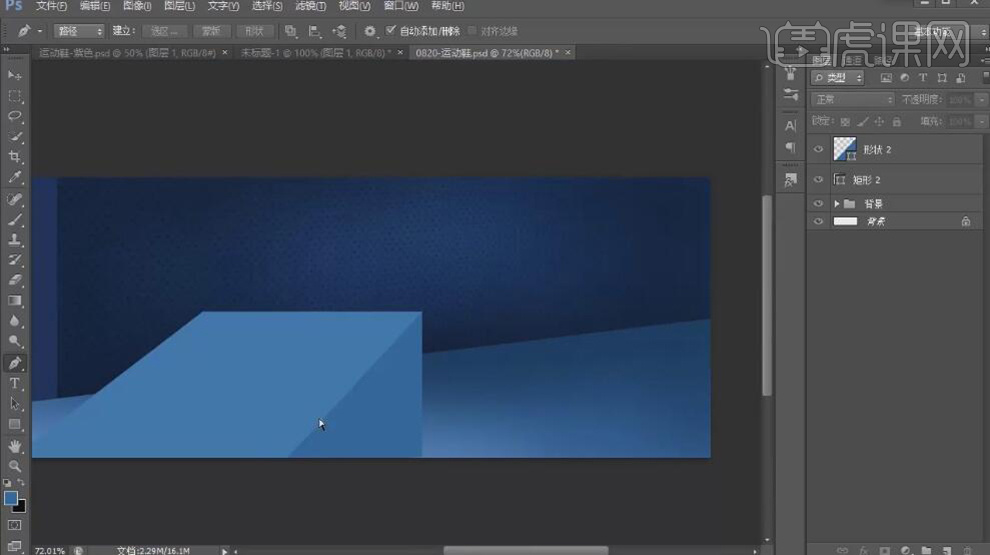
8、【打开】背景图组,【新建】剪切蒙版,使用【画笔工具】,【颜色】白色,在三角台的下方涂抹。具体效果如图示。
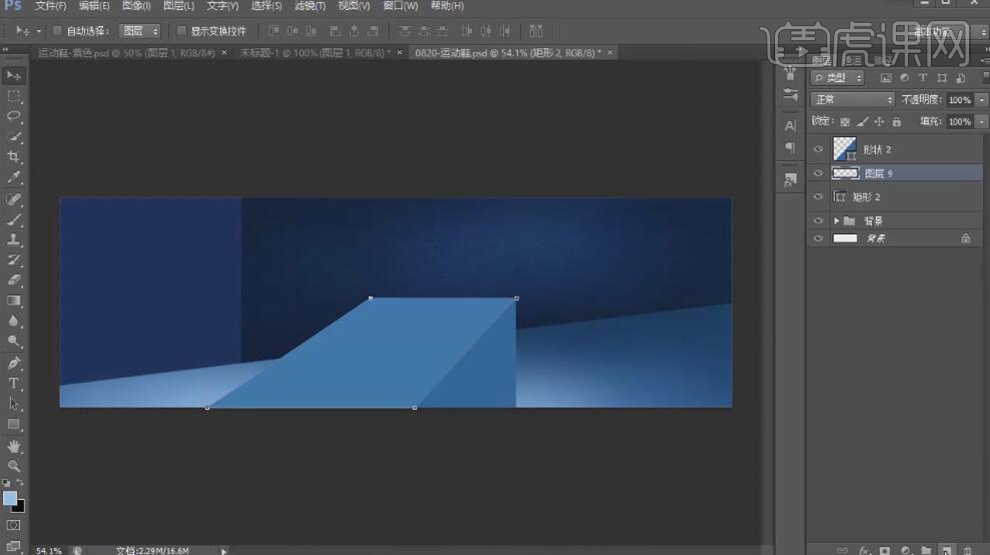
9、使用相同的方法,【新建】剪切蒙版图层,使用【画笔工具】给三角台架添加高光和暗面。具体效果如图示。
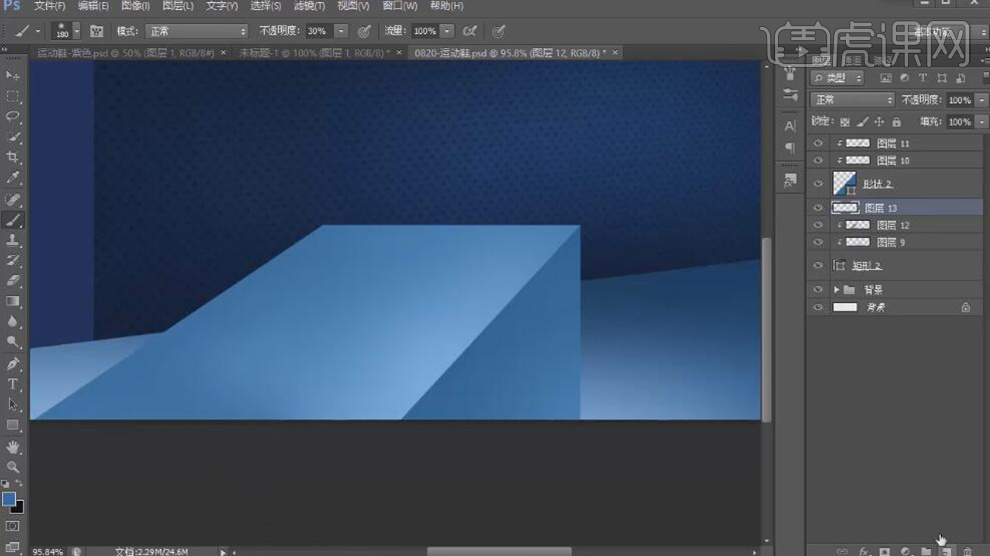
10、【新建】图层,使用【直线工具】,【颜色】白色,绘制三角的转折面高光线条,单击【滤镜】-【模糊】-【高斯模糊】,具体参数如图示。具体效果如图示。
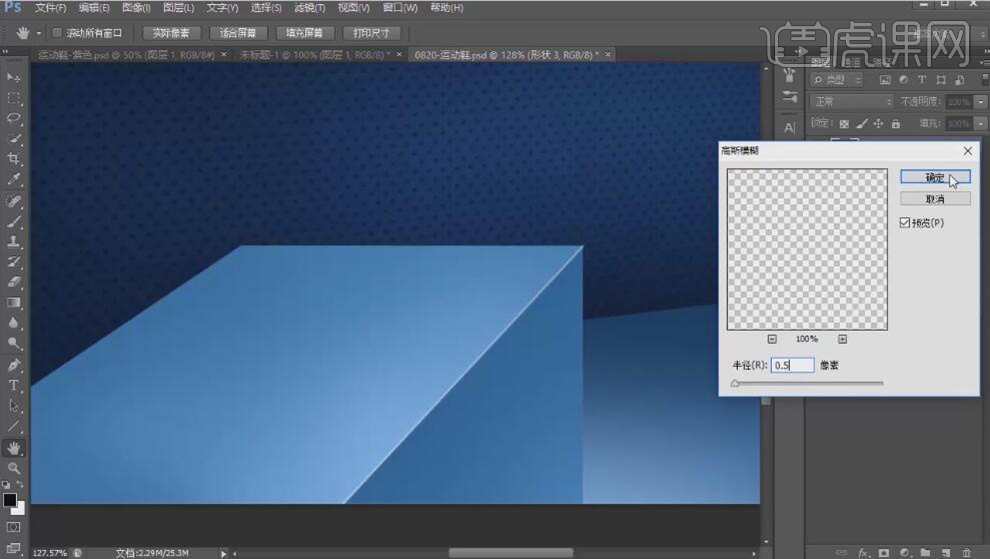
11、添加【图层蒙版】,使用【画笔工具】,涂抹画面多余的部分。具体效果如图示。
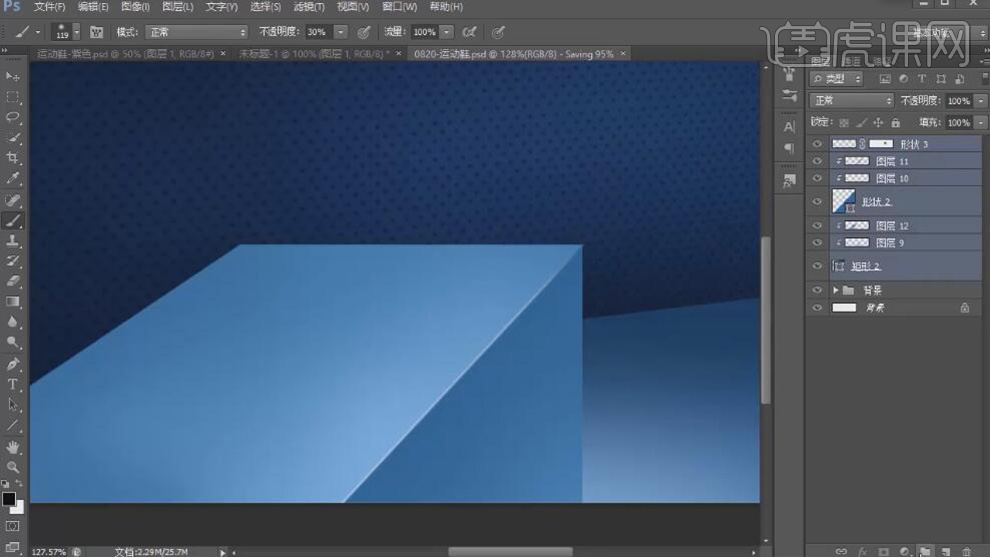
12、【新建】图层,使用【矩形工具】绘制合适大小的矩形,【填充】亮黄色。按【Ctrl+T】自由变换大小和形状,放置画面合适的位置。具体效果如图示。
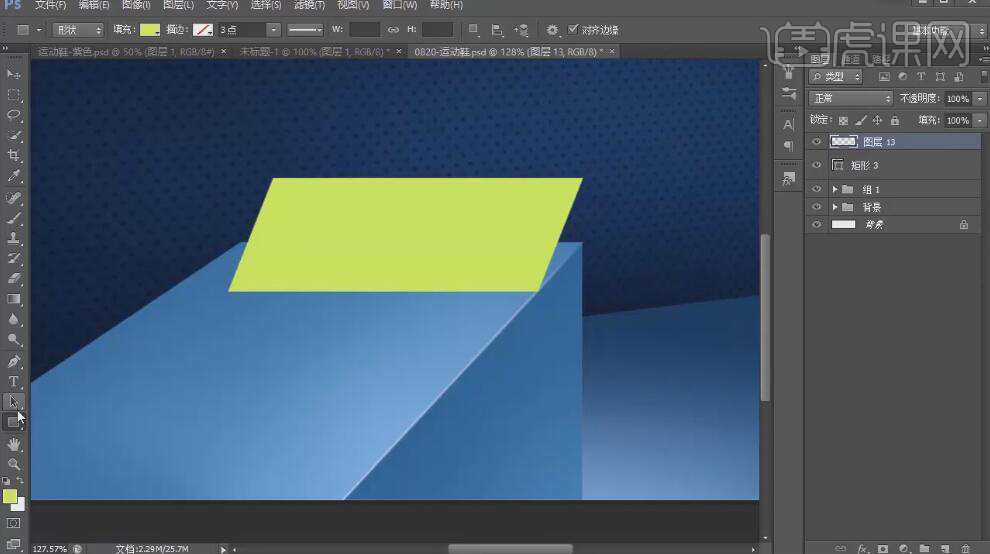
13、【新建】图层,使用【椭圆工具】绘制合适大小的椭圆,【复制】图层,调整椭圆大小,排列至合适的位置。【选择】两个重叠的椭圆,单击【形状属性】-【排除重叠形状】,【填充】浅蓝色。具体效果如图示。
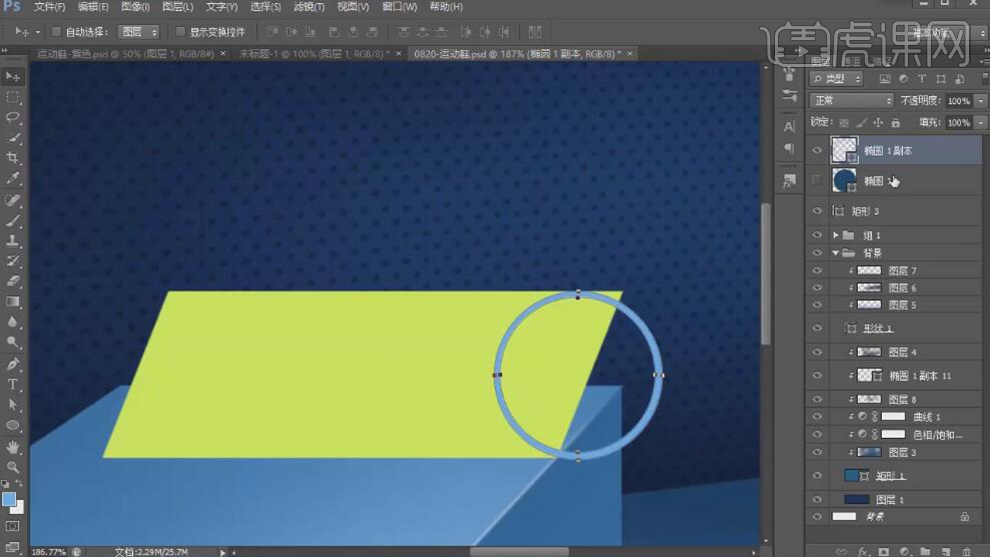
14、【选择】矩形图层,使用【椭圆工具】,按Alt键【减去顶层形状】。具体效果如图示。
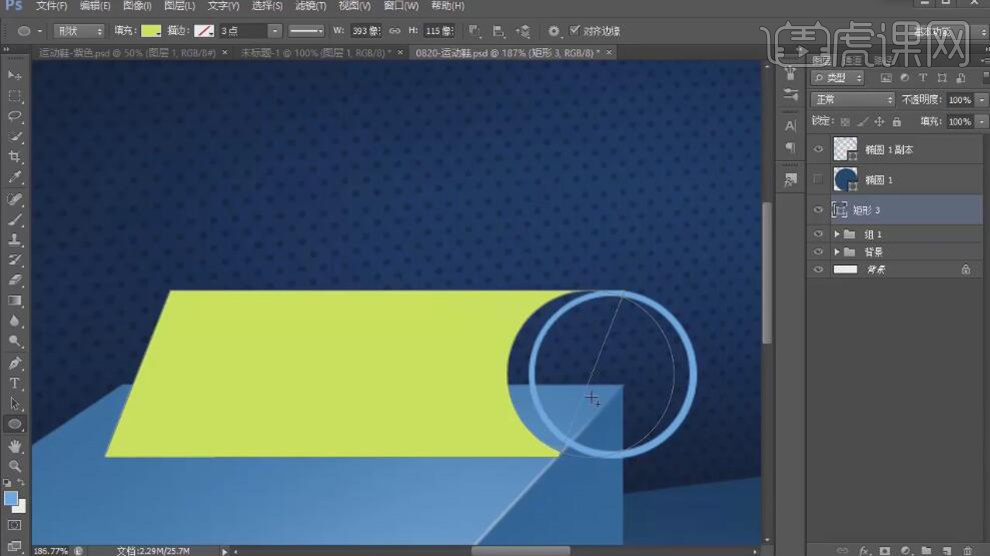
15、调整管道形状细节部分,【复制】椭圆图层,【填充】黄色,移动至尾部合适的位置。【选择】椭圆和矩形图层,按【Ctrl+E】合并形状路径。具体效果如图示。
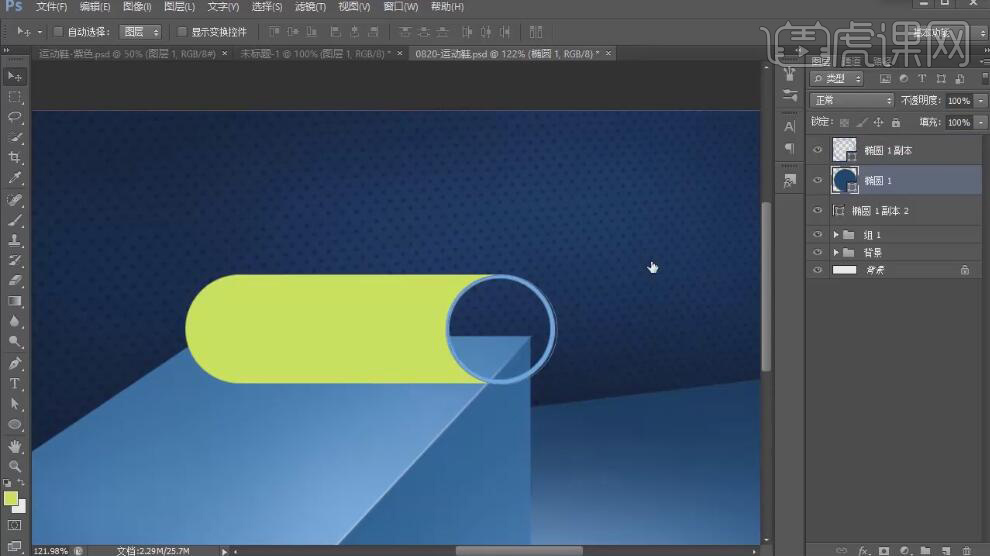
16、调整圆柱的整体形状,按【Ctrl+J】复制图层,按Ctrl单击图层【载入选区】,移动至合适的位置,【锁定】图层透明度,【填充】合适的颜色。具体效果如图示。
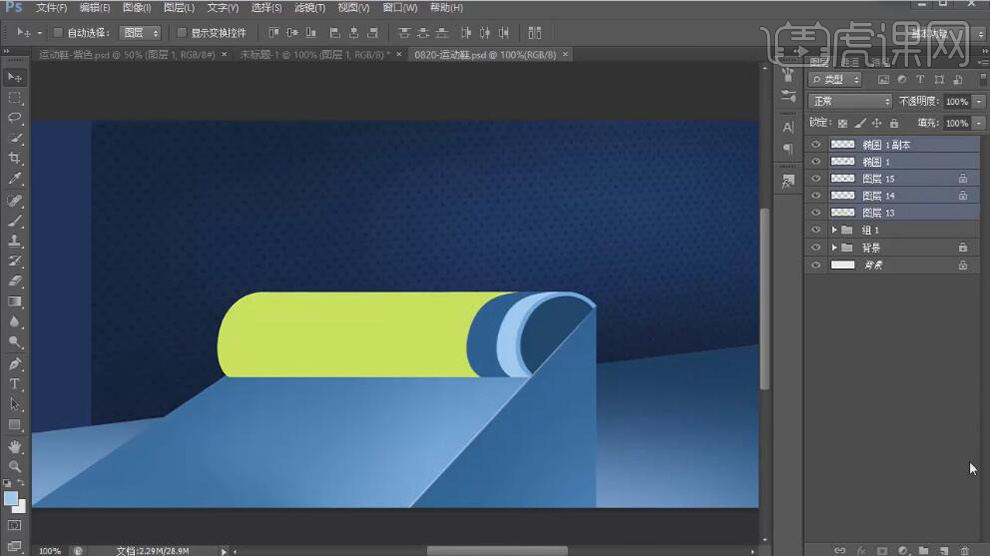
17、【选择】所有的关联图层,按【Ctrl+G】编组。【打开】图组,【新建】剪切蒙版图层,【图层模式】柔光,使用【画笔工具】,【颜色】亮黄色,在画面合适的位置涂抹。具体效果如图示。
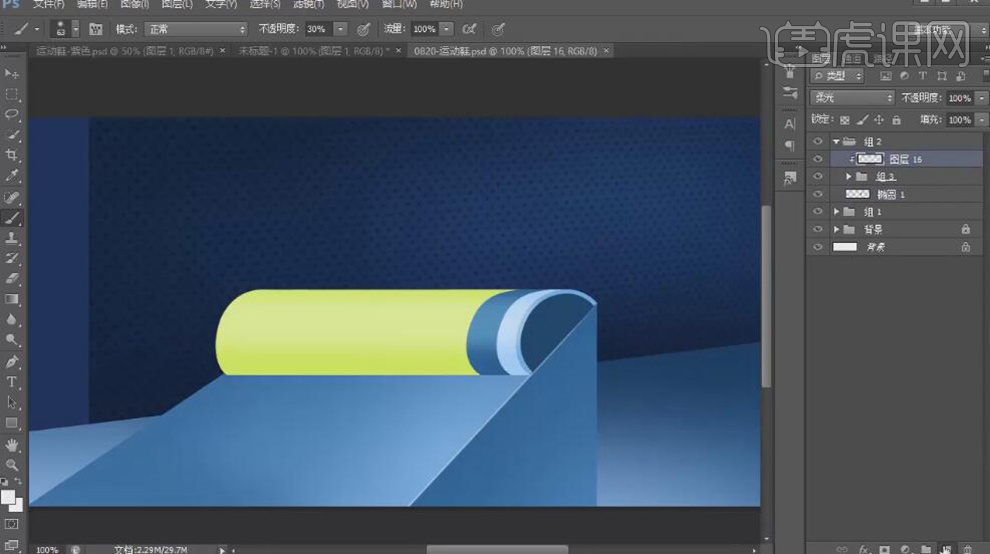
18、【新建】剪切蒙版图层,【图层模式】叠加,使用【画笔工具】,【颜色】黑色,在画面合适的位置涂抹。具体效果如图示。
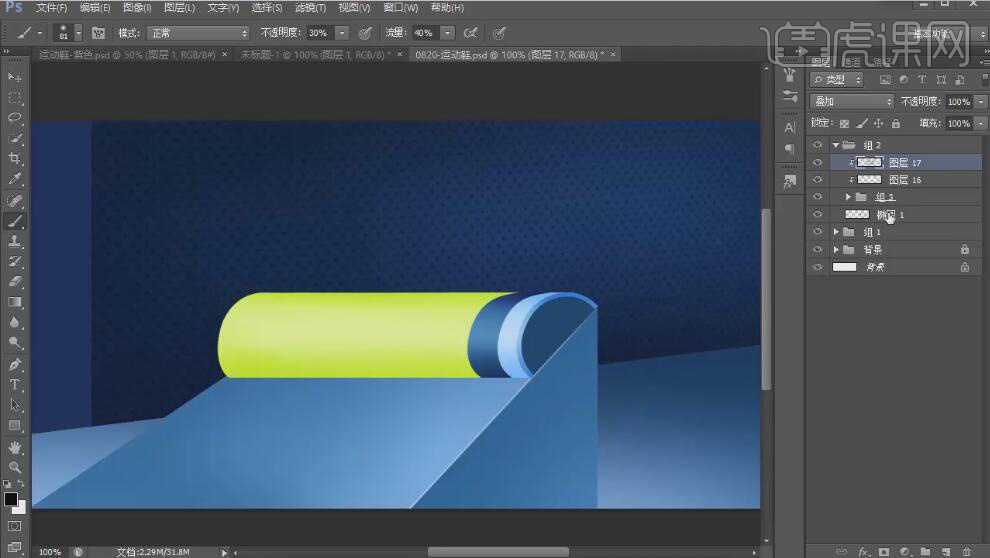
19、使用相同的方法给切面也添加合适的明暗效果。具体效果如图示。
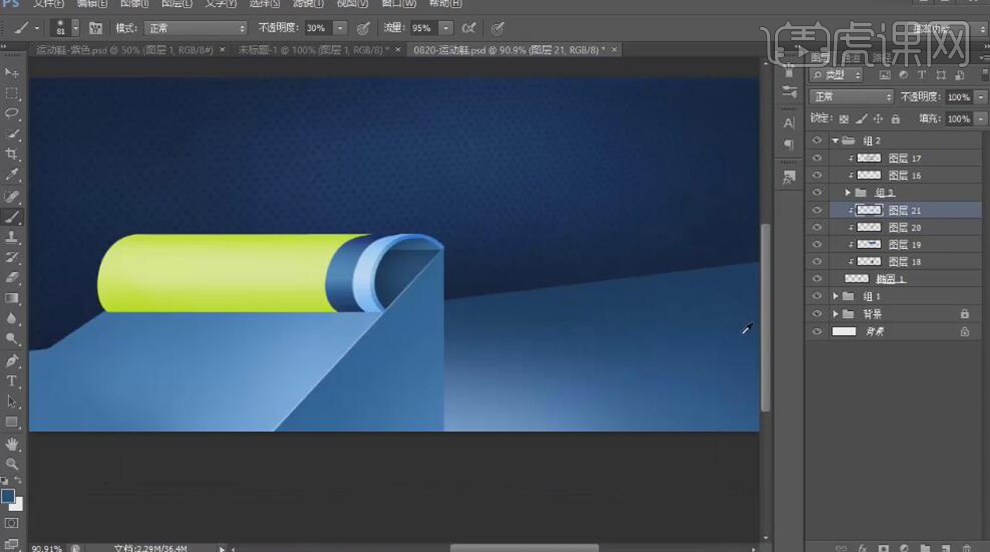




 复制
复制