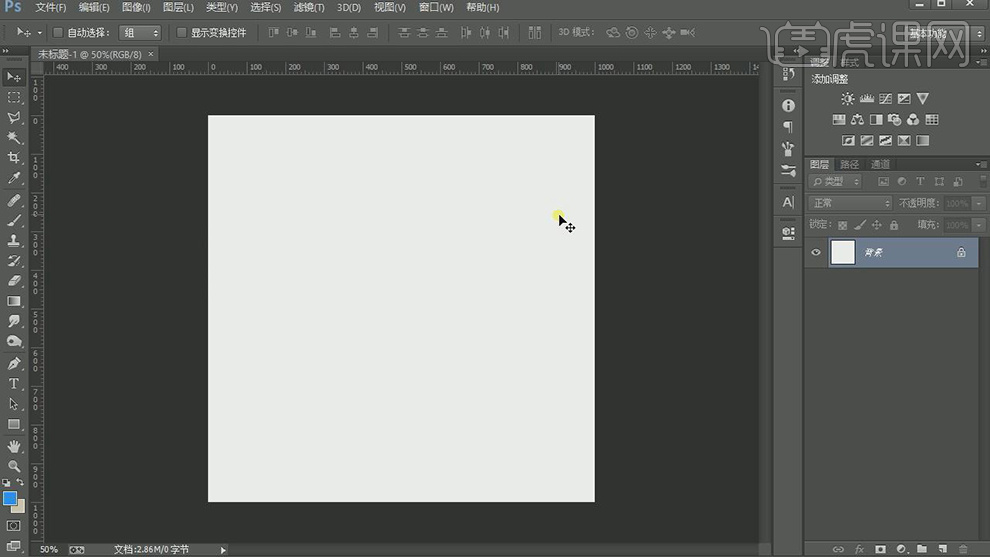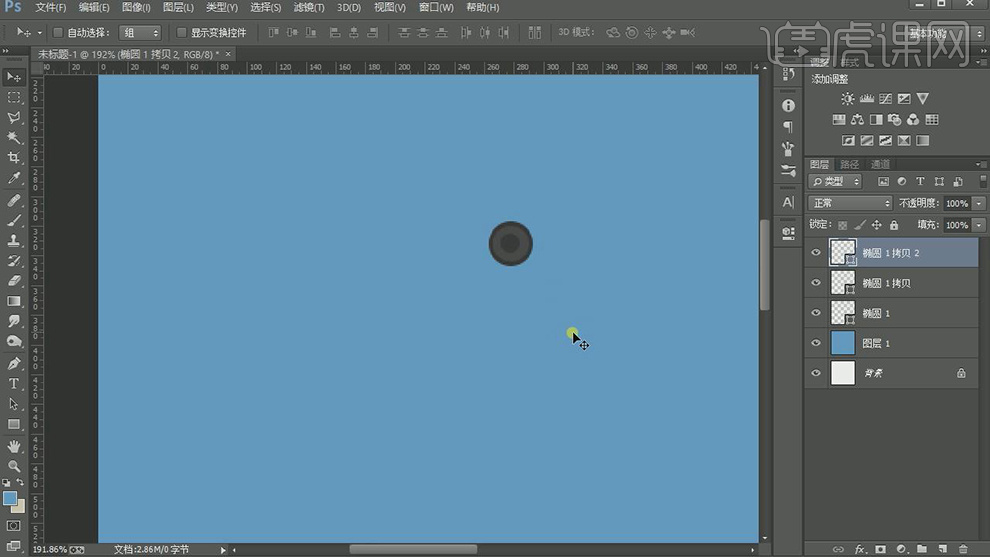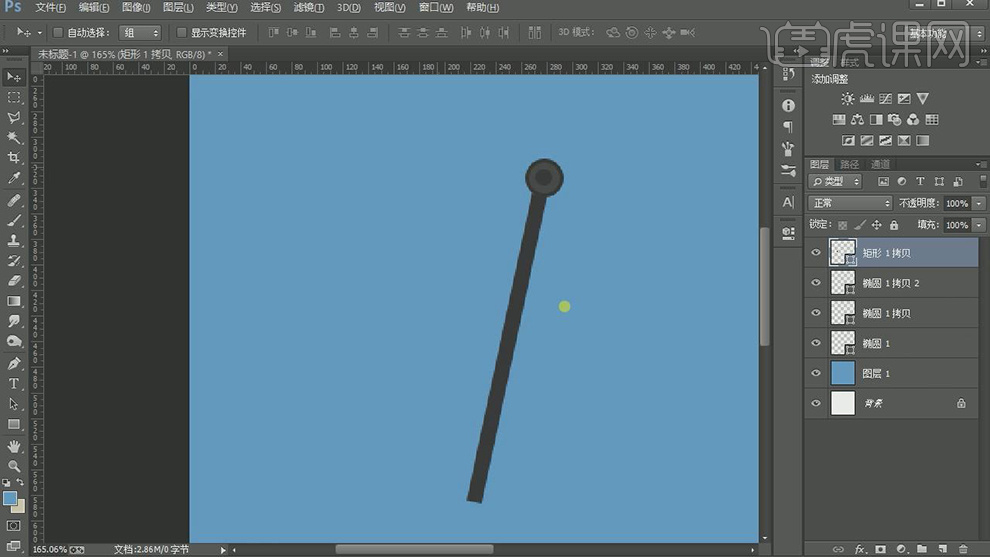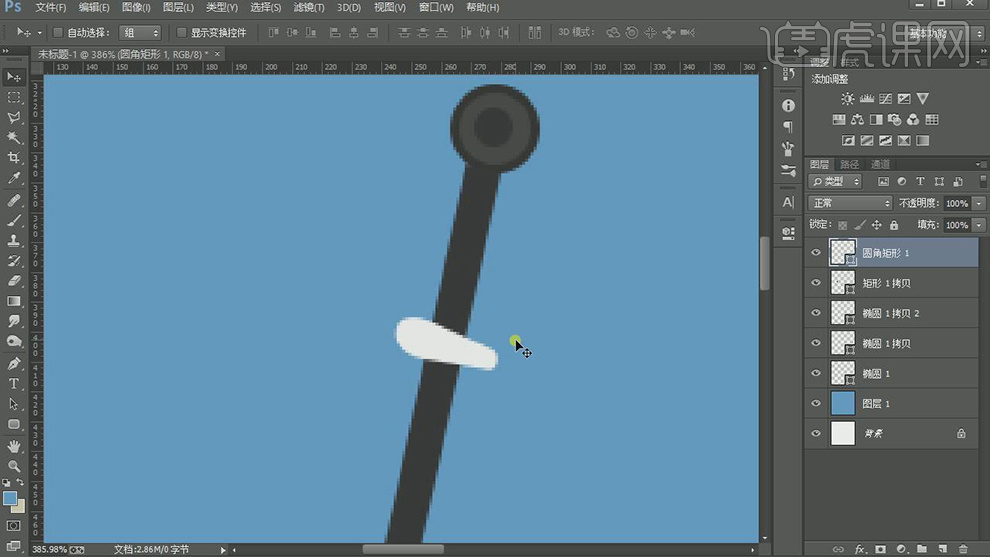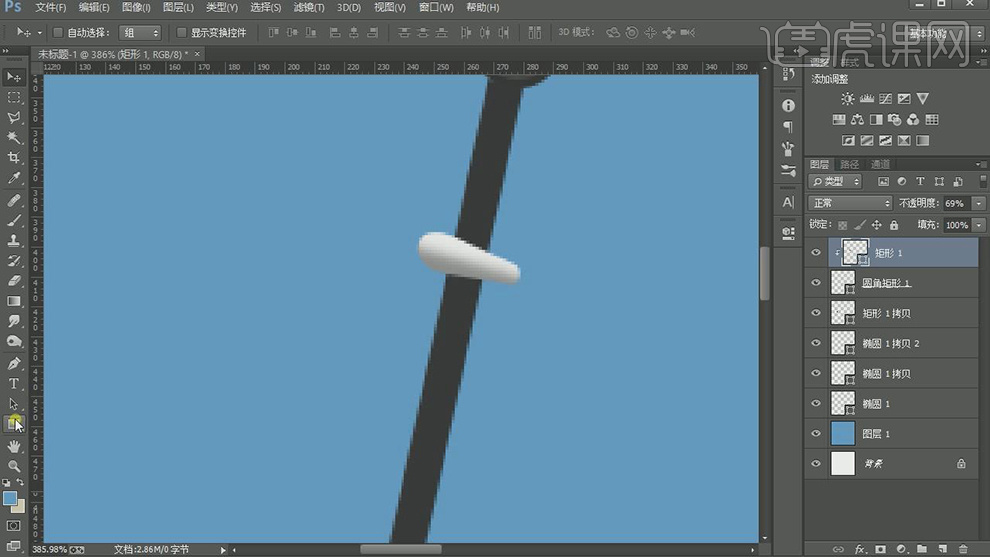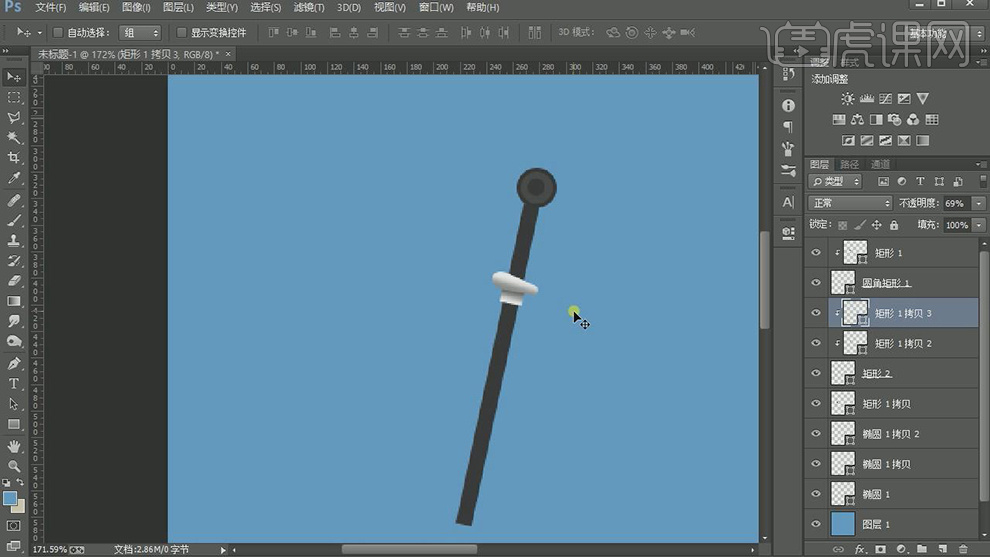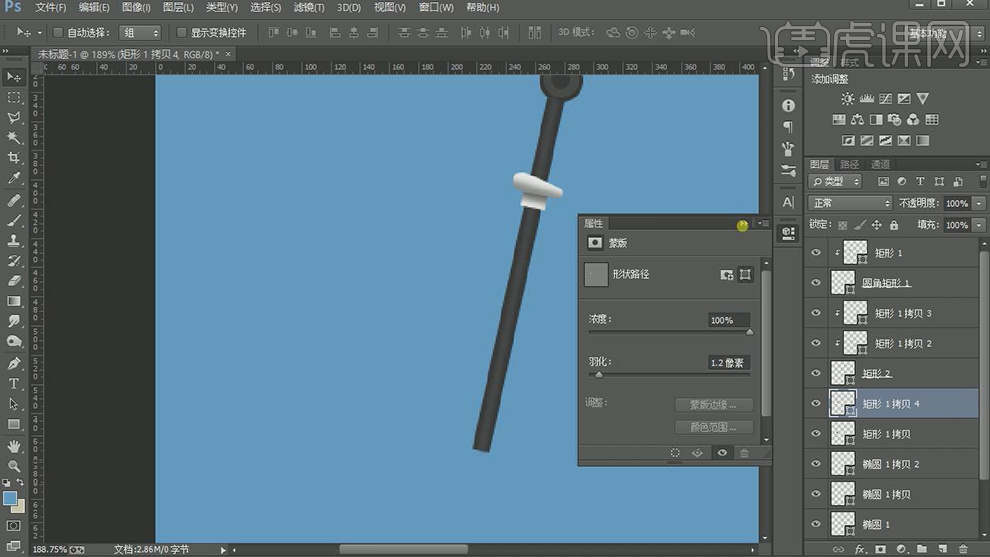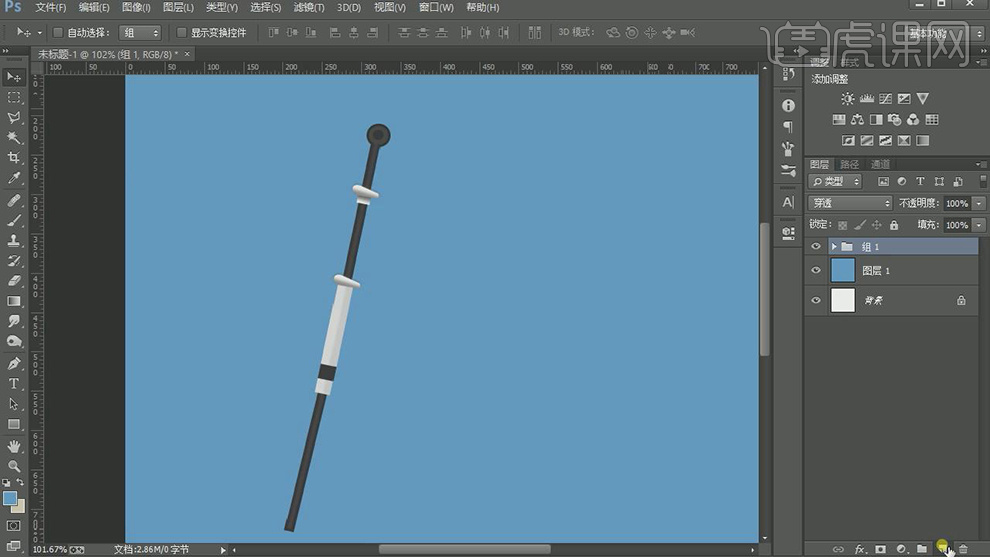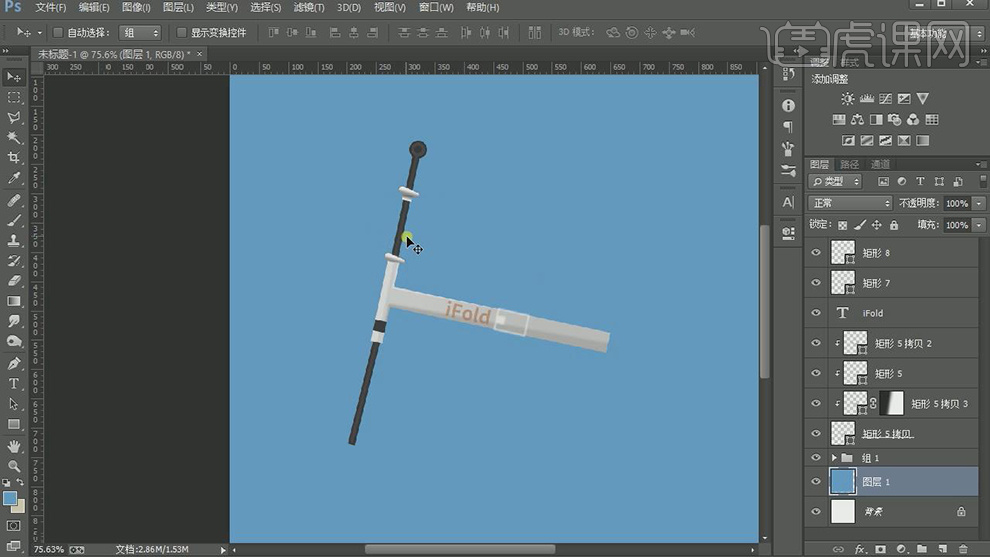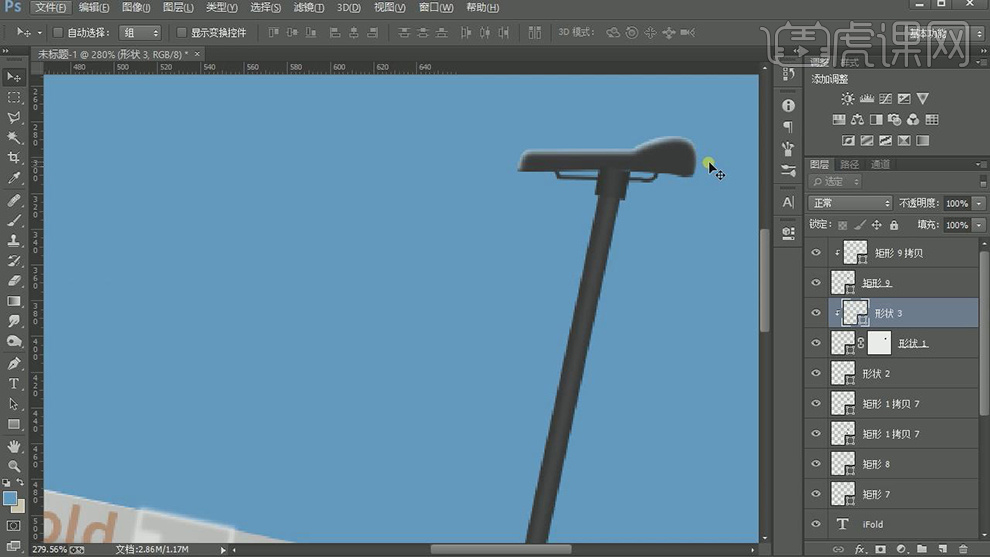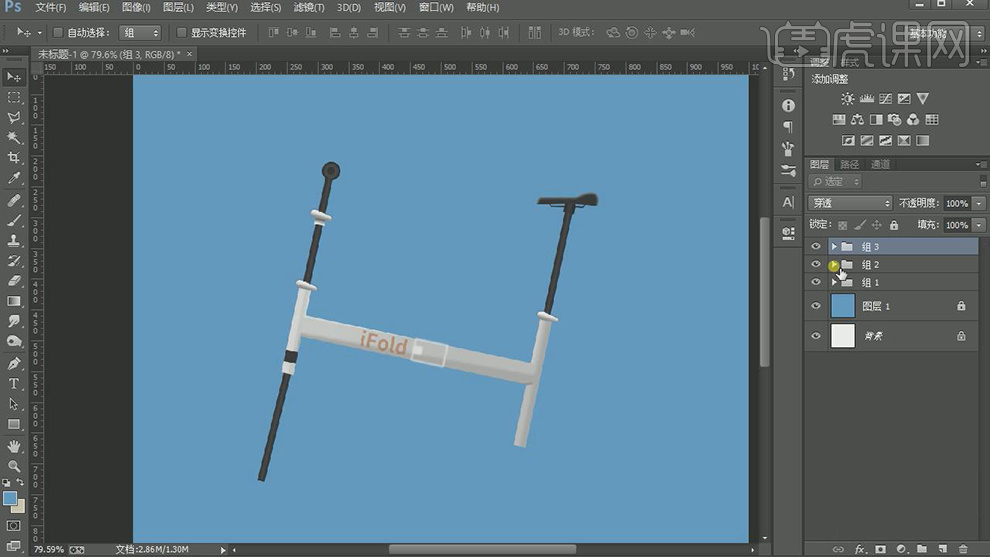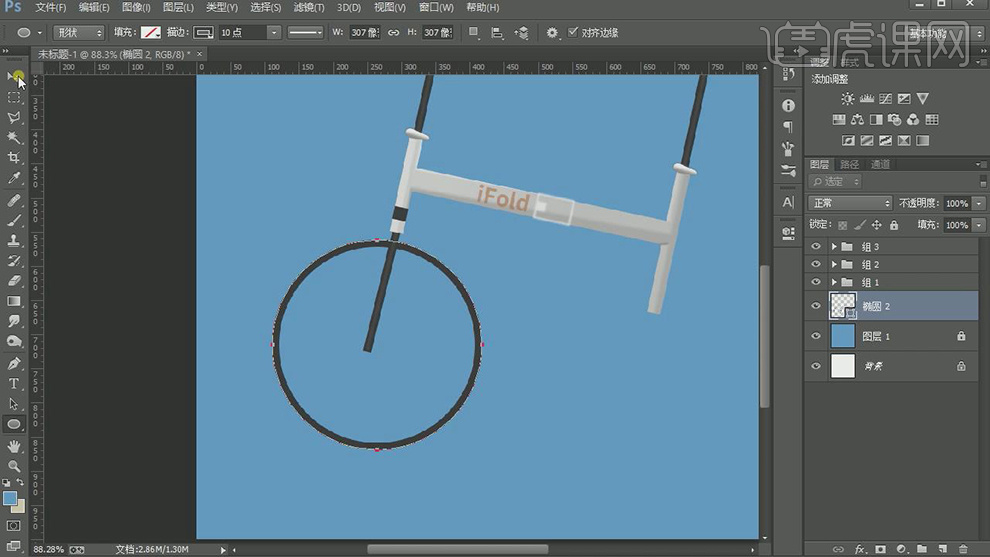1.【打开】PS CC软件,【新建】任意大小的画布。具体效果如图示。
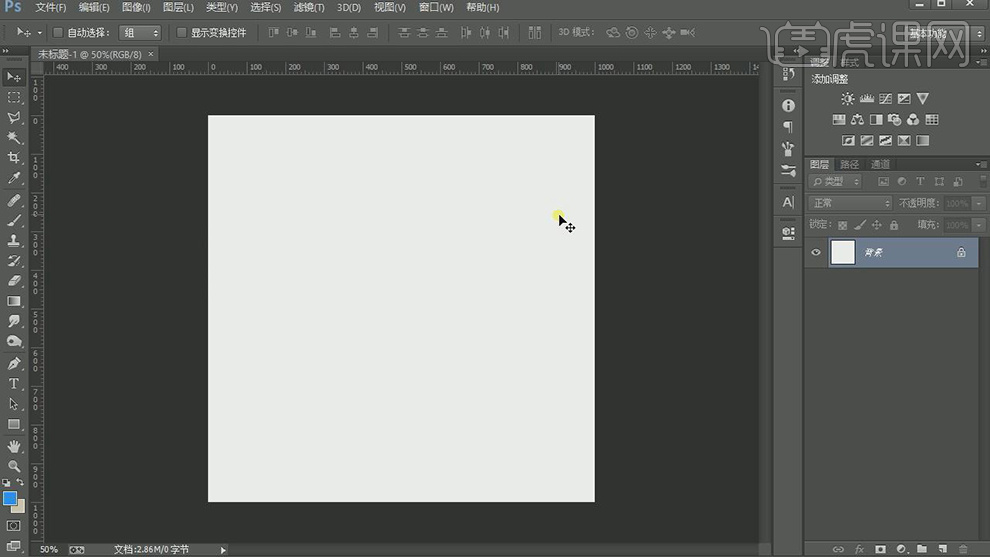
2.【新建】图层,【填充】浅蓝色。使用【椭圆形状工具】绘制合适大小的椭圆,【填充】合适的颜色,【复制】图层,【等比缩放】至合适大小,【填充】合适的颜色。具体效果如图示。
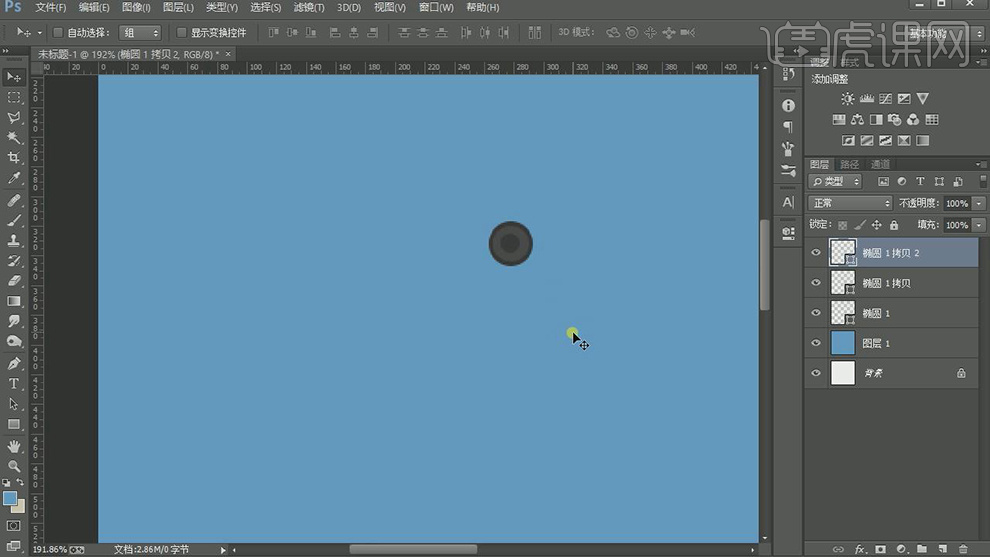
3.【新建】图层,使用【矩形工具】绘制合适大小的矩形,【填充】合适的颜色,旋转角度,放置画面合适的位置。具体效果如图示。
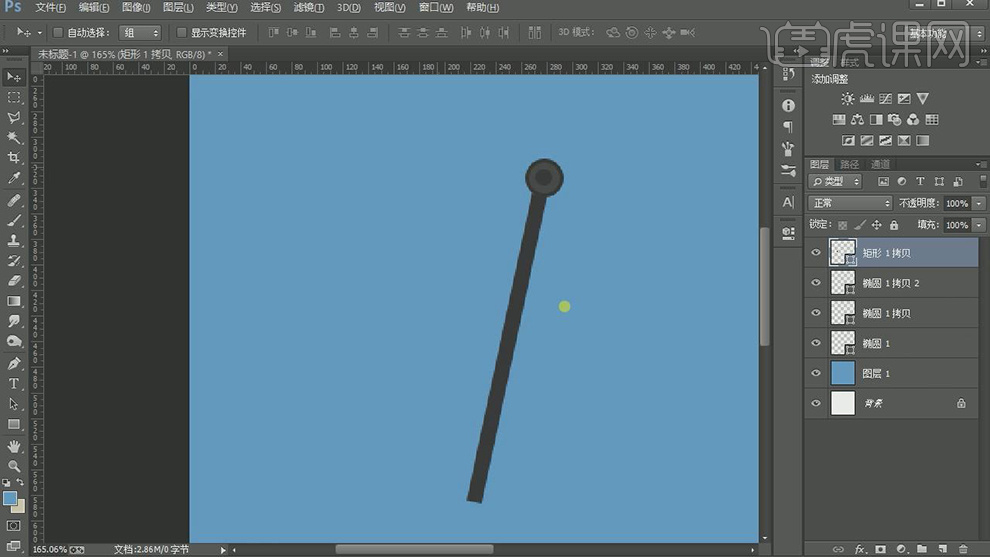
4.放大画布,【新建】图层,使用【圆角矩形工具】绘制合适大小的圆角矩形,【填充】合适的颜色。按【Ctrl+T】自由变换-【斜切】,放置画面合适的位置。具体效果如图示。
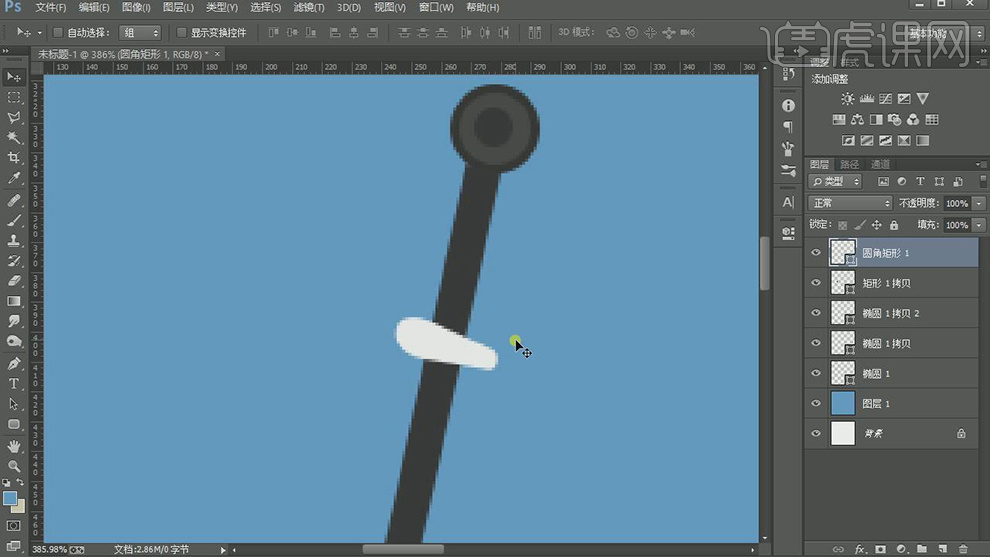
5.【新建】剪切蒙版图层,使用【矩形工具】绘制合适大小的矩形,【填充】合适的颜色,调整角度和位置,【羽化边缘】至合适的效果,【不透明度】69%。具体效果如图示。
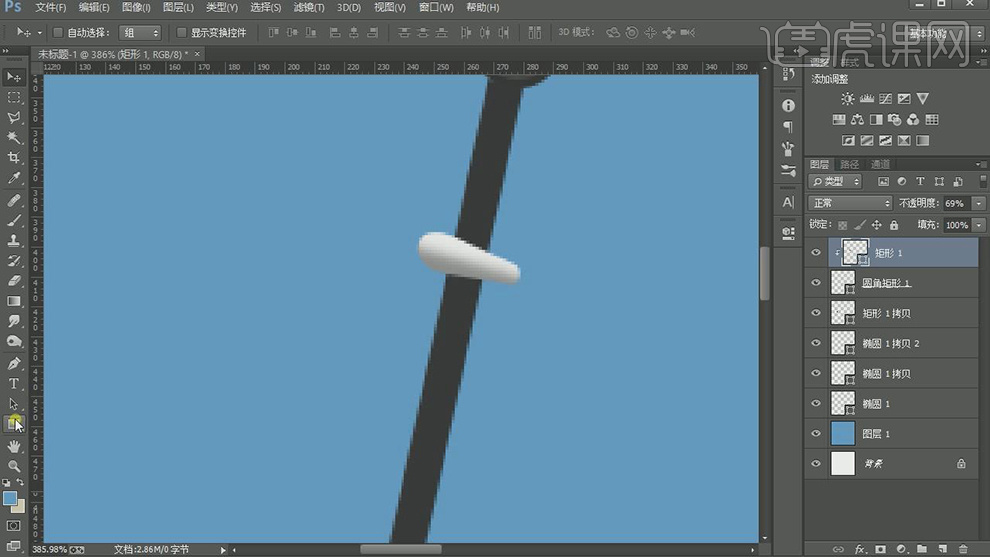
6.【新建】图层,使用【矩形工具】绘制合适大小的矩形,【填充】合适的颜色,调整图层顺序。使用相同的方法给矩形添加光影效果。具体效果如图示。
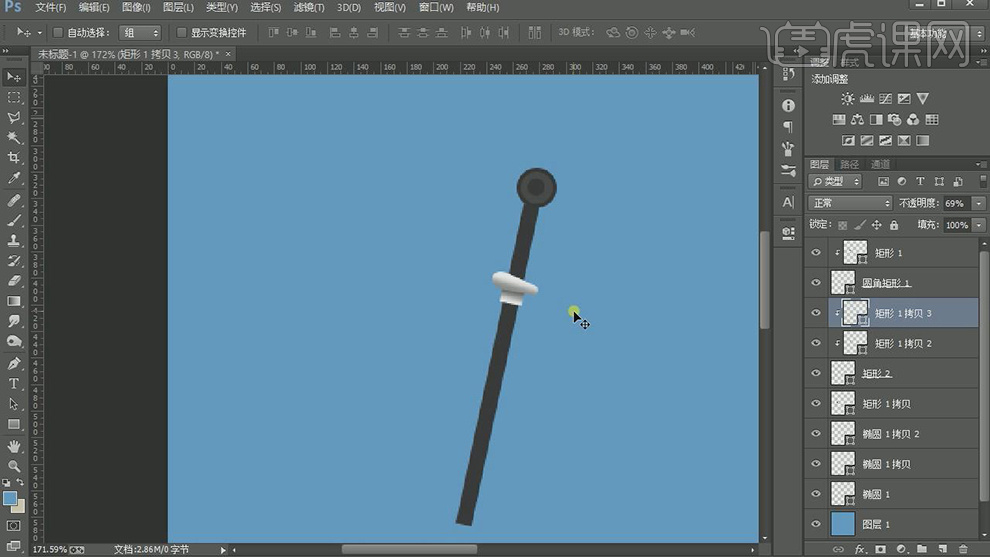
7.【复制】底部矩形图层,修改颜色和大小,移动至合适的位置,【羽化边缘】至合适的效果。具体效果如图示。
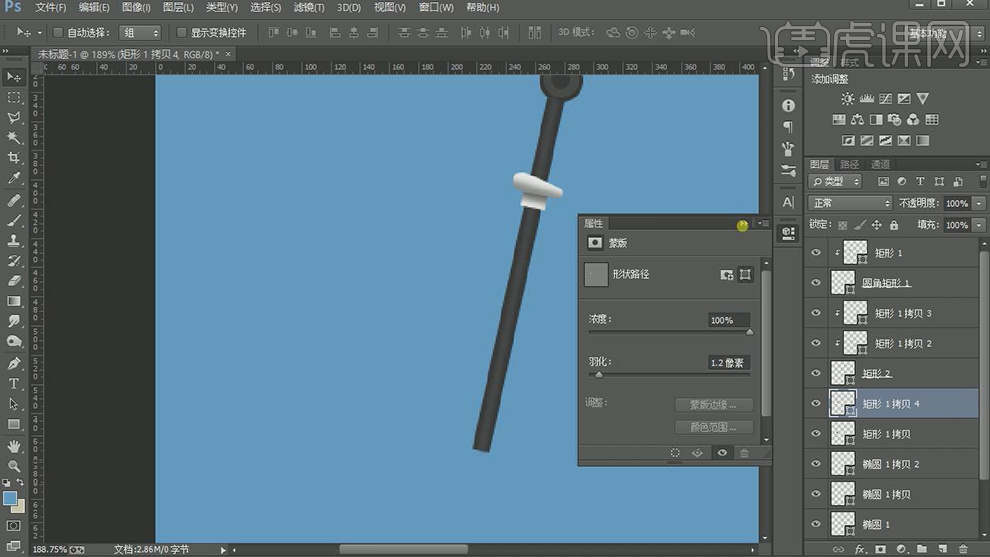
8.使用相同的方法,使用【矩形工具】完善车架的细节部分。【选择】车架关联图层,按【Ctrl+G】编组。具体效果如图示。
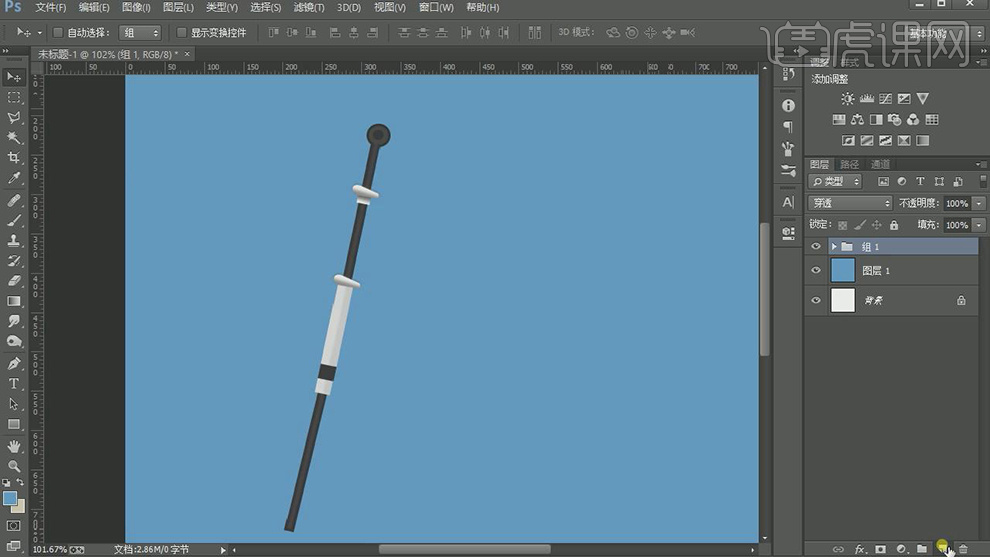
9.【新建】图层,使用【形状工具】绘制车身轮廓,【填充】合适的颜色,使用相同的方法根据光影规律,添加合适的光影效果。具体效果如图示。

10.使用【文字工具】,选择合适的字体和颜色,输入文字,调整大小和角度,移动至画面合适的位置,【不透明度】62%。具体效果如图示。

11.【新建】图层,使用【矩形工具】绘制矩形,【填充】合适的颜色,【羽化边缘】至合适的效果,调整大小和角度,放置画面合适的位置。具体效果如图示。
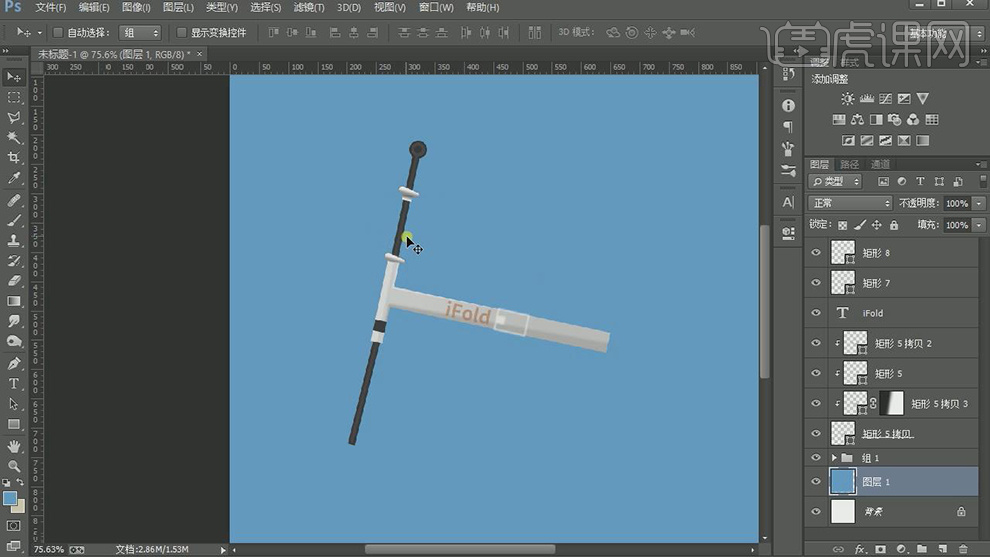
12.【复制】车头矩形关联图层,移动至合适的位置。使用【钢笔工具】绘制车座形状轮廓,【填充】合适的颜色。根据光影规律,使用相同的方法绘制出合适的光影效果。具体效果如图示。
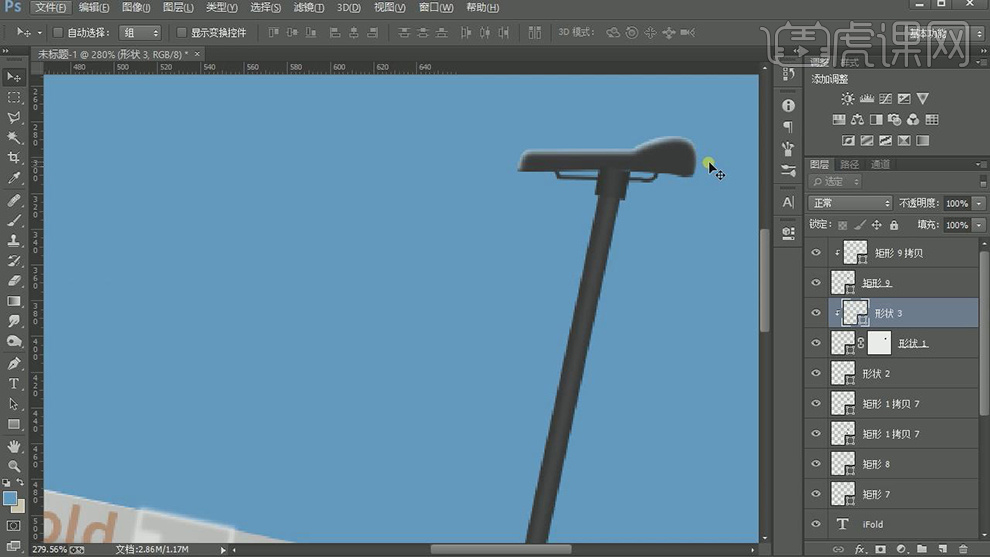
13.【复制】车头装饰件关联图层,移动至车座支撑上方合适的位置。使用制作车头相同的方法,绘制车座下方的支撑细节部分,根据光影规律添加合适的光影效果。【选择】车座关联图层,按【Ctrl+G】编组。具体效果如图示。
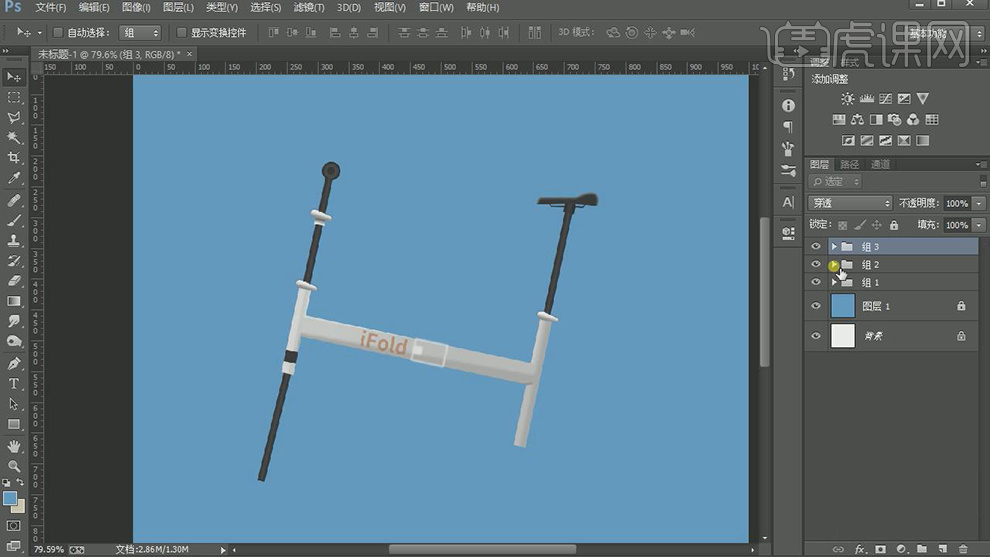
14.【新建】图层,使用【椭圆工具】绘制椭圆轮廓,添加【描边】,选择合适的描边颜色和【粗细】,放置画面合适的位置。具体效果如图示。
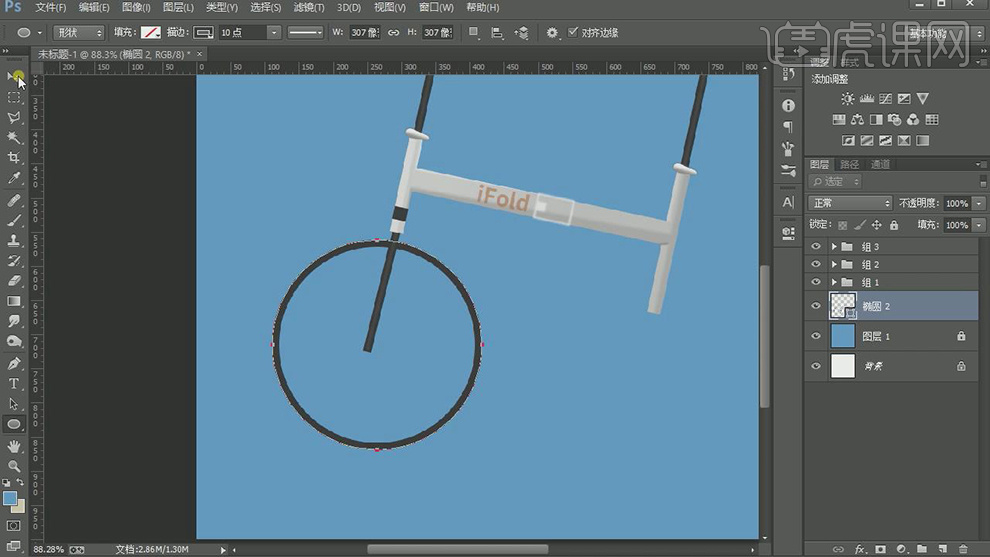
15.按【Ctrl+J】复制椭圆图层,调整描边的颜色和轮廓大小,放置合适的位置。具体效果如图示。




 复制
复制