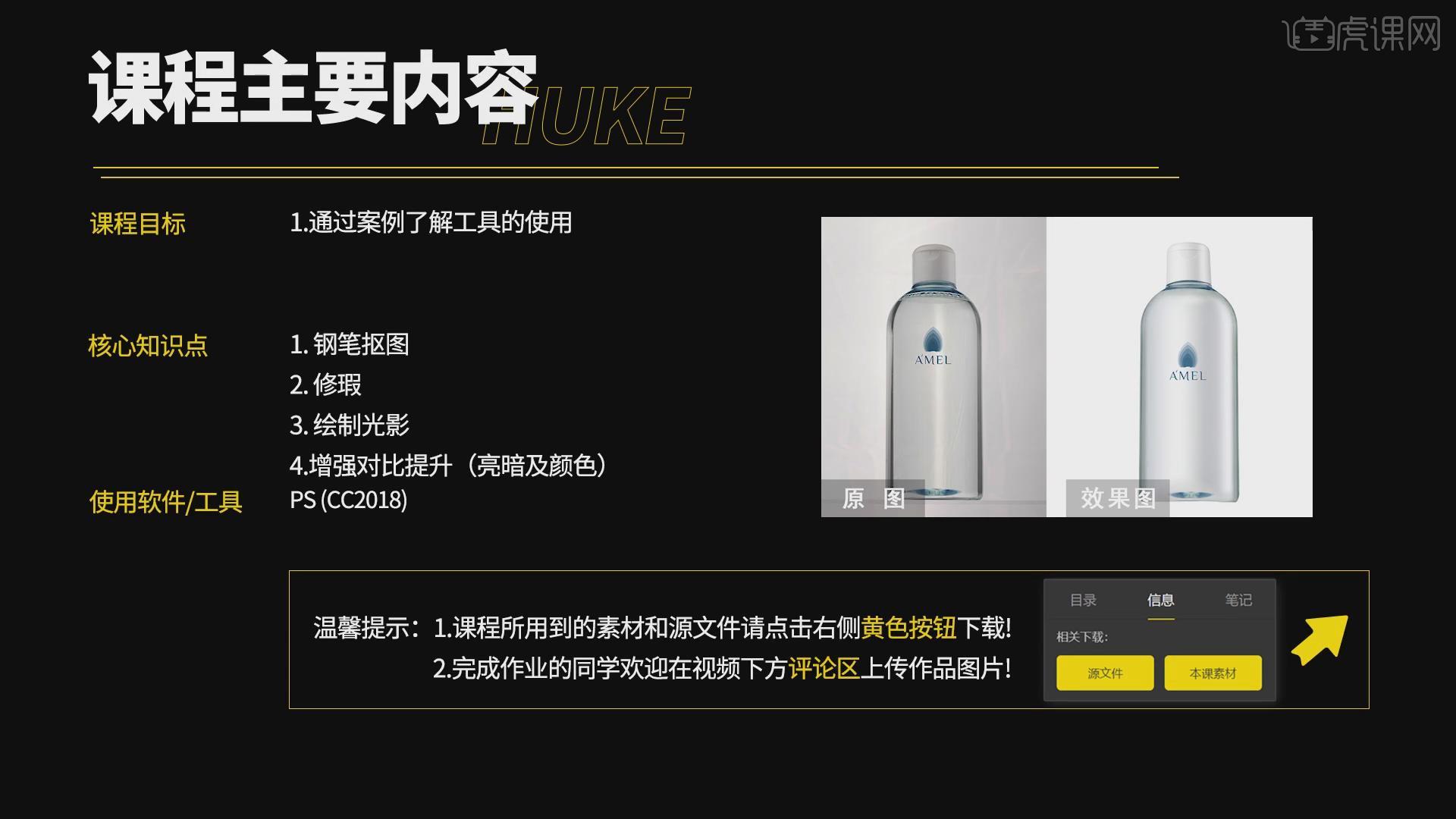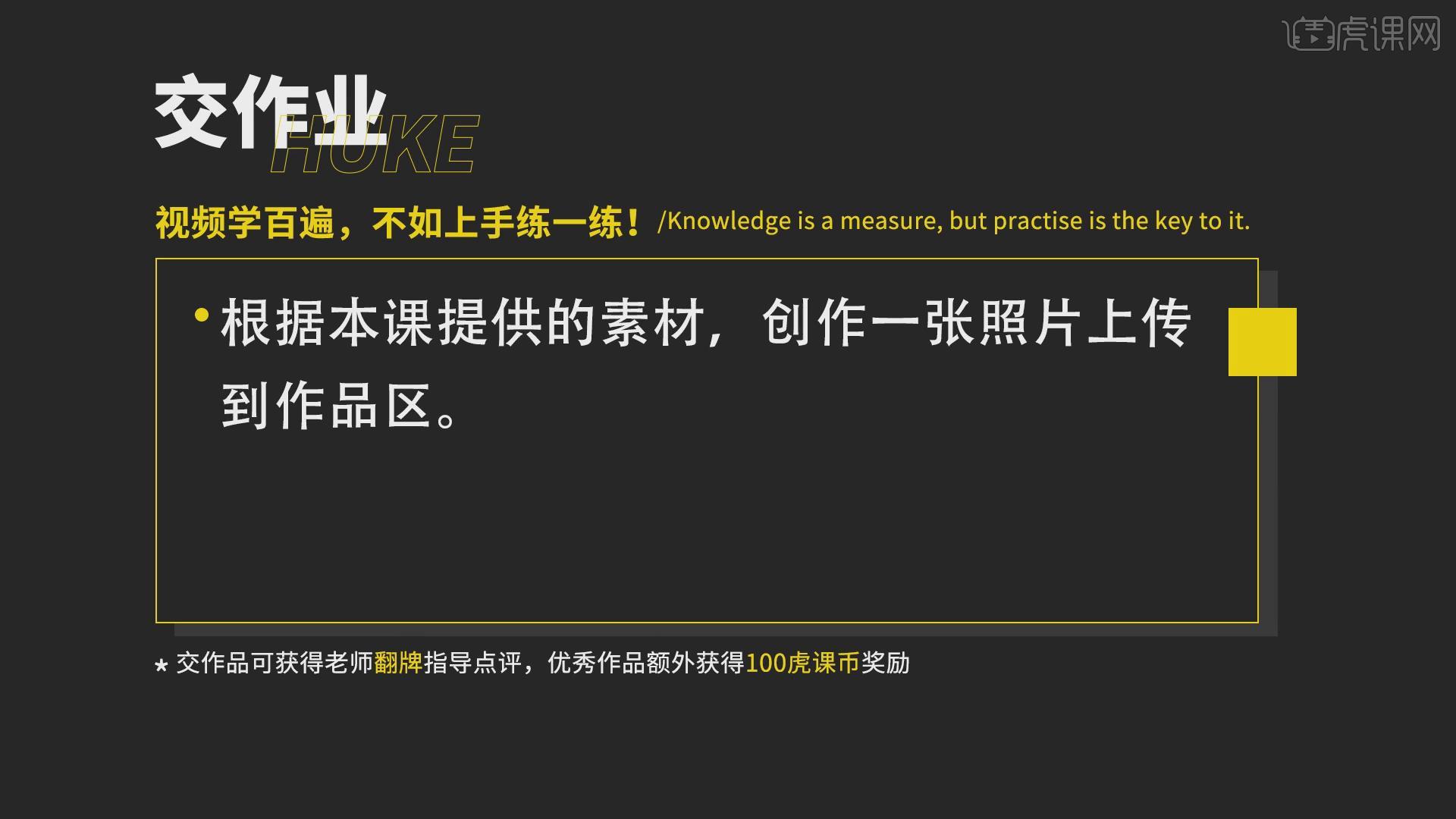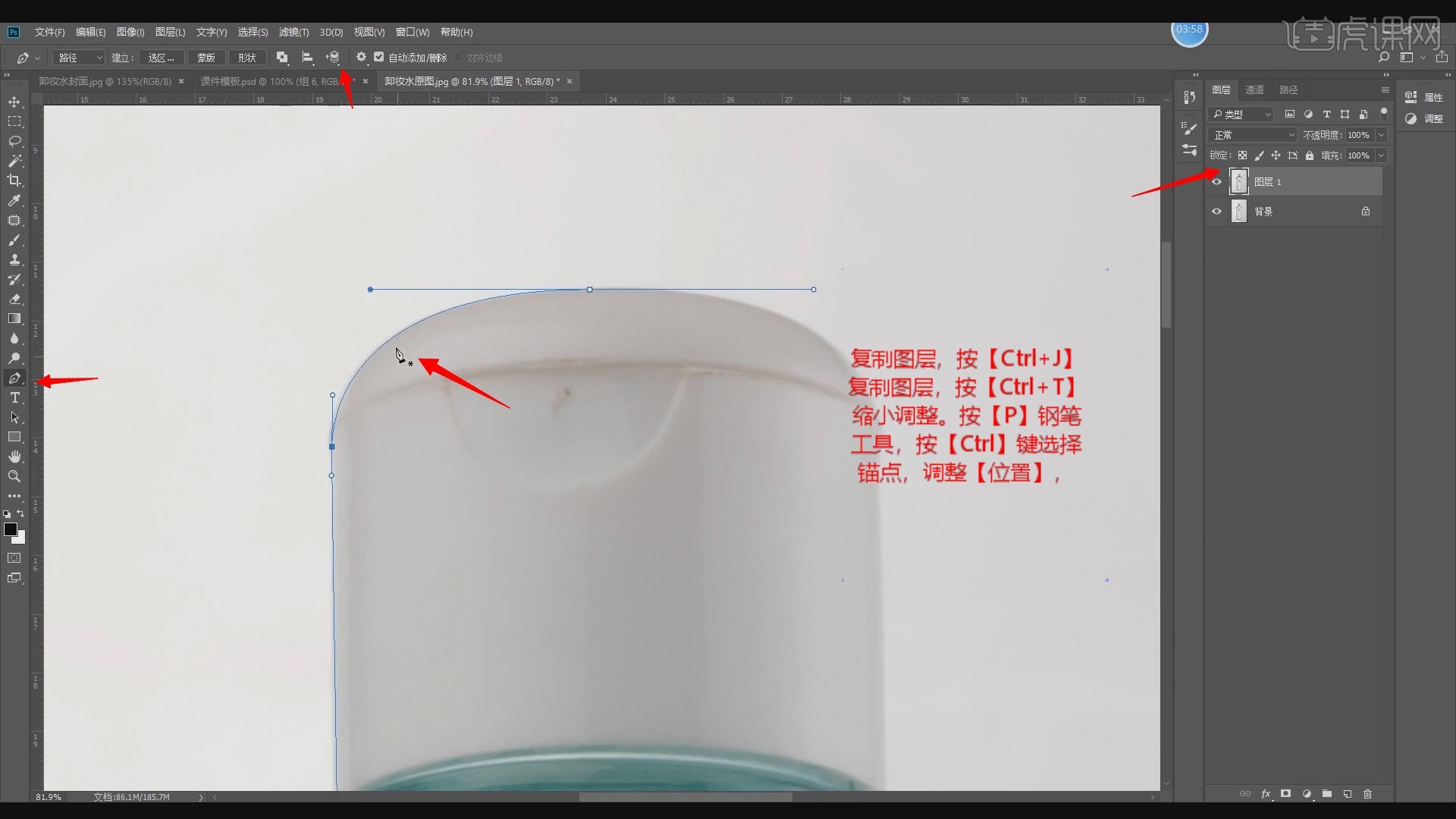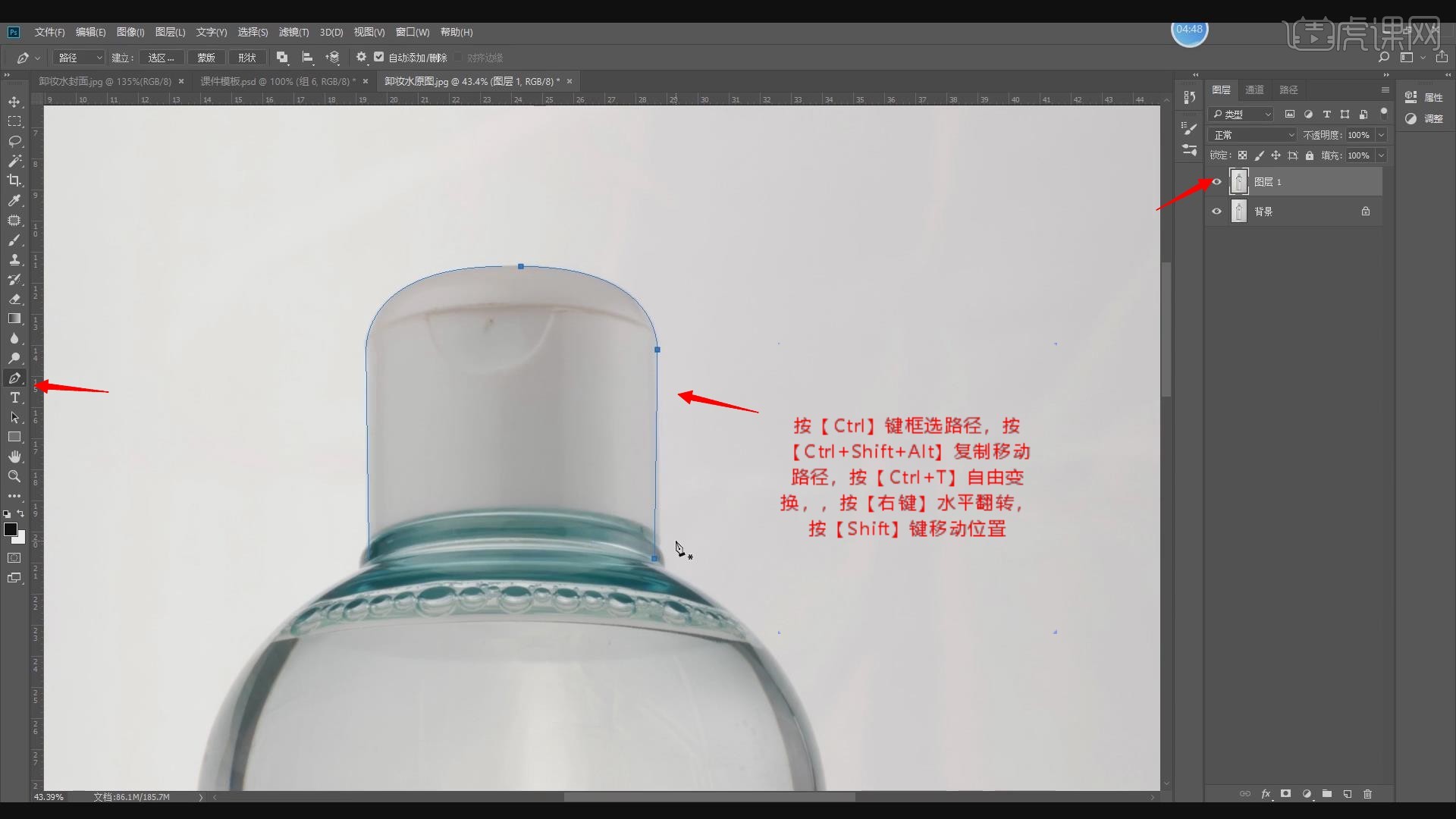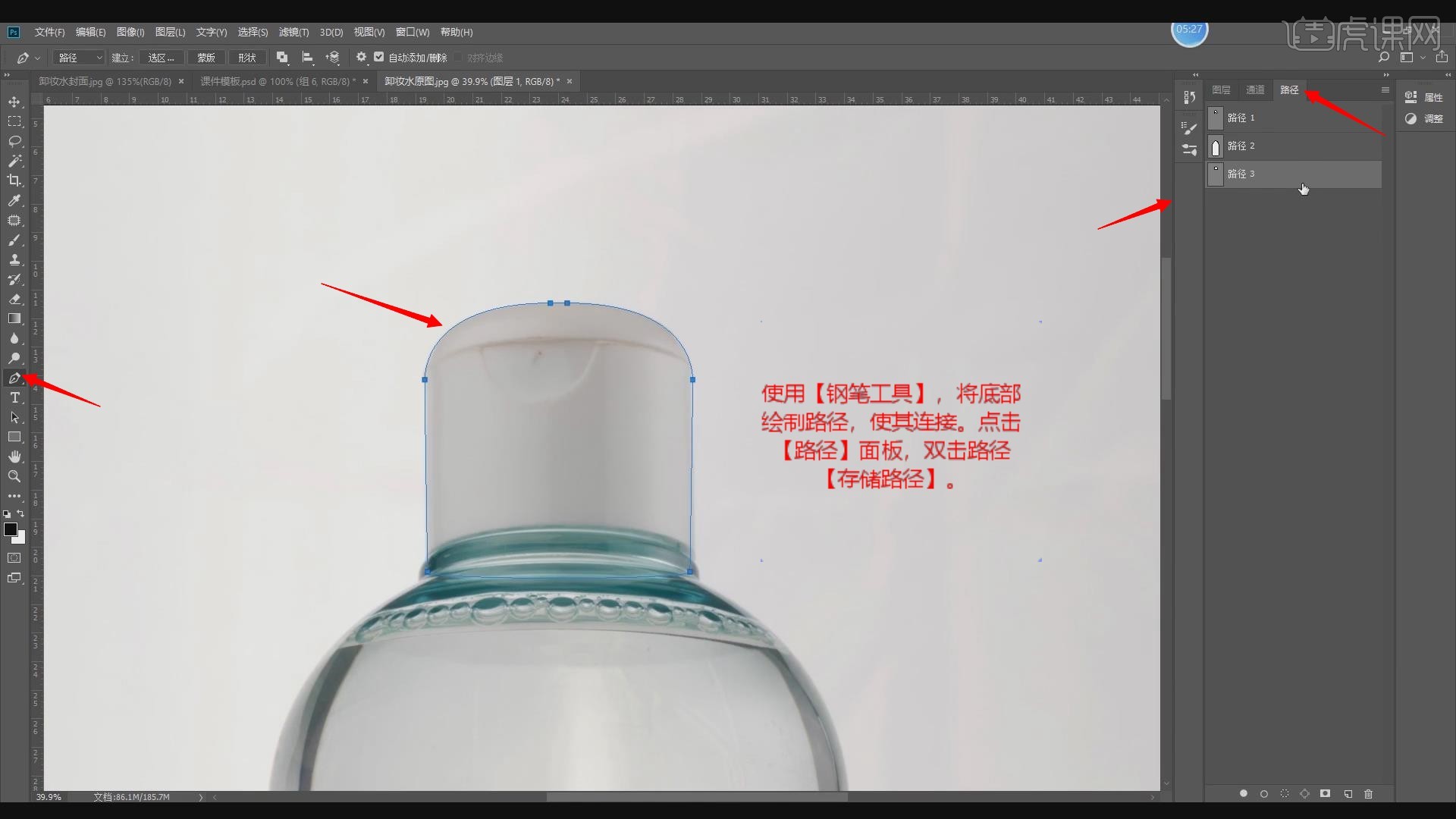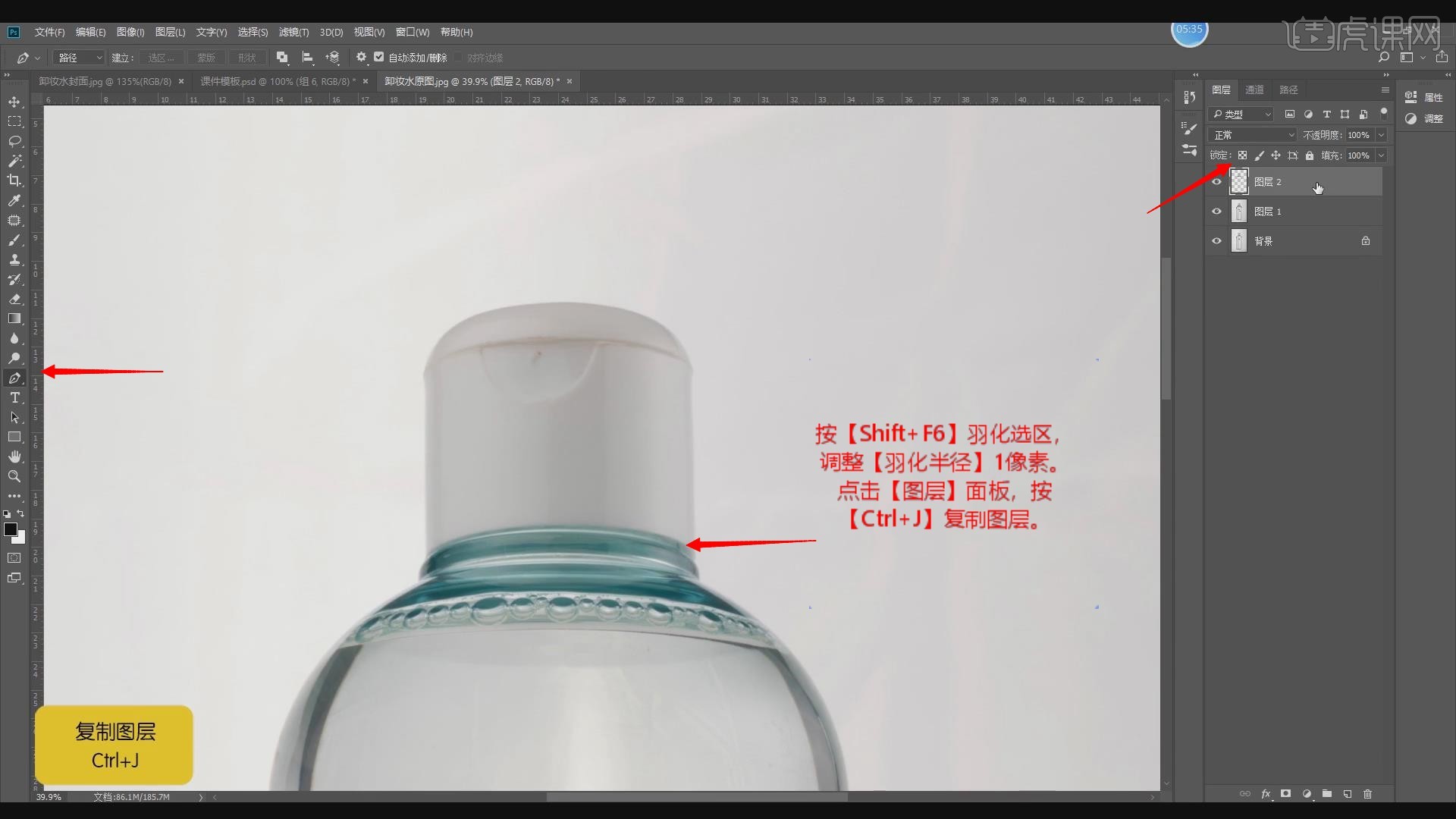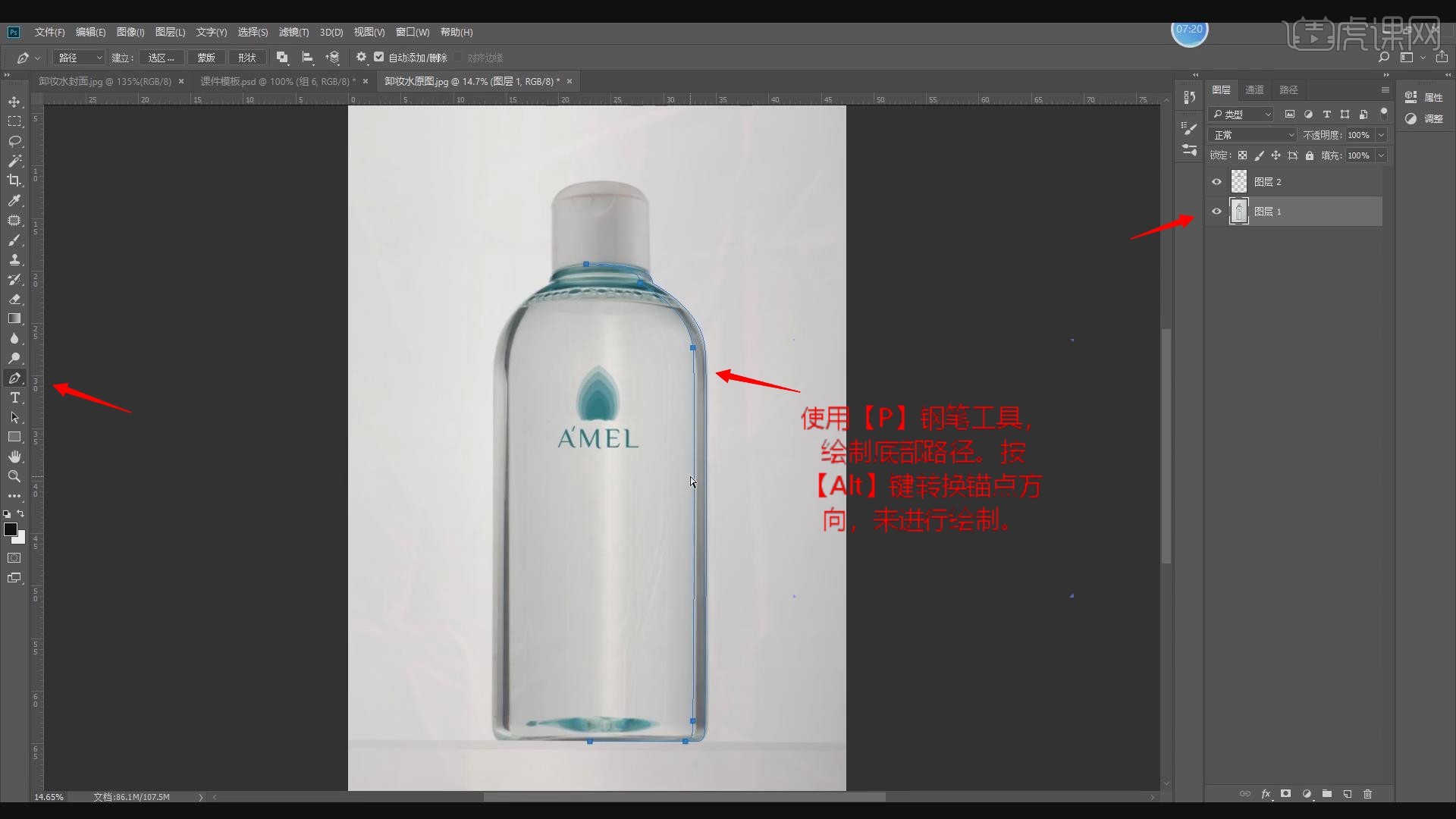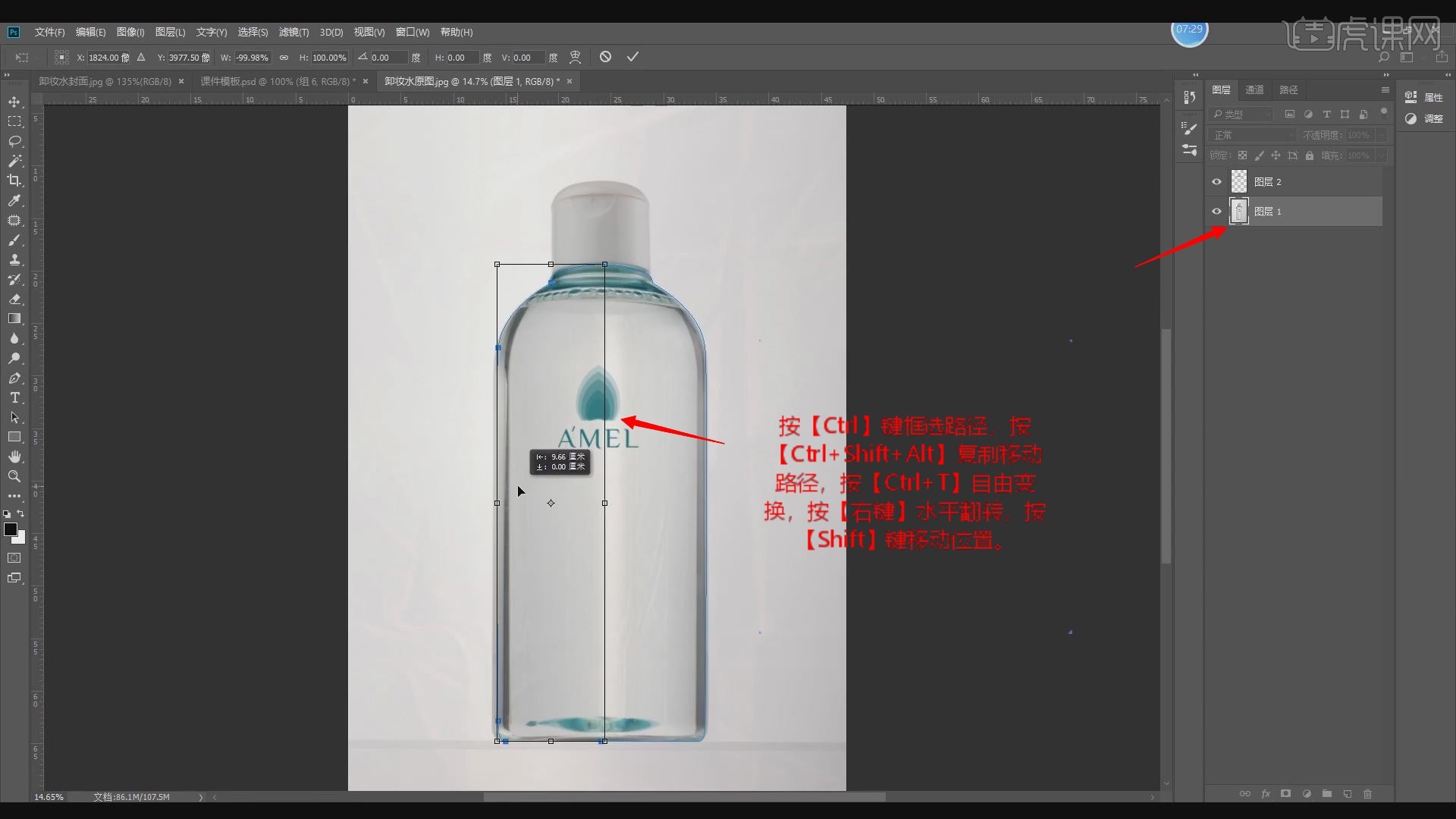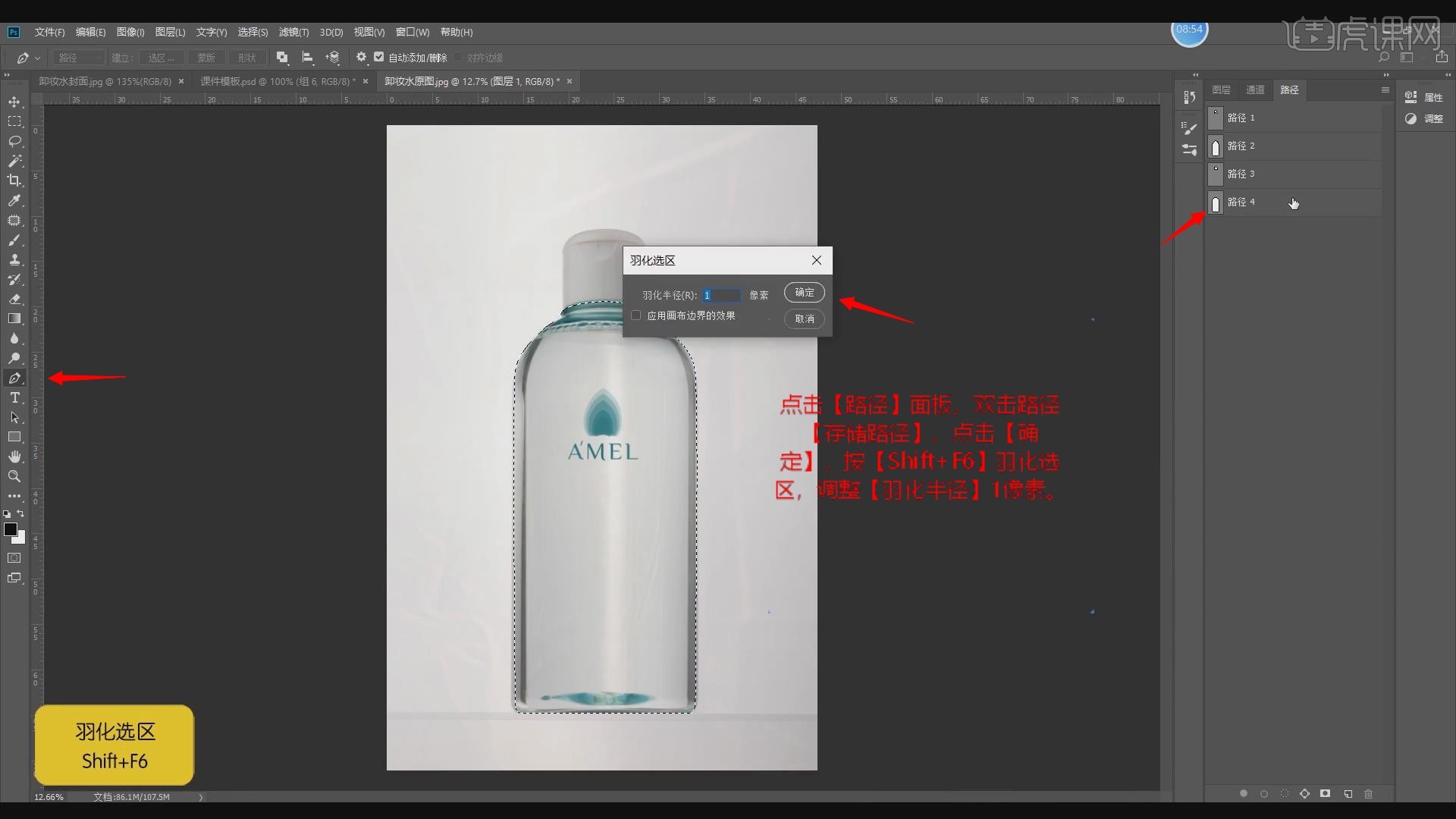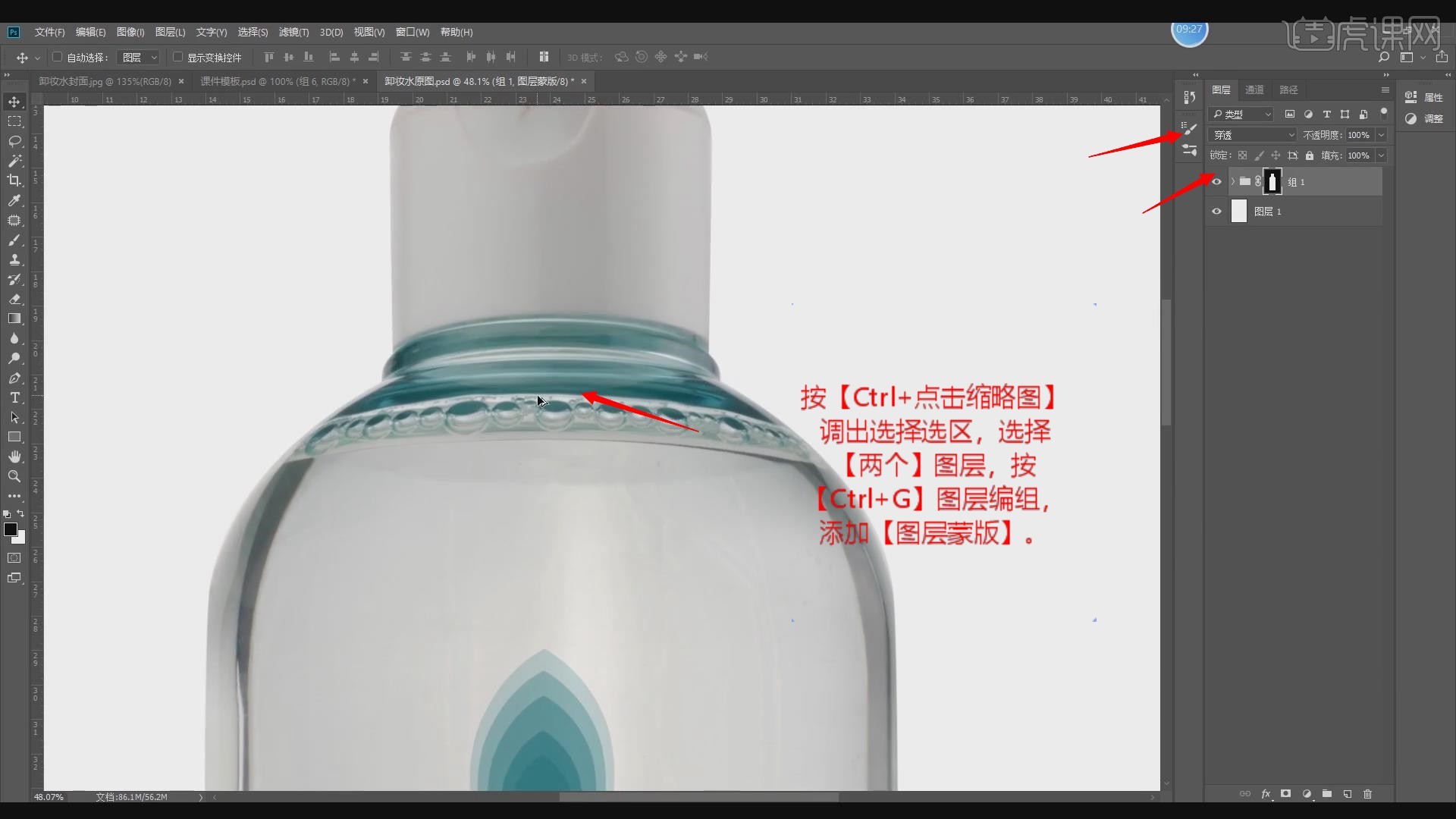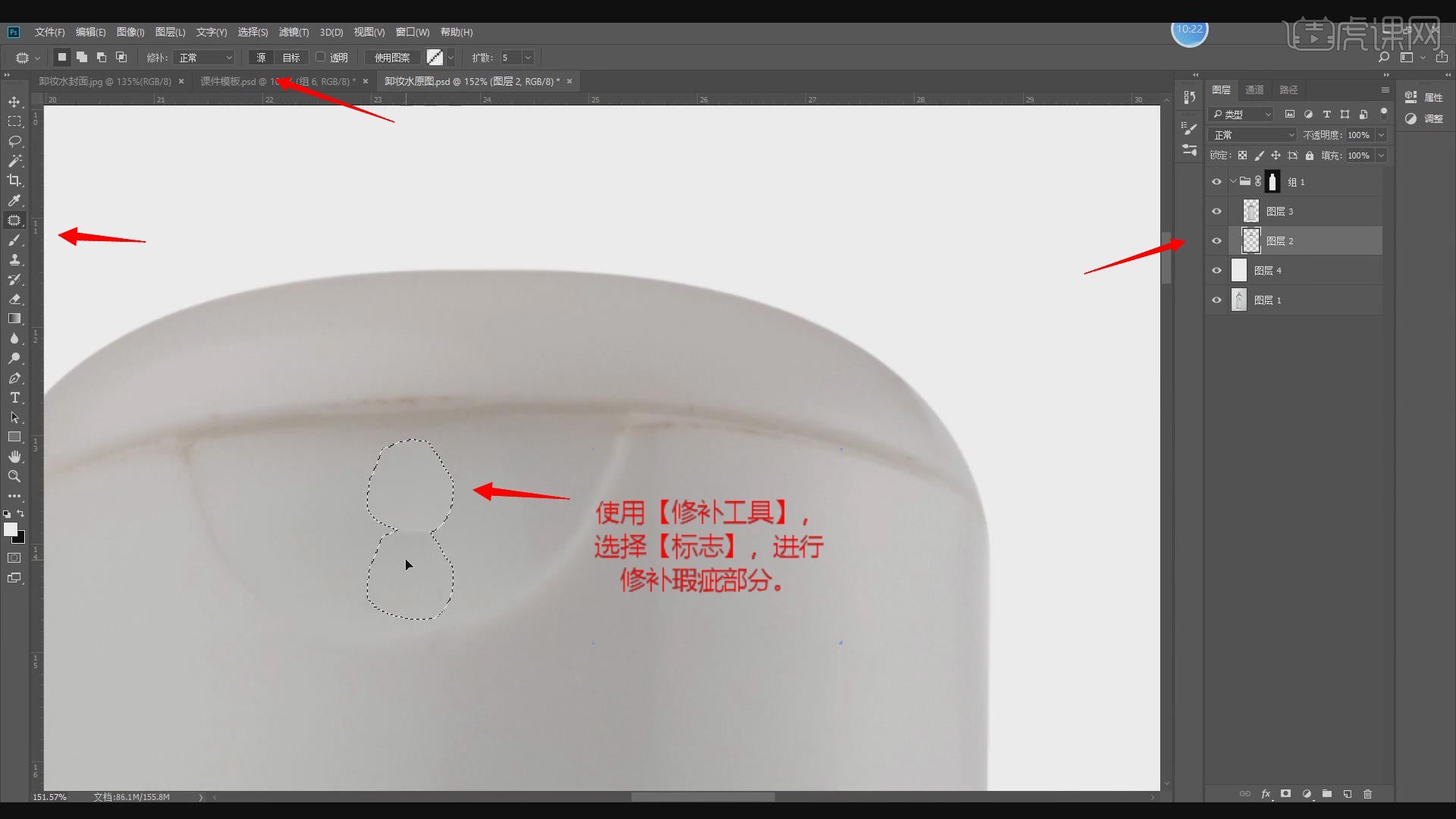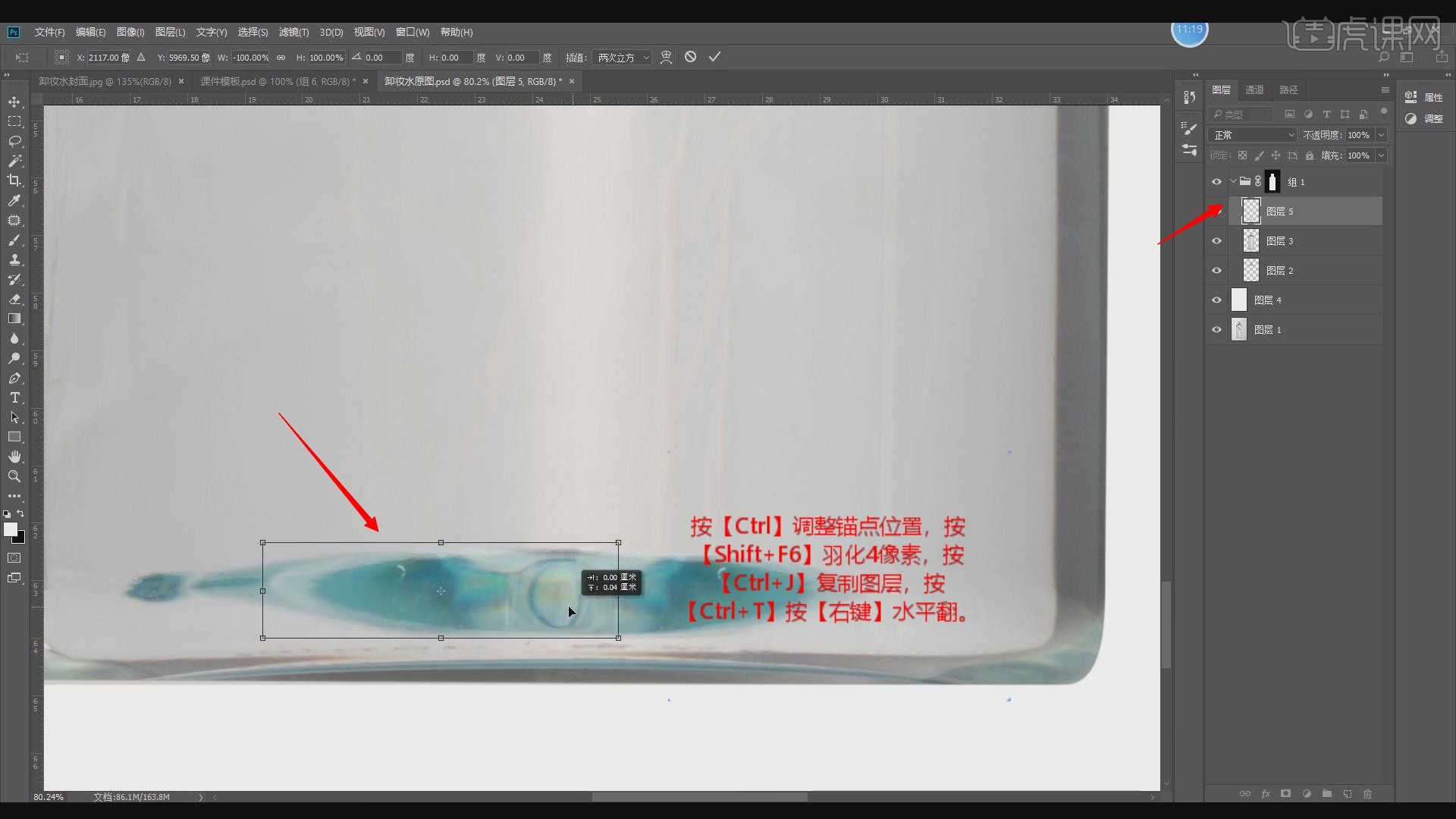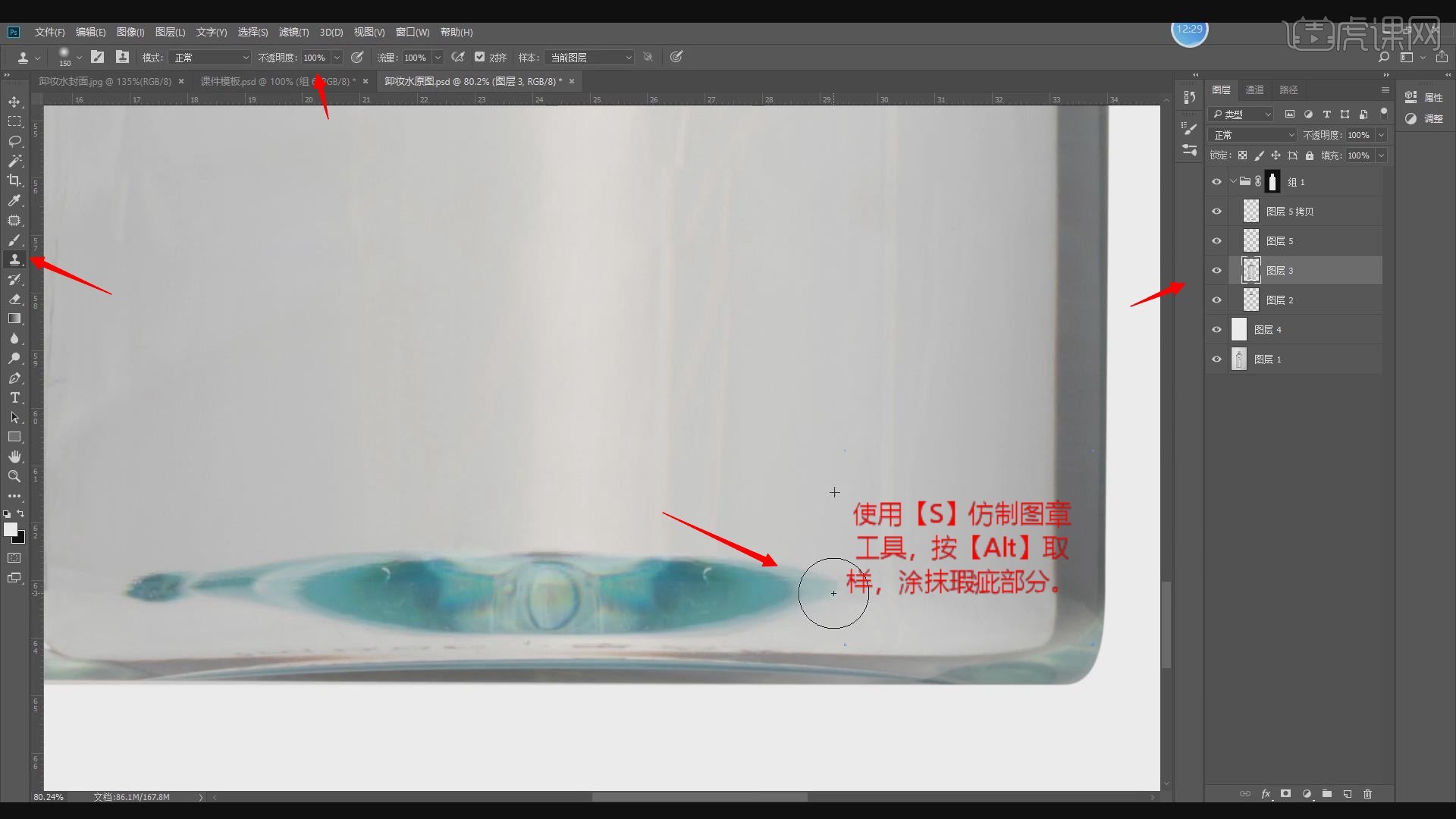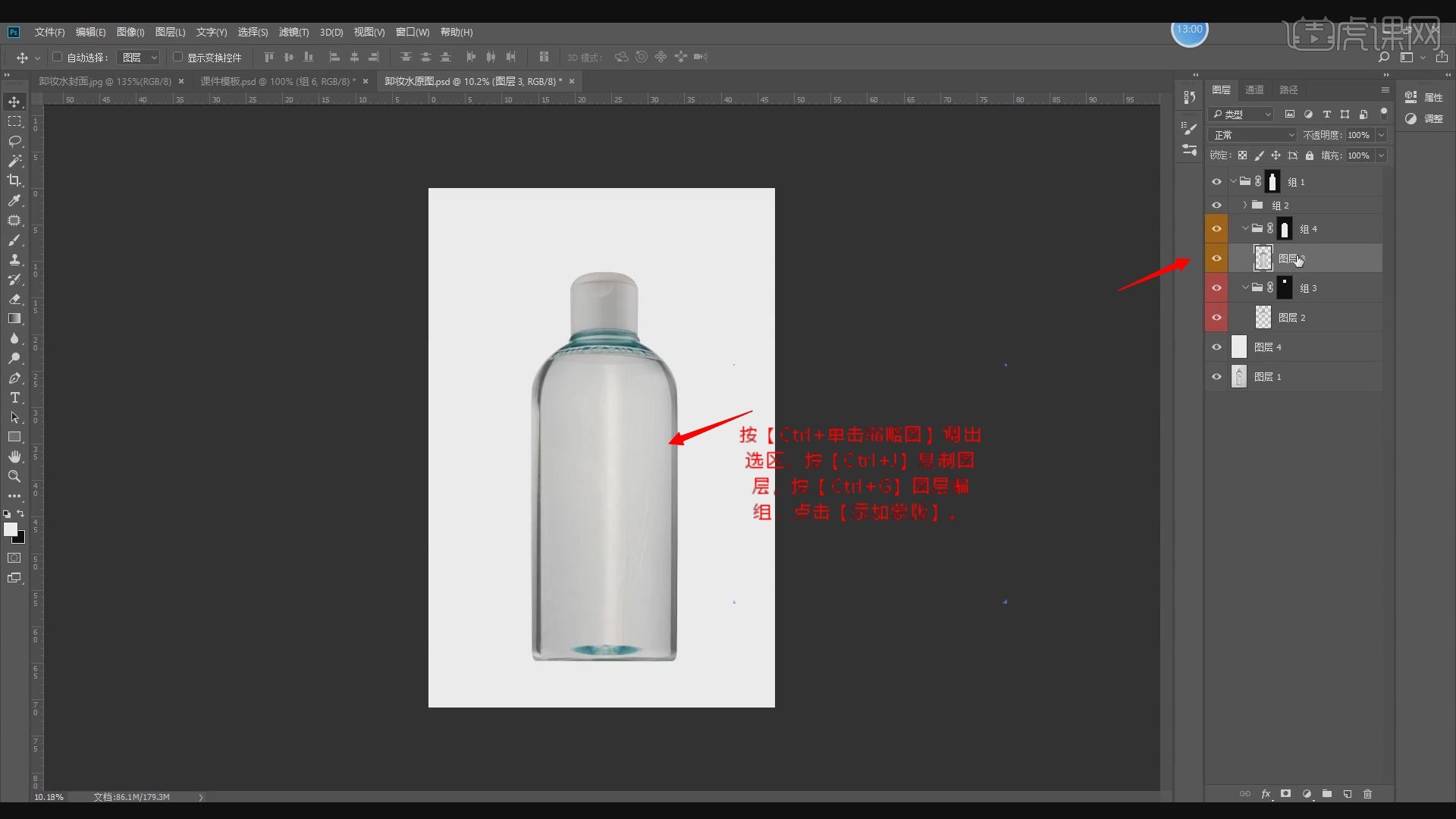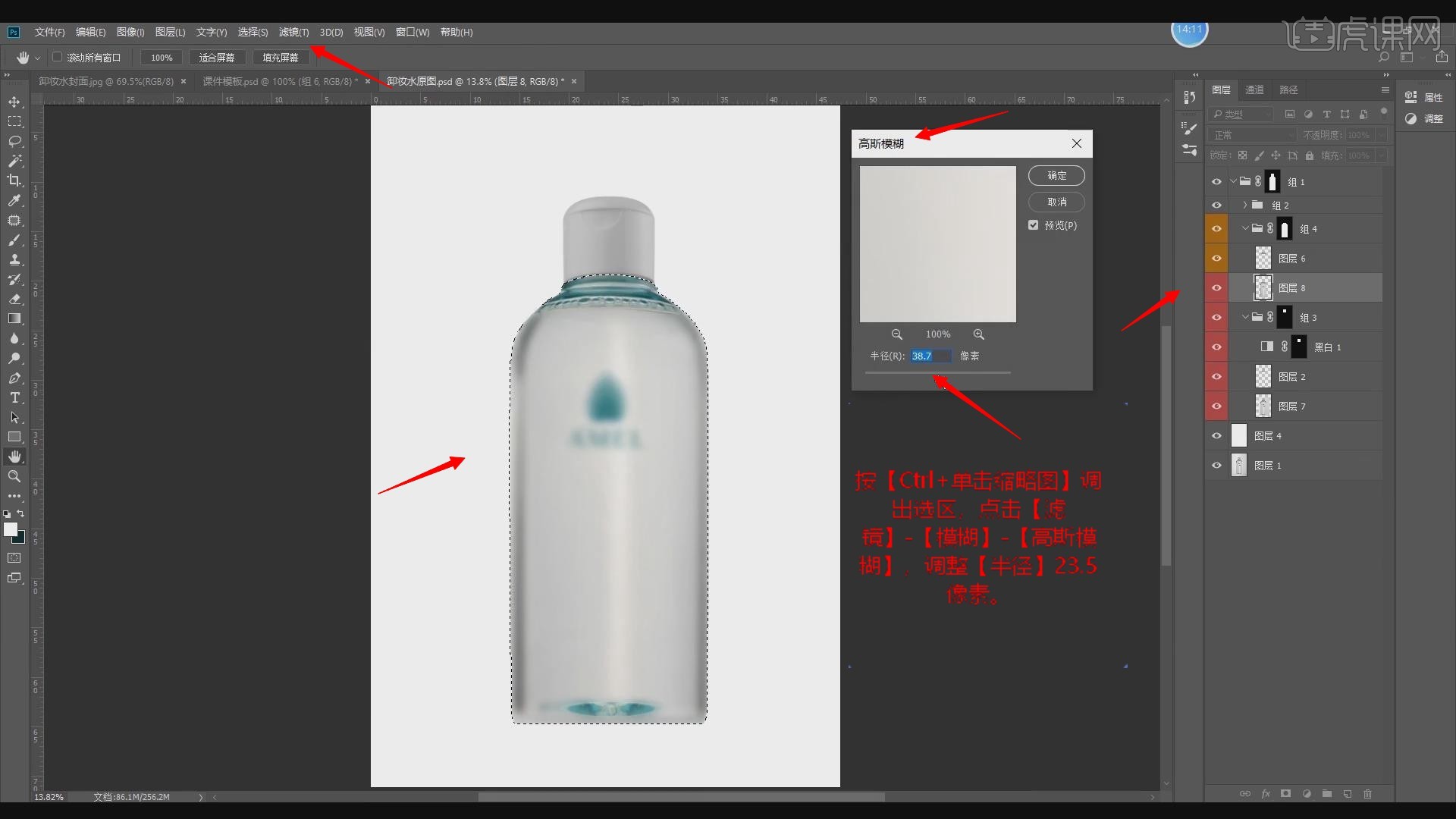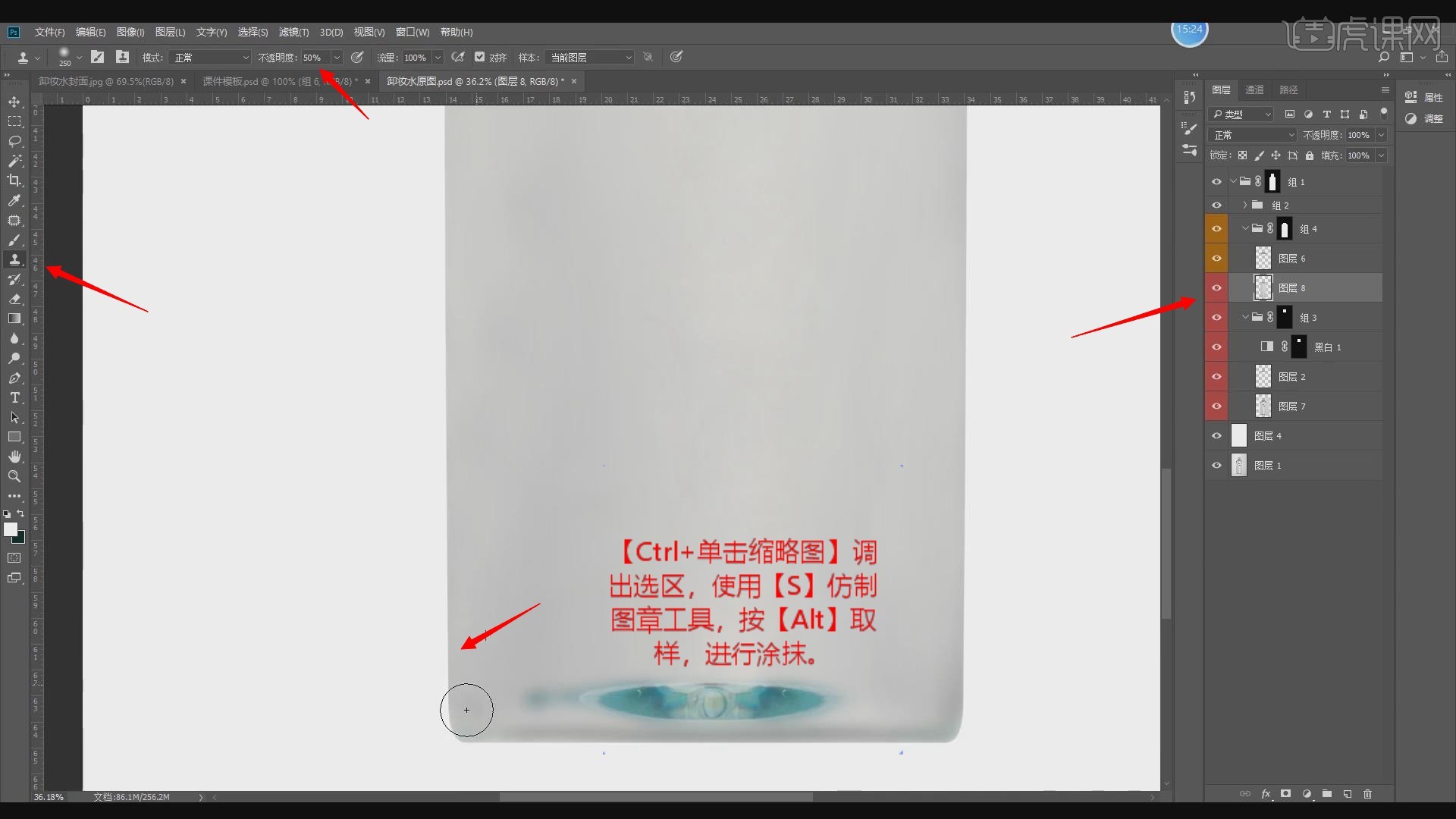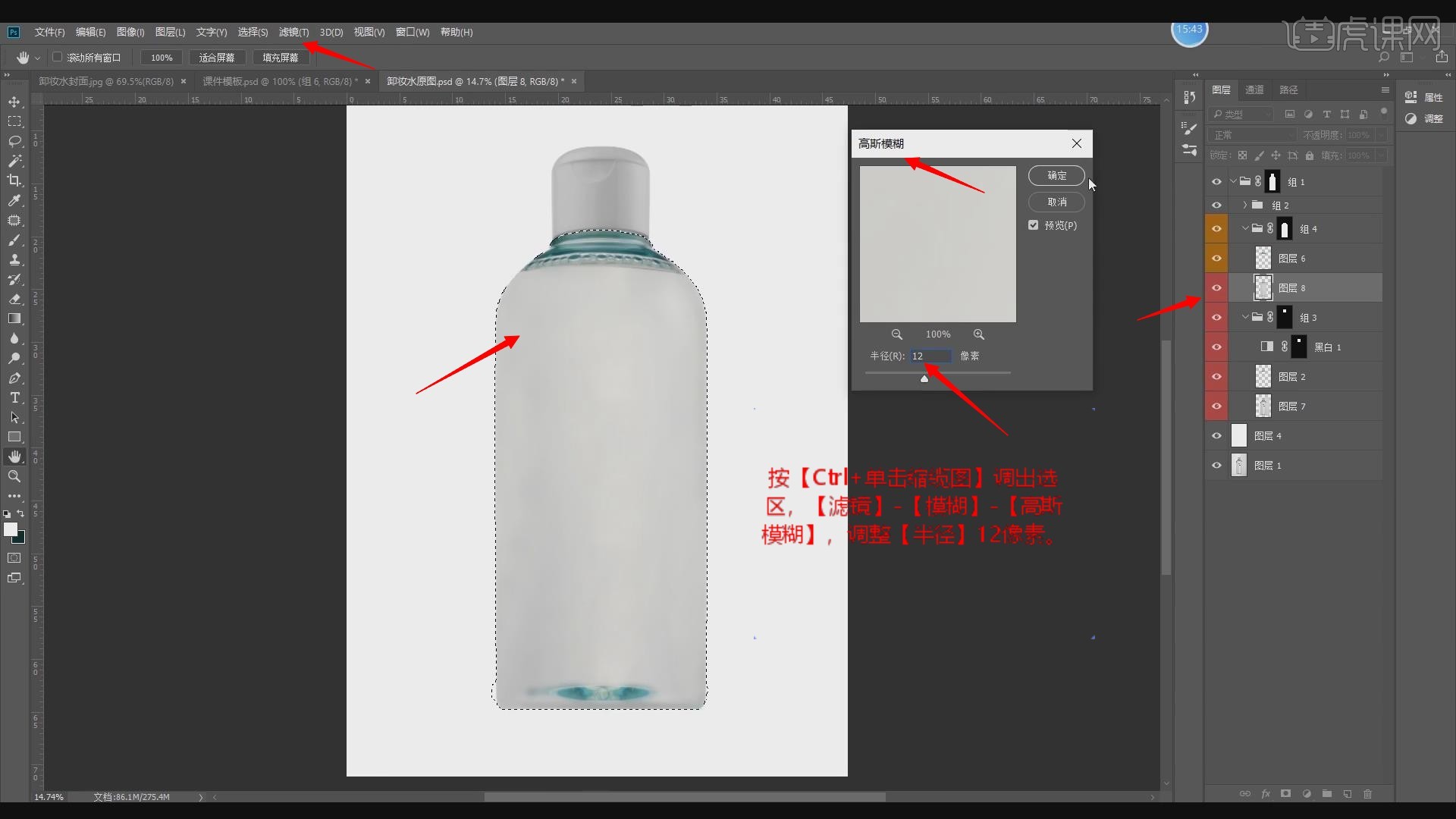本篇教程讲解卸妆水的精修课程,课程的核心知识点是钢笔抠图,修瑕,绘制光影,增强对比提升(亮暗及颜色),利用
PS(CC)2018,喜欢的一起来学习吧。
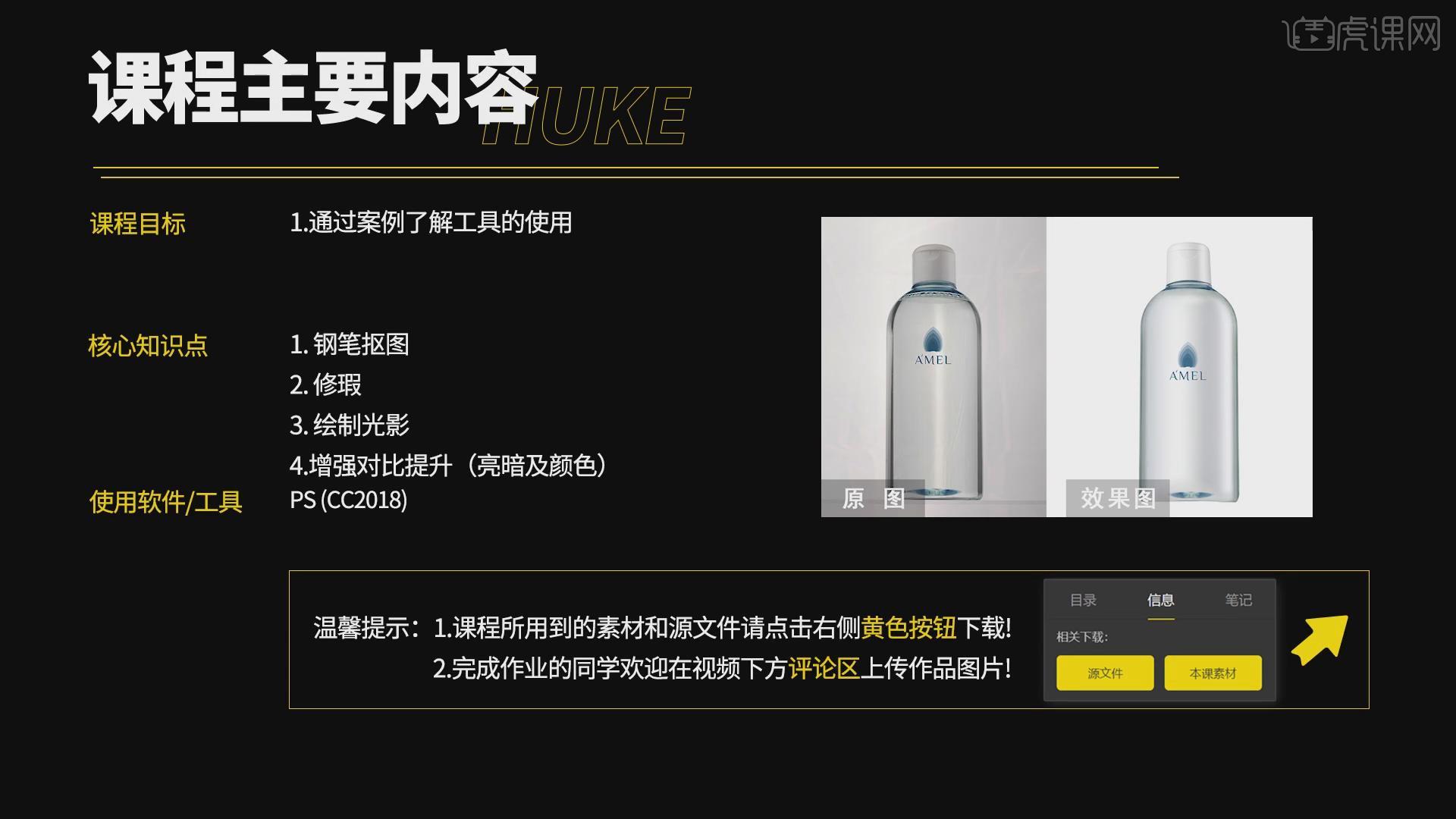
学完本次课程后,同学们可以根据视频下方的作业布置,完成作业,老师会一一解答。
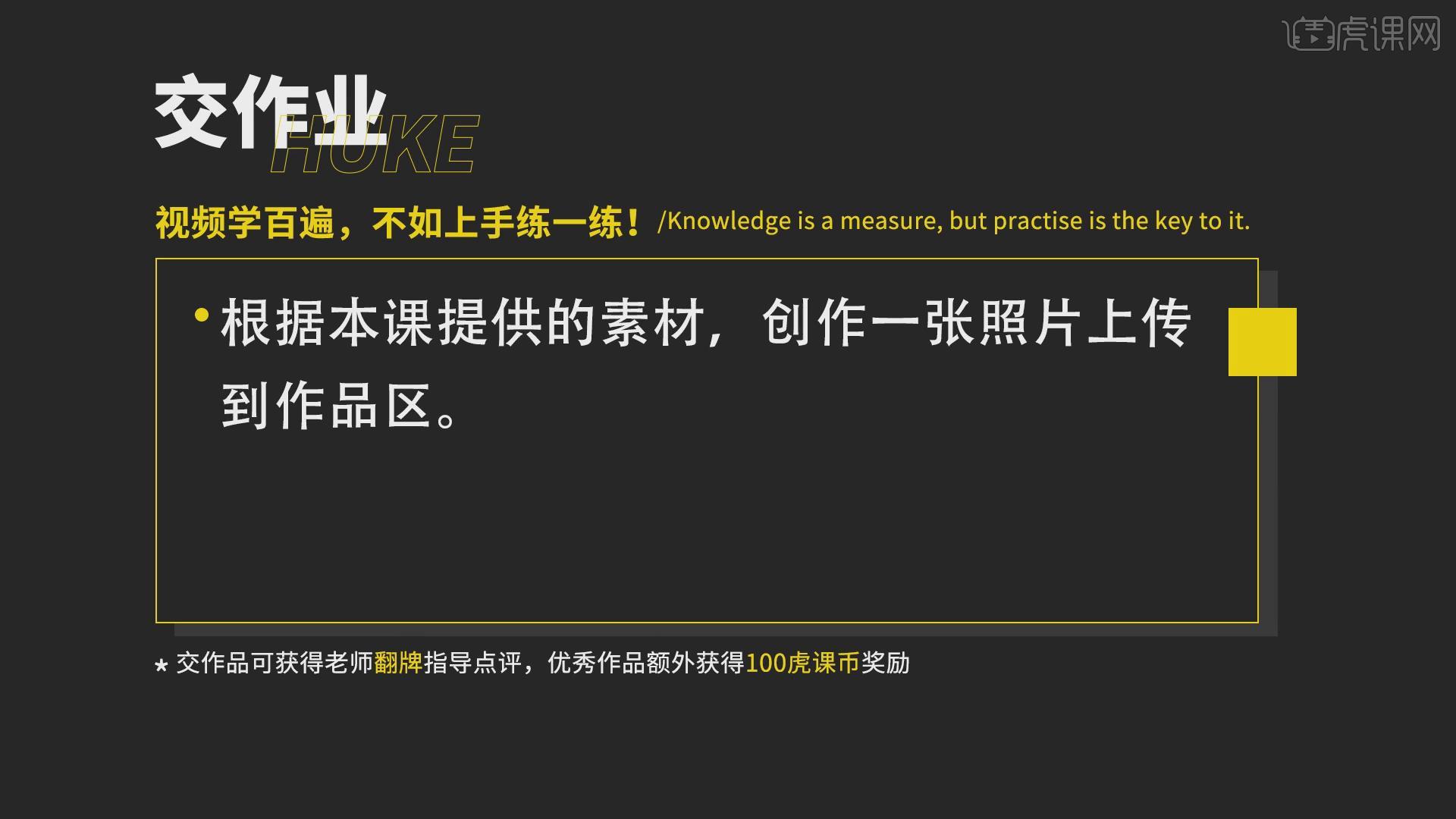
那我们开始今天的教程吧。
1.打开【PS】,导入【素材】,拉出参考线,根据产品确定位置,按【Ctrl+J】复制图层,按【Ctrl+T】缩小调整。按【P
】钢笔工具,根据产品的瓶盖来绘制路径,按【Ctrl】键选择锚点,调整【位置】,具体如图示。
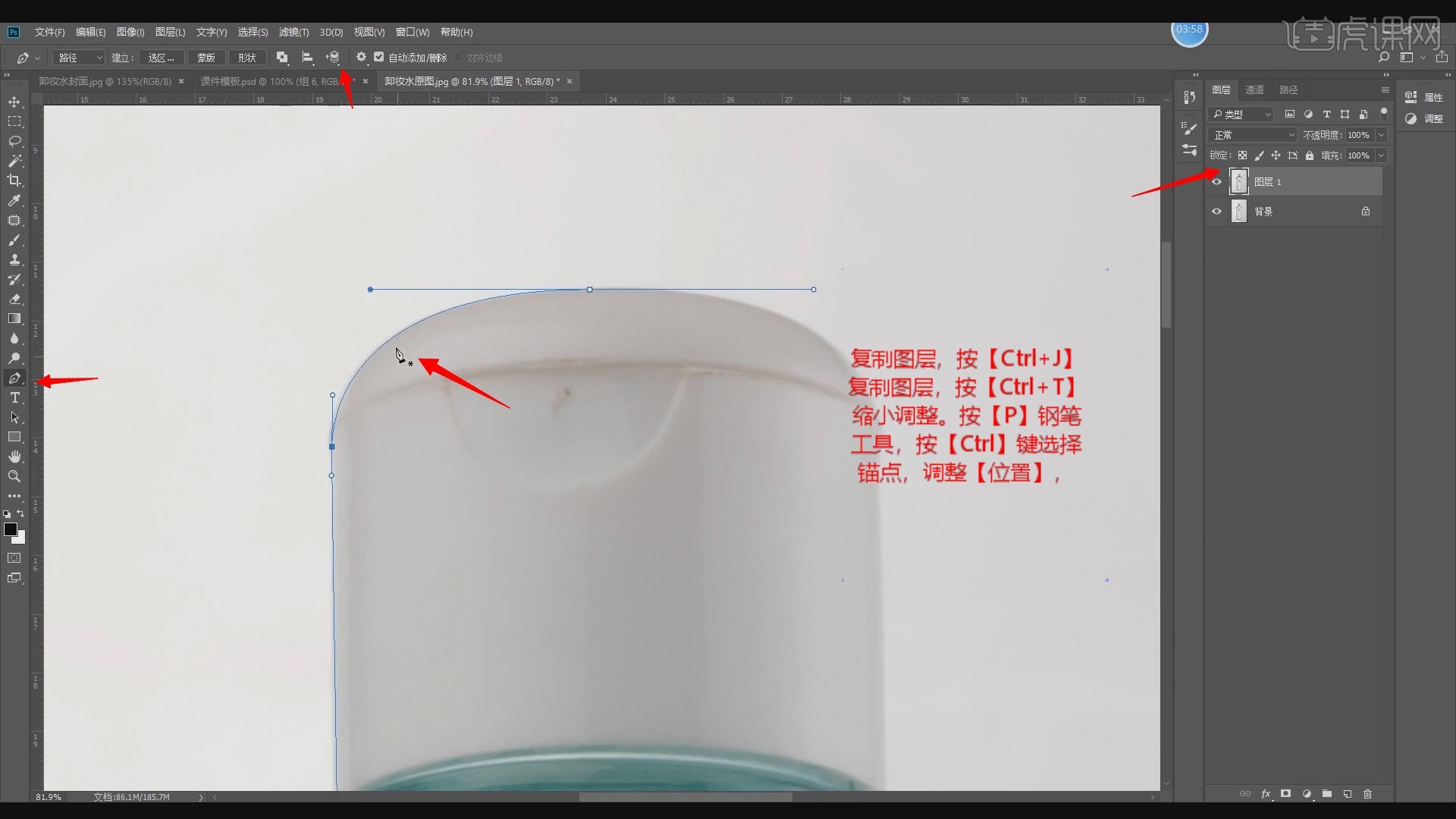
2.按【Ctrl】键框选路径,按【Ctrl+Shift+Alt】复制移动路径,按【Ctrl+T】自由变换,按【右键】水平翻转,按【Shif
t】键移动位置,具体如图示。
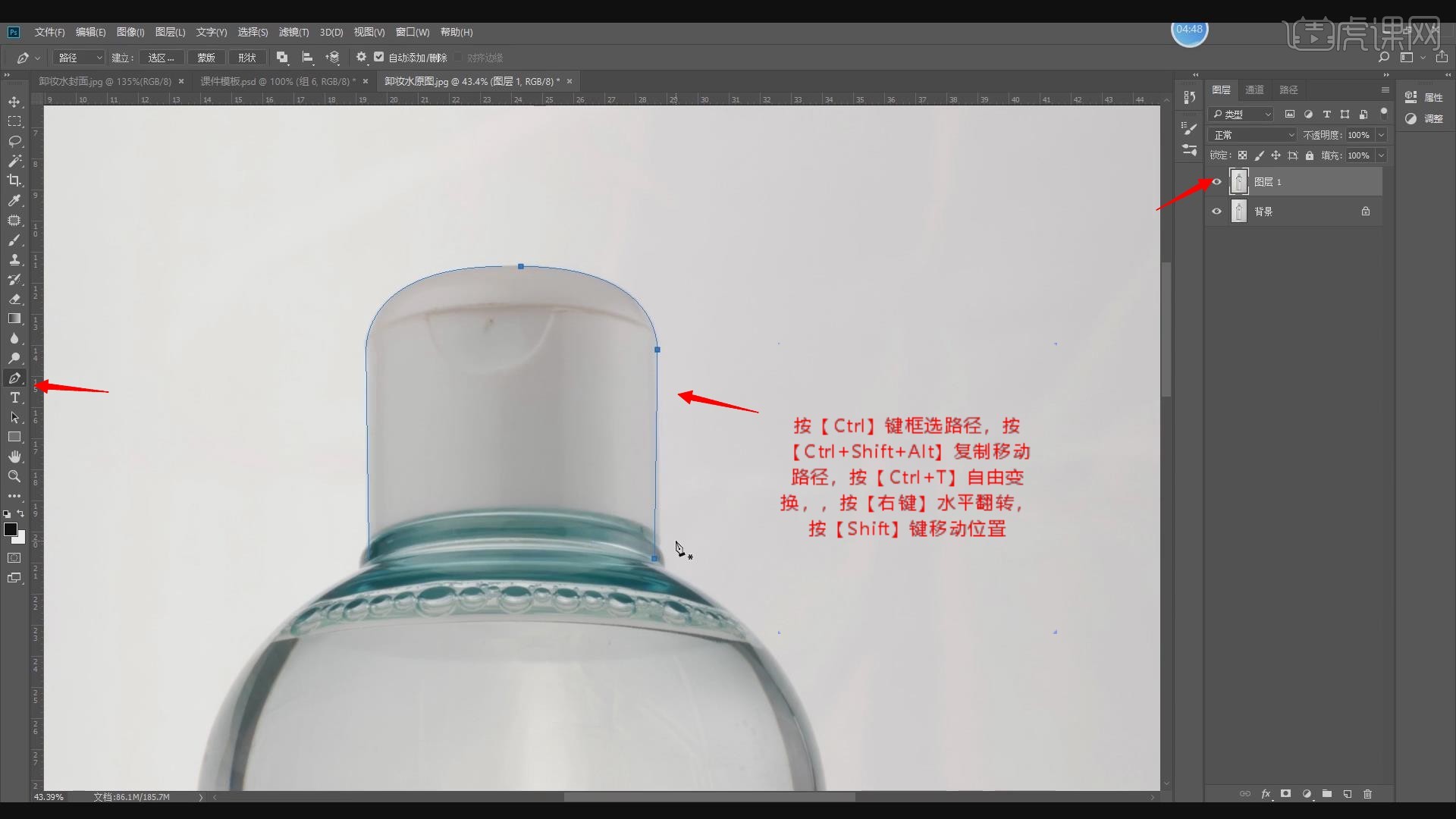
3.使用【钢笔工具】,将底部绘制路径,使其连接。点击【路径】面板,双击路径【存储路径】,点击【确定】,具体如
图示。
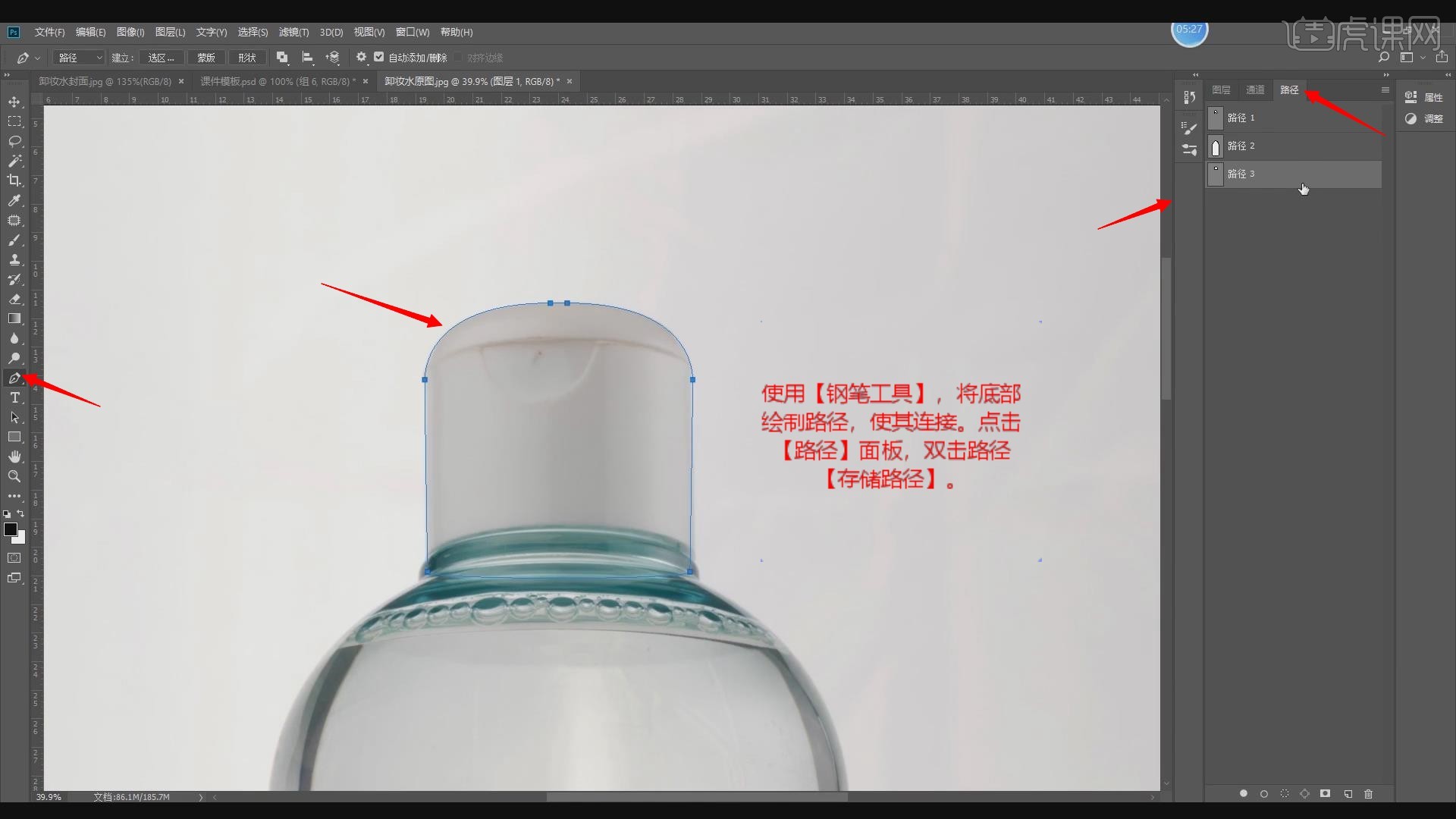
4.双击【路径】,按【Shift+F6】羽化选区,调整【羽化半径】1像素。点击【图层】面板,按【Ctrl+J】复制图层,具体
如图示。
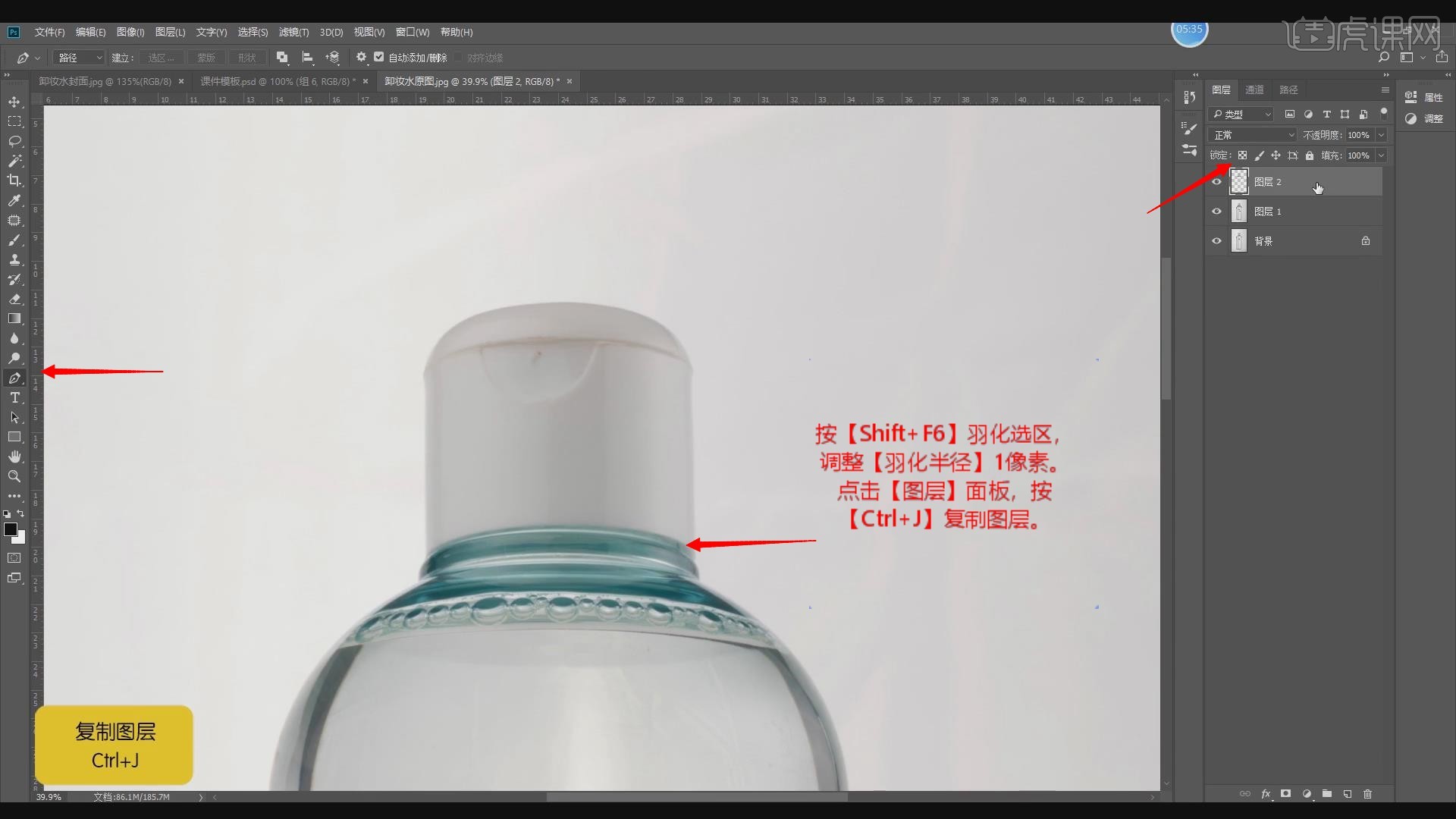
5.选择【图层】,使用【P】钢笔工具,绘制底部路径。按【Alt】键转换锚点方向,来进行绘制。按【Shift】键垂直绘制
,具体如图示。
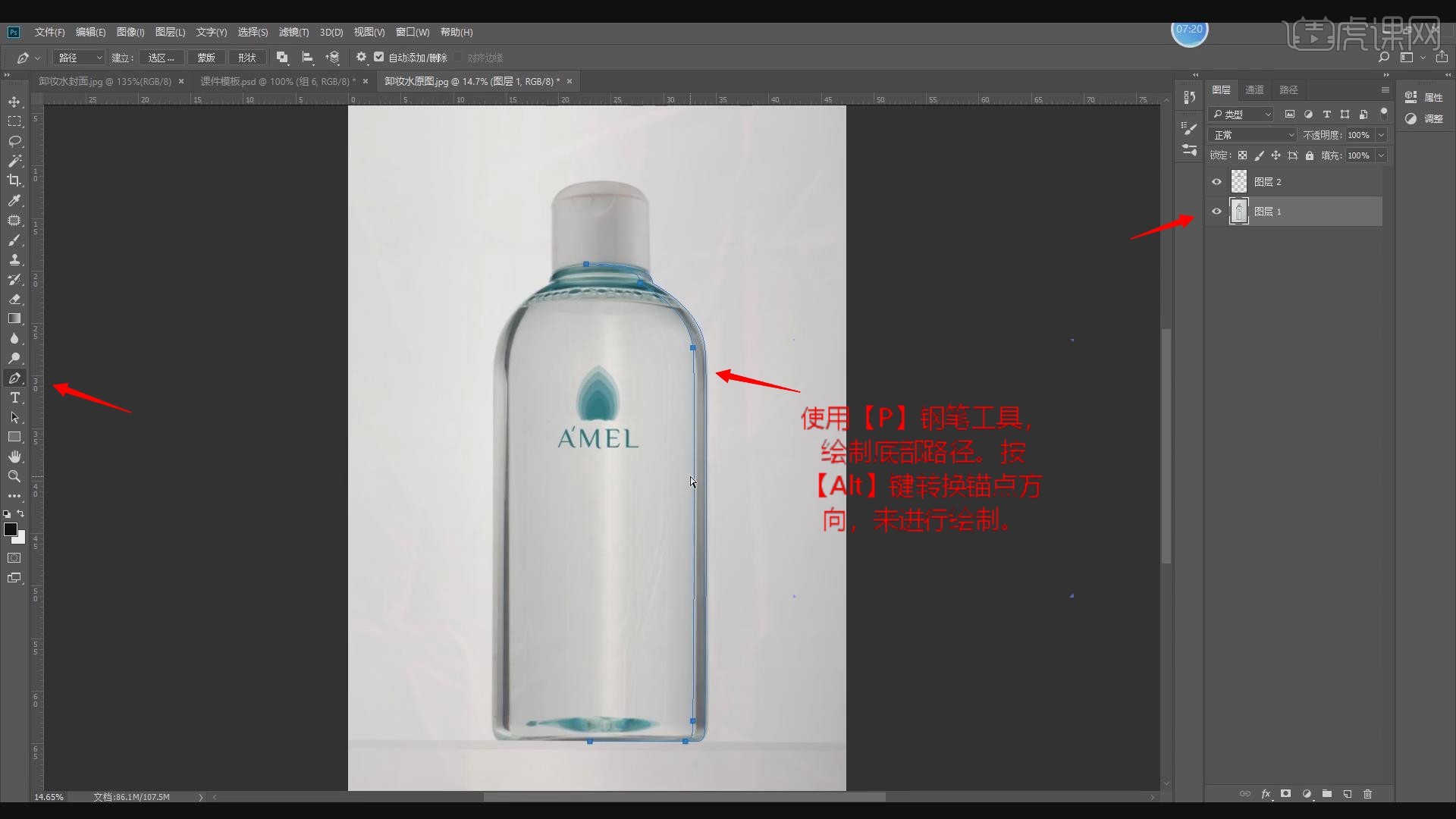
6.按【Ctrl】键框选路径,按【Ctrl+Shift+Alt】复制移动路径,按【Ctrl+T】自由变换,按【右键】水平翻转,按【Shif
t】键移动位置,具体如图示。
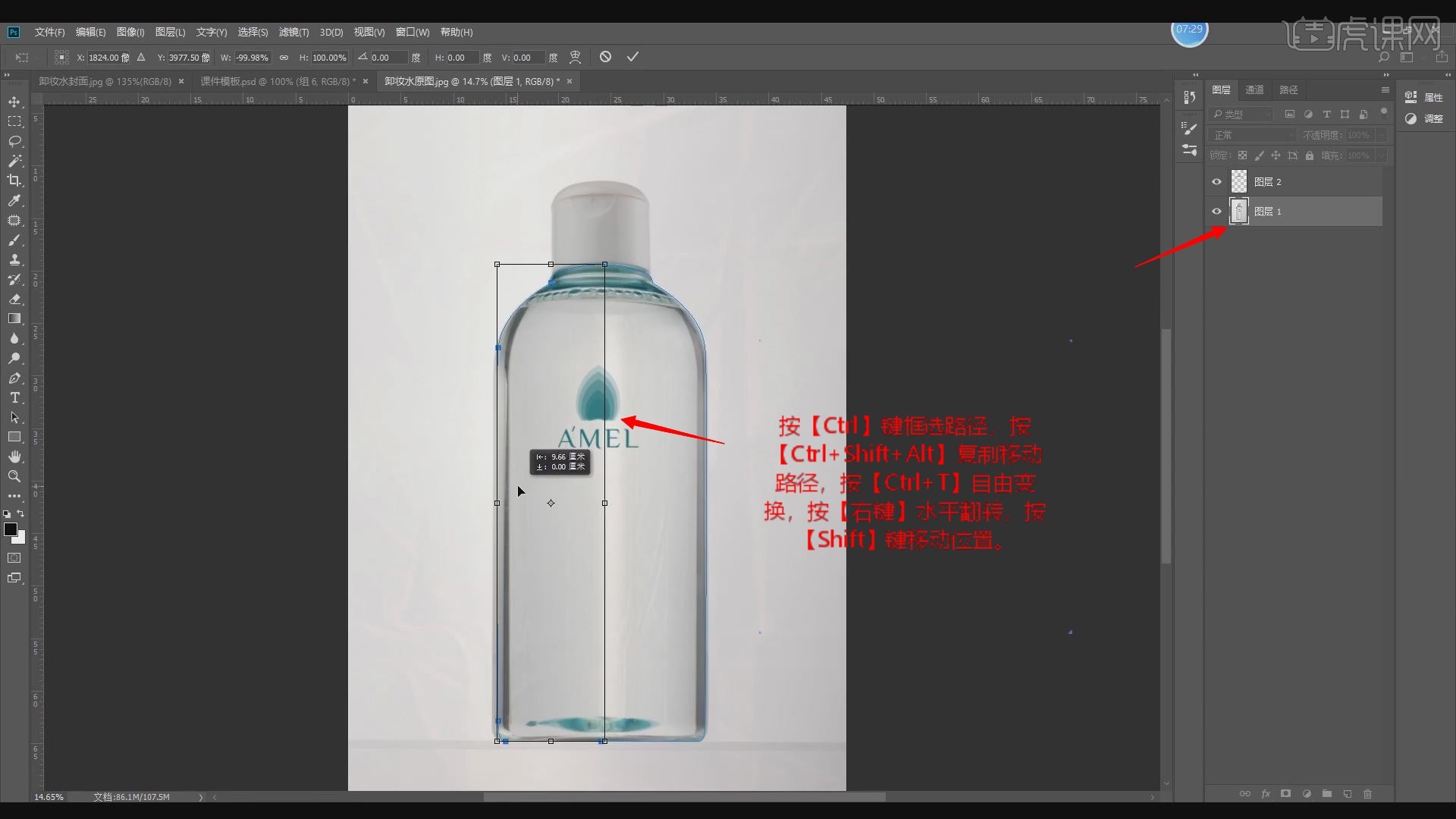
7.使用【钢笔工具】,将顶部与底部绘制路径,使其连接。点击【路径】面板,双击路径【存储路径】,点击【确定】,
按【Shift+F6】羽化选区,调整【羽化半径】1像素,具体如图示。
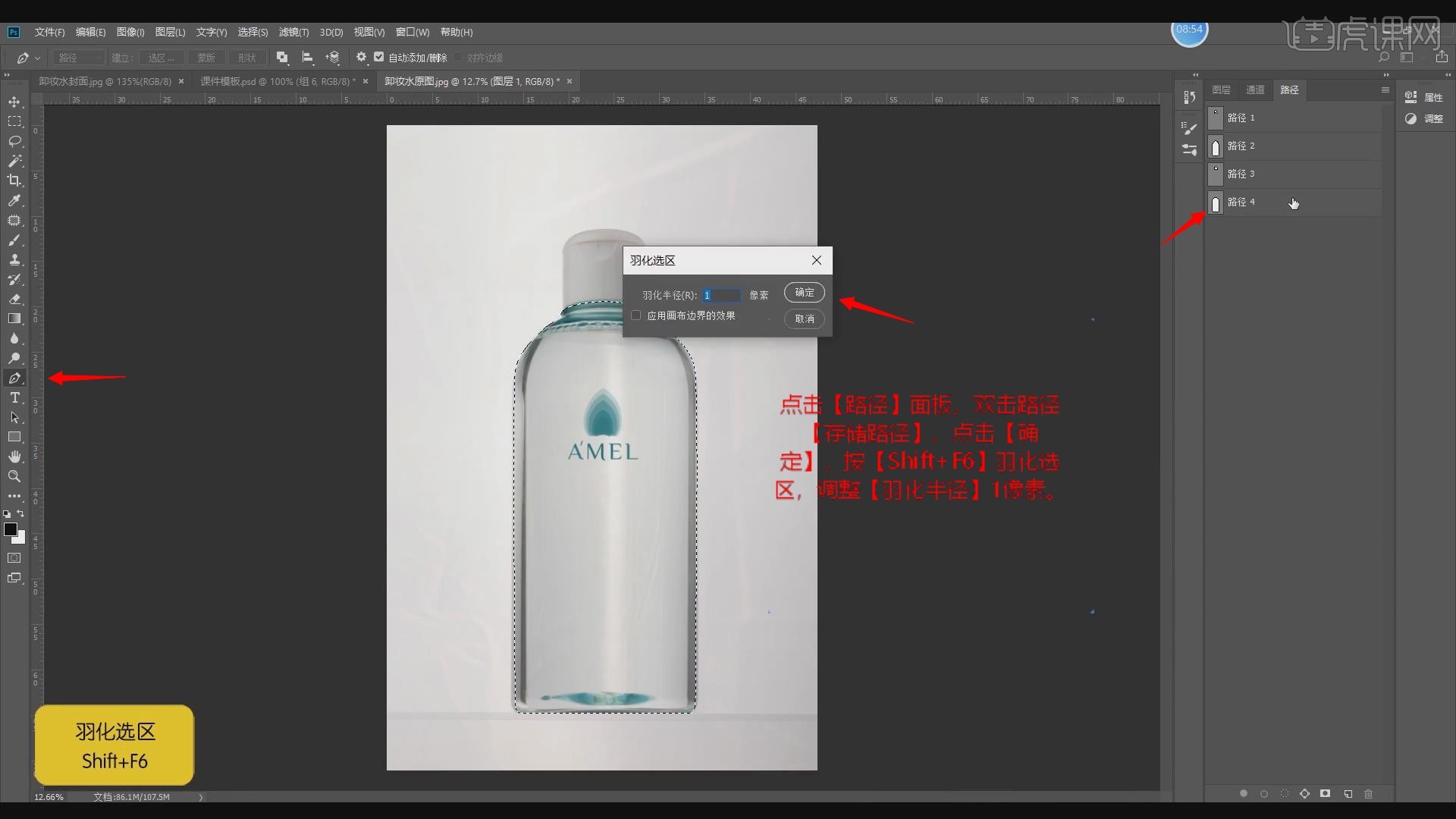
8.点击【图层】面板,点击【Ctrl+J】复制图层,新建【图层】,点击【Ctrl+S】存储。按【Ctrl+点击缩略图】调出选择
选区,选择【两个】图层,按【Ctrl+G】图层编组,添加【图层蒙版】,具体如图示。
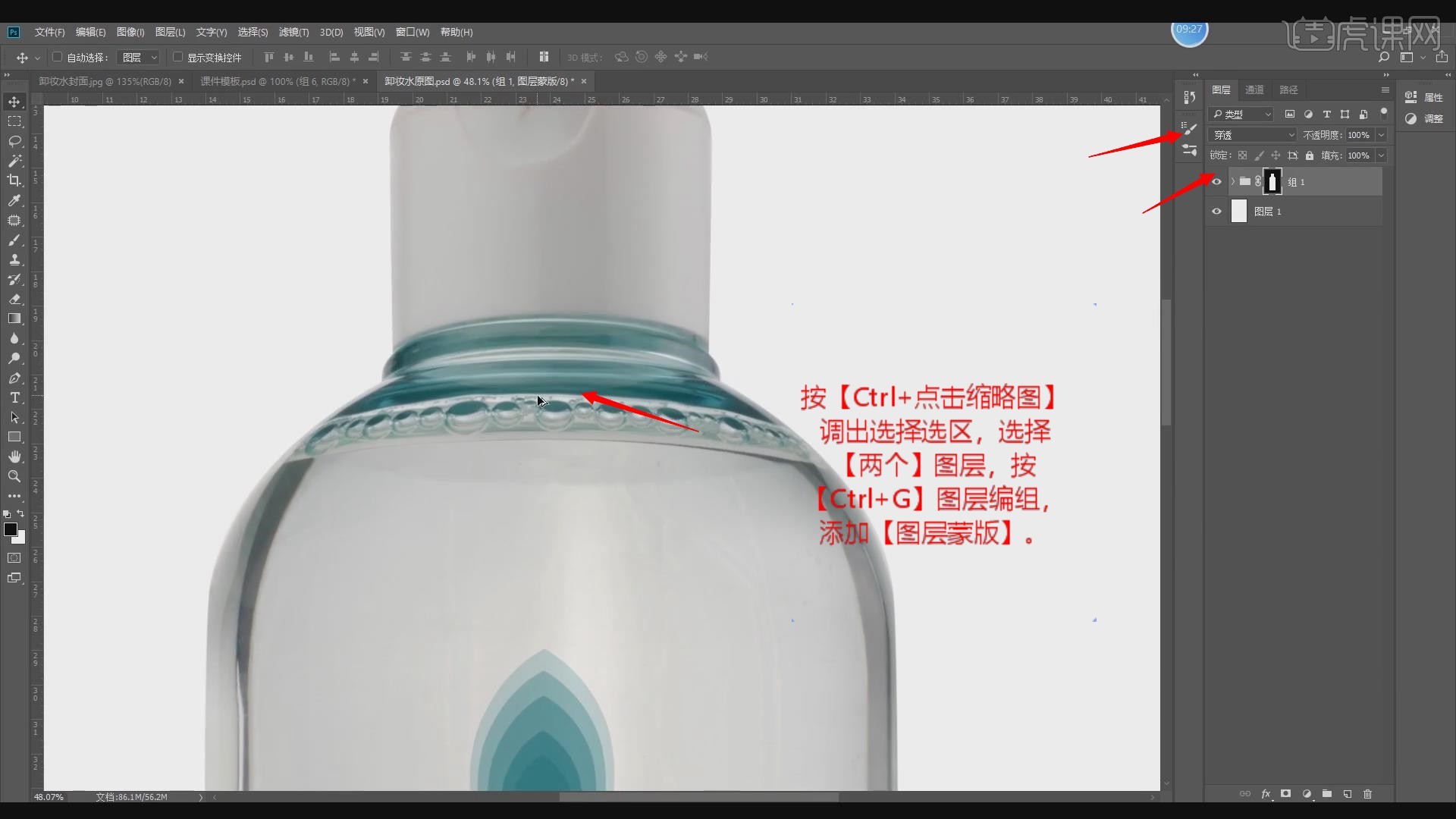
9.使用【修补工具】,选择【标志】,进行修补瑕疵部分,具体如图示。
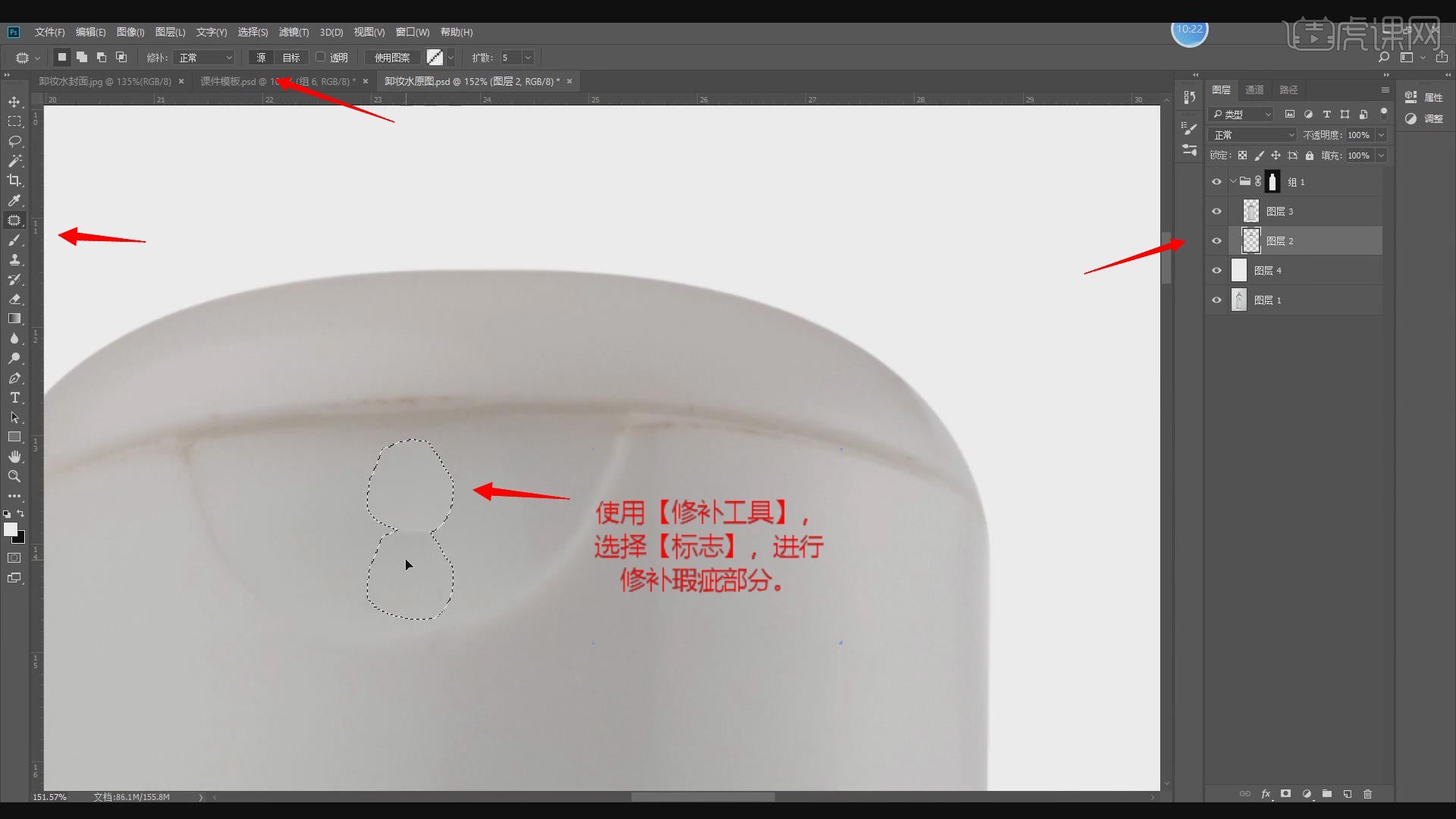
10.使用【钢笔工具】,绘制底部路径,按【Ctrl】调整锚点位置,按【Shift+F6】羽化4像素,按【Ctrl+J】复制图层,
按【Ctrl+T】按【右键】水平翻转,调整【位置】,具体如图示。
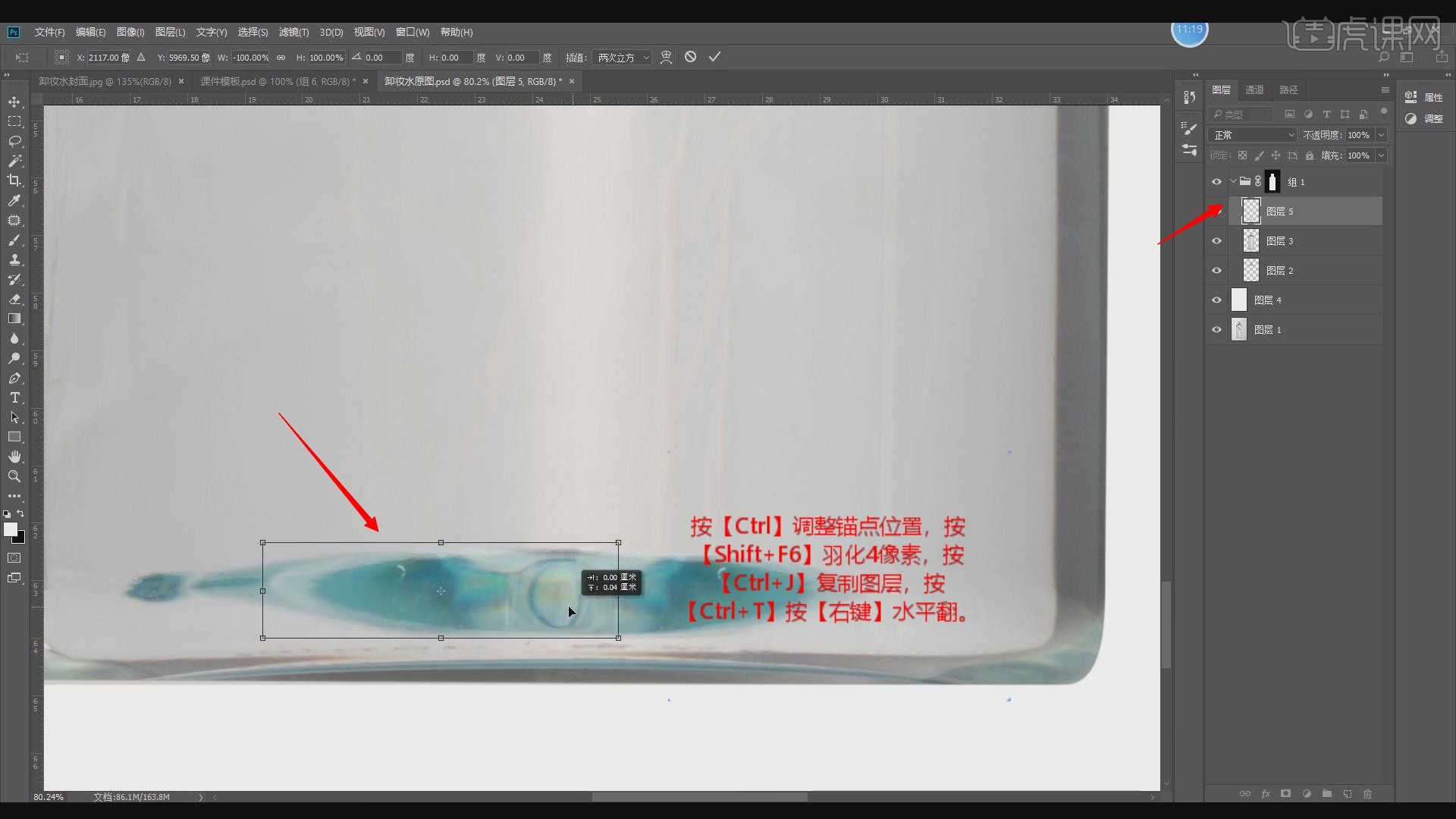
11.使用【S】仿制图章工具,按【Alt】取样,涂抹瑕疵部分,具体如图示。
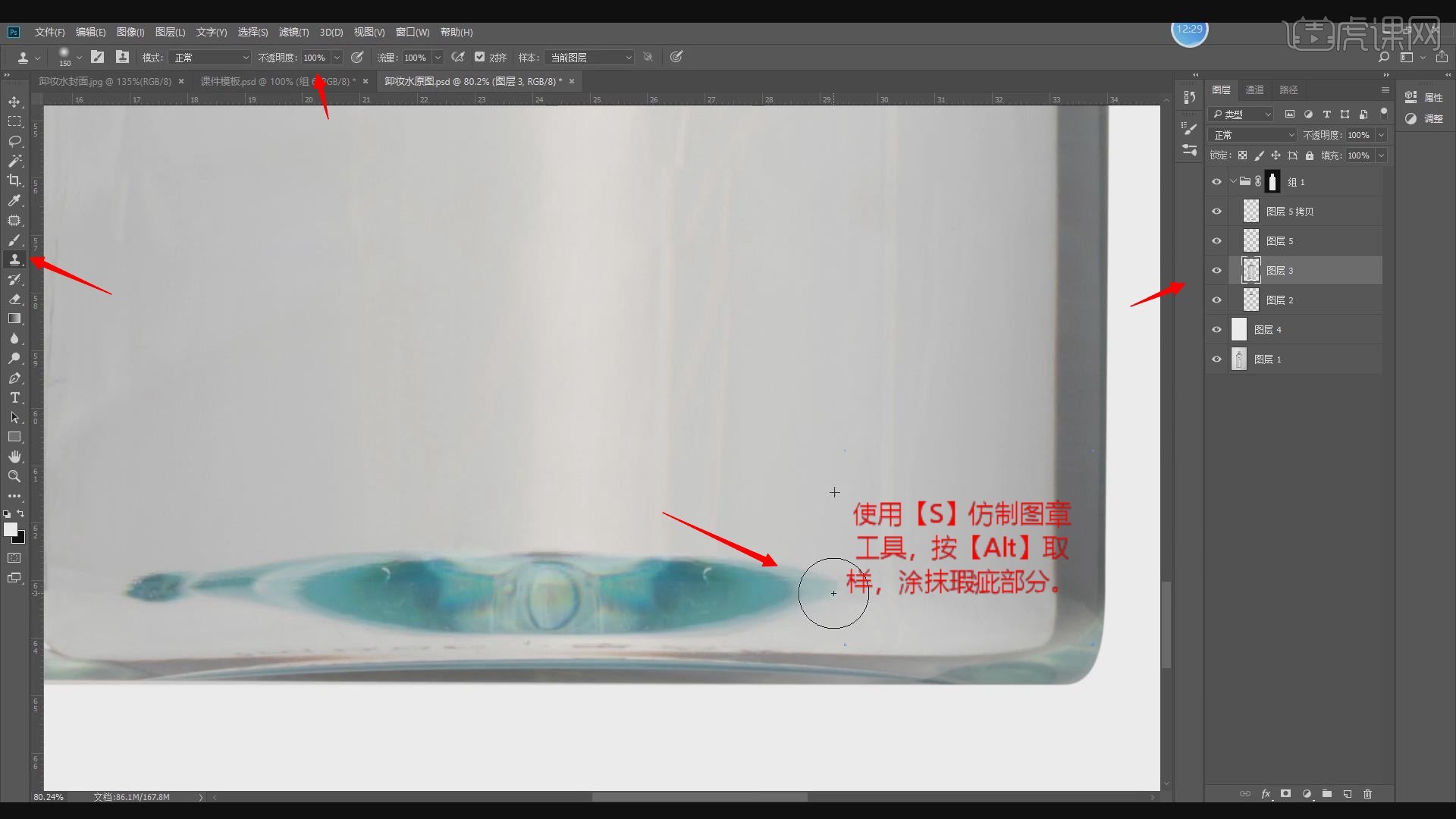
12.按【Ctrl+单击缩略图】调出选区,按【Ctrl+J】复制图层,按【Ctrl+G】图层编组,点击【添加蒙版】,具体如图示。
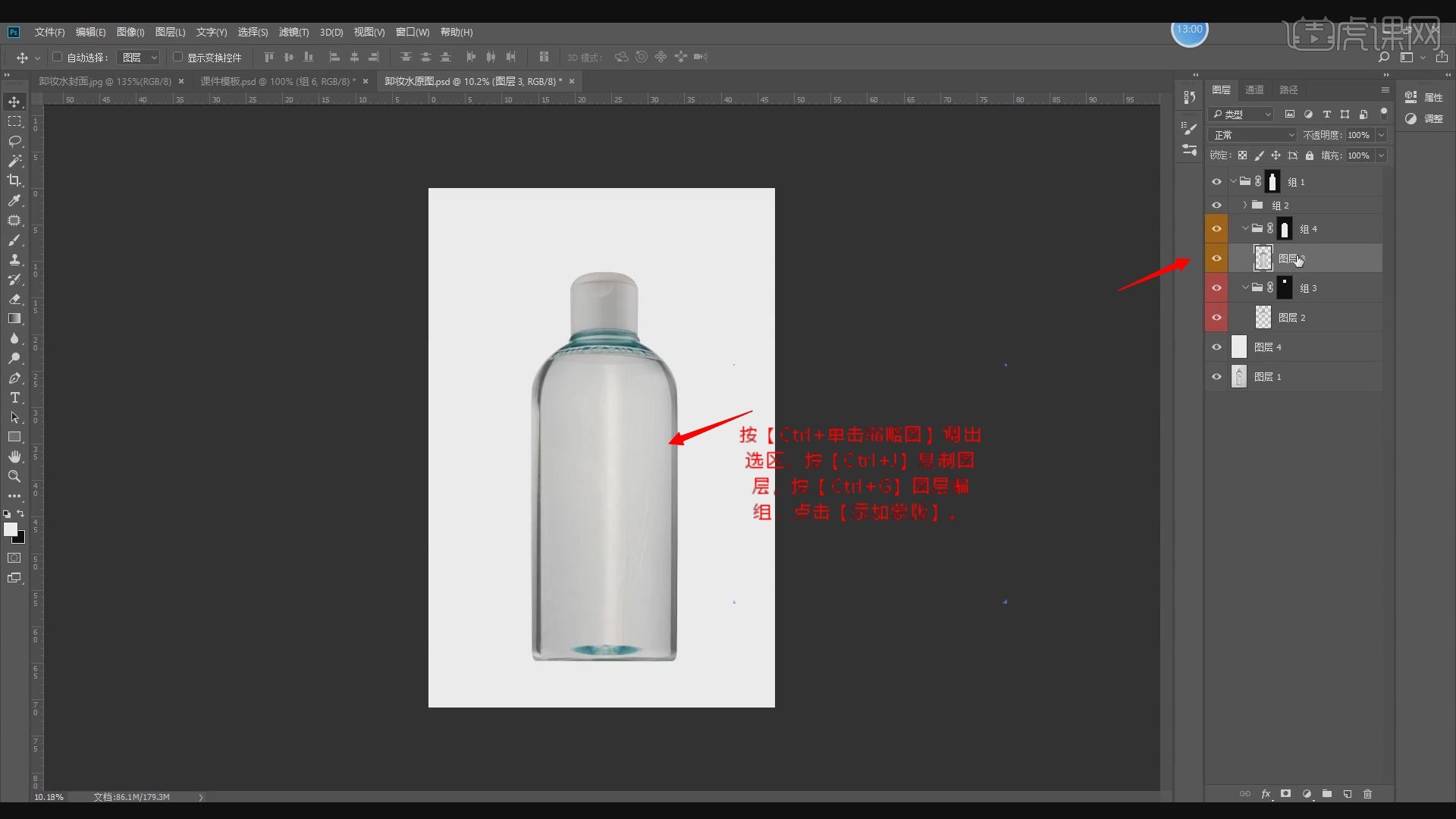
13.使用【钢笔工具】,绘制顶部纹理位置,按【Ctrl+回车键】调出选区,【Shift+F6】羽化3像素,按【Ctrl+J】复制图
层,按【Ctrl+单击缩略图】调出选区,点击【滤镜】-【模糊】-【高斯模糊】,调整【半径】23.5像素,具体如图示。
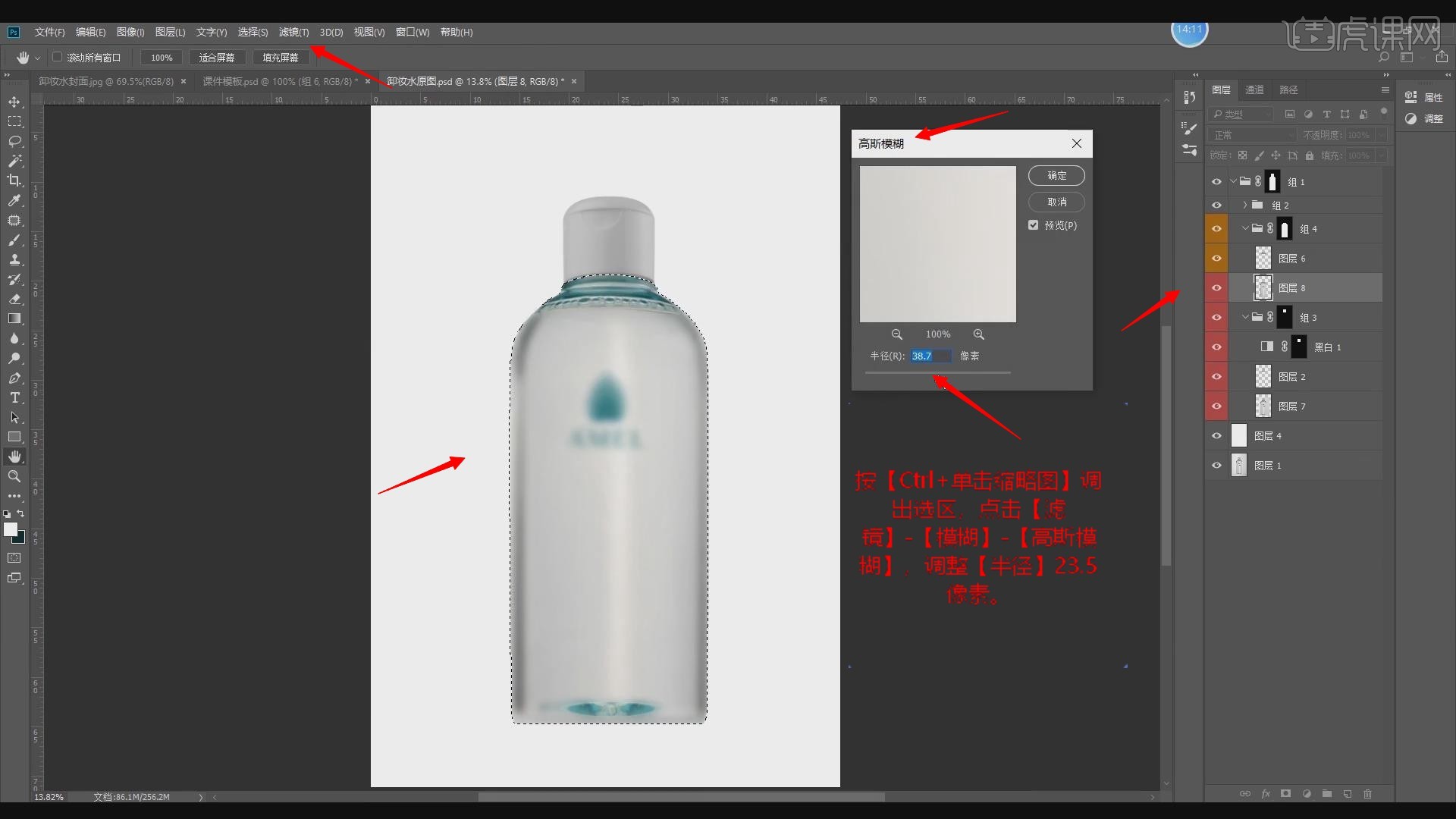
14.使用【修补工具】,修复瓶身瑕疵部分。按【Ctrl+单击缩略图】调出选区,使用【S】仿制图章工具,按【Alt】取样,
进行涂抹,具体如图示。
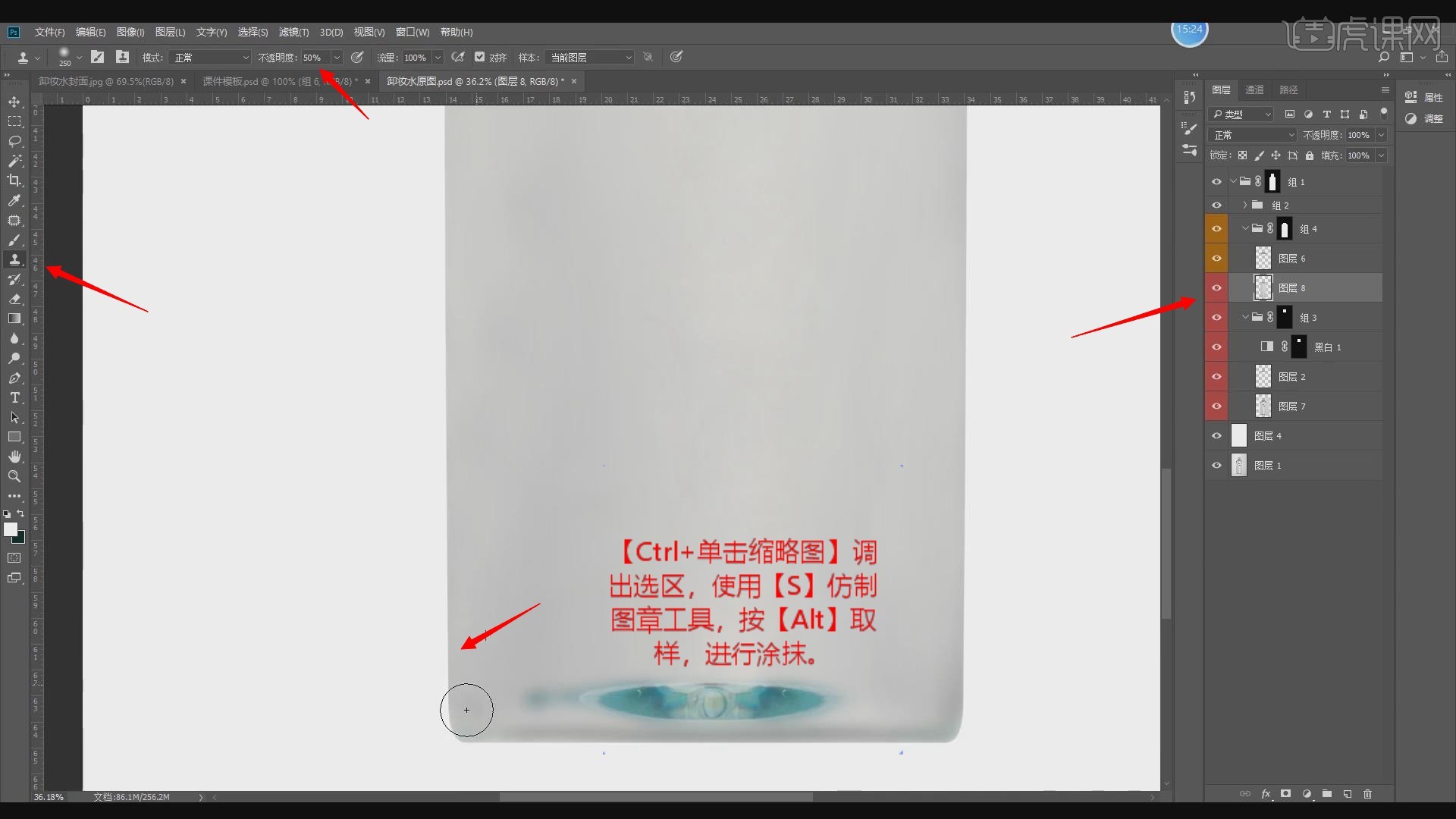
15.按【Ctrl+单击缩缆图】调出选区,【滤镜】-【模糊】-【高斯模糊】,调整【半径】12像素,具体如图示。
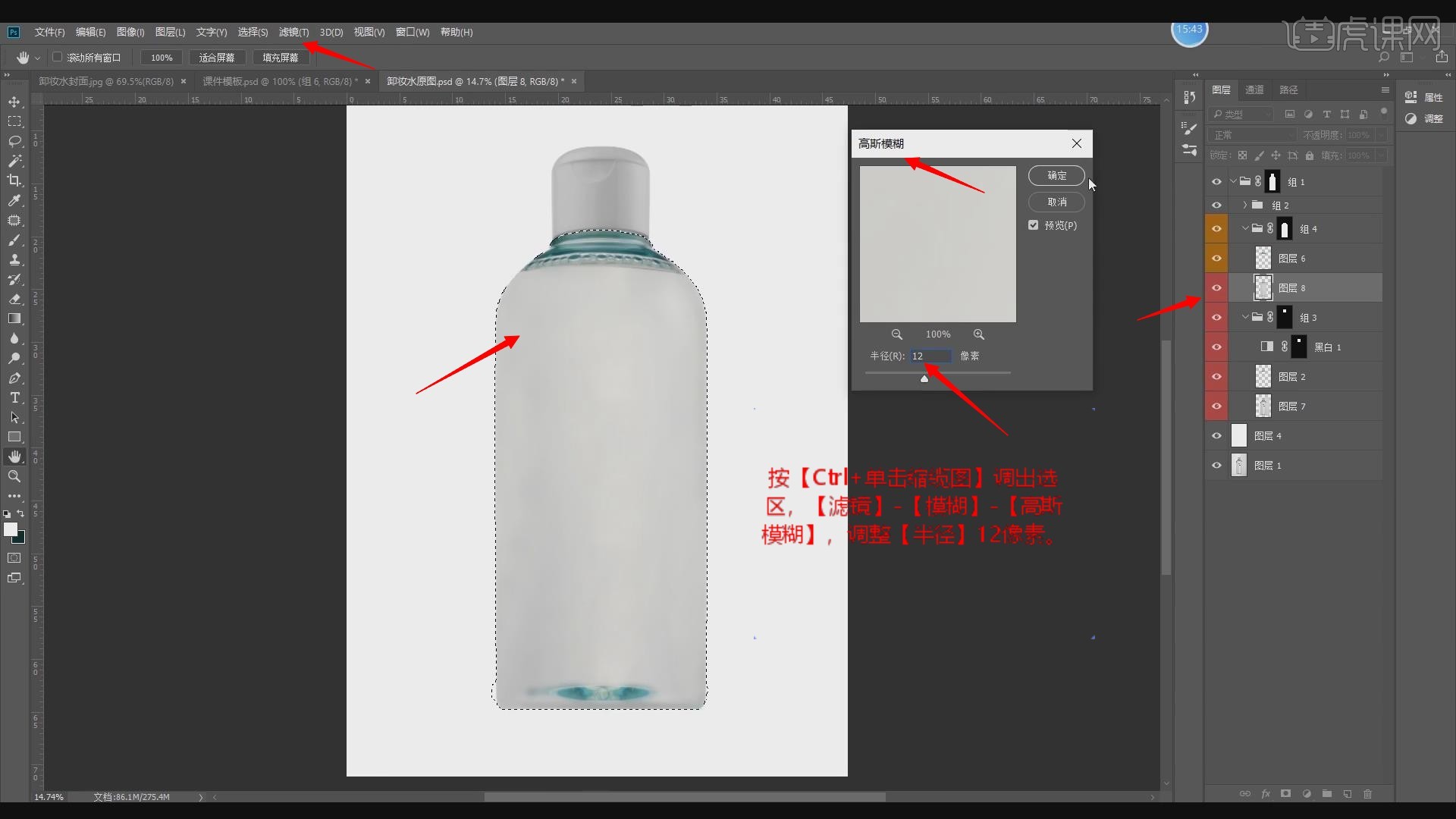




 复制
复制