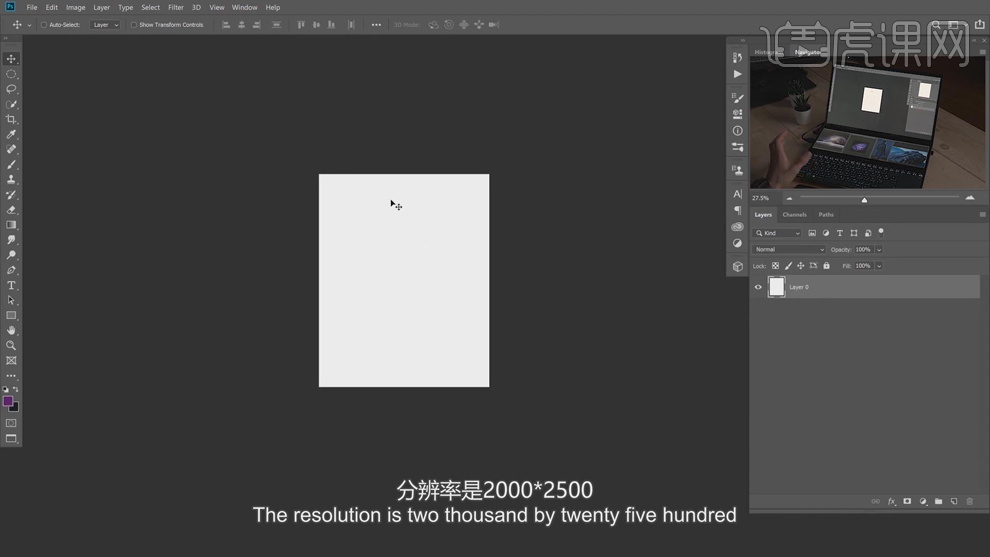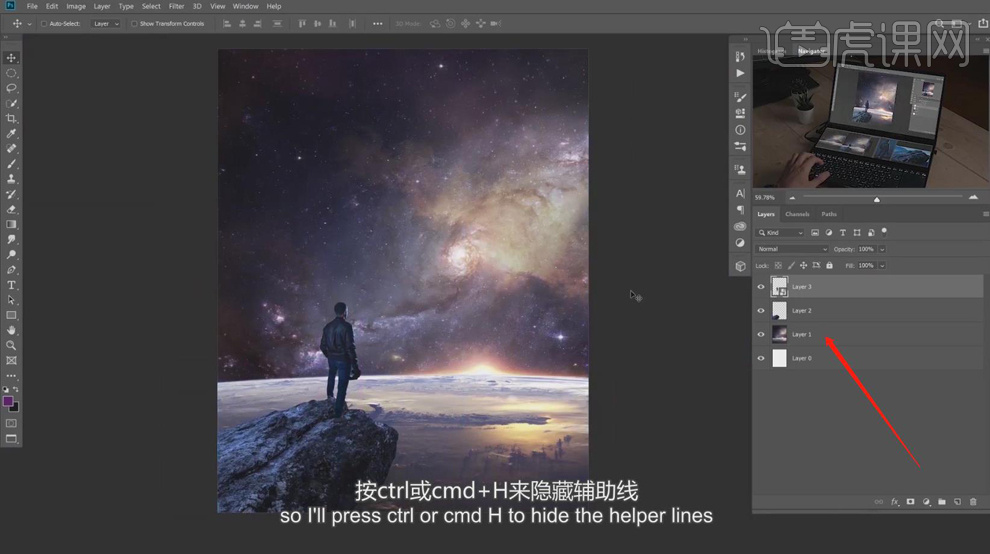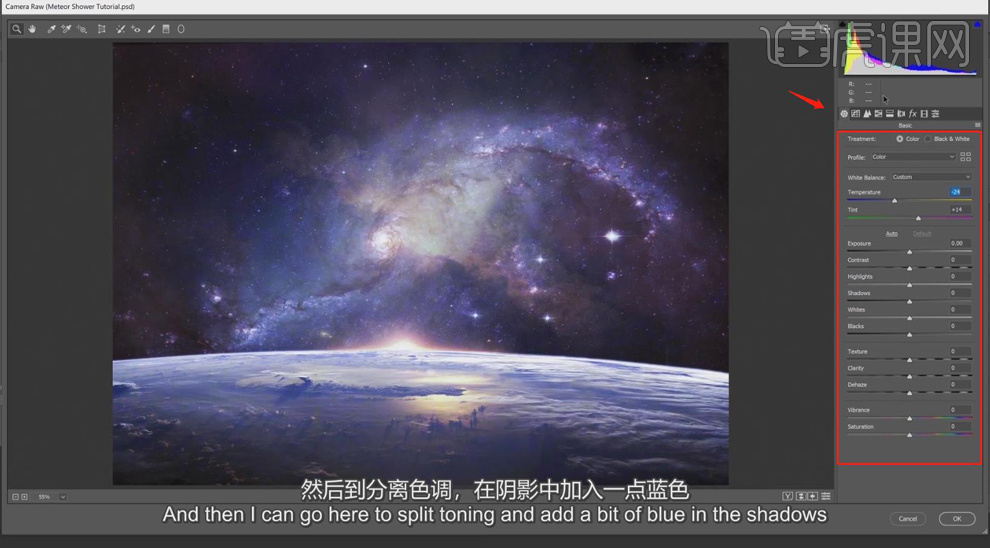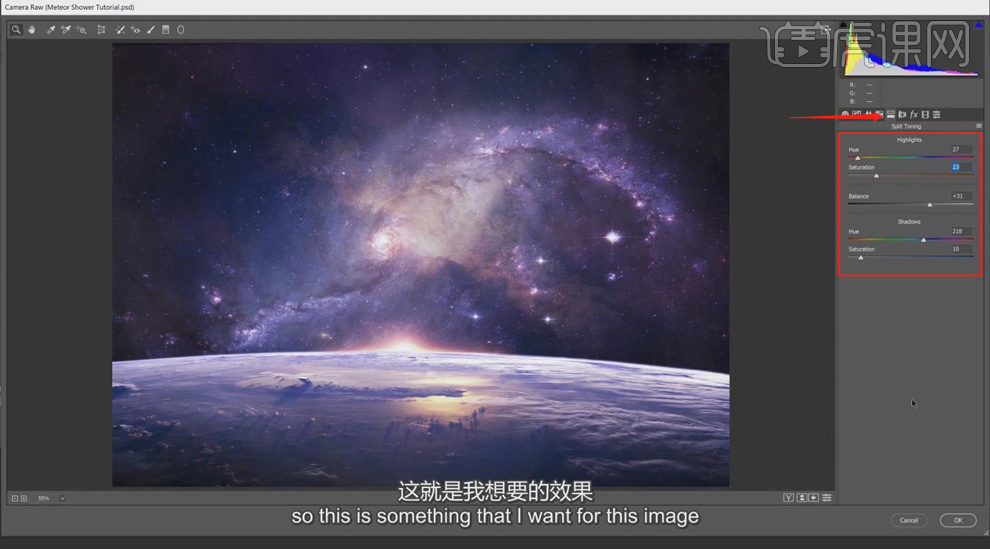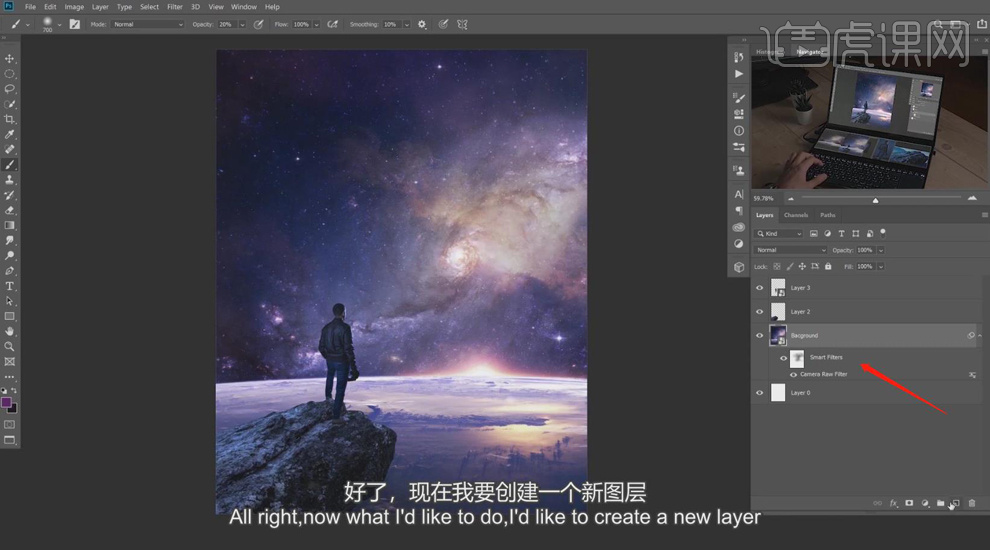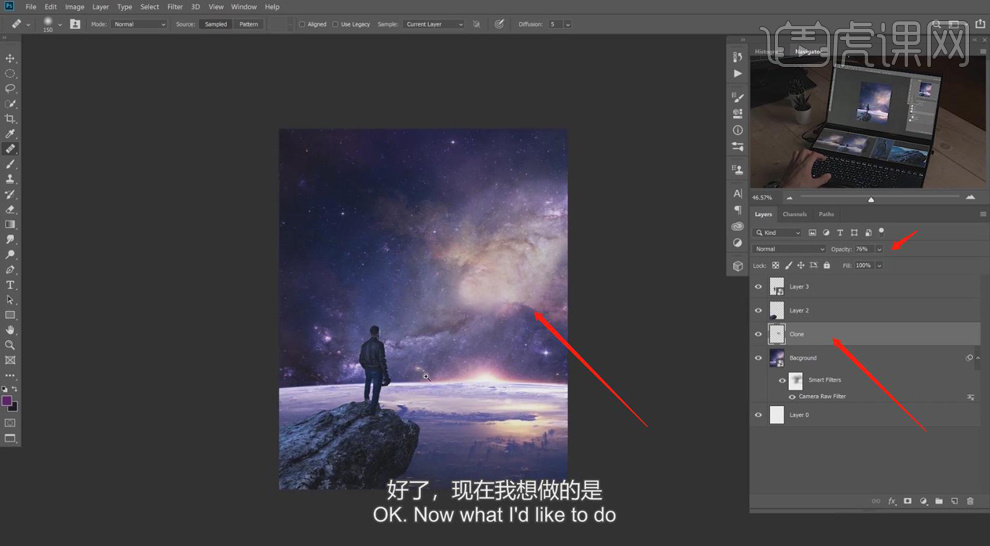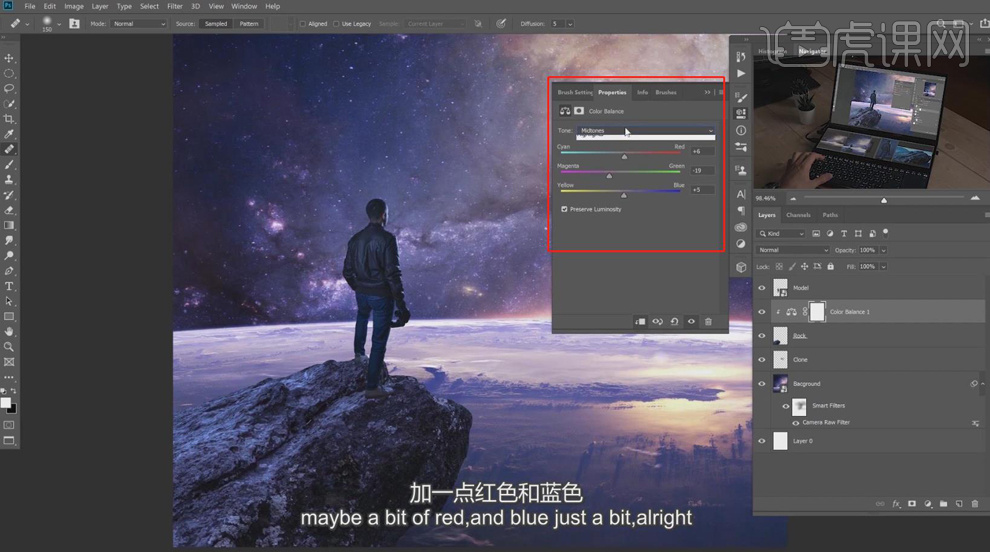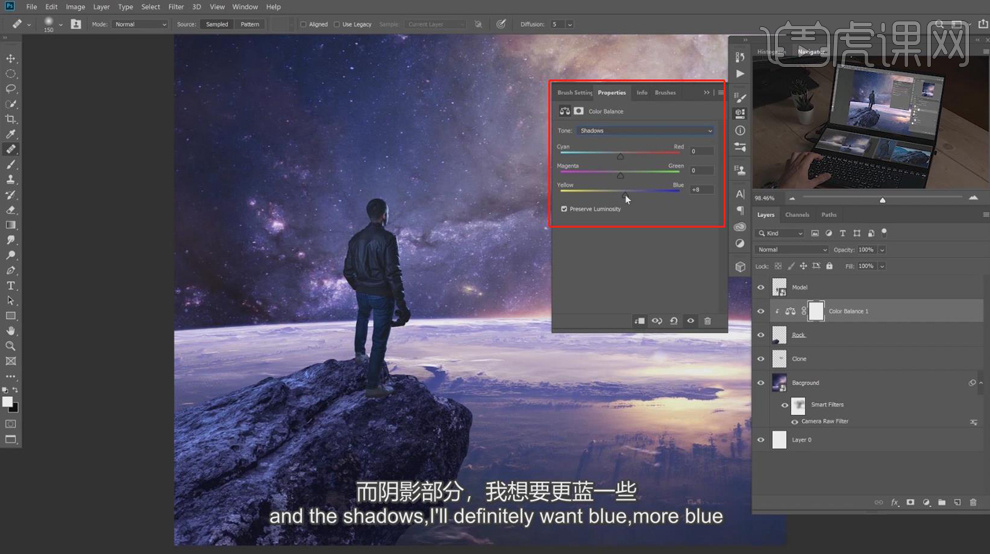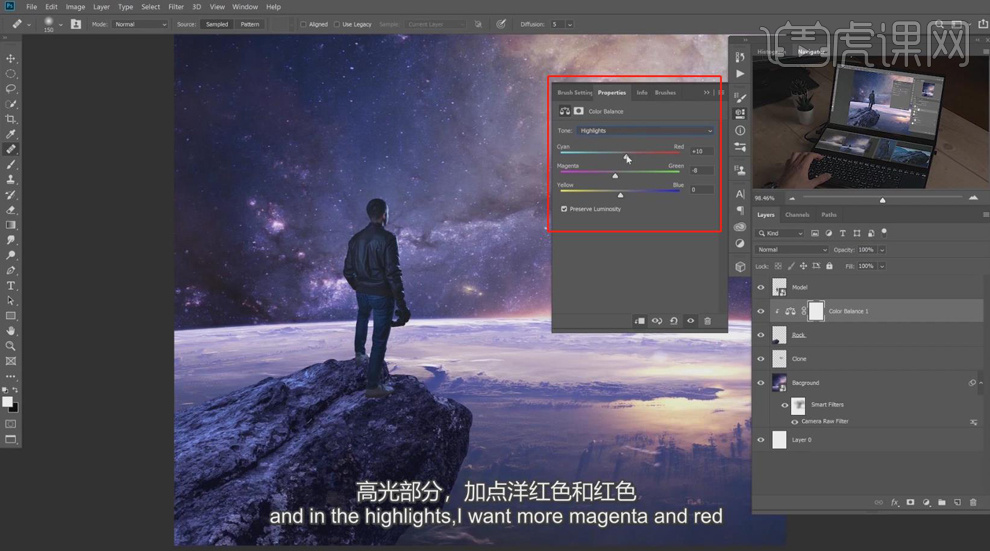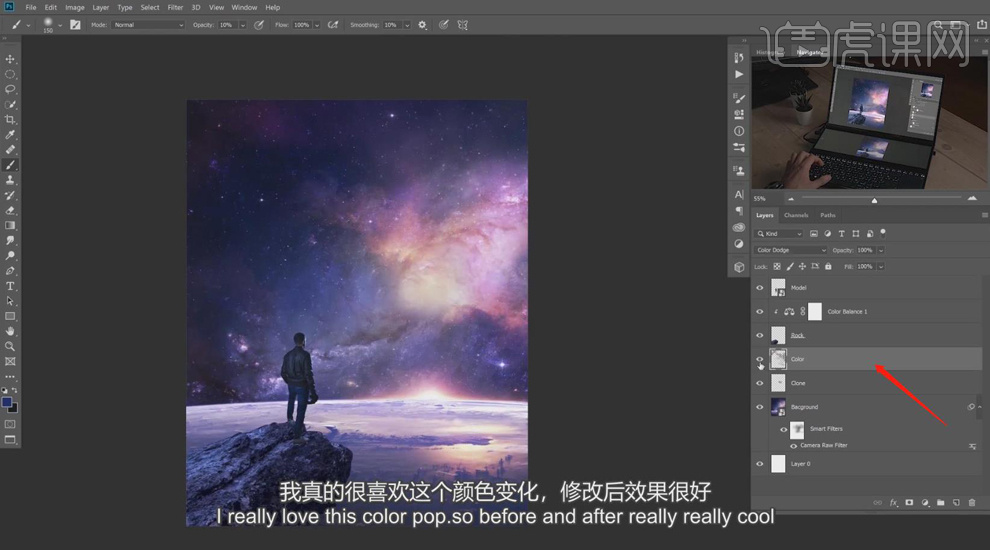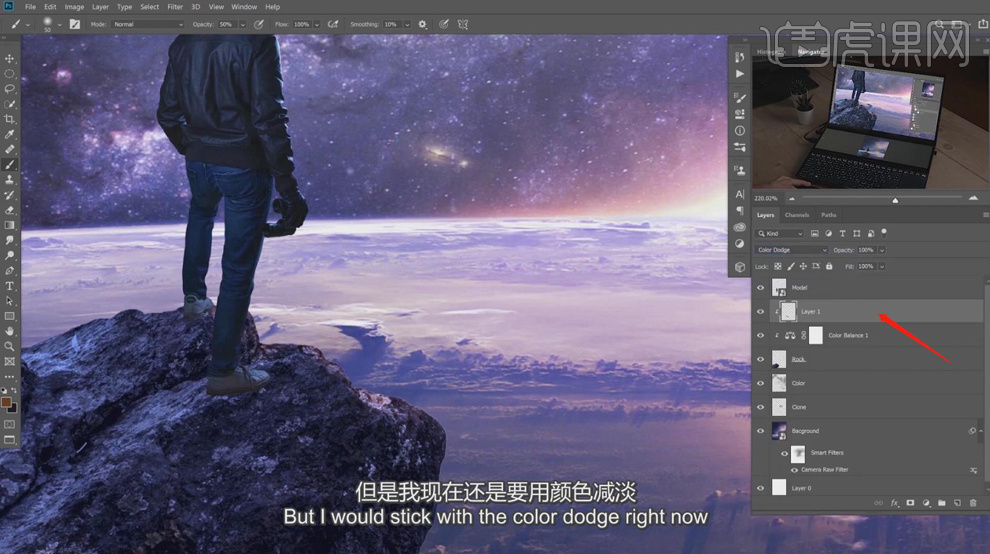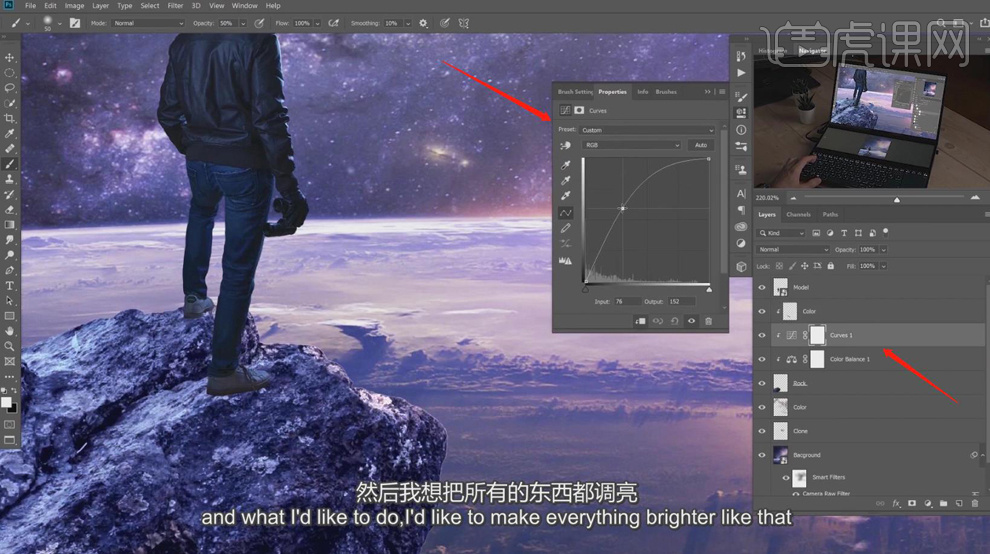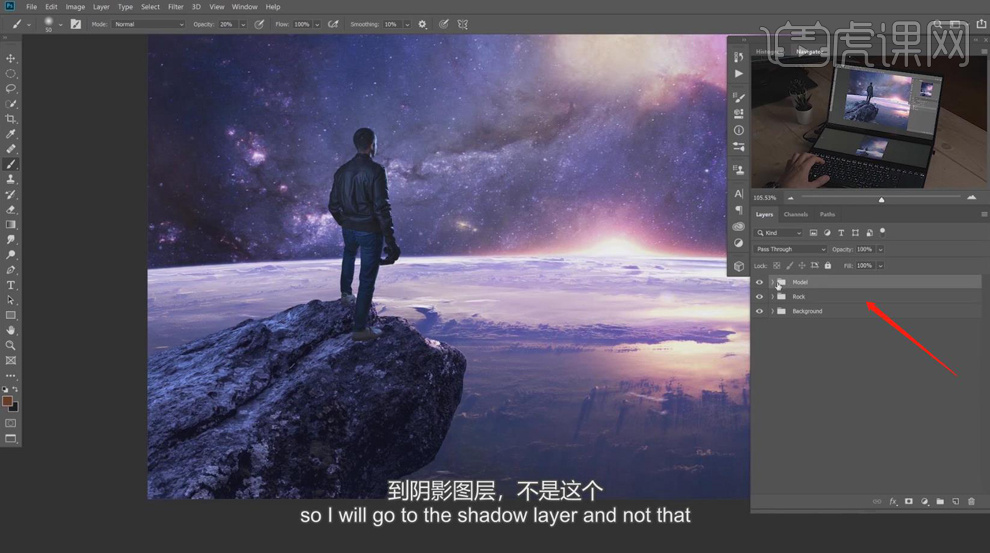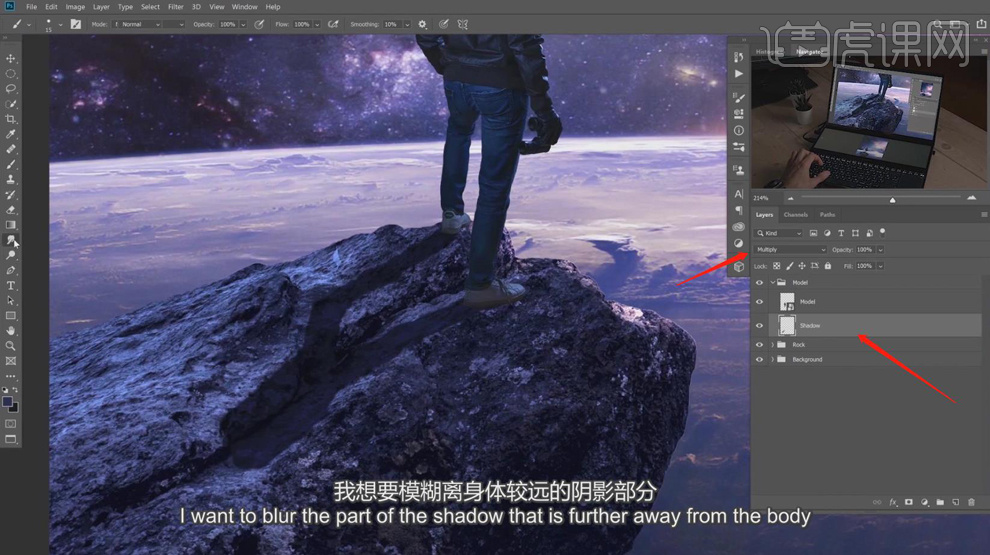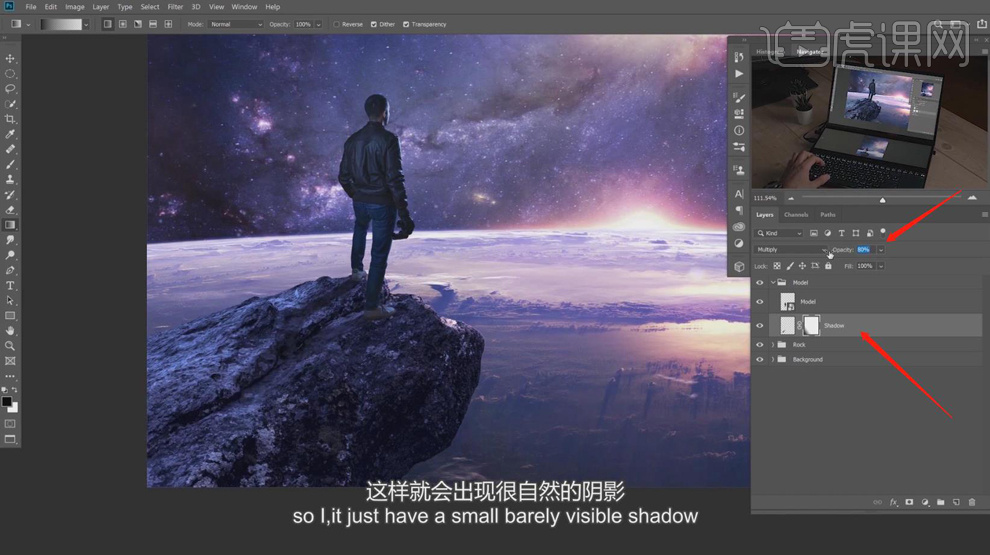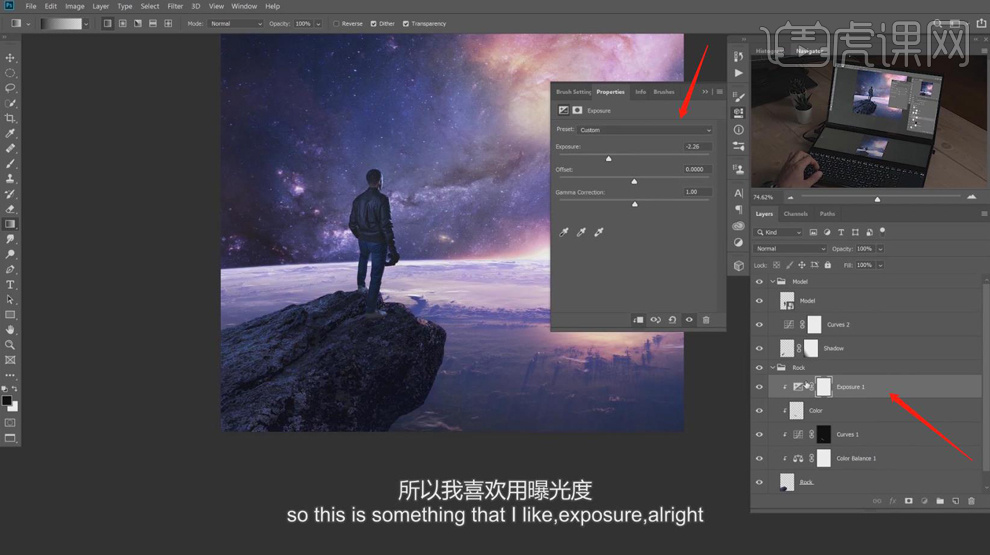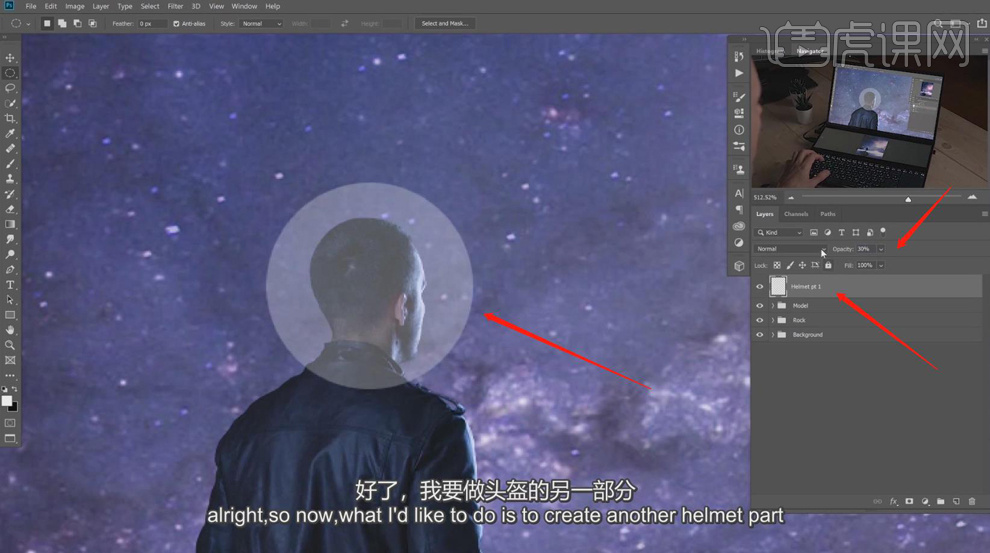1、【打开】PS软件,【新建】2000*2500大小的画布。具体显示如图示。
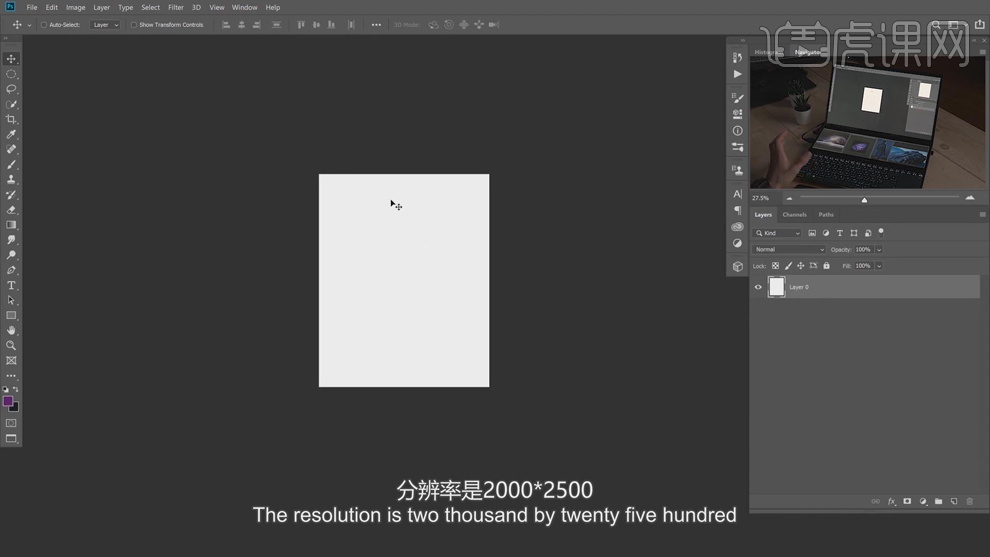
2、依次【拖入】准备好的关联素材,根据画面构图思路拖出参考线至合适的位置,调整图片比例大小,排列至对应的位置,按【Ctrl+H】隐藏辅助线。具体效果如图示。
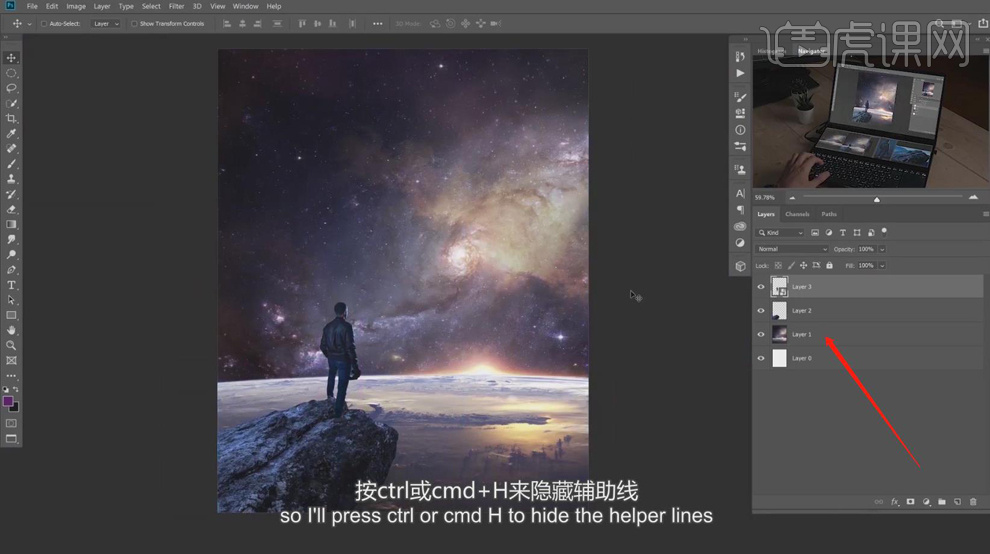
3、【选择】背景图层,【重命名】图层,右击【转换为智能对象】。单击【滤镜】-【CameraRaw滤镜】,单击【基本】,具体参数如图示。具体效果如图示。
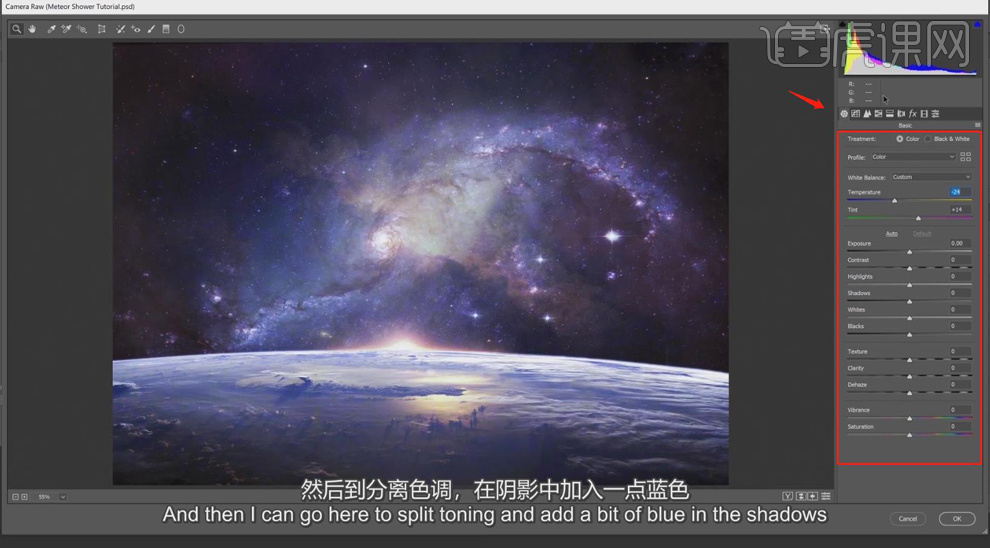
4、单击【色调分离】,具体参数如图示。具体效果如图示。
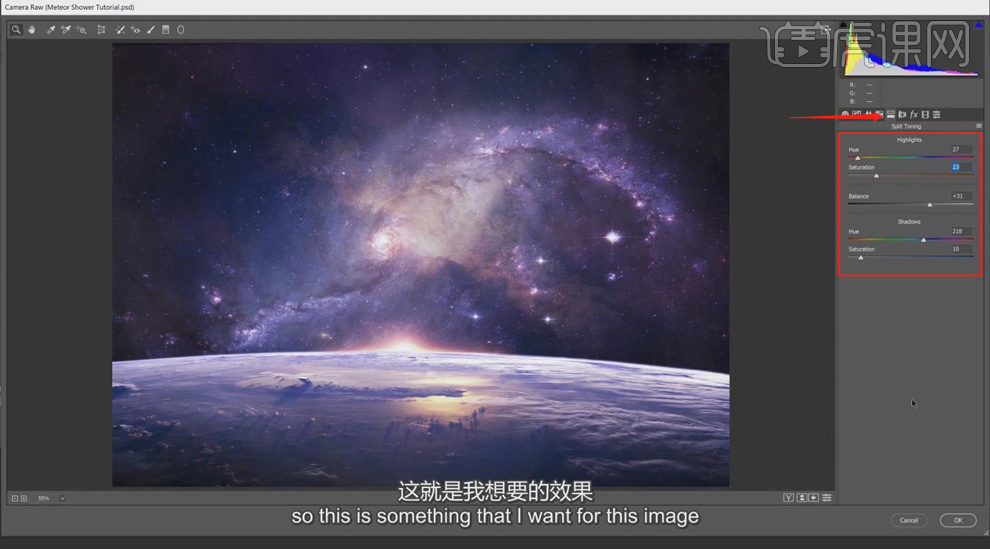
5、【单击】滤镜图层蒙版,使用【画笔工具】,选择【柔边缘笔刷】,调整画笔大小和透明属性20%,涂抹天空色彩细节。具体效果如图示。
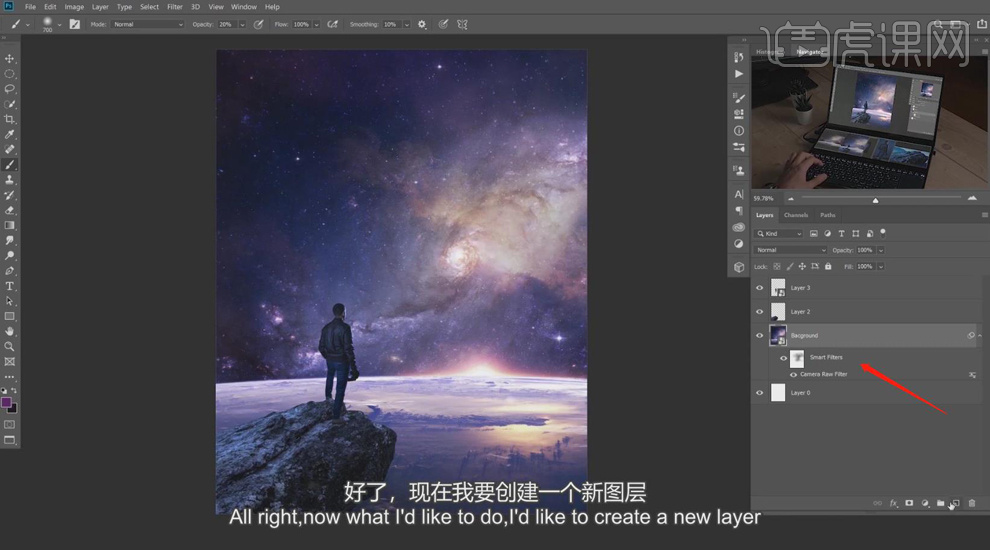
6、【新建】图层,【重命名】仿制。使用【仿制图章工具】,调整大小和属性,修复天空色彩细节,【不透明度】76%。具体效果如图示。
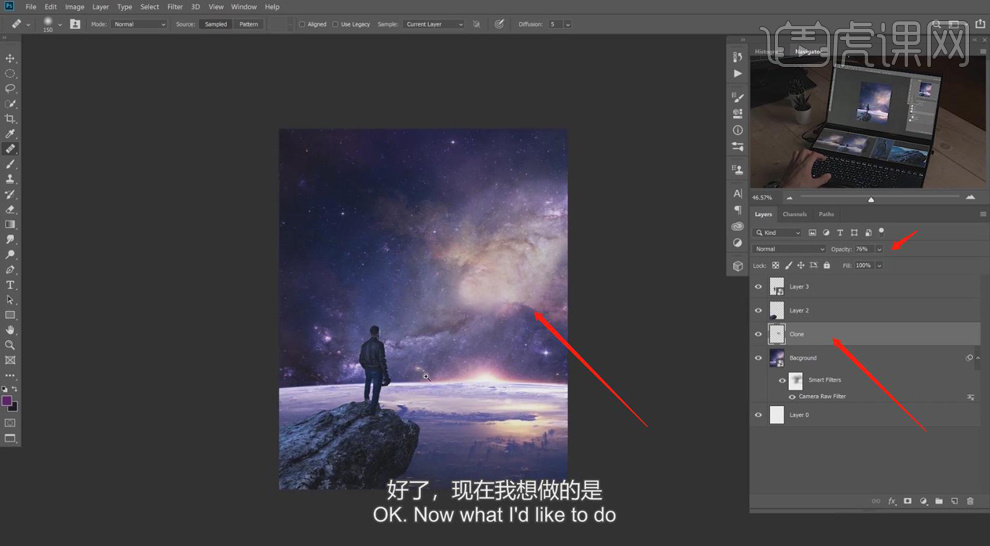
7、【重命名】其他元素图层,【选择】岩石图层,【新建】色彩平衡图层,选择【中间调】,具体参数如图示。具体效果如图示。
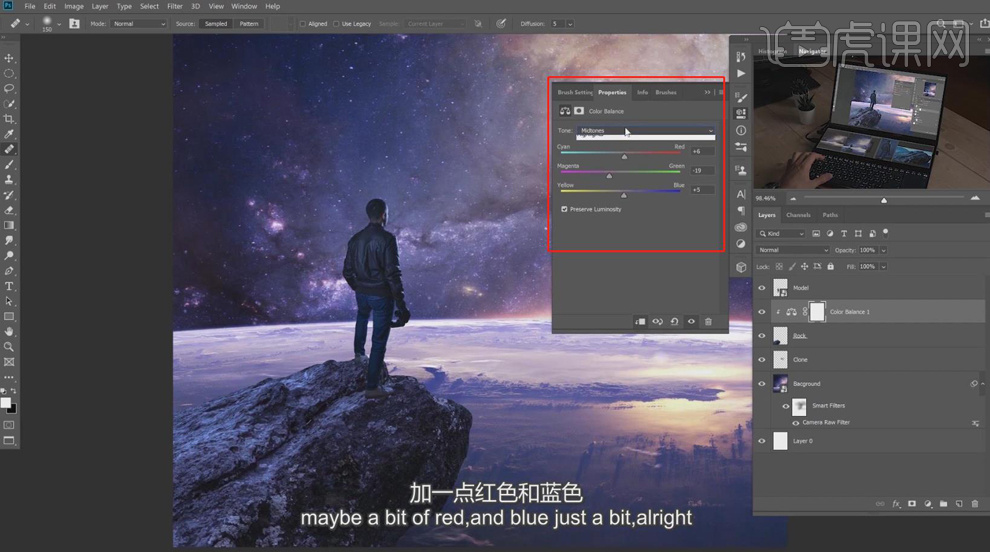
8、选择【阴影】,具体参数如图示。具体效果如图示。
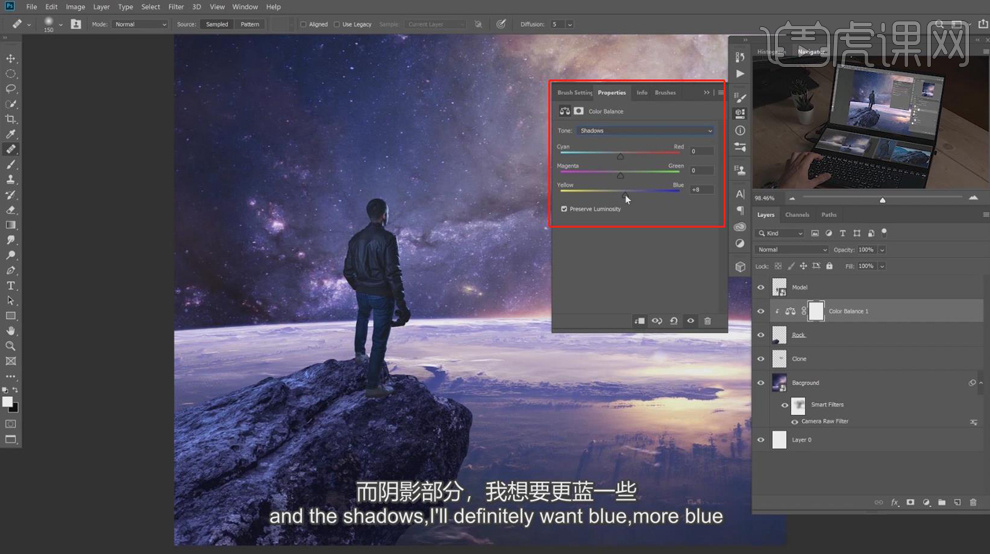
9、选择【高光】,具体参数如图示。具体效果如图示。
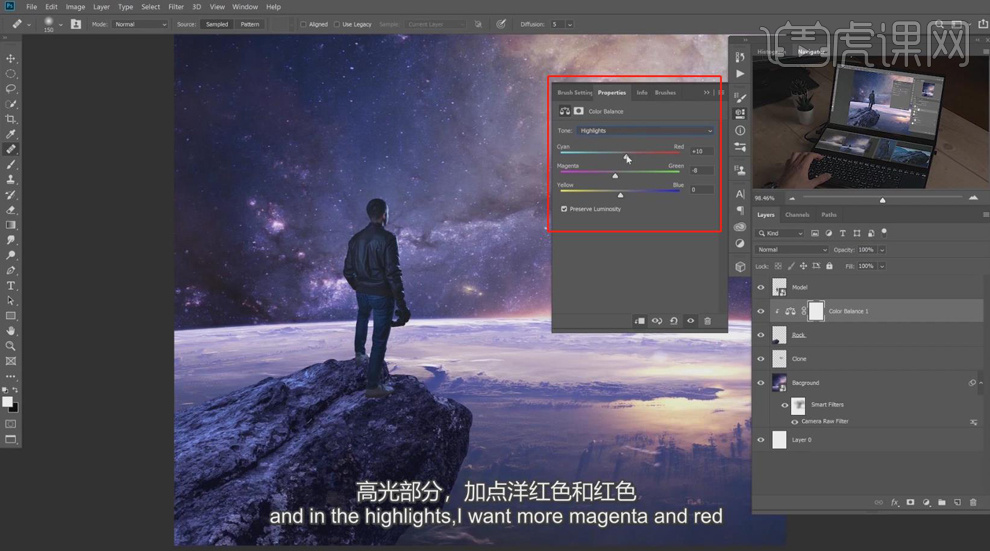
10、调整色彩至合适的效果,在仿制图层上方【新建】图层,【重命名】颜色,【图层模式】颜色减淡,使用【画笔工具】,选择【柔边缘笔刷】,吸取天空色彩,调整画笔属性和大小,涂抹天空色彩细节。具体效果如图示。
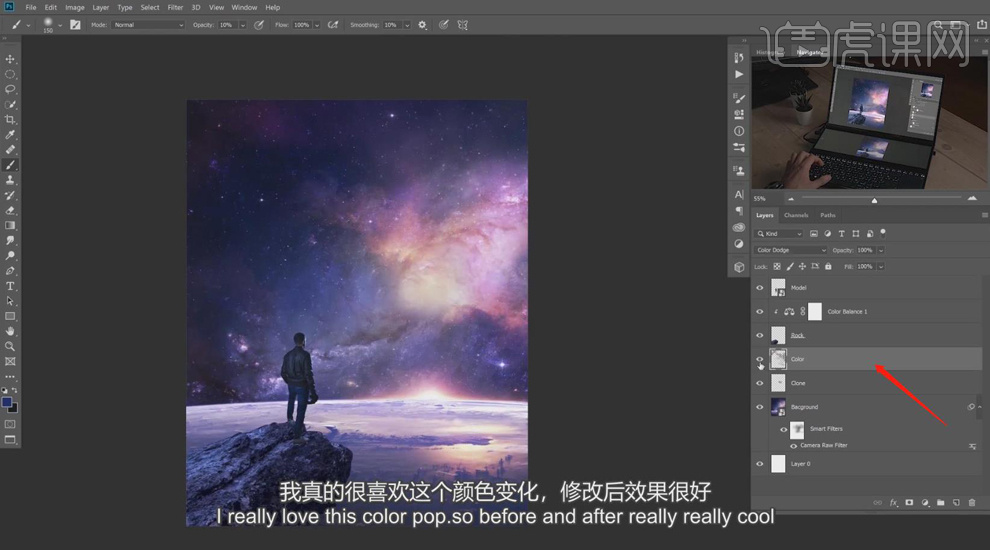
11、在色彩平衡图层上方【新建】剪切图层,【图层模式】颜色减淡。使用【画笔工具】,调整画笔属性和大小,吸取画面色彩,在岩石上添加高光。具体效果如图示。
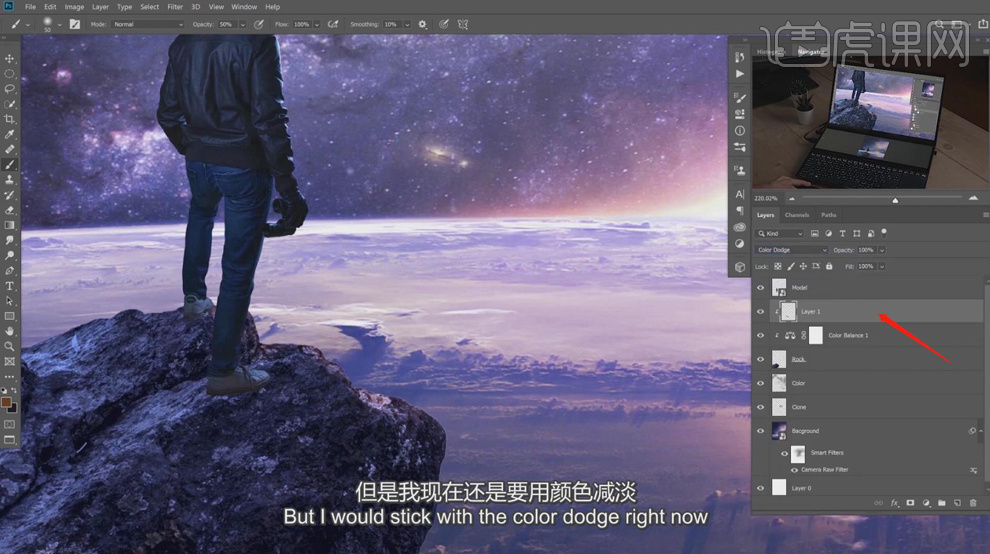
12、【重命名】Color,在图层下方【新建】曲线图层,单击【剪切图层】,具体参数如图示。具体效果如图示。
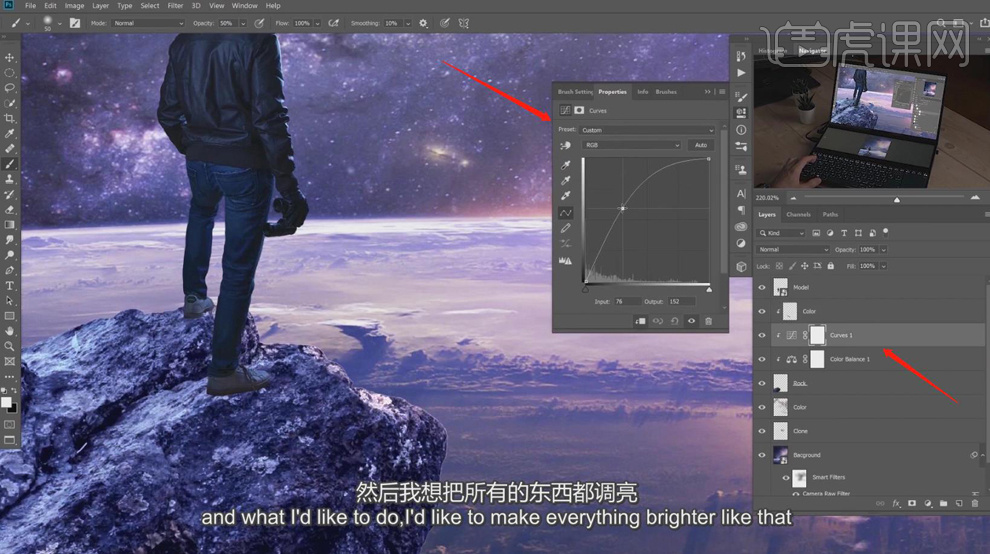
13、按【Ctrl+I】蒙版反向,使用【画笔工具】涂抹岩石光影细节。【选择】关联图层,按【Ctrl+G】编组,【重命名】岩石。【选择】背景关联图层,按【Ctrl+G】编组,【重命名】背景。在模特图层下方【新建】图层,【重命名】阴影,【选择】关联图层,按【Ctrl+G】编组 ,【重命名】模特。具体显示如图示。
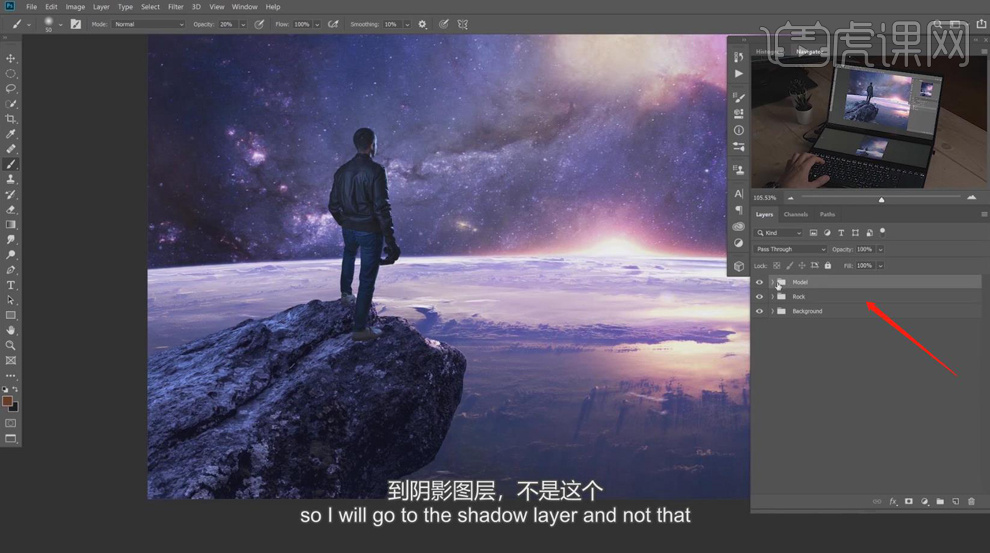
14、【打开】模特图组,【选择】投影图层,【图层模式】正片叠底,使用【画笔工具】,调整大小和属性,吸取岩石深色,根据光影规律给人物添加合适的投影效果。具体效果如图示。
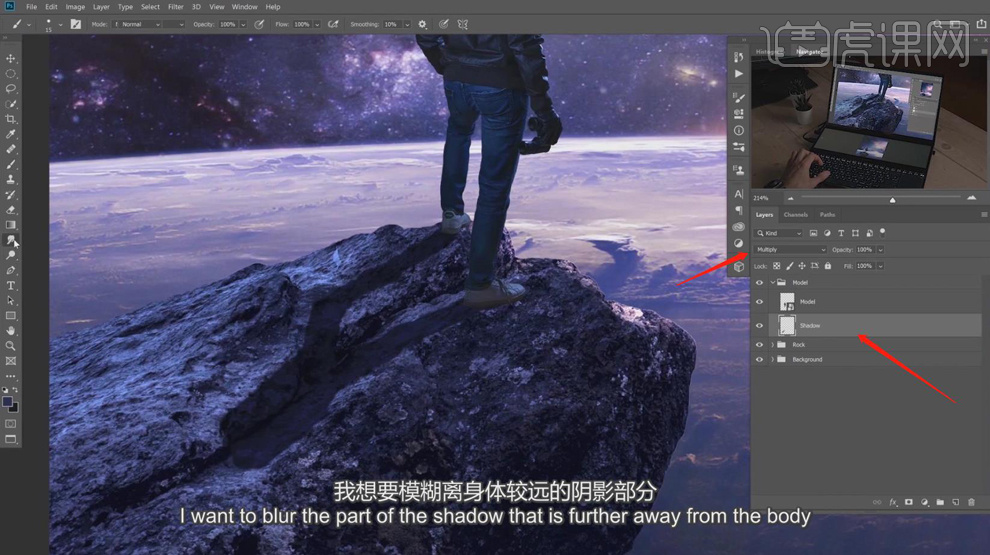
15、使用【涂抹工具】涂抹投影边缘细节,添加【图层蒙版】,使用【渐变工具】调整投影的光影层次细节,【不透明度】80%。具体效果如图示。
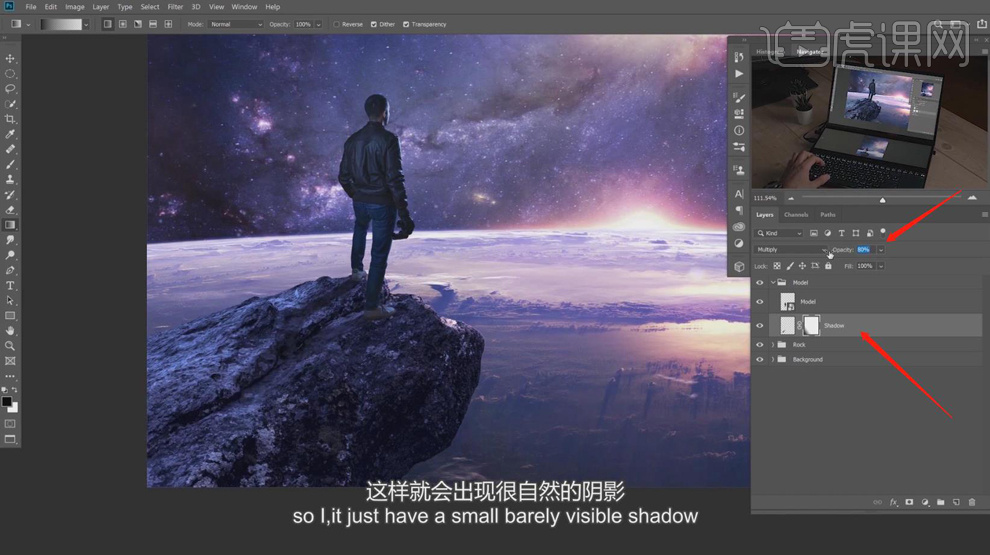
16、【打开】岩石图组,【新建】曝光图层,单击【剪切图层】,具体参数如图示。具体效果如图示。
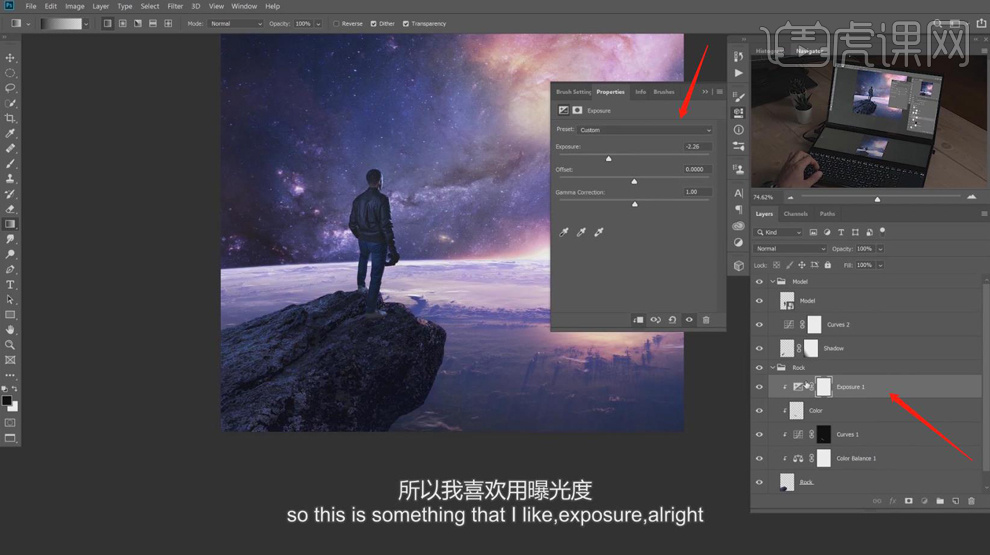
17、按【Ctrl+I】蒙版反向,使用【画笔工具】调整大小和属性涂抹岩石光影细节。在模特图组上方【新建】图层,使用【椭圆选区工具】绘制合适大小的椭圆,排列至人物头部合适的位置,【填充】白色,【不透明度】30%。具体效果如图示。
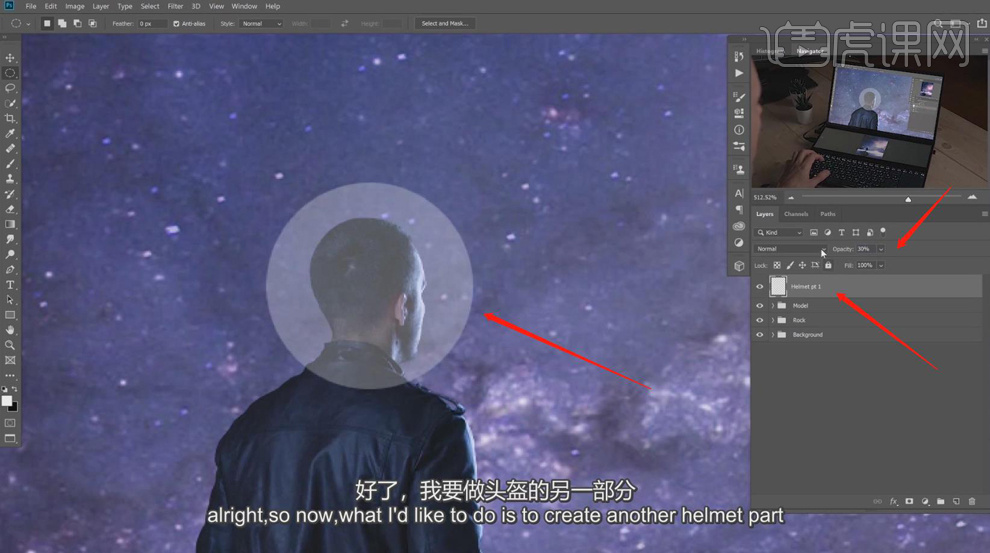
18、【重命名】头盔1,【新建】图层,【重命名】头盔2,使用【画笔工具】,根据头盔实物形状思路,调整大小和属性,在合适的位置绘制头盔支撑图形,【不透明度】30%。【选择】头盔1图层,添加【图层蒙版】,按Ctrl单击头盔2图层【载入选区】,使用【画笔工具】涂抹选区细节。效果如图示。




 复制
复制