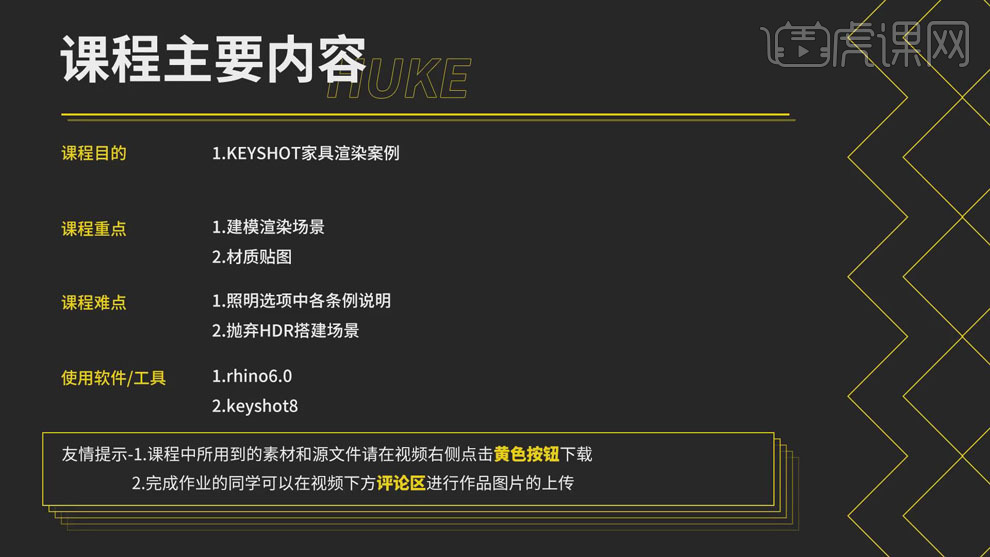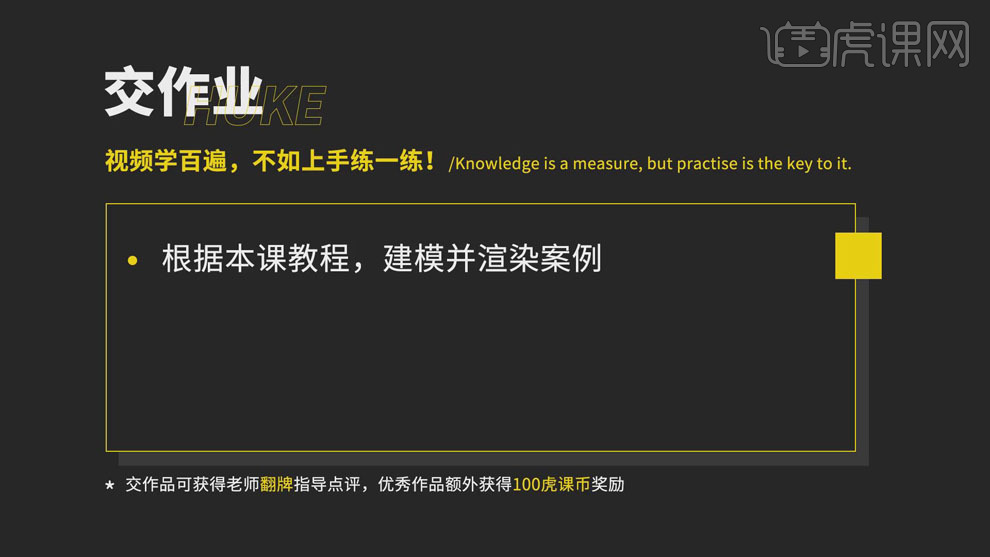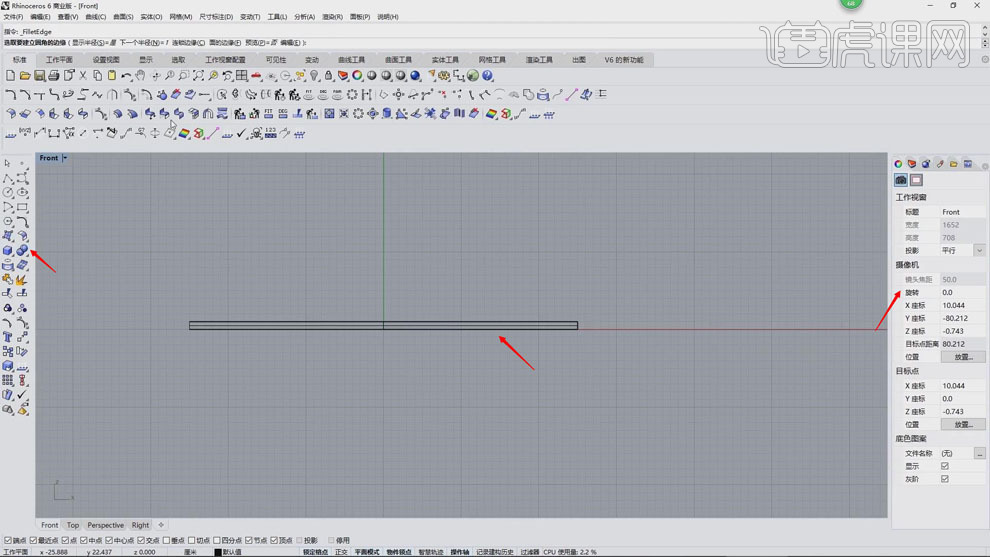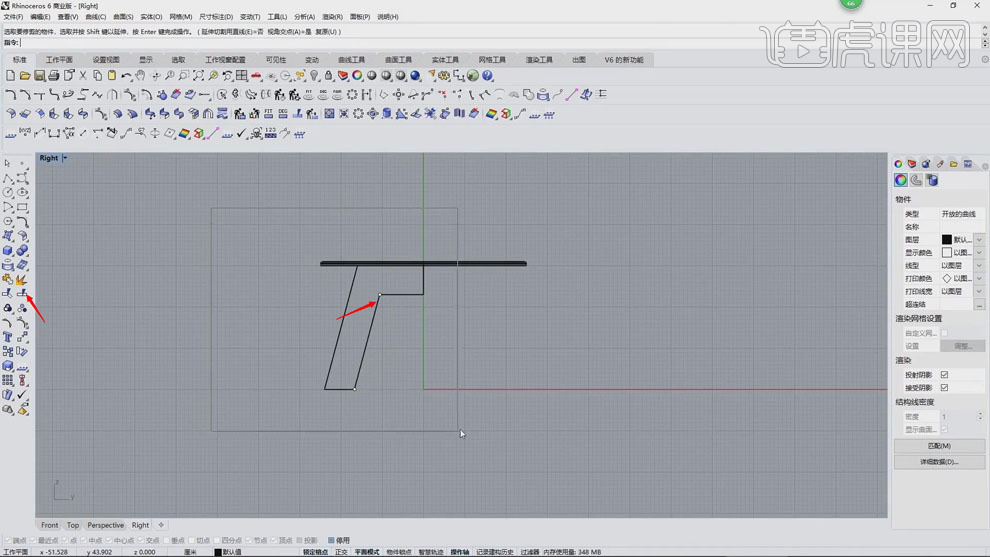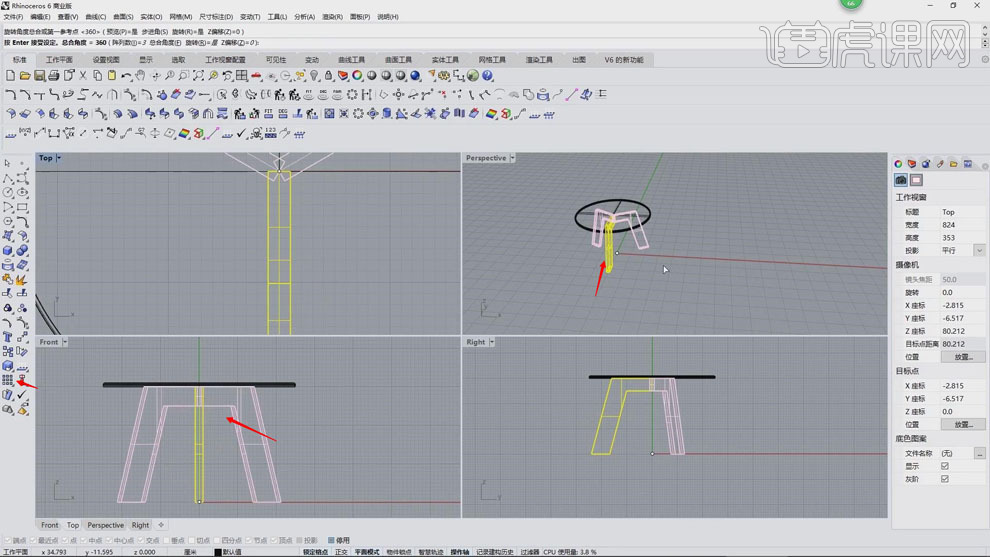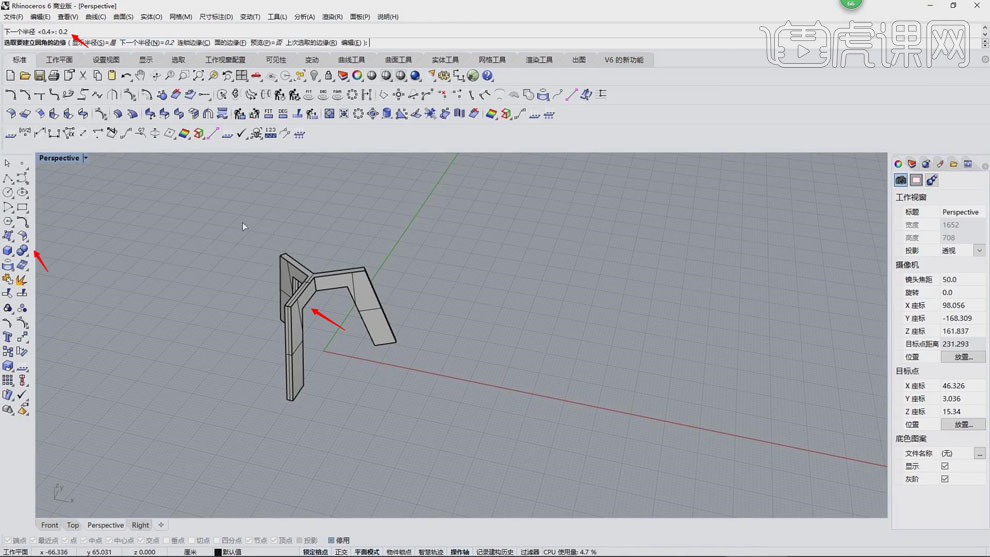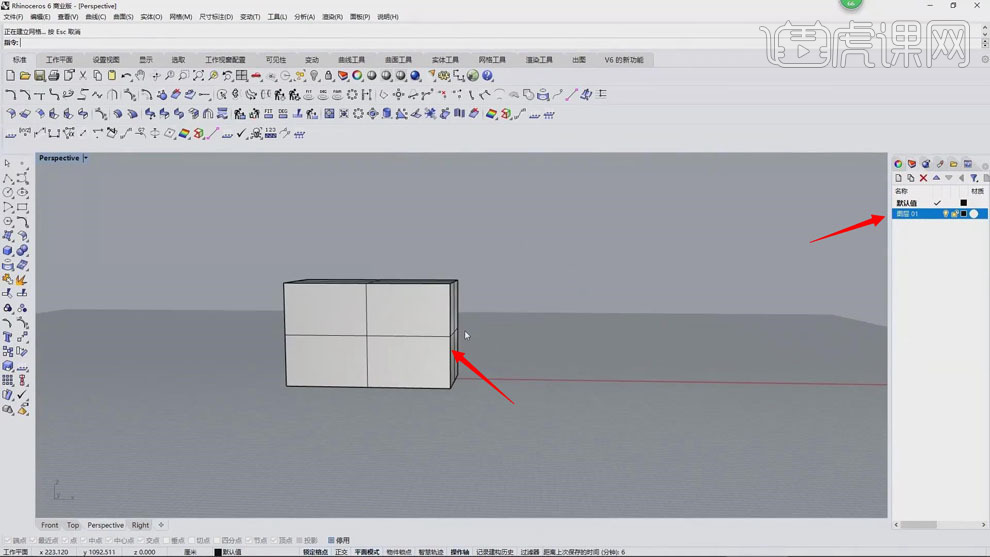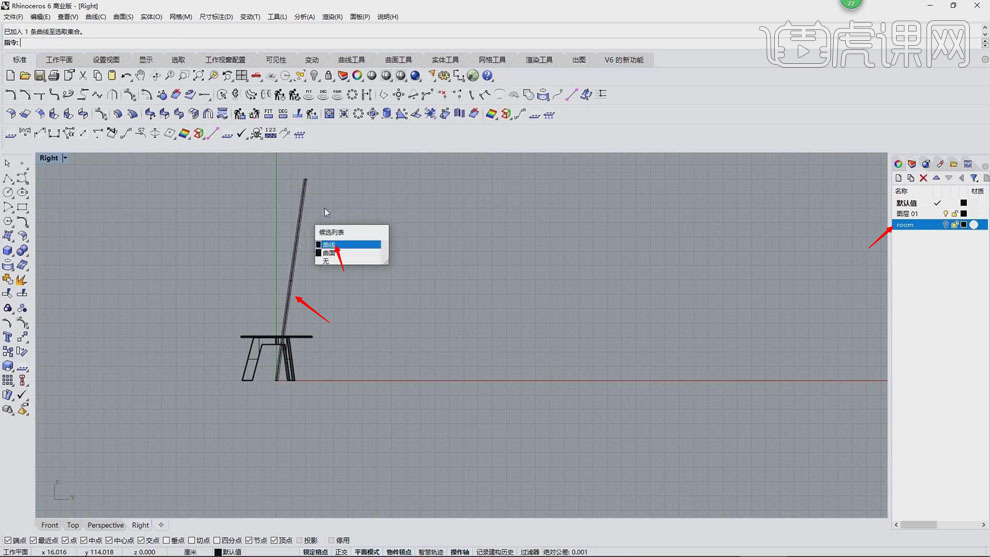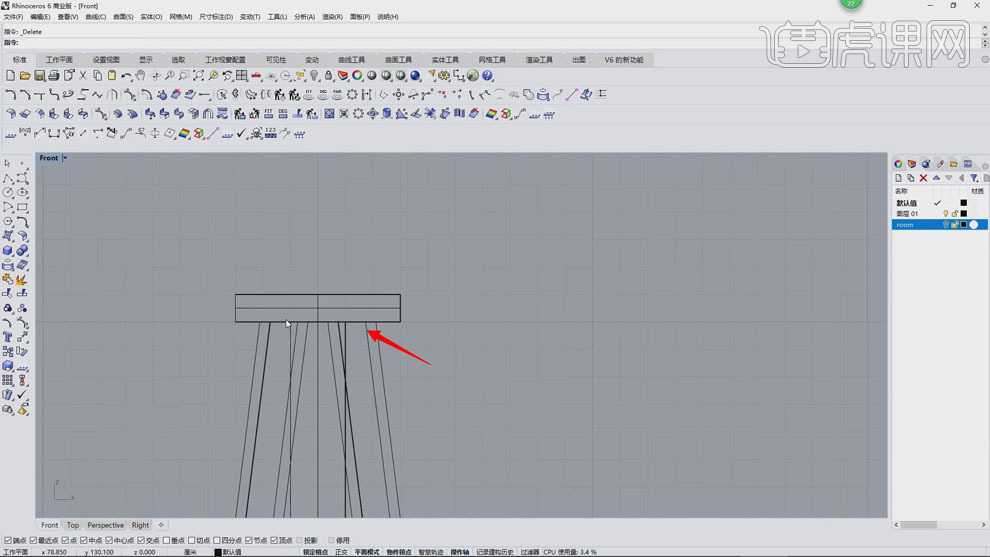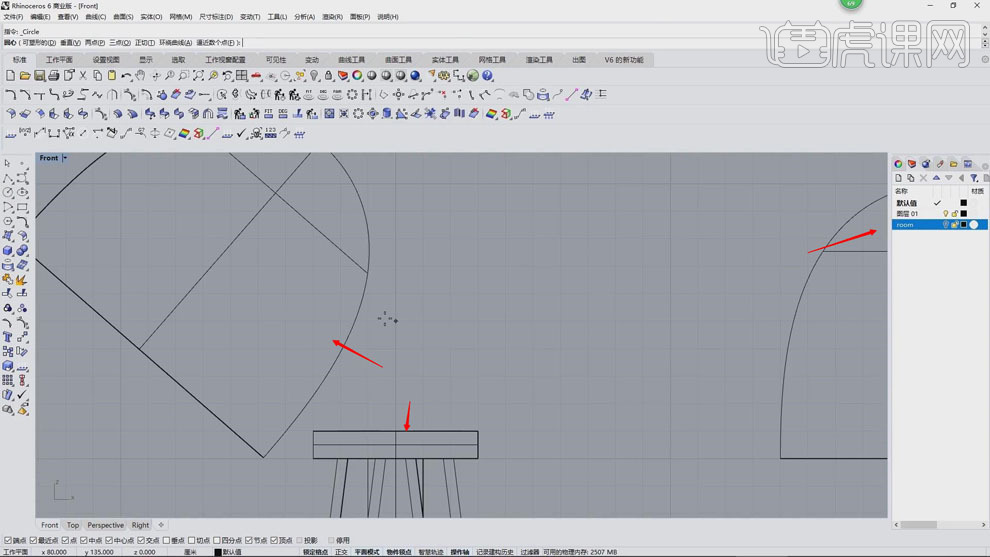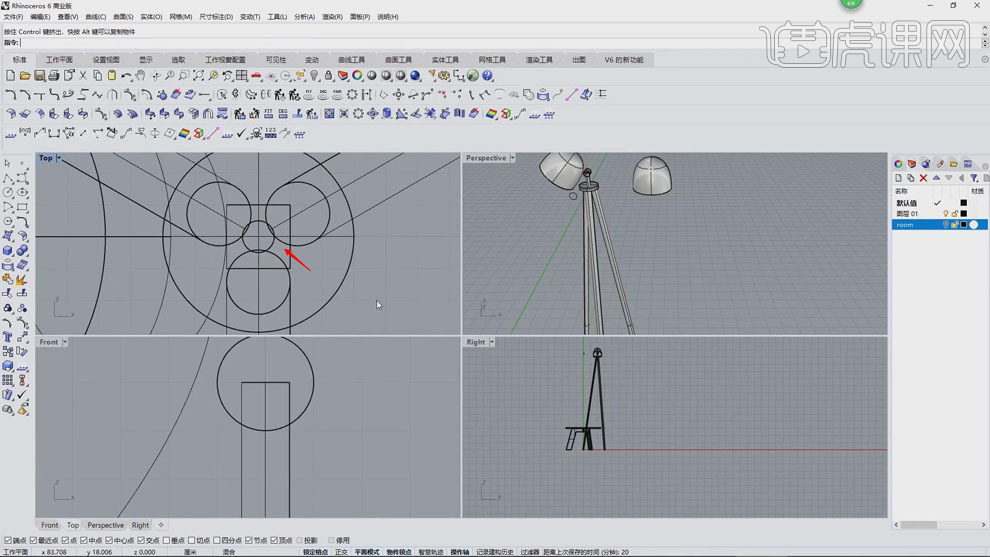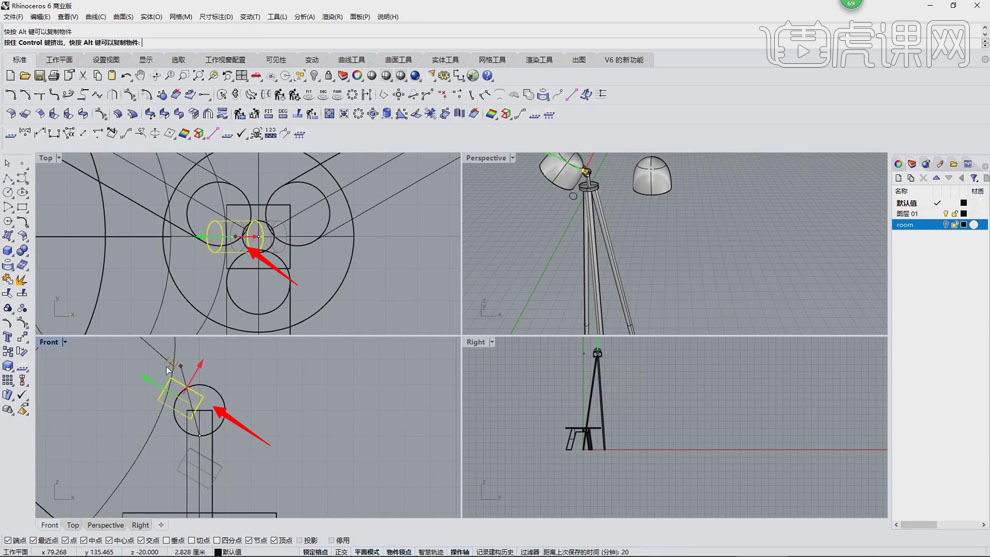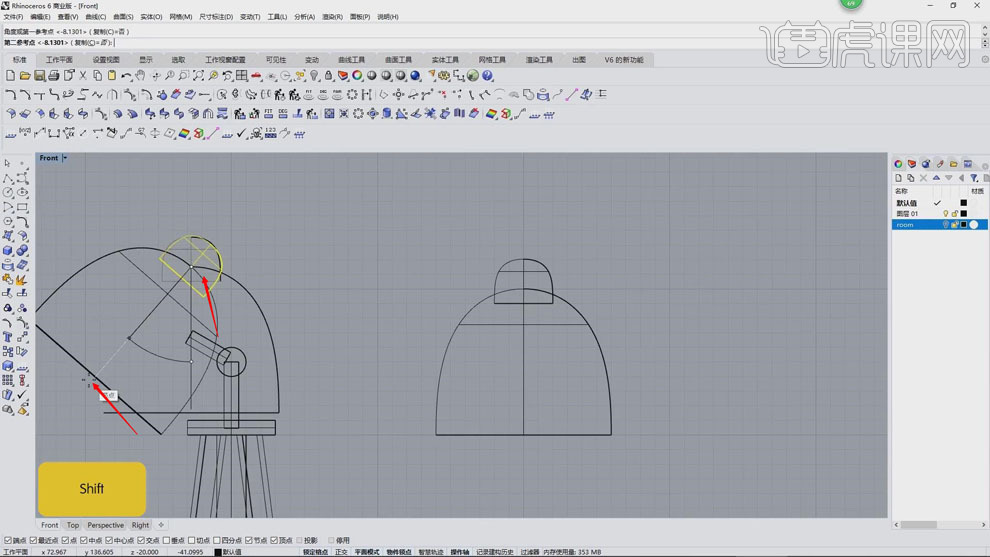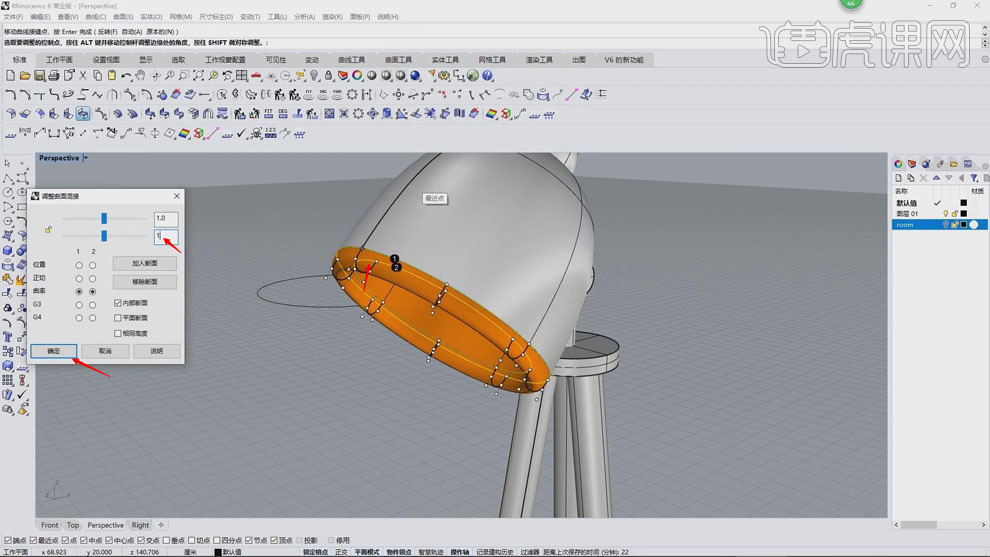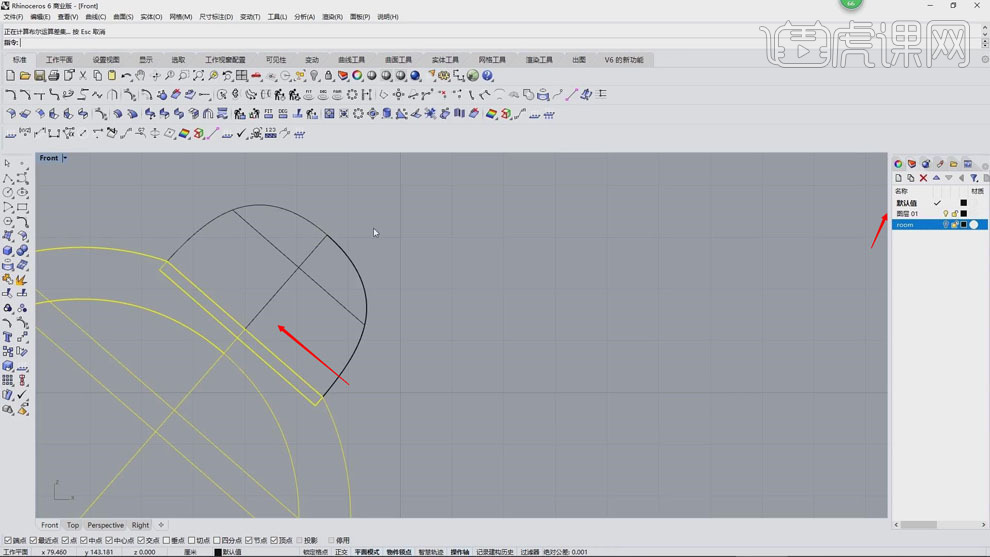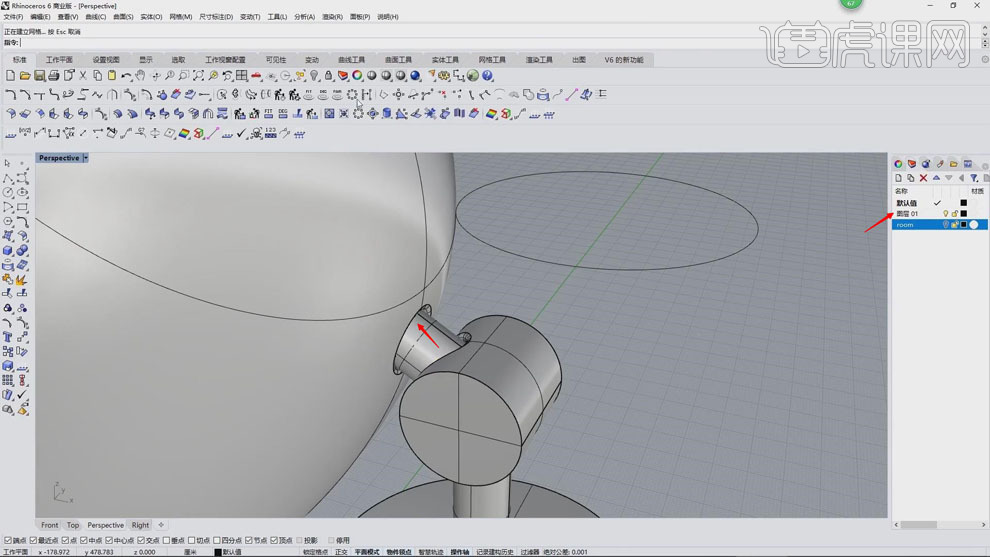本课教程的目的是KEYSHOT家居渲染案例,课程重点是建模渲染场景、材质贴图,课程照明选项中各条例说明,摒弃HDR搭建场景,喜欢的一起来学习吧。
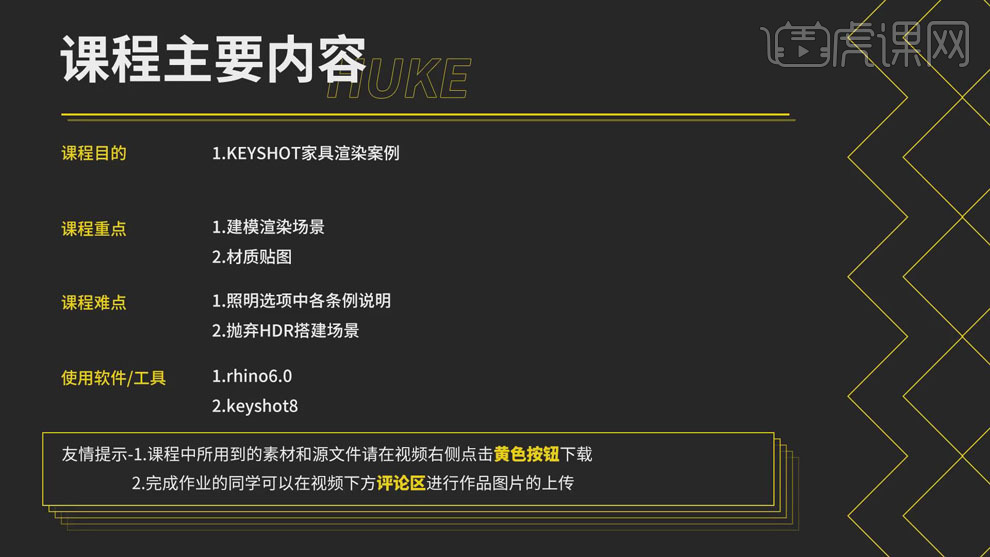
学完本课内容后,同学们可以根据下图作业布置,在视频下方提交作业图片,老师会一一解答。
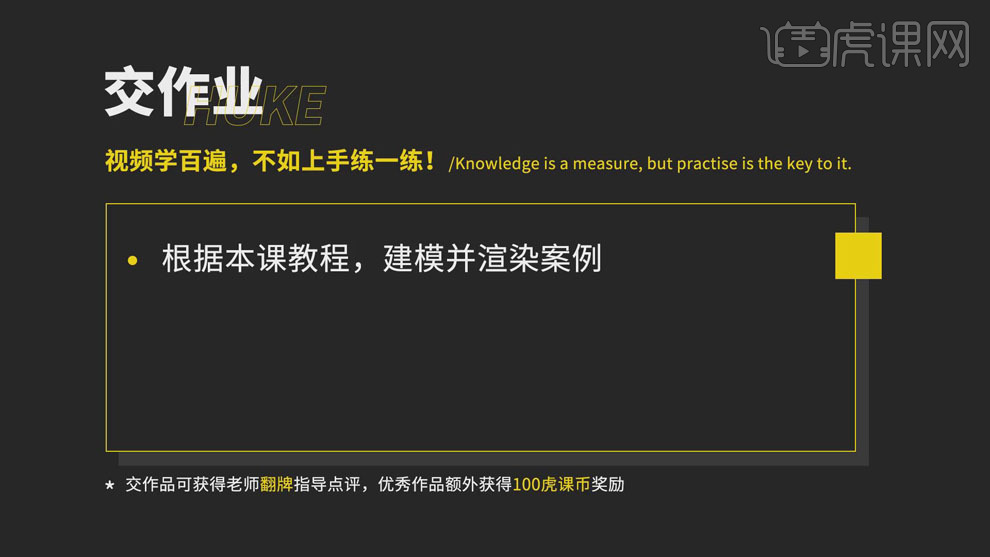
那我们开始今天的教程吧。
1.打开【Rhinoceros 6】软件,点击【工具】选项,调整【模型单位】厘米,点击【确定】。点击【圆形】,画出圆,【直径】50,点击【拉伸】,选择【圆】,【值】1,点击【封闭】,选择【圆角】,具体如图示。
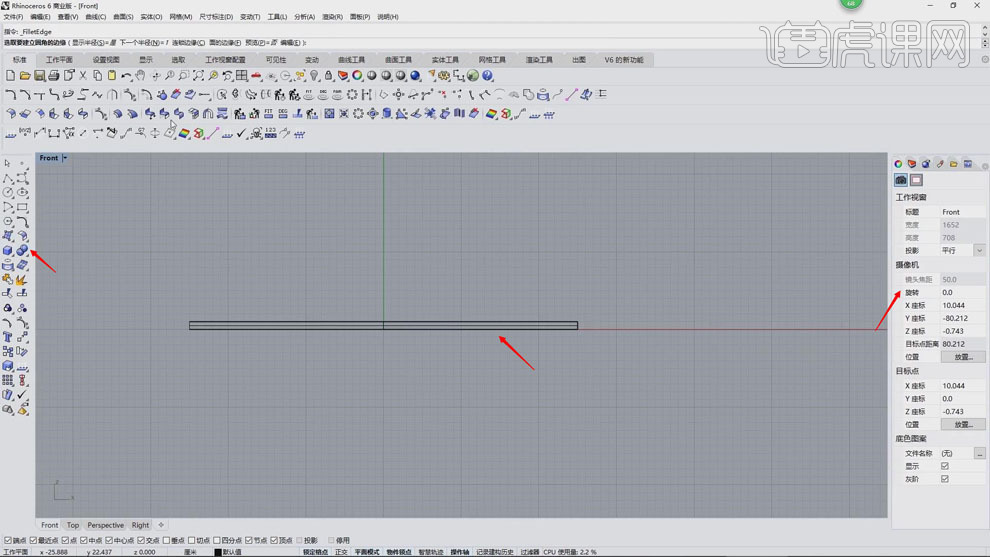
2.选择【圆角】,输入【0.4】,向上拖动【复制】,【高度】30,点击【多重直线起点】,画出桌角部分。选择【曲线】,点击【偏移】,【值】6,将其【连接】,选择【曲线】,点击【修剪】,删除多余曲线,具体如图示。
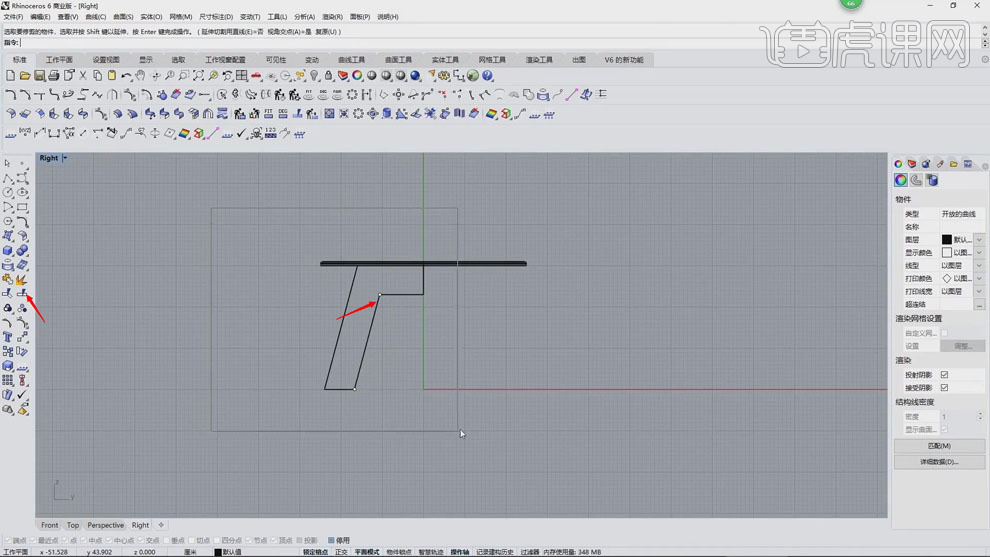
3.选择【曲线】,使其向上【移动】,调整【位置】。选择【曲线】,点击【组合】。选择【曲线】,向左移动【1】,封闭【面】。选择【环形阵列】,调整【阵列数】3,具体如图示。
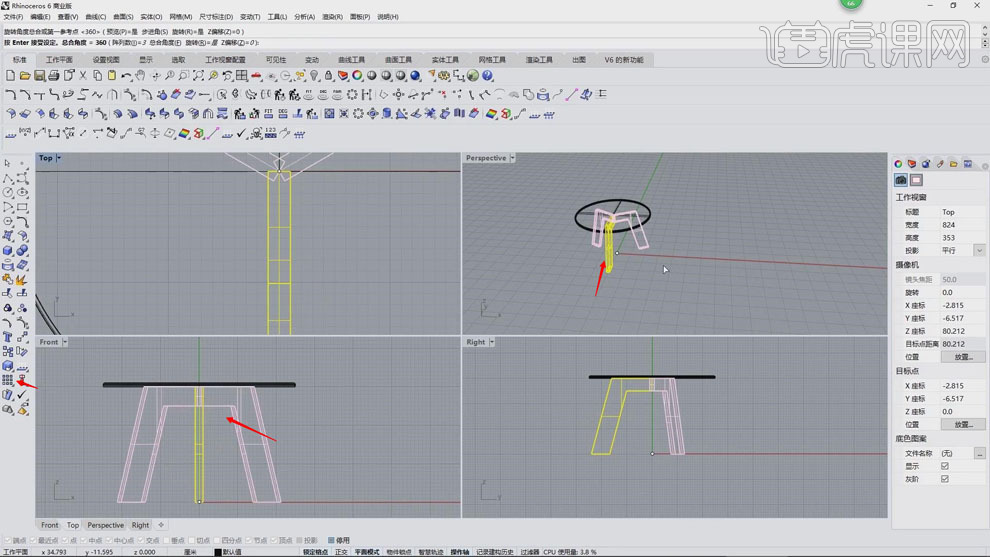
4.选择【曲线体】,点击【布尔运算联集】,选择【面】,点击【炸开】,全选【曲线体】,点击【封面】。点击【圆角】,输入【值】0.2,具体如图示。
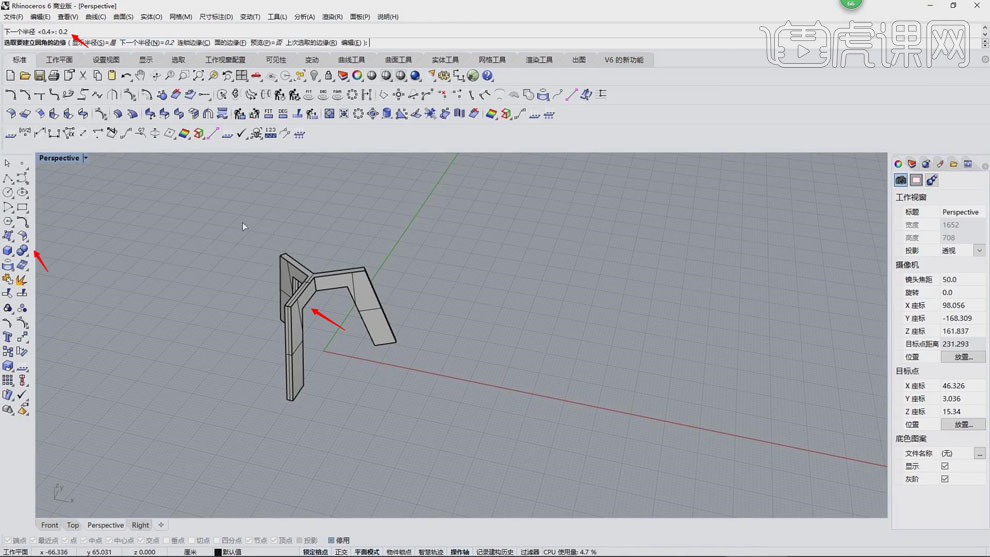
5.选择【圆】,点击【成圆】,新建【图层】,全选【面】,按【右键】改变物件图层。新建【矩形】,输入【长度】400,【高度】250。点击【直线挤出】,输入【距离】200,点击【封闭】,具体如图示。
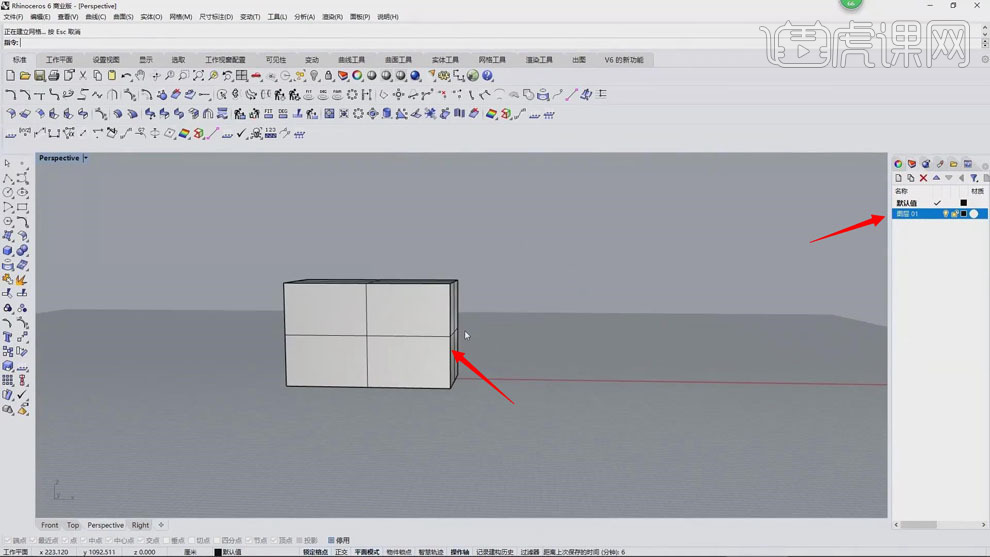
6.新建【图层】,调整【图层名称】room,按【右键】改变物件图层。选择【透视视图】,拉出直线。选择【端点】,画出圆,【直径】2,选择【曲线】,点击【单轨扫掠选项】,点击【确定】,具体如图示。
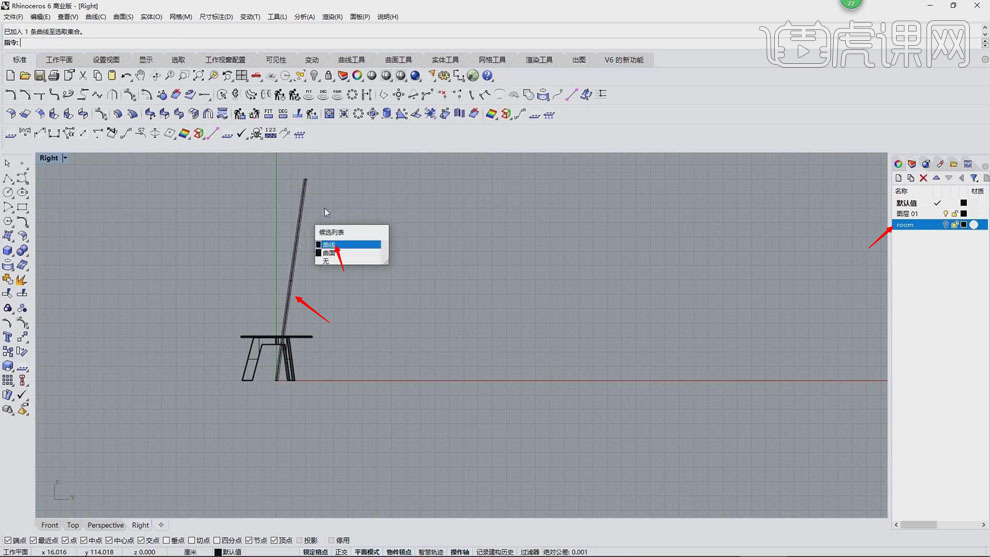
7.选择【圆】,点击【环形阵列】,输入【阵列数】3。选择【TOP视图】,选择【圆心点】,画出【直径】6的圆,下拉调整,点击【挤出】,【值】1,点击【封面】,具体如图示。
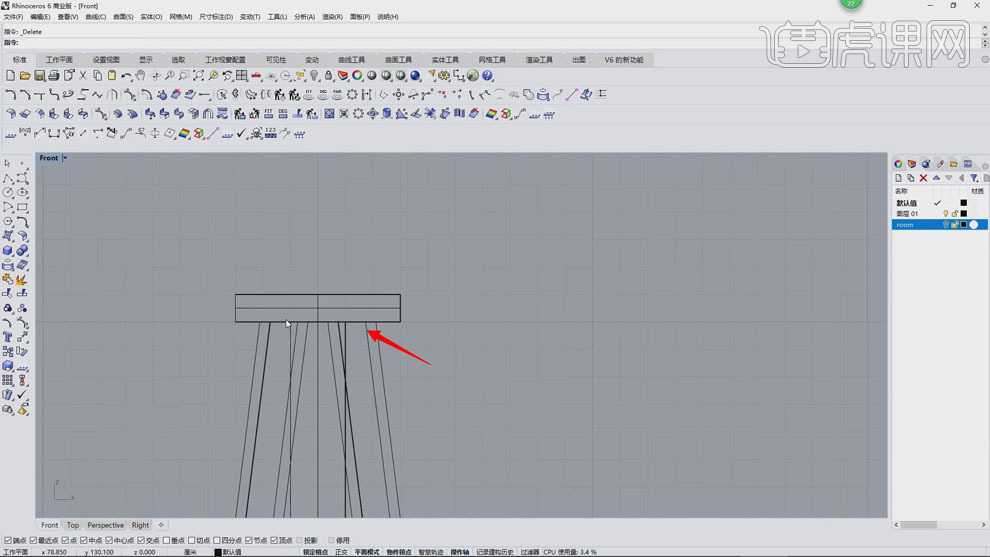
8.按【Ctrl+Shift+S】分割,选择【曲线】,将其【删除】,具体如图示。
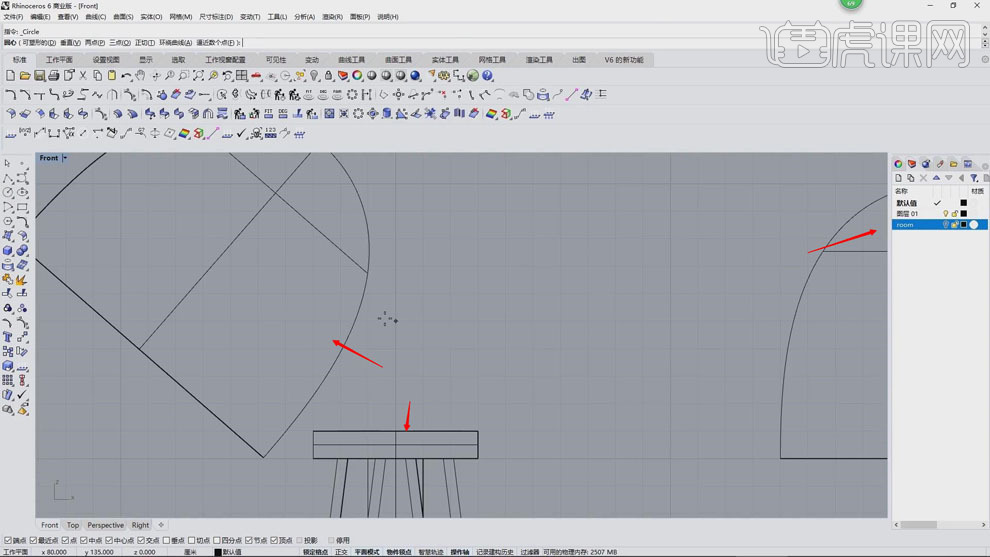
9.选择【Top视图】,点击【圆】,画出圆,【直径】20,调整【位置】。选择【端点】,按【Shift】画出端点。按【右键】旋转成形,选择【端点】,复制【曲面】,调整【旋转】与【位置】,点击【直面挤出】2,调整到【中心位置】,具体如图示。
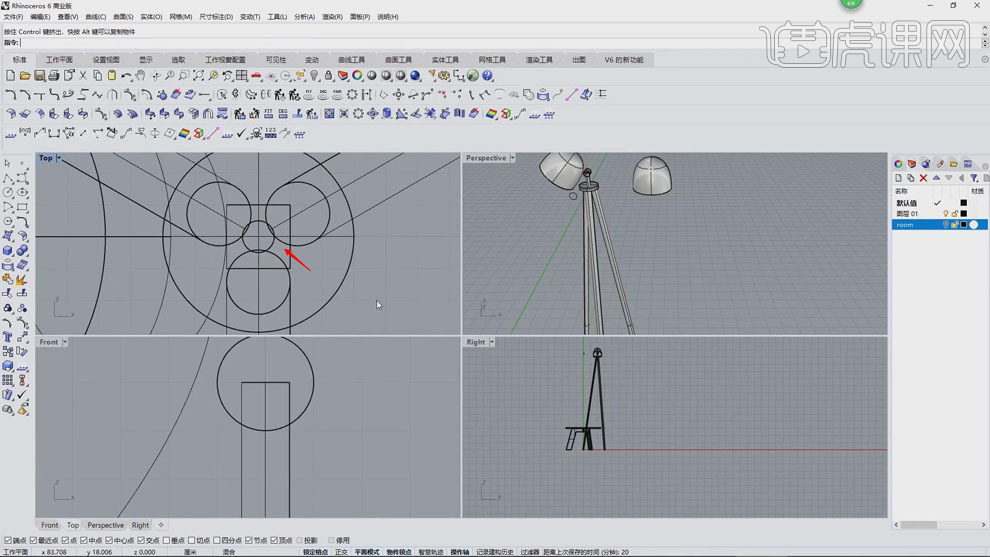
10.选择【曲面】,按【Ctrl+C】复制,按【Ctrl+V】粘贴,缩小调整,调整【旋转】与【位置】,具体如图示。
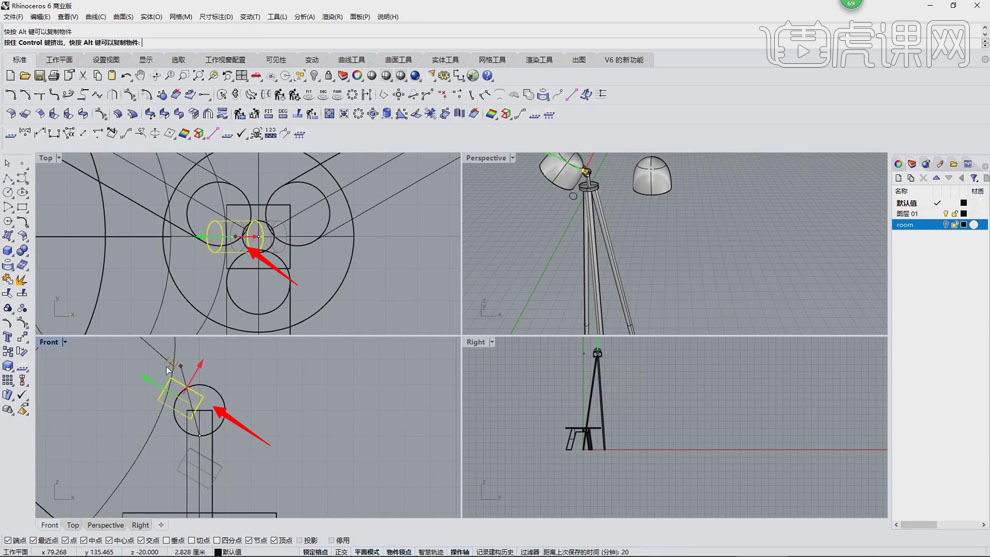
11.点击【曲线起点】,按【Shift】绘制曲线,点击【旋转】,选择【点】。全选【曲面】,点击【复制】,调整【位置】,按【Shift】旋转曲面,具体如图示。
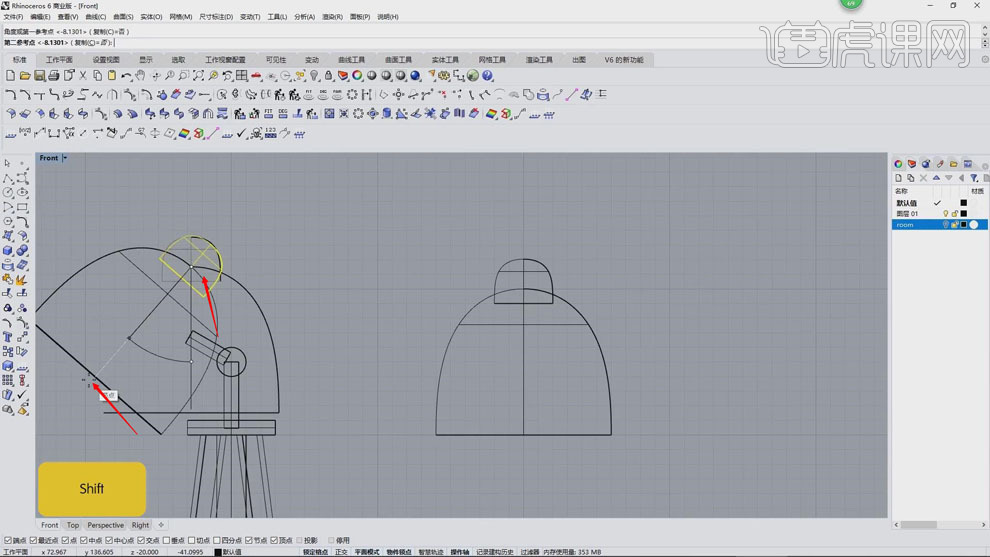
12.选择【曲面】,点击【封面】,选择【面】,点击【炸开】,选择【面】,按【Delete】删除,点击【偏移】,【偏移值】1,【松弛】是,【实体】否,点击【翻转】,点击【混接】,调整【值】1,具体如图示。
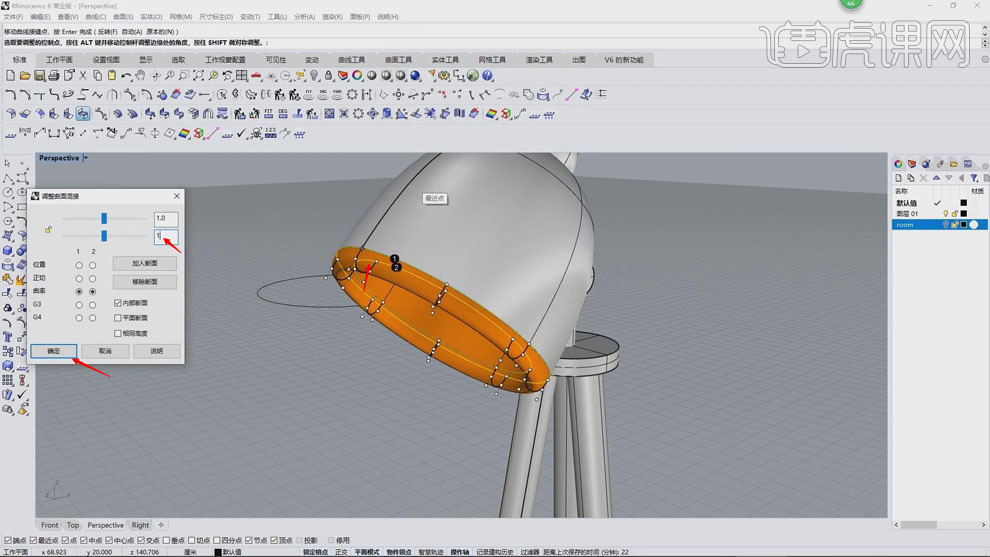
13.选择【多重直线的下一点】,绘制直线,点击【修剪】,删除多余【曲线】,具体如图示。
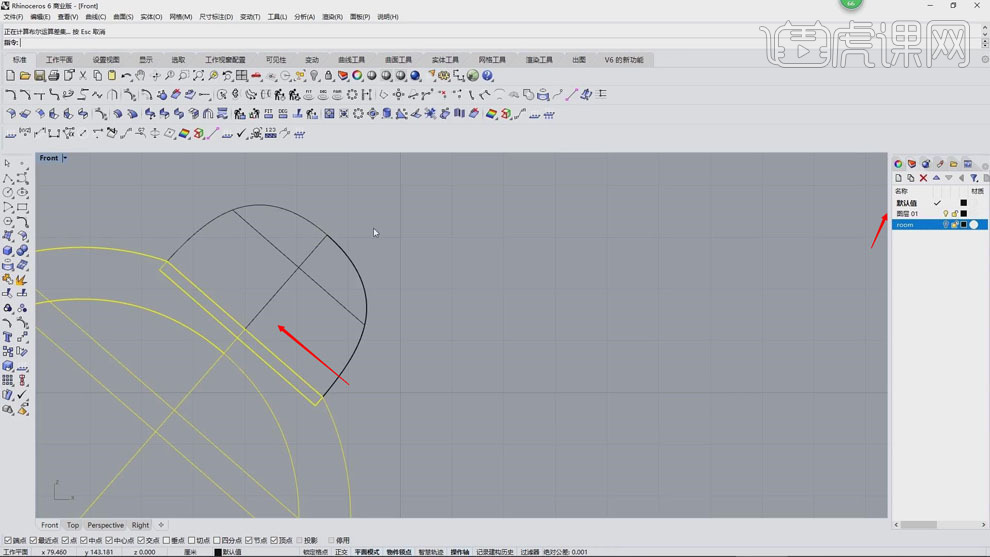
14.点击【圆角】,输入【值】0.1,选择【曲线】。按【右键】定位操作轴,选择【中心点】与【端点】,将其【下拉缩放】,选择【曲面】,点击【布尔差集】。点击【圆角】,选择【曲线】,具体如图示。
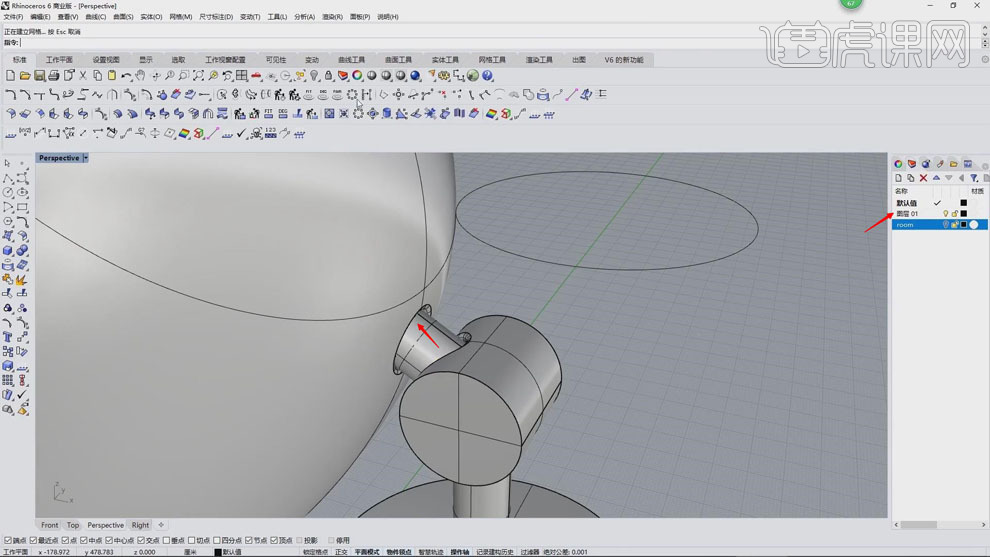
15.点击【圆】,画出圆,新建【图层】,调整【图层名称】light,选择【球体】,调整【位置】。全选【曲面】,点击【移动】,调整【位置】,具体如图示。




 复制
复制