本节课的课程目的是气垫精修合成,的喜欢的同学就一起来学习吧。
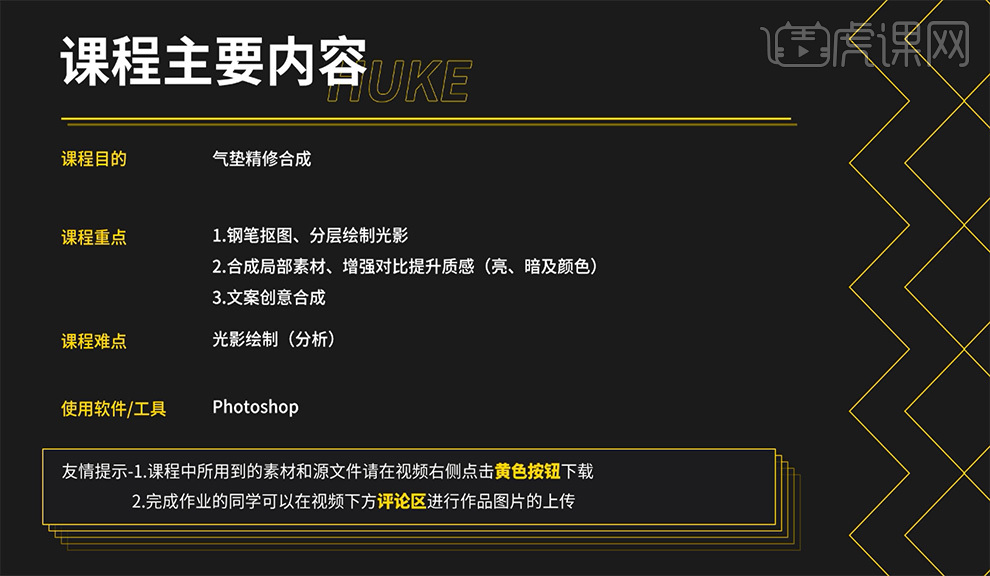 学完本课程后,同学们可以根据视频下的作业布置,在视频下方提交作业,老师会一一解答。
学完本课程后,同学们可以根据视频下的作业布置,在视频下方提交作业,老师会一一解答。
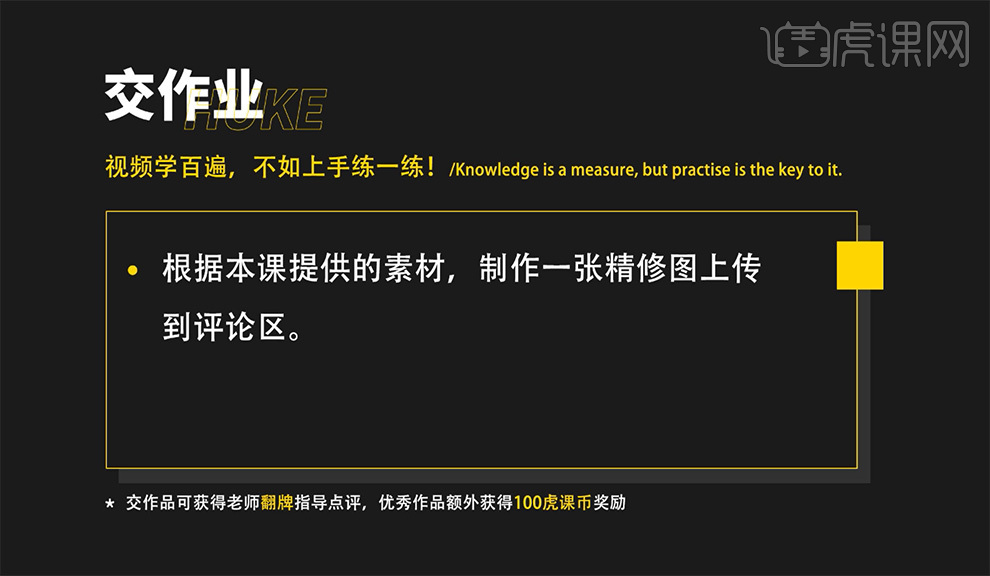
那开始我们今天的课程吧。1.在【PS】中打开原图,按住【Ctrl+J】复制图层,再选用【钢笔工具】抠图,在钢笔工具的菜单栏中打开【设置】,勾选橡皮擦,这样抠图比较明显,按住【Alt】键和鼠标左键可以改变路径。
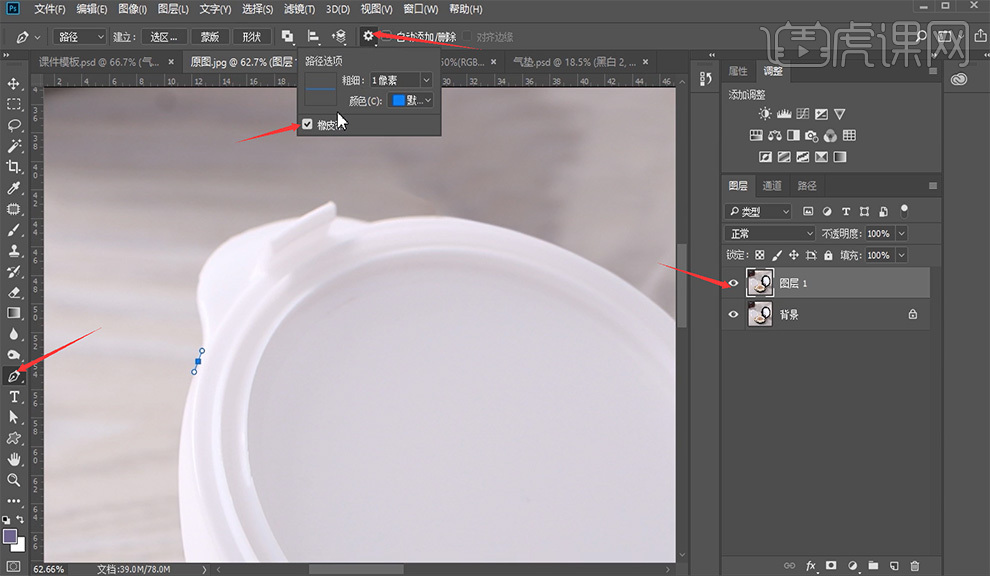
2.遇到转角的时候,可以按住【Alt】键,可以改变手柄的方向和长度,按住【Alt】键和滚动鼠标滚轮可以把视图放大和缩小,因为三个部分的颜色和材质都不一样,所以我们可以把它分为三个部分抠图;第一部分抠好图后,点击【路径】,双击工作路径,出现【存储路径】,【名称】路径1,点击确定。
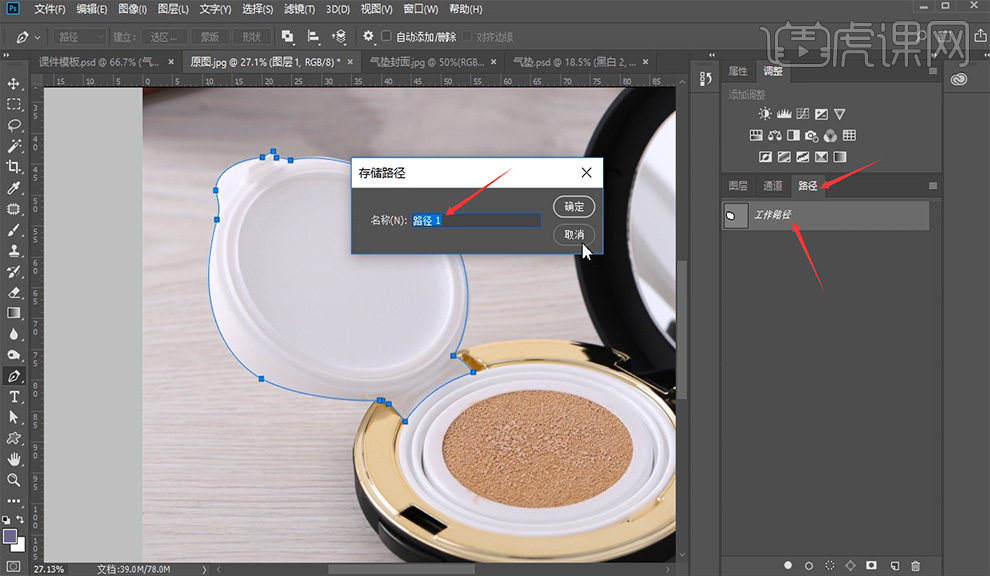
3.按住【Ctrl+回车】把路径转换为选区,回到【图层1】,按住【Shift+F6】羽化选区,【羽化半径】为1像素,再按住【Ctrl+J】复制出来;选择【钢笔工具】,其他两部分的抠图同理第一部分的抠图方法,三个部分都抠好后,新建一个图层,填充为白色。
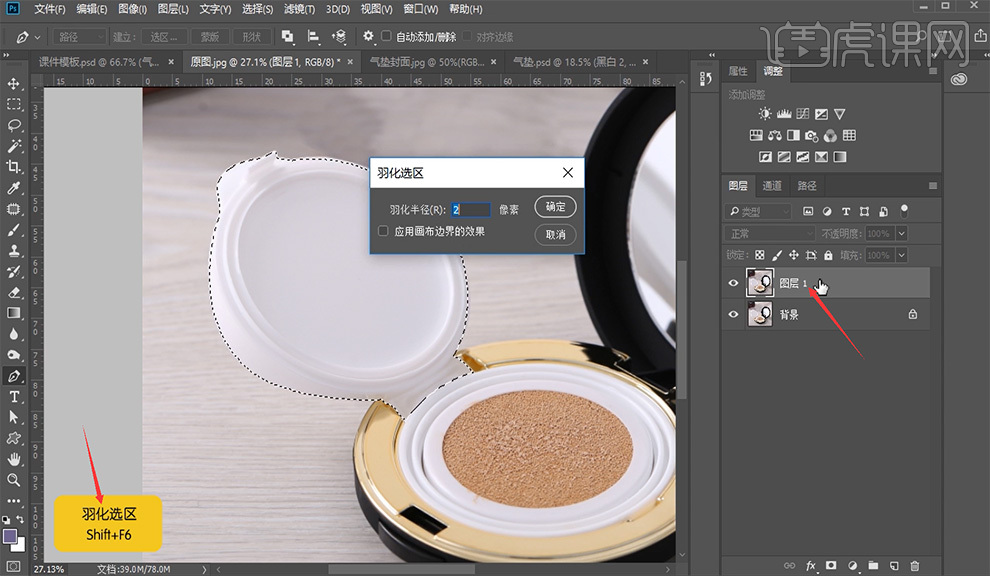
4.为了方便后面绘制,把它们各自分为一个组;选择最上面的部分【图层2】,按住【Ctrl+回车】将路径转换为选区,再按住【Ctrl+J】复制图层,【Ctrl+G】进行图层编组,再组上添加蒙版,将组命名为【上】;【Ctrl+鼠标左键】调出选区,其他两部分【图层3】和【图层4】同理,将组分别命名为【中】和【下】。
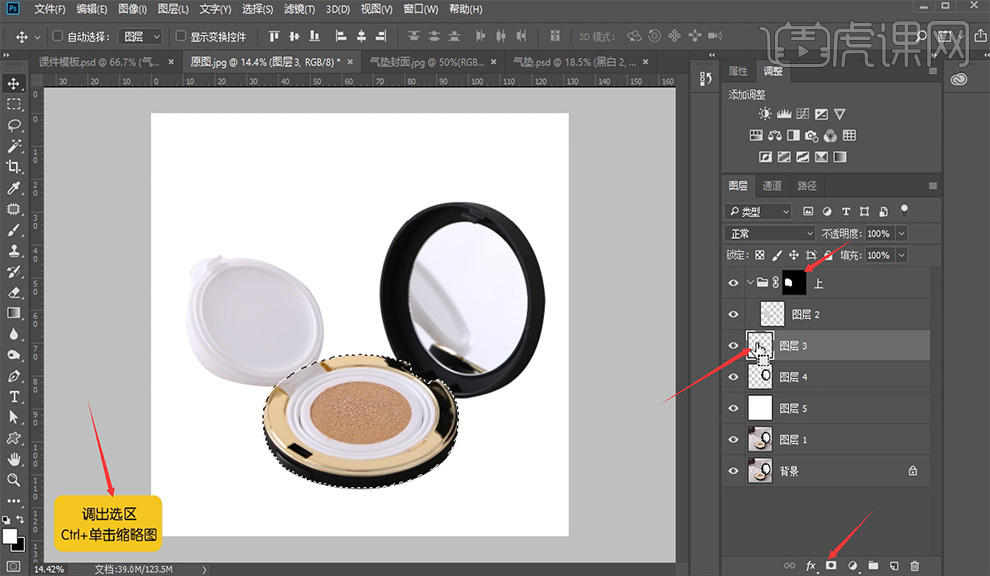
5.按住【空格】键可以使用抓手工具;选择【修补工具】对图片中的瑕疵进行修饰;选择【图层2】,做光影之前,用【黑白】处理,在【图层2】中,因为边缘部分之前受到拍摄的反光,会显得图片不干净,我们可以选用【仿制图章工具】把它去掉。
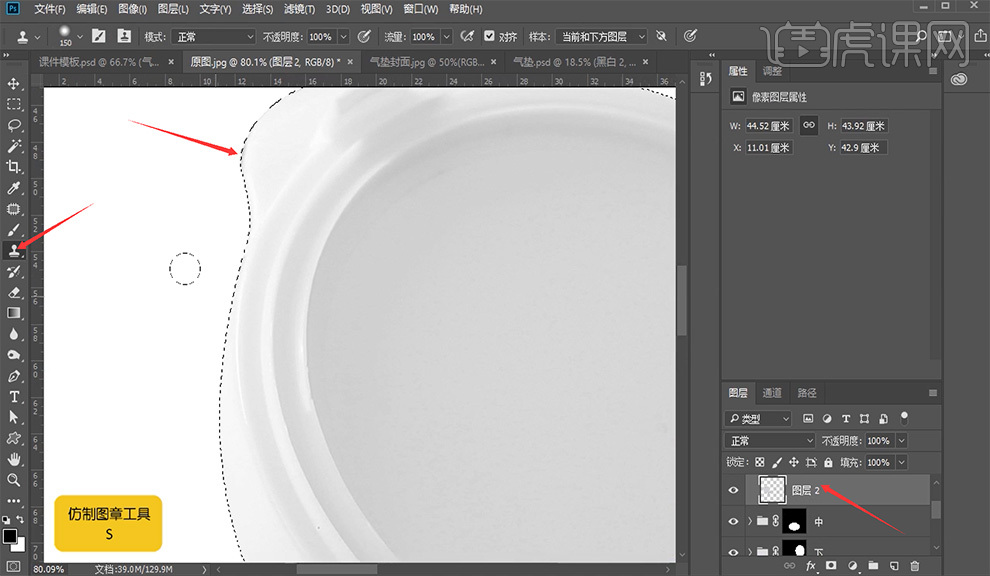
6.把图片的亮部和暗部之间的区别拉开;可以借助【曲线】,把它压暗,再使用【钢笔工具】把中间的形勾出来;勾好图后,打开【路径】,双击保存路径,按住【Ctrl+回车】把路径转换为选区,按住【Shift+F6】羽化选区,【羽化半径】为2像素,回到【图层2】,新建一个图层。
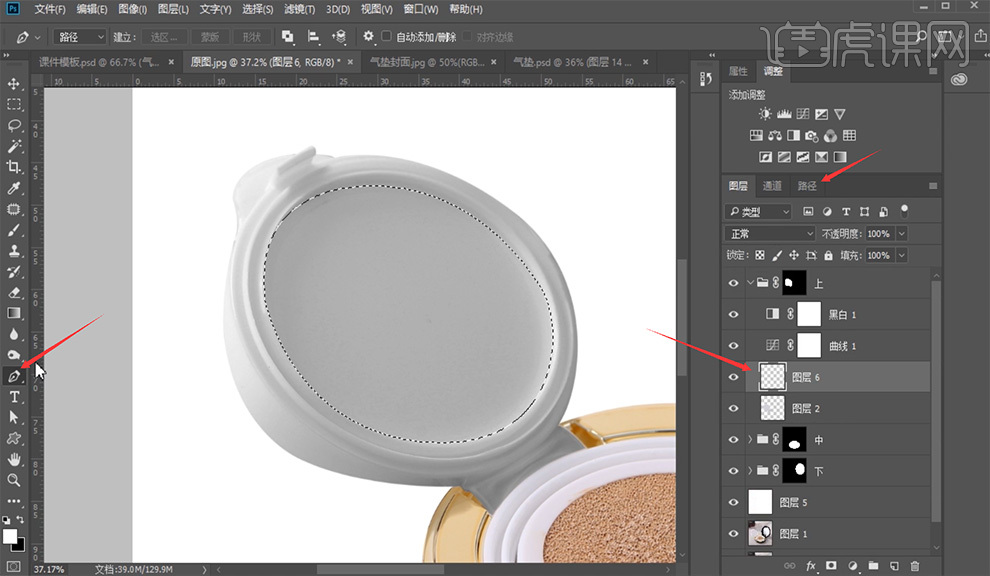
7.先把【曲线】关掉,打开【拾色器】,选用【吸管工具】,吸取选区内的颜色,把颜色再压暗一下,再按住【Alt+Delete】填充前景色;假如发现抠的图不够圆,可以重复上第6步骤;把【曲线1】关掉,将【图层6】复制一层,锁定透明度,填充比它亮一点的颜色。
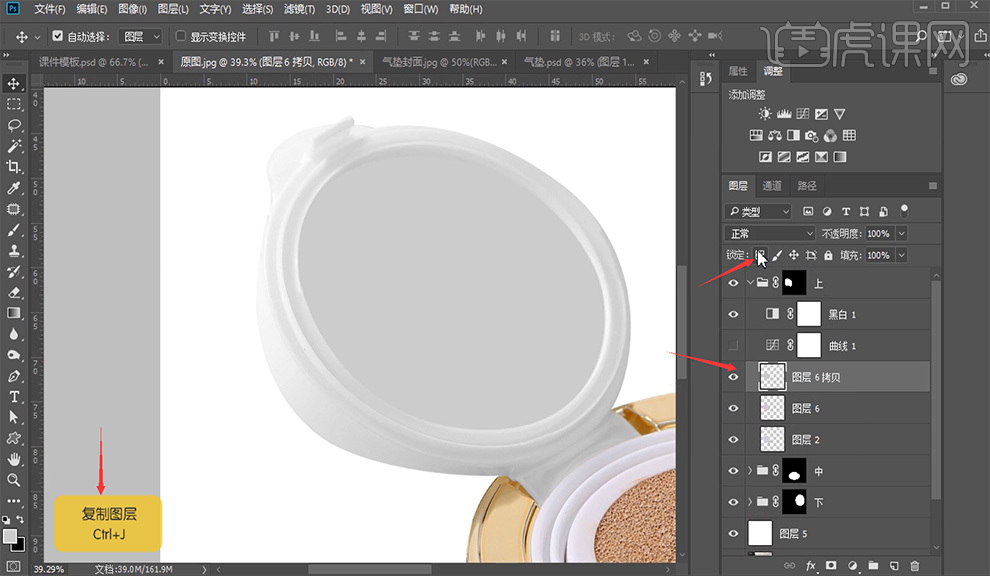
8.再【图层6 拷贝】上添加一个蒙版,选择【渐变工具】,调节它的渐变;用【钢笔工具】勾出一个形,再新建一个图层,用【画笔工具】,颜色调为白色(中括号的左键是缩小画笔工具,中括号的右键放大画笔工具),点击回车键,再按住【Ctrl+回车】把路径装换位选区,【Ctrl+D】取消选区,再羽化,【Ctrl+F】高斯模糊,把【像素】改为4。
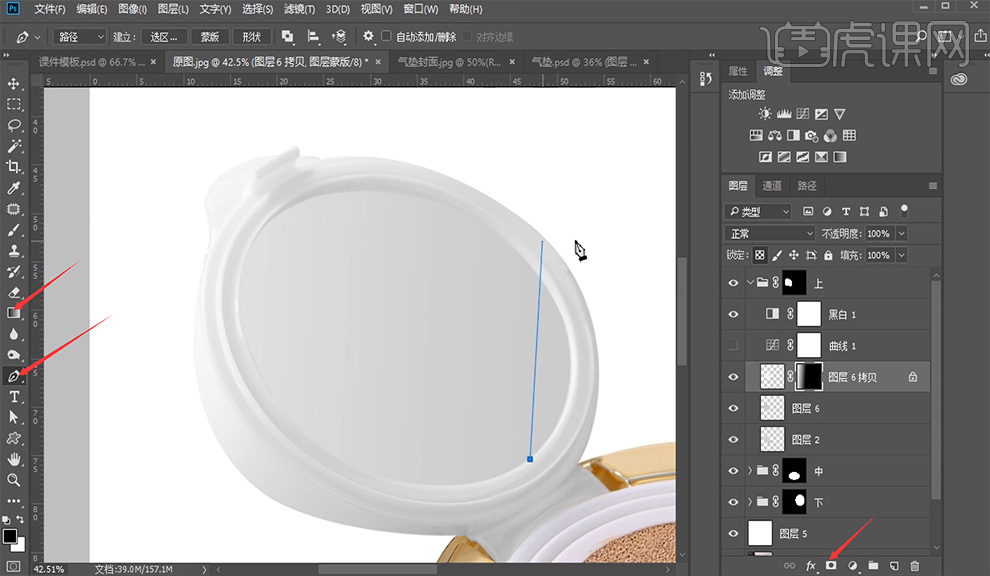
9.再【图层7】上新建一个图层蒙版,使用【渐变工具】,让两边渐变,因为不能同时让两边渐变,所以需要再复制一个组,再组的基础上再添加一个蒙版;如果发现还是比较硬可以回到【图层7】继续调整【高斯模糊】;把【填充】改为80%。
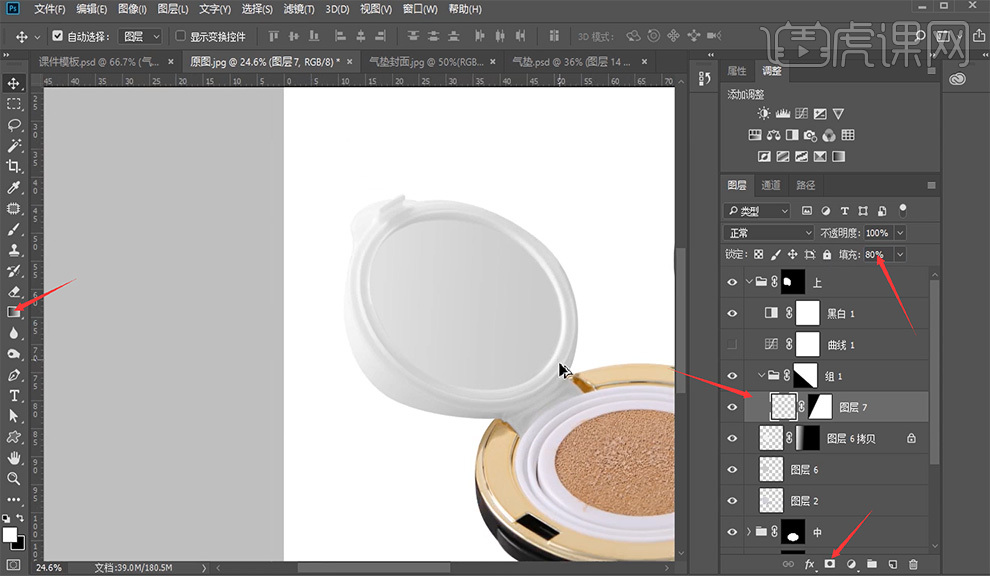
10.用【钢笔工具】把暗部勾出来,按住【Ctrl+回车】路径转换为选区,再按住【Shift+F6】羽化选区,【半径】为2;打开【曲线】,往下压,【Ctrl+F】高斯模糊,【半径】为11.1,再继续把曲线往下压,调整到合适位置;继续使用【钢笔工具】把暗部勾出来,重复步骤,【半径】为5;【Ctrl+J】新建一个组,添加一个【图层蒙版】,使用【渐变工具】去掉不要的部分。
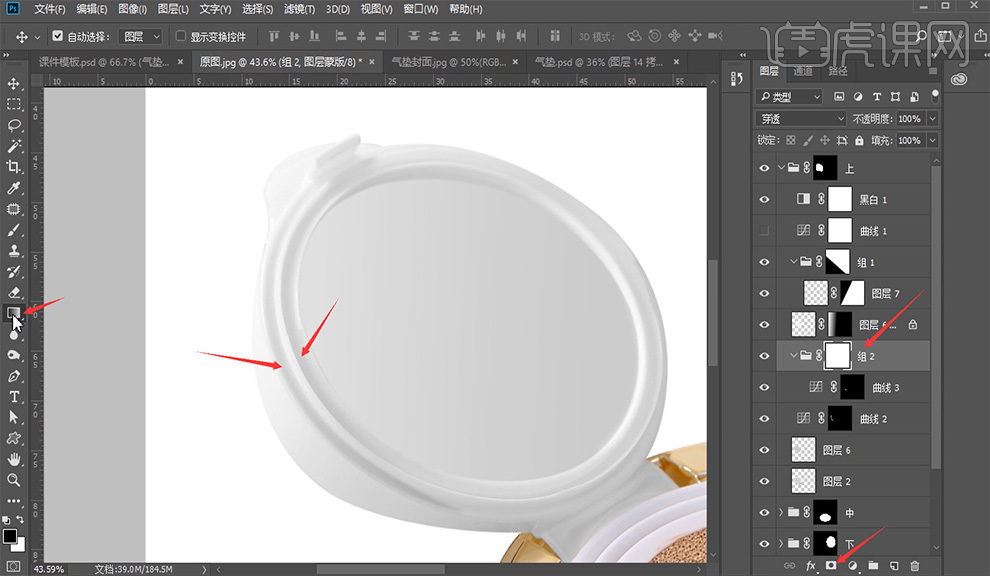
11.使用【钢笔工具】把亮部勾勒出来;新建一个图层,使用【画笔工具】描边,按住【Ctrl+F】羽化10个像素;两边都使用【渐变工具】同第9步;把【图层8】的【图层混合模式】改为柔光;最外面部分借助【曲线】,用【钢笔工具】勾勒出来,【Ctrl+回车】路径转换为选区,再按住【Shift+F6】羽化选区,【半径】为2。
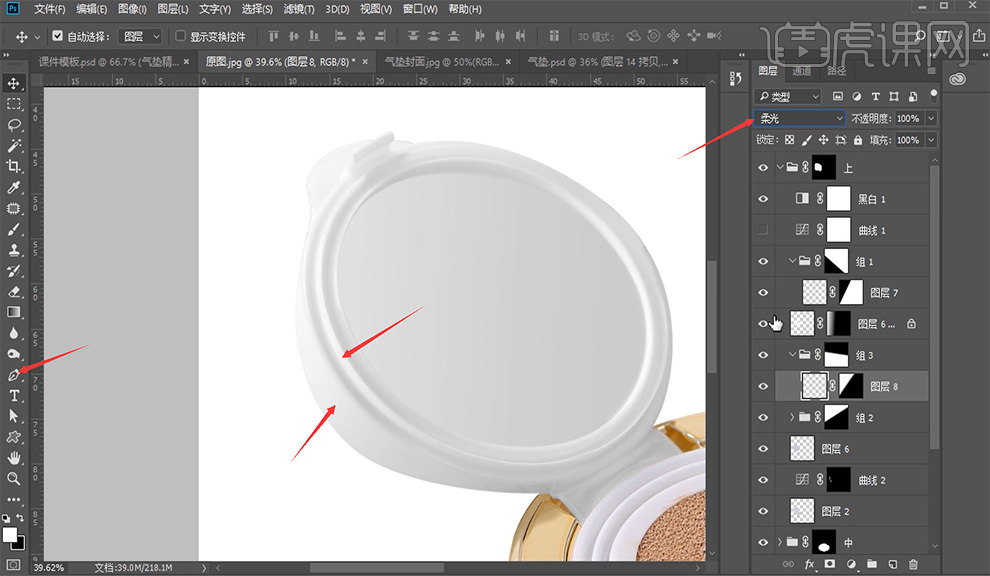
12.新建一个图层9,调整颜色,把【曲线】关掉,填充白色,按回车;再打开【选择】-【修改】-【收缩】,【收缩量】为1个像素,填充一个比原色稍微暗一些的颜色;再添加一个蒙版;接着同第10步骤,【半径】为3,第一部分就完成了。




 复制
复制




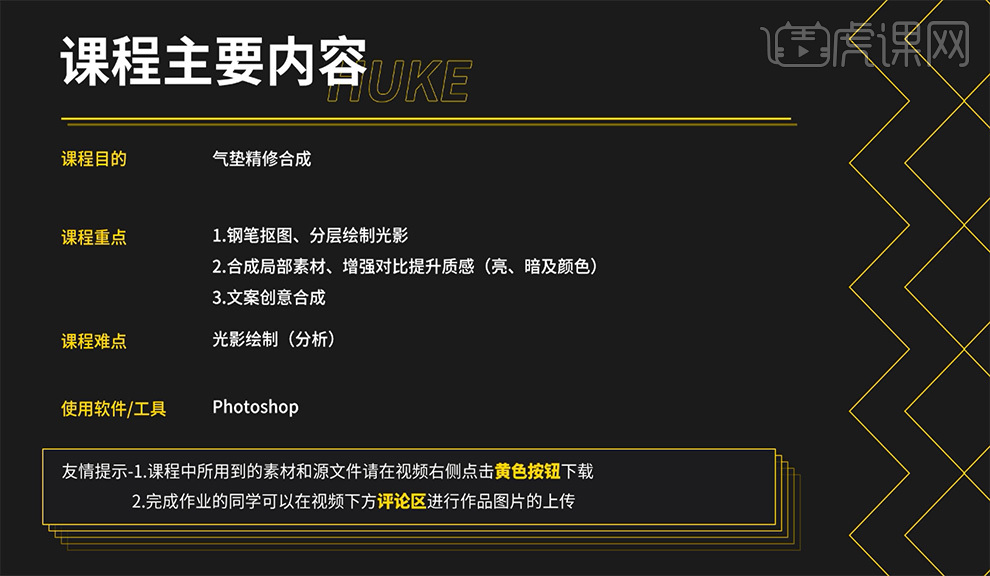 学完本课程后,同学们可以根据视频下的作业布置,在视频下方提交作业,老师会一一解答。
学完本课程后,同学们可以根据视频下的作业布置,在视频下方提交作业,老师会一一解答。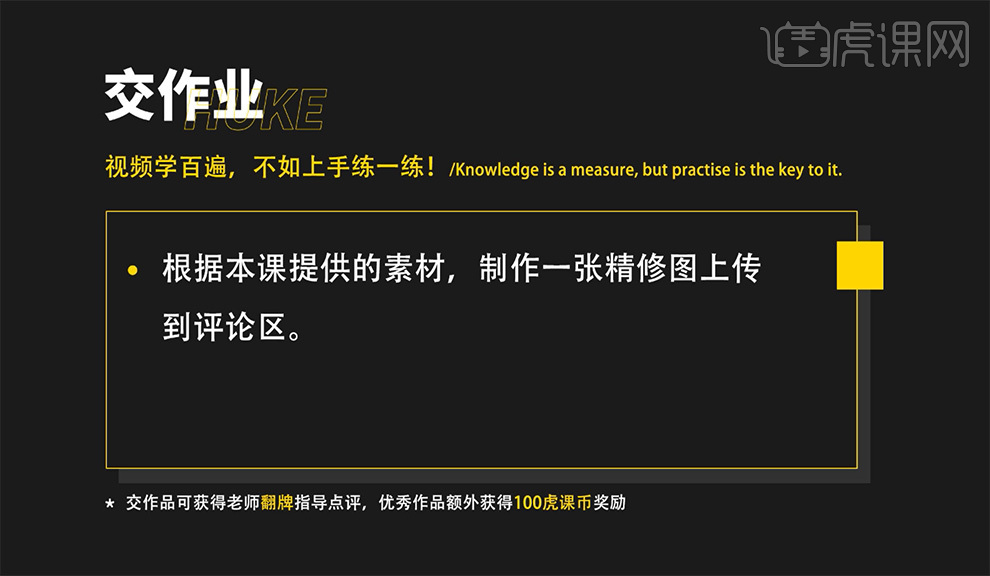
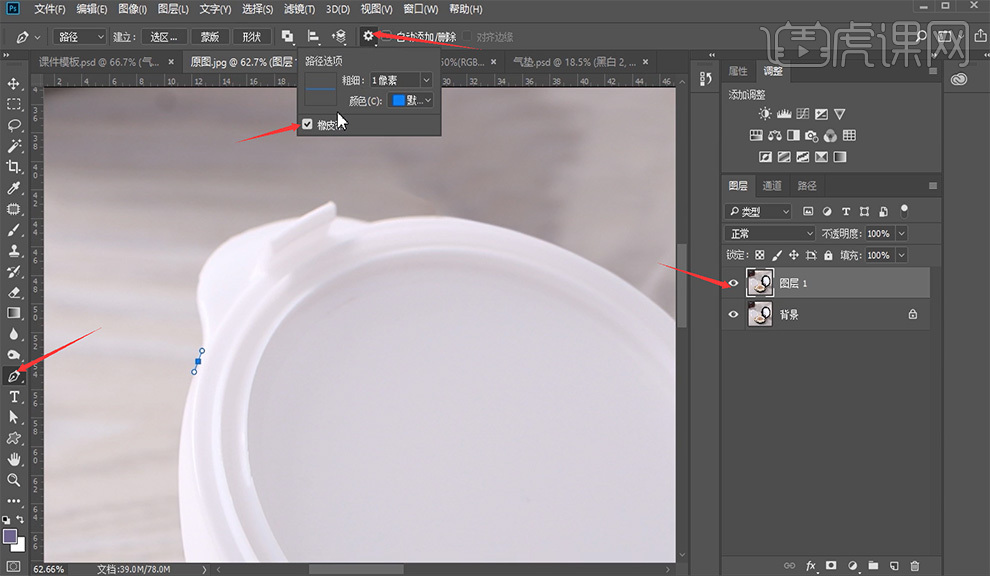 2.遇到转角的时候,可以按住【Alt】键,可以改变手柄的方向和长度,按住【Alt】键和滚动鼠标滚轮可以把视图放大和缩小,因为三个部分的颜色和材质都不一样,所以我们可以把它分为三个部分抠图;第一部分抠好图后,点击【路径】,双击工作路径,出现【存储路径】,【名称】路径1,点击确定。
2.遇到转角的时候,可以按住【Alt】键,可以改变手柄的方向和长度,按住【Alt】键和滚动鼠标滚轮可以把视图放大和缩小,因为三个部分的颜色和材质都不一样,所以我们可以把它分为三个部分抠图;第一部分抠好图后,点击【路径】,双击工作路径,出现【存储路径】,【名称】路径1,点击确定。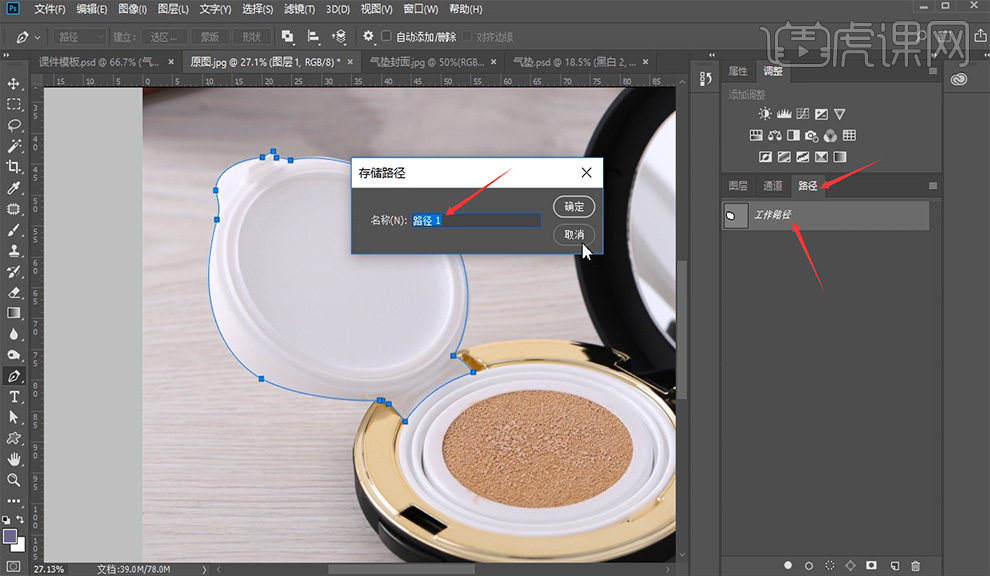 3.按住【Ctrl+回车】把路径转换为选区,回到【图层1】,按住【Shift+F6】羽化选区,【羽化半径】为1像素,再按住【Ctrl+J】复制出来;选择【钢笔工具】,其他两部分的抠图同理第一部分的抠图方法,三个部分都抠好后,新建一个图层,填充为白色。
3.按住【Ctrl+回车】把路径转换为选区,回到【图层1】,按住【Shift+F6】羽化选区,【羽化半径】为1像素,再按住【Ctrl+J】复制出来;选择【钢笔工具】,其他两部分的抠图同理第一部分的抠图方法,三个部分都抠好后,新建一个图层,填充为白色。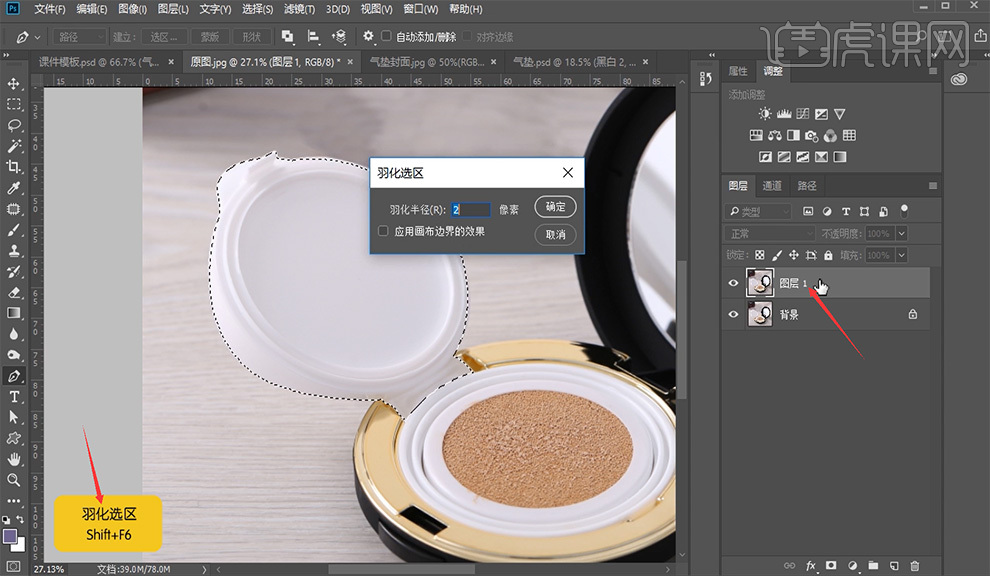 4.为了方便后面绘制,把它们各自分为一个组;选择最上面的部分【图层2】,按住【Ctrl+回车】将路径转换为选区,再按住【Ctrl+J】复制图层,【Ctrl+G】进行图层编组,再组上添加蒙版,将组命名为【上】;【Ctrl+鼠标左键】调出选区,其他两部分【图层3】和【图层4】同理,将组分别命名为【中】和【下】。
4.为了方便后面绘制,把它们各自分为一个组;选择最上面的部分【图层2】,按住【Ctrl+回车】将路径转换为选区,再按住【Ctrl+J】复制图层,【Ctrl+G】进行图层编组,再组上添加蒙版,将组命名为【上】;【Ctrl+鼠标左键】调出选区,其他两部分【图层3】和【图层4】同理,将组分别命名为【中】和【下】。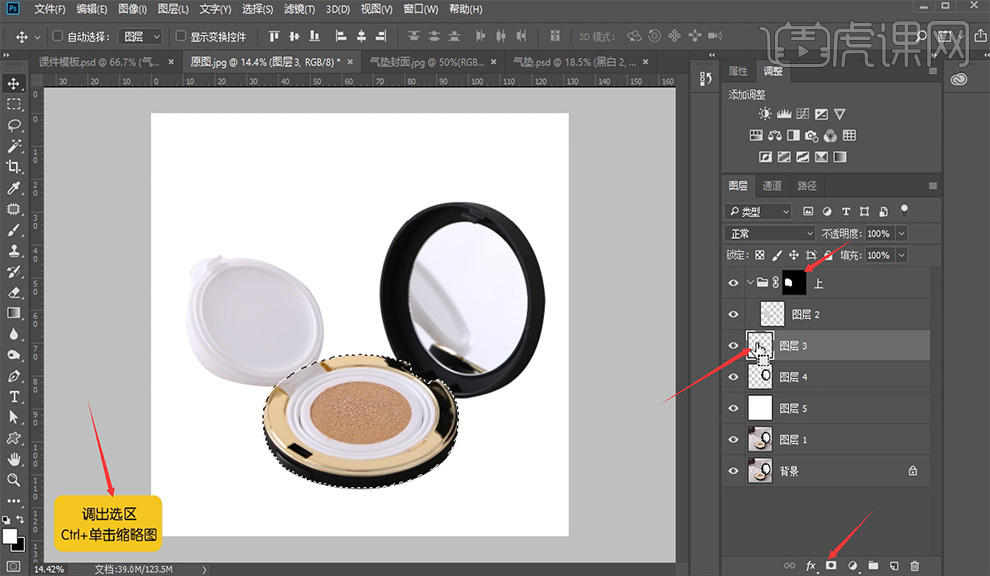 5.按住【空格】键可以使用抓手工具;选择【修补工具】对图片中的瑕疵进行修饰;选择【图层2】,做光影之前,用【黑白】处理,在【图层2】中,因为边缘部分之前受到拍摄的反光,会显得图片不干净,我们可以选用【仿制图章工具】把它去掉。
5.按住【空格】键可以使用抓手工具;选择【修补工具】对图片中的瑕疵进行修饰;选择【图层2】,做光影之前,用【黑白】处理,在【图层2】中,因为边缘部分之前受到拍摄的反光,会显得图片不干净,我们可以选用【仿制图章工具】把它去掉。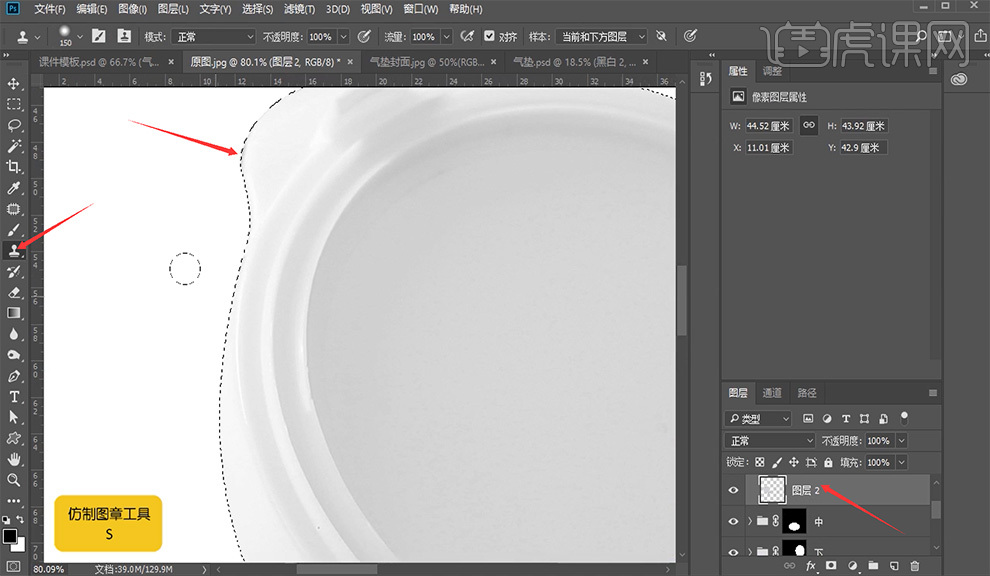 6.把图片的亮部和暗部之间的区别拉开;可以借助【曲线】,把它压暗,再使用【钢笔工具】把中间的形勾出来;勾好图后,打开【路径】,双击保存路径,按住【Ctrl+回车】把路径转换为选区,按住【Shift+F6】羽化选区,【羽化半径】为2像素,回到【图层2】,新建一个图层。
6.把图片的亮部和暗部之间的区别拉开;可以借助【曲线】,把它压暗,再使用【钢笔工具】把中间的形勾出来;勾好图后,打开【路径】,双击保存路径,按住【Ctrl+回车】把路径转换为选区,按住【Shift+F6】羽化选区,【羽化半径】为2像素,回到【图层2】,新建一个图层。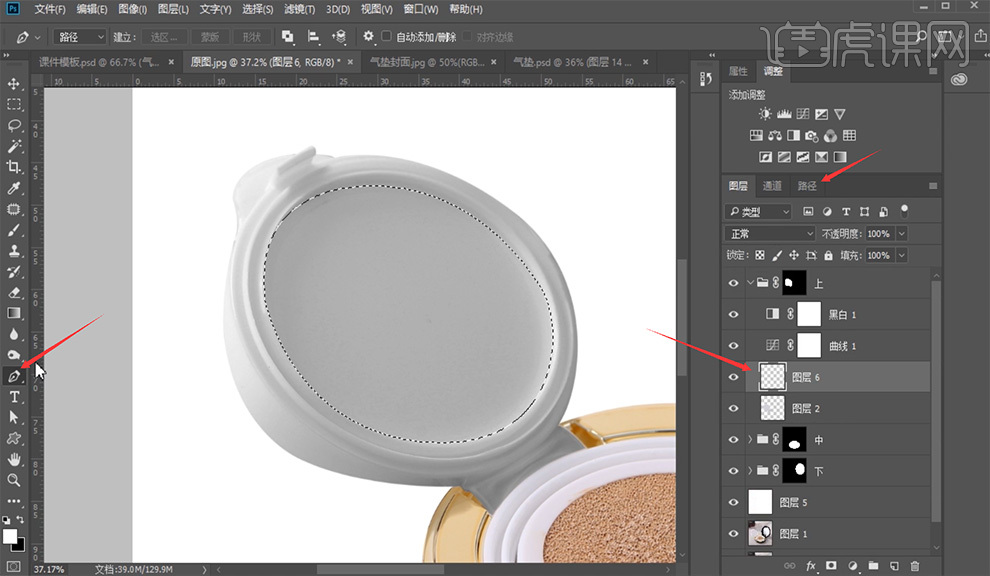 7.先把【曲线】关掉,打开【拾色器】,选用【吸管工具】,吸取选区内的颜色,把颜色再压暗一下,再按住【Alt+Delete】填充前景色;假如发现抠的图不够圆,可以重复上第6步骤;把【曲线1】关掉,将【图层6】复制一层,锁定透明度,填充比它亮一点的颜色。
7.先把【曲线】关掉,打开【拾色器】,选用【吸管工具】,吸取选区内的颜色,把颜色再压暗一下,再按住【Alt+Delete】填充前景色;假如发现抠的图不够圆,可以重复上第6步骤;把【曲线1】关掉,将【图层6】复制一层,锁定透明度,填充比它亮一点的颜色。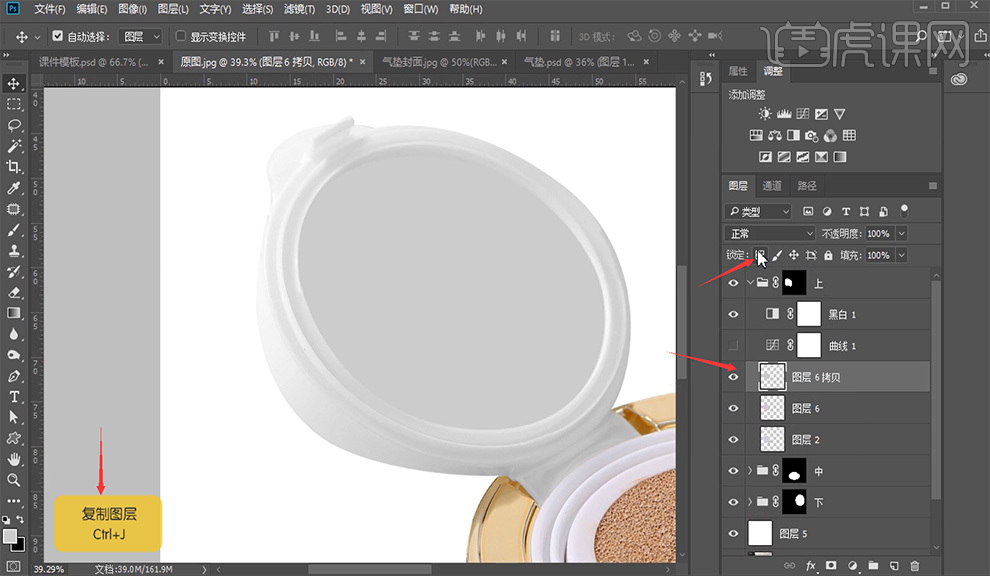 8.再【图层6 拷贝】上添加一个蒙版,选择【渐变工具】,调节它的渐变;用【钢笔工具】勾出一个形,再新建一个图层,用【画笔工具】,颜色调为白色(中括号的左键是缩小画笔工具,中括号的右键放大画笔工具),点击回车键,再按住【Ctrl+回车】把路径装换位选区,【Ctrl+D】取消选区,再羽化,【Ctrl+F】高斯模糊,把【像素】改为4。
8.再【图层6 拷贝】上添加一个蒙版,选择【渐变工具】,调节它的渐变;用【钢笔工具】勾出一个形,再新建一个图层,用【画笔工具】,颜色调为白色(中括号的左键是缩小画笔工具,中括号的右键放大画笔工具),点击回车键,再按住【Ctrl+回车】把路径装换位选区,【Ctrl+D】取消选区,再羽化,【Ctrl+F】高斯模糊,把【像素】改为4。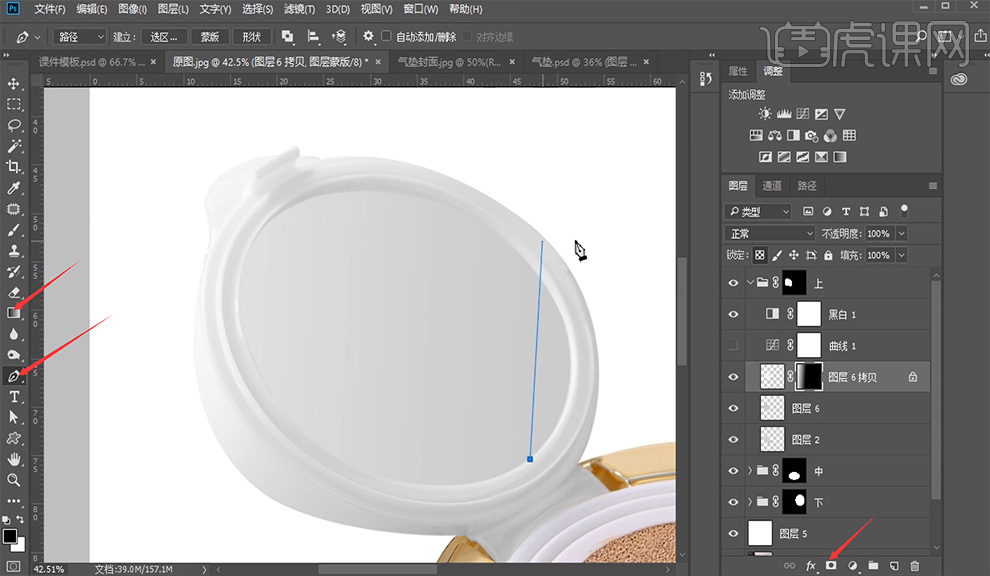 9.再【图层7】上新建一个图层蒙版,使用【渐变工具】,让两边渐变,因为不能同时让两边渐变,所以需要再复制一个组,再组的基础上再添加一个蒙版;如果发现还是比较硬可以回到【图层7】继续调整【高斯模糊】;把【填充】改为80%。
9.再【图层7】上新建一个图层蒙版,使用【渐变工具】,让两边渐变,因为不能同时让两边渐变,所以需要再复制一个组,再组的基础上再添加一个蒙版;如果发现还是比较硬可以回到【图层7】继续调整【高斯模糊】;把【填充】改为80%。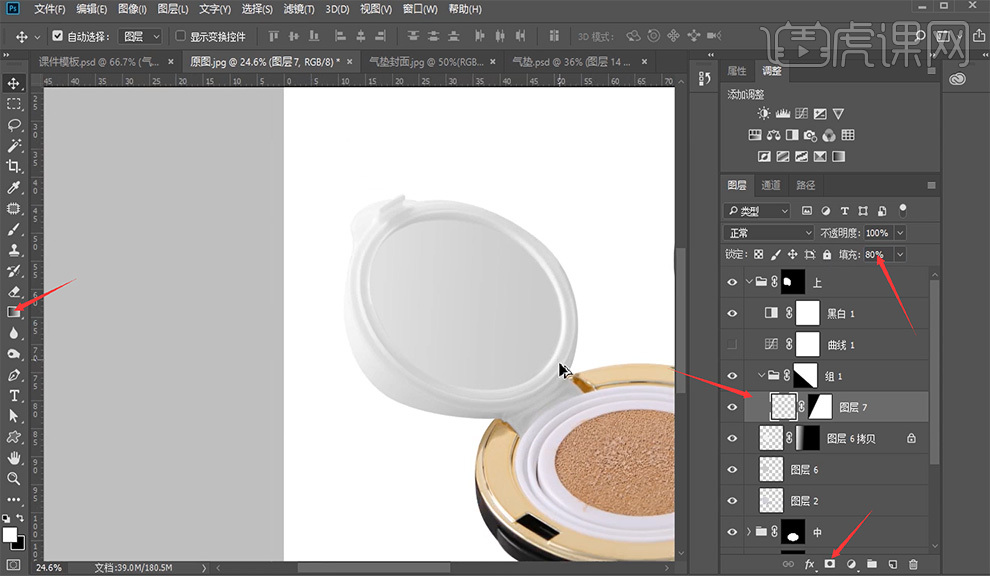 10.用【钢笔工具】把暗部勾出来,按住【Ctrl+回车】路径转换为选区,再按住【Shift+F6】羽化选区,【半径】为2;打开【曲线】,往下压,【Ctrl+F】高斯模糊,【半径】为11.1,再继续把曲线往下压,调整到合适位置;继续使用【钢笔工具】把暗部勾出来,重复步骤,【半径】为5;【Ctrl+J】新建一个组,添加一个【图层蒙版】,使用【渐变工具】去掉不要的部分。
10.用【钢笔工具】把暗部勾出来,按住【Ctrl+回车】路径转换为选区,再按住【Shift+F6】羽化选区,【半径】为2;打开【曲线】,往下压,【Ctrl+F】高斯模糊,【半径】为11.1,再继续把曲线往下压,调整到合适位置;继续使用【钢笔工具】把暗部勾出来,重复步骤,【半径】为5;【Ctrl+J】新建一个组,添加一个【图层蒙版】,使用【渐变工具】去掉不要的部分。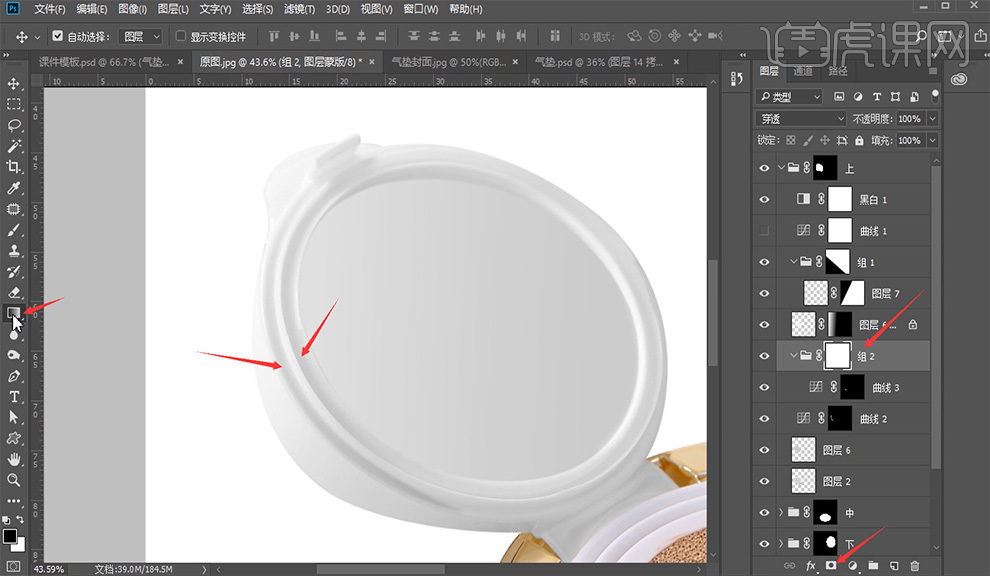 11.使用【钢笔工具】把亮部勾勒出来;新建一个图层,使用【画笔工具】描边,按住【Ctrl+F】羽化10个像素;两边都使用【渐变工具】同第9步;把【图层8】的【图层混合模式】改为柔光;最外面部分借助【曲线】,用【钢笔工具】勾勒出来,【Ctrl+回车】路径转换为选区,再按住【Shift+F6】羽化选区,【半径】为2。
11.使用【钢笔工具】把亮部勾勒出来;新建一个图层,使用【画笔工具】描边,按住【Ctrl+F】羽化10个像素;两边都使用【渐变工具】同第9步;把【图层8】的【图层混合模式】改为柔光;最外面部分借助【曲线】,用【钢笔工具】勾勒出来,【Ctrl+回车】路径转换为选区,再按住【Shift+F6】羽化选区,【半径】为2。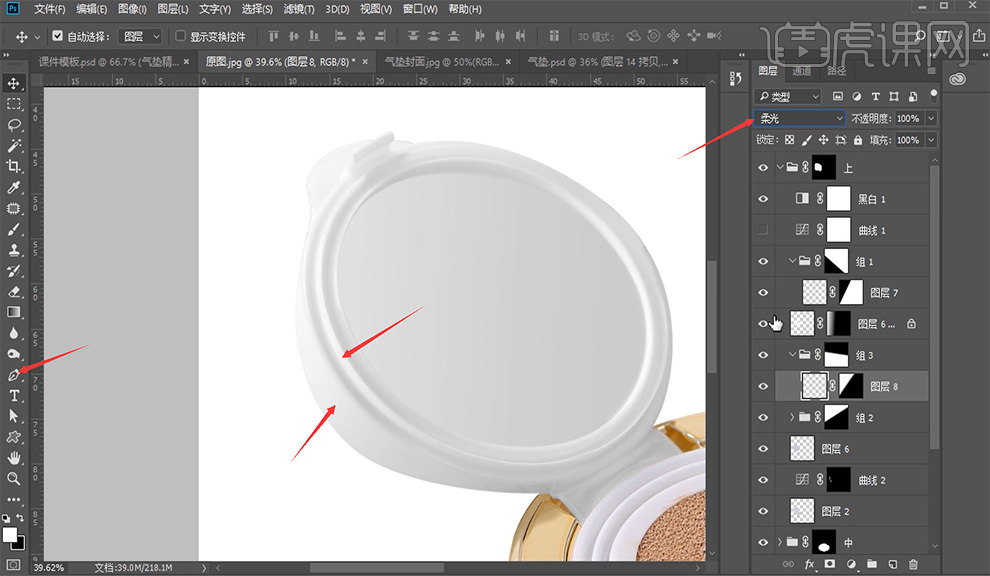 12.新建一个图层9,调整颜色,把【曲线】关掉,填充白色,按回车;再打开【选择】-【修改】-【收缩】,【收缩量】为1个像素,填充一个比原色稍微暗一些的颜色;再添加一个蒙版;接着同第10步骤,【半径】为3,第一部分就完成了。
12.新建一个图层9,调整颜色,把【曲线】关掉,填充白色,按回车;再打开【选择】-【修改】-【收缩】,【收缩量】为1个像素,填充一个比原色稍微暗一些的颜色;再添加一个蒙版;接着同第10步骤,【半径】为3,第一部分就完成了。 









