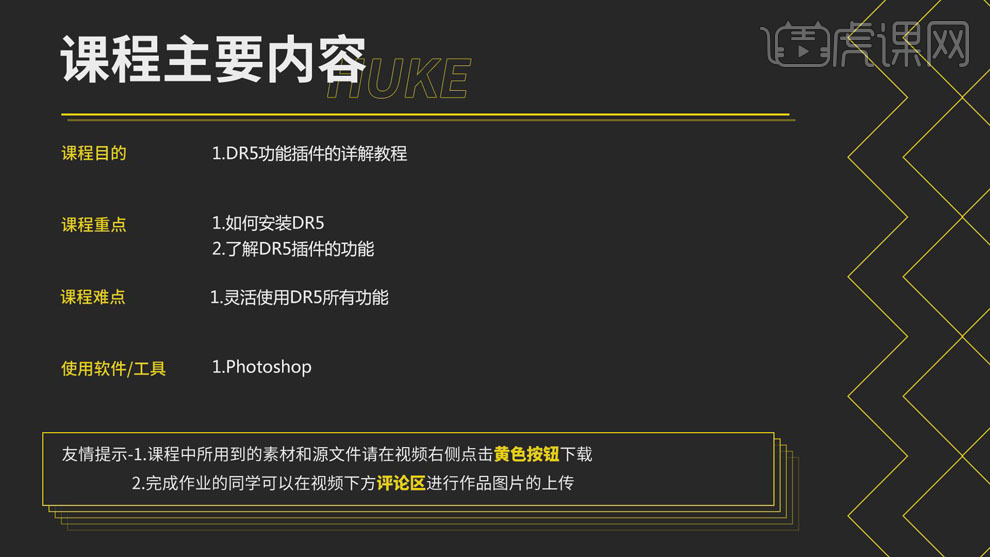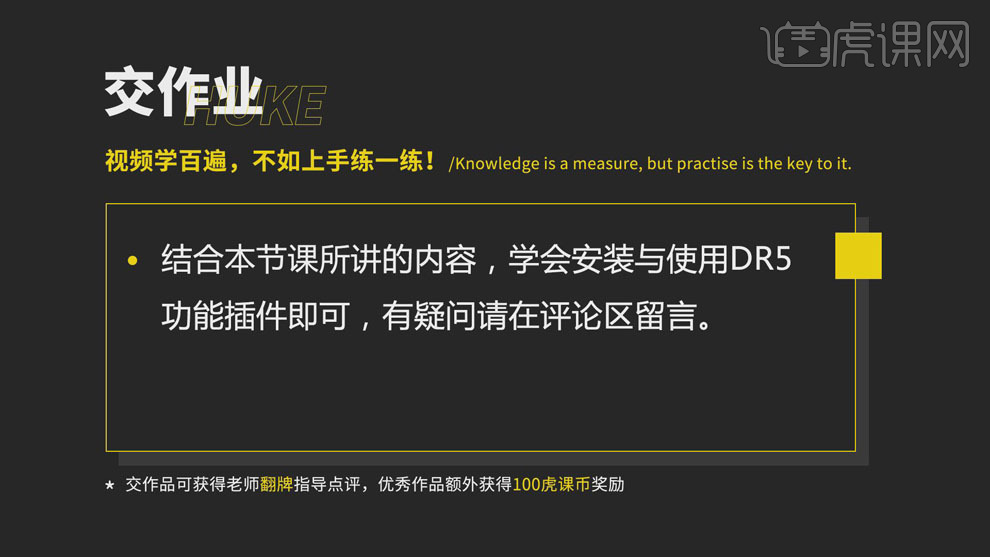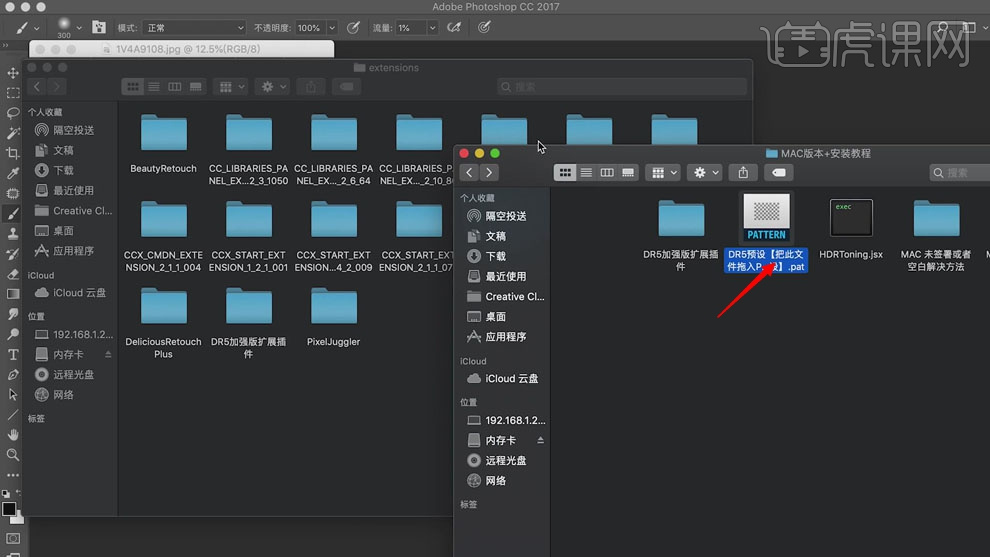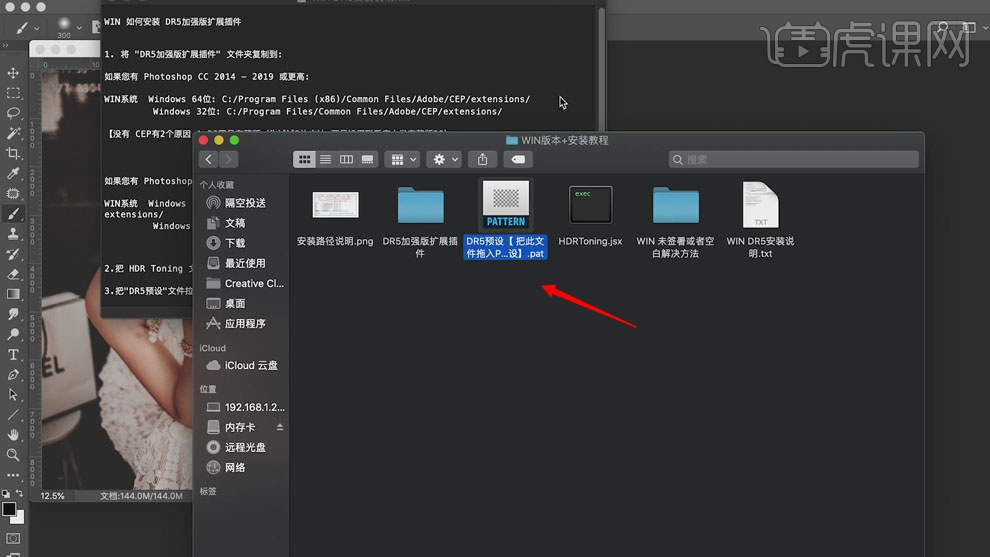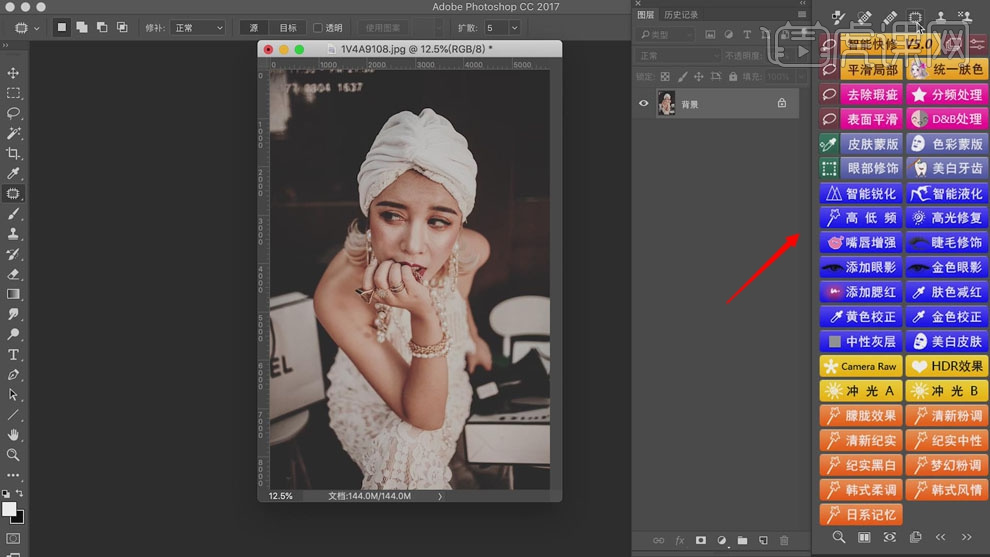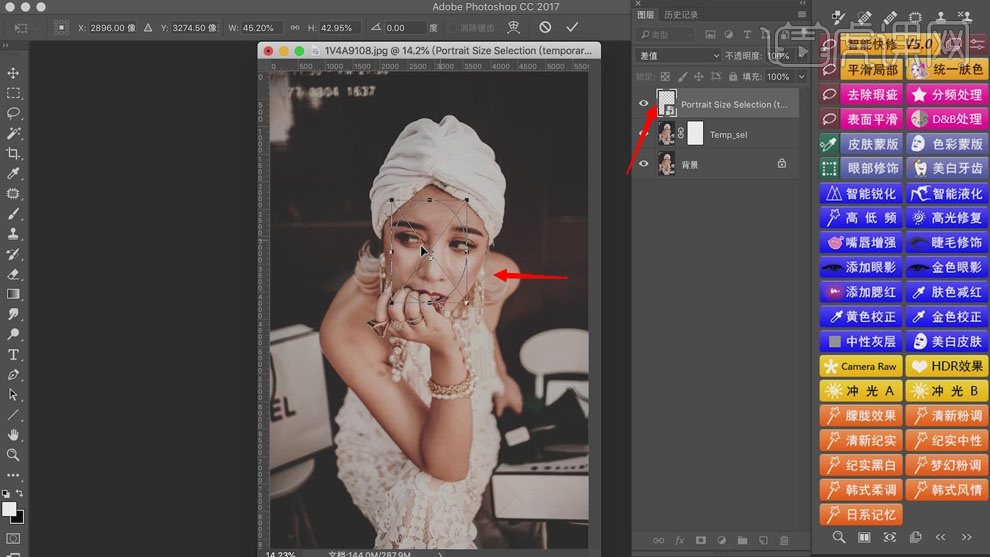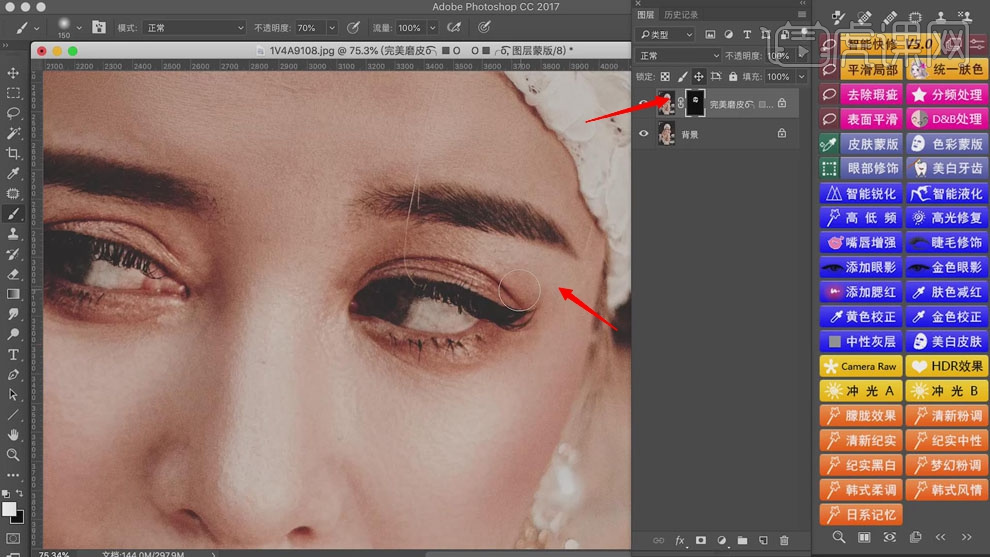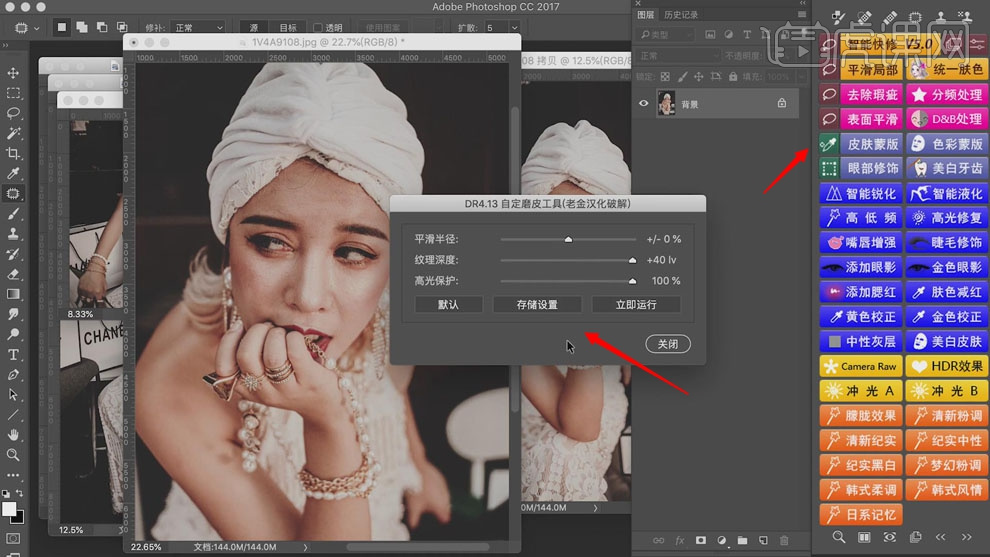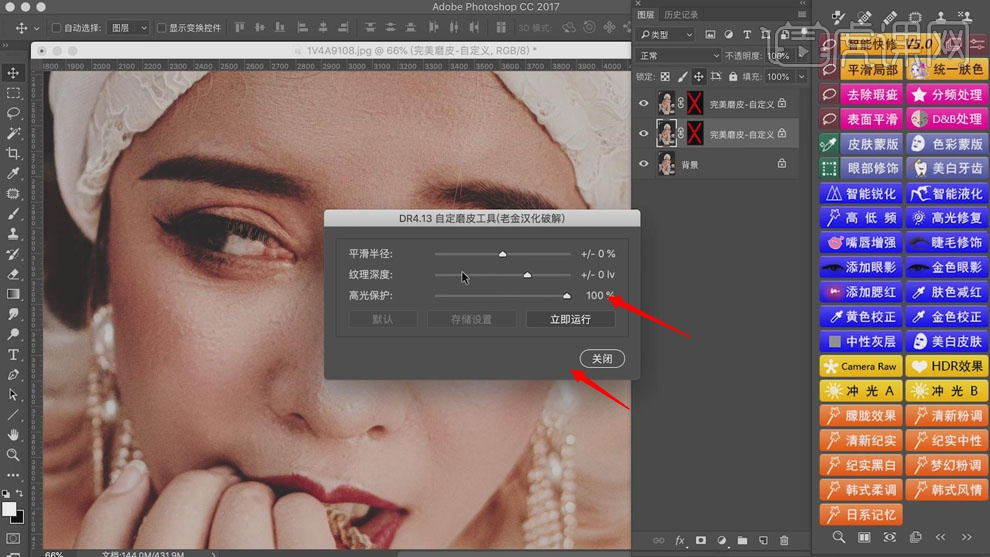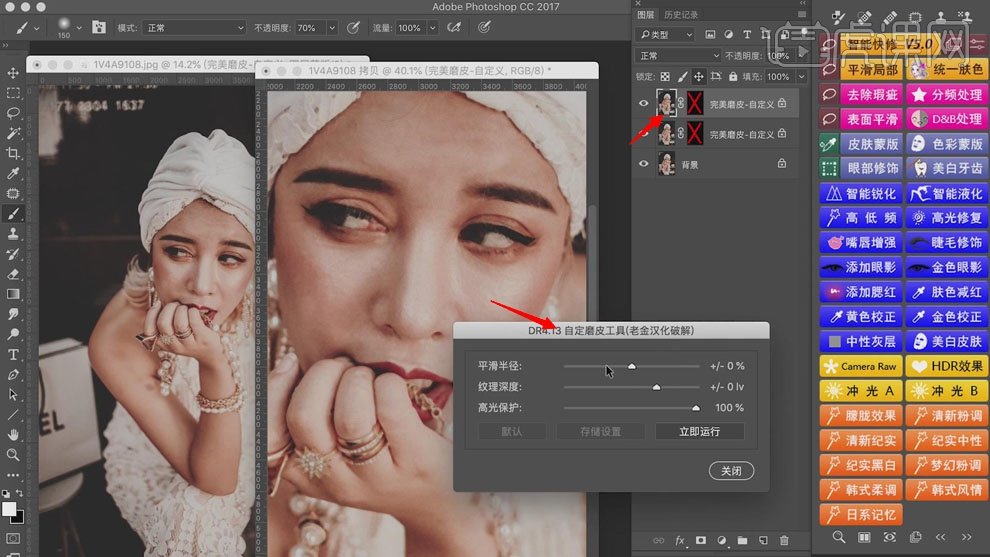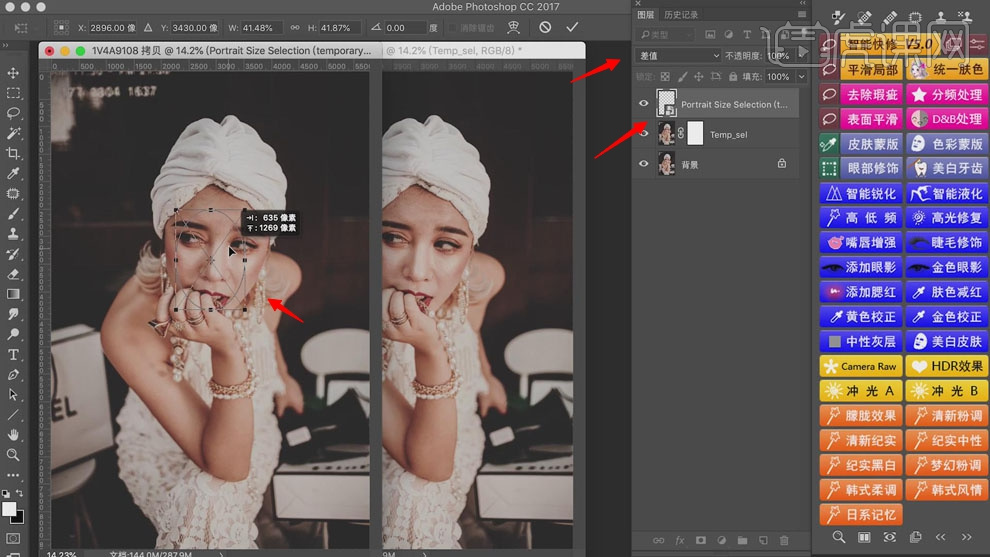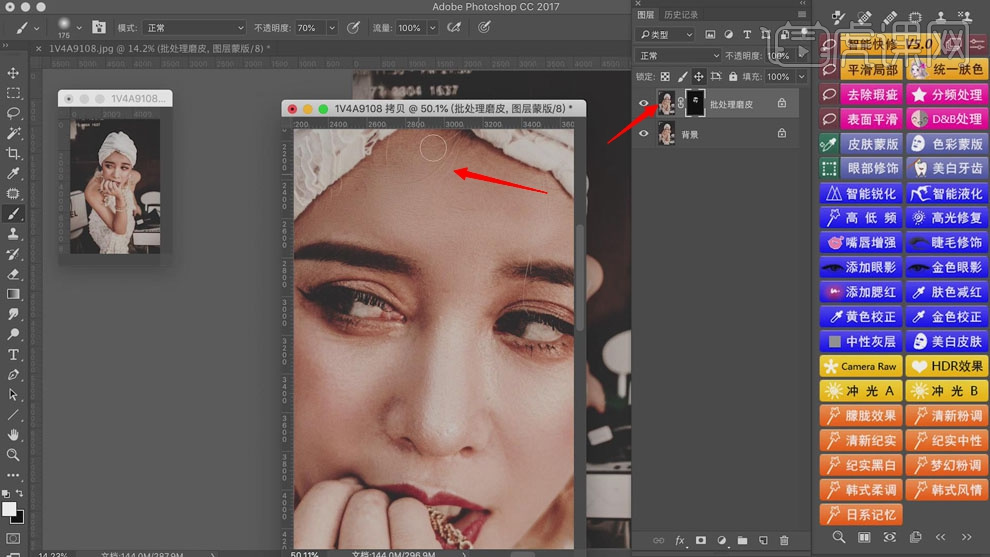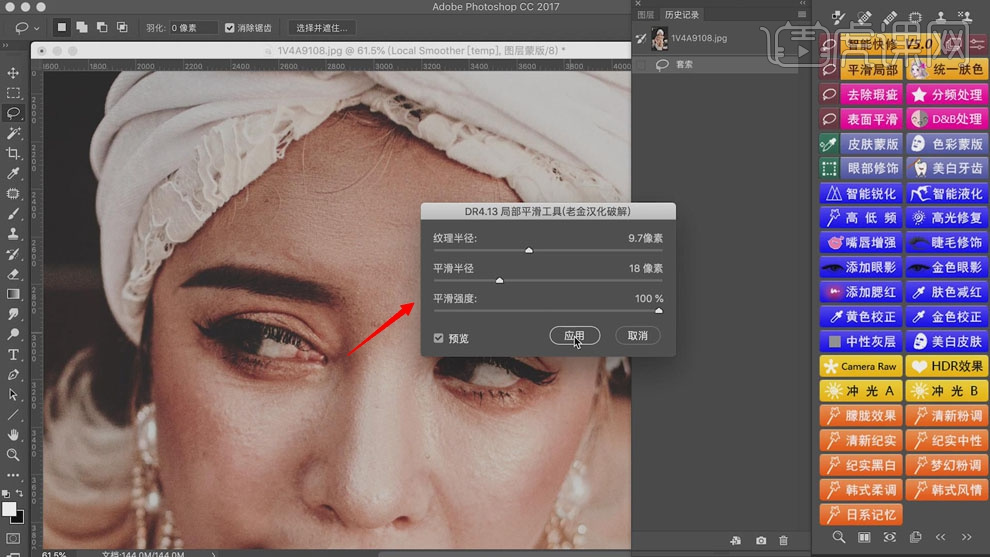本课教程的目的是DR5功能插件的详解教程,如何安装DR5与了解DR5插件的功能,喜欢的一起来学习吧。
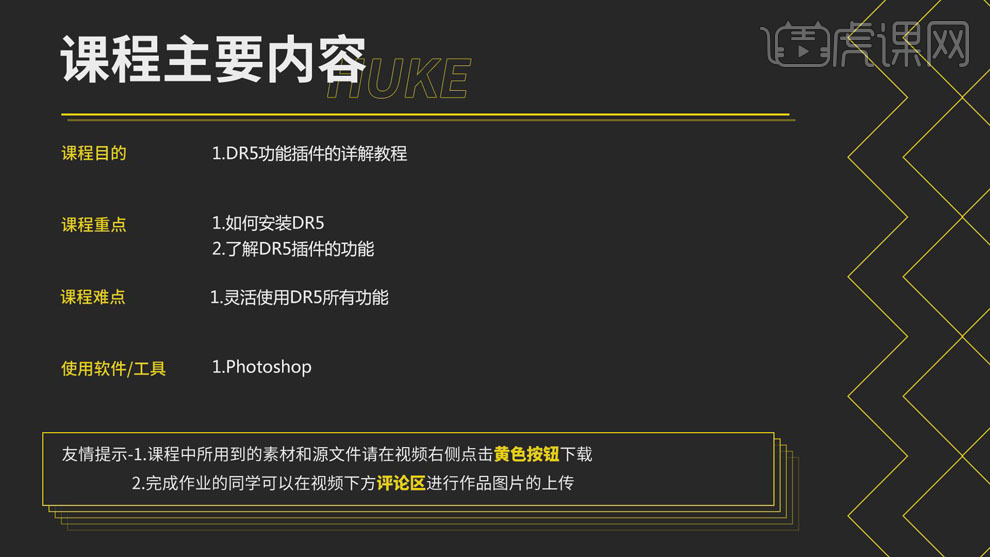
学完本课内容后,同学们可以根据下图作业布置,在视频下方提交作业图片,老师会一一解答。
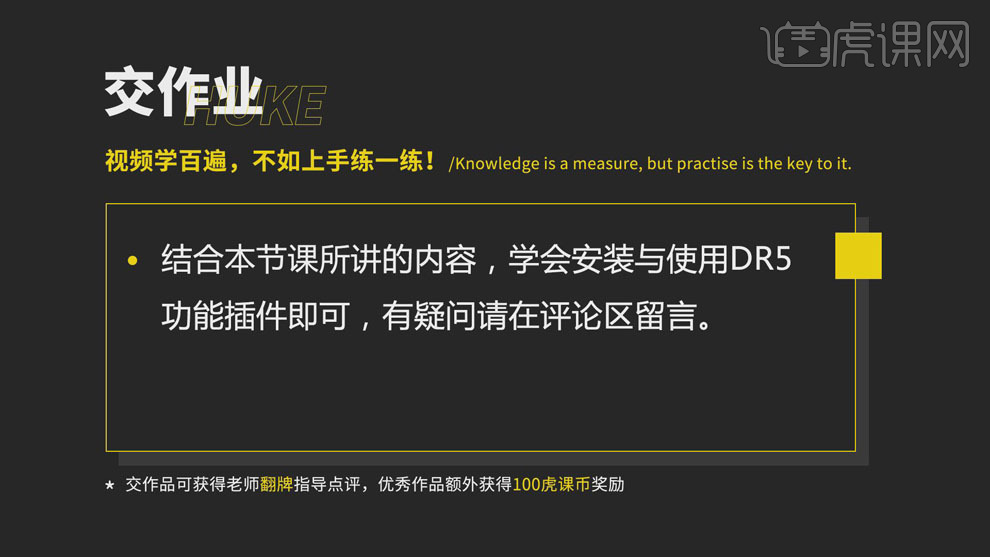
那我们开始今天的教程吧。
1.打开【MAC 版本 D5R安装说明】复制【目录条】,点击【前往文件夹】,选择【DR5加强版扩展插件】复制,粘贴到【文件夹】中,可将【预设】导入到【PS】中使用,具体如图示。
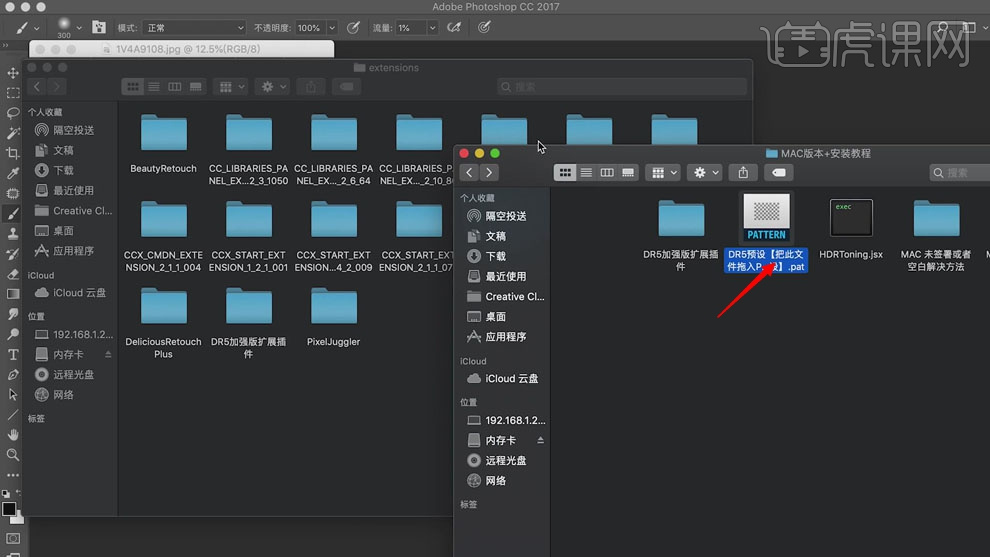
2.打开【WIN版本+安装教程】,打开【WIN DR5安装说明.txt】,复制【目录】,将【DR5预设】导入到【PS】使用,具体如图示。
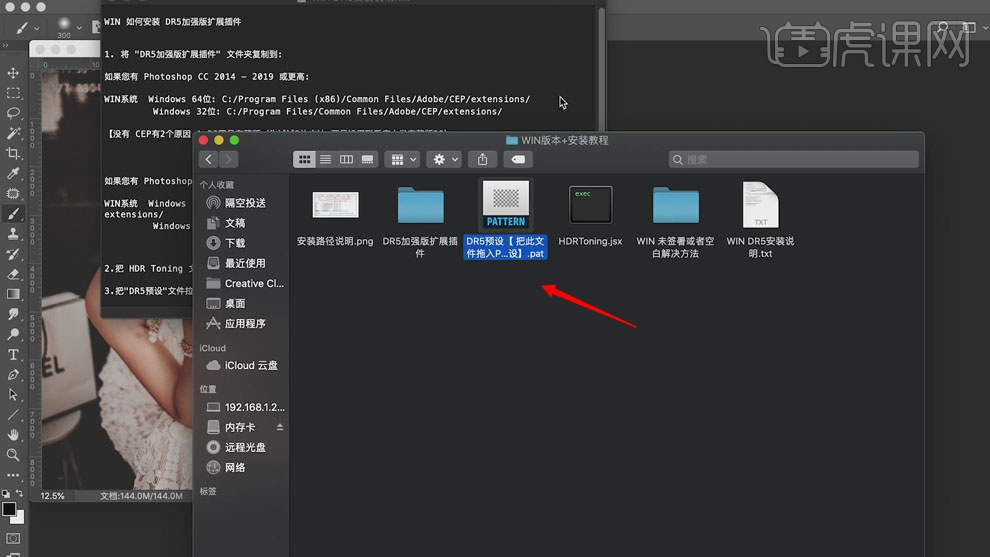
3.打开【PS】,点击【窗口】-【扩展功能】-【DR5增强版】,界面中的可以使用,第一个工具是【切换前后背景色】,第二个是【污点修复画笔工具】,第四个【修补工具】,第五个【仿制图章工具】,具体如图示。
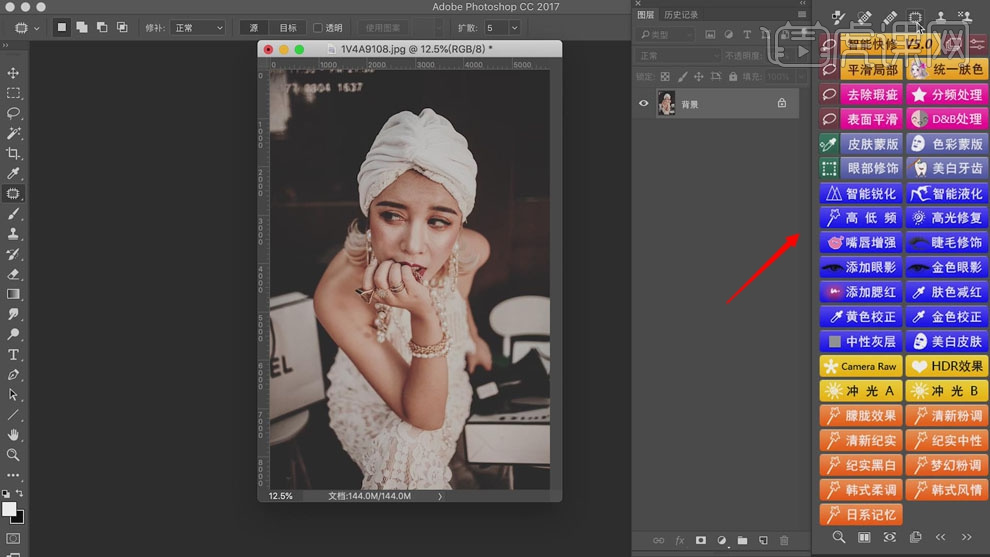
4.点击【智能快修】,出现调整框,调整大小,点击【回车】或者【双击】确定,具体如图示。
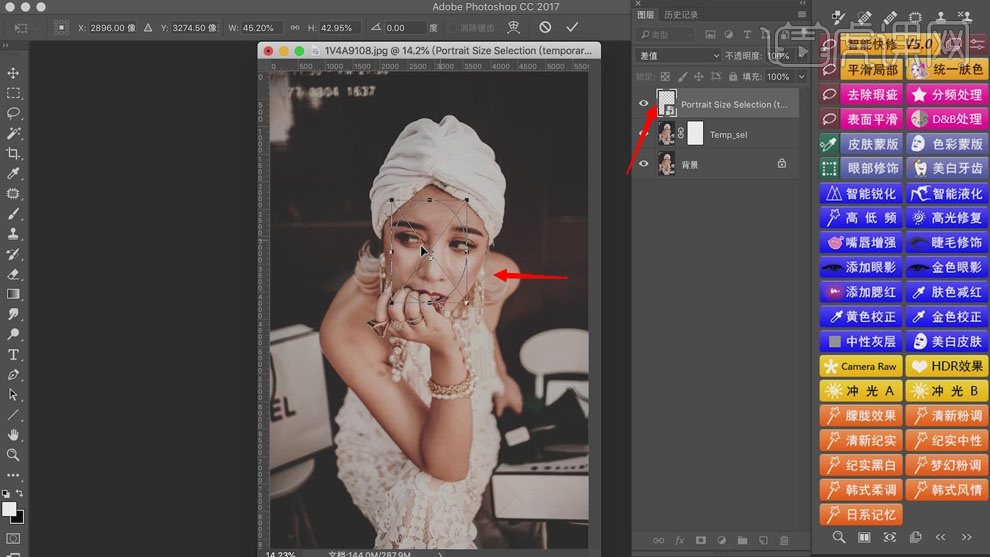
5.使用【画笔工具】,白色画笔,不透明度70%,进行涂抹皮肤,具体如图示。
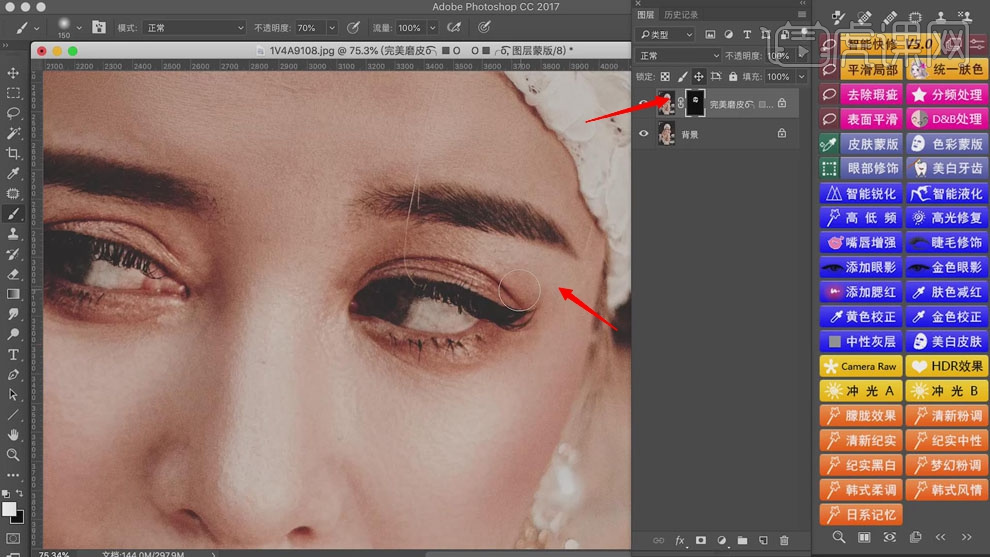
6.【导入】素材,点击【DR4.13自定磨皮工具】,调整【参数】,点击【立即运行】,可对皮肤进行磨皮调整,具体如图示。
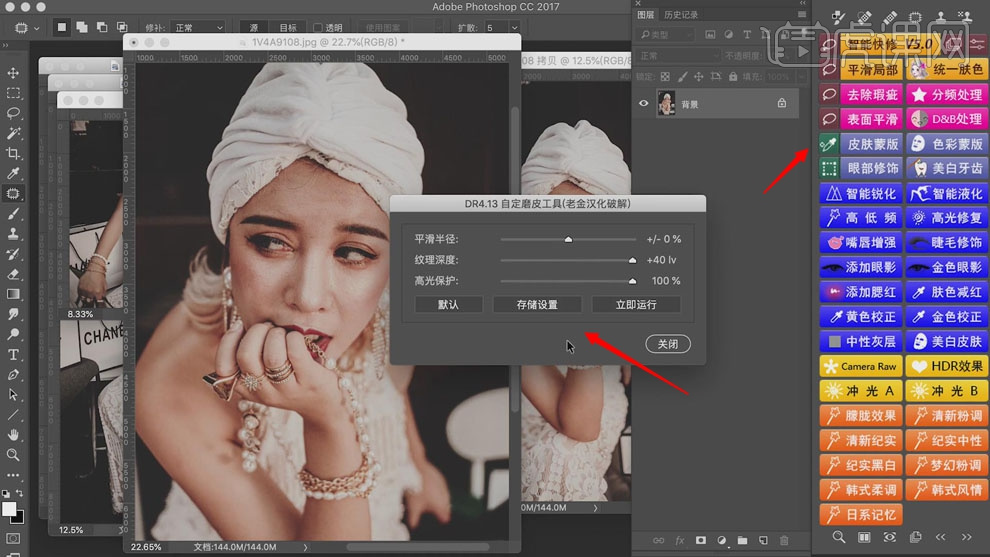
7.再次点击【DR4.13自定磨皮工具】,调整【参数】,对细节皮肤方面调整,点击【立即运行】,可对皮肤进行磨皮调整,具体如图示。
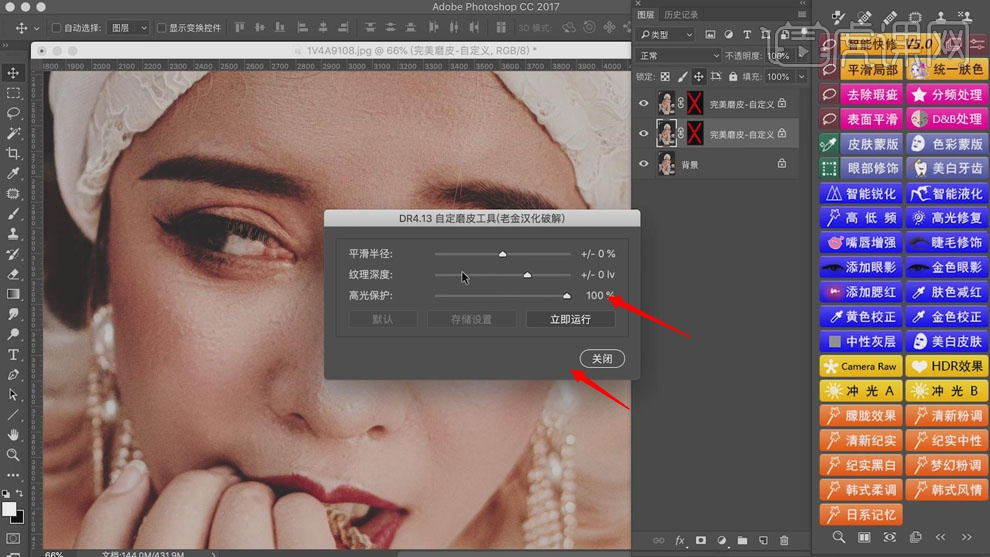
8.打开【素材】,点击【DR4.13自定磨皮工具】,调整【平滑半径】73%,点击【立即运行】。调整【大小】,放在【人物脸部】,再次点击【DR4】,调整【平滑半径】-73%,点击【立即运行】,半径越高磨皮数值越大,具体如图示。
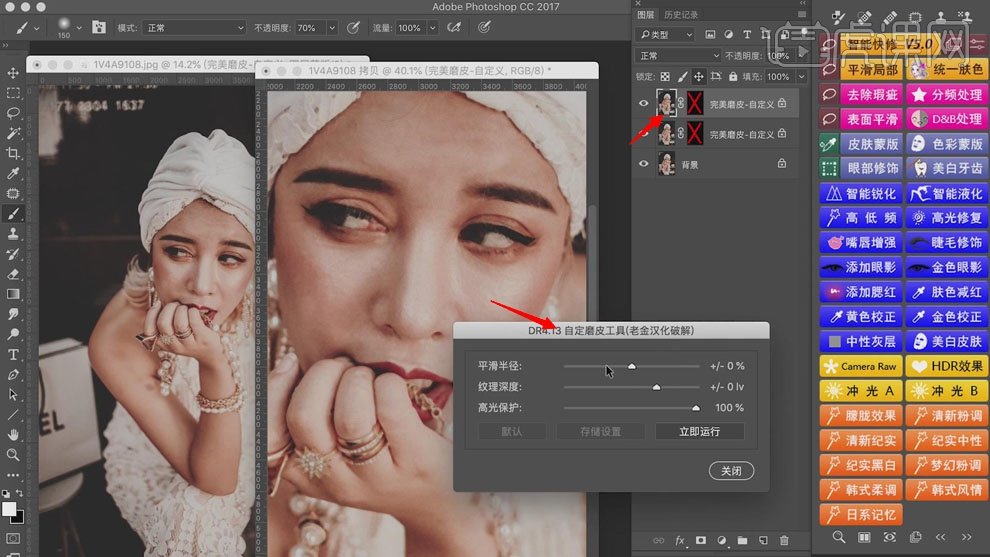
9.点击【DR4.13自定磨皮处理】,点击【默认】。点击【DR4.13批处理磨皮工具】,点击【开始批处理】,调整【选框】大小,移动到人物脸部位置,点击【双击】或【回车】,点击【确定】,具体如图示。
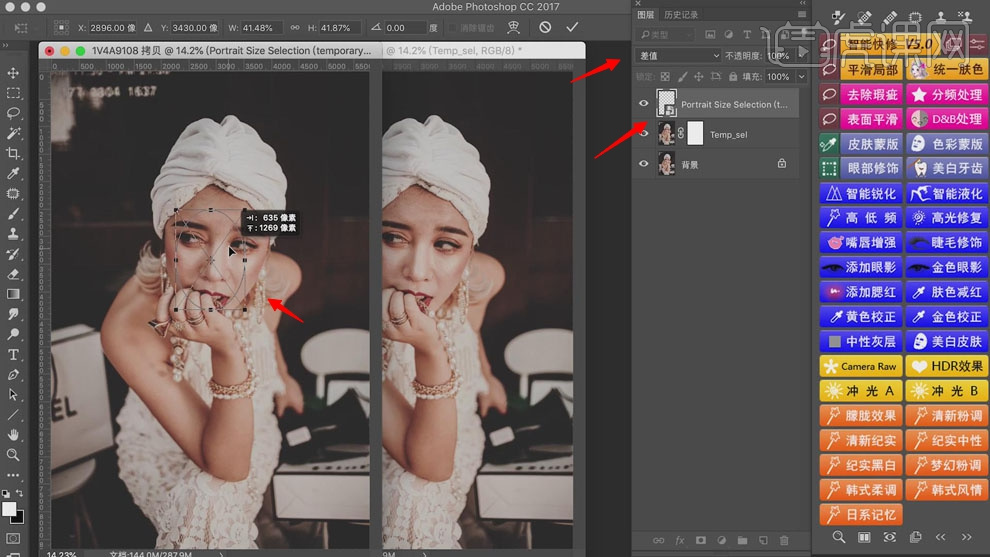
10.使用【画笔工具】,白色画笔,不透明度70%,涂抹皮肤部分,对皮肤磨皮处理,具体如图示。
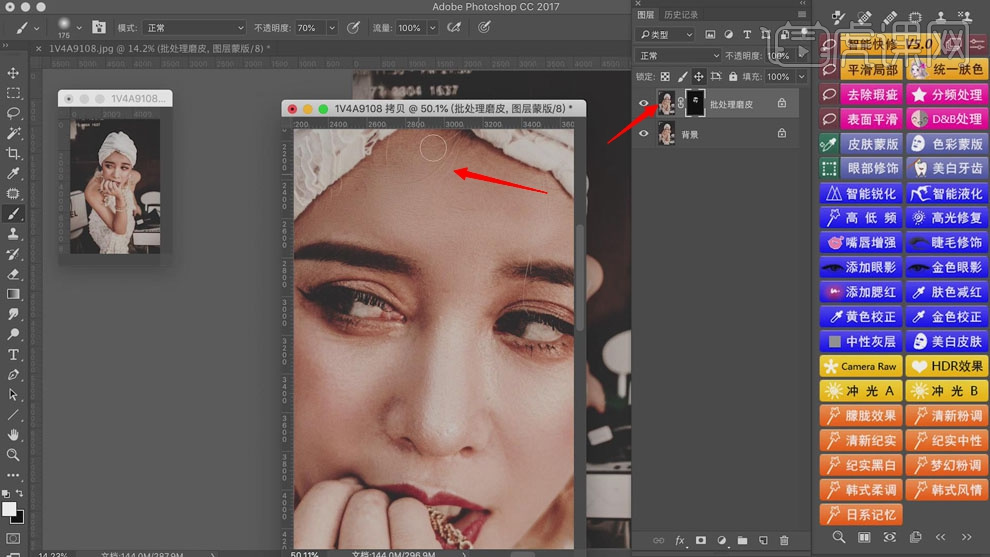
11.点击【平滑局部】前的【套索工具】,选区【皮肤】,点击【平滑局部】,对【纹理半径】与【平滑半径】调整参数,对局部进行处理,具体如图示。
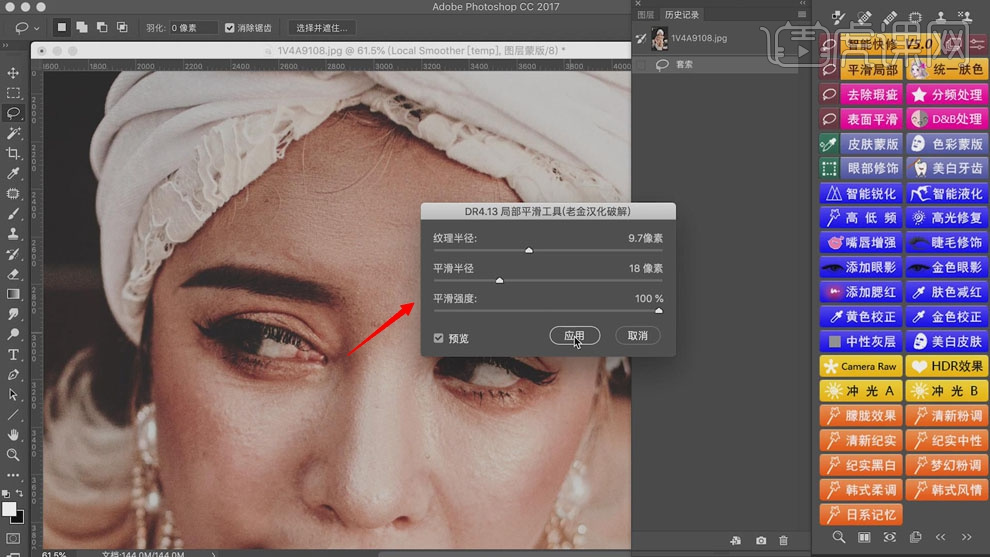
12.点击【去除瑕疵】前的【套索工具】,进行选区【皮肤】,点击【去除瑕疵】,点击【好,开始吧】,弹出【蒙尘与划痕】,调整【半径】17像素,【阈值】23,具体如图示。




 复制
复制