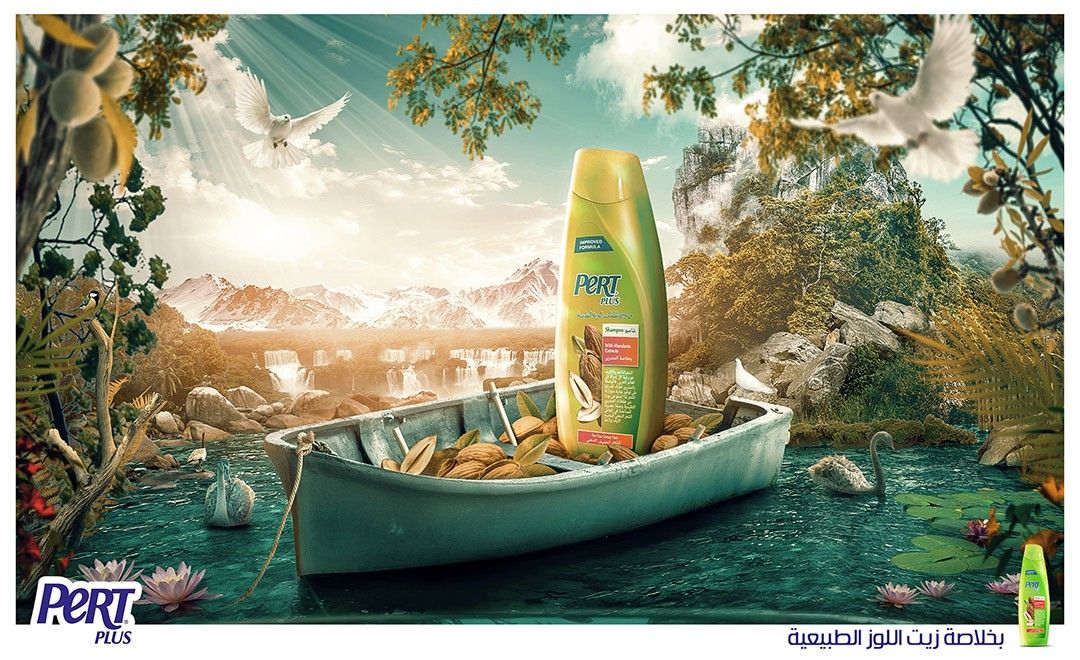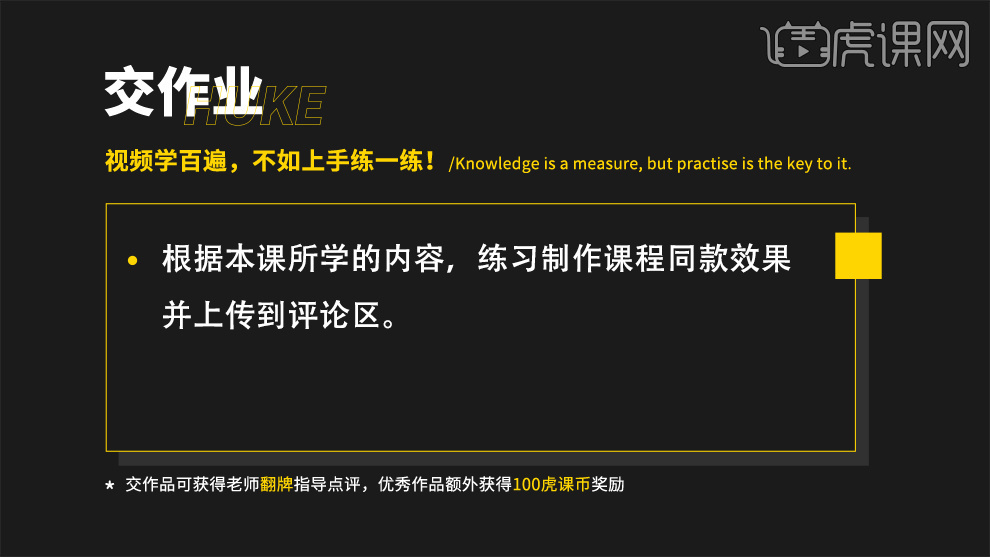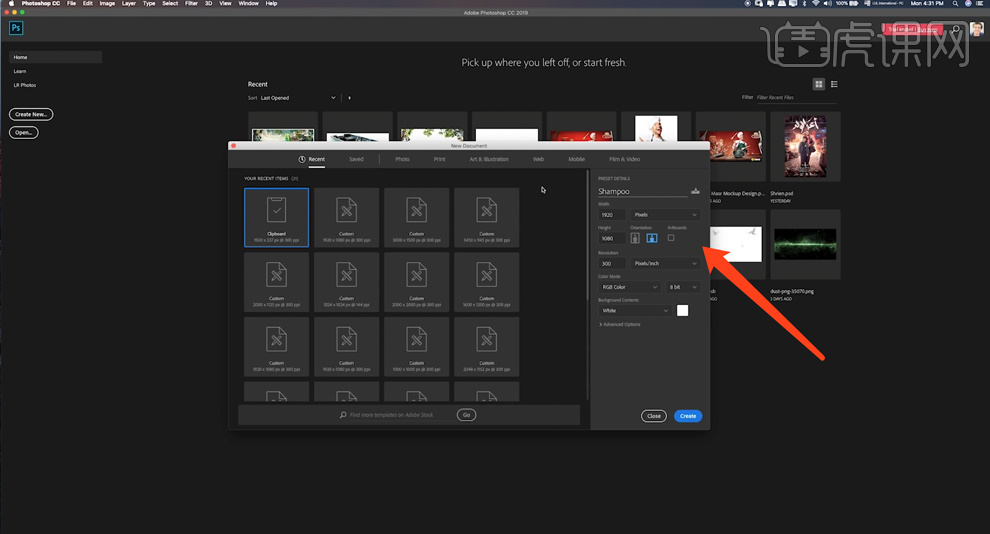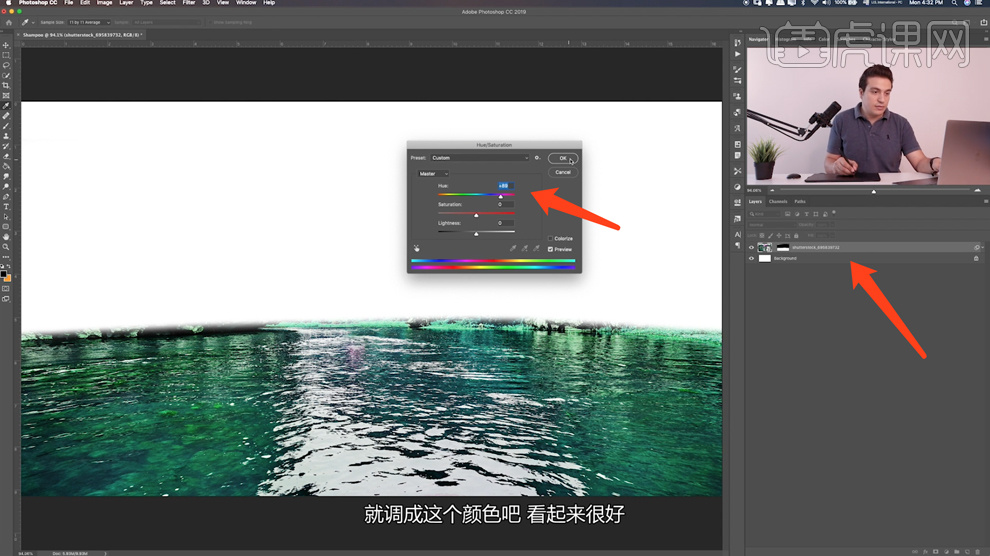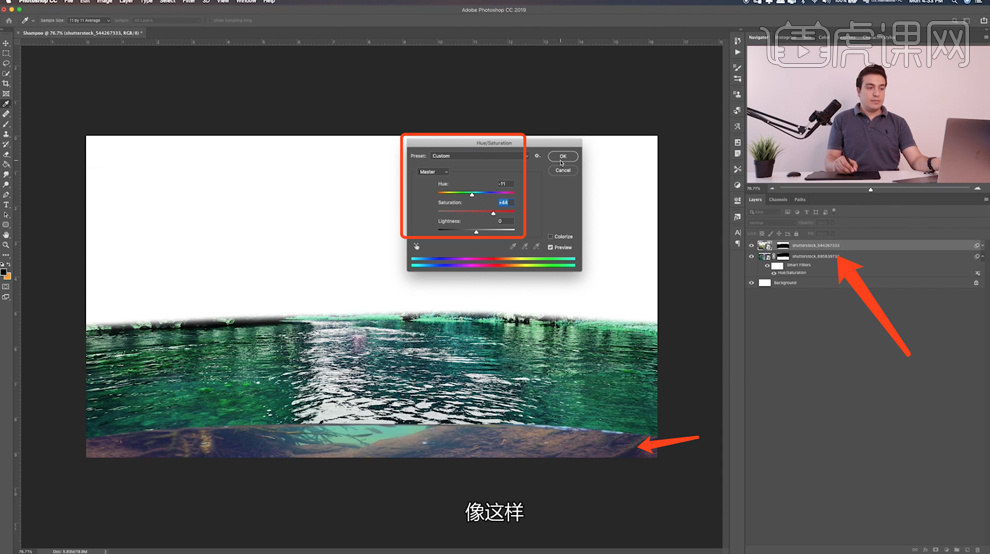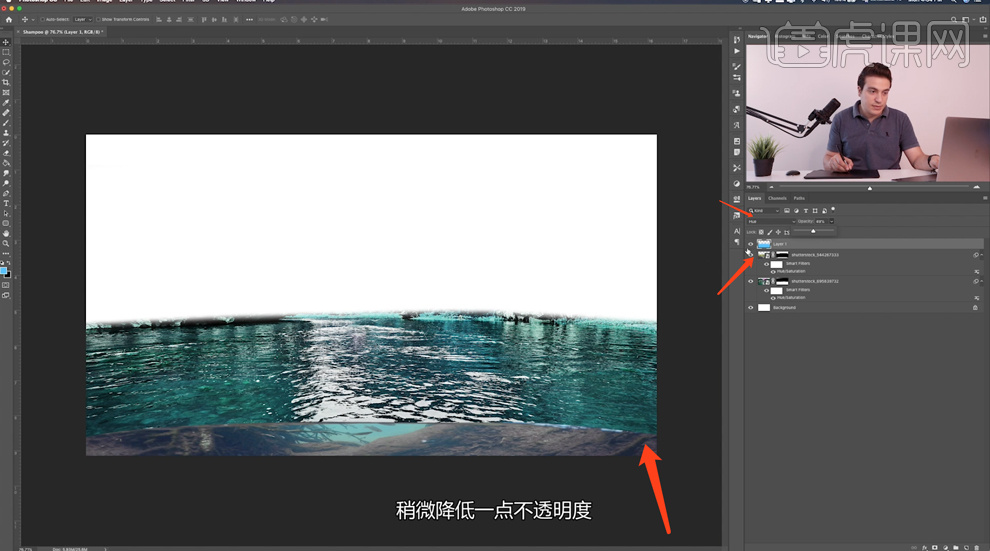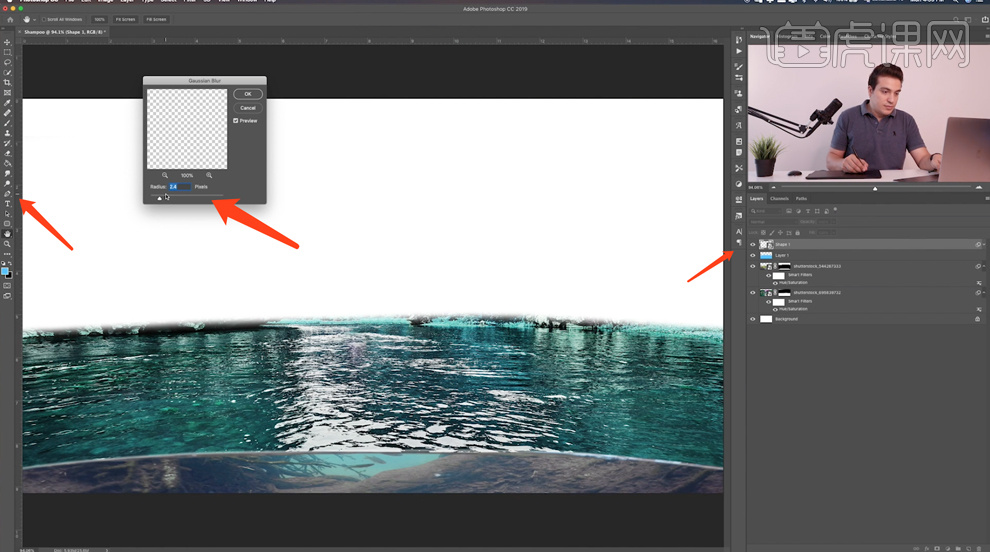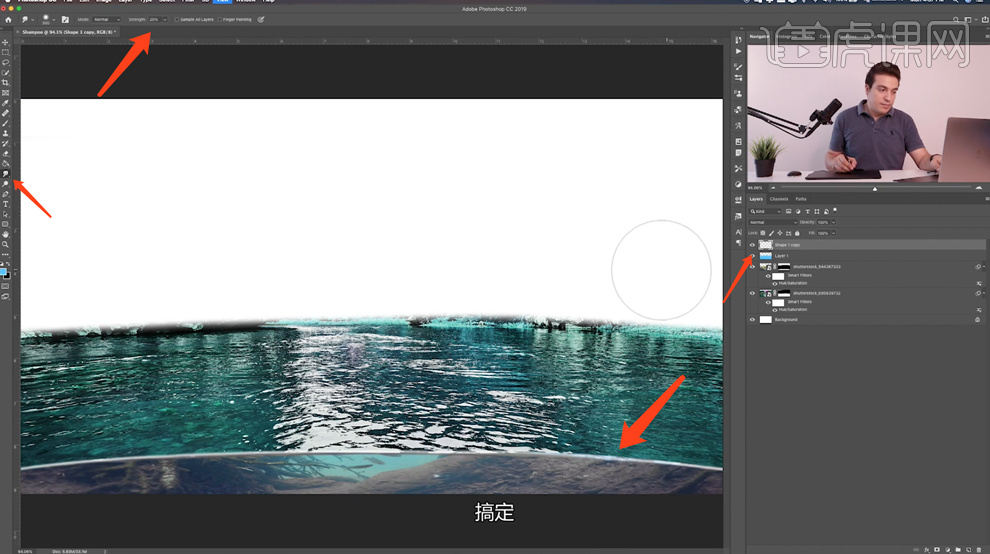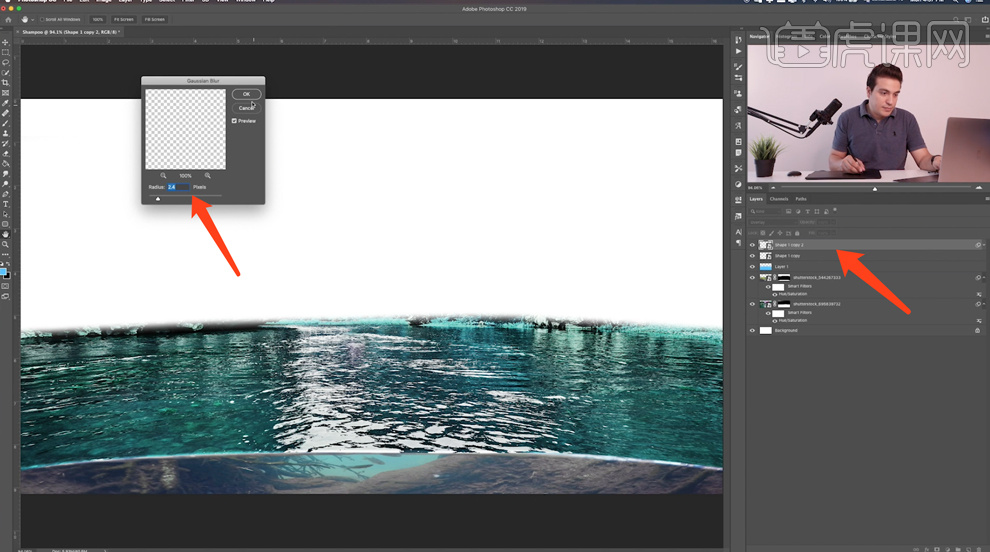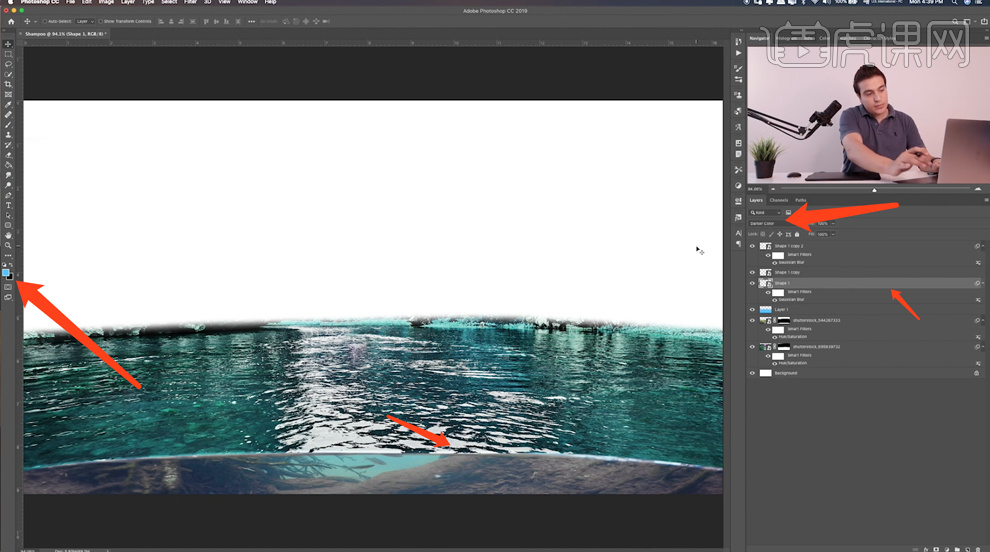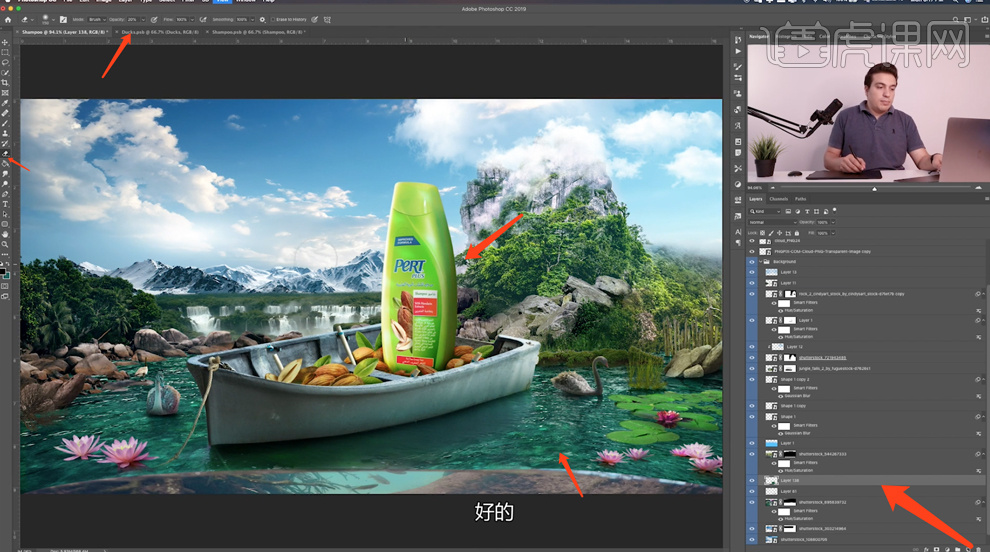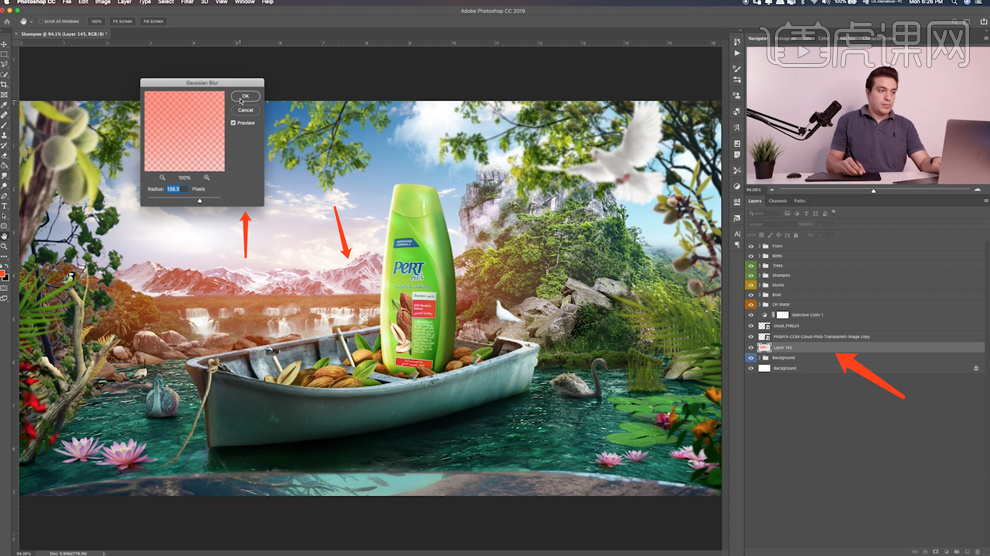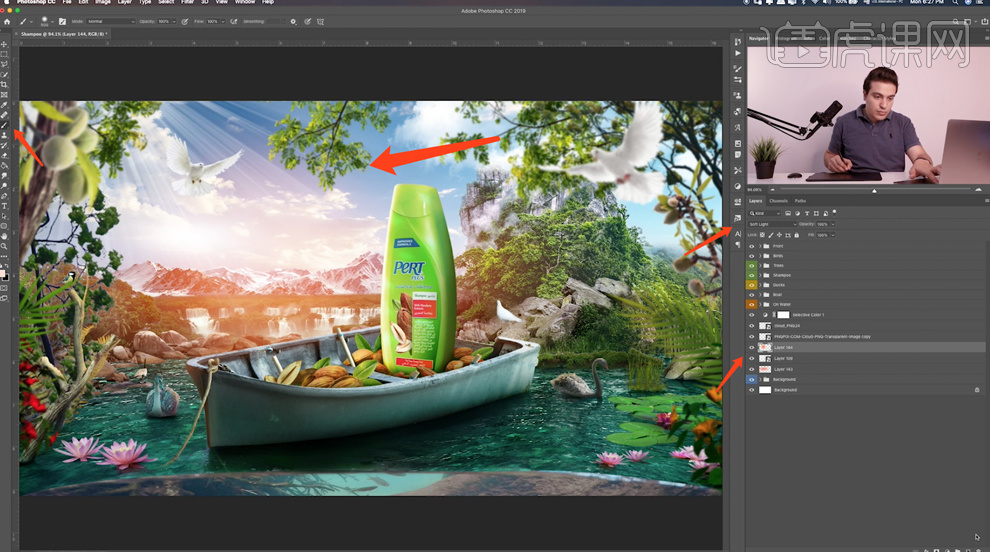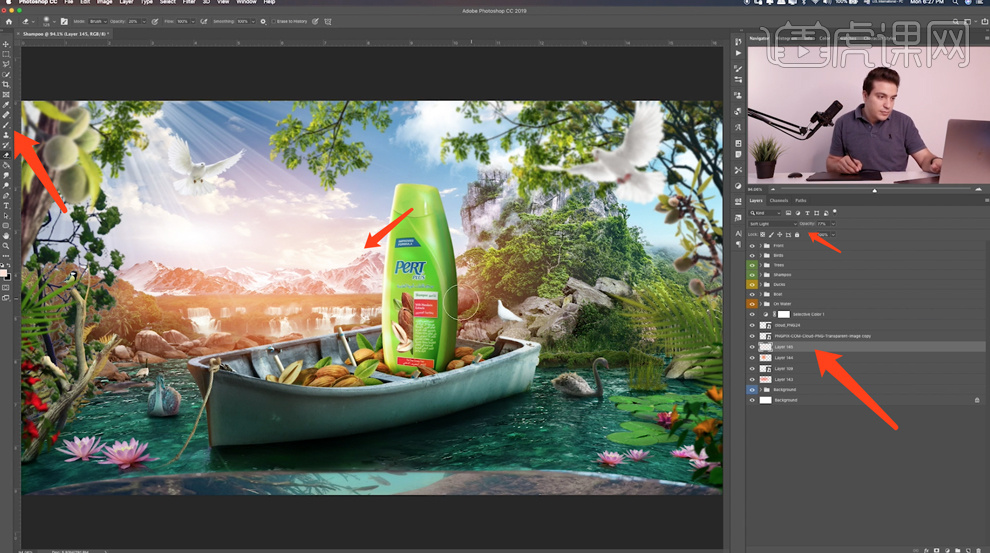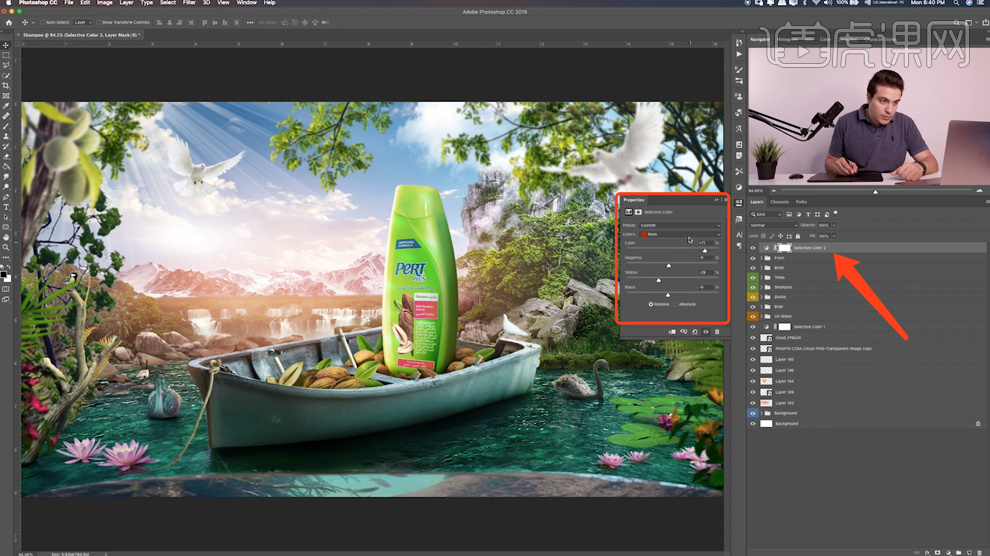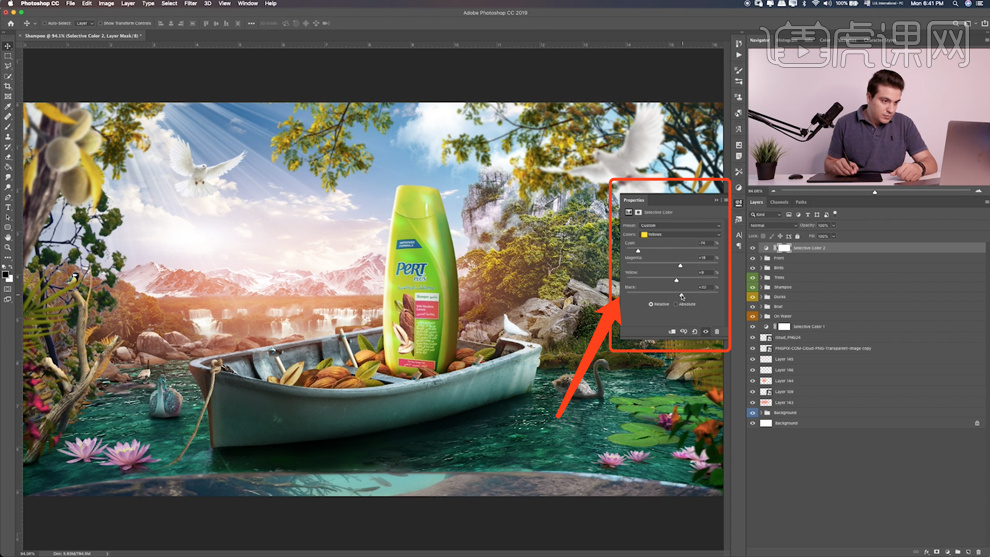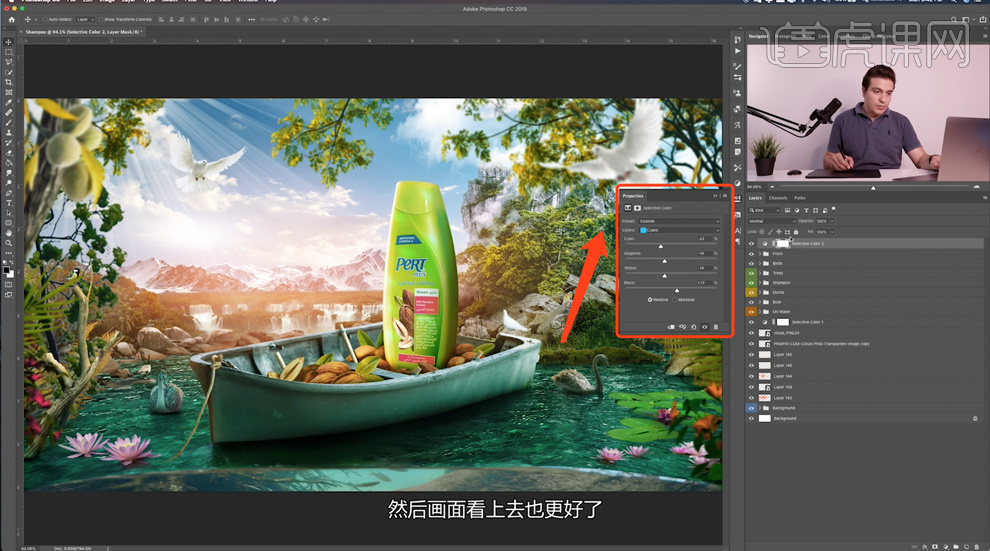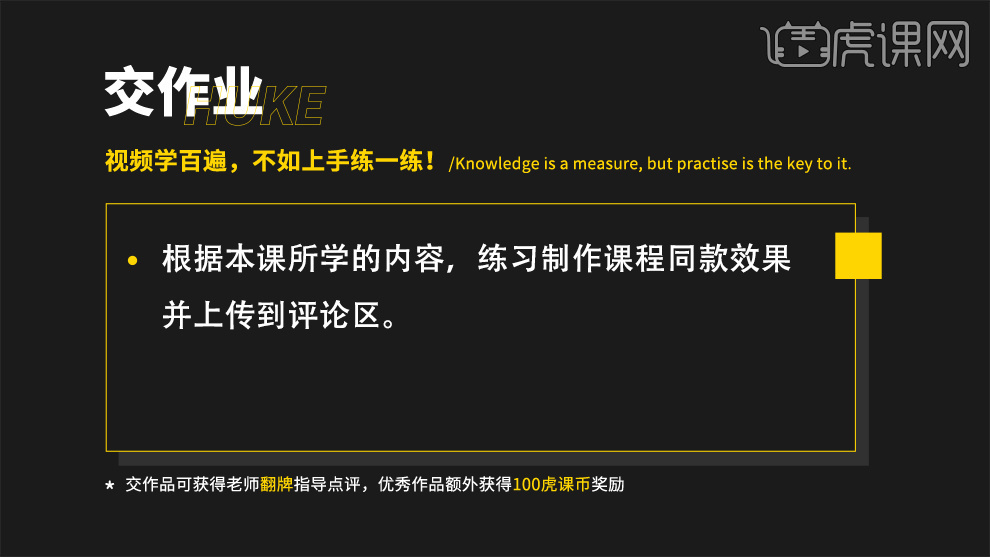
1、本课主要是讲洗发水和广告合成设计,[打开]PS软件,[新建]画布,具体尺寸如图示。
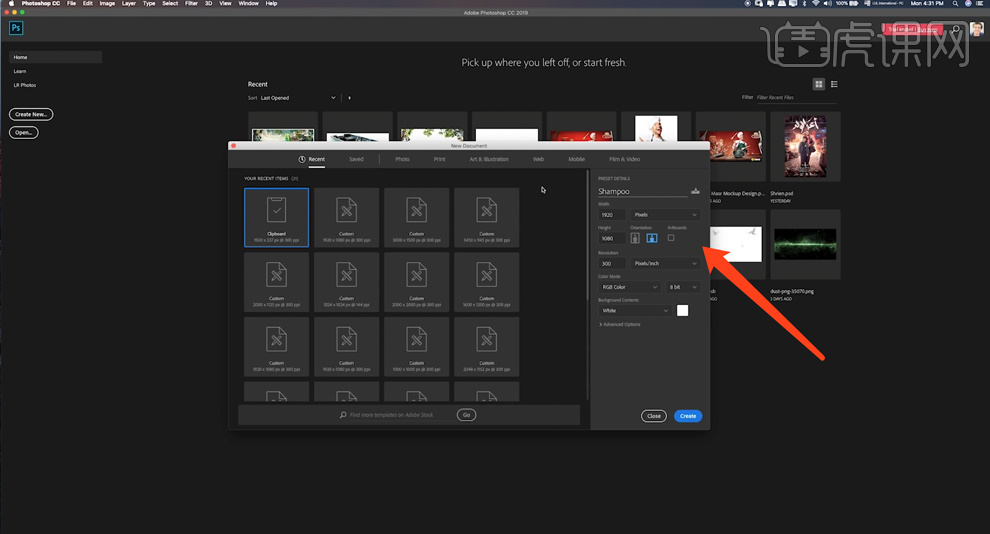
2、[拖入]水面素材,调整大小和位置。添加[图层蒙版],使用[画笔工具]涂抹多余的区域。单击[图像]-[调整]-[色相饱和度],调整色相,具体参考参数如图示。具体效果如图示。
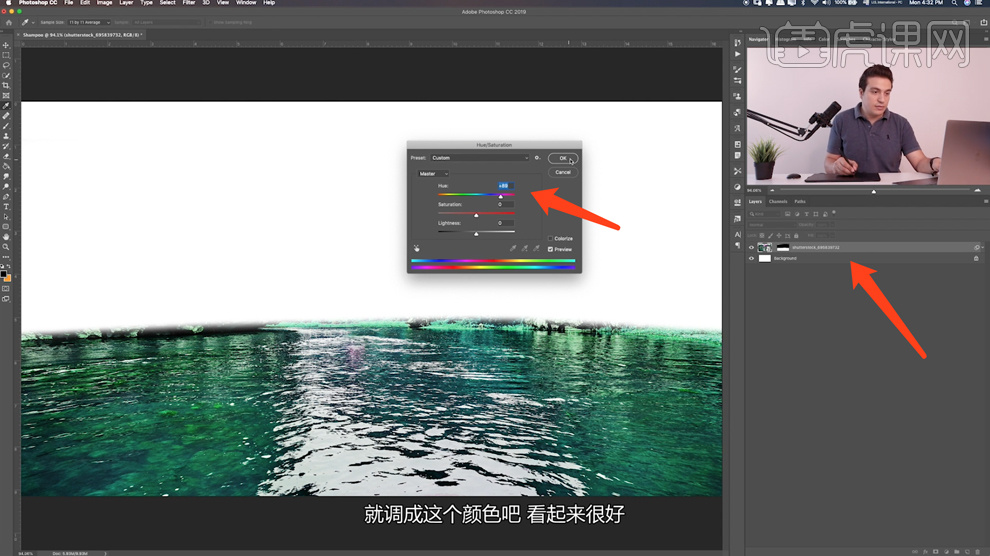
3、[拖入]准备好的另一水面素材,调整大小形状排列至合适的位置。添加[图层蒙版],使用[钢笔工具]勾选多余的区域路径[建立选区],[填充]黑色。按[Ctrl+U]打开色相饱和度,调整色相和饱和度参数,具体参考参数如图示。具体效果如图示。
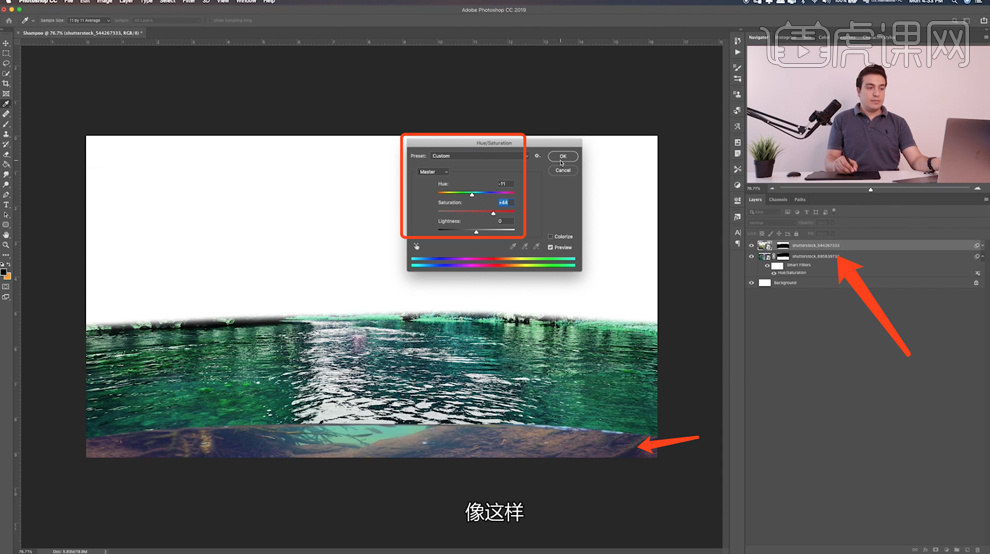
4、[新建]图层,使用[画笔工具],调整画笔属性和大小,[颜色]蓝色涂抹水面区域。[图层模式]色相,[不透明度]49%。具体效果如图示。
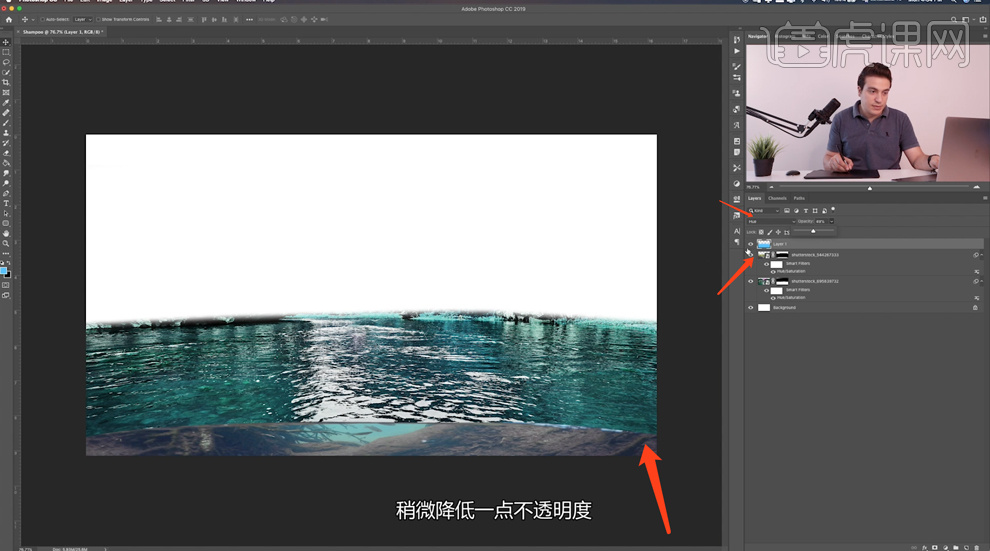
5、[新建]图层,使用[钢笔工具],选择[形状属性],根据设计思路在合适的位置绘制路径形状,[描边]白色,[大小]3PX,调整路径曲线形状细节,右击[转换为智能对象],单击[滤镜]-[模糊]-[高斯模糊]值2.4PX。具体效果如图示。
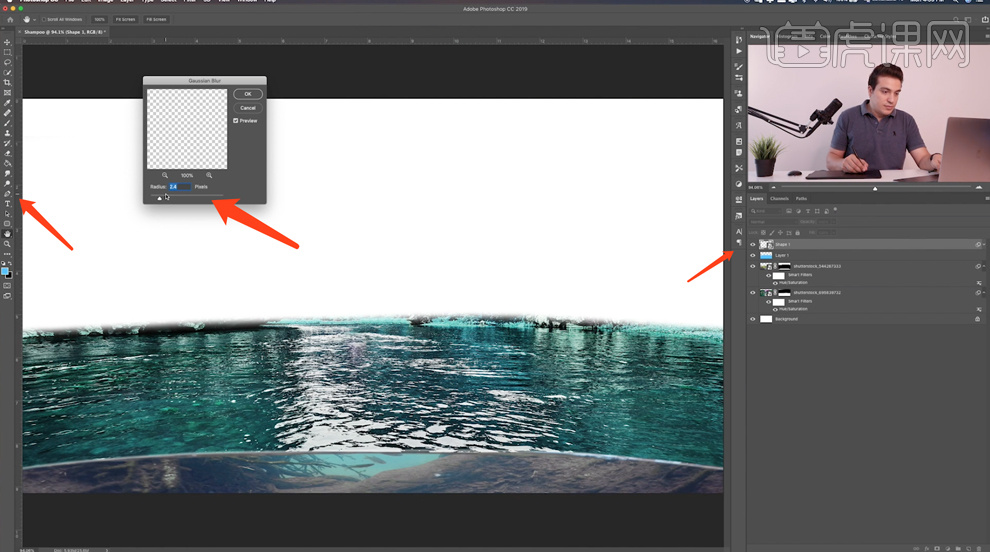
6、[图层模式]叠加,[不透明度]52%。[选择]关联图层,右击[转换为智能对象],右击[栅格化图层]。使用[涂抹工具],调整大小和属性涂抹细节。具体效果如图示。
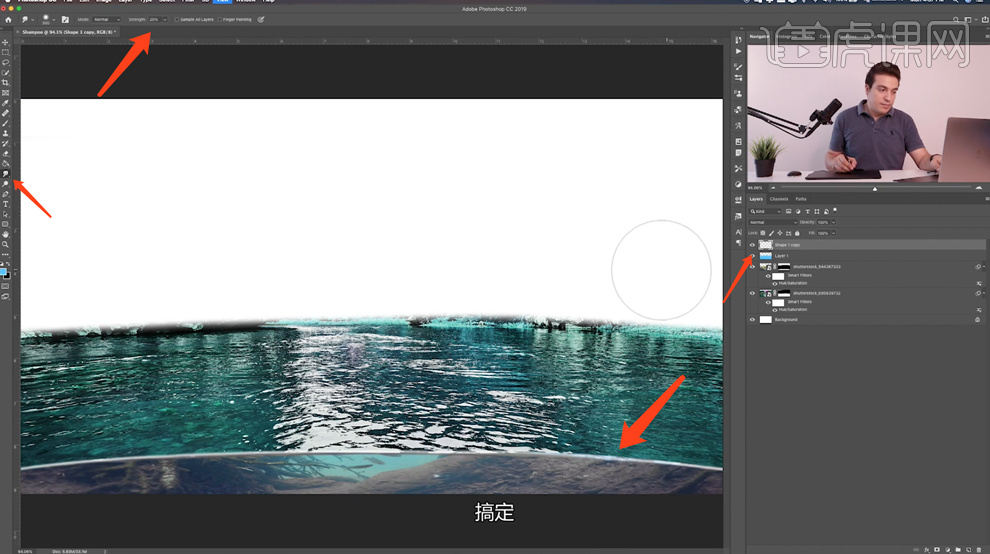
7、[右击]转换为智能对象,[图层模式]叠加,[复制]图层,单击[滤镜]-[模糊]-[高斯模糊]值2.4PX。具体效果如图示。
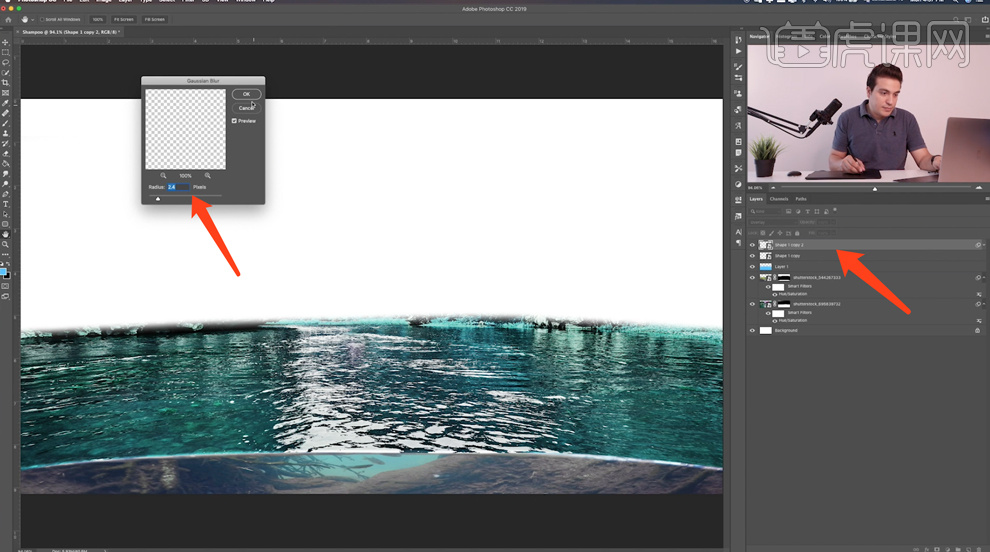
8、[不透明度]52%,[新建]图层,使用相同的方法绘制蓝色路径对象,根据设计思路,使用相同的方法添加效果。具体效果如图示。
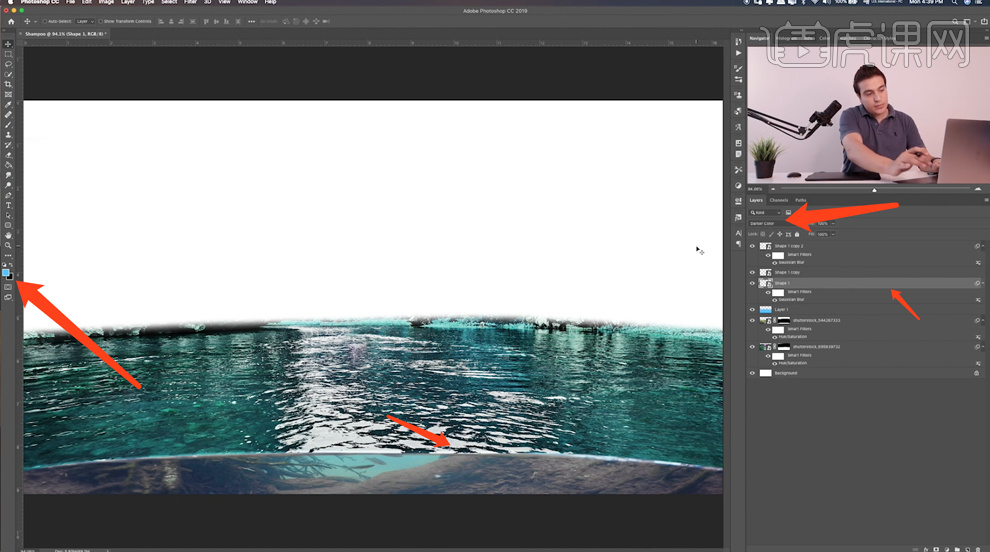
9、[拖入]准备好的背景关联素材,根据设计思路调整大小和图层顺序,排列至版面合适的位置,使用相同的方法调整素材色彩至合适的效果。具体效果如图示。

10、调整画面整体细节,[选择]关联图层,按[Ctrl+G]编组。[拖入]准备好的产品关联素材,调整大小和图层顺序,排列至版面合适的位置。[复制]水纹图层,使用[橡皮擦工具],调整大小和属性,涂抹边缘细节。具体效果如图示。
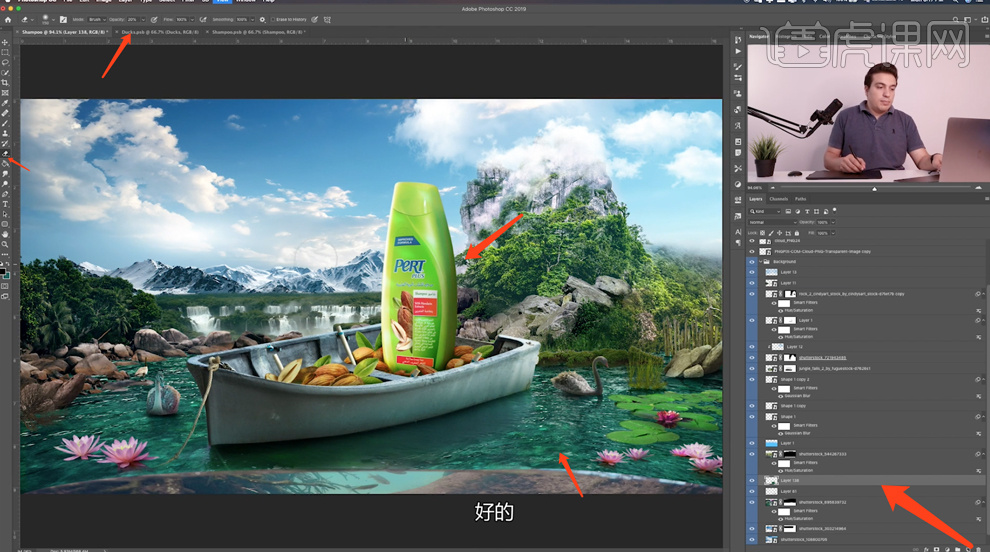
11、调整画面色彩整体细节,[拖入]鸽子装饰素材,调整大小排列至版面合适的位置。在背景图组上方[新建]图层,使用[画笔工具],调整画笔属性和大小,[颜色]橙色,涂抹远处山峰区域。[图层模式]滤色,单击[滤镜]-[模糊]-[高斯模糊],具体参数如图示。具体效果如图示。
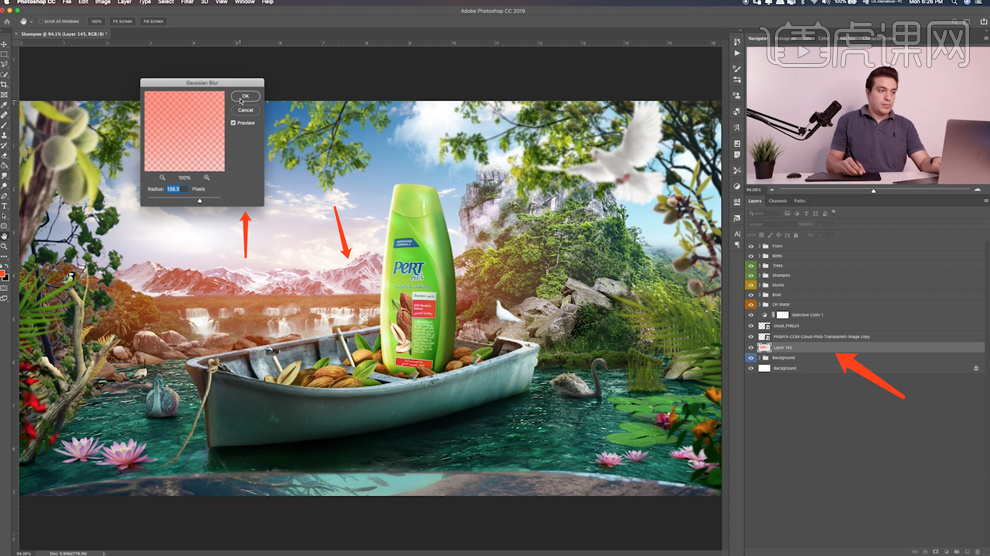
12、[拖入]光照素材,调整大小,根据光影规律排列至版面合适的位置。[新建]图层,使用[画笔工具],调整大小,[颜色]淡橙色,在画面单击。按[Ctrl+T]调整大小排列至版面合适的位置,[图层模式]柔光。具体效果如图示。
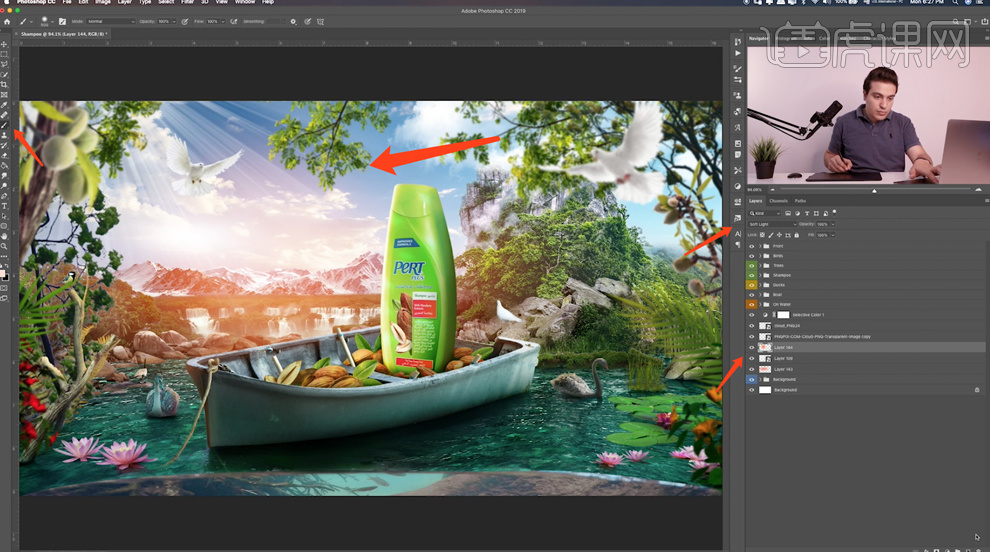
13、[新建]图层,使用[画笔工具],调整属性和大小,[颜色]淡粉色,涂抹山峰区域。[图层模式]柔光,[不透明度]77%。具体效果如图示。
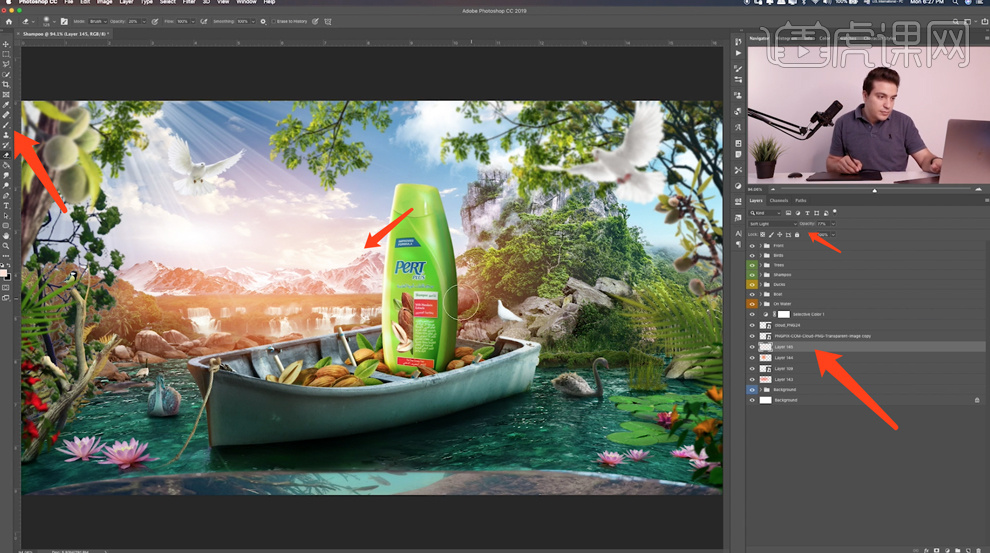
14、根据光影反射规律,使用相同的方法调整画面整体素材的环境光细节。在顶层[新建]可选颜色图层,选择[红色],参数[71,-8,-29,-9]。具体效果如图示。
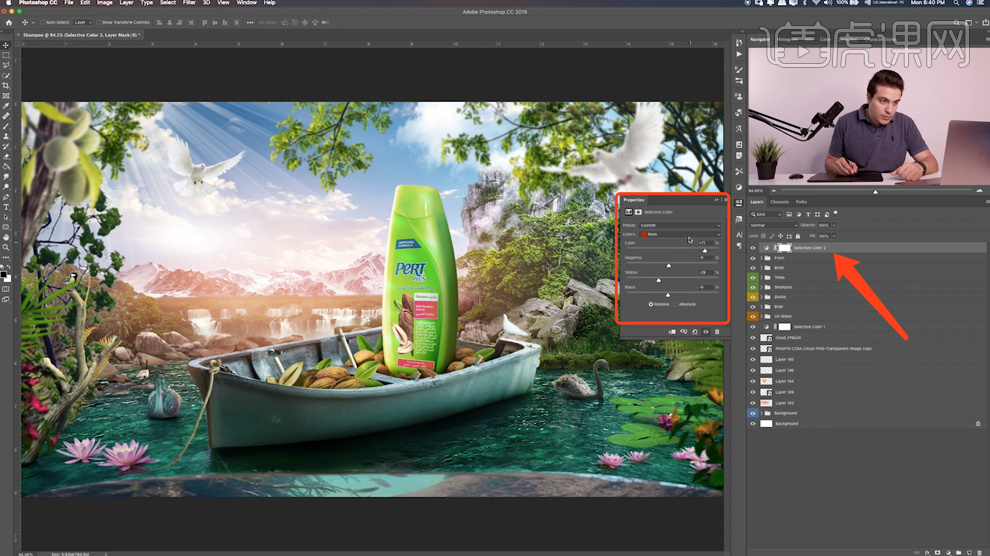
15、选择[黄色],参数[-74,18,9,20]。具体效果如图示。
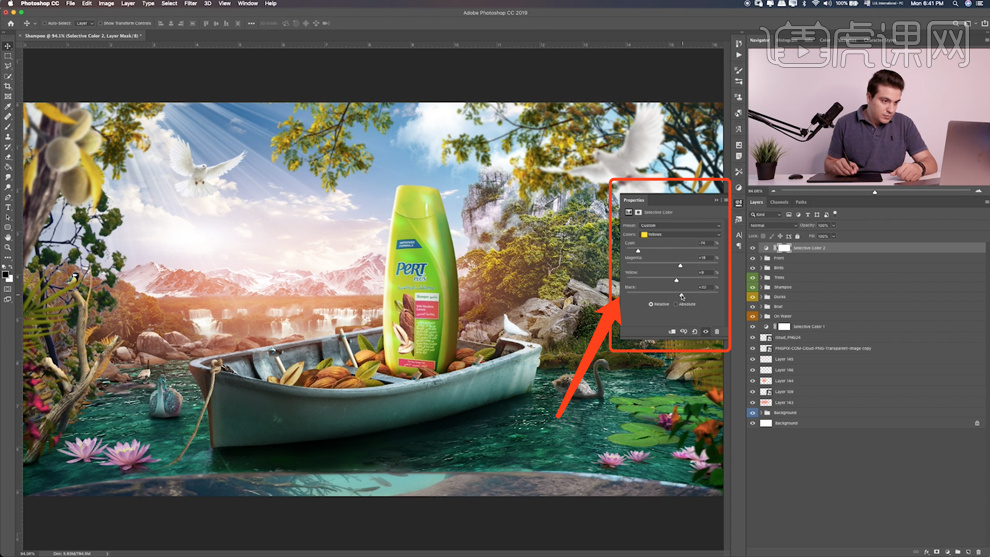
16、选择[中性灰],参数[10,-5,7,3]。具体效果如图示。

17、选择[青色],参数[-23,-14,-14,13]。具体效果如图示。
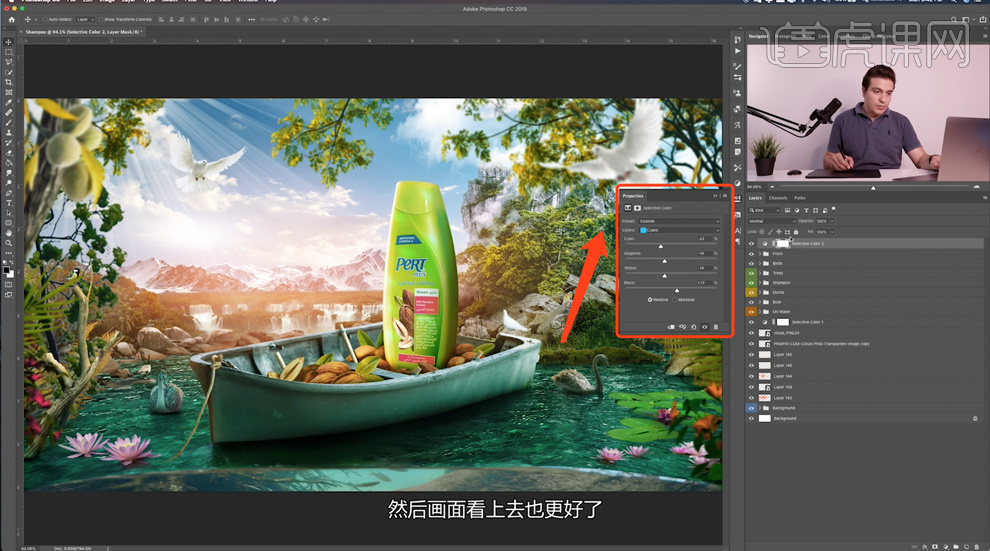




 复制
复制