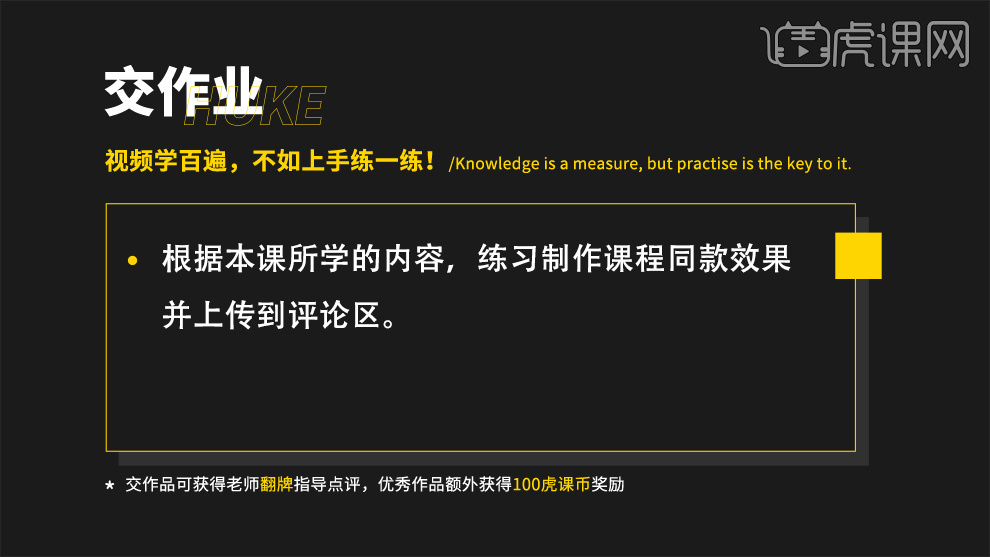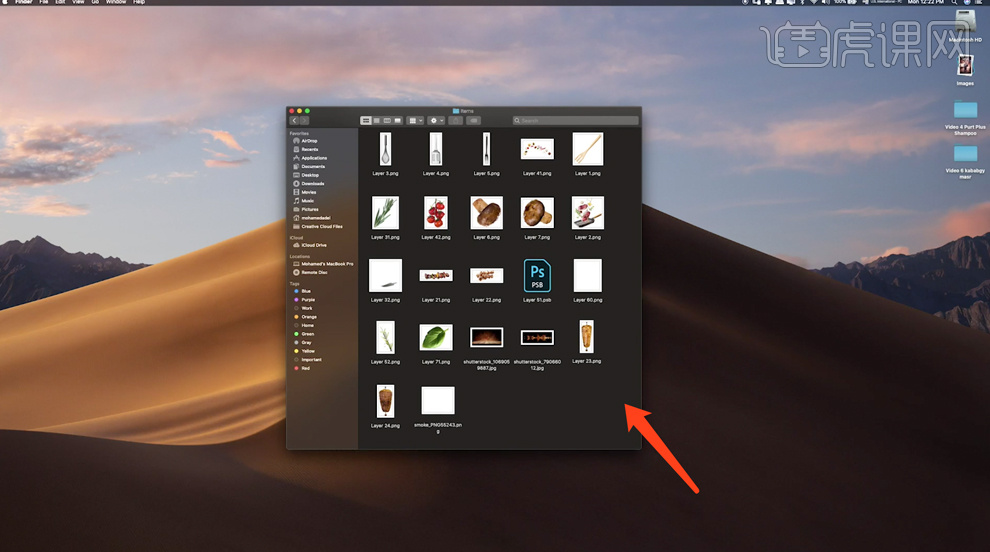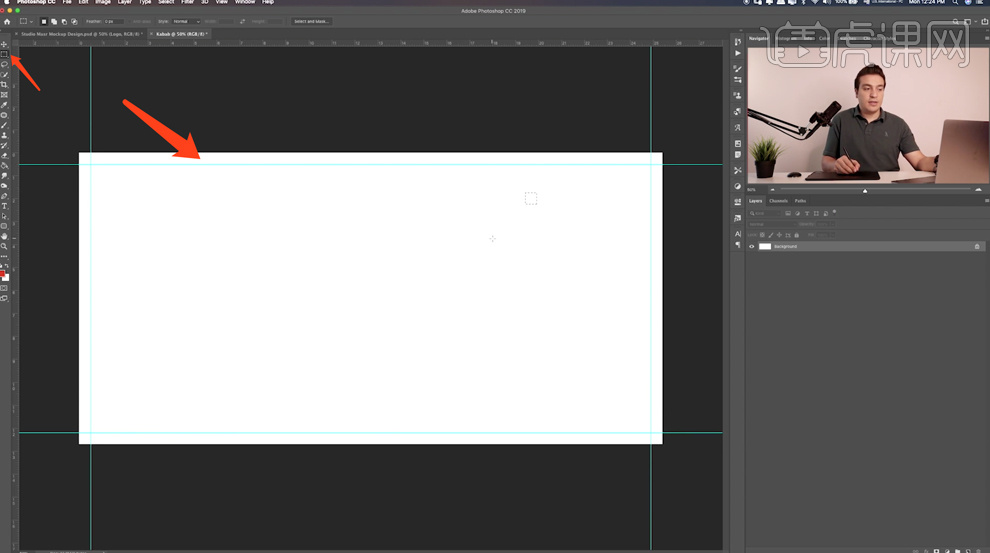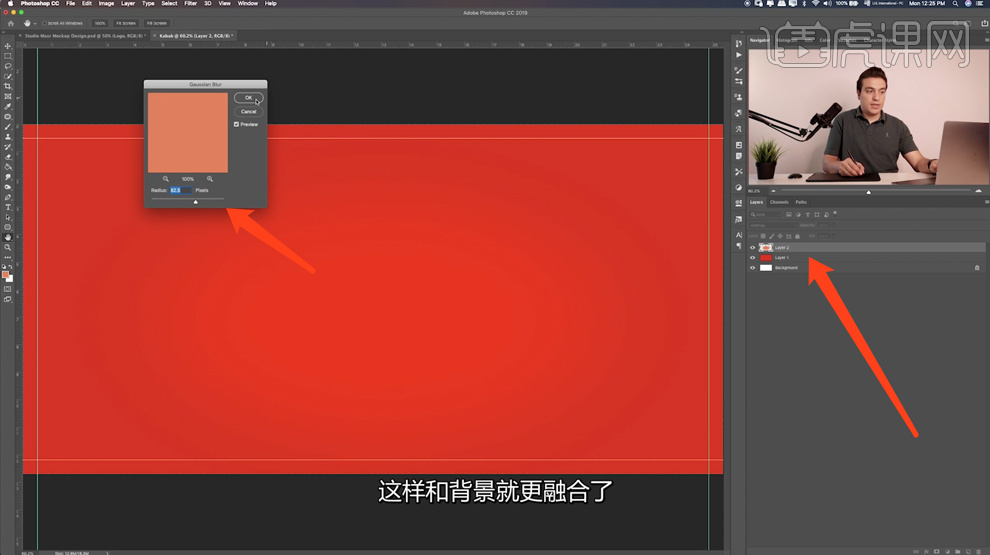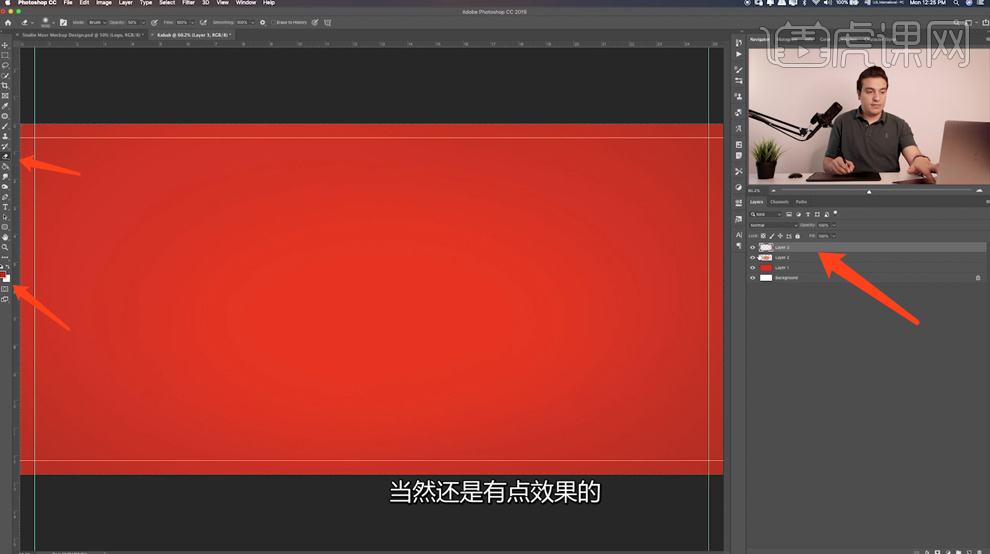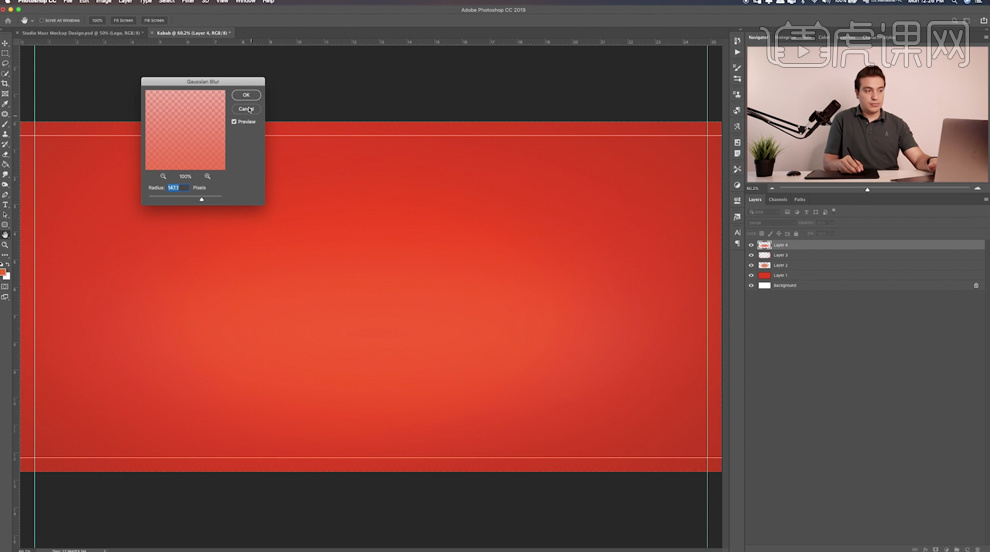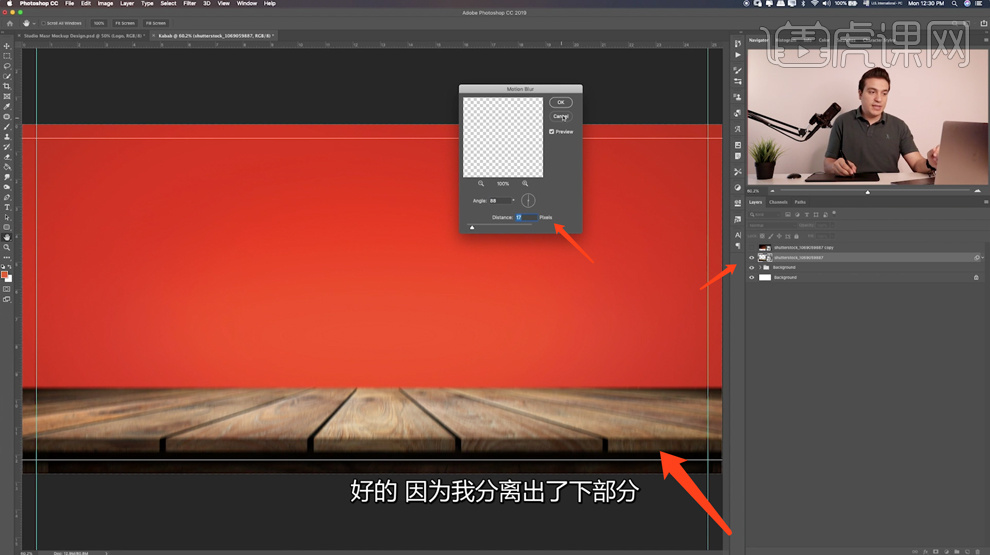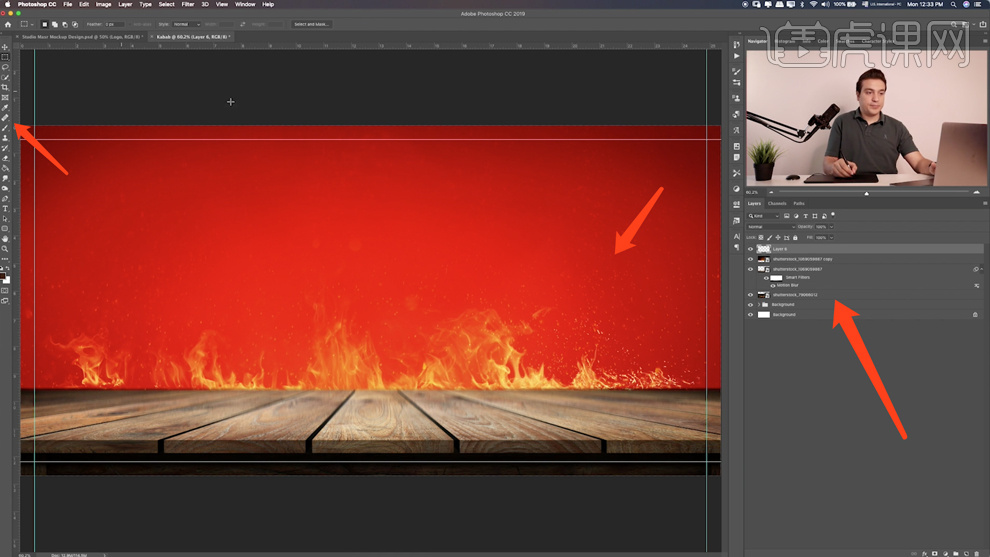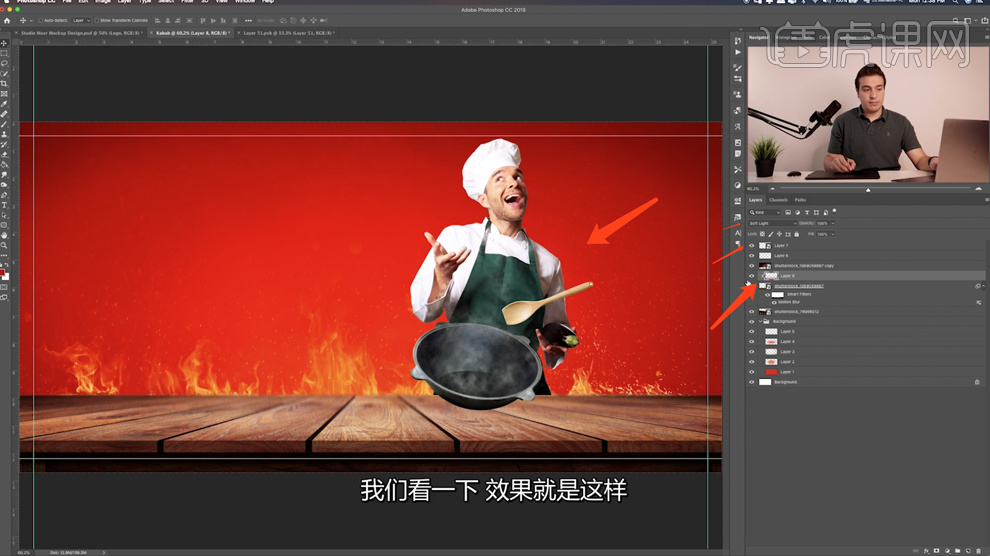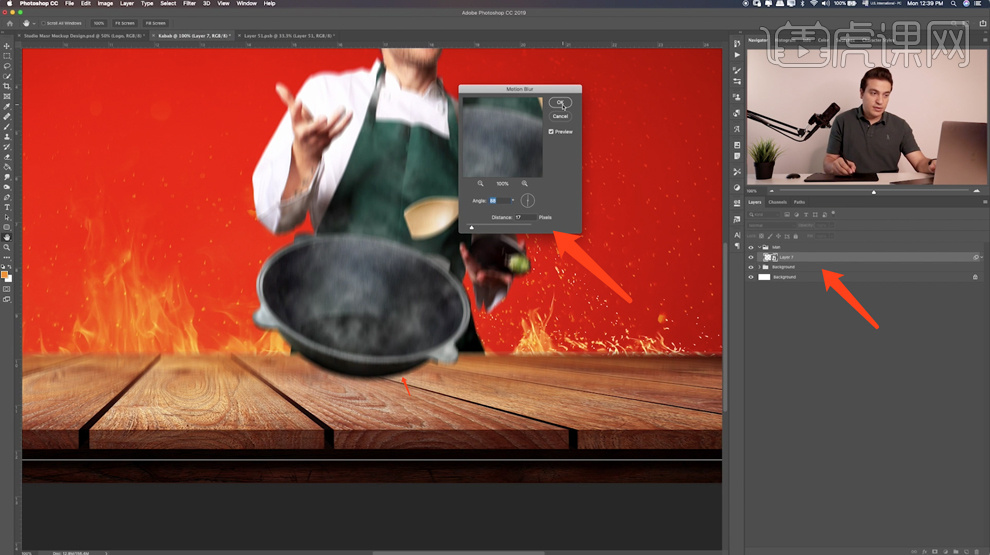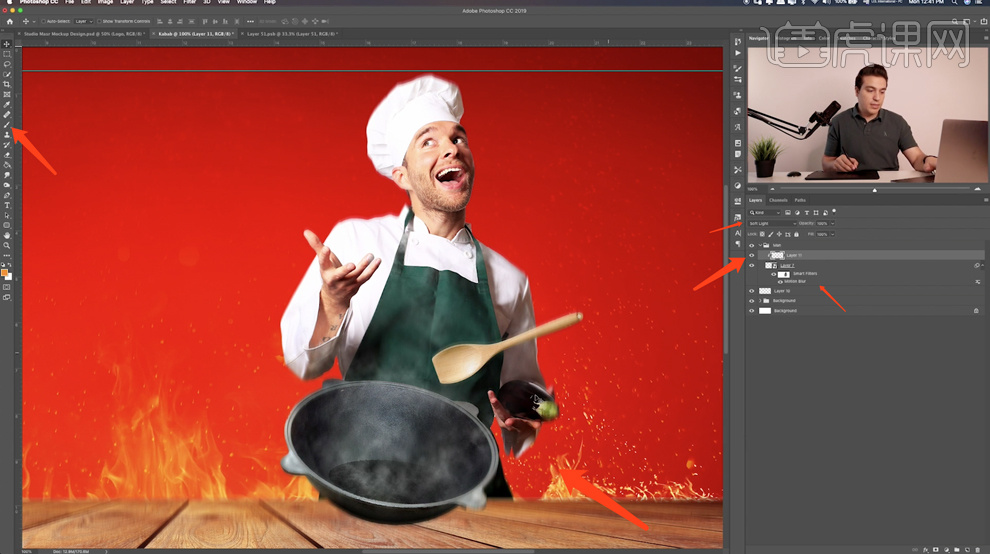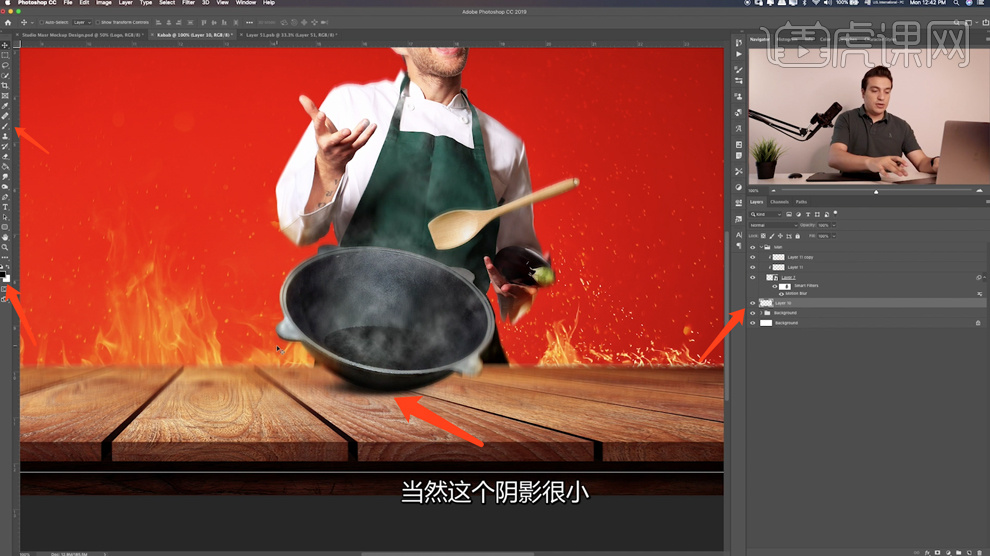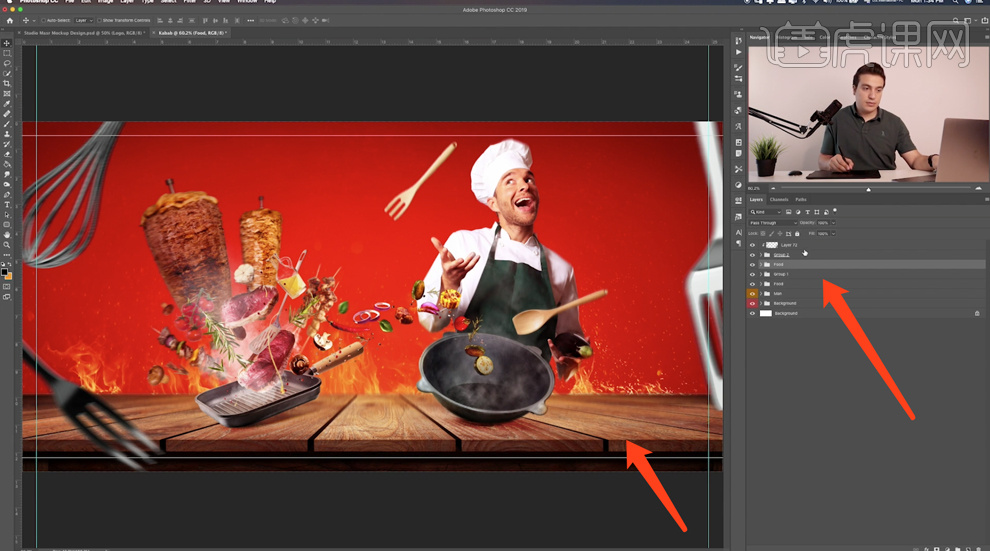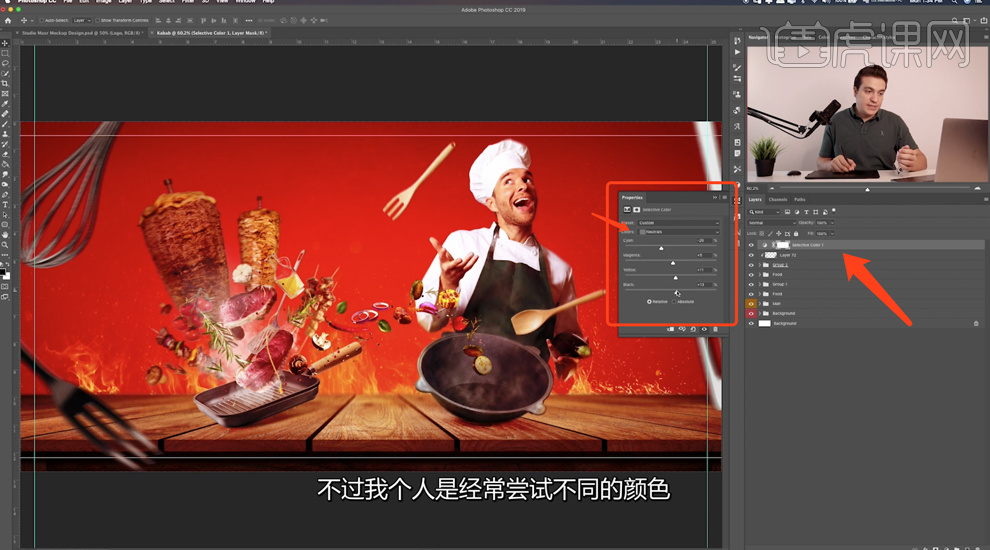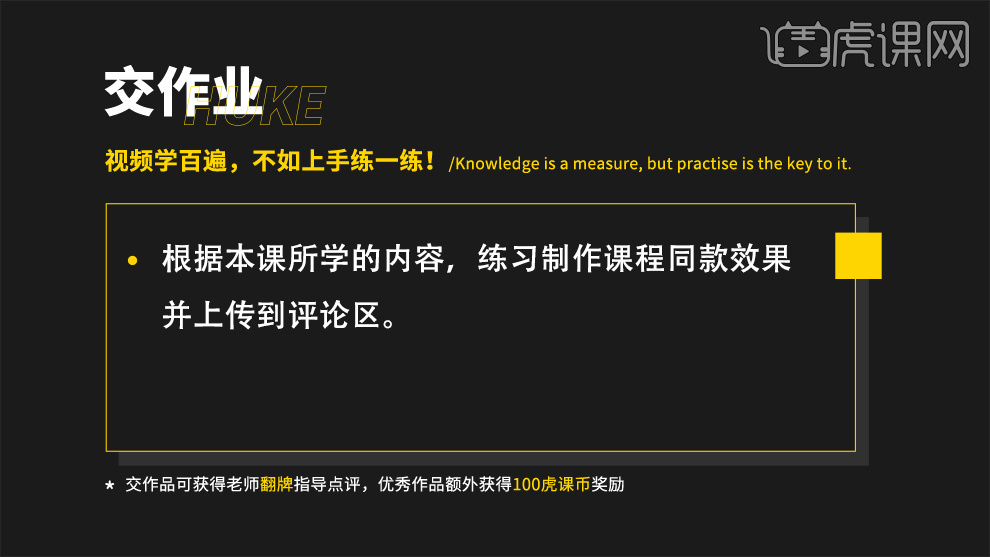
1、本课主要是讲烤肉店的平面合成广告的制作,在制作前需要准备与主题相关的素材以及内容。具体显示如图示。
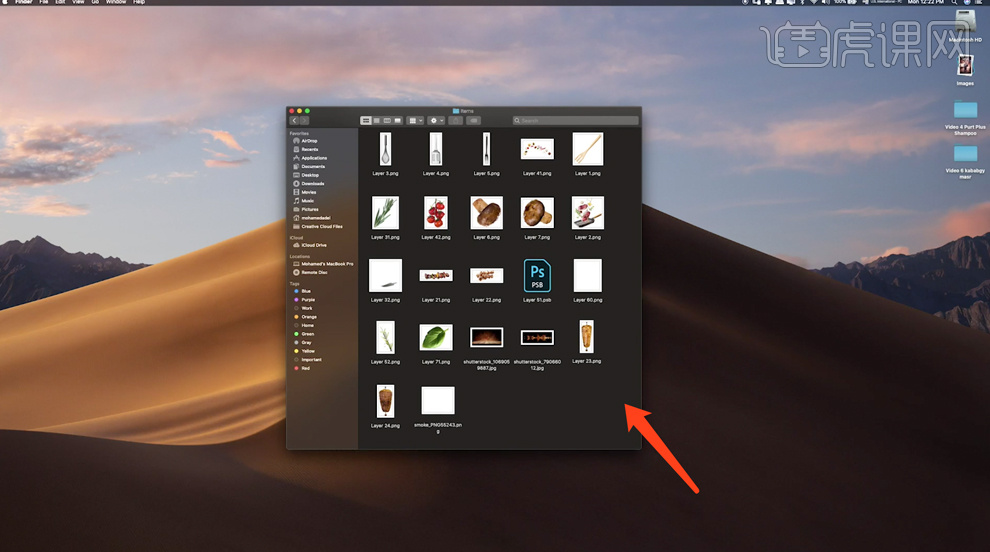
2、[打开]PS软件,[新建]合适大小的画布。使用[矩形选区工具]绘制合适大小的正方形选区,将选区移动至画布边角,[拖出]参考线排列至矩形选区的边界位置。具体效果如图示。
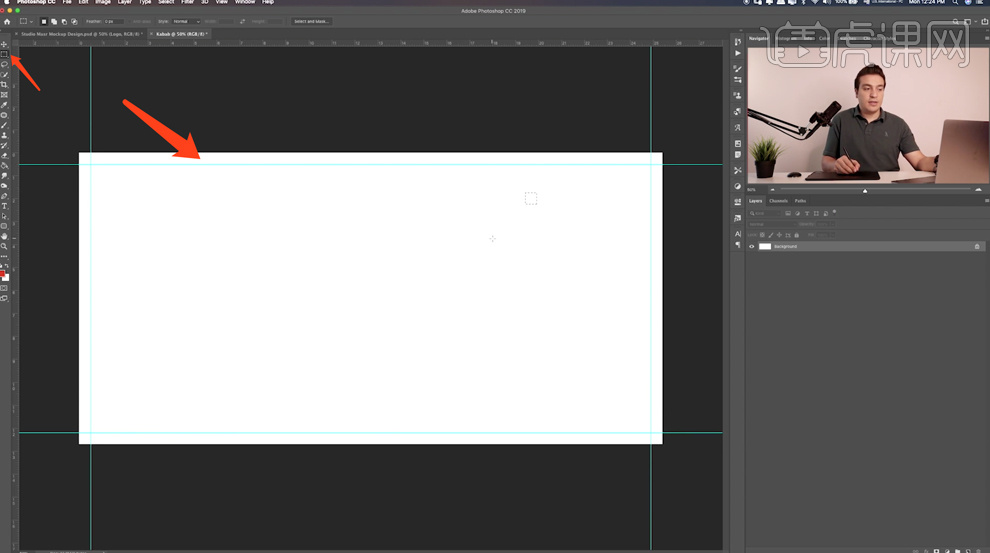
3、[新建]图层,[填充]桔红色。[新建]图层,使用[画笔工具],调整画笔属性和大小,[颜色]橙色,在画面单击。按[Ctrl+T]调整大小和形状,排列至合适位置。[图层模式]叠加,单击[滤镜]-[模糊]-[高斯模糊]值82.5PX。具体效果如图示。
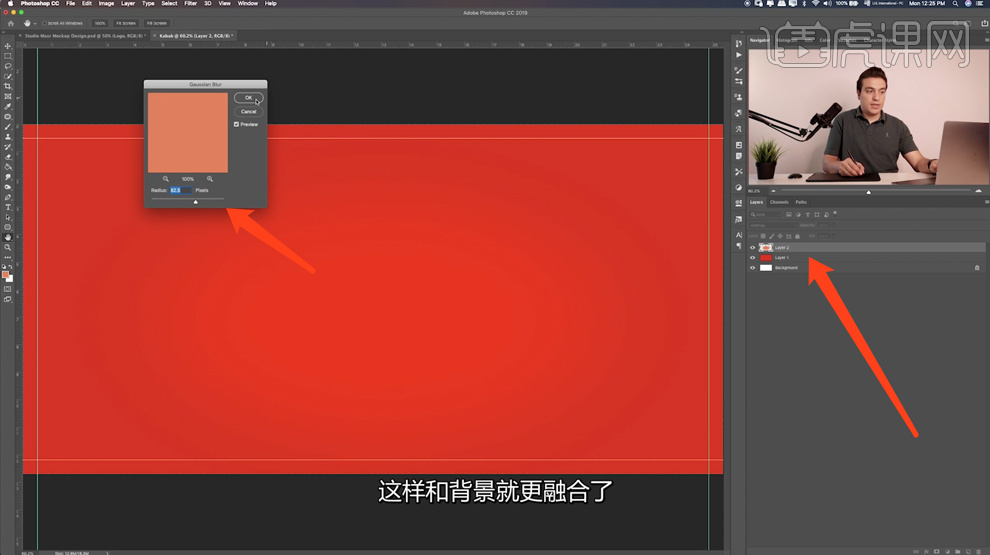
4、[新建]图层,[填充]暗红色。使用[橡皮擦工具],调整大小和属性涂抹背景细节。具体效果如图示。
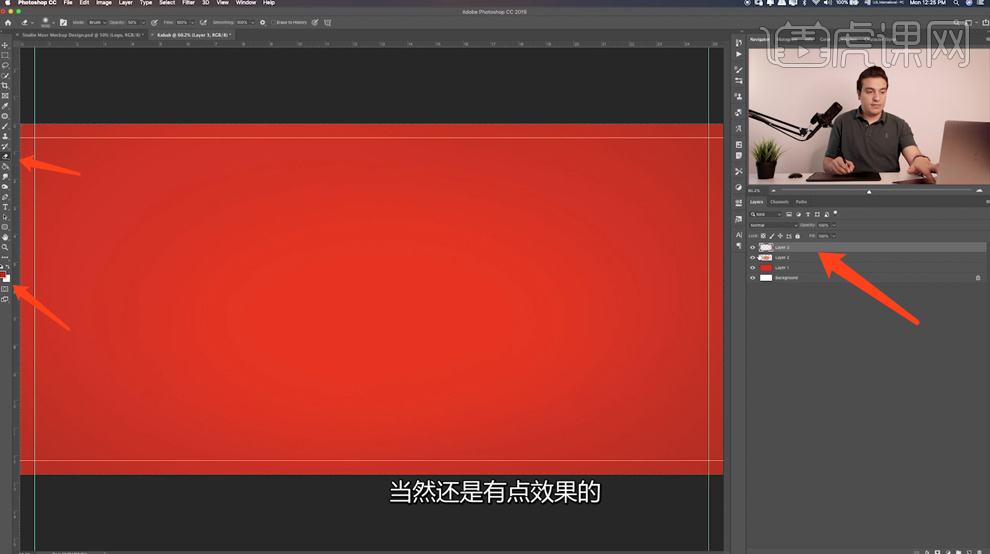
5、[[新建]图层,使用[画笔工具],调整画笔属性和大小,[颜色]亮橙色,在画面单击。[图层模式]变亮,[不透明度]35%。单击[滤镜]-[模糊]-[高斯模糊]值147.1PX。具体效果如图示。
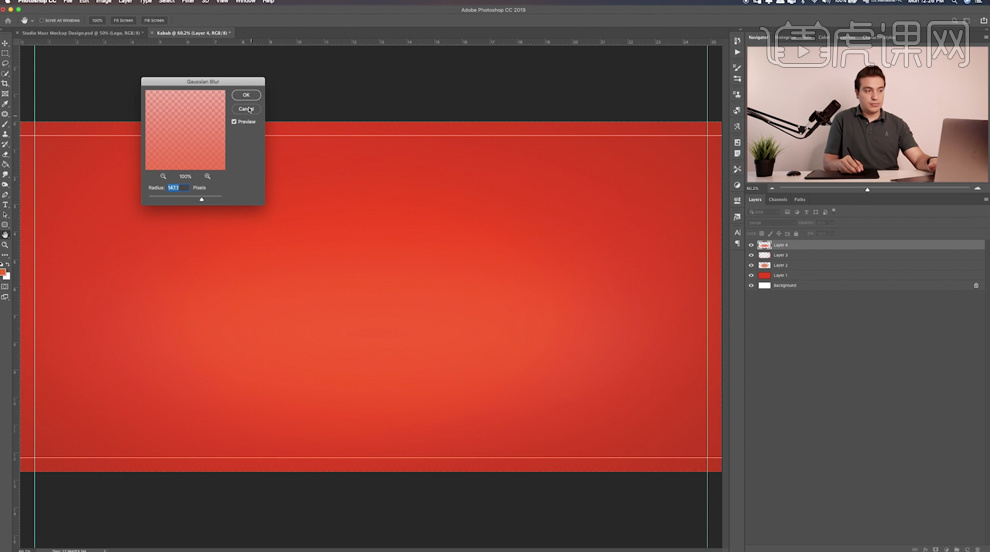
6、[选择]关联图层,按[Ctrl+G]编组,[重命名]图组。[拖入]木板素材,调整大小和位置。使用[矩形选区]框选火苗区域,按[Ctrl+J]复制图层,将素材进行分离。[选择]木板图层,单击[滤镜]-[模糊]-[动感模糊],具体参数如图示。具体效果如图示。
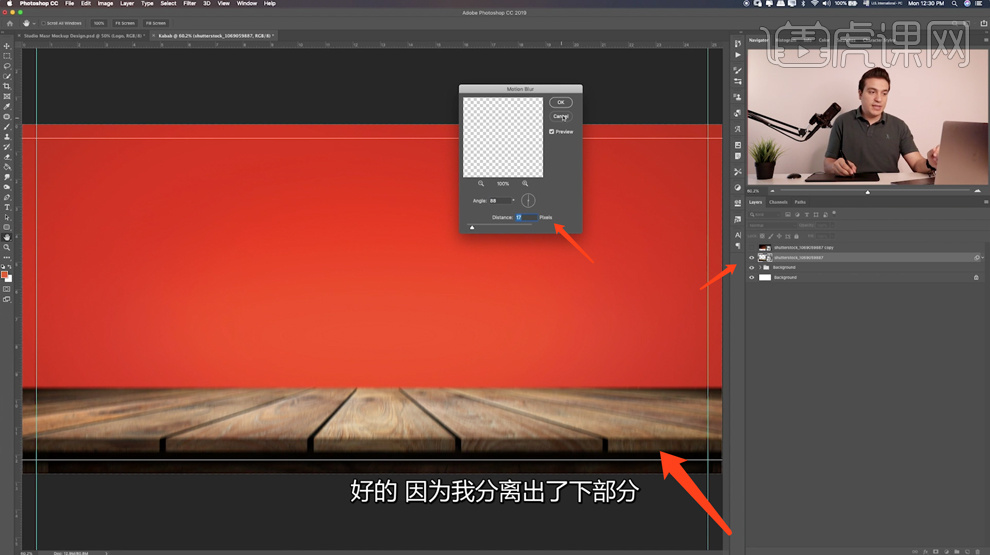
7、使用[画笔工具]涂抹智能滤镜蒙版细节,[选择]火花图层,[图层模式]柔光。[拖入]准备好的火苗素材,调整大小和图层顺序,排列至合适的位置,[图层模式]滤色。在顶层[新建]图层,使用[修复画笔工具]修复画面火花瑕疵细节。具体效果如图示。
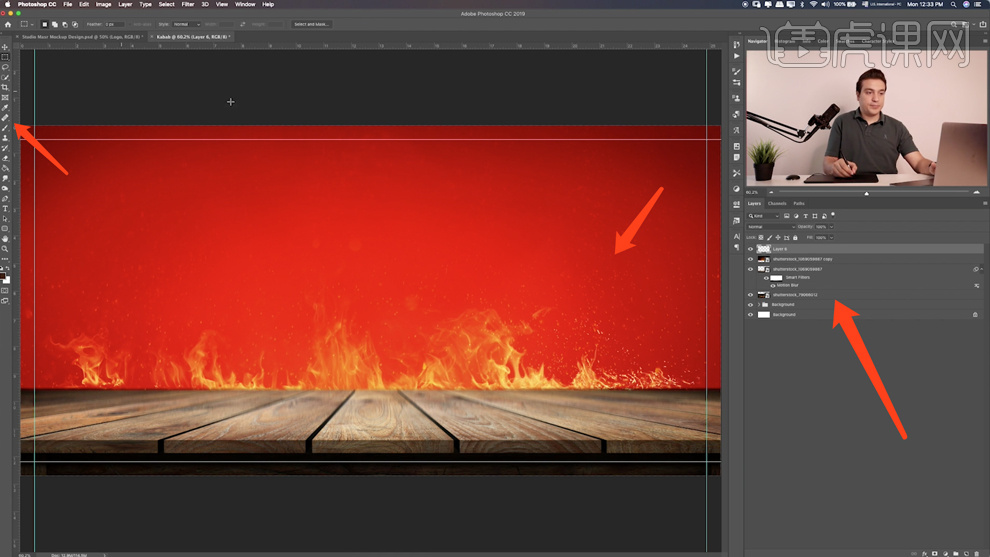
8、[选择]火花关联图层,按[Ctrl+G]编组,[重命名]图组。[拖入]人物素材,调整大小和位置,根据设计思路调整画面整体位置细节。在木板图层上方[新建]剪切图层,使用[画笔工具],调整画笔属性和大小,[颜色]红色,在木板上方合适的位置涂抹,[图层模式]柔光。具体效果如图示。
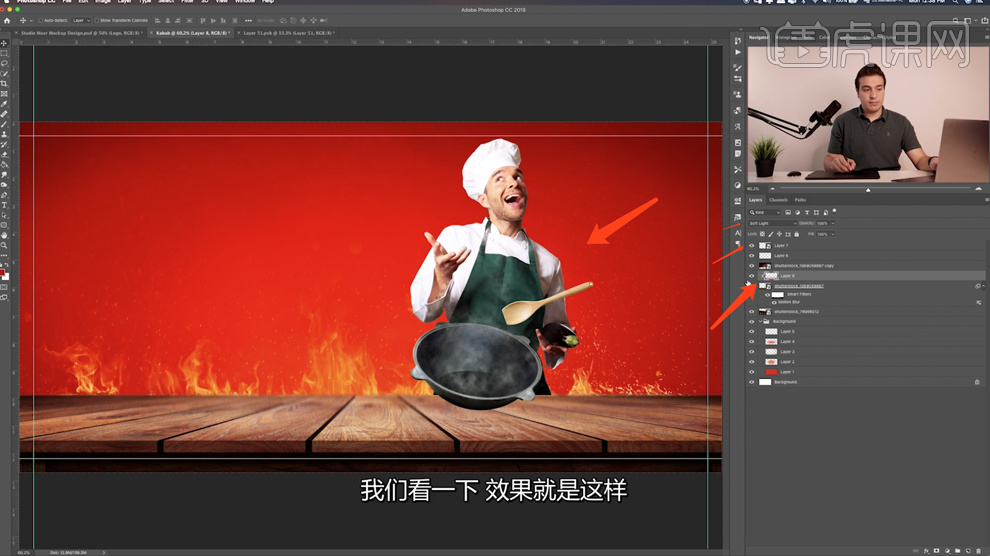
9、[新建]剪切图层,使用[画笔工具],调整画笔属性和大小,[颜色]黄色,在木板上方合适的位置涂抹,[图层模式]柔光。使用[橡皮擦工具]擦除锅底细节,[选择]关联图层,[拖入]至背景图组。[选择]人物图层,按[Ctrl+G]编组,[重命名]图组。[选择]人物图层,单击[滤镜]-[模糊]-[动感模糊],具体参数如图示。具体效果如图示。
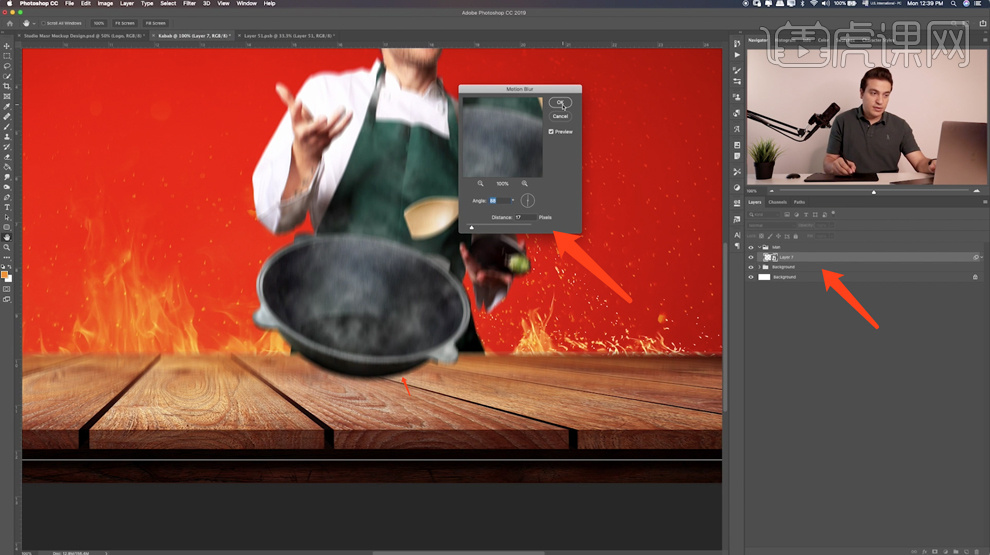
10、使用[画笔工具]涂抹智能滤镜蒙版细节,[新建]剪切图层,使用[画笔工具],根据光影反射规律,在人物受光区域涂抹,[图层模式]柔光。具体效果如图示。
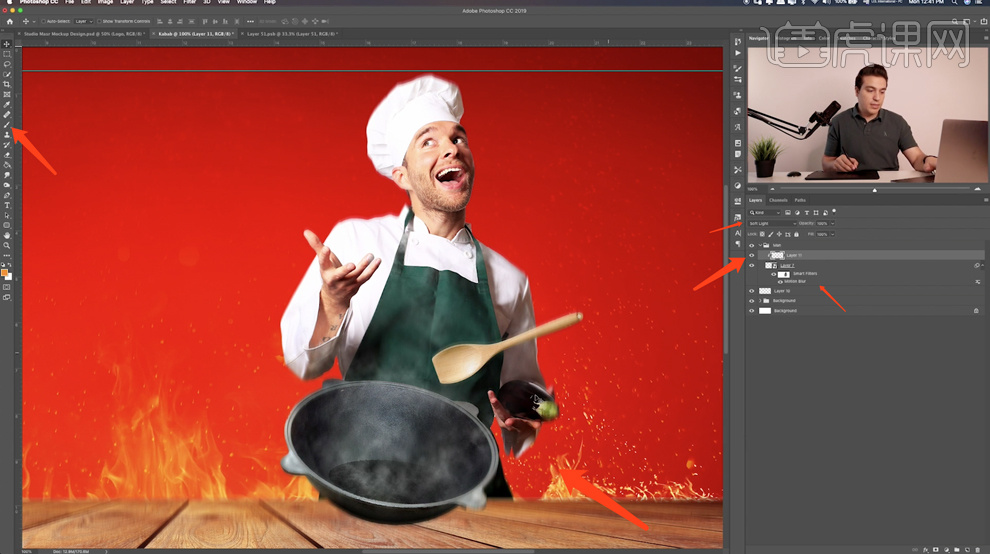
11、根据光影规律,使用相同的方法涂抹受光细节。在锅底图层下方[新建]图层,使用[画笔工具],调整大小和属性,[颜色]黑色,在画面单击。按[Ctrl+T]调整大小和形状,排列至锅下方合适的位置。具体效果如图示。
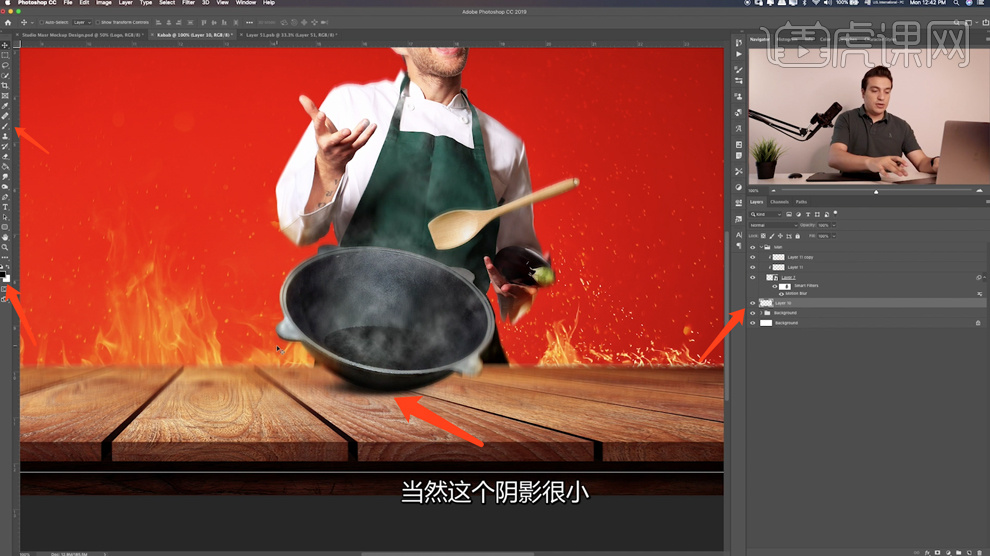
12、[复制]投影图层,按[Ctrl+T]调整大小和形状,根据投影规律排列至合适的位置。[拖入]准备好的其他的关联素材,调整大小和位置。根据设计思路使用相同的方法给素材添加合适的场景效果,根据光影规律,使用相同的光影制作方法给素材添加合适的光影颜色。[选择]关联素材图层,按[Ctrl+G]编组,[重命名]图组。具体效果如图示。
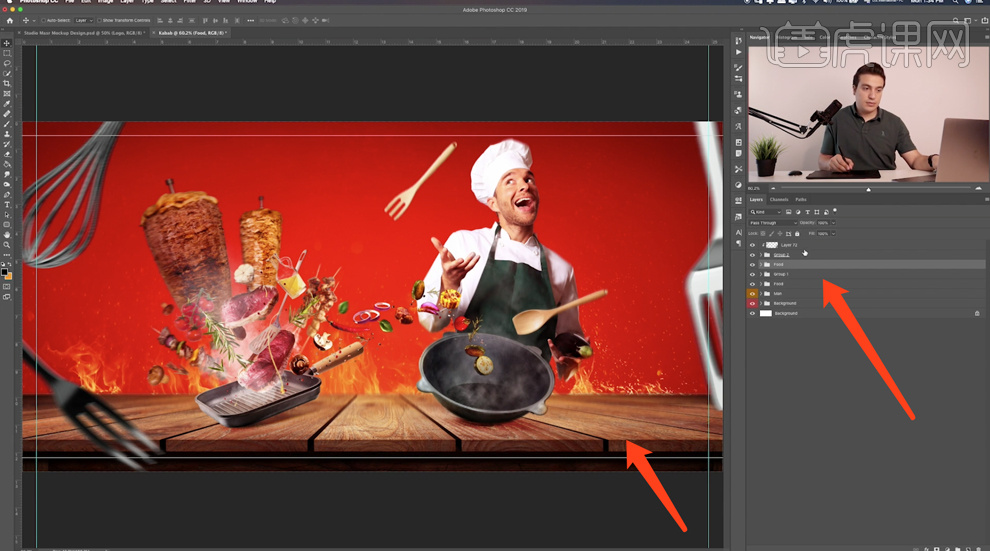
13、[新建]可选颜色图层,选择[中性灰],调整参数至合适的效果。具体效果如图示。
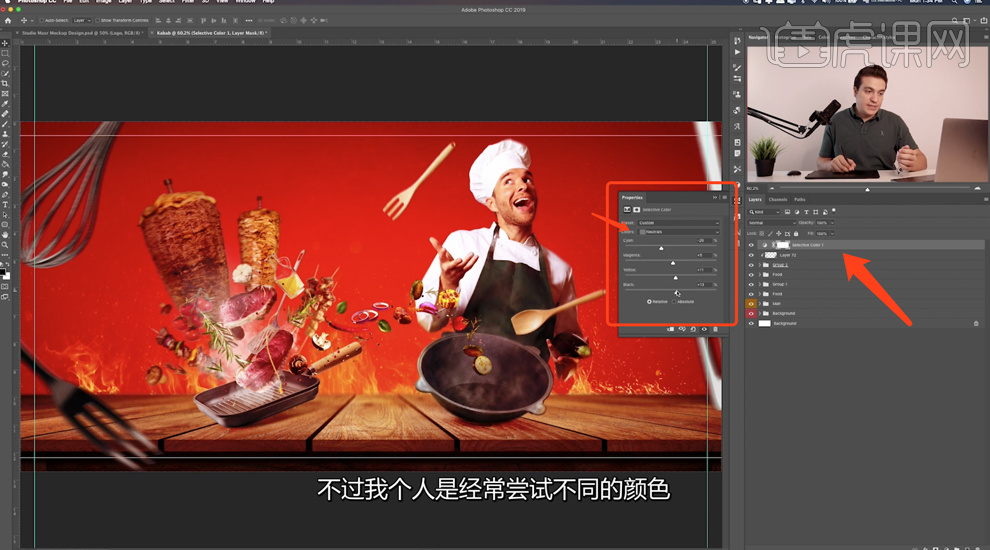
14、选择[红色],调整参数至合适的效果。具体效果如图示。




 复制
复制