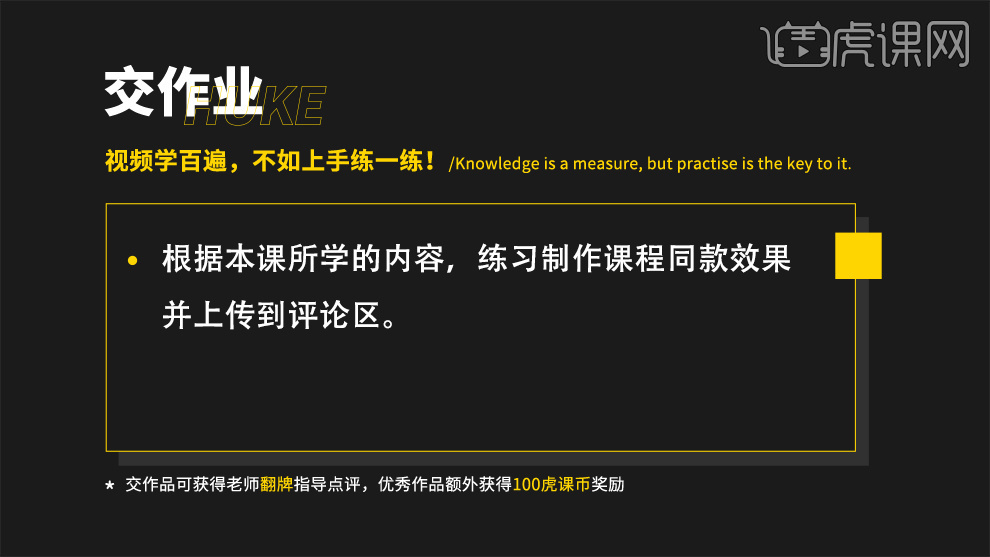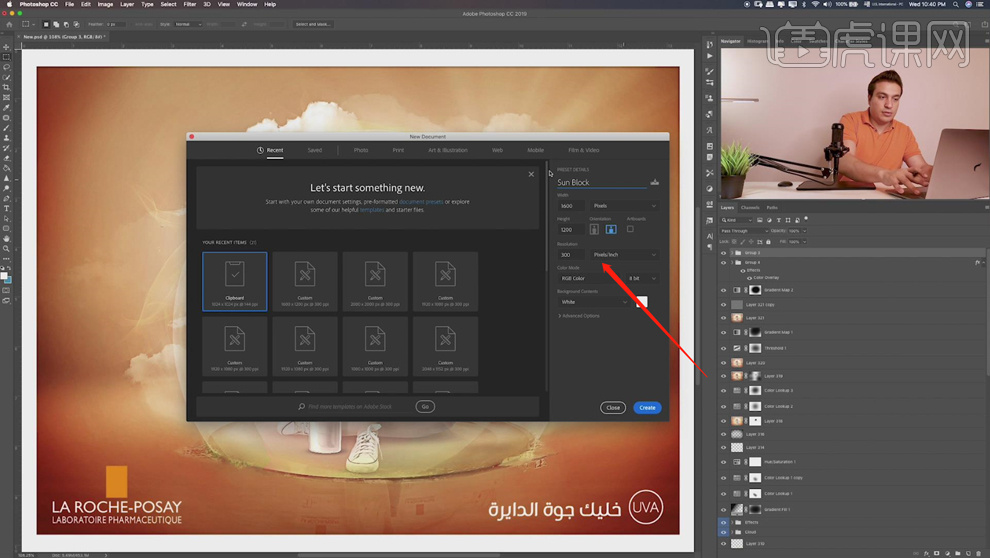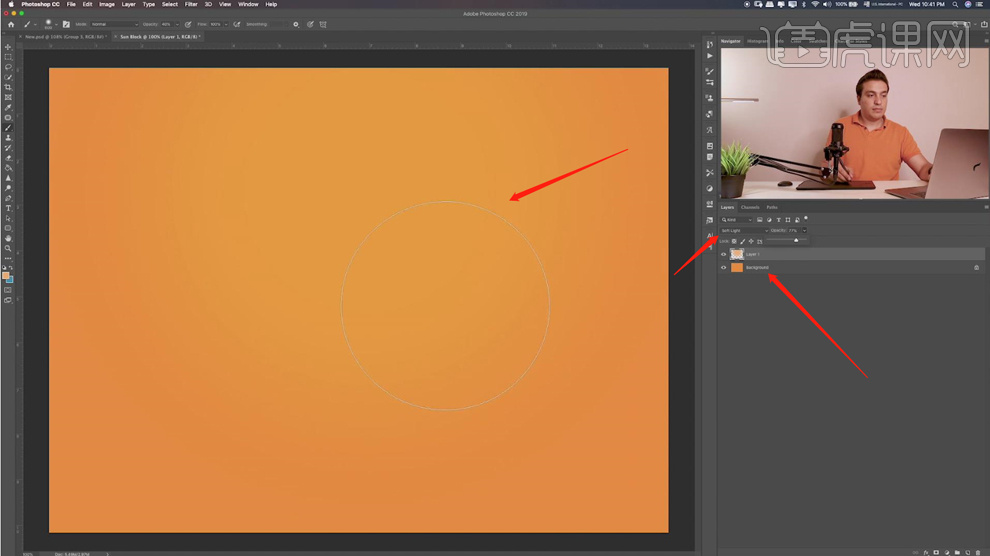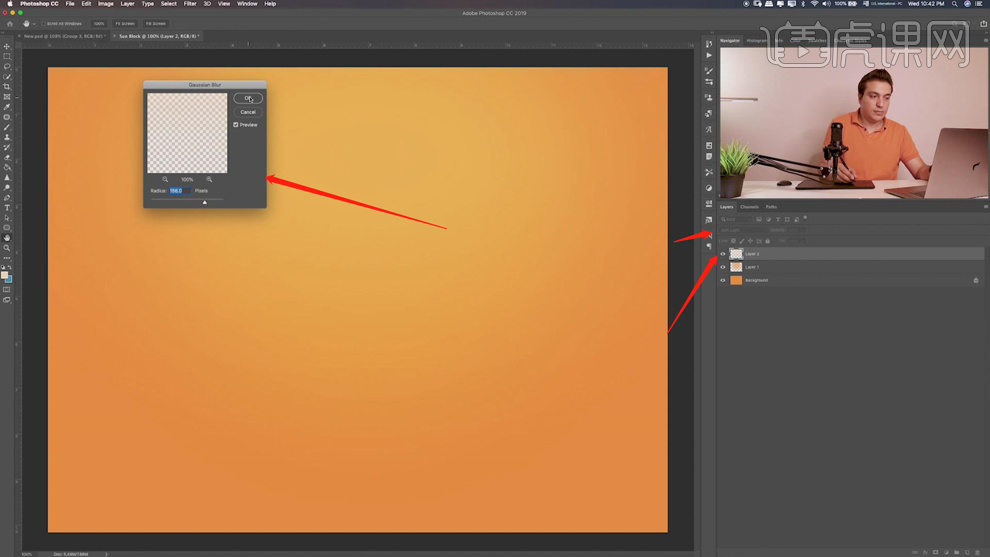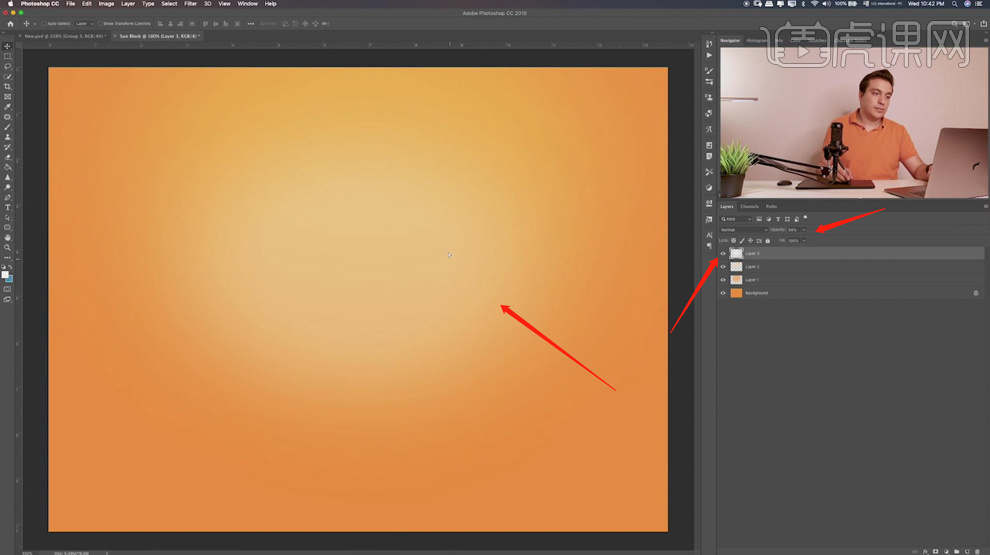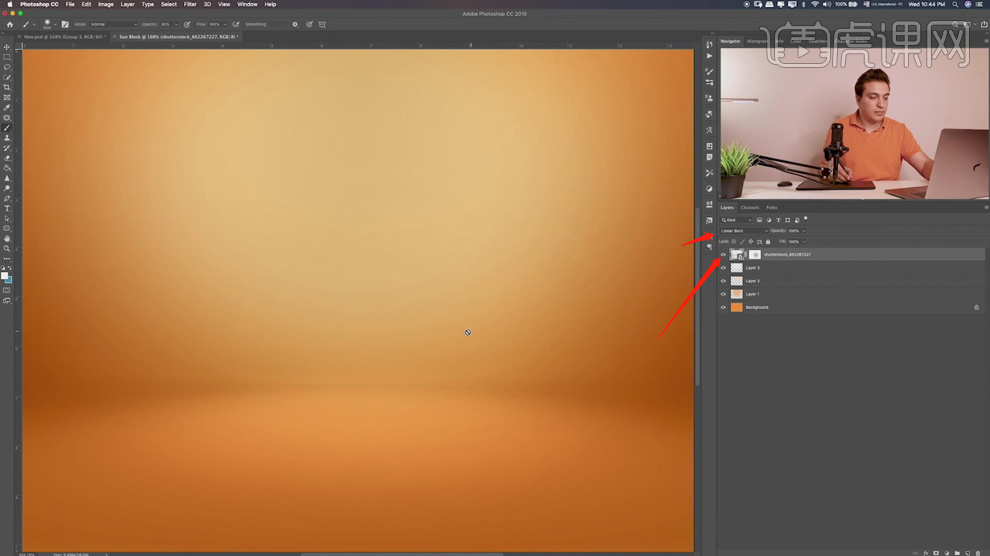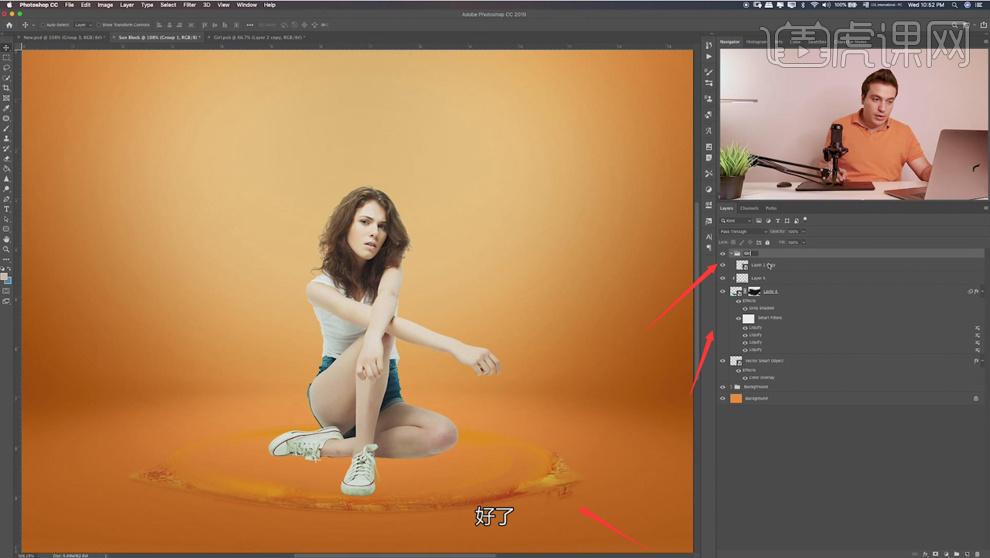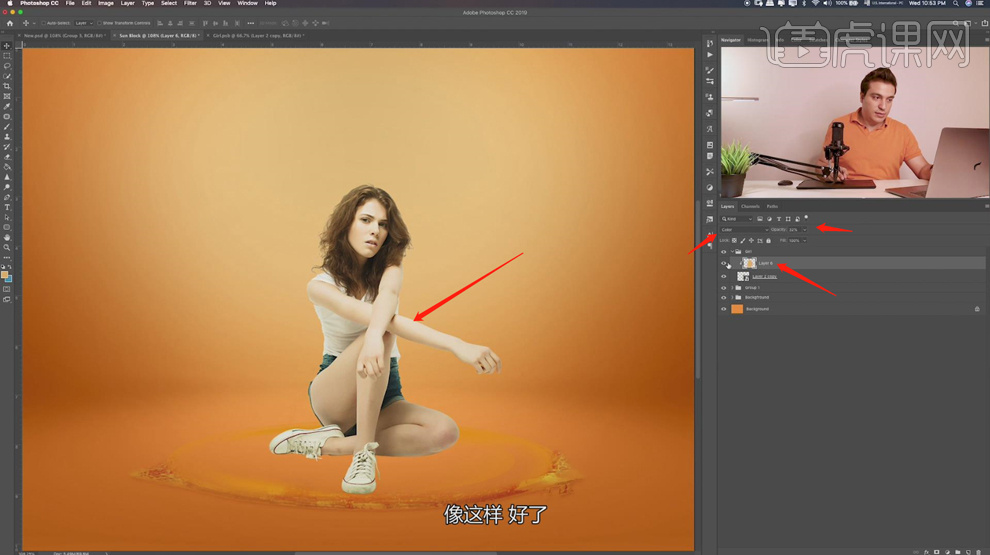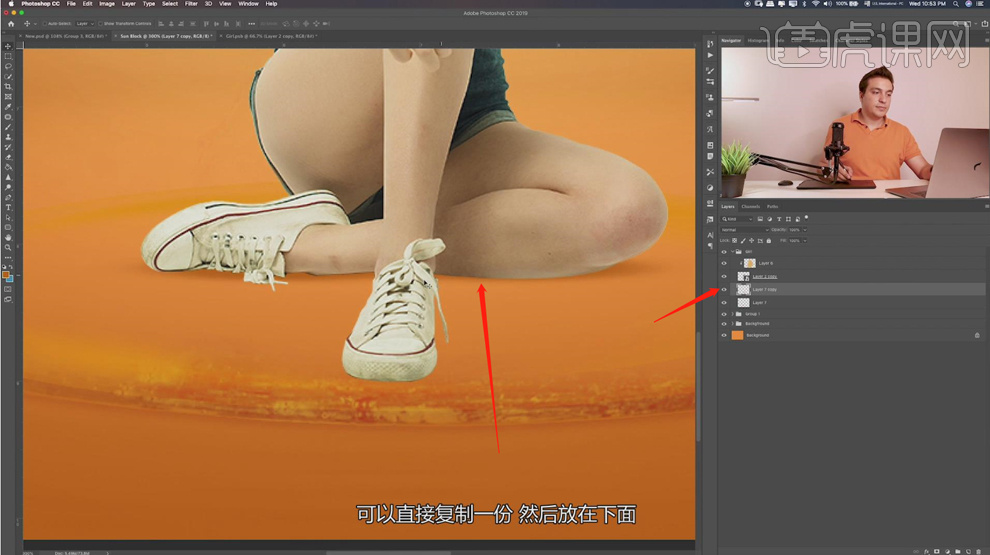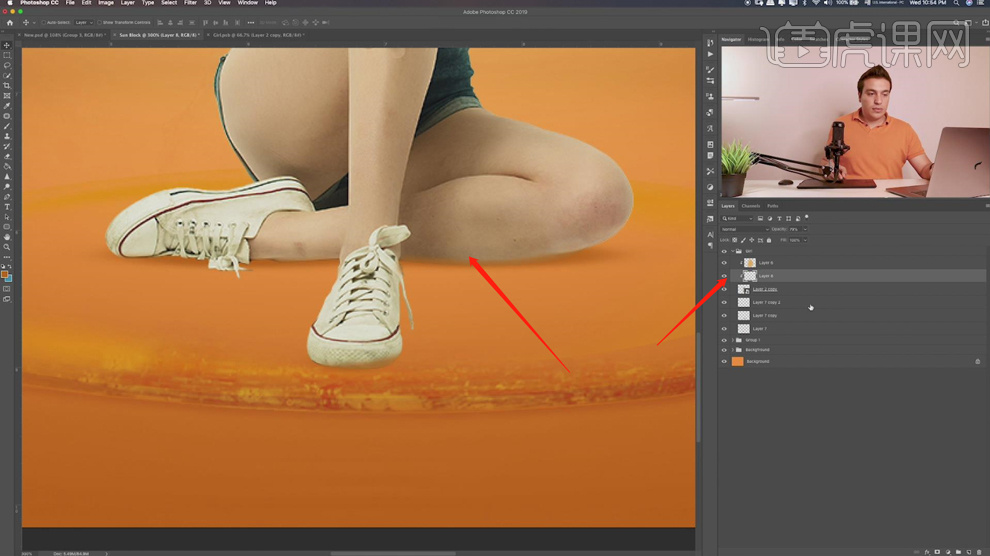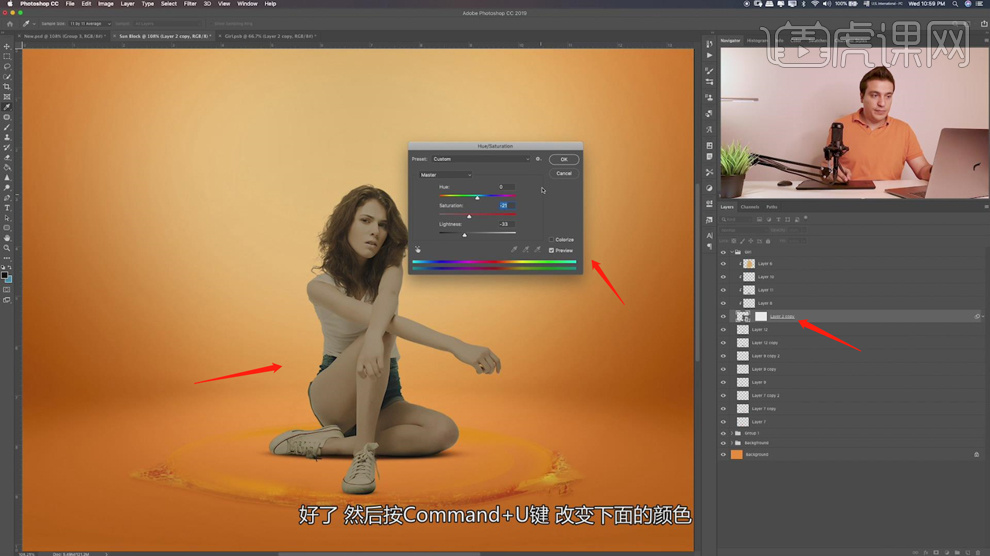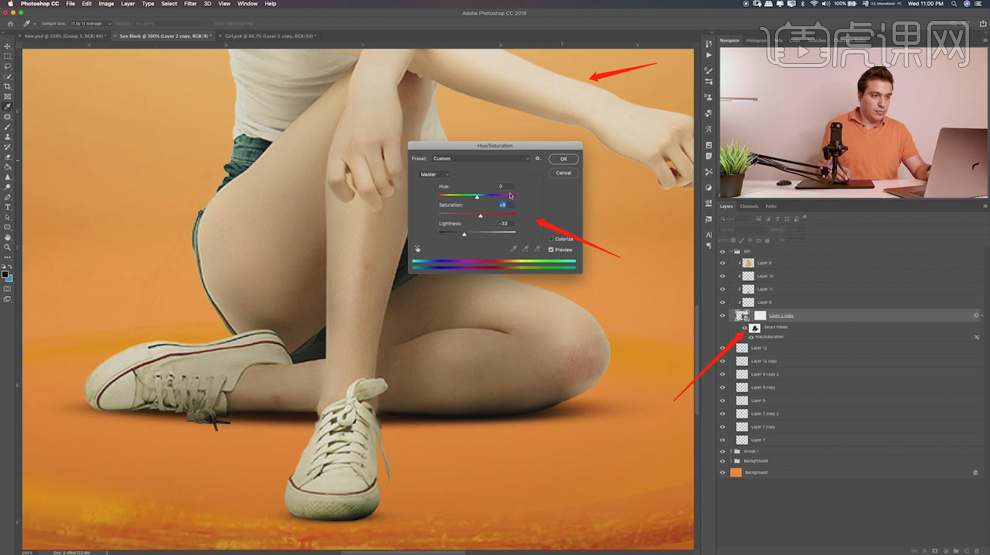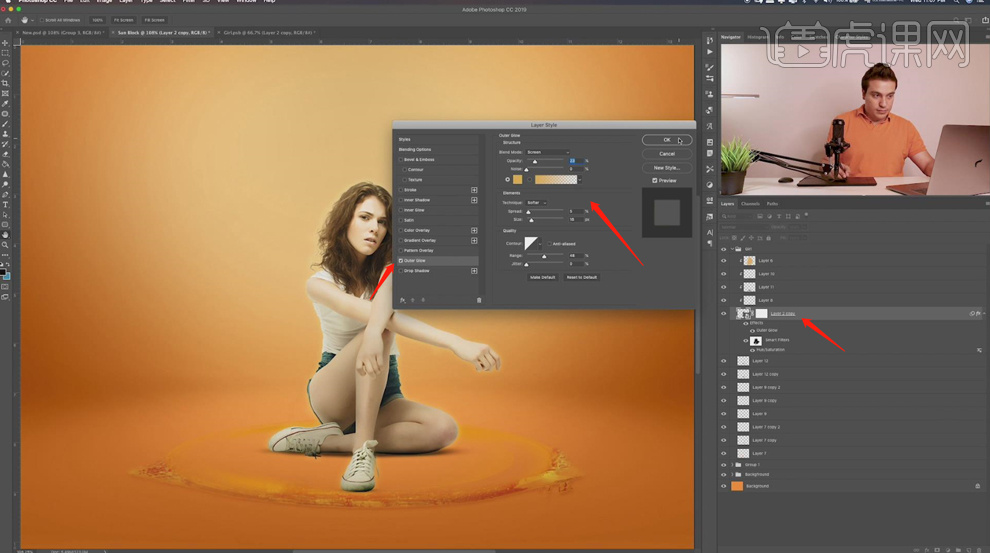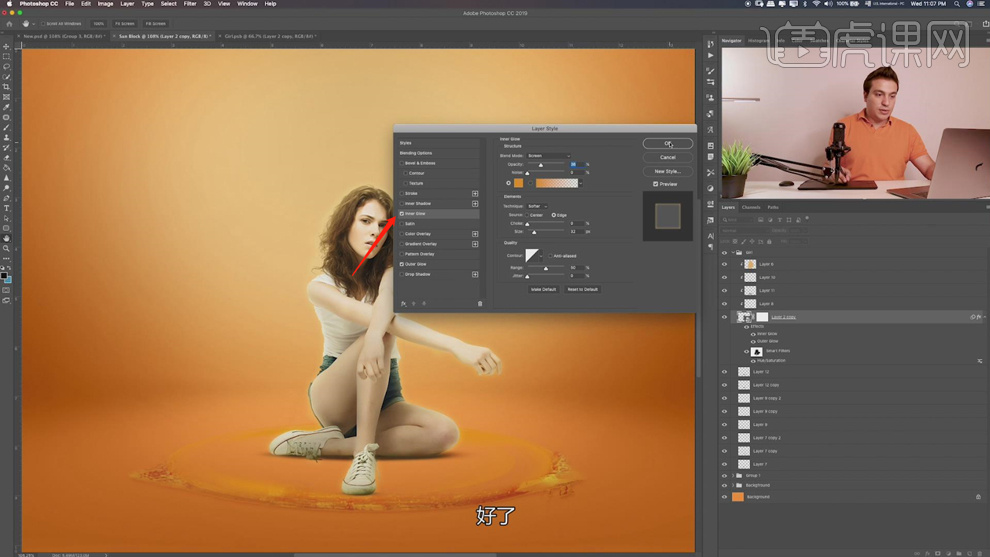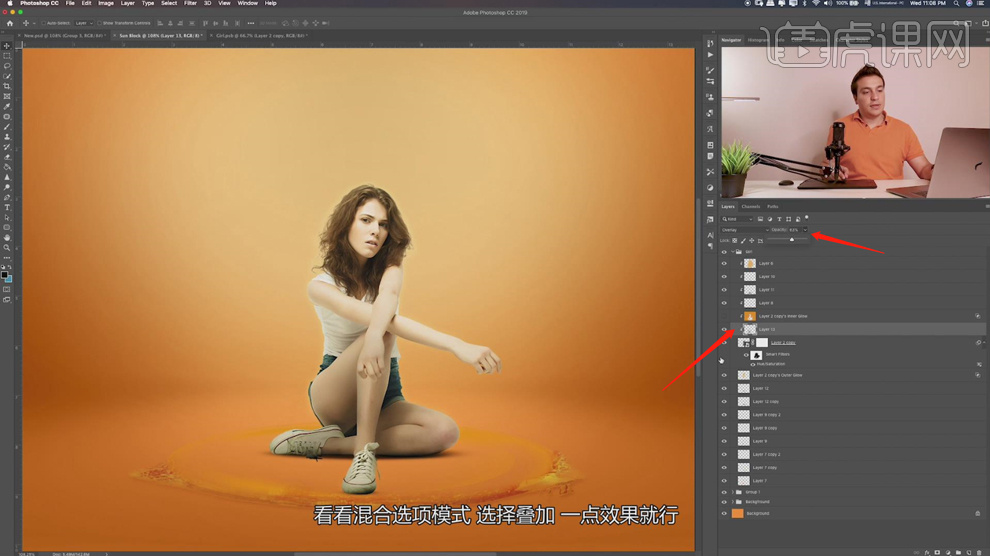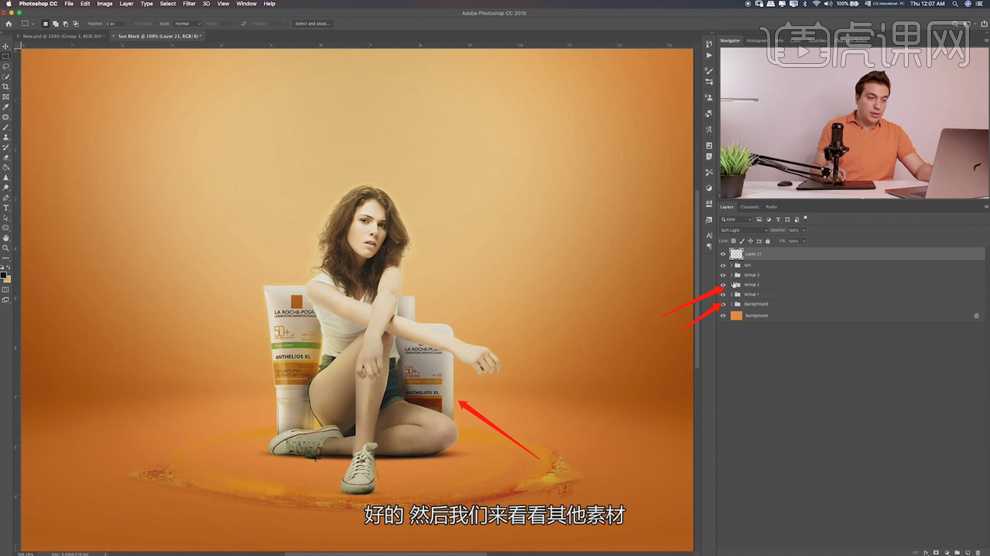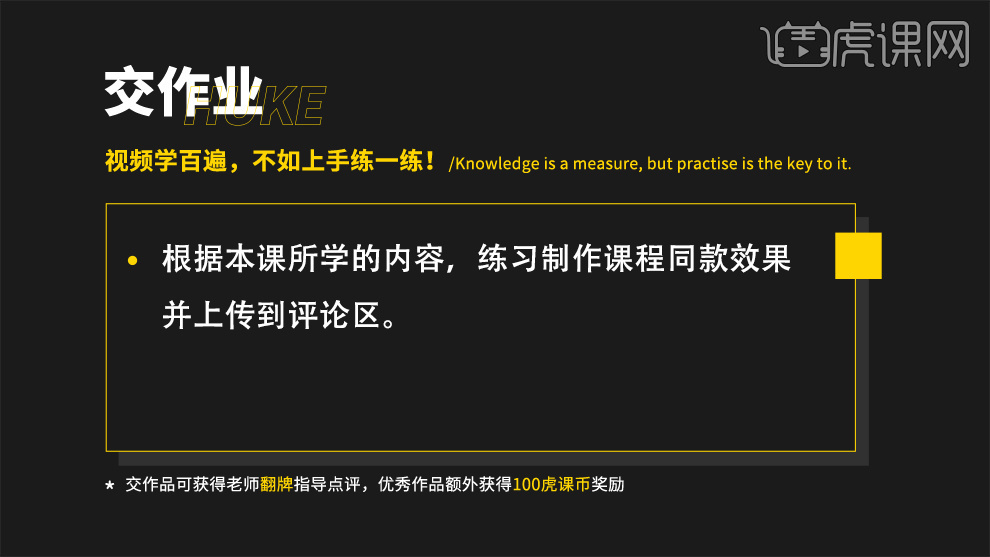
1、本课主要是讲一款防晒霜的合成广告,【打开】PS软件,【新建】画布1600*1200,具体参数如图示。
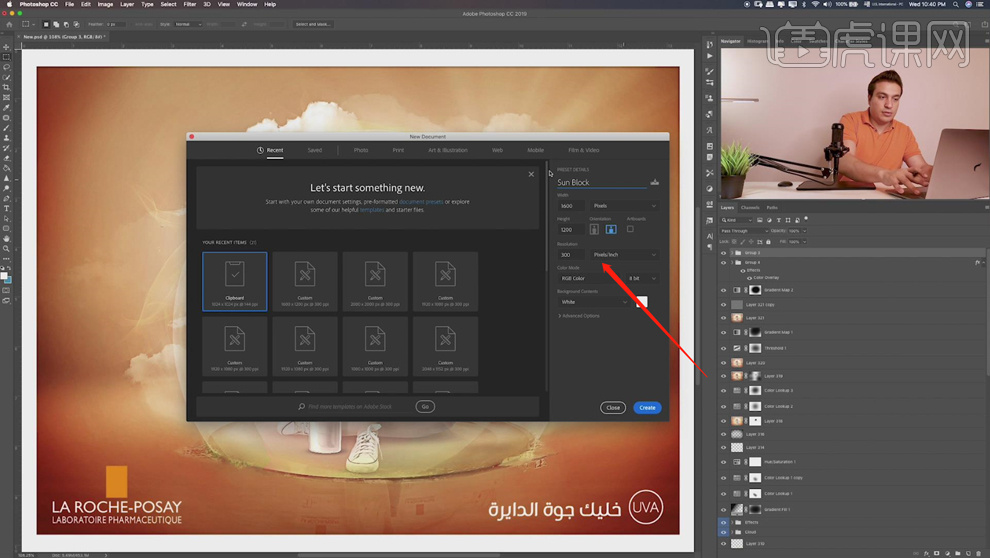
2、【选择】背景图层,【填充】淡橙色,【新建】图层,使用【画笔工具】,调整画笔属性和大小,【颜色】淡黄色,在画面单击。按【Ctrl+T】调整大小和位置,【图层模式】柔光,【不透明度】37%。具体效果如图示。
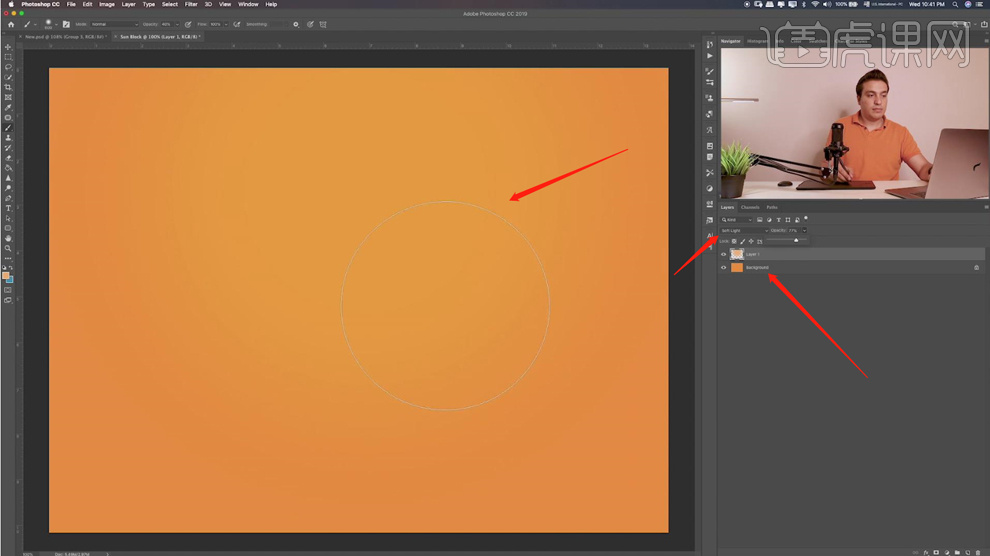
3、【新建】图层,使用【画笔工具】,调整画笔属性和大小,【颜色】亮黄色,在画面单击。使用相同的方法调整大小和位置,【图层模式】柔光。单击【滤镜】-【模糊】-【高斯模糊】,具体参数如图示。具体效果如图示。
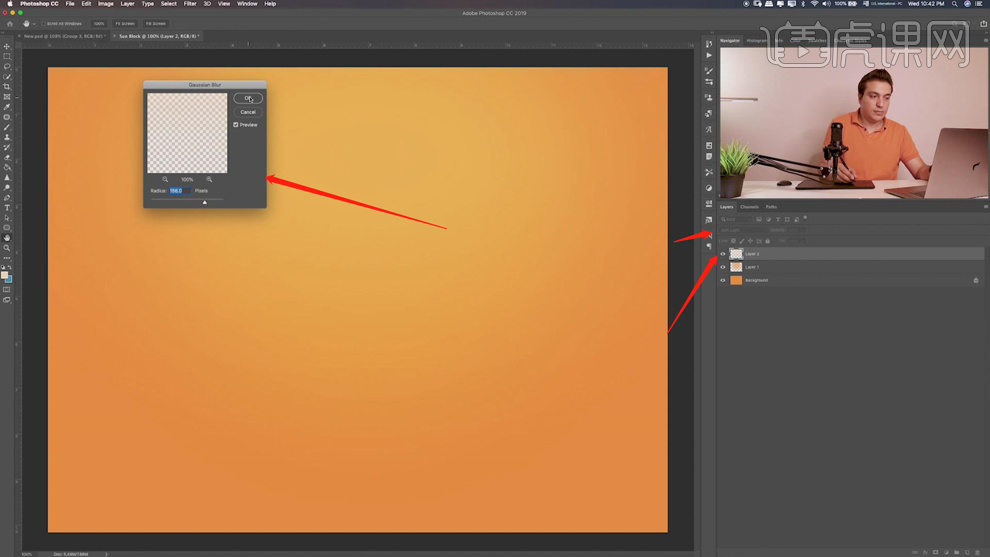
4、【新建】图层,使用【画笔工具】,调整画笔属性和大小,【颜色】白色,在画面单击。使用相同的方法调整大小和位置,【图层模式】柔光,【不透明度】54%。具体效果如图示。
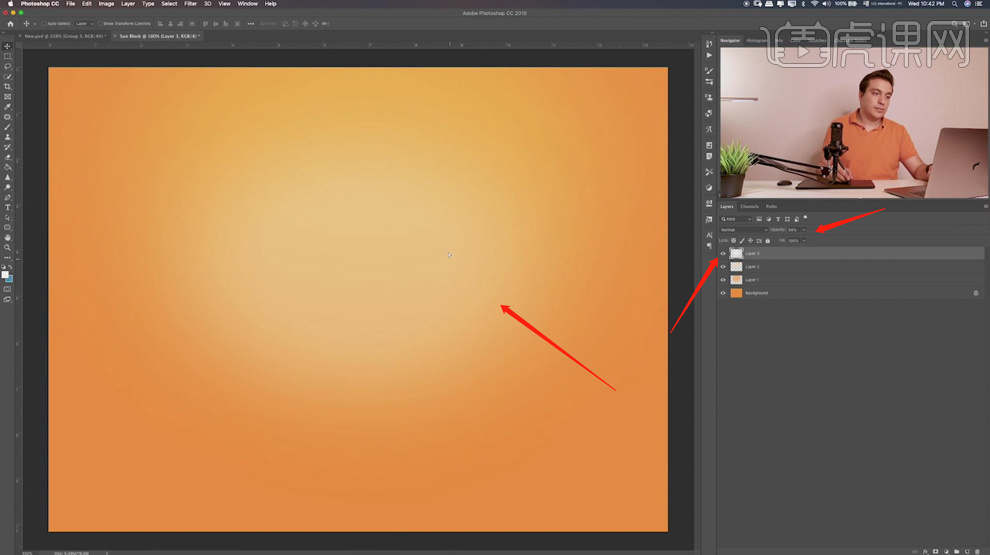
5、【拖入】准备好的背景素材,调整至和画布一样尺寸。【图层模式】线性加深,添加【图层蒙版】,使用【画笔工具】调整画笔大小和属性,涂抹背景中间细节。具体效果如图示。
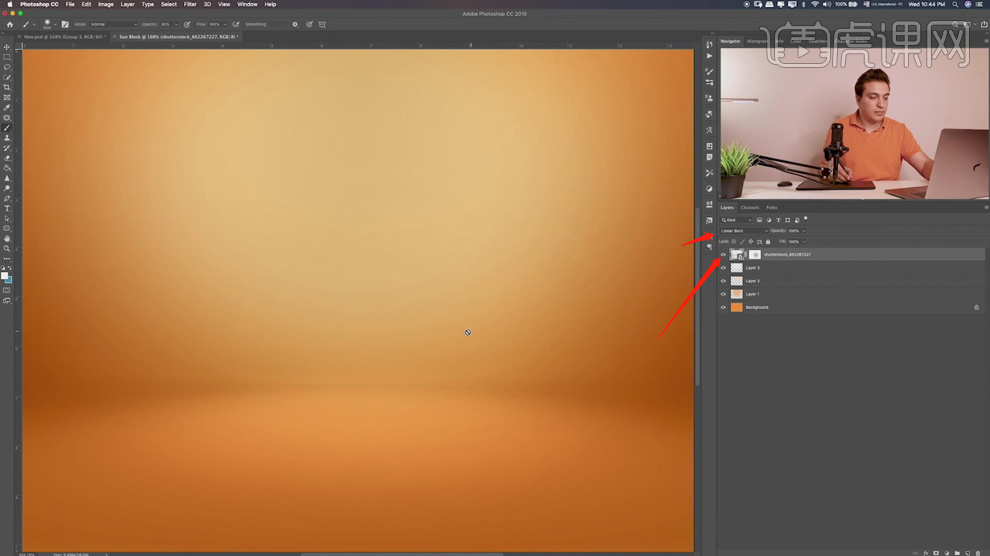
6、【拖入】人物关联素材,根据设计思路调整大小和图层顺序,排列至合适的位置。【选择】人物关联图层,按【Ctrl+G】编组,【重命名】女孩。具体效果如图示。
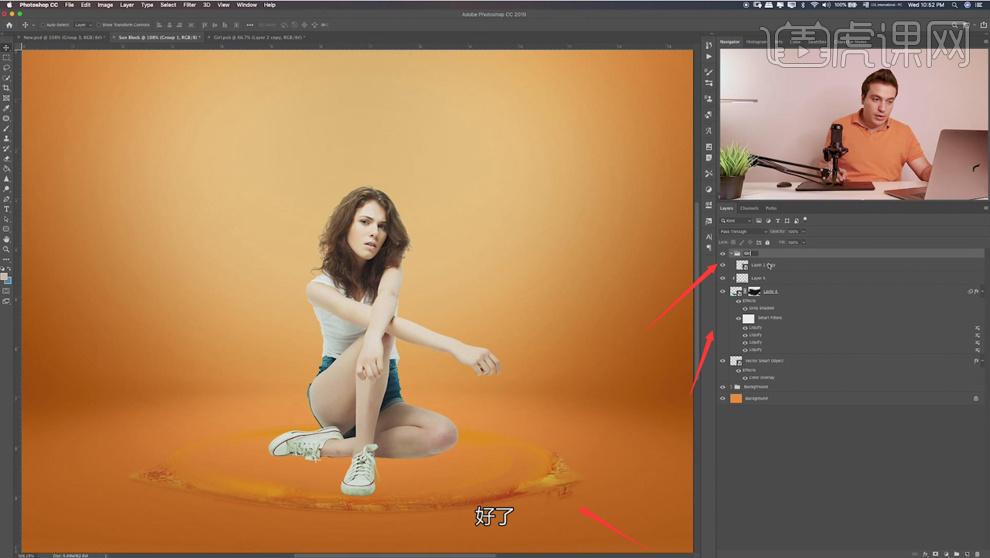
7、【选择】其他关联图层,按【Ctrl+G】编组。在女孩图层上方【新建】剪切图层,使用【画笔工具】,吸取背景颜色,调整大小和属性涂抹人物区域。【图层模式】颜色,【不透明度】30%。具体效果如图示。
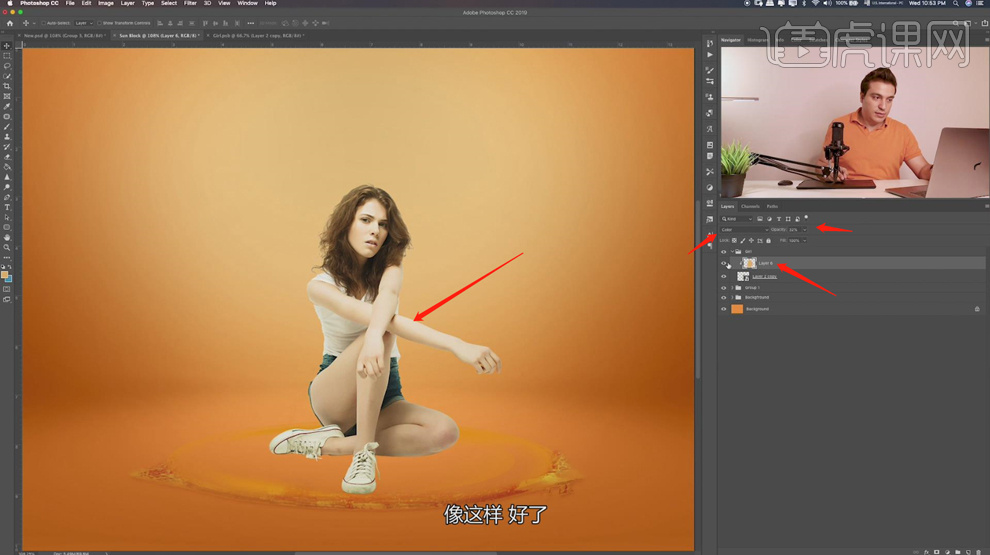
8、根据光影规律,在人物图层下方【新建】图层,使用【画笔工具】,吸取画面深色,在画面单击。按【Ctrl+T】调整大小和形状,移动至阴影位置。【复制】图层,移动至对应位置。具体效果如图示。
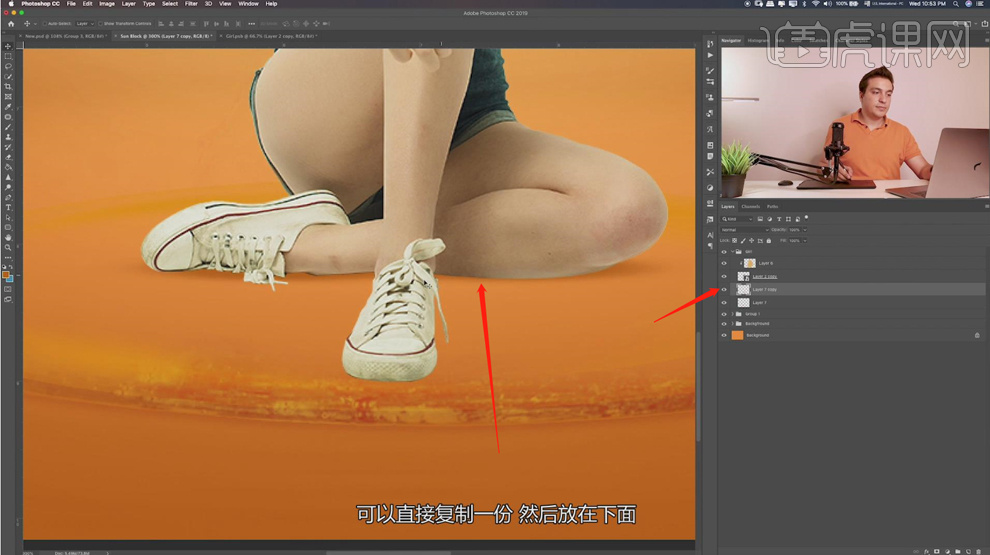
9、使用相同的方法给鞋子下方添加阴影效果,在人物图层上方【新建】剪切图层,使用【画笔工具】,调整大小和属性,涂抹地面与人物相接触区域暗部阴影,【不透明度】79%。具体效果如图示。
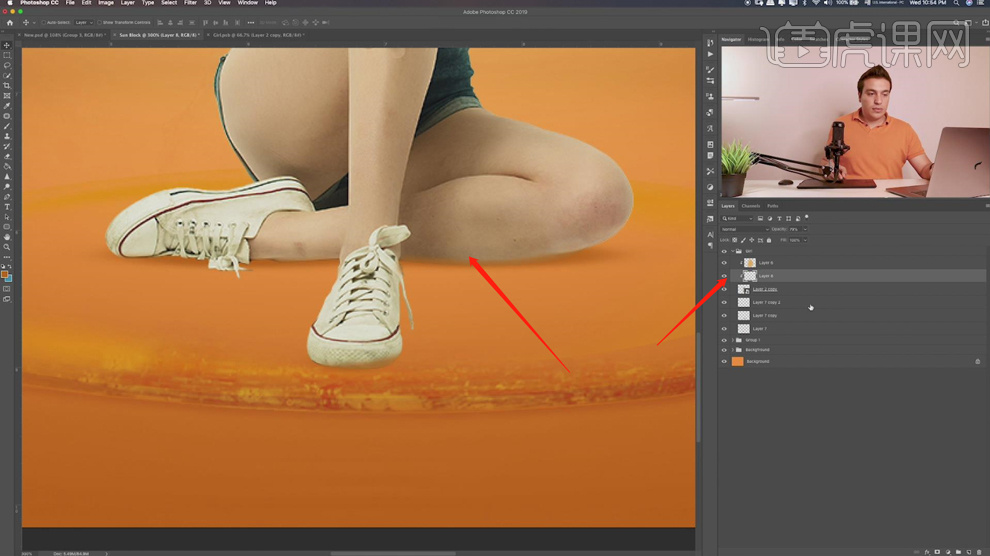
10、在人物图层下方【新建】图层,使用【画笔工具】,【颜色】黑色,在画面单击。根据光影规律,使用相同的方法调整大小和形状,放置人物下方合适的位置,【不透明度】68%。具体效果如图示。

11、根据光影规律使用相同的方法调整人物与地面接触区域皮肤的暗部反射光影细节,【选择】人物图层,按【Ctrl+U】打开色相饱和度,具体参数如图示。具体效果如图示。
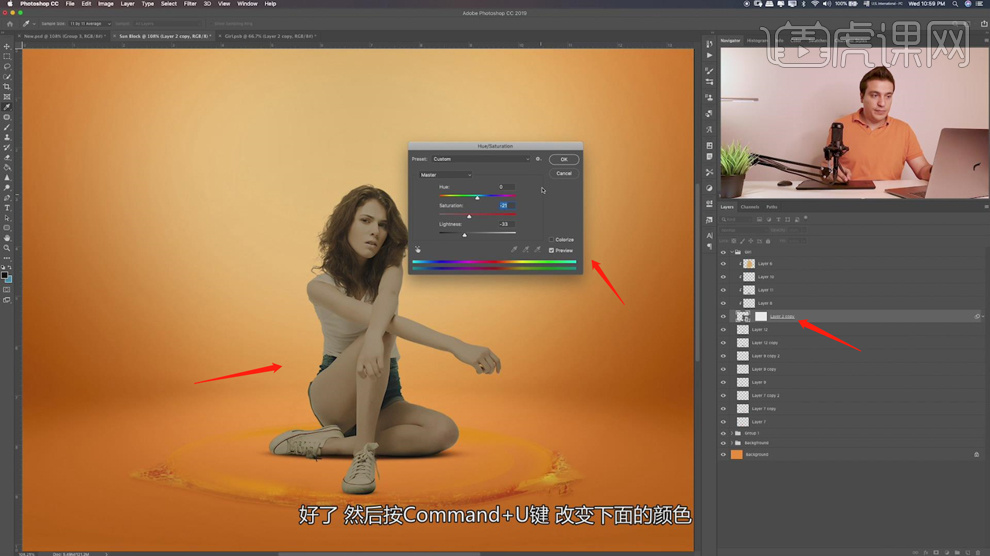
12、单击【智能蒙版图层】,使用【画笔工具】,调整画笔属性和大小,涂抹人物皮肤暗部光影细节。【双击】打开色相饱和度,根据皮肤调色思路,调整参数细节,具体参数如图示。具体效果如图示。
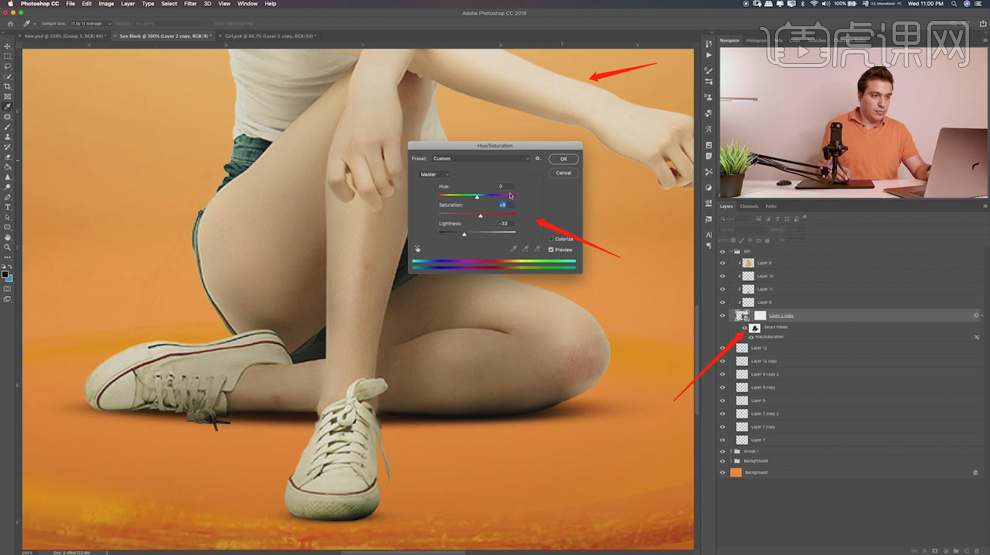
13、【选择】人物图层,打开【图层样式】,添加【外发光】,具体参数如图示。具体效果如图示。
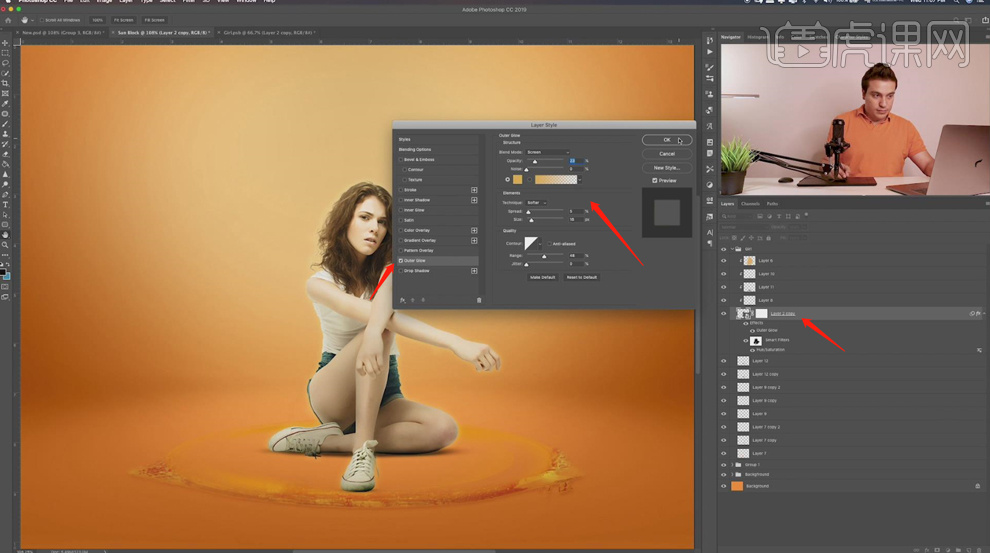
14、添加【内发光】,具体参数如图示。具体效果如图示。
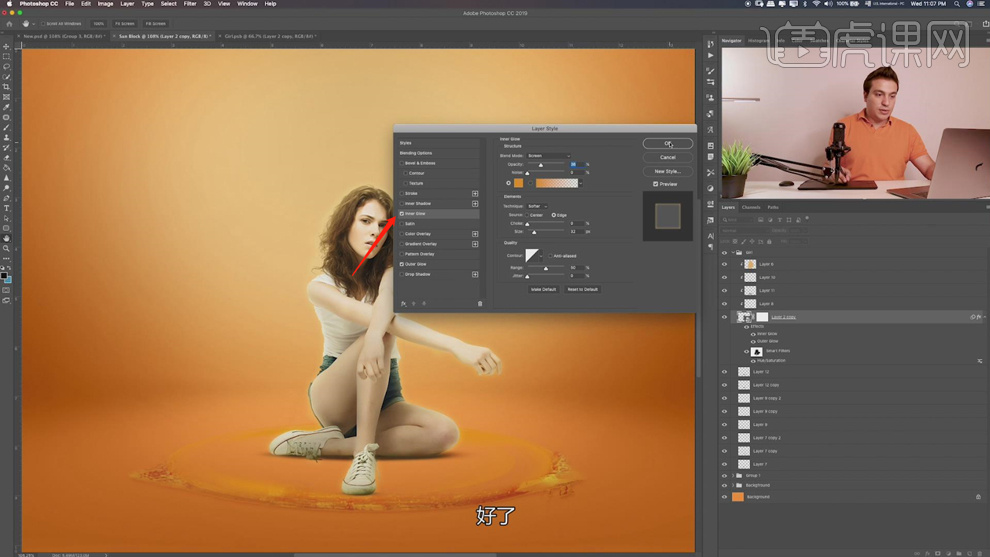
15、右击图层样式【创建图层】,调整图层顺序,使用【橡皮擦工具】擦除皮肤环境光影细节。在人物图层上方【新建】剪切图层,使用【画笔工具】,调整画笔属性和大小,在人物暗部区域涂抹。【图层模式】叠加,【不透明度】63%。具体效果如图示。
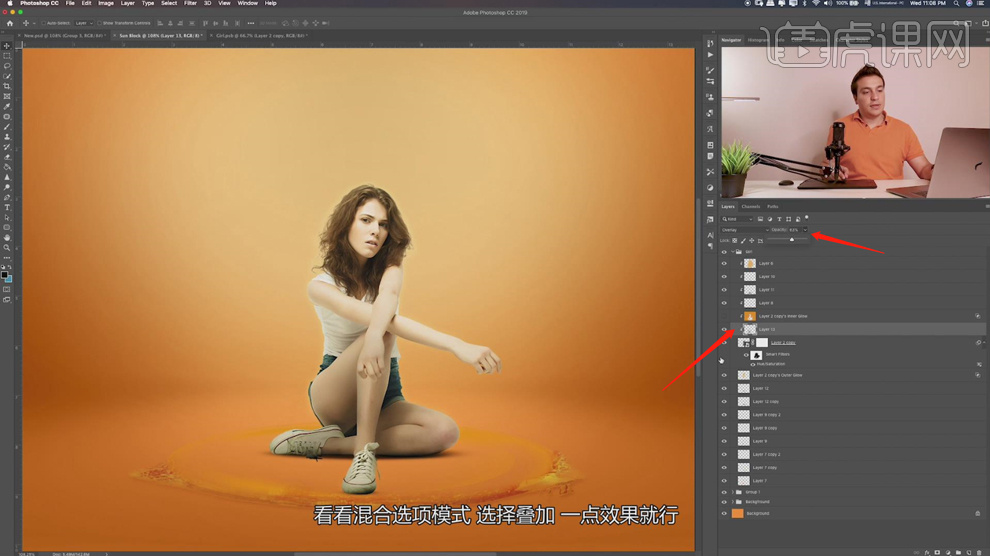
16、【拖入】产品素材,根据设计思路调整大小和图层顺序,排列至版面合适的位置。根据光影规律,使用相同的光影制作方法给产品添加合适的光影效果。具体效果如图示。
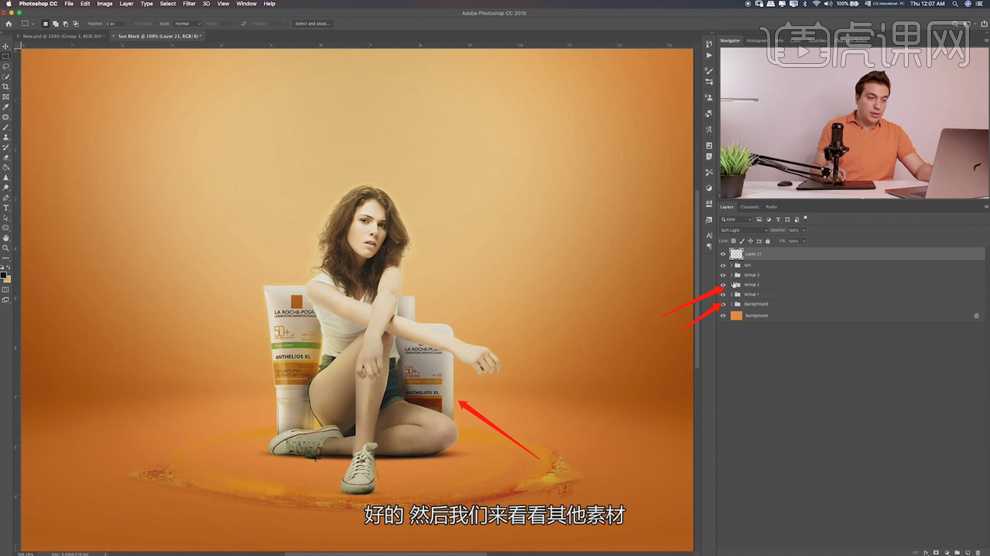
17、【拖入】气泡素材,根据设计思路调整大小排列至版面合适的位置。【图层模式】滤色,按【Ctrl+U】打开色相饱和度,具体参数如图示。具




 复制
复制