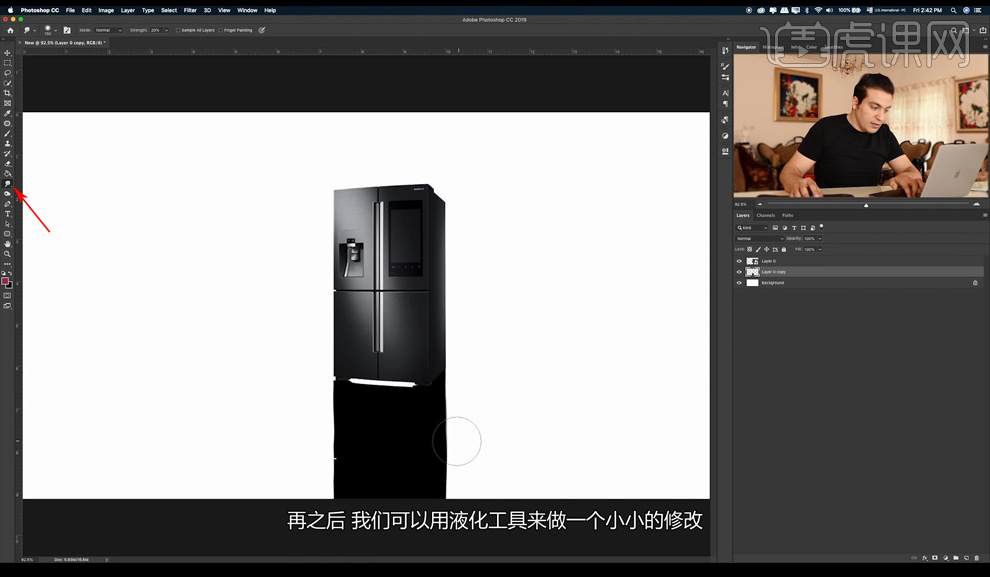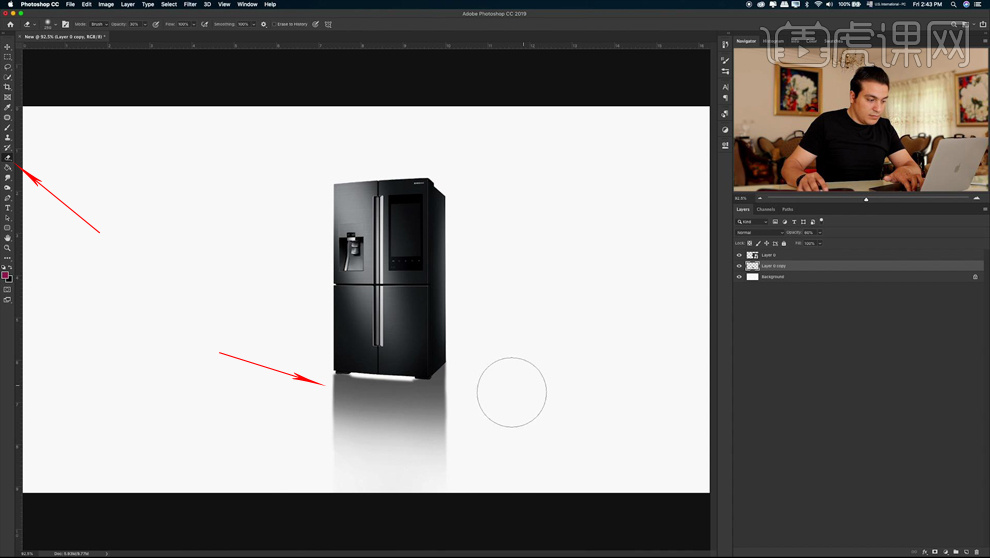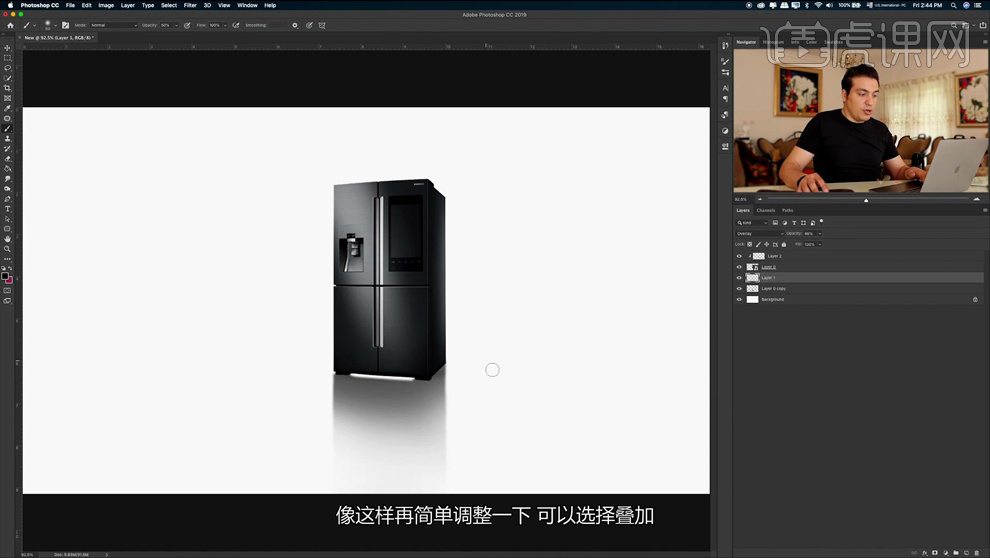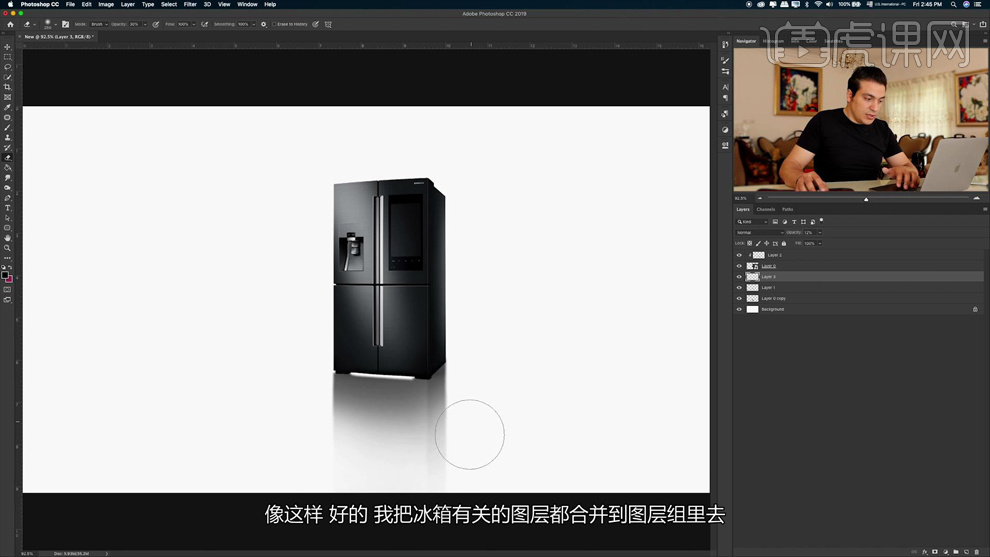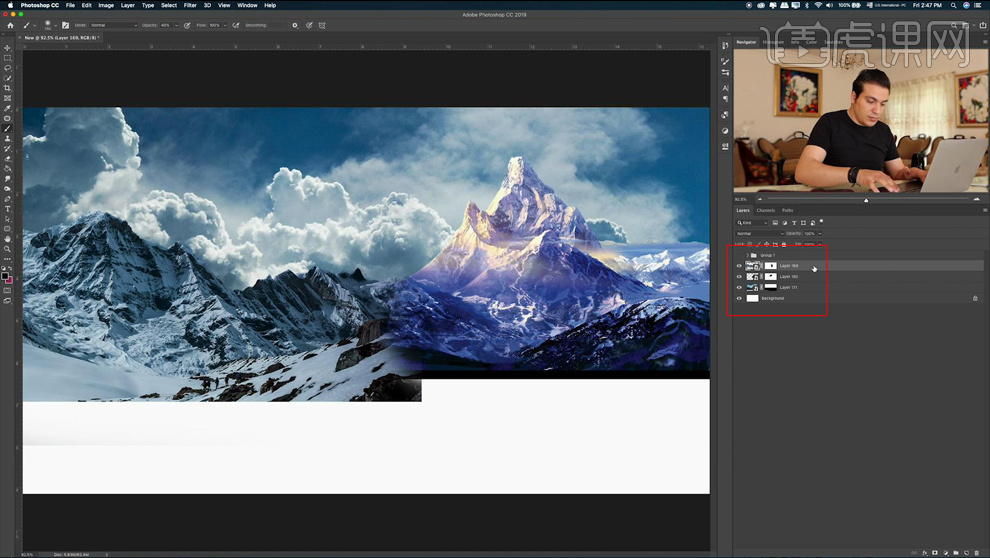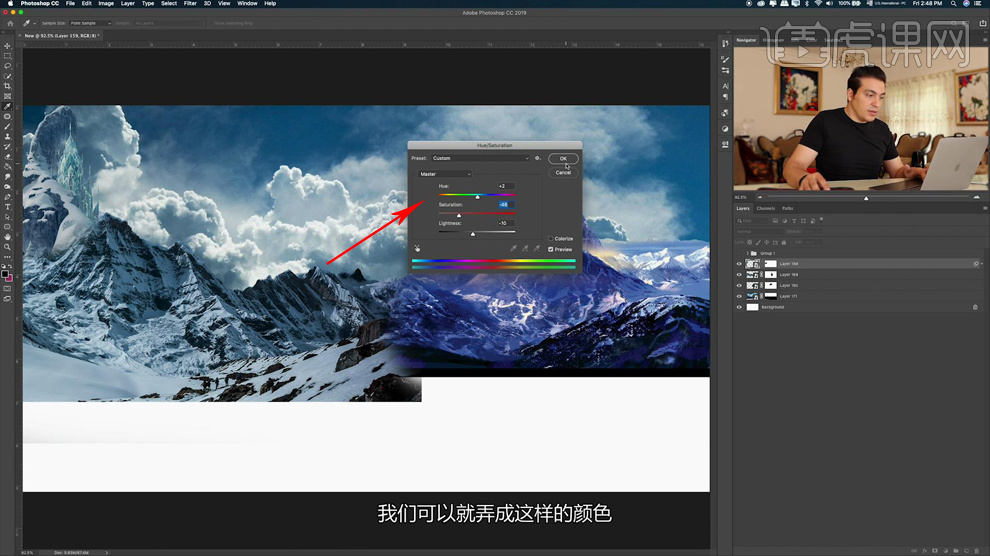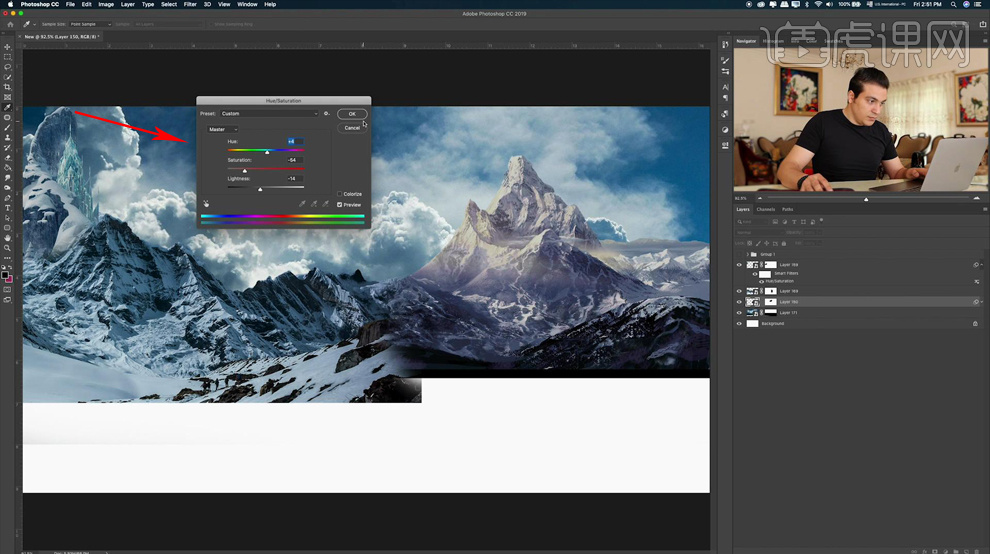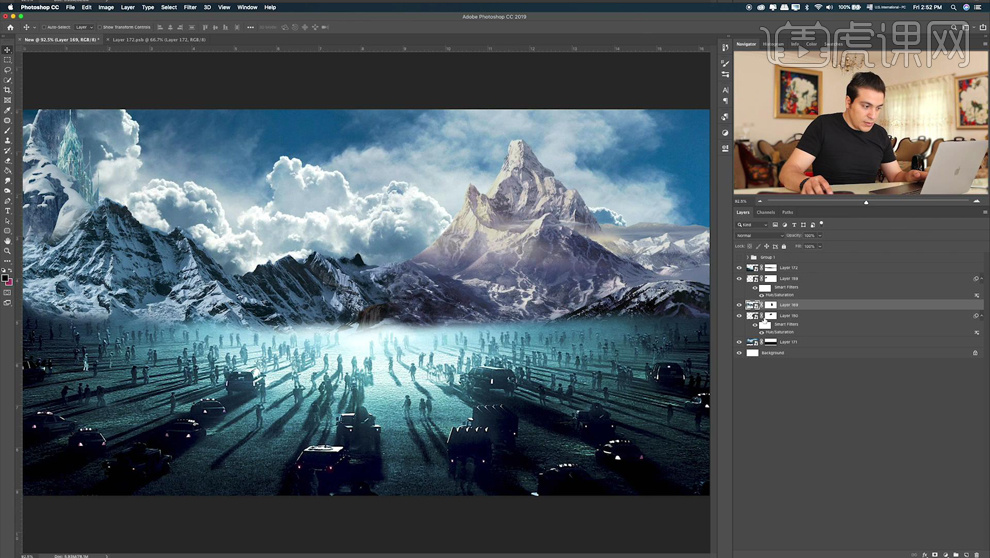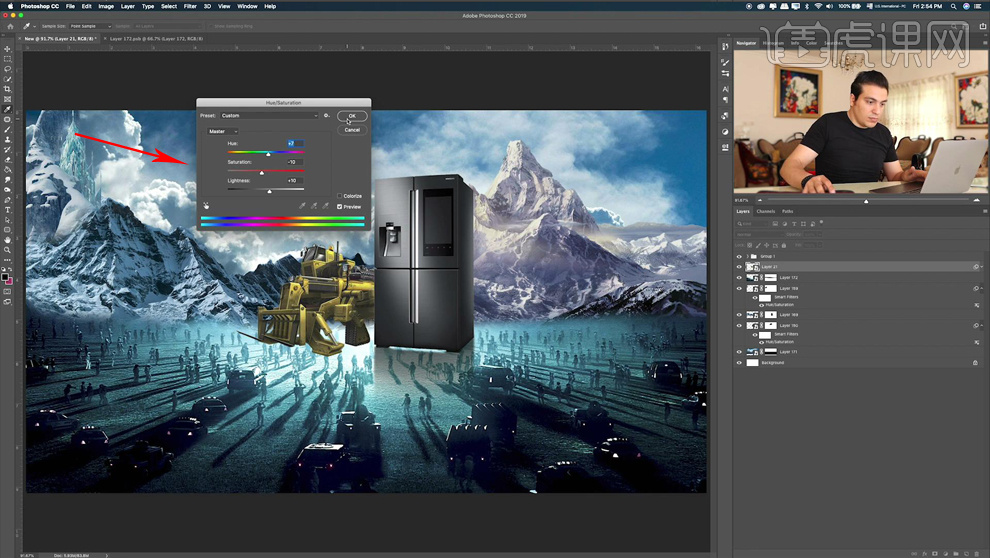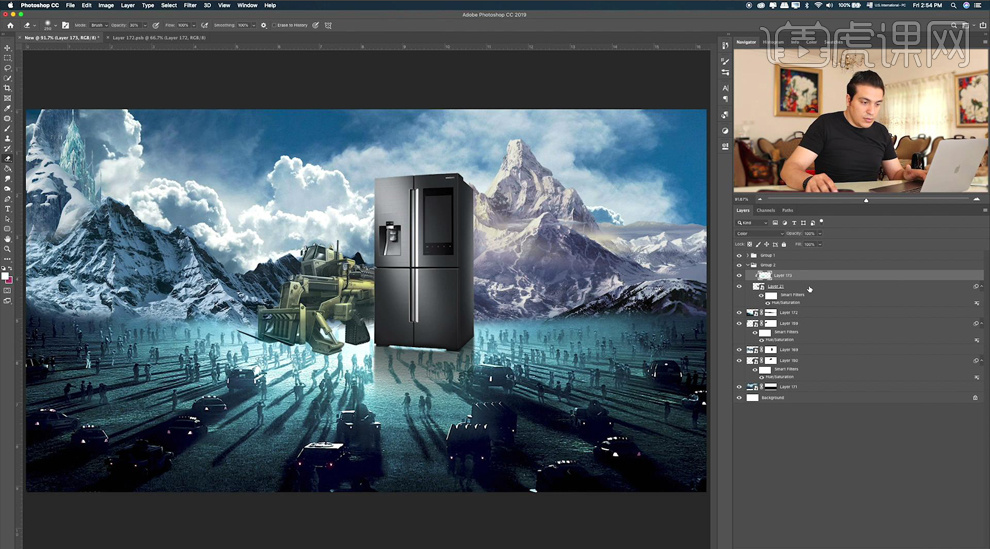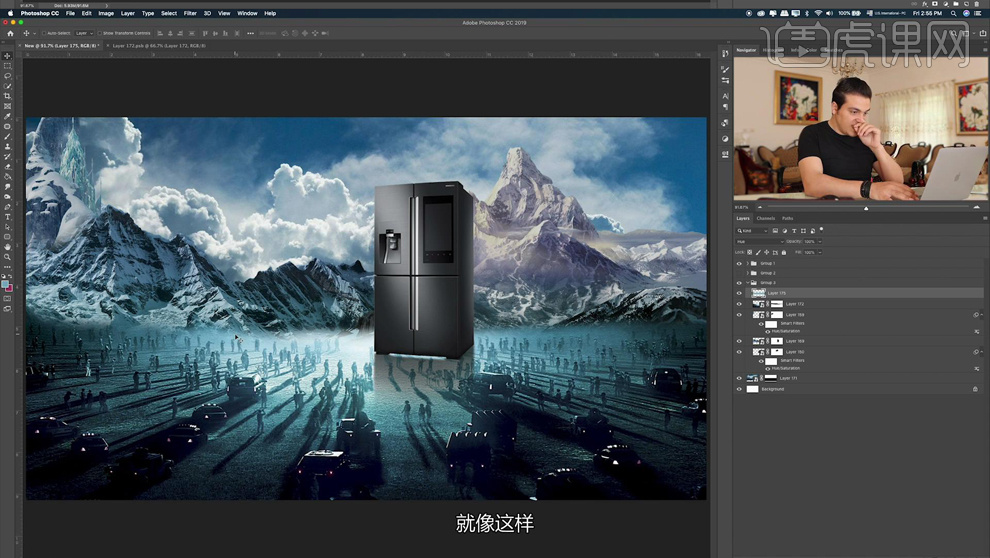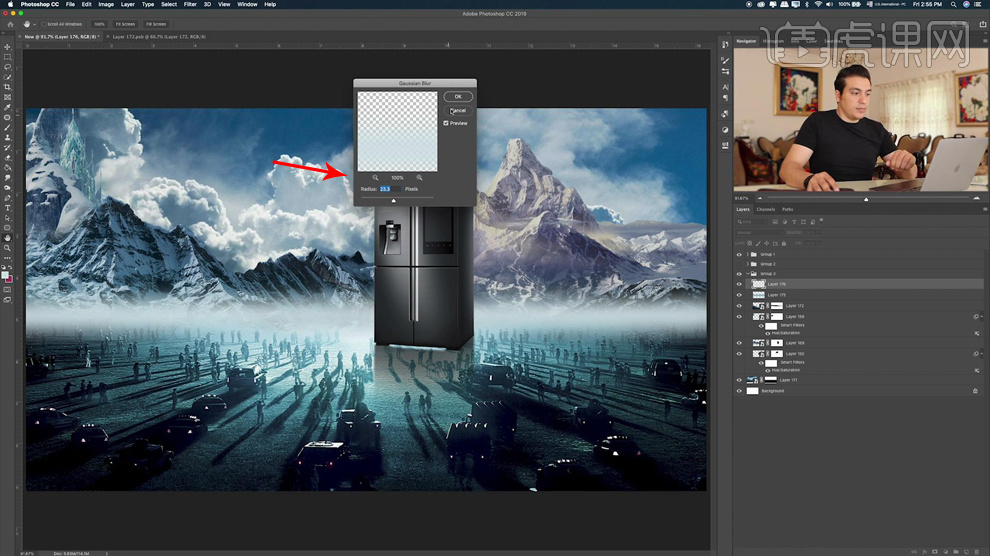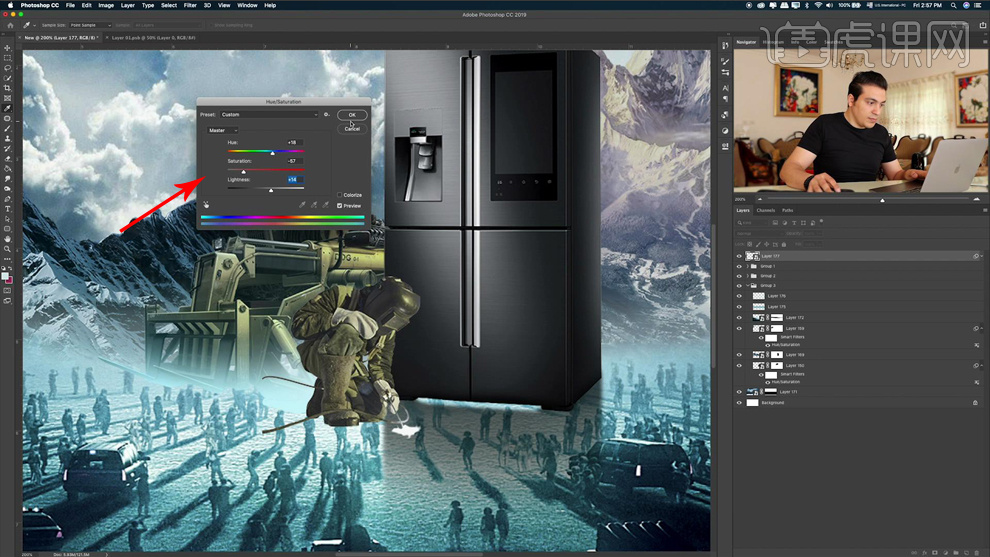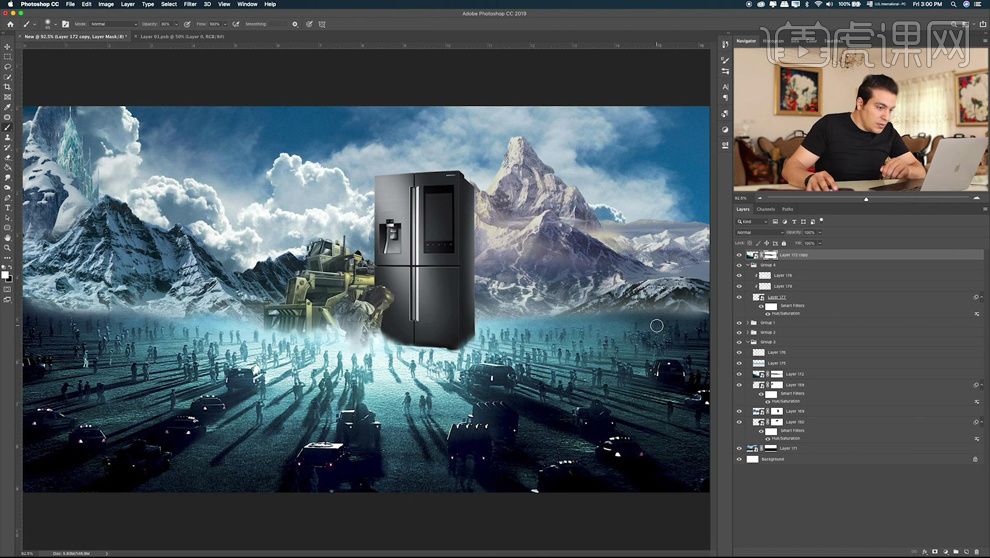本节课主要教会大家怎么通过利用产品来做图,并且让人一目了然我们所销售的产品,那就开始今天的教程吧。
1、打开【PS-新建画布1920x1080px】,首先导入【产品素材-调整大小】,然后【复制一份-水平翻转-添加黑色的颜色叠加(然后栅格化图层)】然后选择【编辑-操控变形】来调整形状,调整完成后可以使用【液化工具涂抹】。
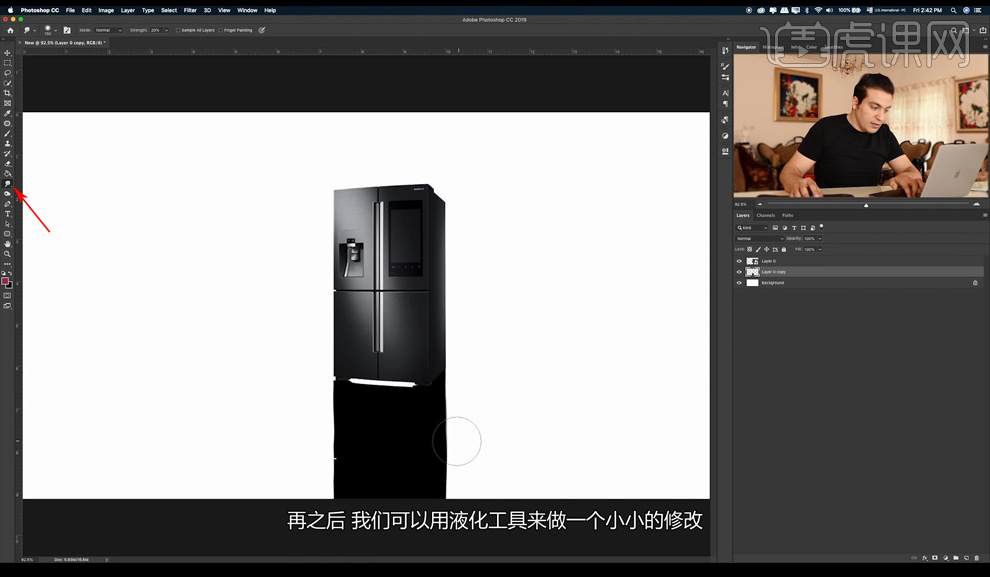
2、【降低图层不透明度】然后添加【高斯模糊-半径2.5px左右】,然后使用【橡皮擦-涂抹一下投影底部】。
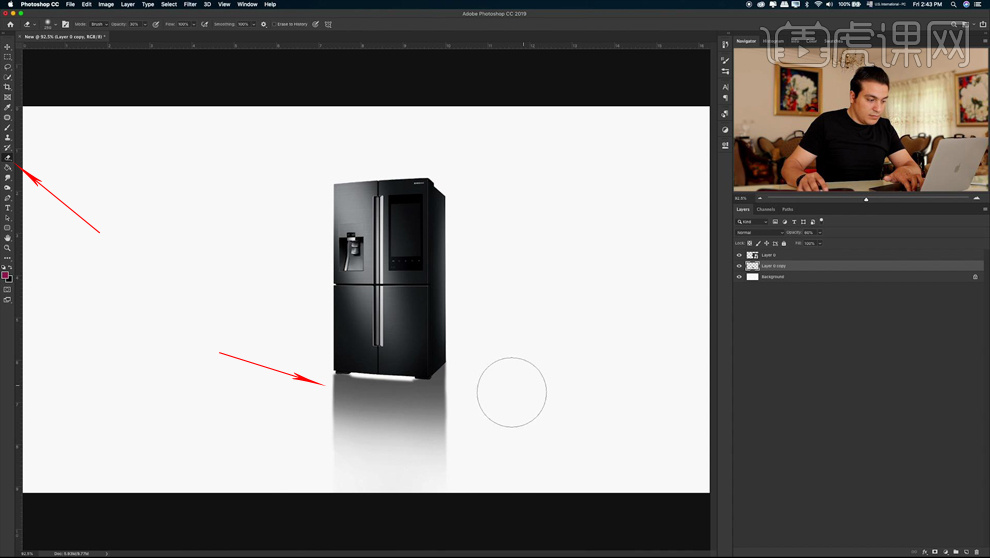
3、继续【新建图层】使用【黑色的柔边缘画笔=在画面中单击-CTRL+T压扁(混合模式改为叠加,降低图层不透明度)】,摆放在产品的下方,并且在【产品上方新建图层-创建剪切蒙版-使用黑色画笔加深涂抹产品的底部】。
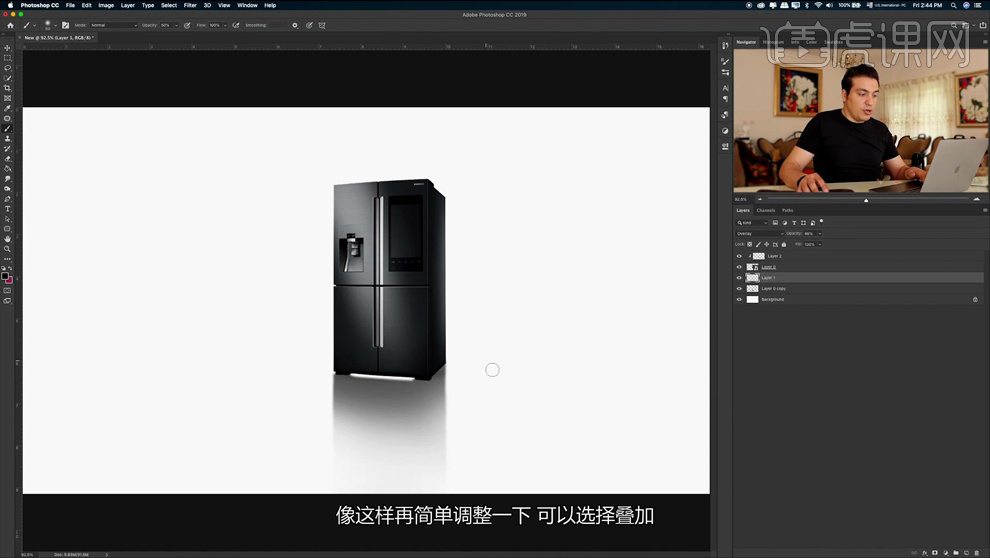
4、然后在【冰箱的右侧对应的透明部分】绘制【矩形】,然后【降低图层不透明度】,【添加高斯模糊3.5px左右】,最后【使用橡皮擦涂抹下方的投影】制作立体图形的倒影。
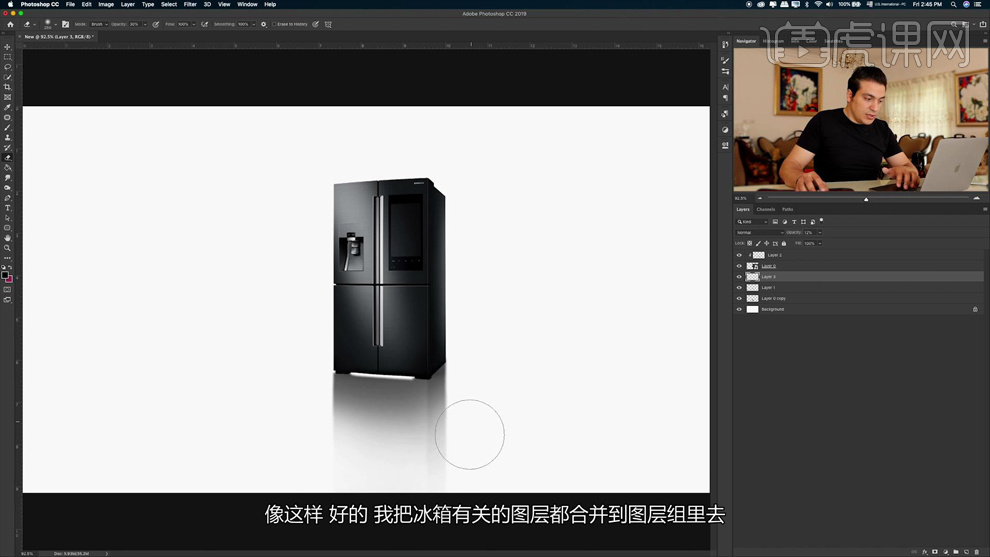
5、然后将【图层编组】。导入【背景素材】给【天空(云朵素材)添加蒙版】使用【黑色画笔涂抹】,其它两个图层也可以【添加蒙版】使用【黑色画笔涂抹】,调整图层之间的过渡关系。
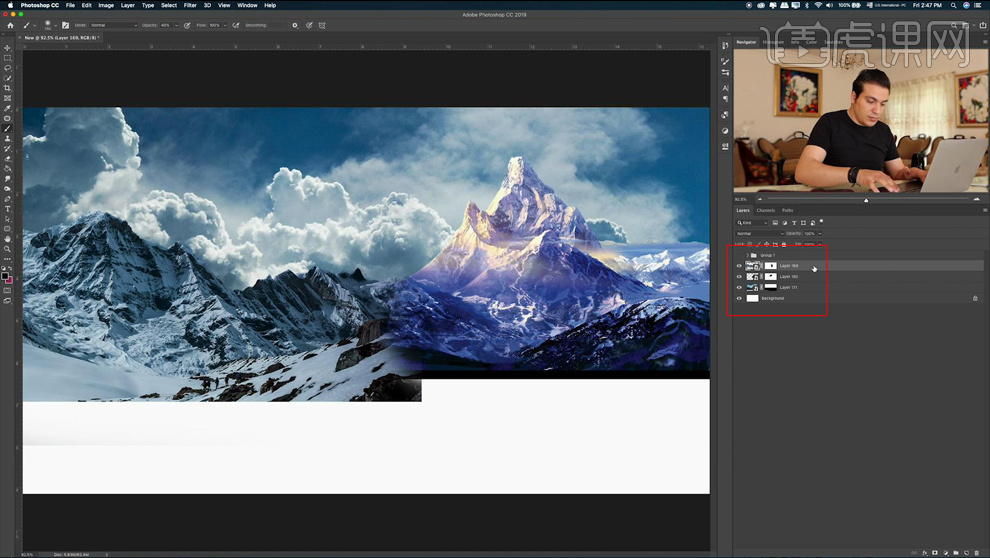
6、继续导入【冰山素材】,继续添加【蒙版】,涂抹调整过渡,然后【CTRL+U调出色相饱和度】调整颜色,使整体更加协调。
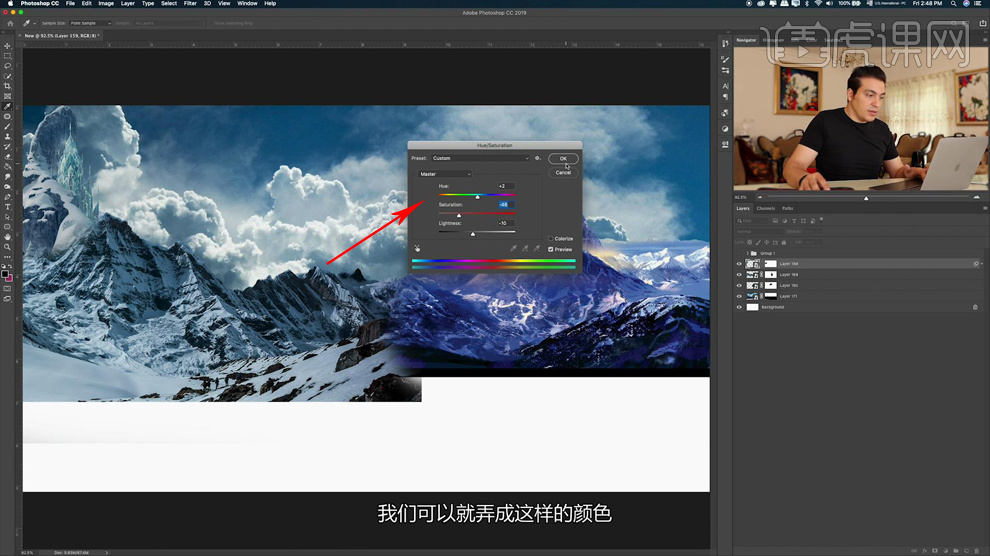
7、同样的对【右侧的冰山图层】进行【调整色相饱和度】的处理,为了让画面更加协调,参数如图。
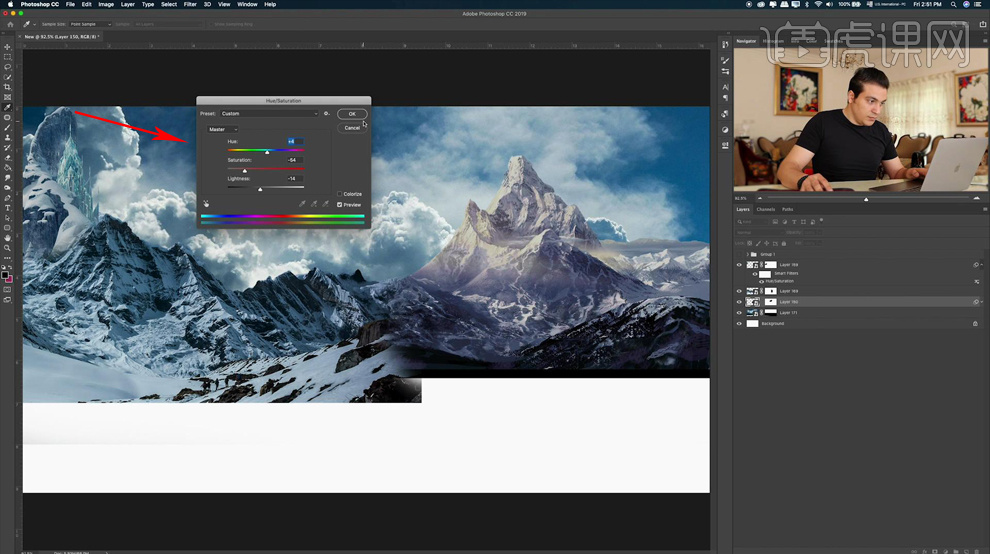
8、然后【继续导入素材】,摆放到【背景层的最上方】,添加【图层蒙版】,涂抹掉多余部分。
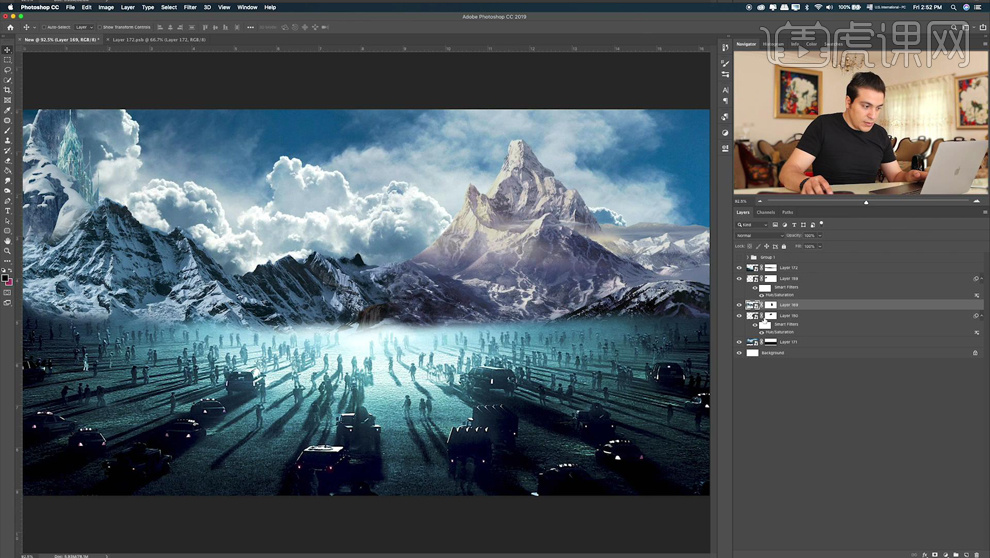
9、然后可以【显示产品组】,调整【大小和摆放位置】,然后导入【装饰素材】调整摆放位置,调整【色相饱和度】参数如图。
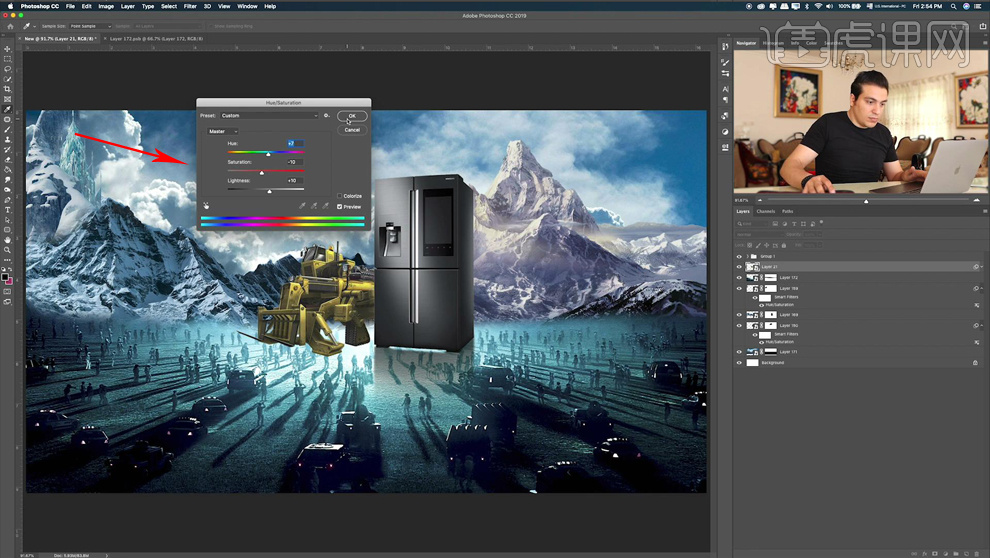
10、然后【新建图层-创建剪切蒙版】,使用【蓝色画笔涂抹,对应的挖掘机的底部】【调整图层的混合模式】(根据效果可以对挖掘机的右下部分,进行同样的处理)。
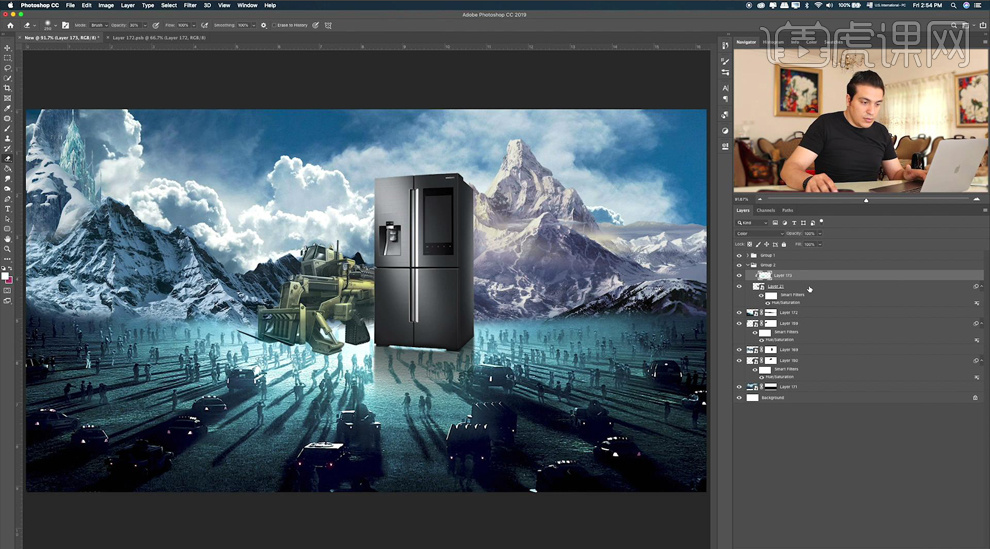
11、然后【整体编组】,继续【新建图层-使用蓝色画笔涂抹】,【调整混合模式】,效果如图。
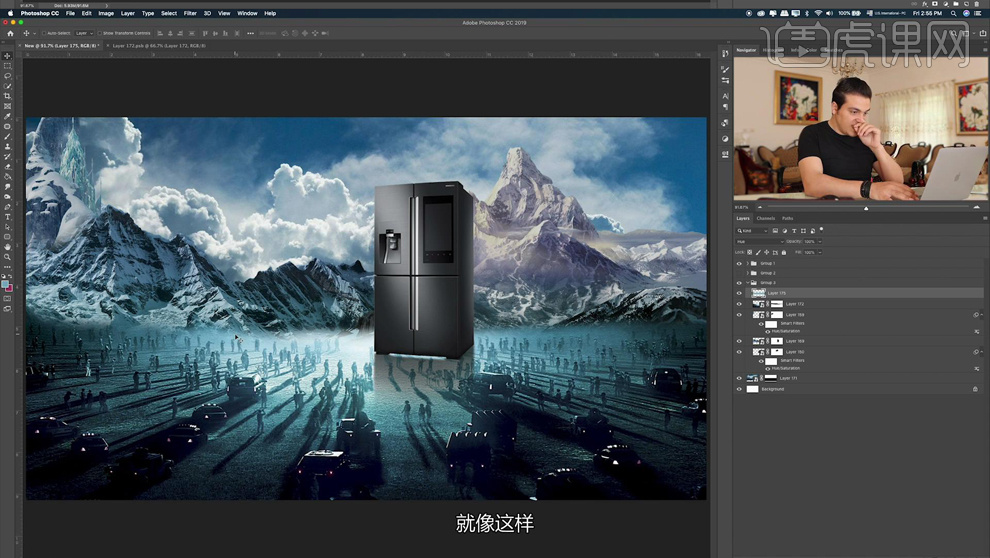
12、继续【新建图层-使用亮色的画笔涂抹】,添加【高斯模糊】,参数如图(可以稍微降低图层的不透明度)。
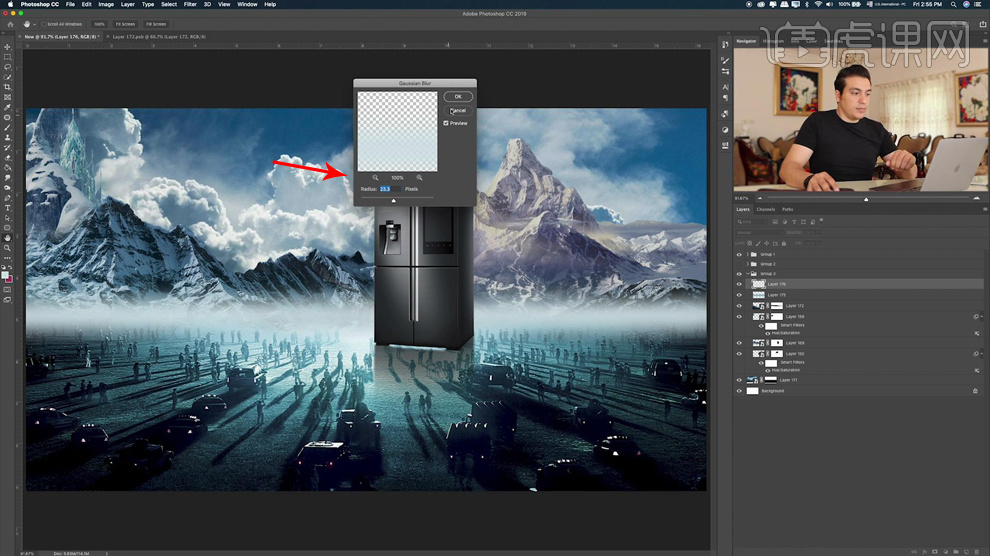
13、继续导入【素材(最好转化为智能对象)】,【调整大小、摆放位置和图层顺序】,然后调整【色相饱和度】参数如图。
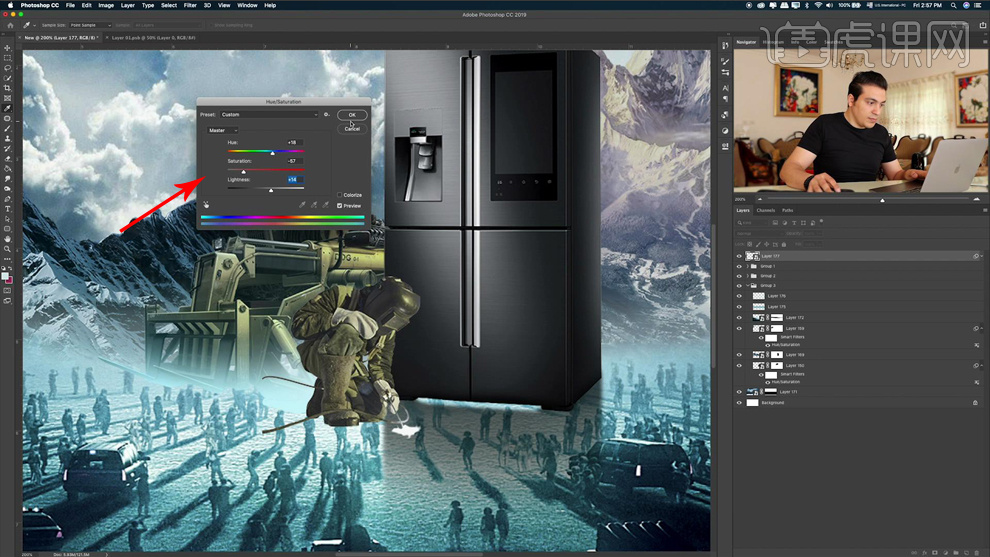
14、并将【人物素材进行同挖掘机素材的处理(增亮)】,最后可以将【步骤11的图层,复制一份,置于顶层】然后在【蒙版上涂抹,调整遮挡关系】。
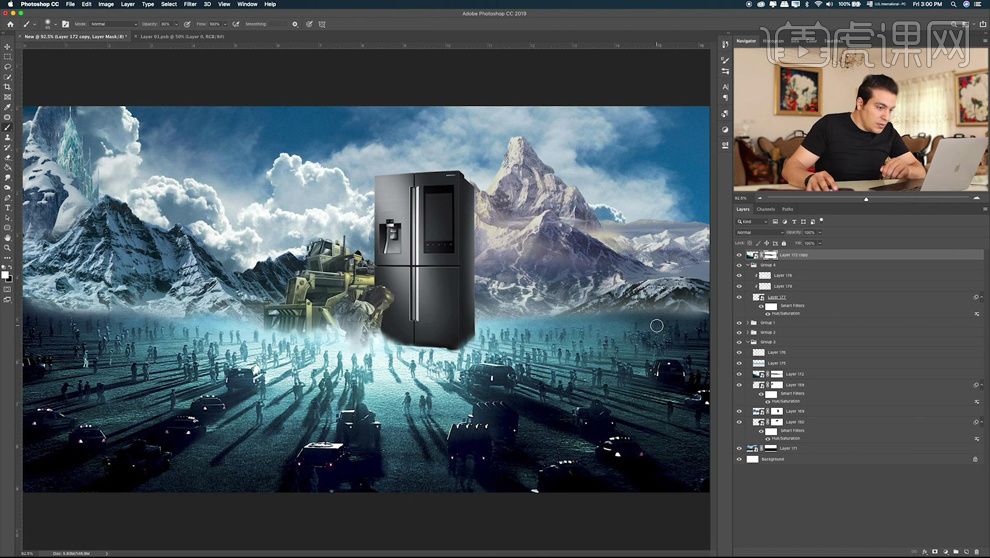
15、然后在【冰箱上方新建图层-创建剪切蒙版】,使用【亮色的画笔涂抹】,调整【混合模式和图层不透明度】,添加‘环境光和发光’,【产品的投影不合适,也可以根据画面效果调整】,让整体更加协调。




 复制
复制