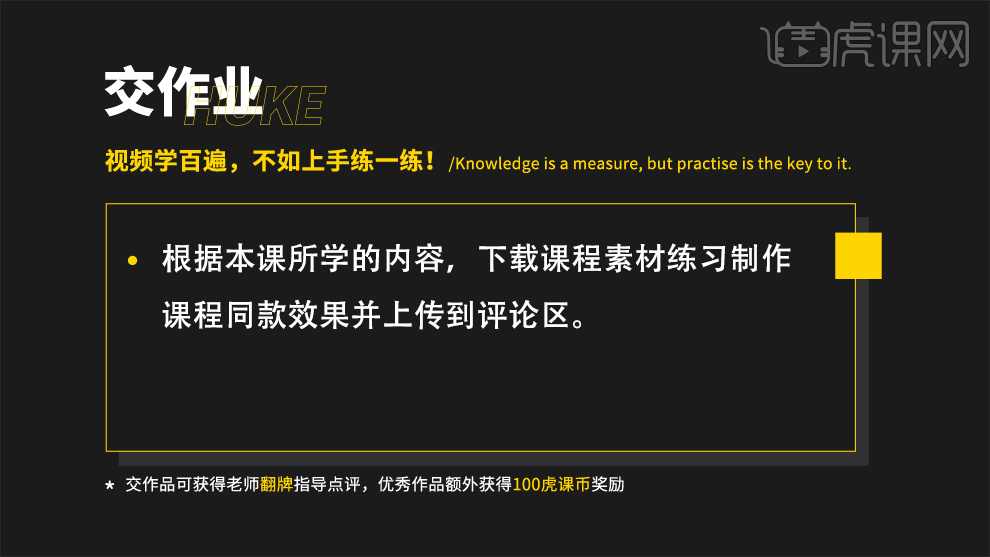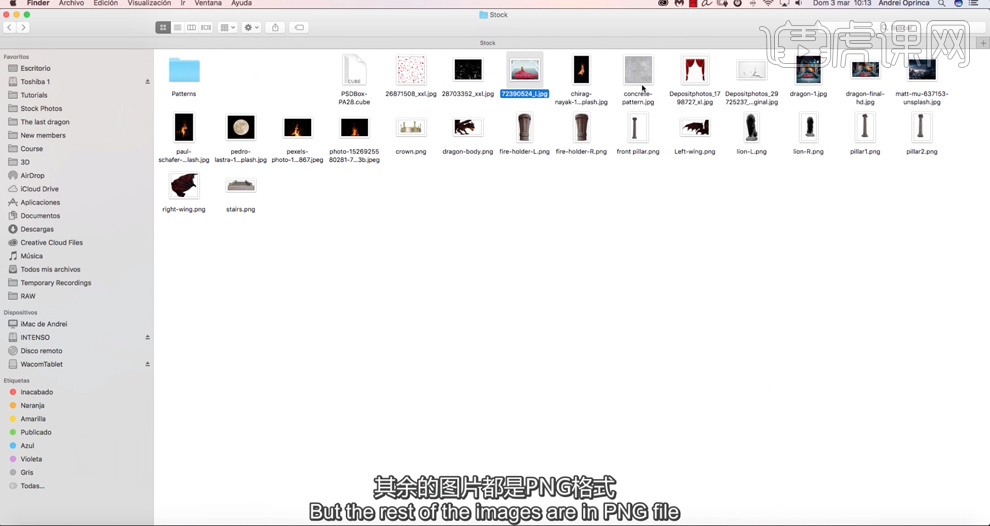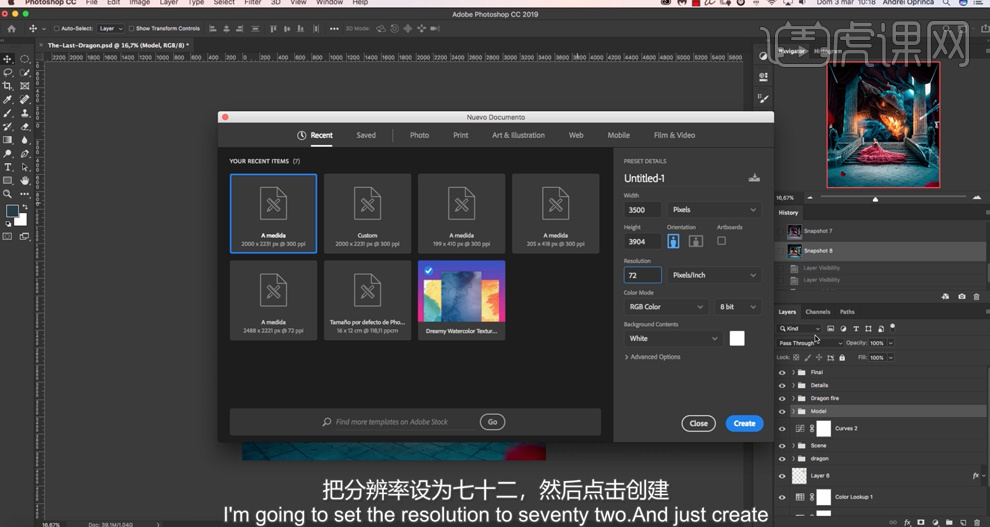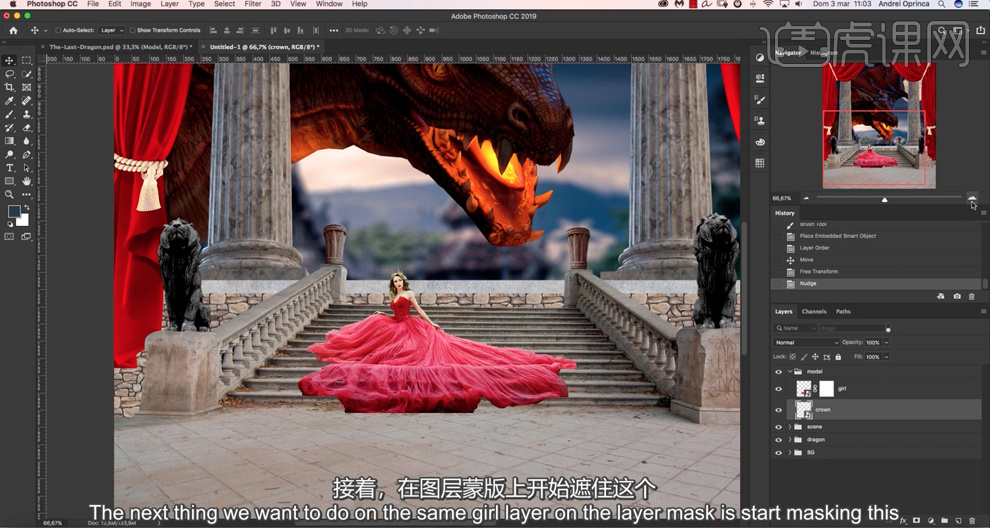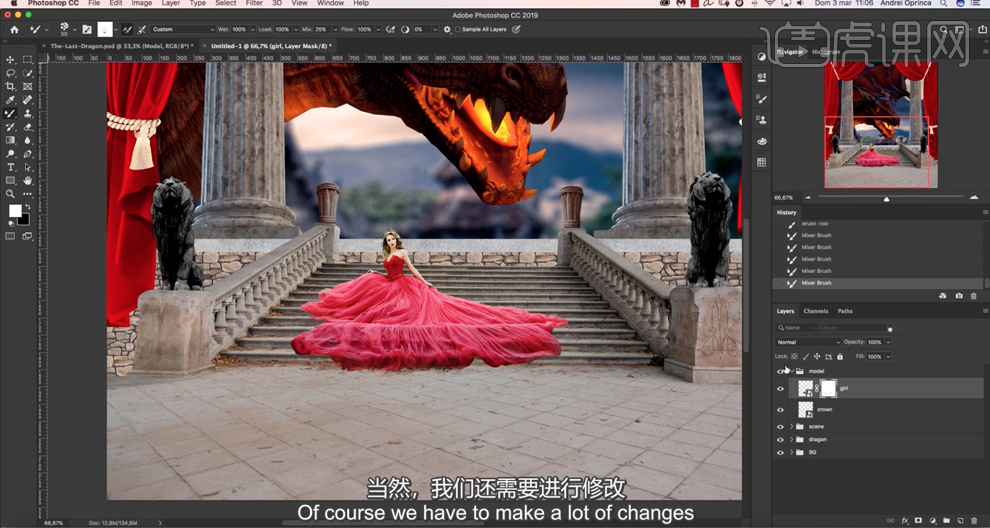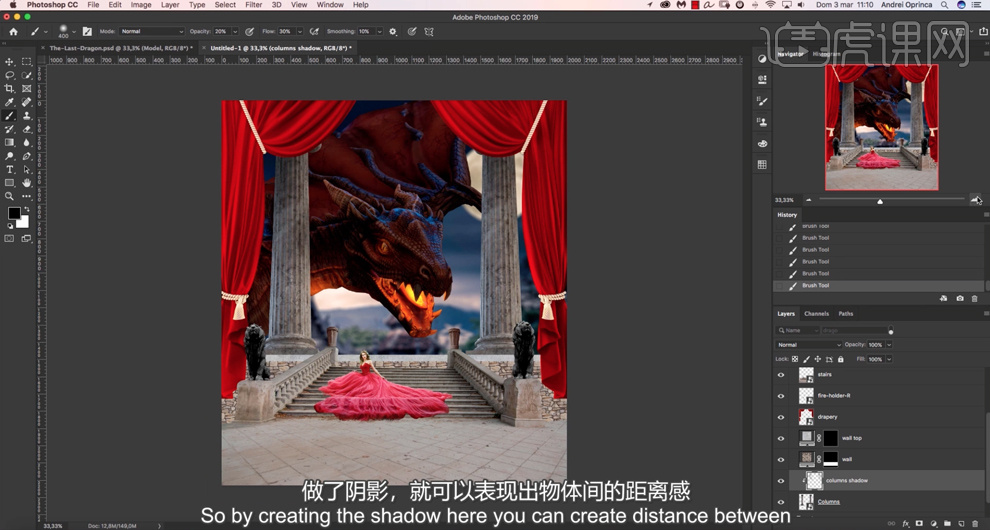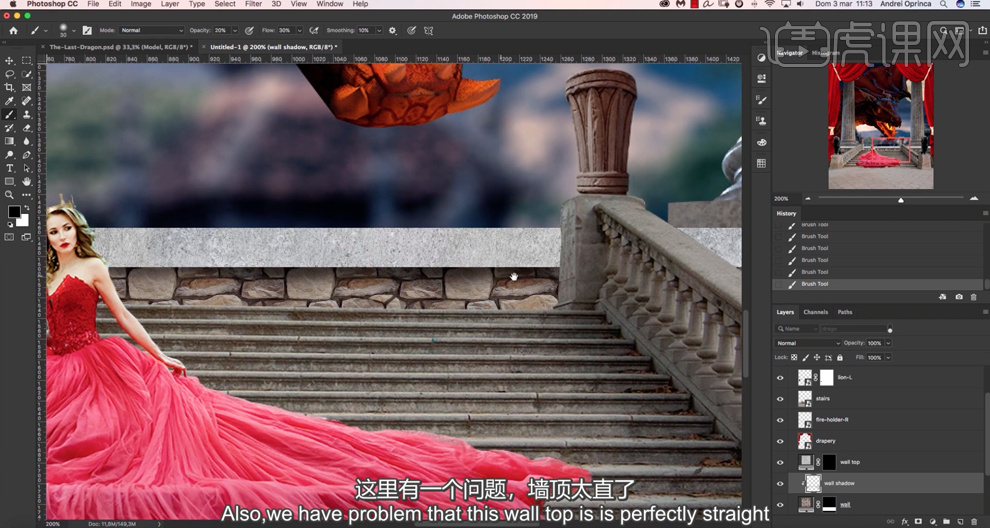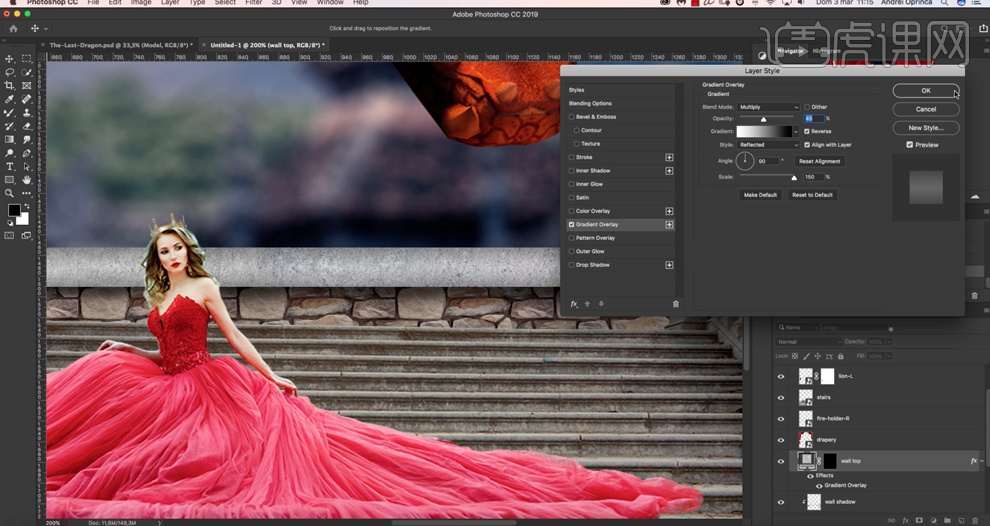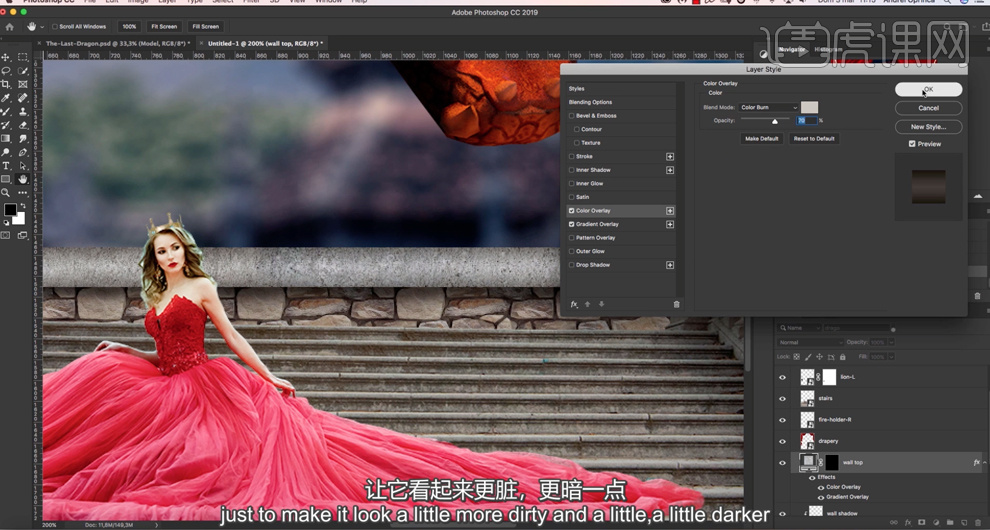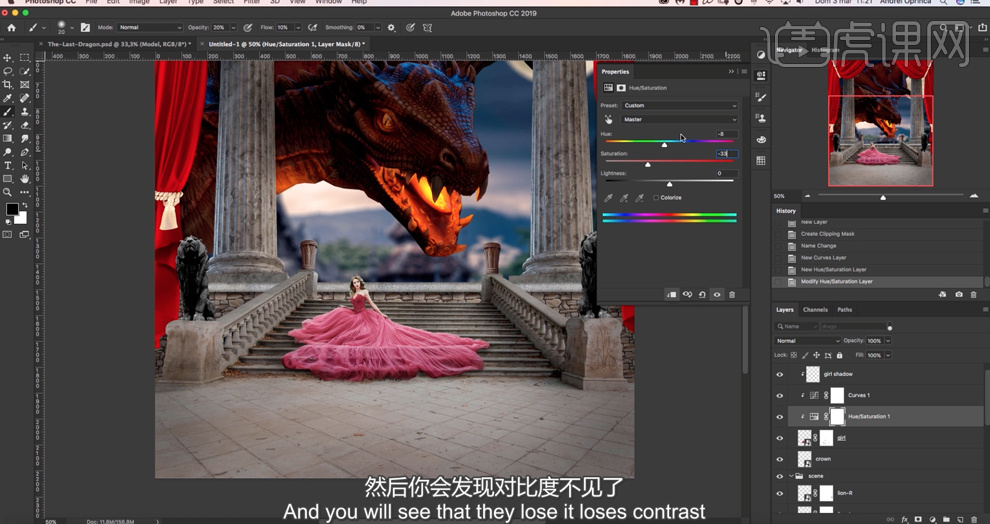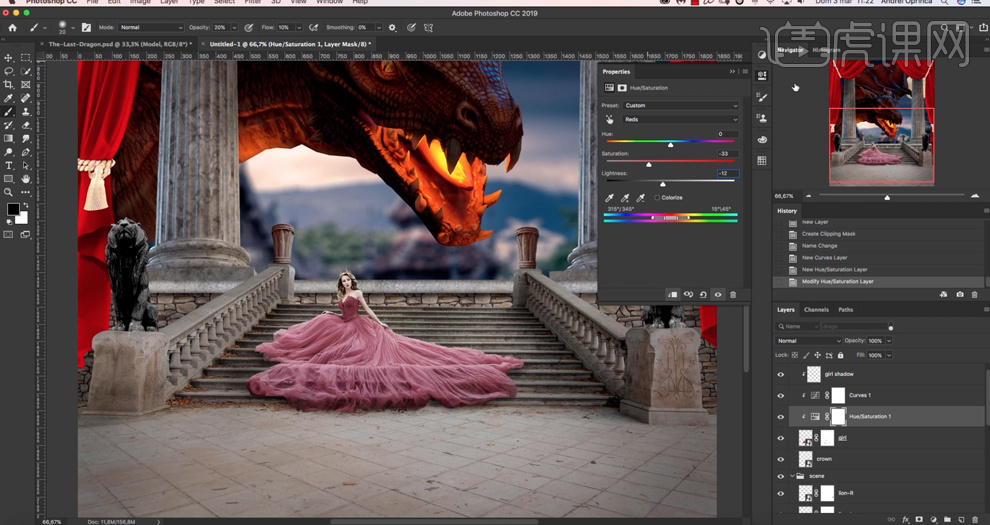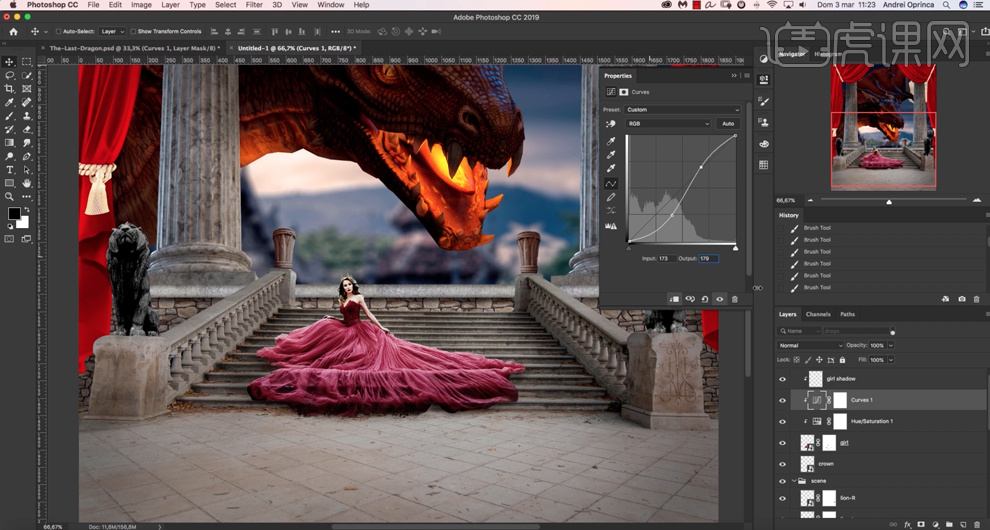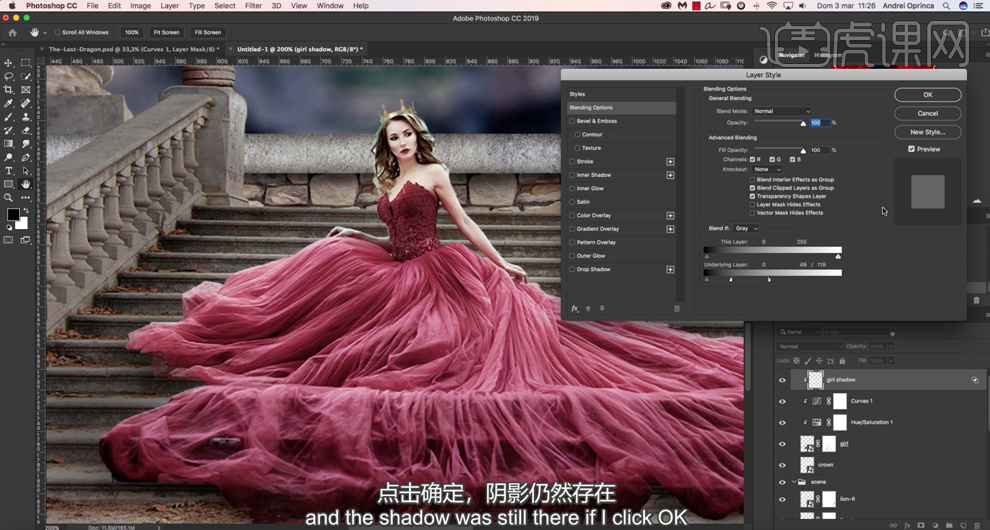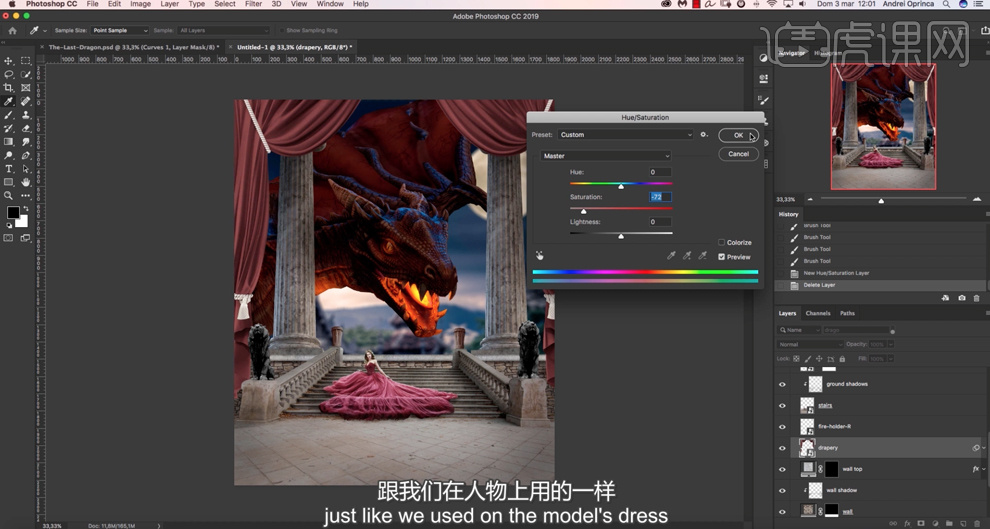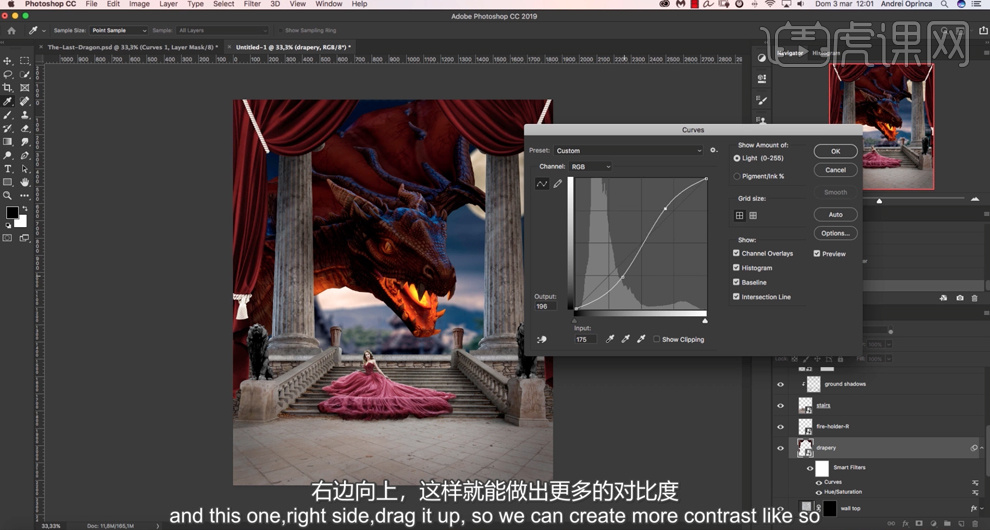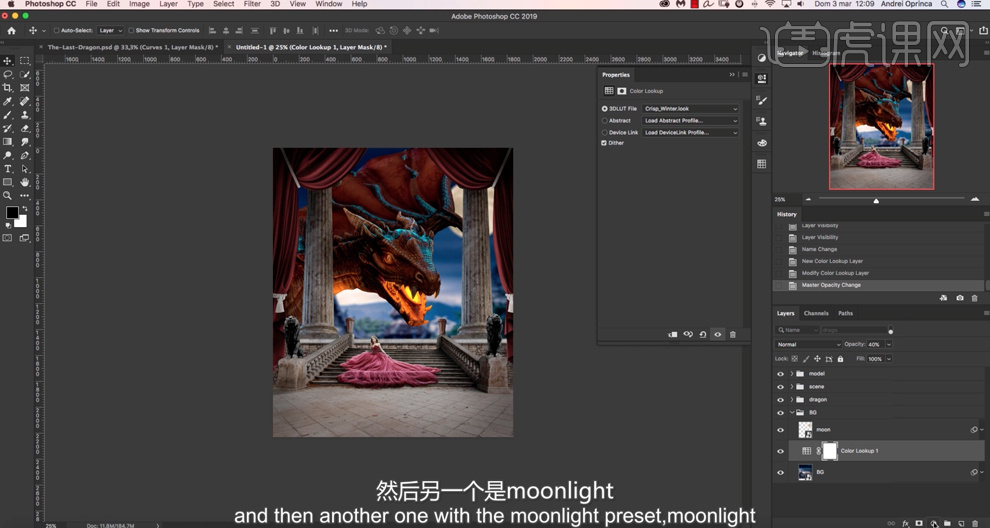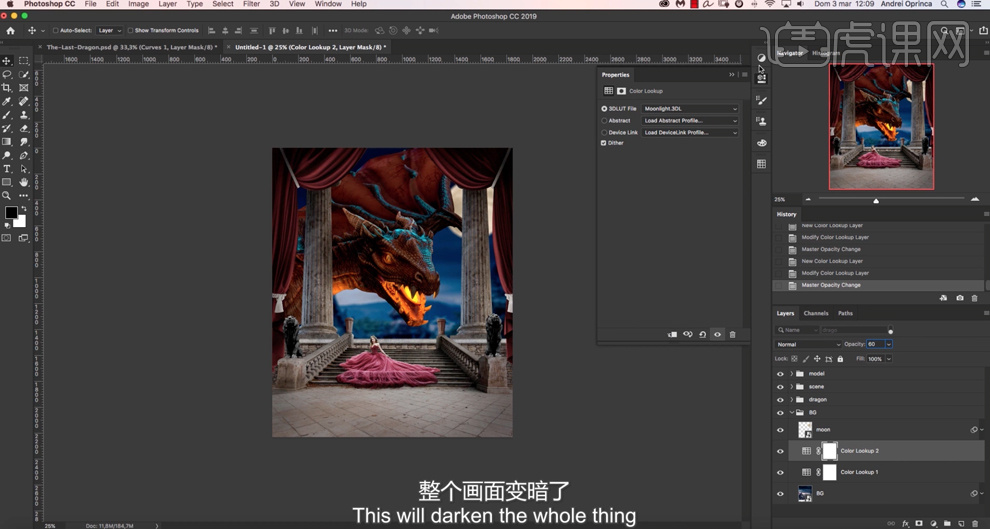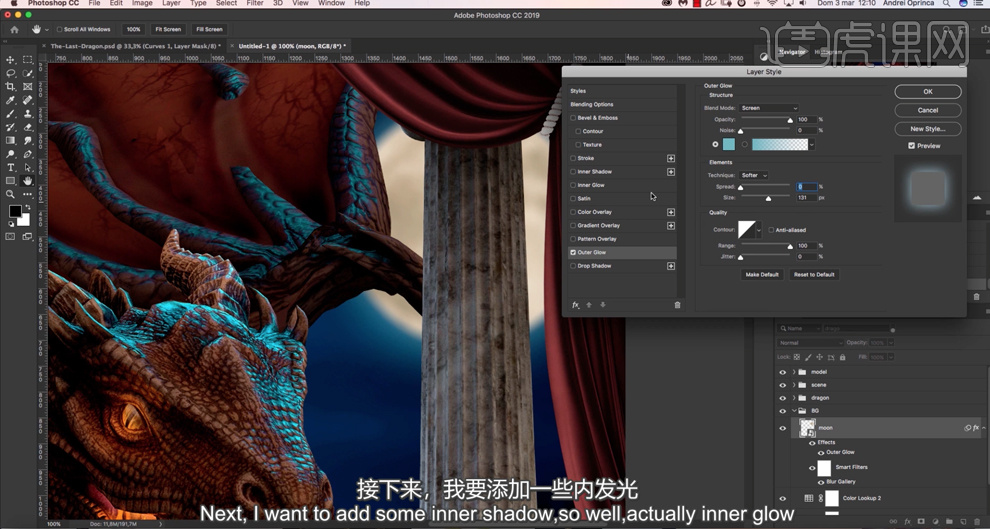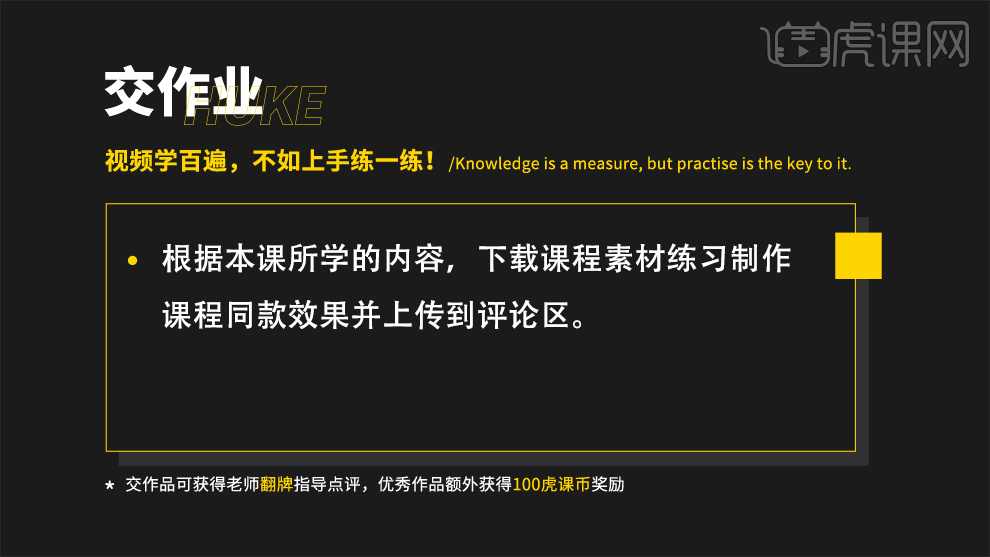
1、本课主要是讲城堡的合成创意海报,根据创意思路通过网络搜索关联的素材,此次课件的素材如图示。
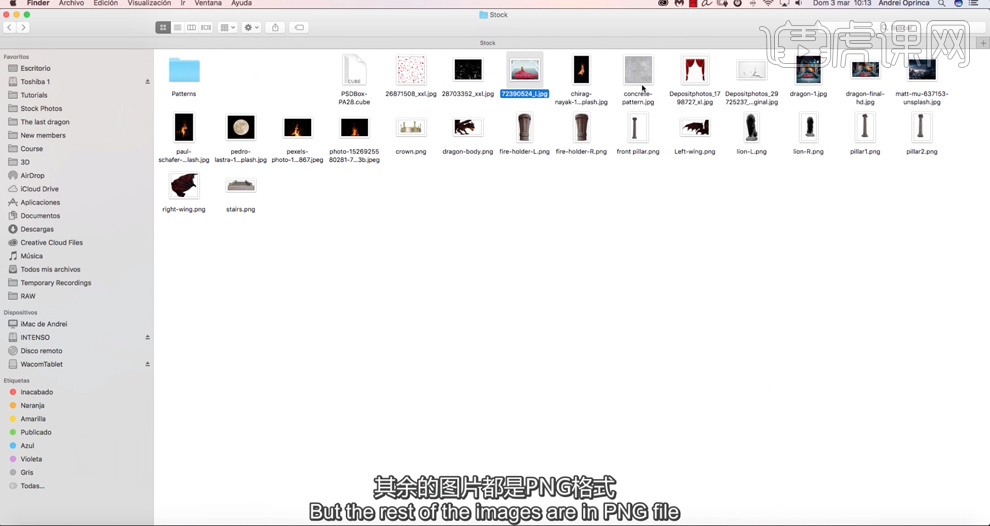
2、[打开]PS软件,[新建]文档,具体参数如图示。
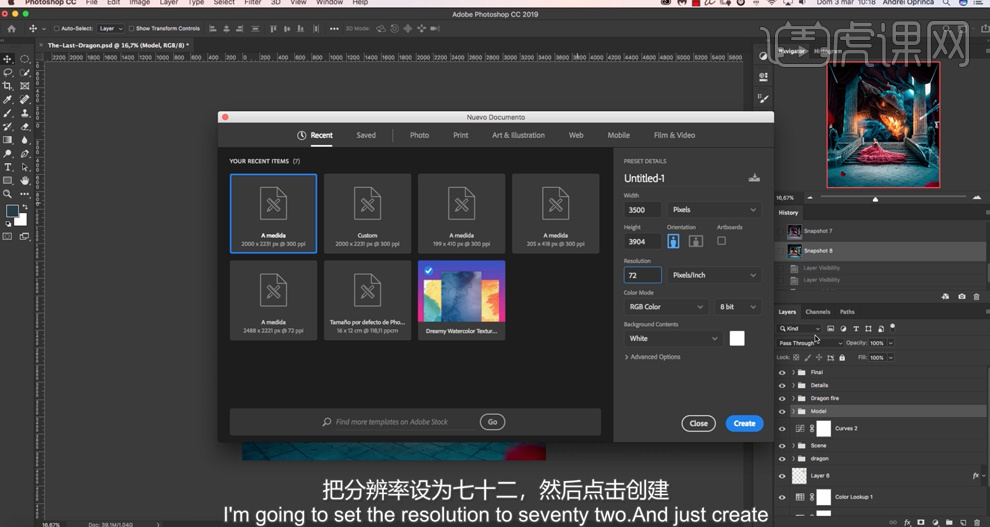
3、[拖入]准备好的关联素材,根据设计思路调整大小和图层顺序,排列至版面合适的位置。[选择]关联的素材,按[Ctrl+G]编组,[重命名]图组。具体效果如图示。
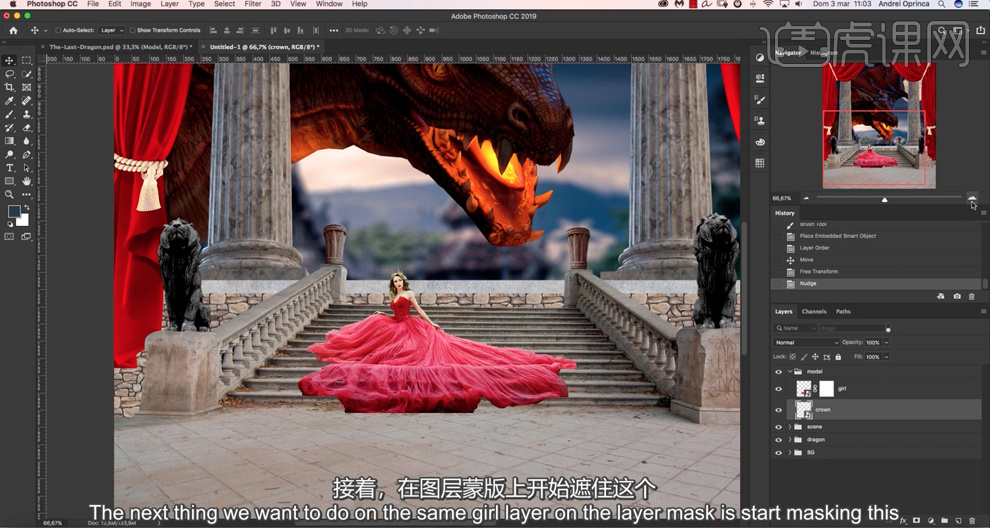
4、[选择]模特图层,添加[图层蒙版],使用[混合器画笔工具],选择[碎点笔刷],调整画笔大小和属性,涂抹裙子边缘。具体效果如图示。
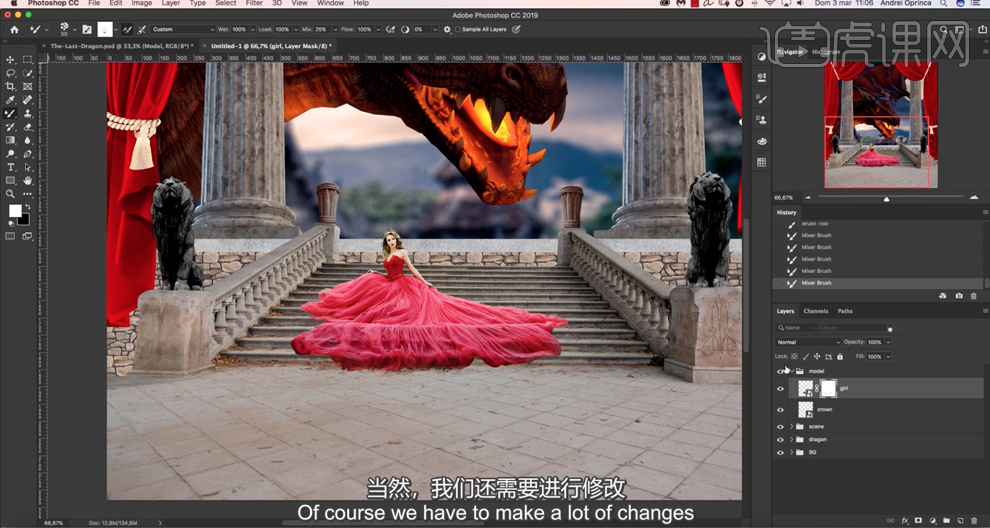
5、[打开]场景图组,[选择]柱子关联图层,右击[转换为智能对象],[重命名]柱子。[新建]剪切图层,[重命名]柱子阴影,使用[画笔工具],选择[柔边缘笔刷],调整画笔属性和大小,根据光影规律涂抹柱子暗部阴影细节。具体效果如图示。
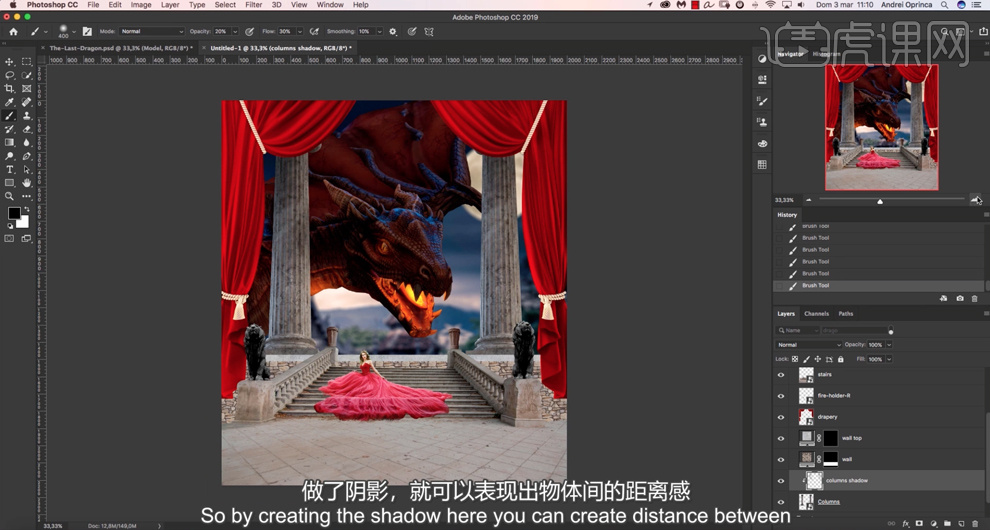
6、调整柱子阴影细节,在墙面图层上方[新建]剪切图层,根据光影投射规律,使用相同的方法在墙面暗部区域涂抹。具体效果如图示。
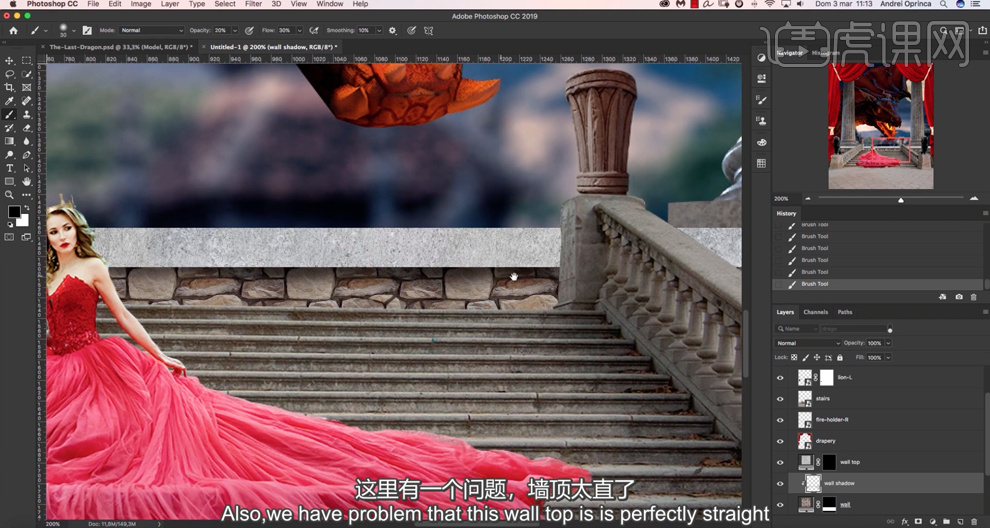
7、[选择]顶墙图层,打开[图层样式],添加[渐变叠加],具体参数如图示。具体效果如图示。
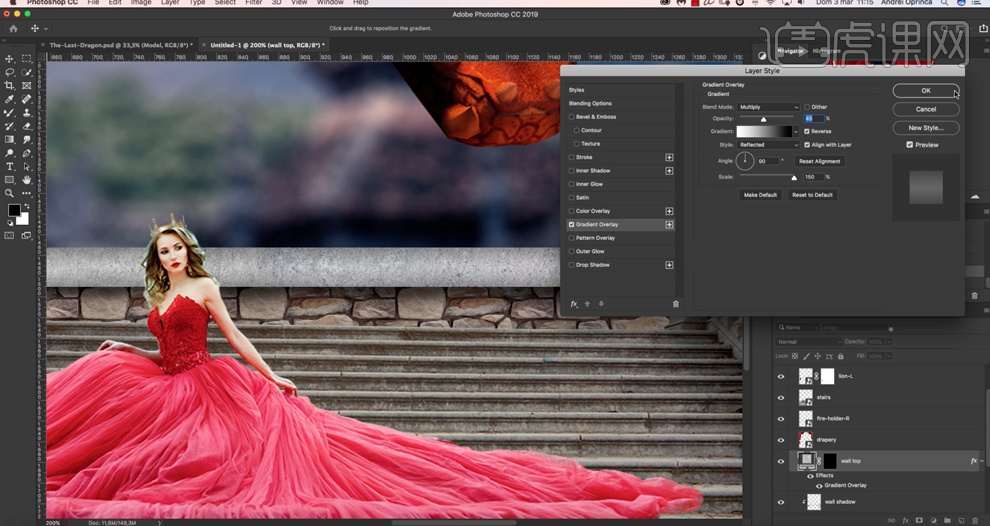
8、添加[颜色叠加],具体参数如图示。具体效果如图示。
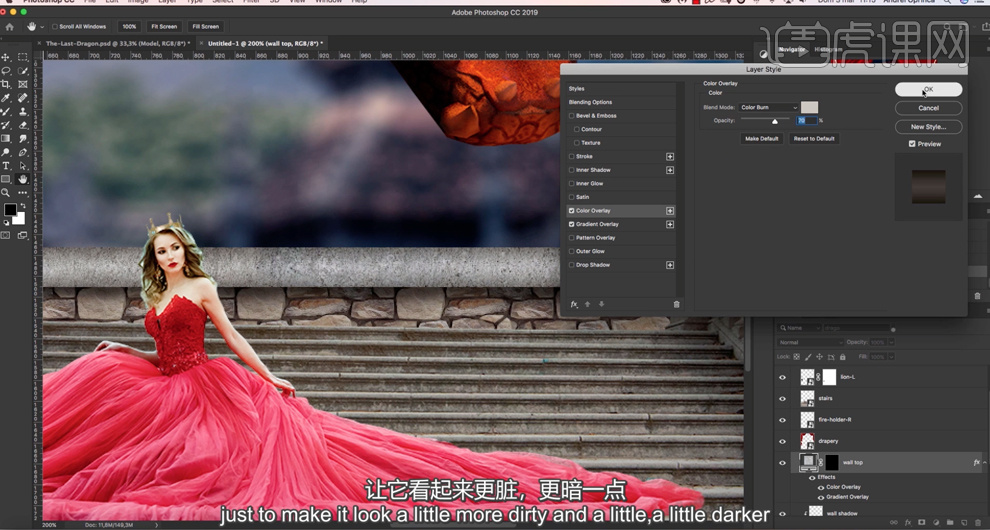
9、根据光影规律使用相同的阴影添加方法给其他的区域添加合适的暗部阴影。在模特图层上方[新建]曲线图层和色相饱和度图层,单击[剪切图层],[选择]色相饱和度图层,打开[属性面板],具体参数如图示。具体效果如图示。
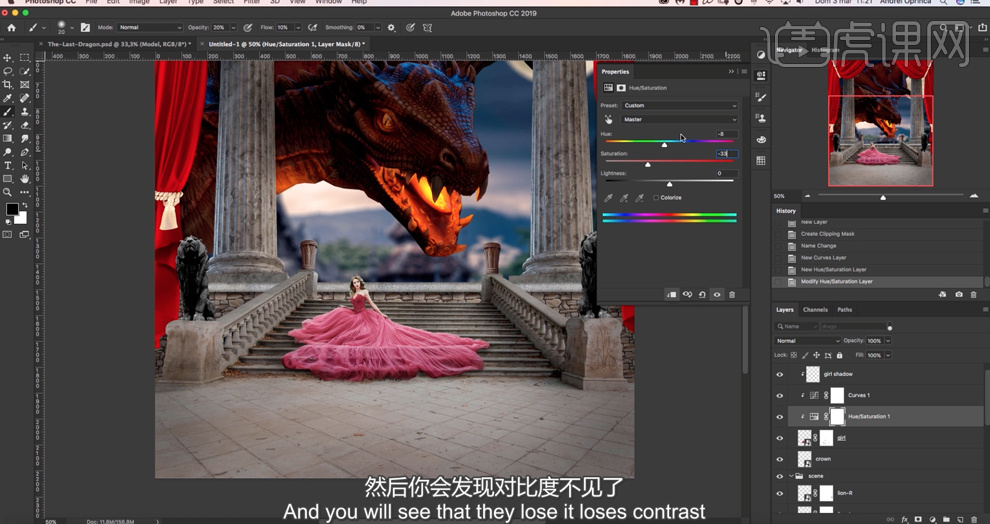
10、选择[红色],具体参数如图示。具体效果如图示。
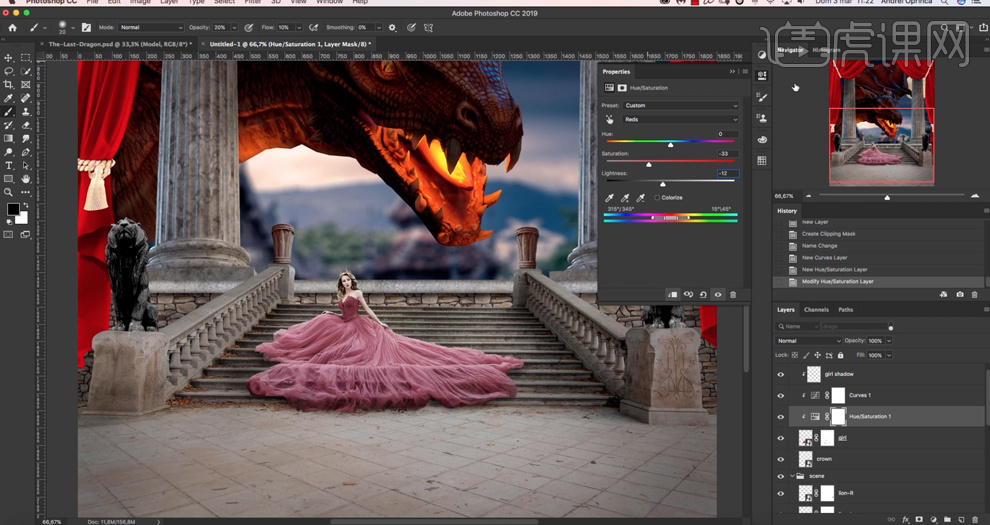
11、单击[曲线图层],打开[属性面板],具体参数如图示。具体效果如图示。
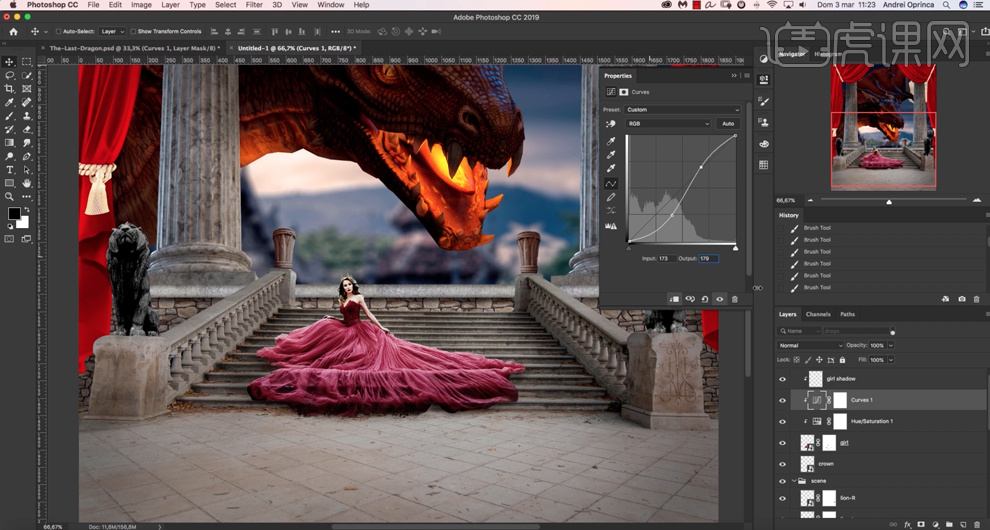
12、[不透明度]72%,单击[图层蒙版],使用[画笔工具]涂抹阴影细节。[选择]模特阴影剪切图层,使用[画笔工具]涂抹阴影细节。打开[图层样式],单击[混合选项],具体参数如图示。具体效果如图示。
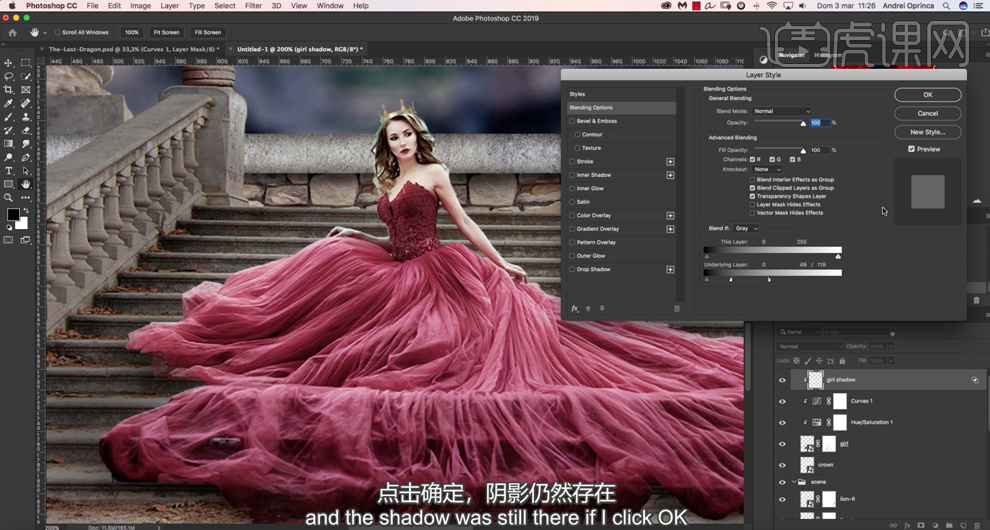
13、调整人物阴影细节,[选择]窗帘图层,按[Ctrl+U]打开色相饱和度,具体参数如图示。具体效果如图示。
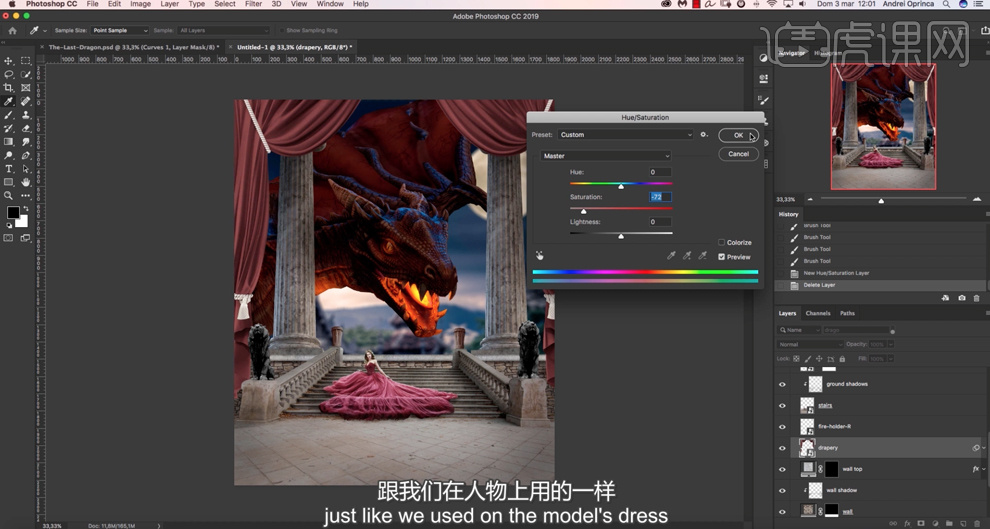
14、按[Ctrl+M]打开曲线,具体参数如图示。具体效果如图示。
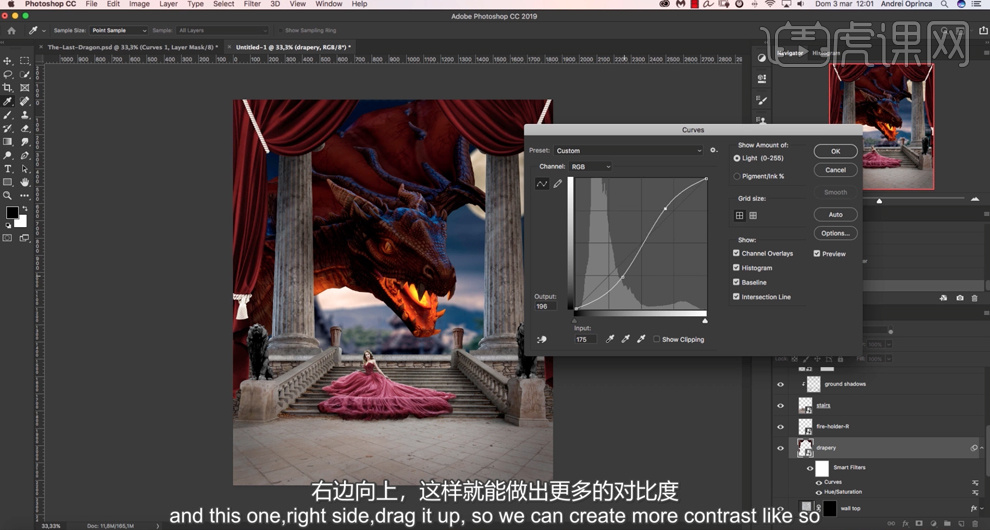
15、[打开]背景图组,[选择]背景图层,[重命名]图层,[新建]颜色查找图层,具体参数如图示,[不透明度]40%。具体效果如图示。
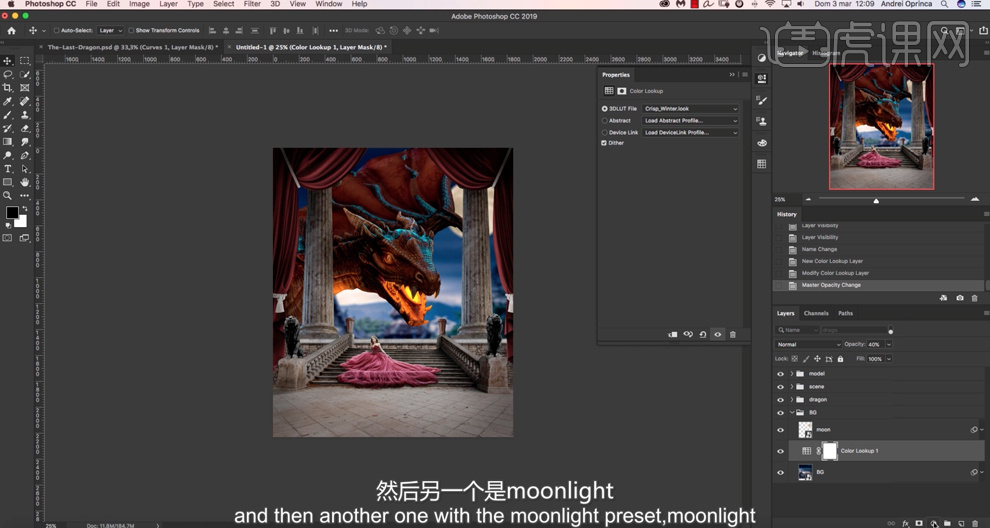
16、[新建]颜色查找图层,具体参数如图示,[不透明度]60%。具体效果如图示。
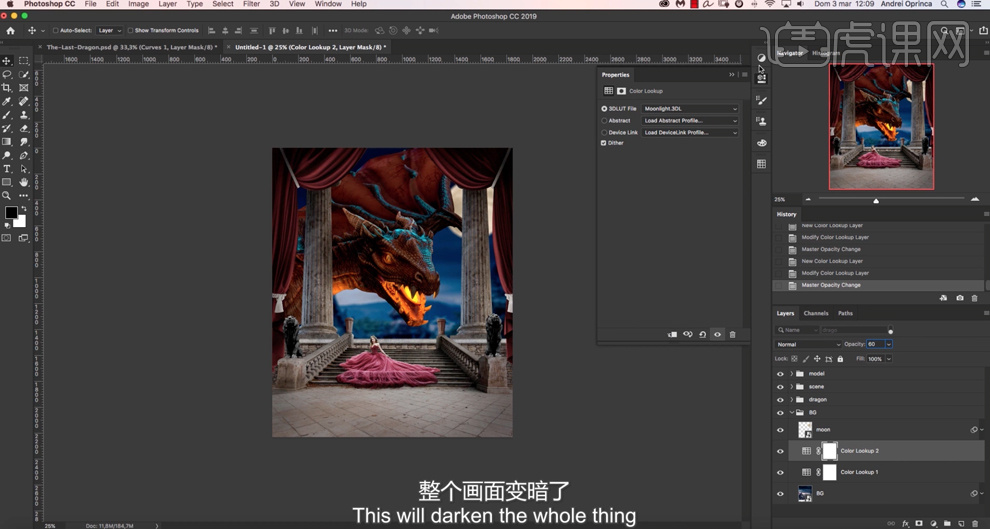
17、[选择]月亮图层,打开[图层样式],添加[外发光],具体参数如图示。具体效果如图示。
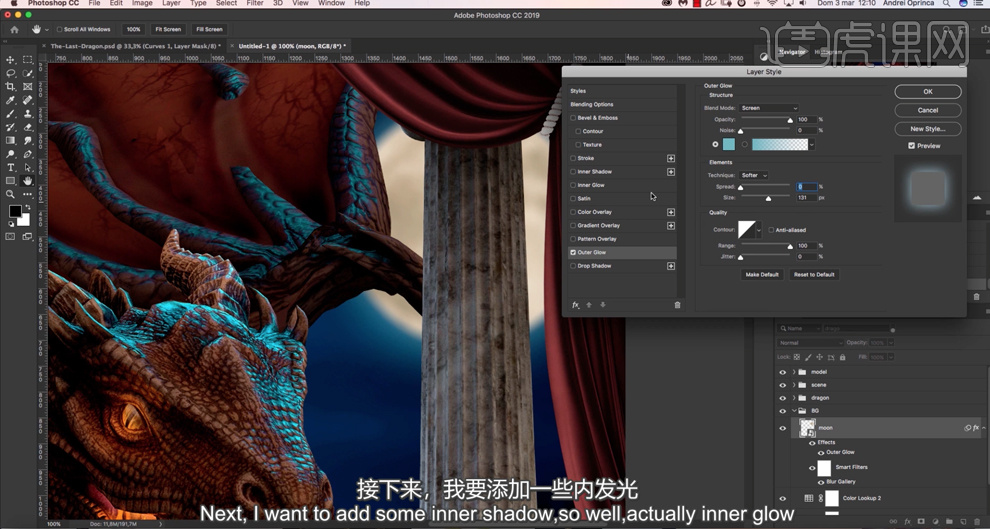
18、添加[内发光],具体参数如图示。具体效




 复制
复制