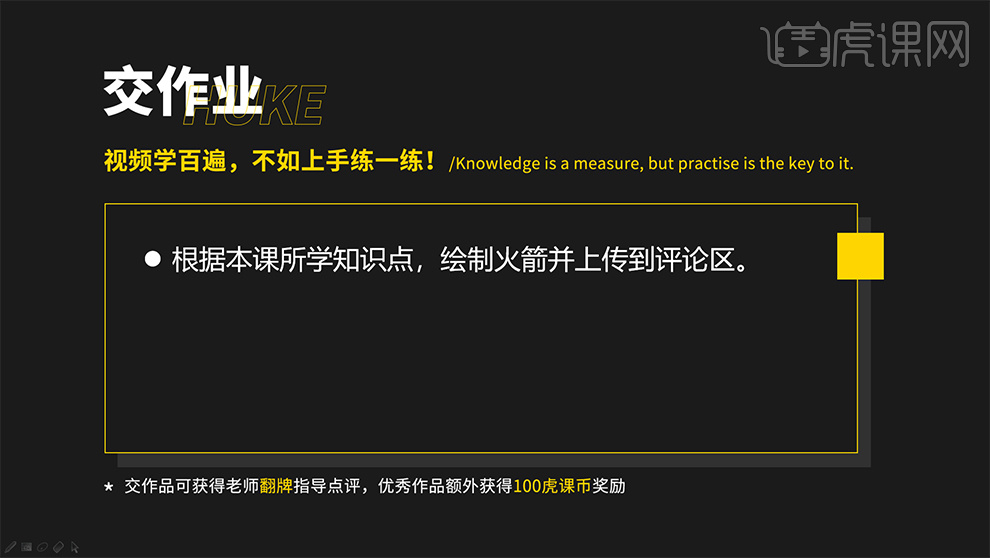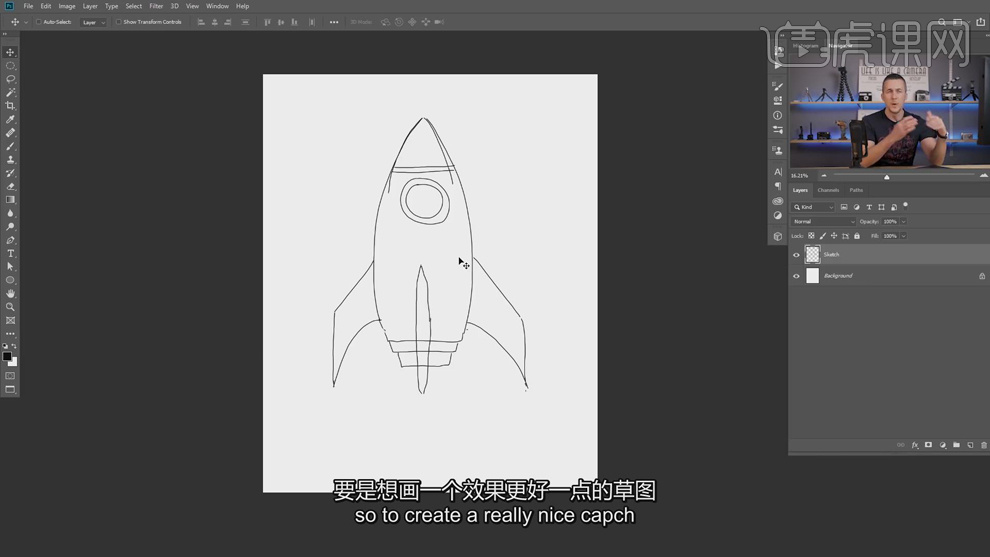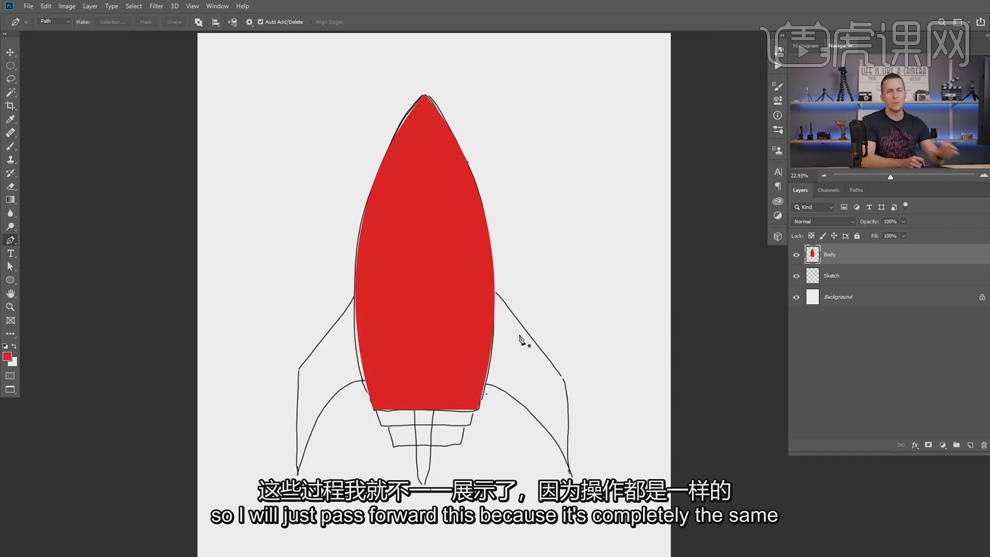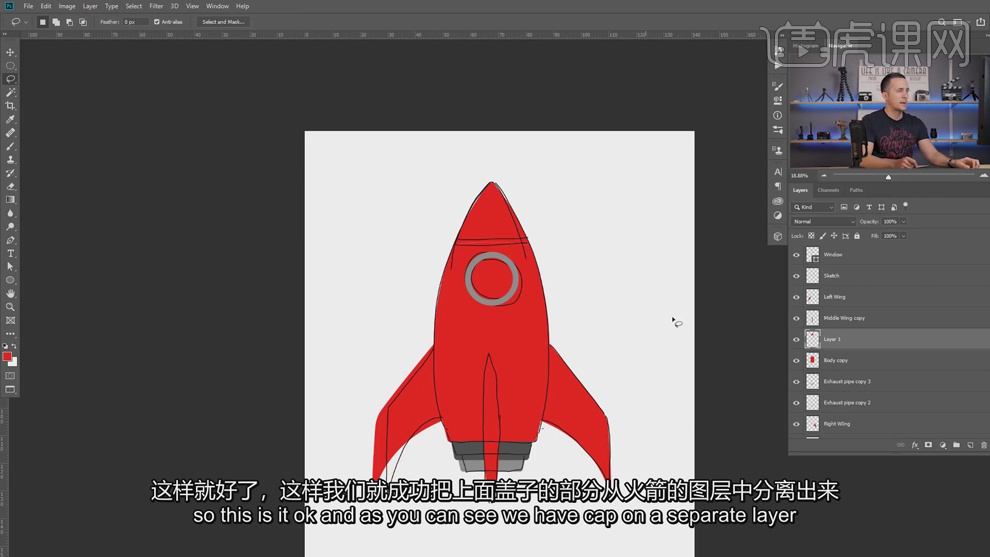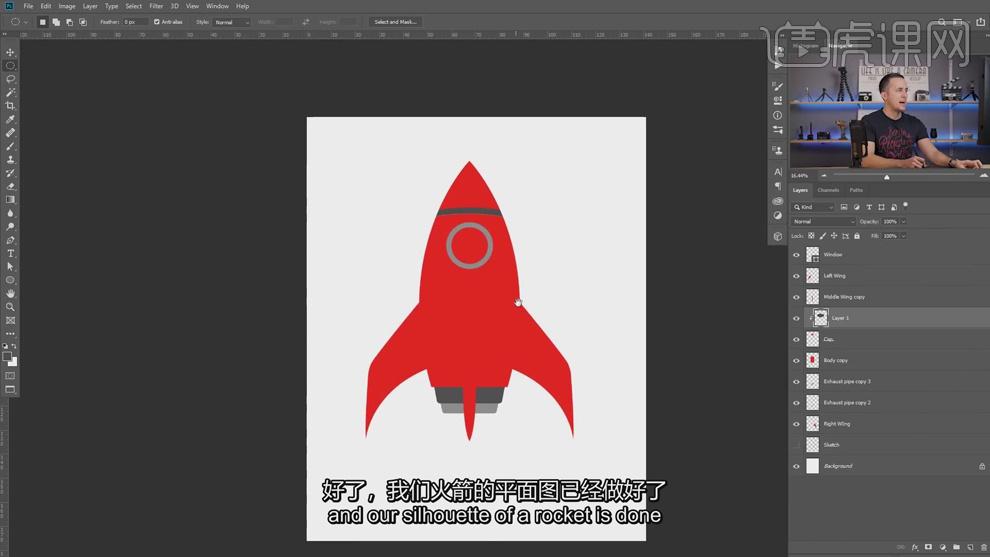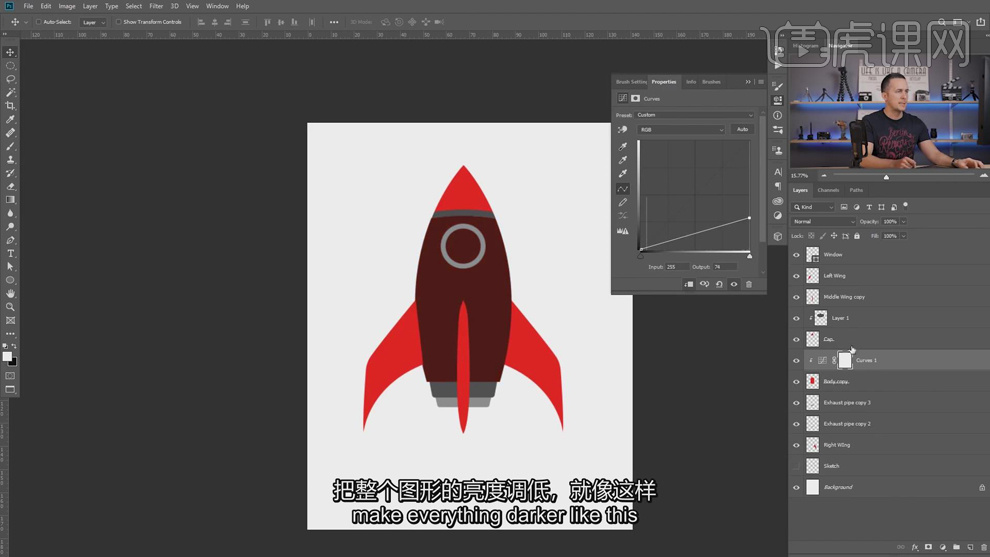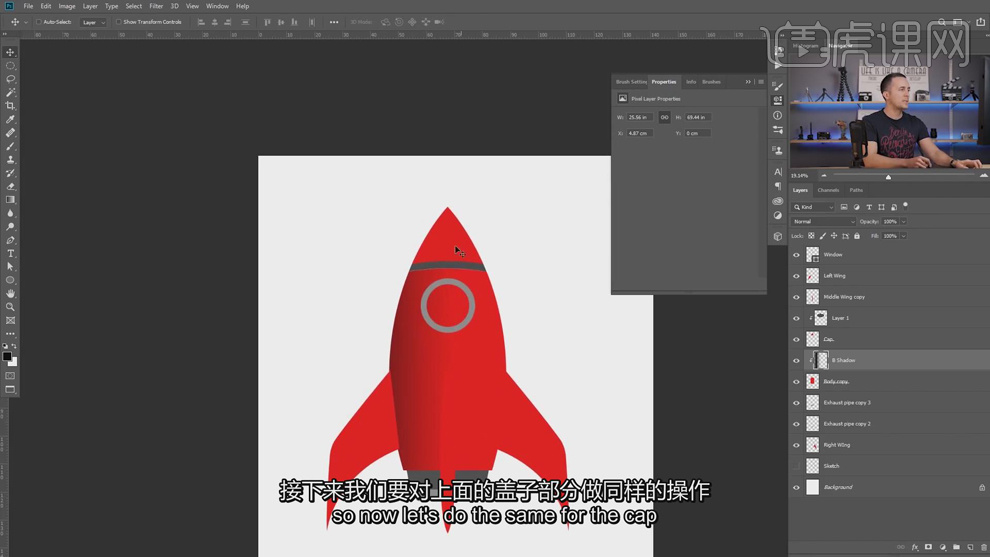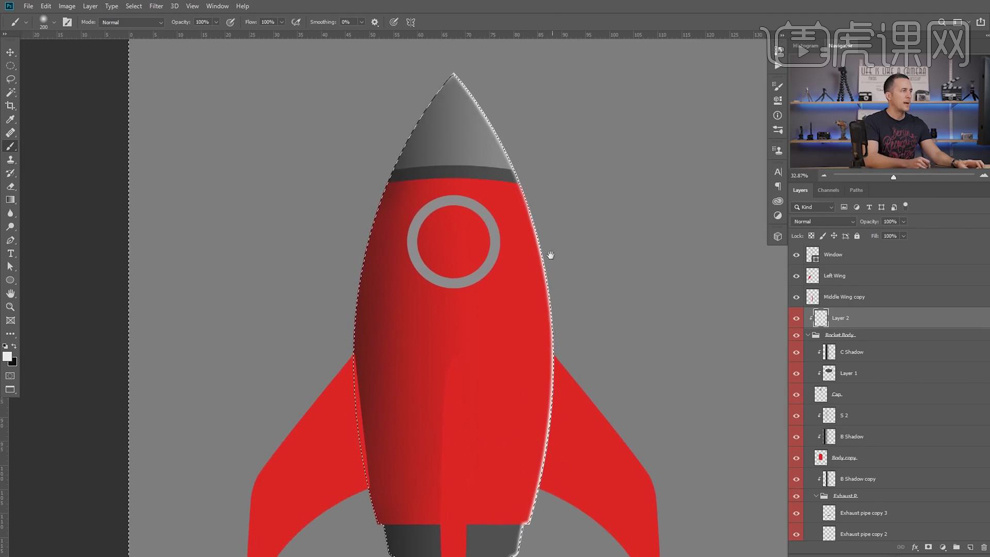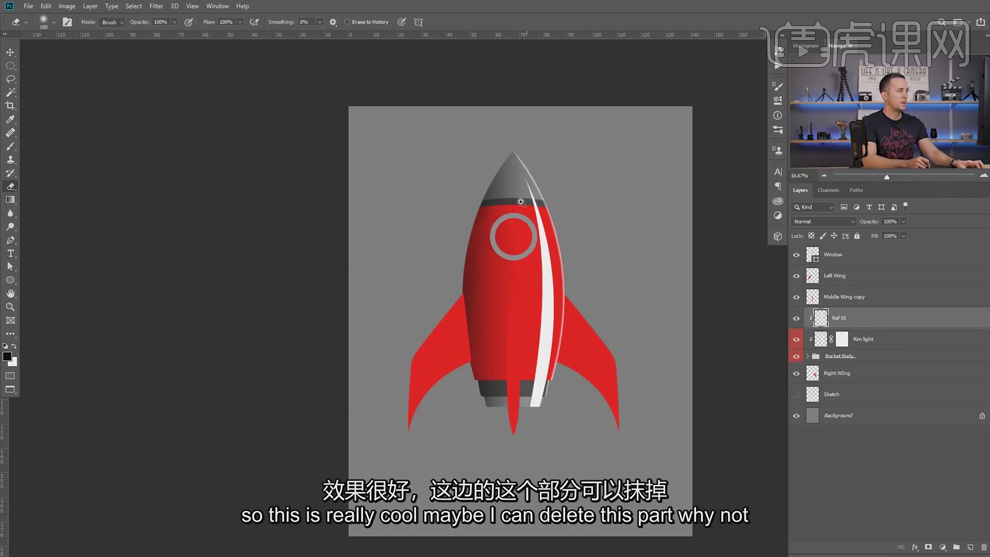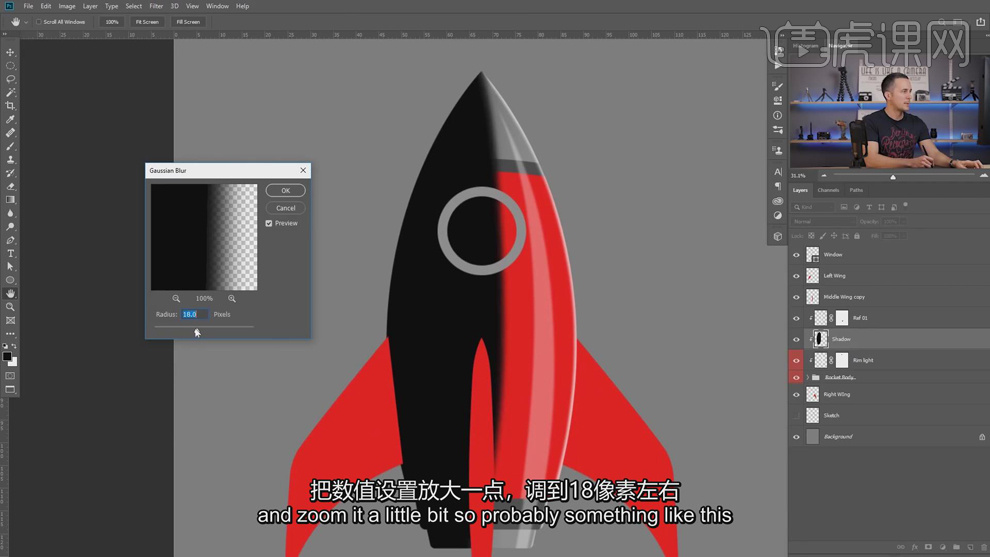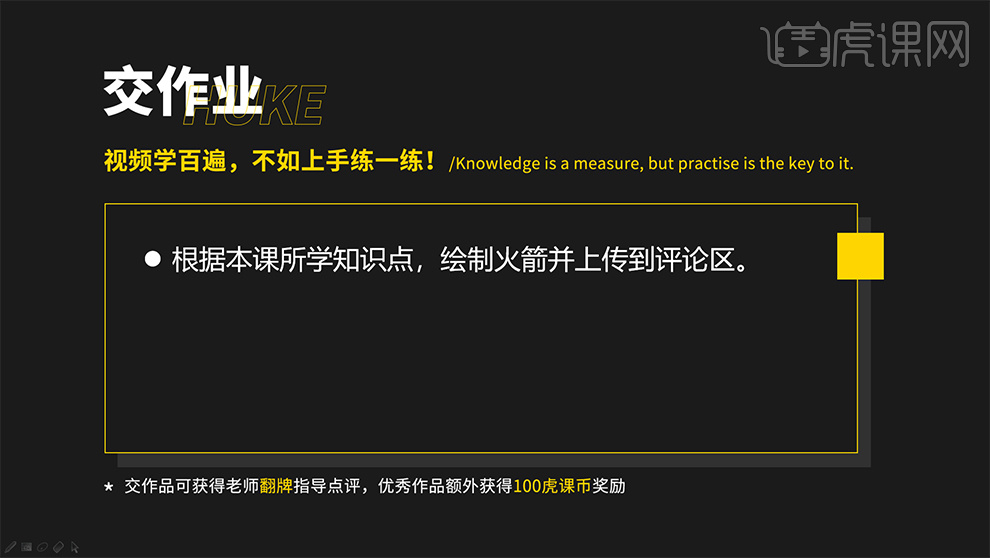
1、本课主要是讲如何在PS中使用鼠标绘制金属质感火箭。

2、【打开】PS软件,【新建】合适大小的画布。【新建】图层,使用【画笔工具】,根据主题思路绘调整画笔大小和属性,绘制火箭草图形状,【重命名】草图。具体显示如图示。
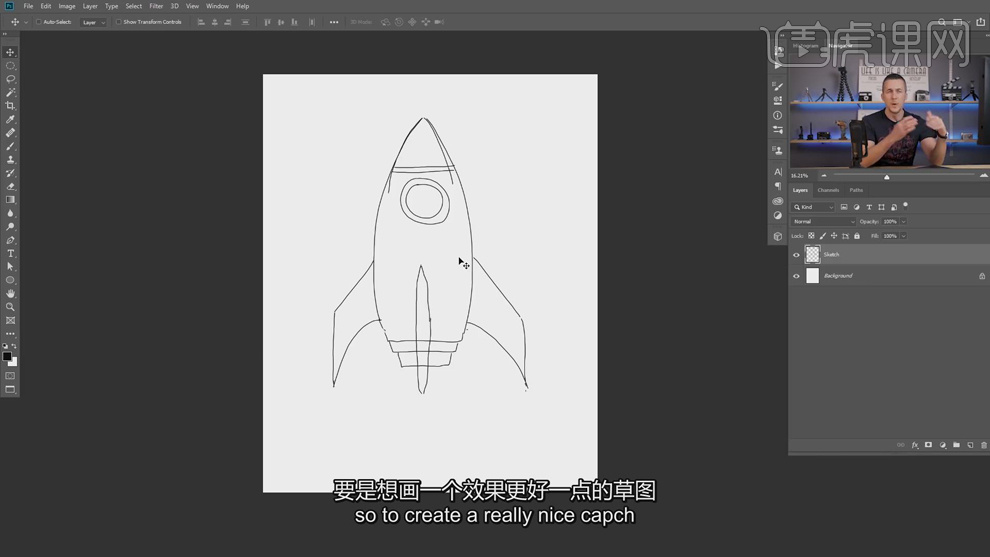
3、使用【钢笔工具】勾选火箭身体区域路径【建立选区】,【新建】图层,【填充】红色,【重命名】身体。具体显示如图示。
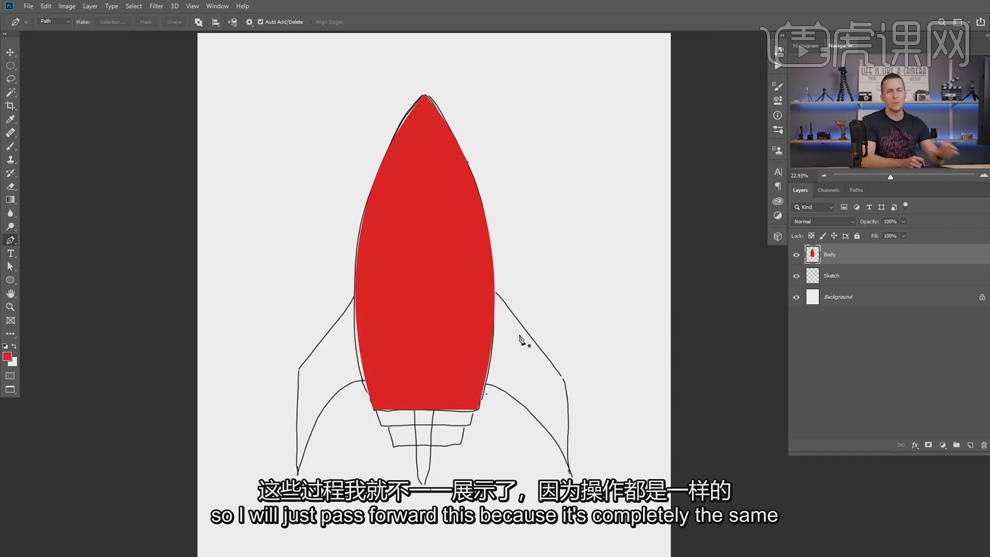
4、使用相同的方法,根据草图使用【钢笔工具】和【形状工具】绘制草图其他区域路径【建立选区】,【新建】图层,【填充】合适的颜色,【重命名】图层。具体显示如图示。
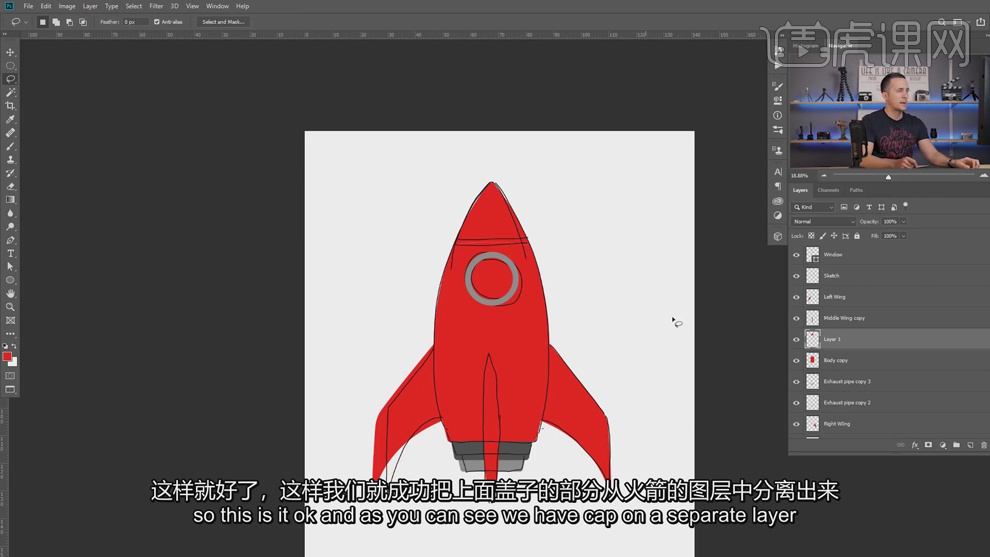
5、在盖子图层上方【新建】剪切图层,使用【椭圆工具】拖出合适大小的选区,【填充】深灰色。具体效果如图示。
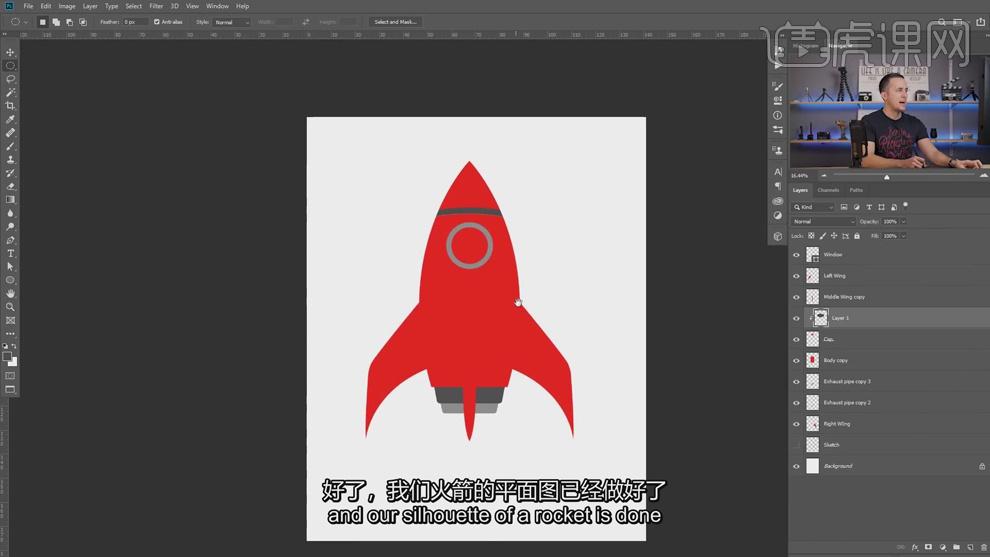
6、在身体图层上方【新建】曲线图层,单击【剪切图层】,具体参数如图示。具体效果如图示。
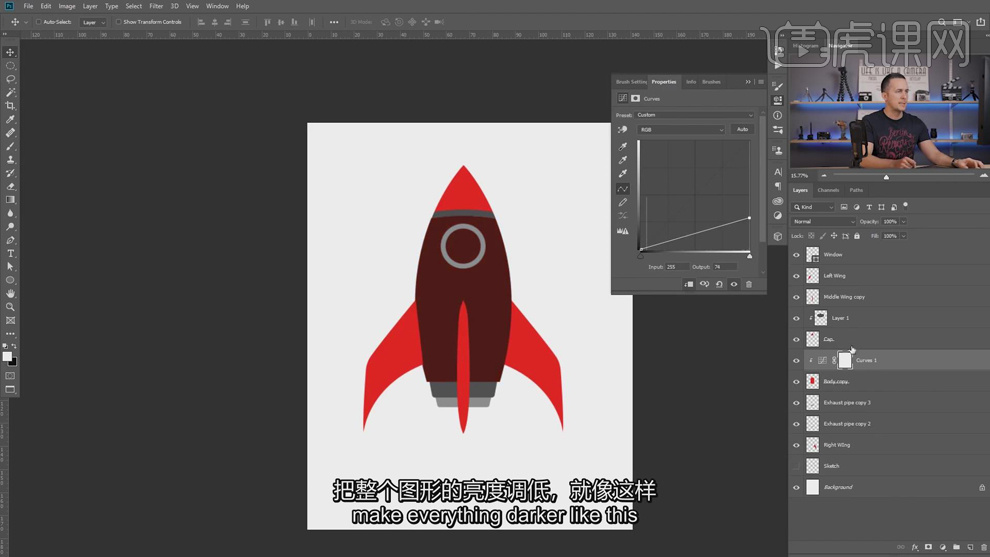
7、按【Ctrl+I】蒙版反向,使用【画笔工具】,调整画笔属性和大小涂抹暗部细节,以上是第一种制作身体立体阴影的方法。【删除】曲线图层,【新建】剪切图层,【重命名】身体阴影,使用【渐变工具】拖出渐变效果,调整大小和位置细节。具体效果如图示。
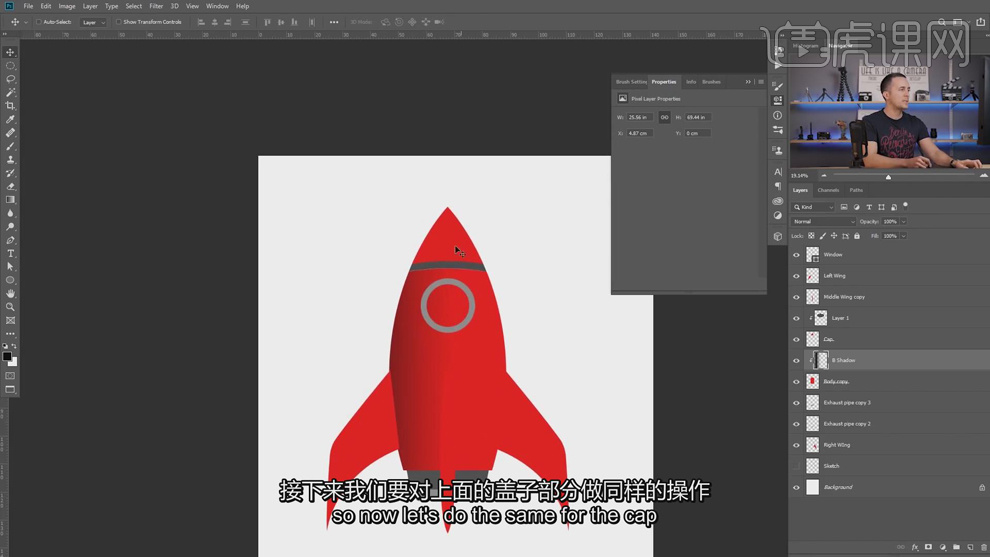
8、使用相同的方法根据光影规律给盖子添加相应的阴影效果,【选择】关联图层,按【Ctrl+G】编组,【重命名】图组。按Ctrl单击关联图层【载入选区】,单击【选择】-【修改】-【收缩】5PX,按【Ctrl+Shift+I】反选,在图组上方【新建】剪切图层,使用【画笔工具】,调整大小和属性,【颜色】白色,涂抹选区边缘高光区域。具体效果如图示。
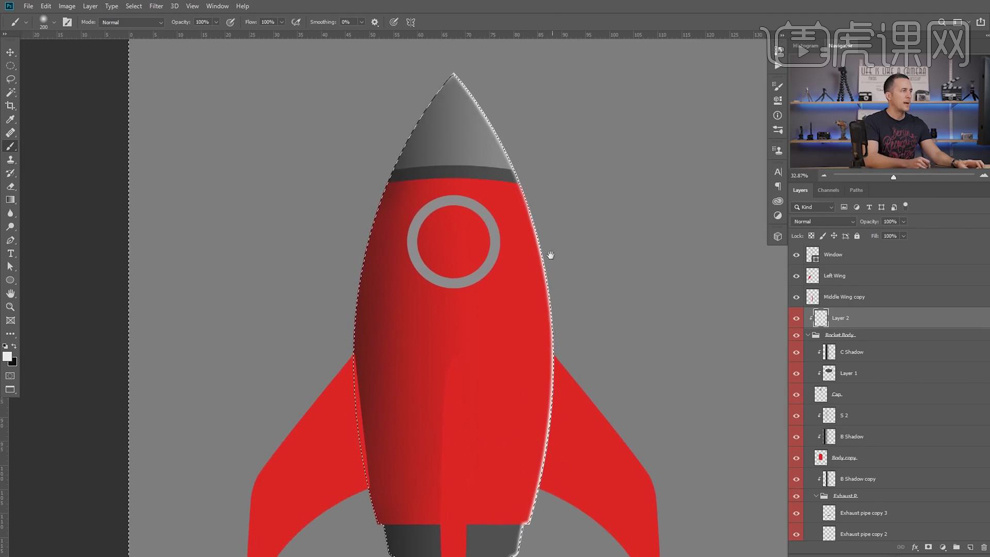
9、按【Ctrl+D】取消选区,【重命名】图层,添加【图层蒙版】,使用【画笔工具】涂抹高光细节。【新建】剪切图层,【重命名】图层,使用【钢笔工具】,根据光影反射规律绘制高光形状路径【建立选区】,【填充】白色,按【Ctrl+T】调整形状和位置。具体效果如图示。
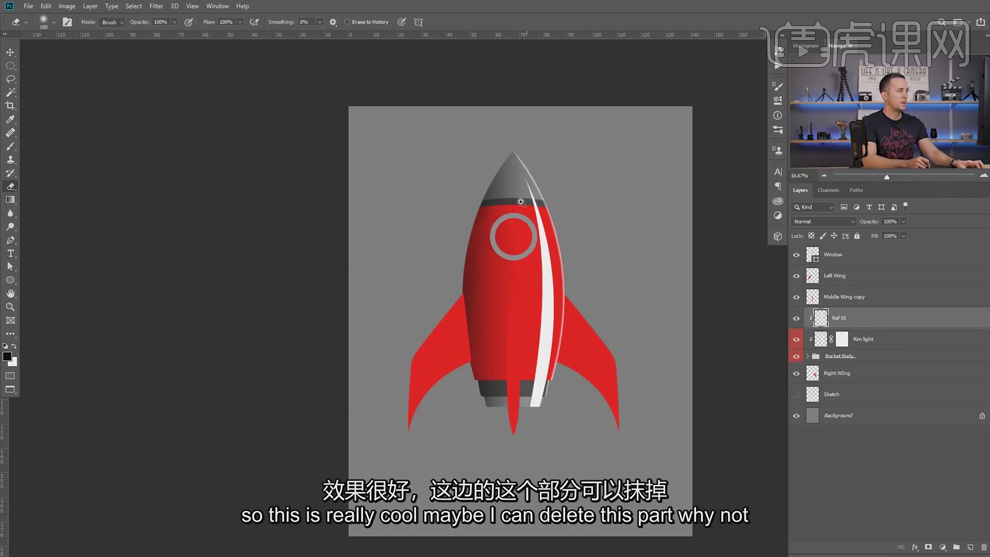
10、单击【滤镜】-【模糊】-【高斯模糊】,具体参数如图示。具体效果如图示。

11、【不透明度】38%,在图层下方【新建】剪切图层,【重命名】阴影。使用相同的方法根据光影规律绘制阴影形状路径【建立选区】,【填充】黑色。调整形状和位置。单击【滤镜】-【模糊】-【高斯模糊】,具体参数如图示。具体效果如图示。
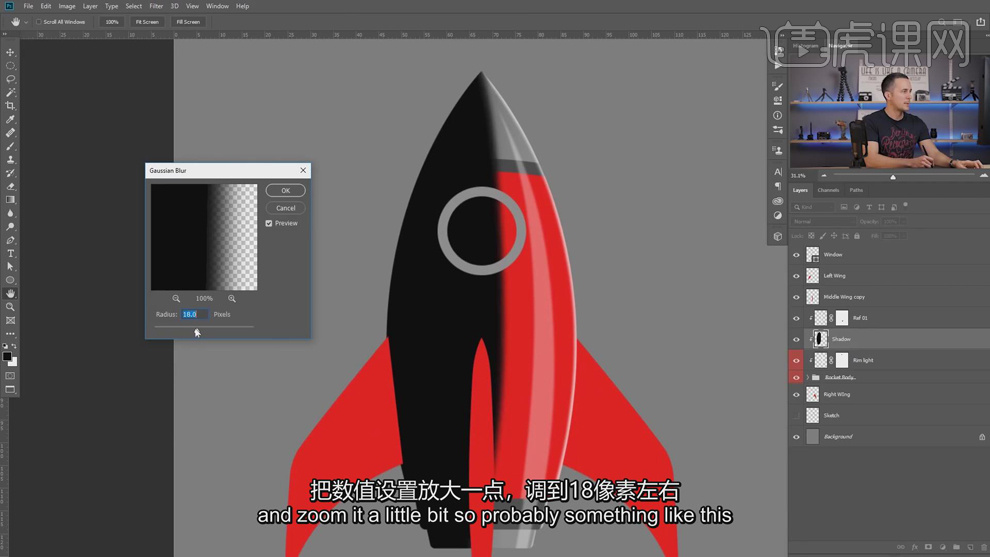
12、【不透明度】28%,根据光影反射规律,使用相同的方法给其他部位添加合适的高光和暗部阴影细节,调整图层透明度至合适的效果。具体效果如图示。




 复制
复制