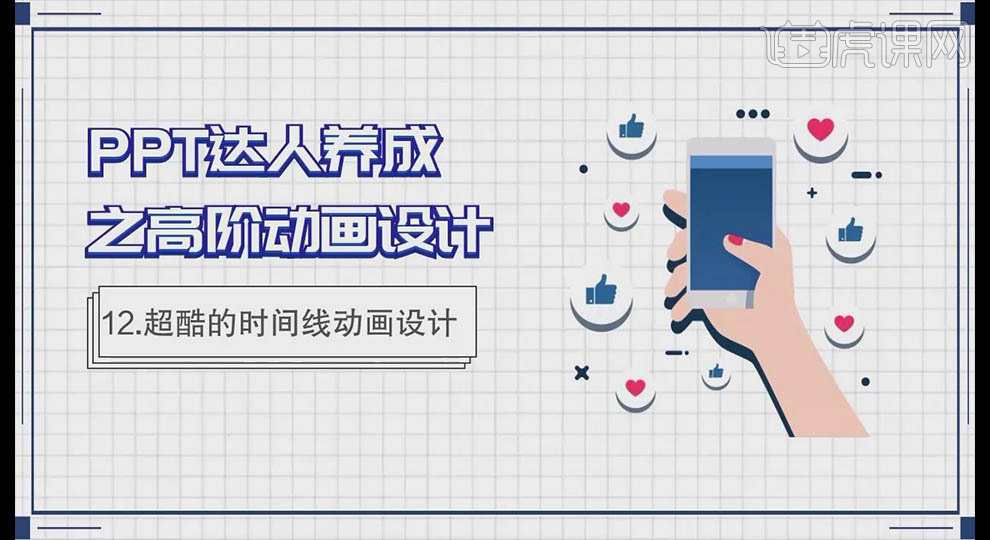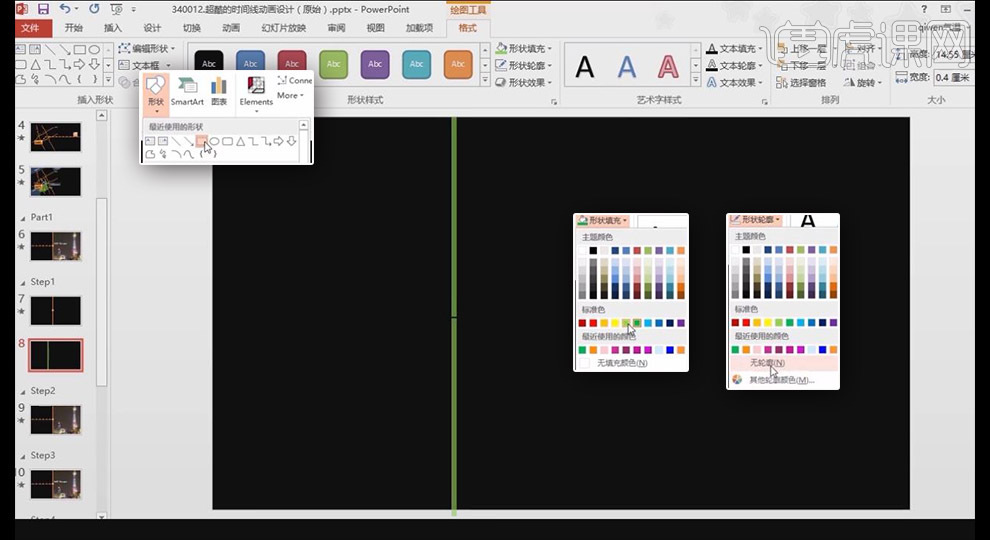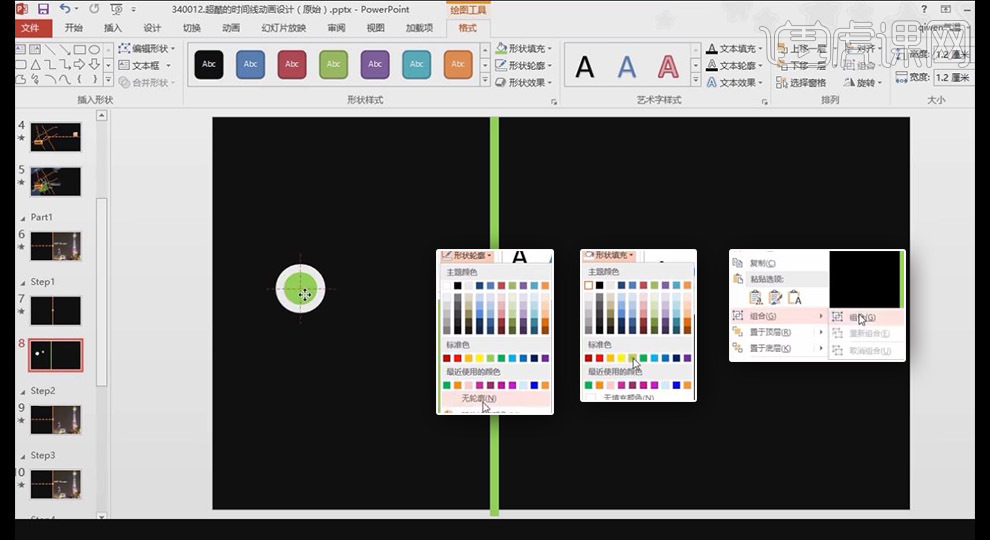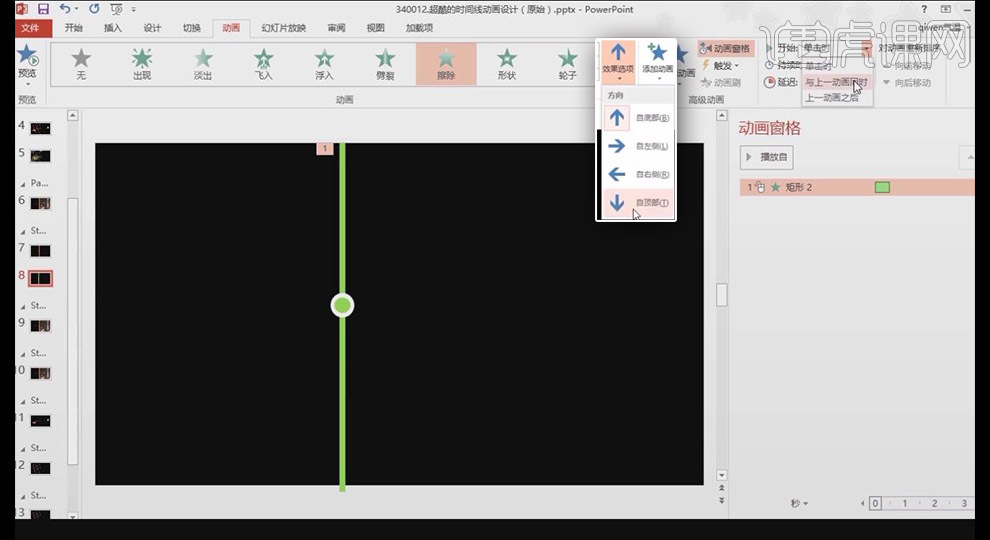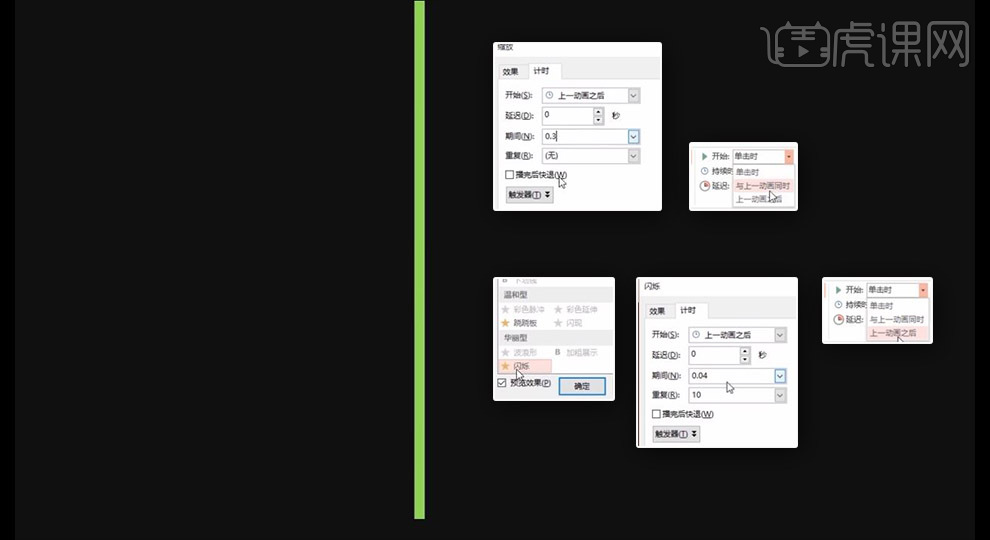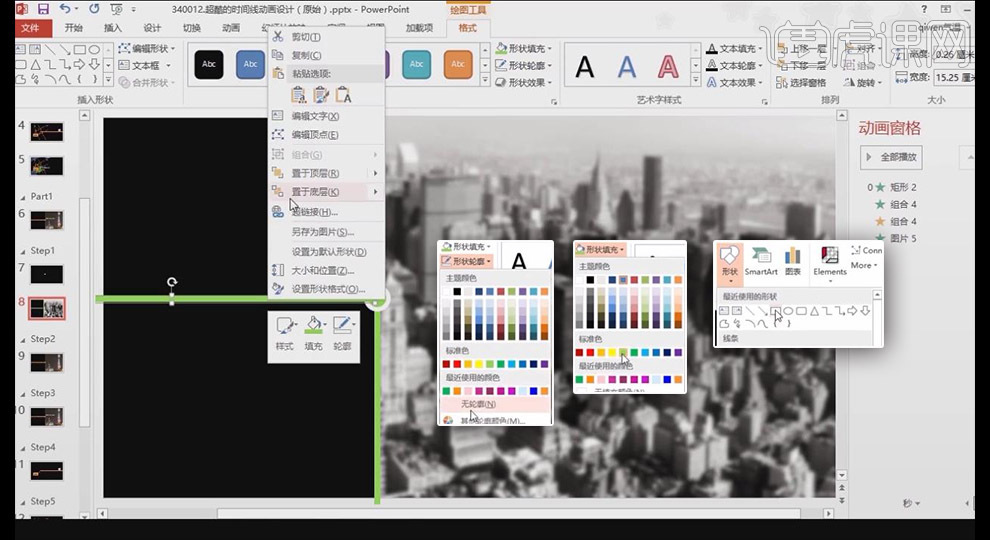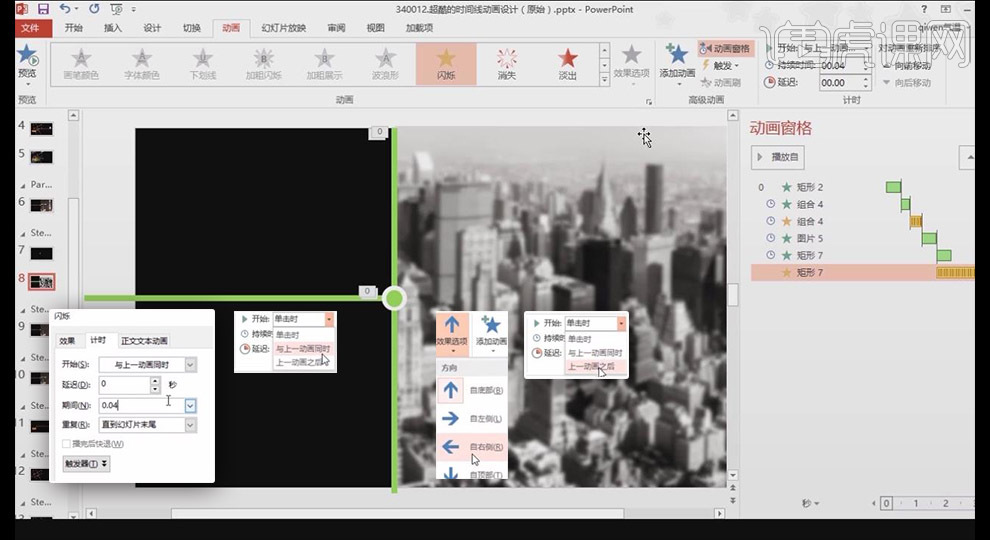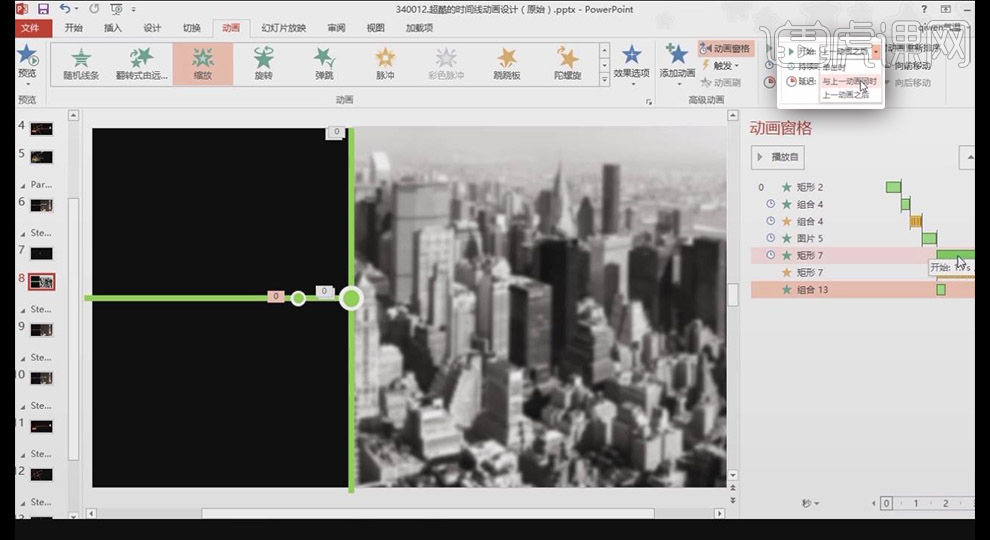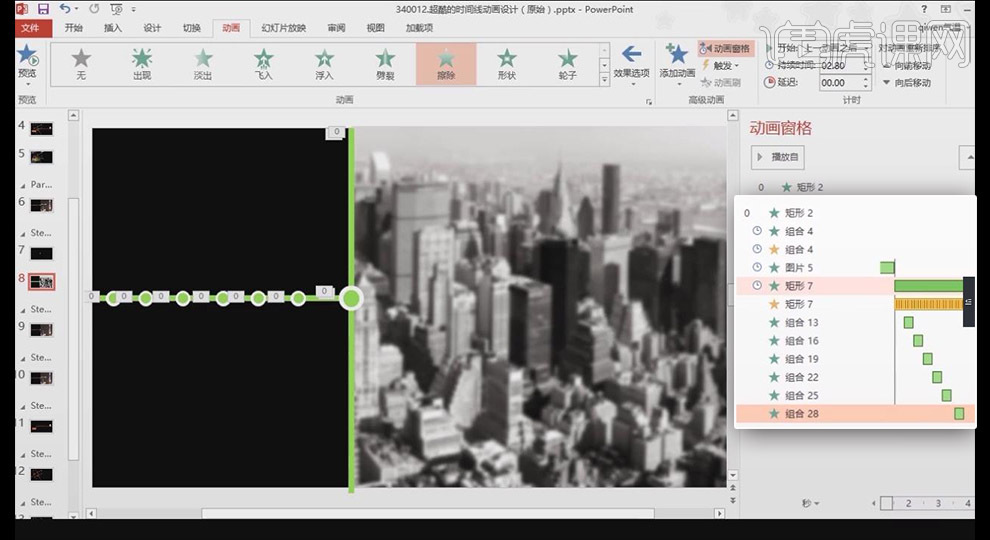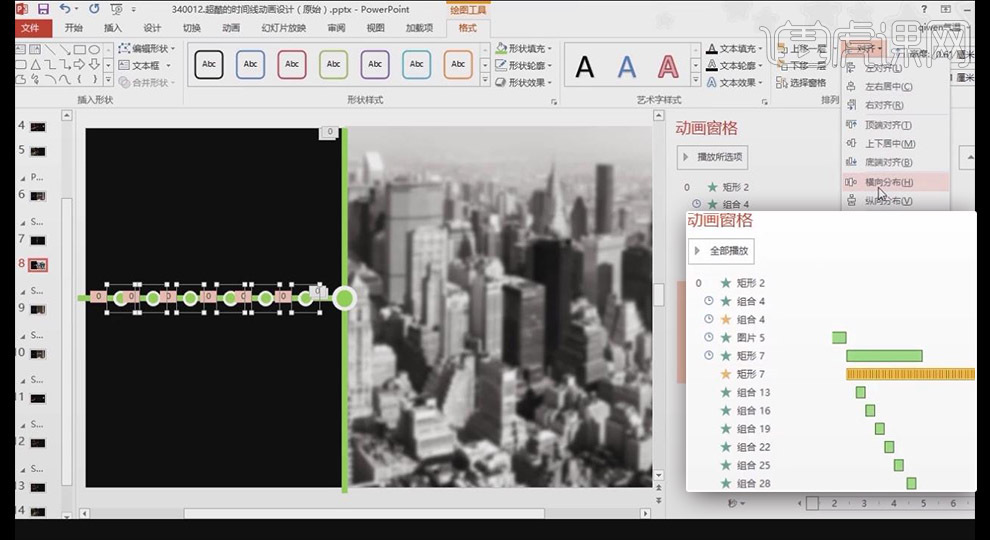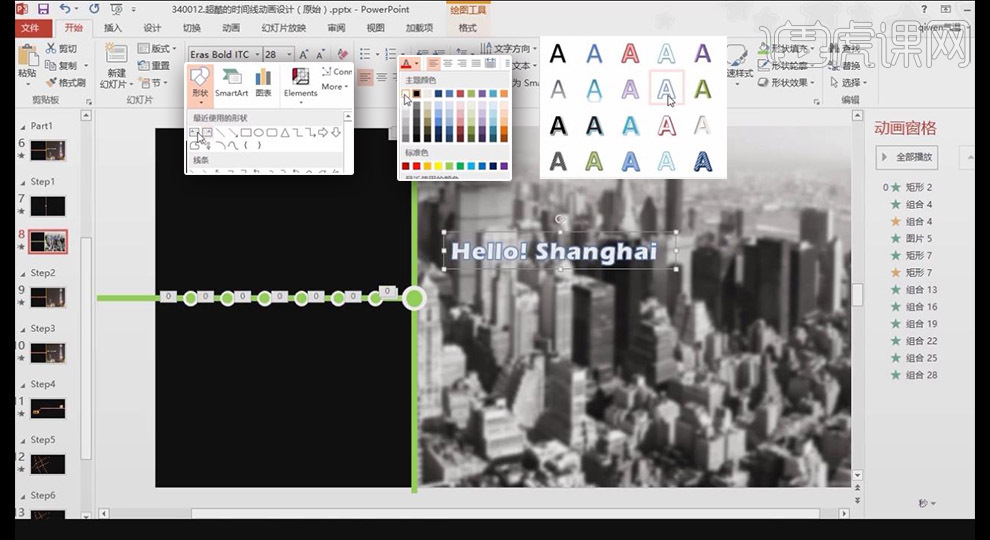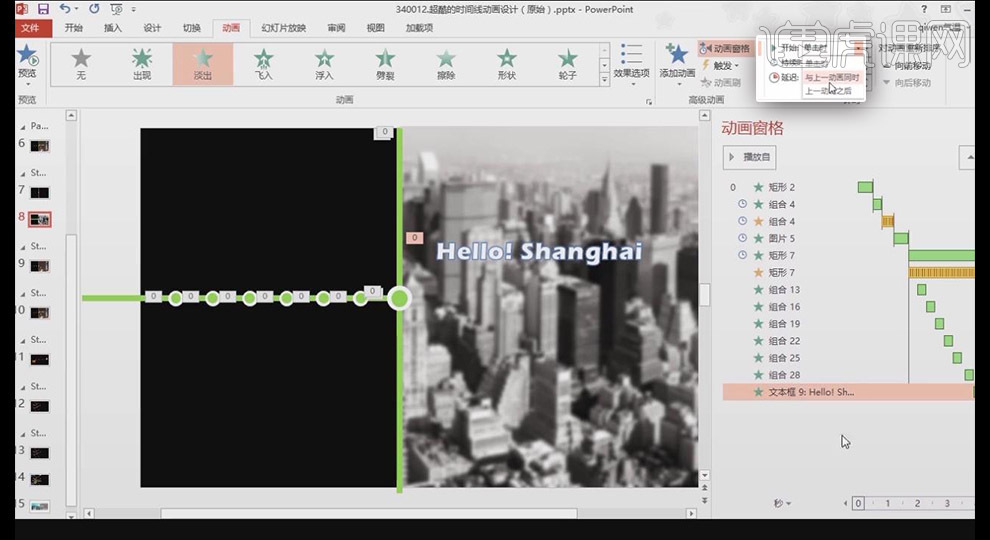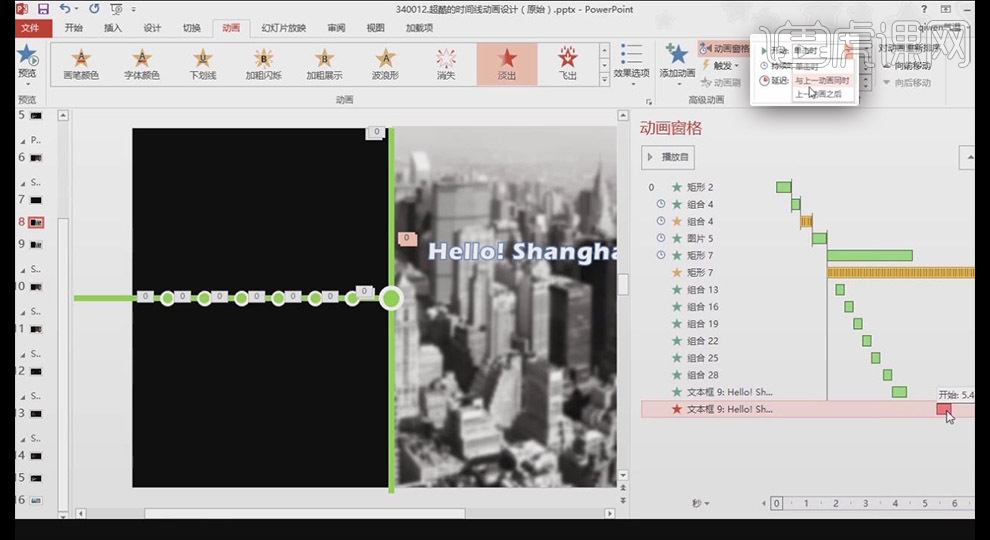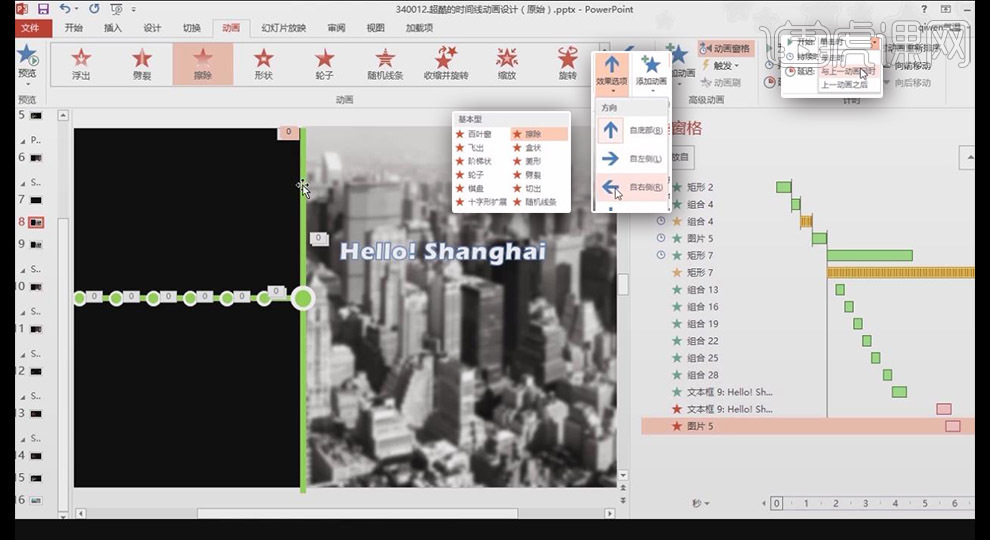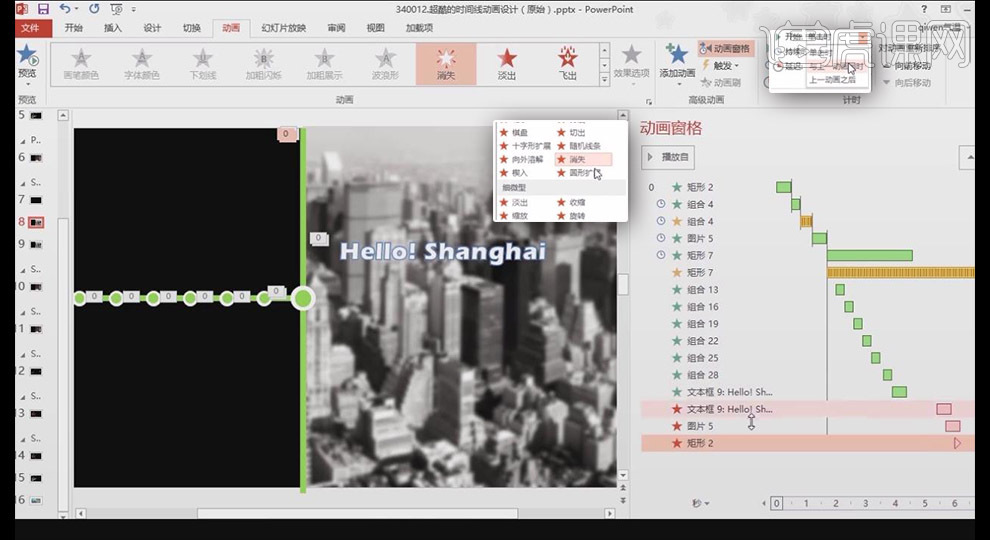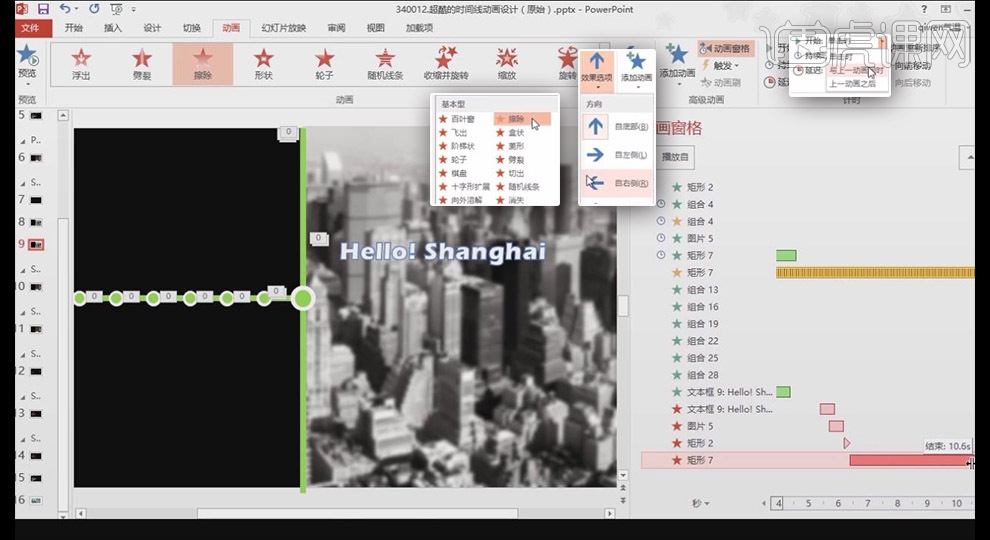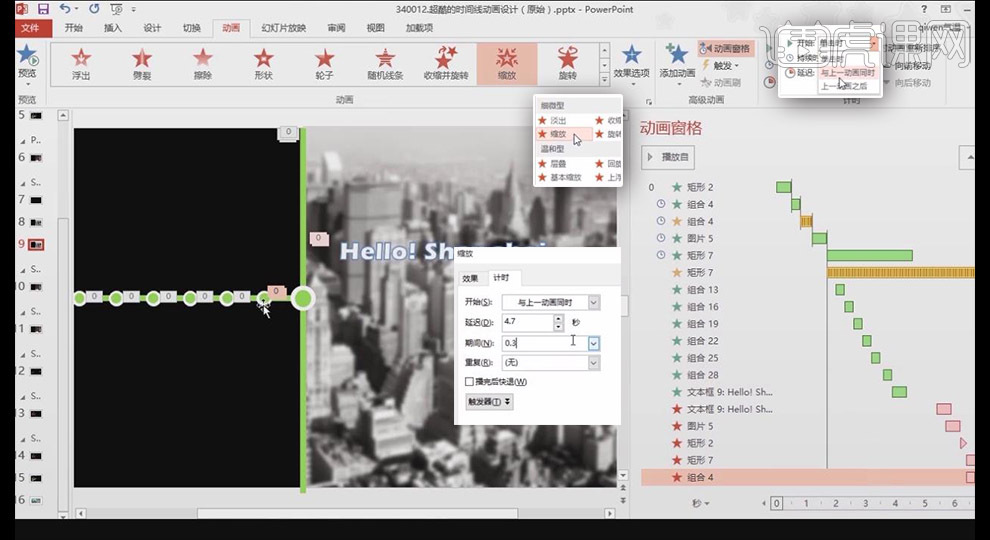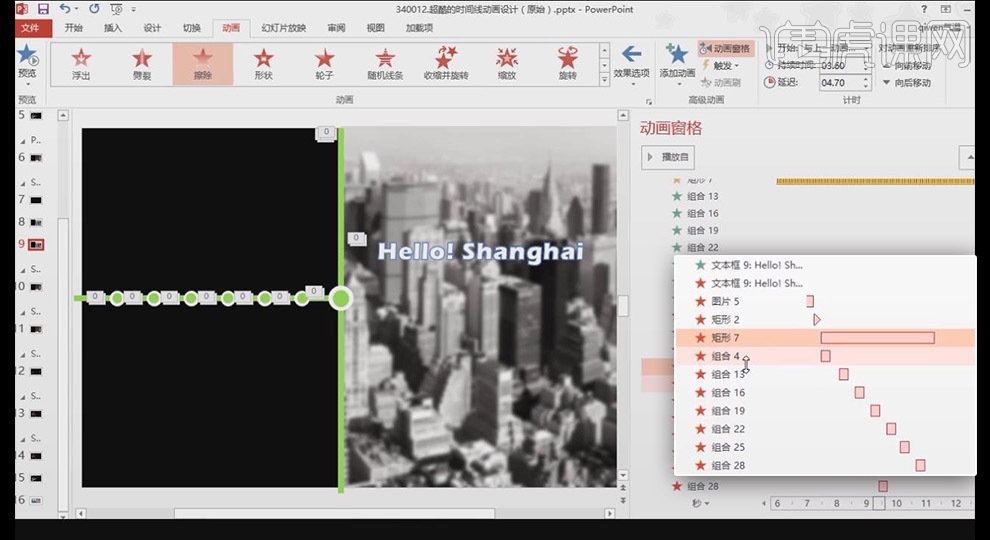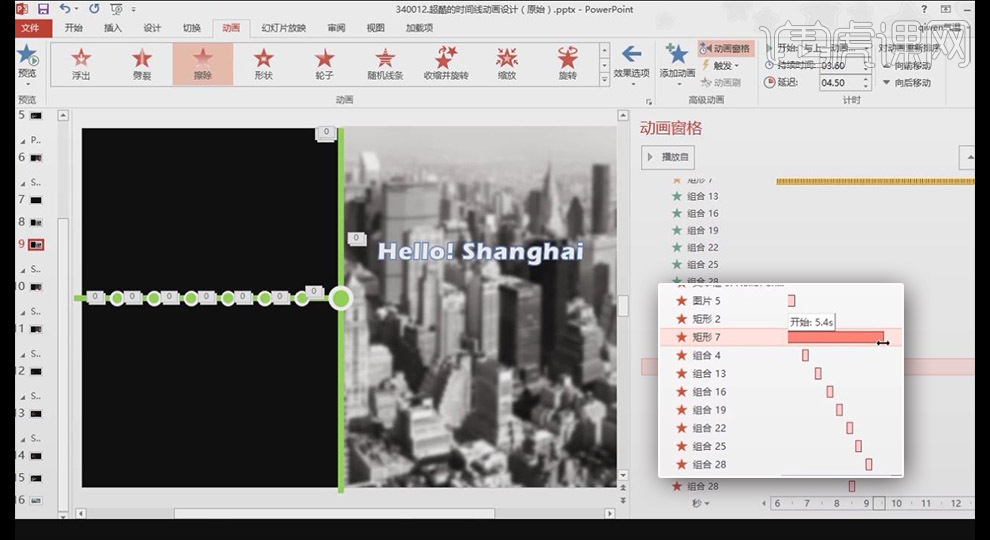1、本节课主讲 超酷的时间线动画设计
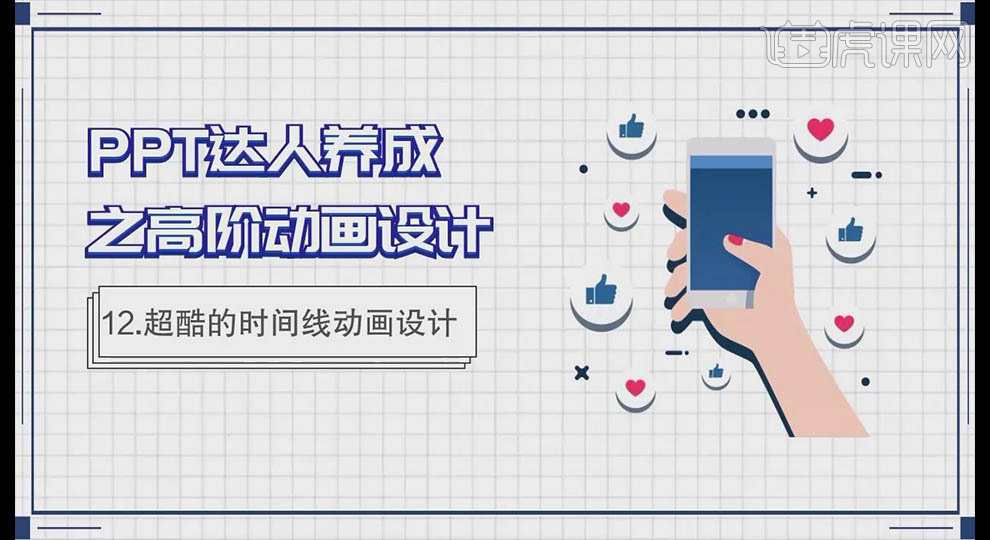
2、选择【插入】【形状】的长方形绘制时间线,【形状填充】青色,【形状轮廓】无边框;可按住Alt进行无极操作
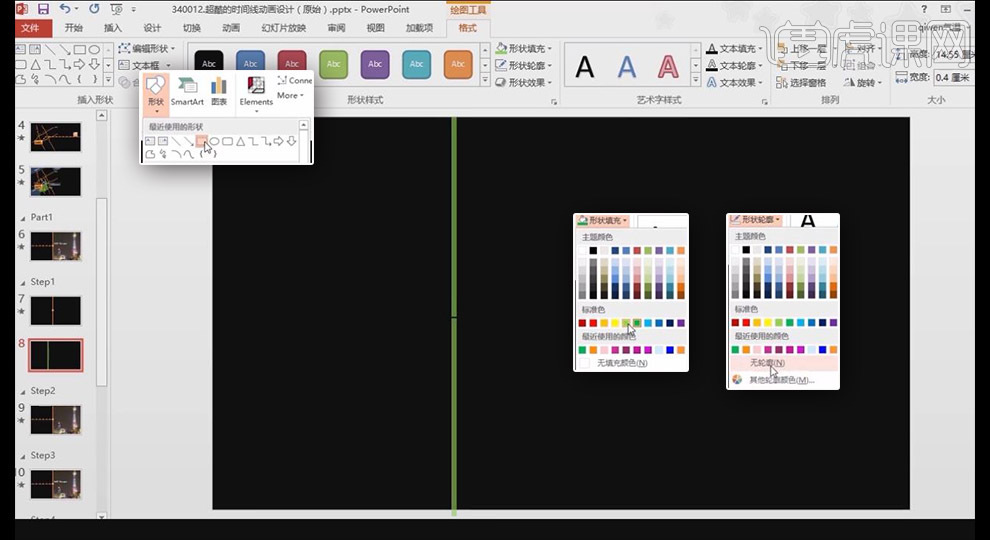
3、选择【插入】【形状】的圆形绘制圆形,【形状填充】白色,【形状轮廓】无边框;按住Ctrl复制一份【形状填充】青色,适当缩小放置白圆之上,右键【组合】
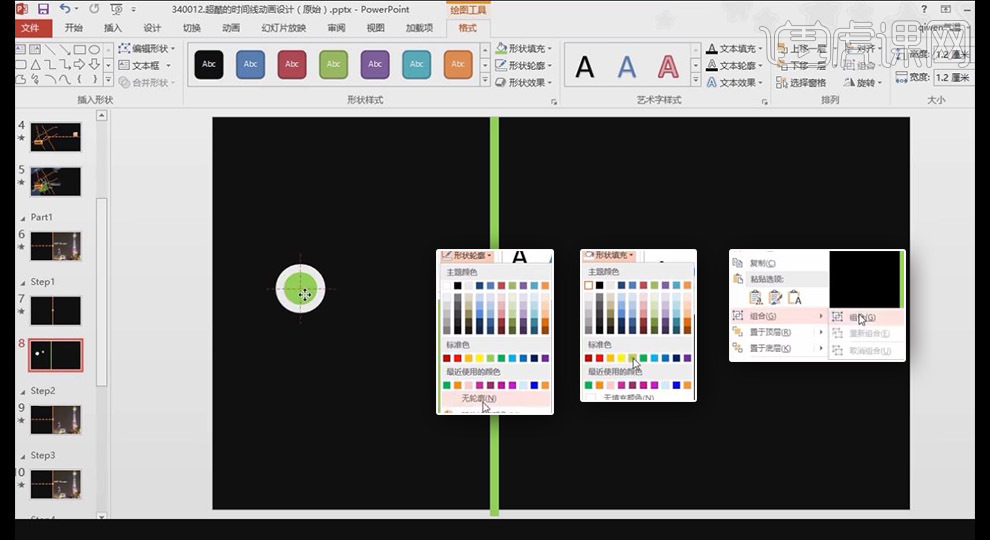
4、将圆形放置线形之上,注意整体构图;给线性添加【擦除】动画,【效果选项】为【自顶部】;【开始】为【与上一动画同时】
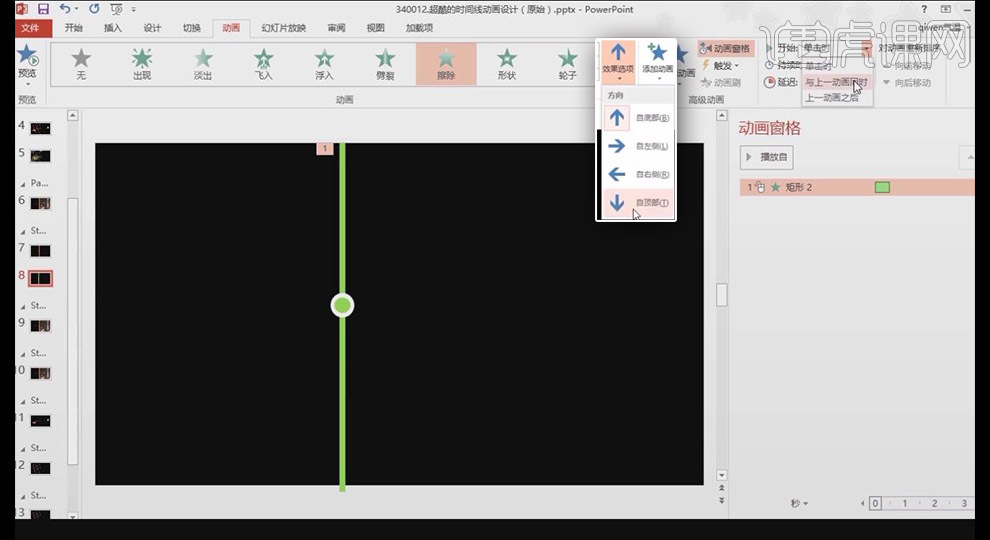
5、为圆形设置【缩放】动画,【开始】为【上一个动画之后】,将【缩放】的【期间】设置为0.3秒;再次添加【闪烁】为【上一个动画之后】,【期间】为0.04,【重复】为10
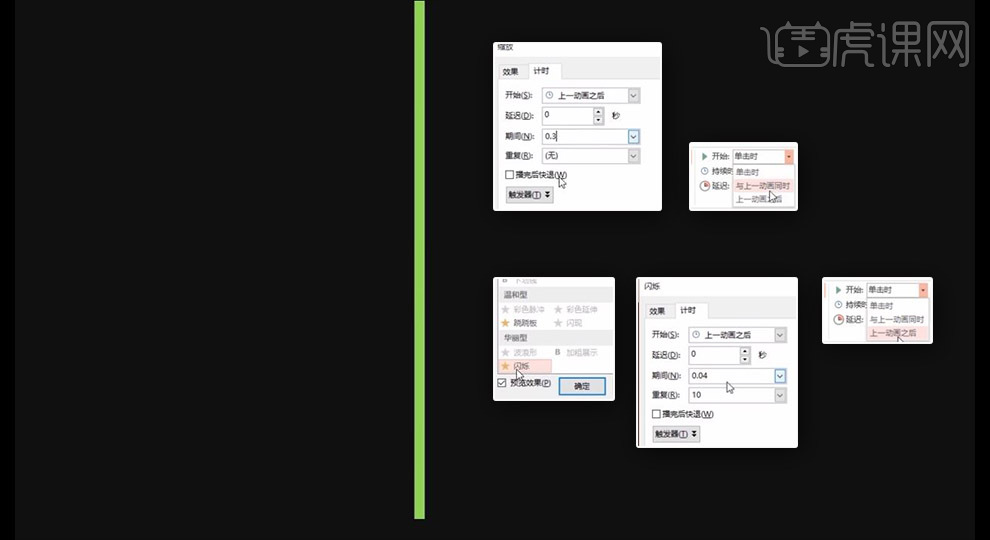
6、插入照片右键【置于底层】,在【格式】【艺术效果】选择【虚化】;添加【擦除】动画,【效果选项】【自左侧】,【开始】为【上一个动画之后】

7、选择【插入】【形状】的长方形绘制时间线,【形状填充】青色,【形状轮廓】无边框,右键【置于底层】
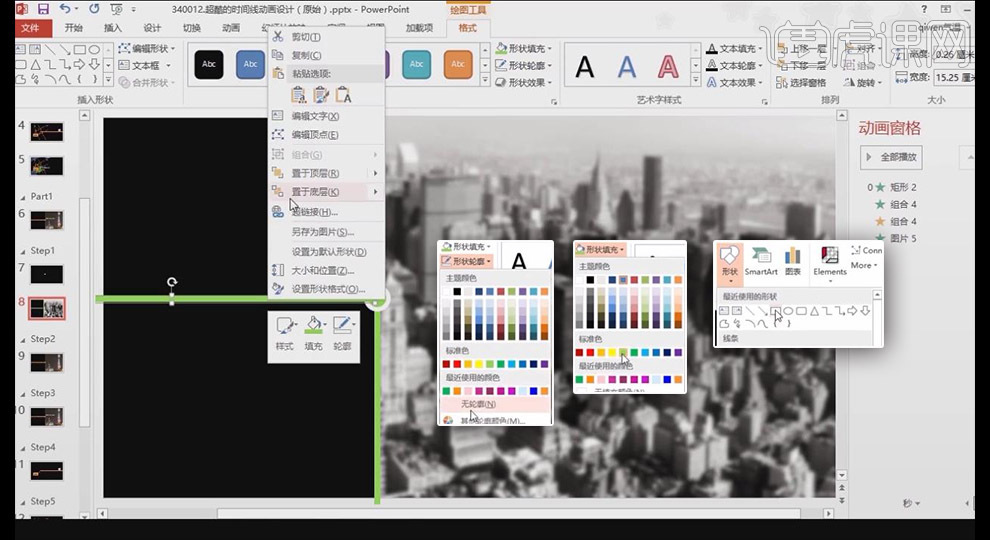
8、为长方形添加【擦除】动画,【效果选项】【自右侧】,【开始】为【上一个动画之后】,添加【闪烁】,【期间】0.04,【重复】为【直到幻灯片末尾】
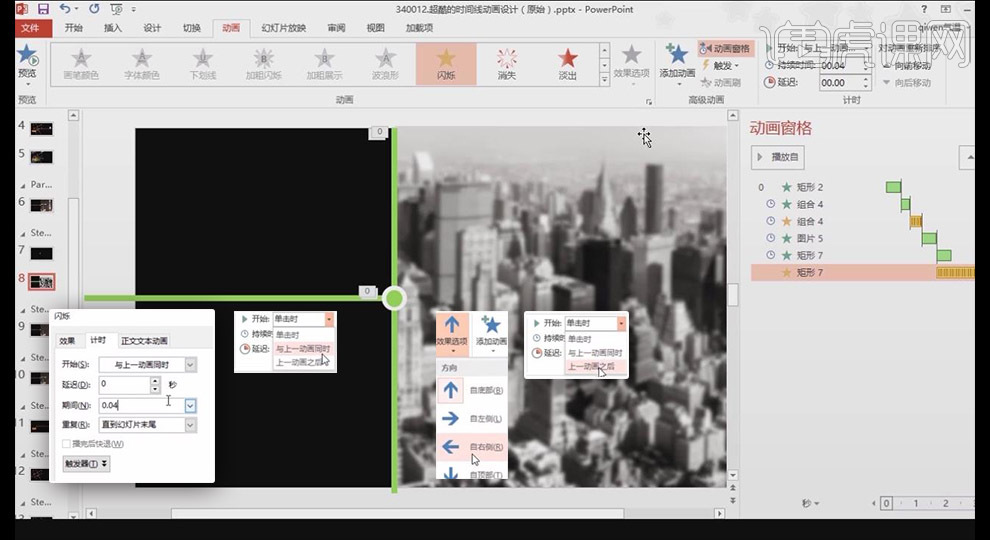
9、复制圆形,适当缩小,删除【闪烁】动画,【开始】为【上一个动画同时】;适当拉长矩形7的时间段
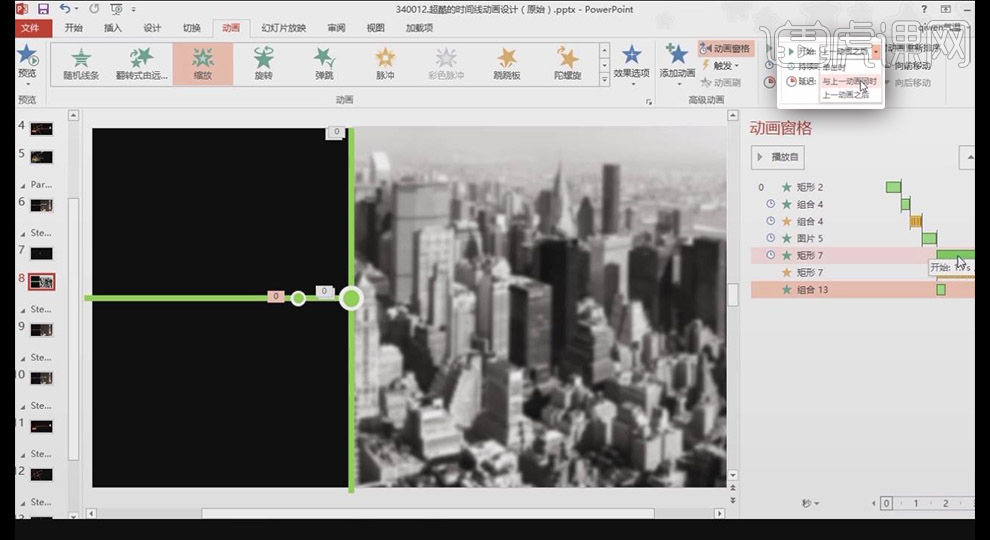
10、按Ctrl复制圆形,依次向左摆放;将时间格向后拖动至上一动画之后,同理复制圆形,调节时间格
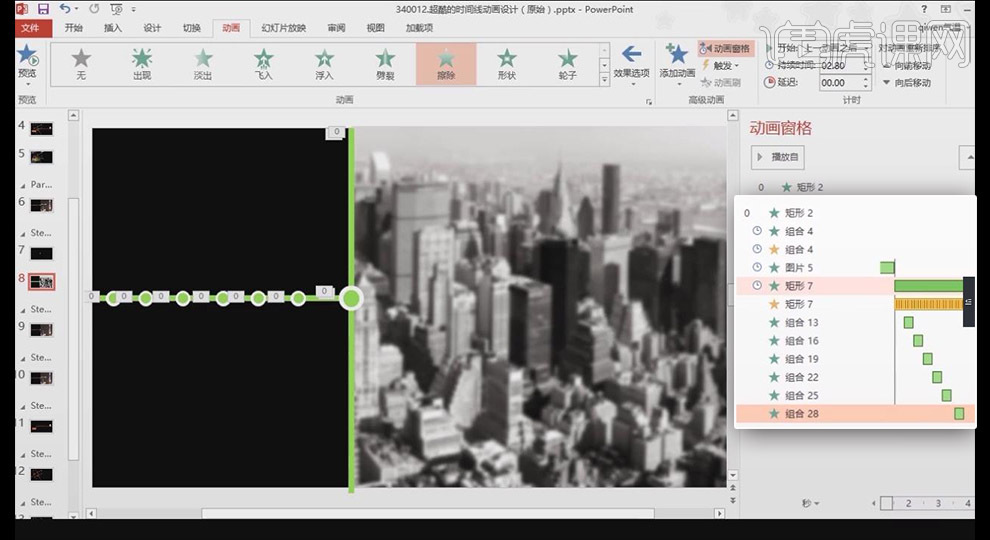
11、选中所有圆形在【格式】点击【横向分布】,勾选【对齐所选对象】
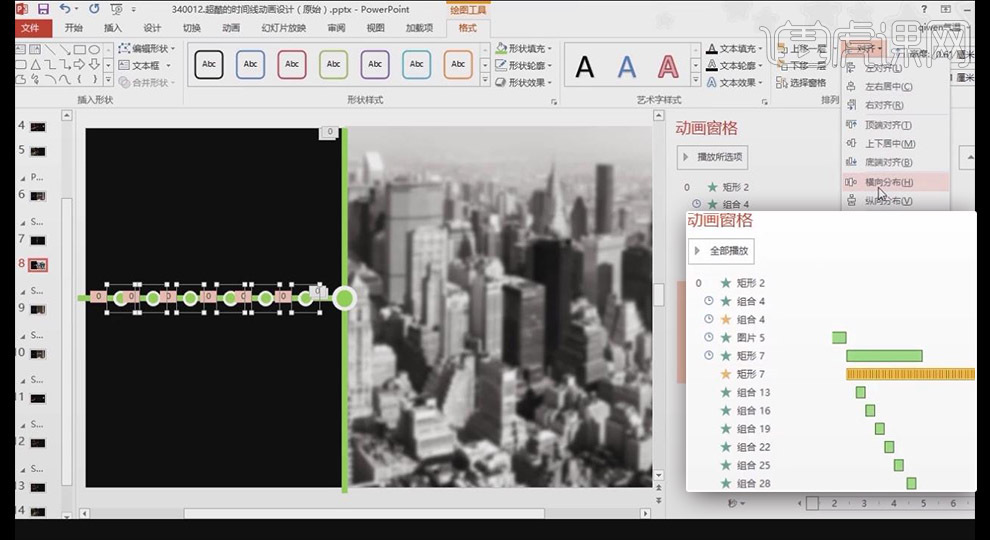
12、在【插入】选择【文本框】,输入内容;选择合适字体,颜色白色,选择任意【艺术字】样式,适当增加字体大小
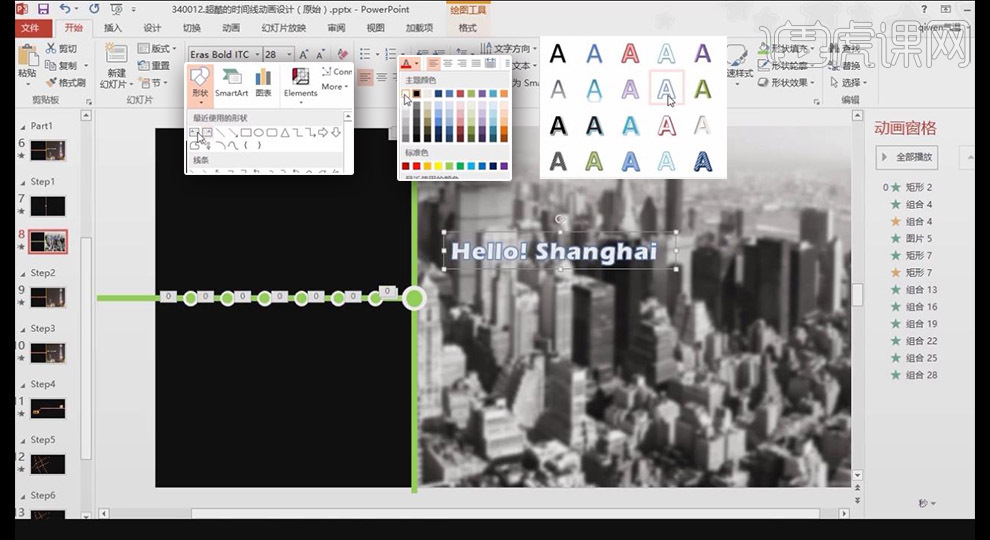
13、为【文本框】添加【淡入】动画,【开始】【上一个动画同时】,将时间条向后拖动;制作好进入动画后要做消失动画,最好进行备份
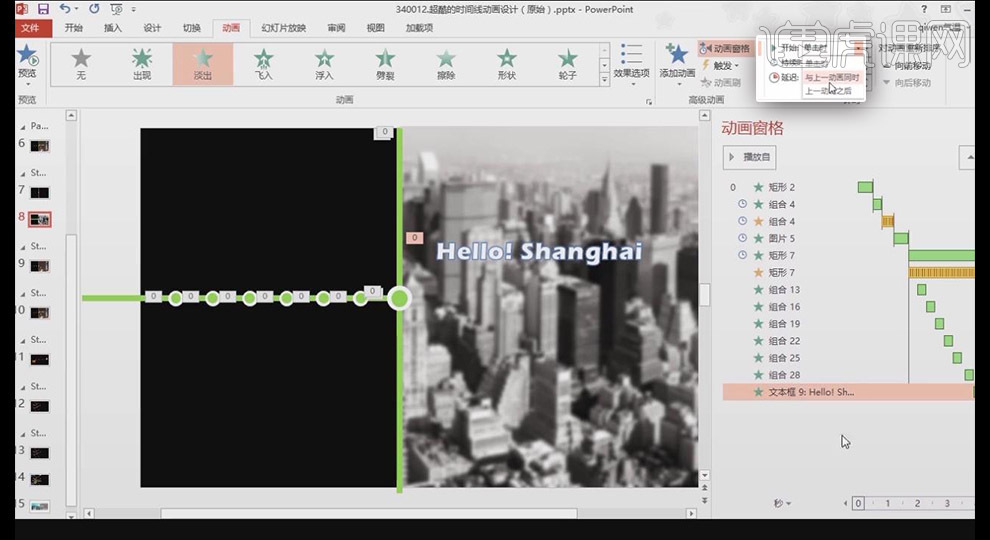
14、为【文本框】再添加【淡出】动画,【开始】【上一个动画同时】,再将时间格向后拖动许可
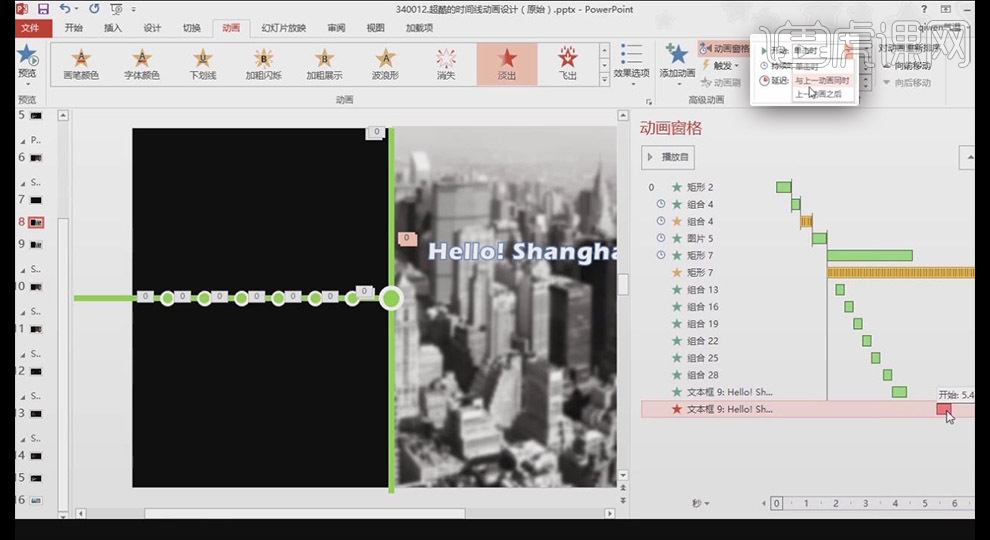
15、为照片添加【擦除】退出动画,【效果选项】【自右】,【开始】【上一个动画同时】,再将时间格向后拖动许可,让照片显示一定时间
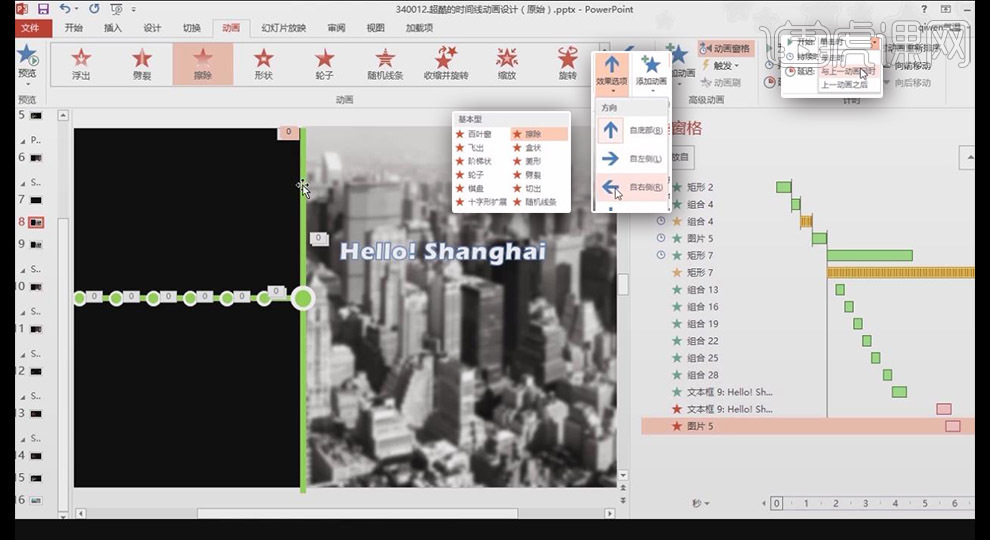
16、为竖向四方形添加【消失】退出动画,【上一个动画同时】,再将时间格向后拖动许可
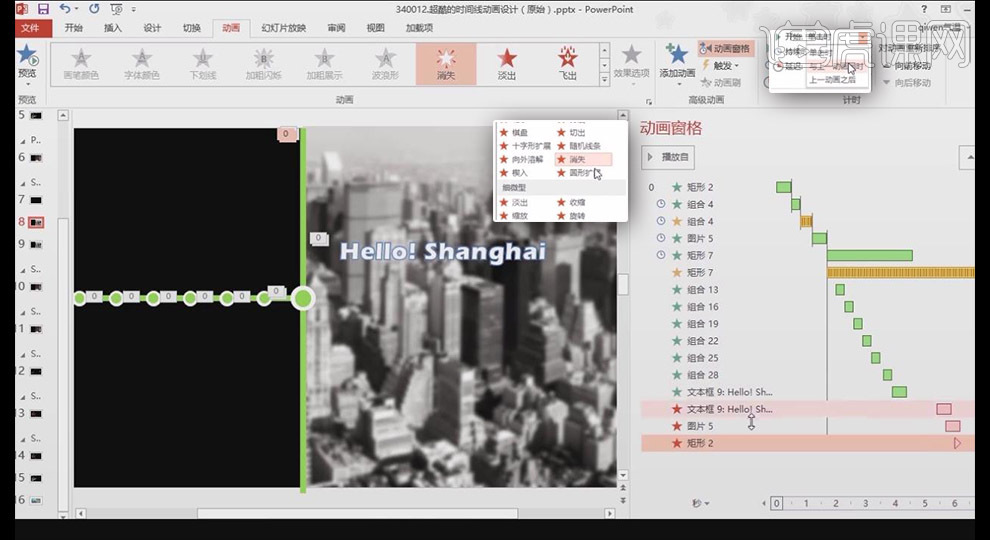
17、为横向四方形添加【擦除】退出动画,【上一个动画同时】,再将时间格向后拖动并将时间适当拉长
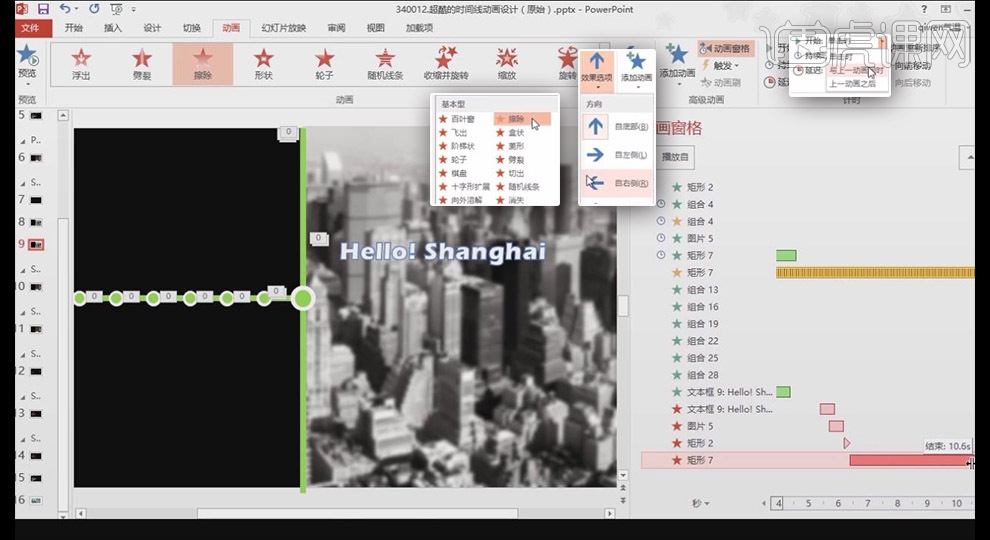
18、为圆形添加【缩放】退出动画,【上一个动画同时】,再将时间格向后拖动,设置【期间】为0.3秒
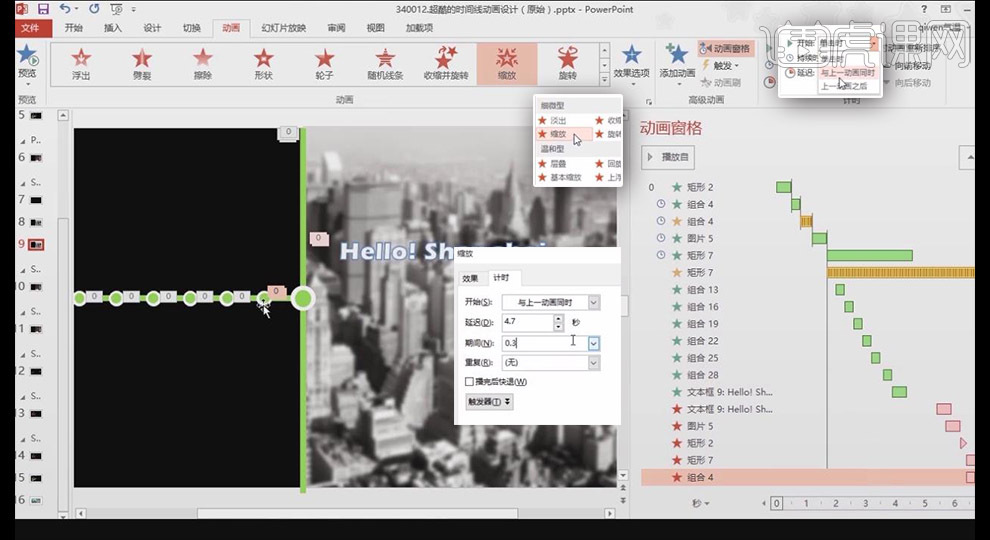
19、同理设置其他圆形,注意常预览观看防止出错,用【格式刷】复制的是全部动画不符合要求;最后将横向四方形时间线调整圆形时间线后部
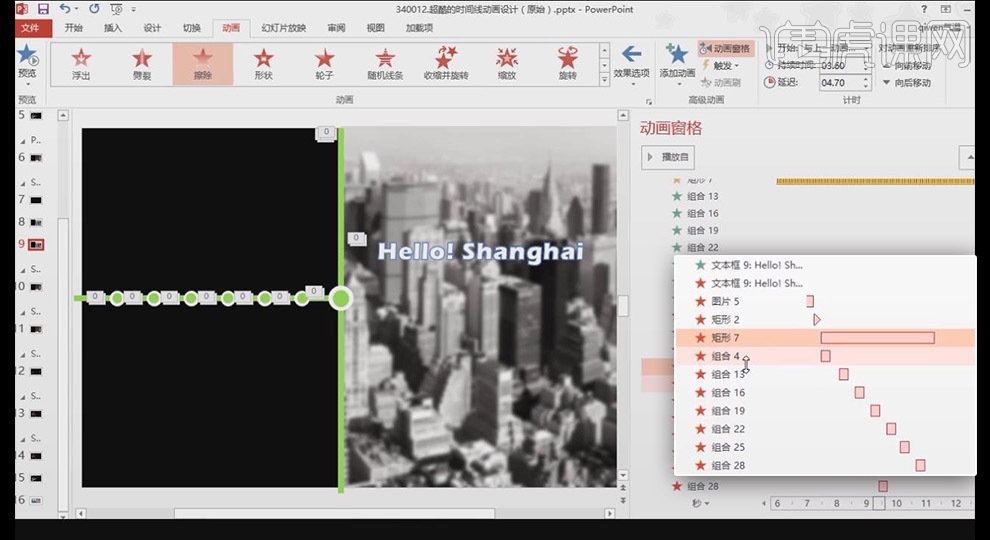
20、可选择多个动画方便进行调整,选中圆形的【动画】,在【持续时间】进行细节修改,对画面进行精调,注意整体画面
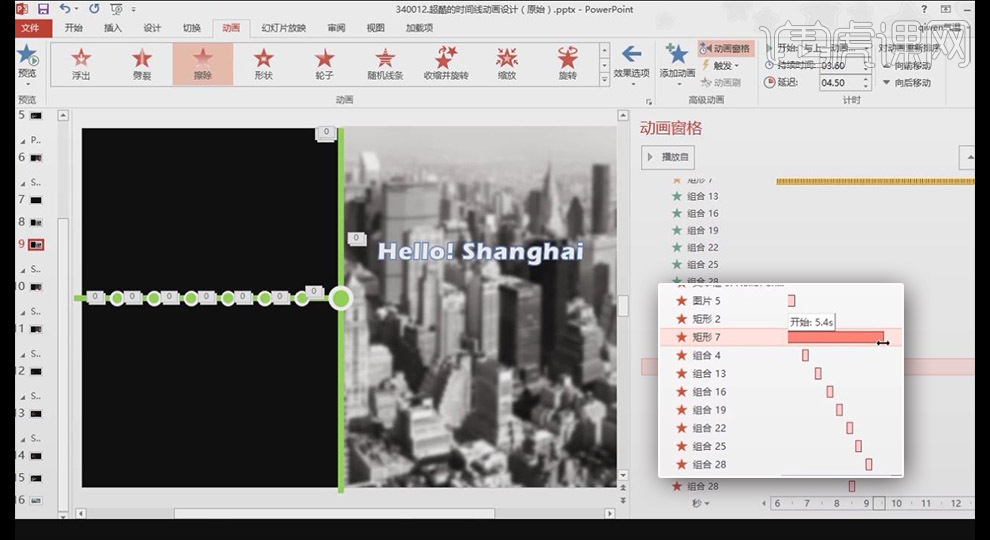
21、复制前张幻灯片,并删除不必要信息,可保留横向四方形,但是要删除【动画】;将四方形向右移动,注意横向位置一定不要变




 复制
复制