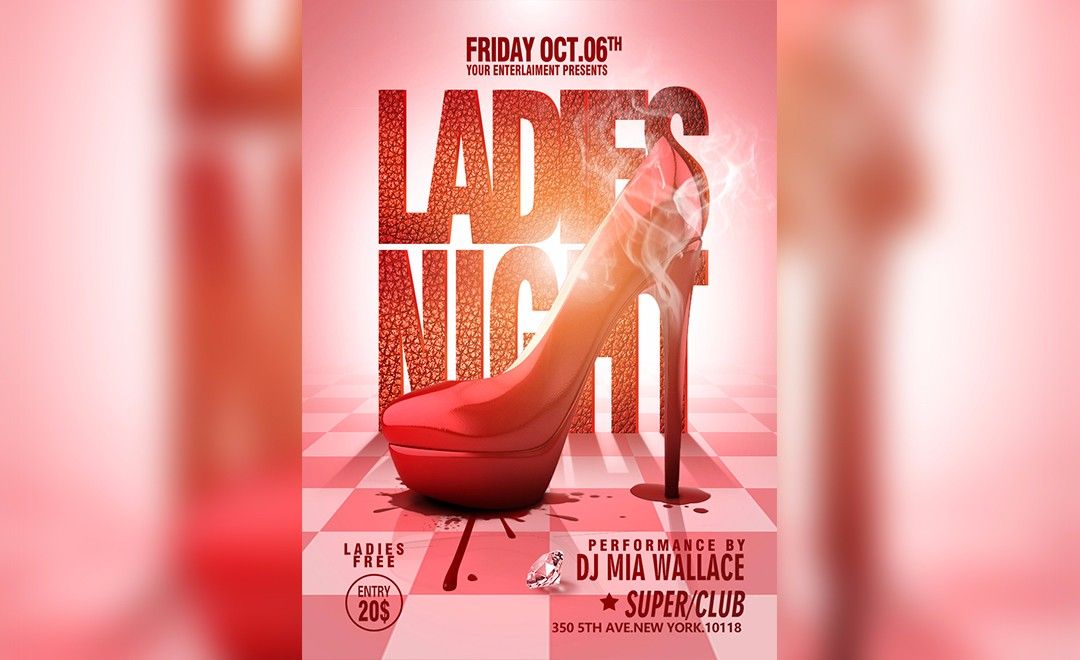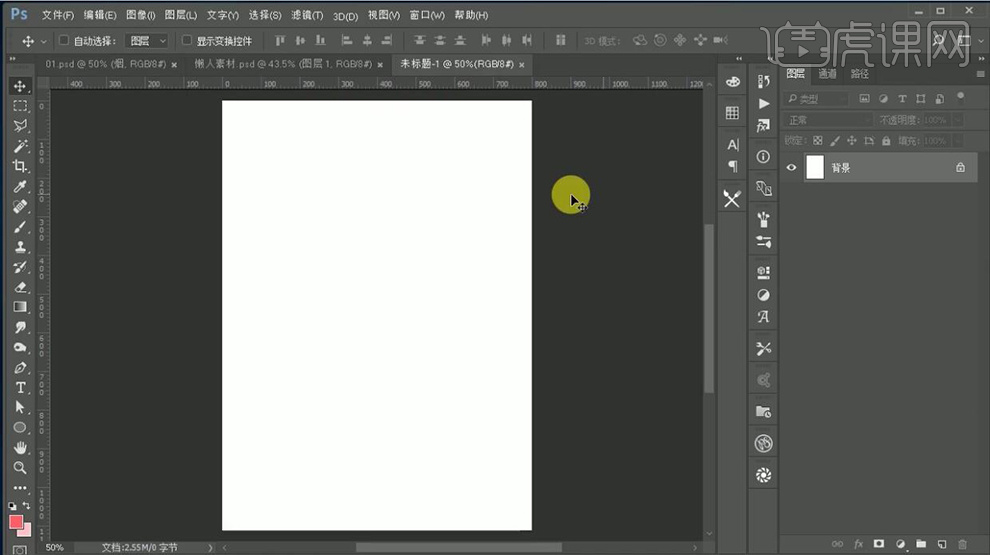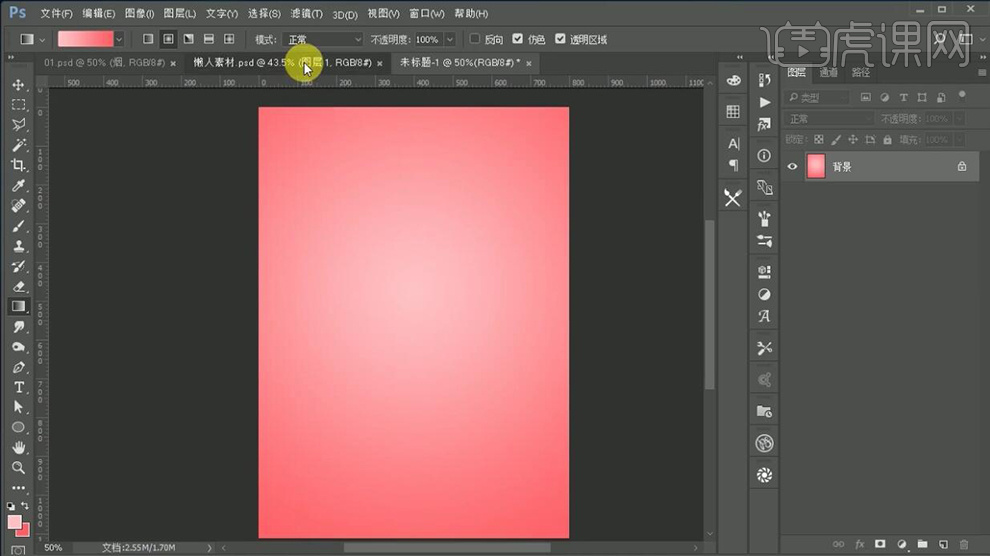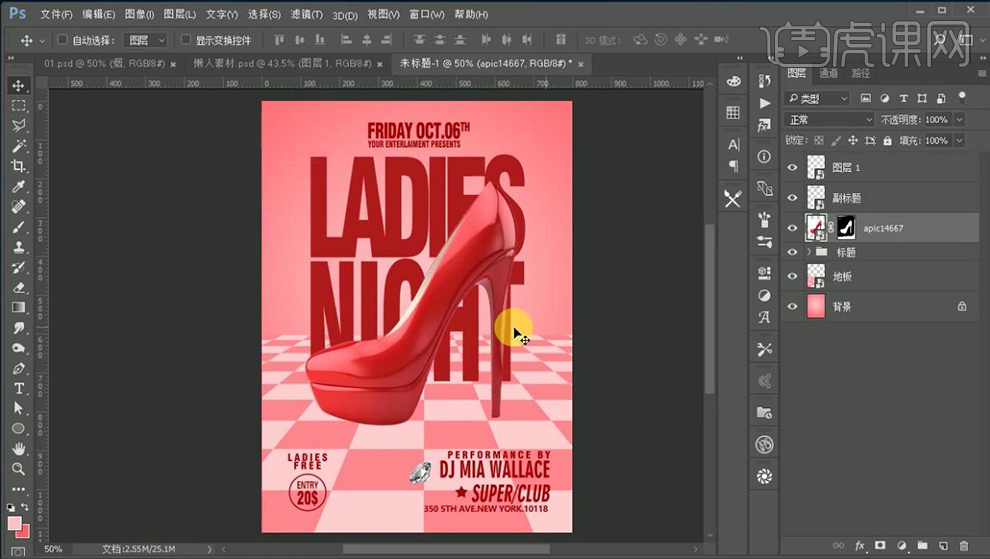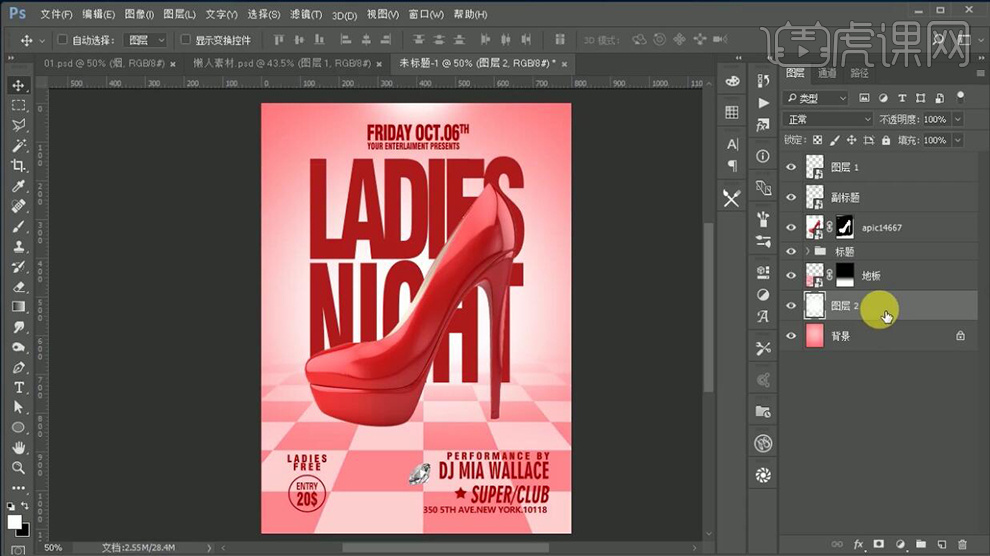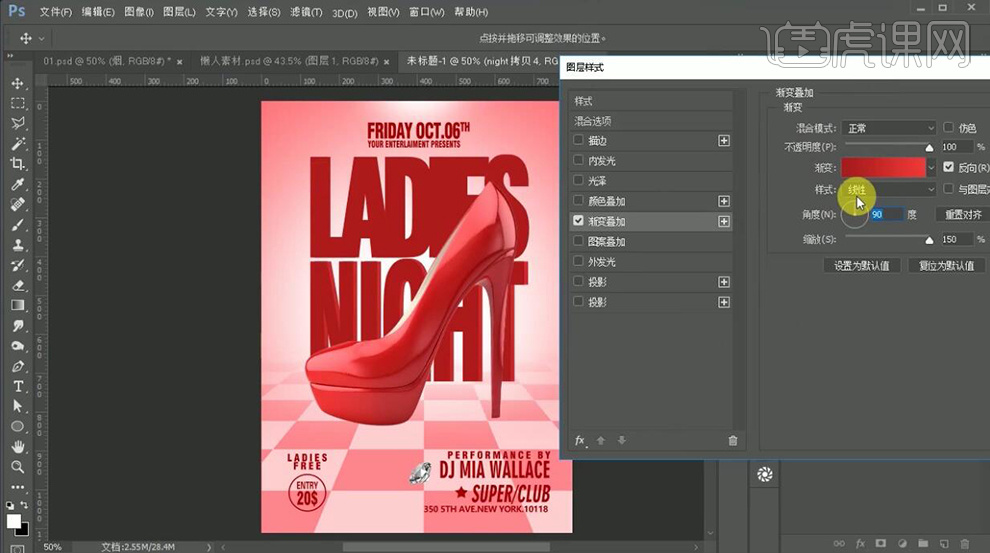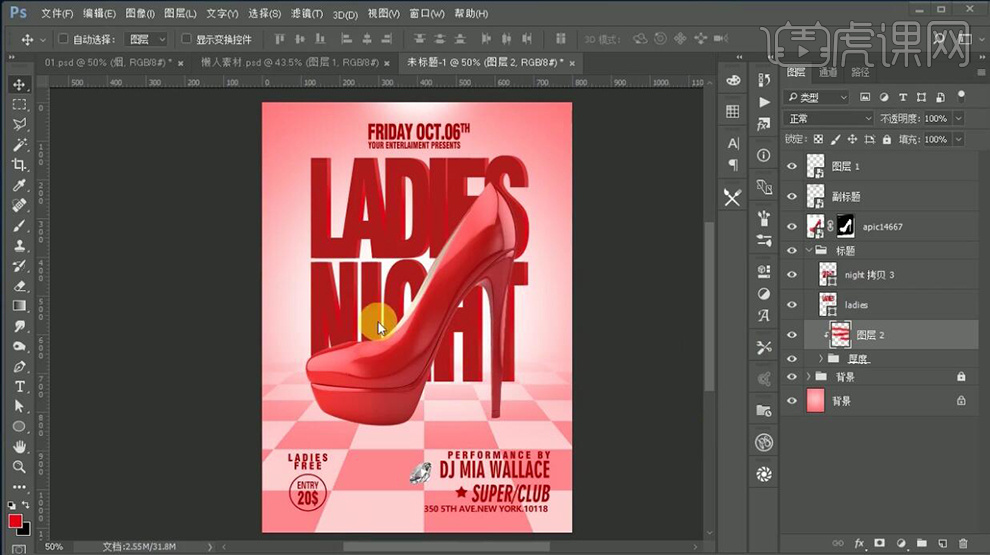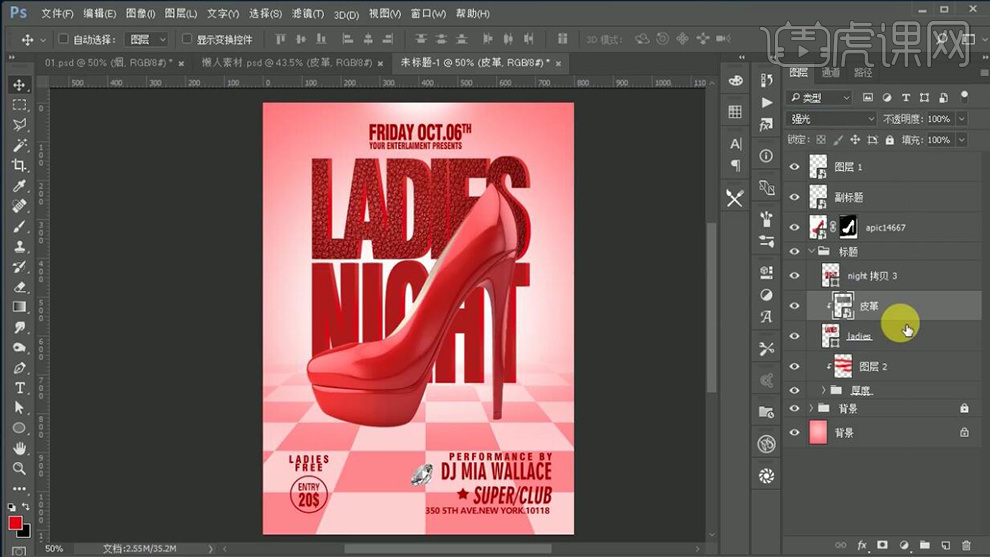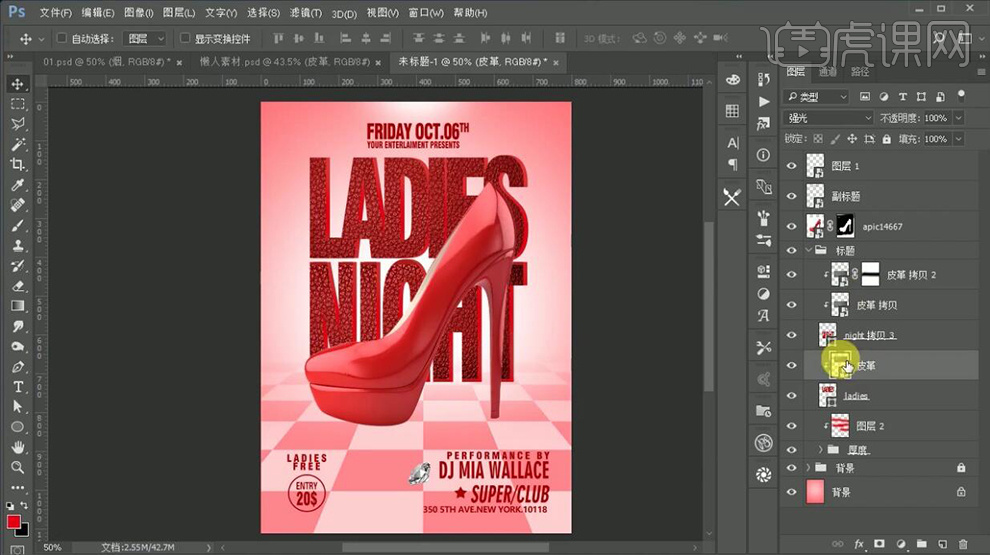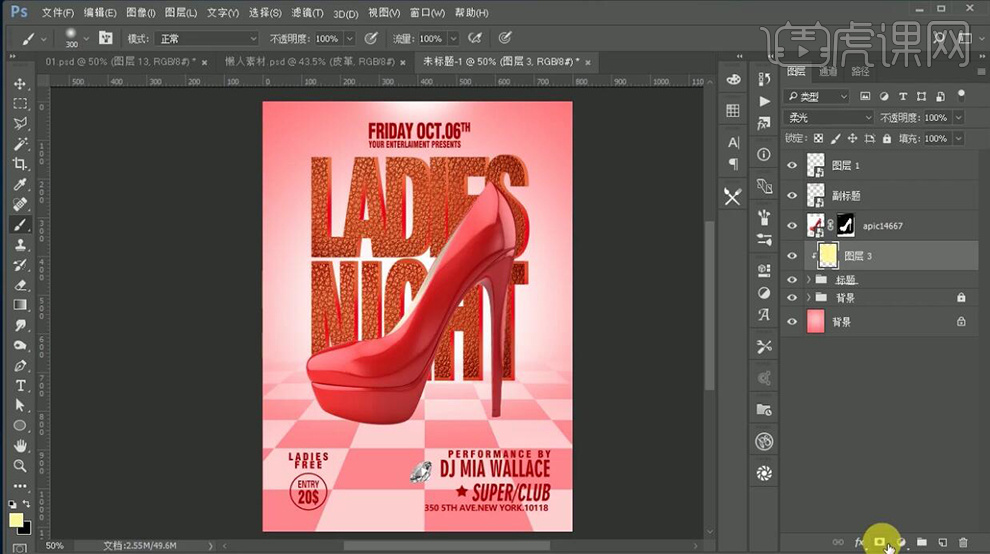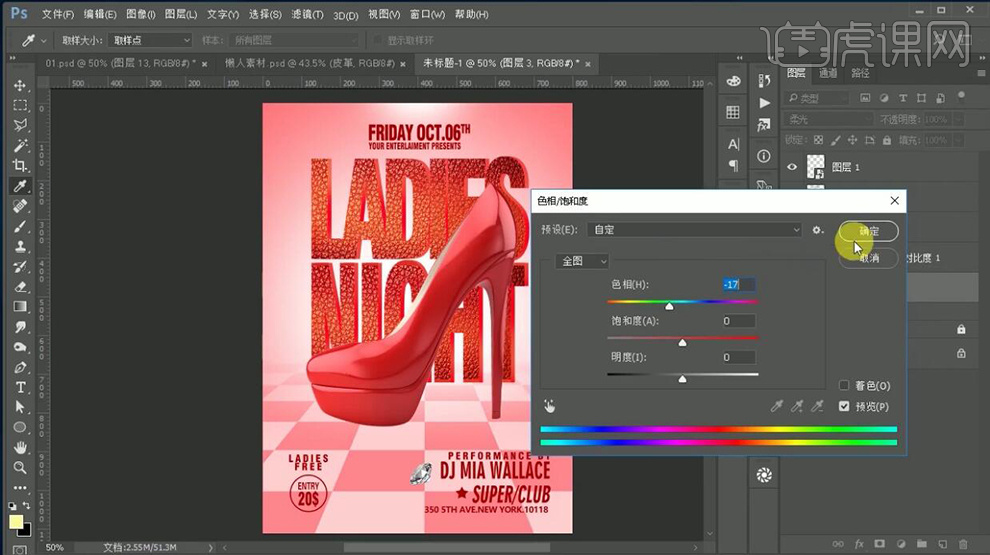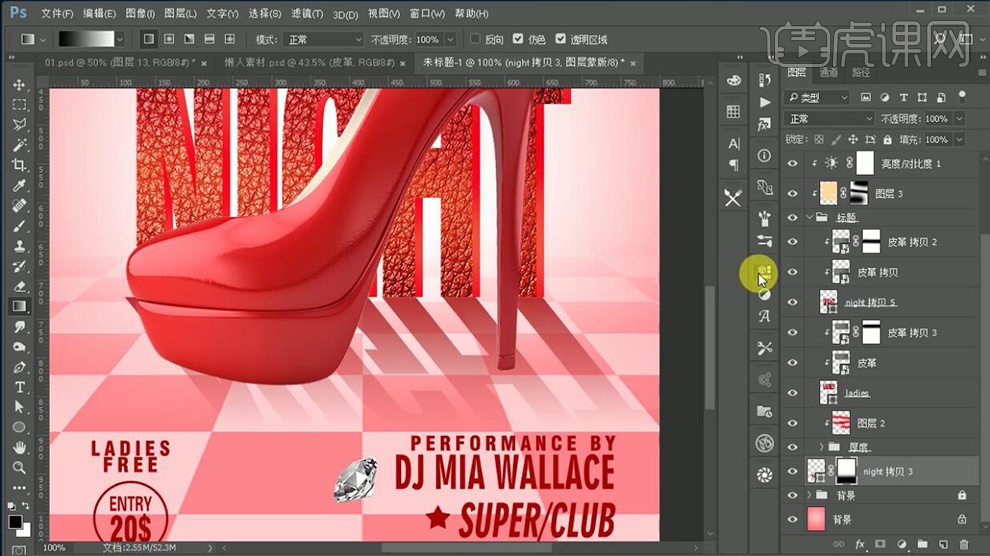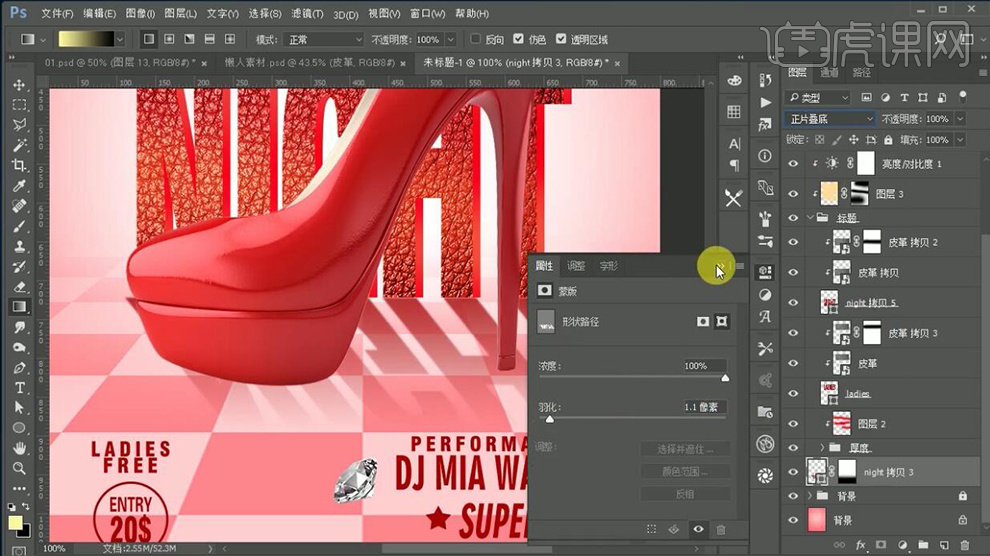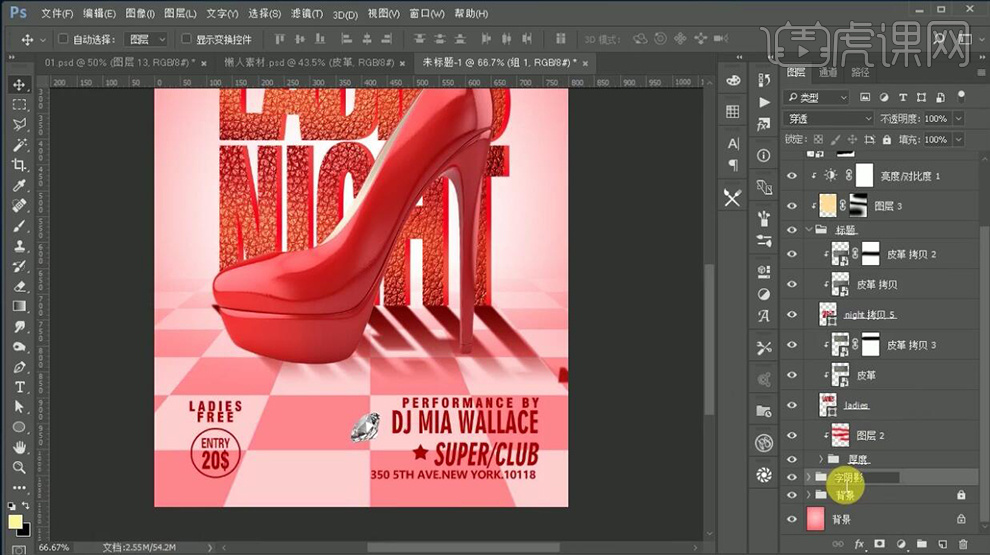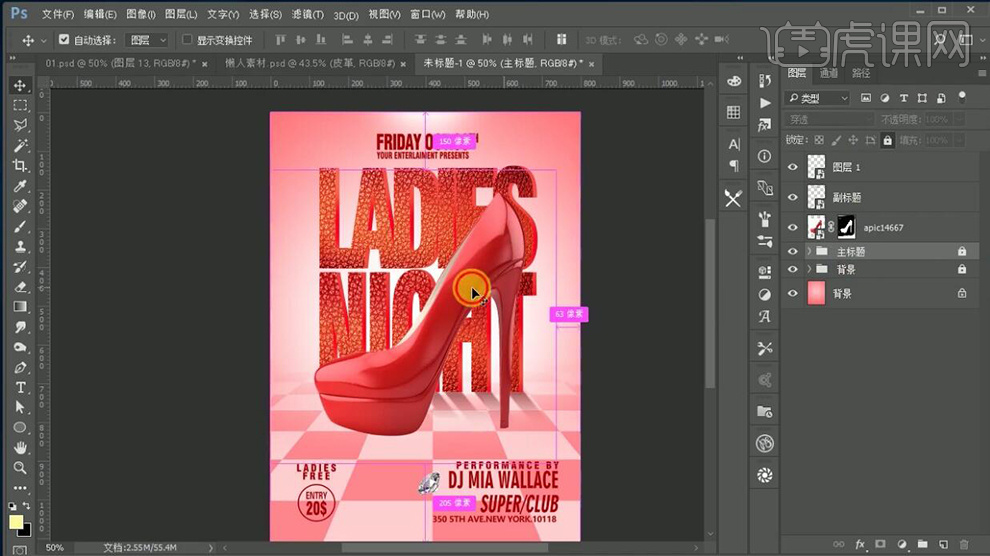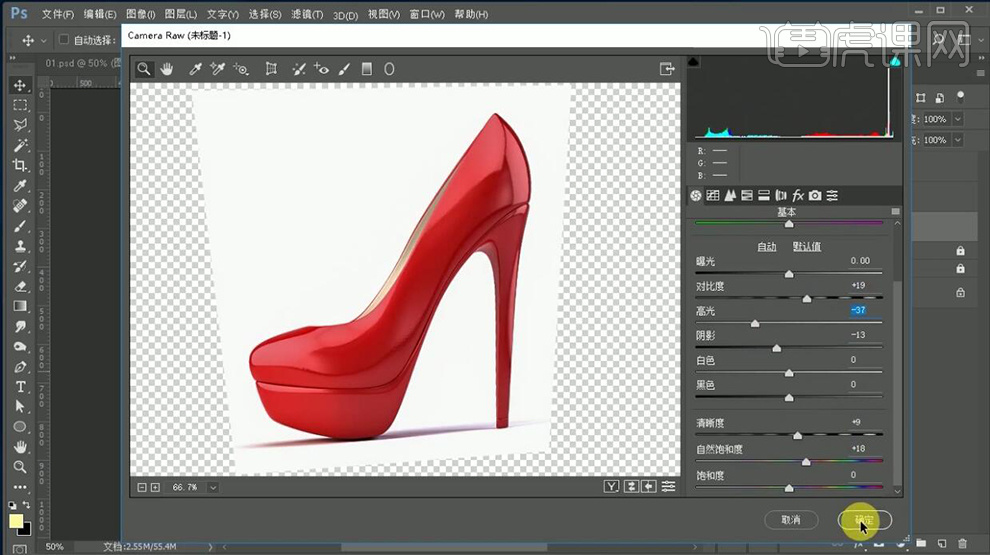1、【打开】PS软件,【新建】任意大小的画布。具体效果如图示。
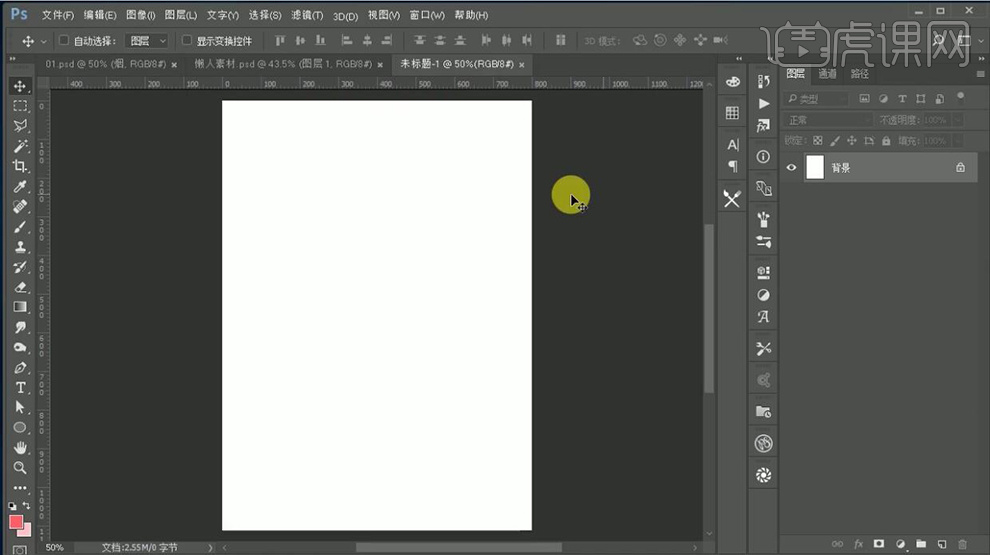
2、使用【渐变工具】,【渐变颜色】淡粉至深粉渐变,在背景图层拖出合适的渐变效果。具体效果如图示。
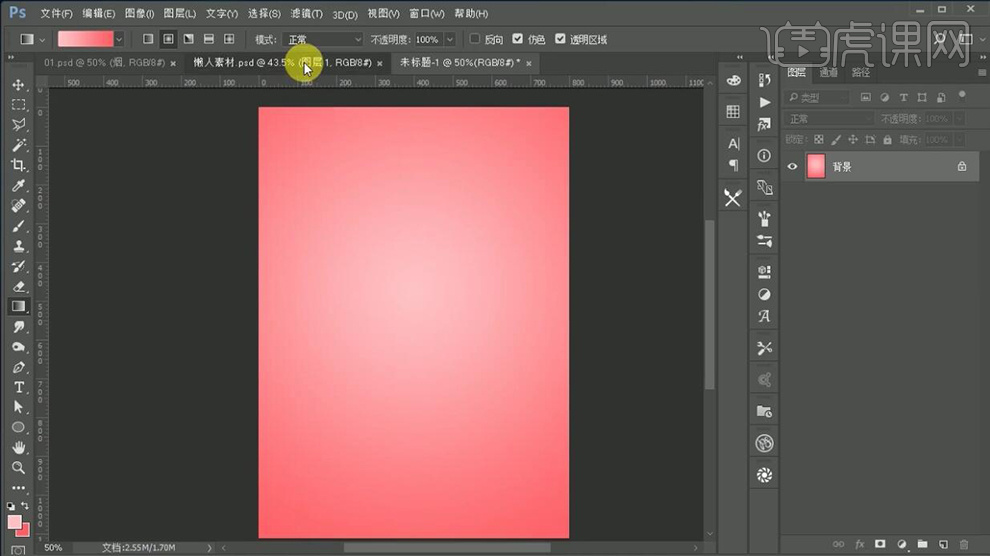
3、【拖入】准备好的关联素材,调整大小,并放置画面合适的位置。具体效果如图示。
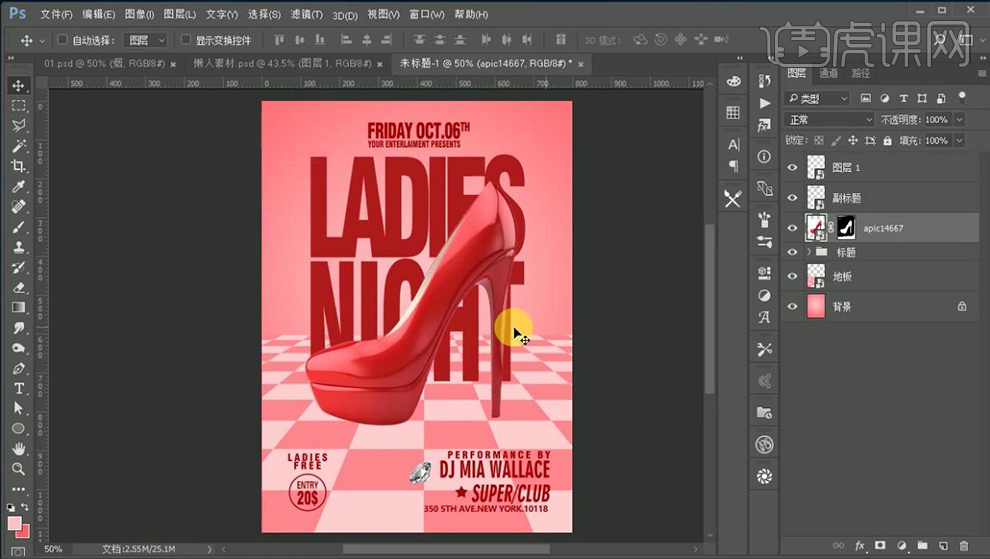
4、【选择】地板素材图层,添加【图层蒙版】,使用【渐变工具】虚化地板。【新建】图层,调整图层顺序。使用【画笔工具】,【颜色】白色,调整画笔大小,在画面单击。按【Ctrl+T】自由变换,并放置合适的位置。具体效果如图示。
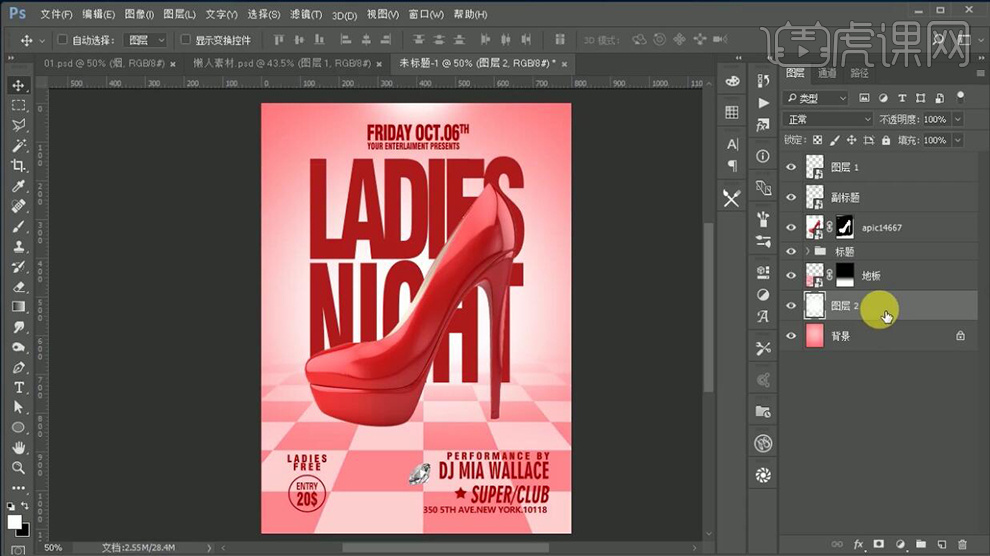
5、【选择】关联图层,按【Ctrl+G】编组,【重命名】背景。【打开】标题图组,【选择】文字图层,按【Ctrl+J】复制文字图层,调整图层顺序,并移动至合适的位置。打开【图层样式】-【渐变叠加】,具体参数如图示。具体效果如图示。
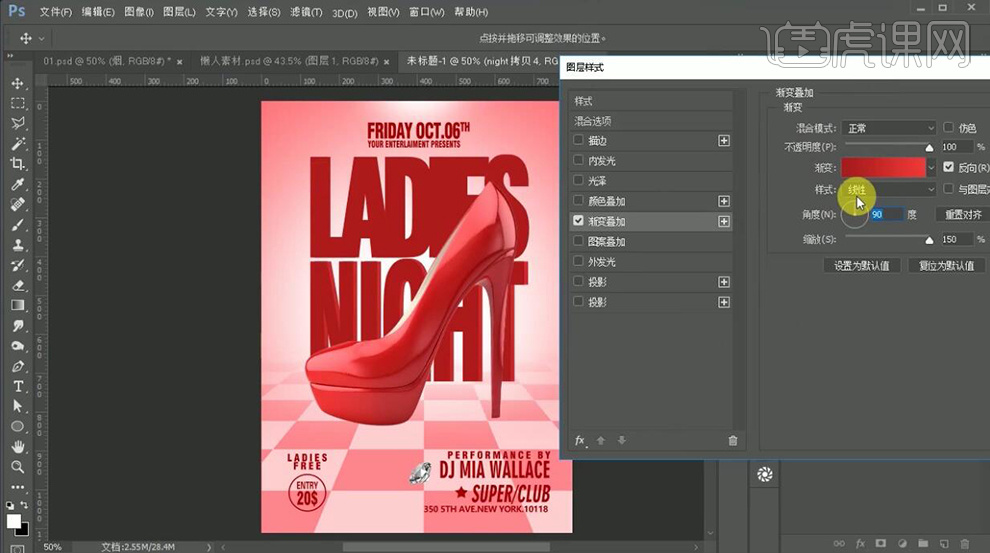
6、【复制】图层样式至另一个文字复制图层。【选择】两个文字图层,按【Ctrl+G】编组,【重命名】厚度。【新建】剪切蒙版图层,使用【画笔工具】,【颜色】暗红色,在画面合适的位置涂抹。具体效果如图示。
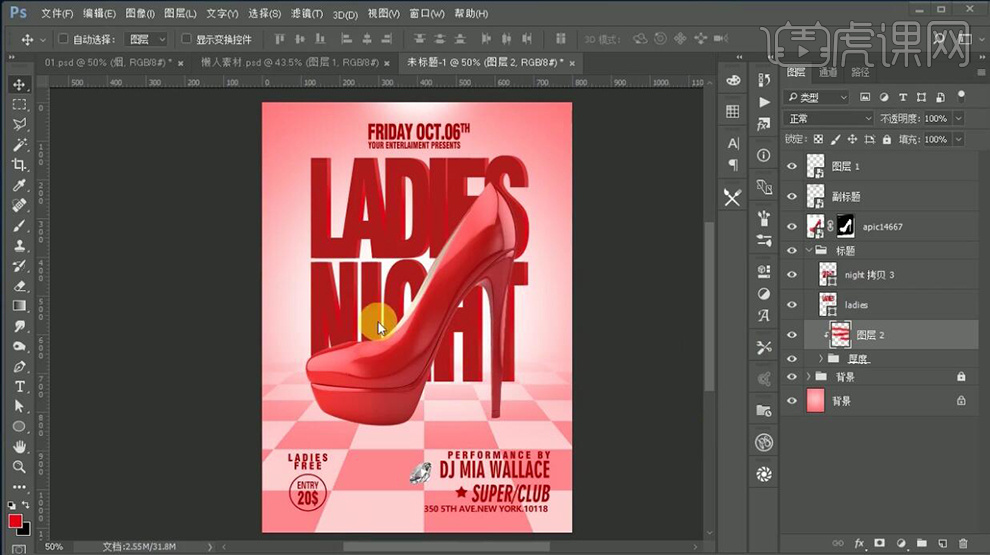
7、【拖入】皮革素材,调整大小,并置于对应的文字图层上方,按Alt键单击【创建剪切蒙版】,【图层模式】强光。具体效果如图示。
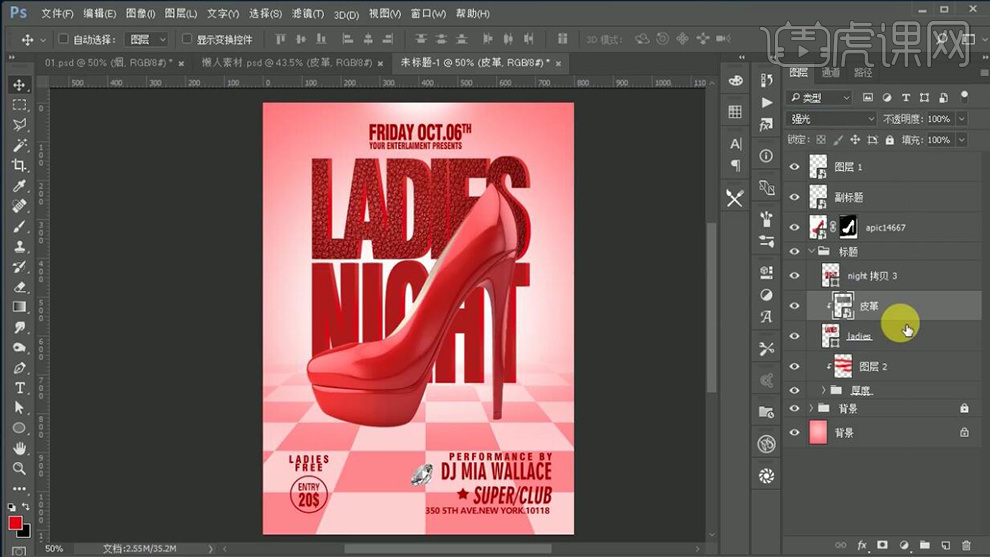
8、按Alt键【复制移动】皮革剪切蒙版至另一文字图层,上方。按【Ctrl+J】复制皮革剪切蒙版图层。【图层模式】线性光,添加【图层蒙版】,使用【画笔工具】涂抹多余的部分。具体效果如图示。
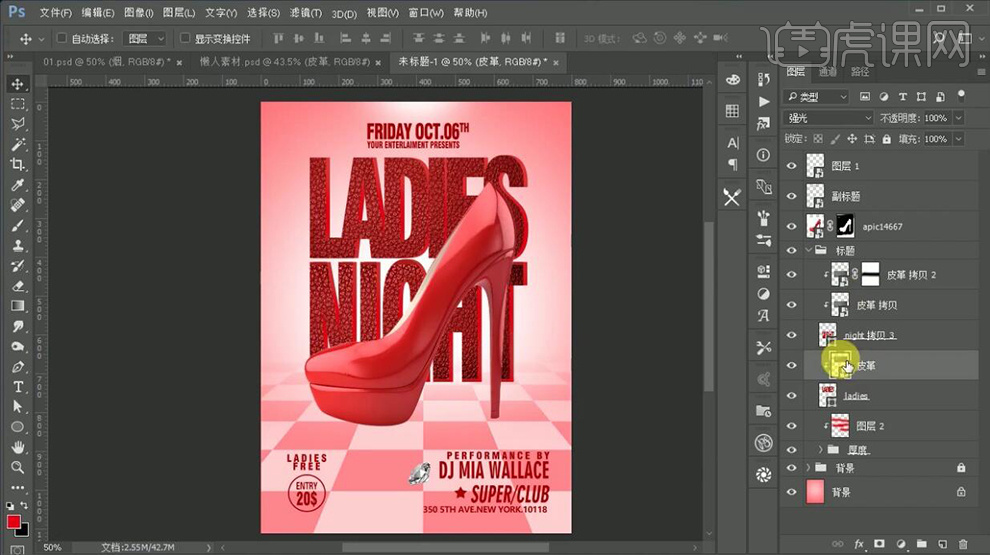
9、使用相同的方法【选择】另一文字上方的皮革剪切蒙版图层,按【Ctrl+J】复制,【图层模式】线性光,添加【图层蒙版】,使用【画笔工具】涂抹多余的部分。在标题图组上方【新建】剪切蒙版图层,【图层模式】柔光,使用【画笔工具】,【颜色】黄色,在画面合适的位置涂抹。具体效果如图示。
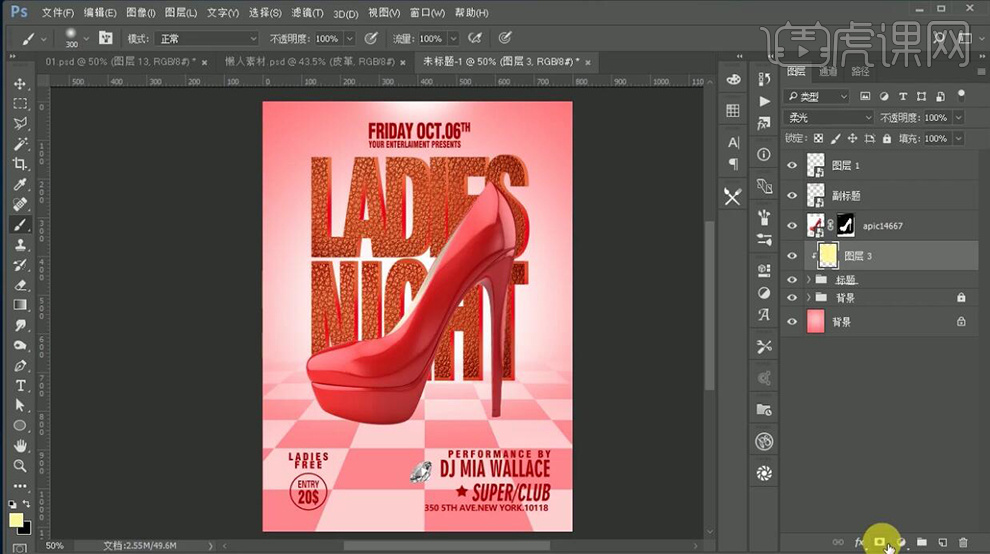
10、添加【图层蒙版】,使用【画笔工具】涂抹画面多余的部分。【新建】亮度对比度图层,单击【剪切蒙版】,具体参数如图示。具体效果如图示。

11、按【Ctrl+U】打开色相饱和度,具体参数如图示。具体效果如图示。
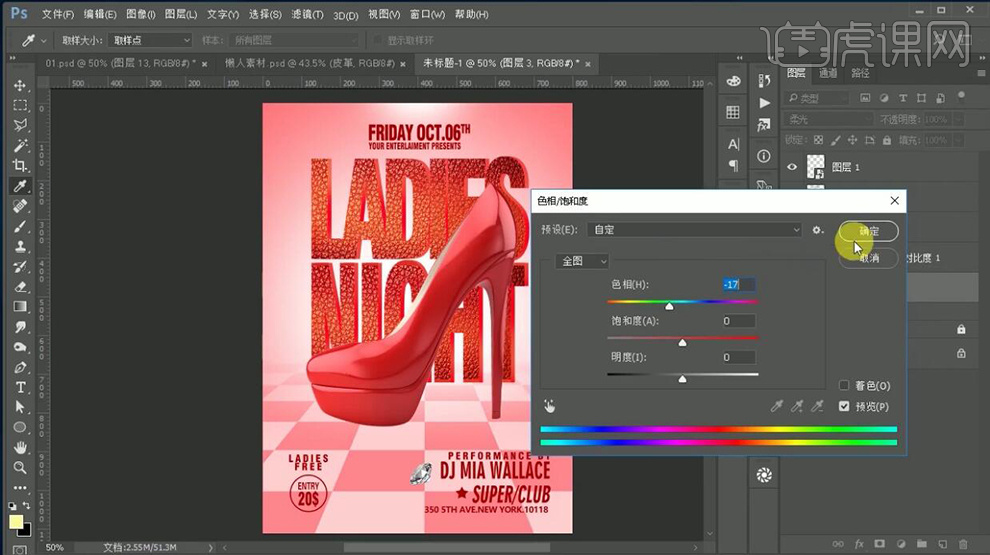
12、【选择】下方文字图层,按【Ctrl+J】复制图层,按【Ctrl+T】-【水平翻转】,自由变形,并移动至合适的位置。【右击】-【转换为形状对象】,【填充】暗红色。添加【图层蒙版】,使用【渐变工具】虚化多余的部分。具体效果如图示。
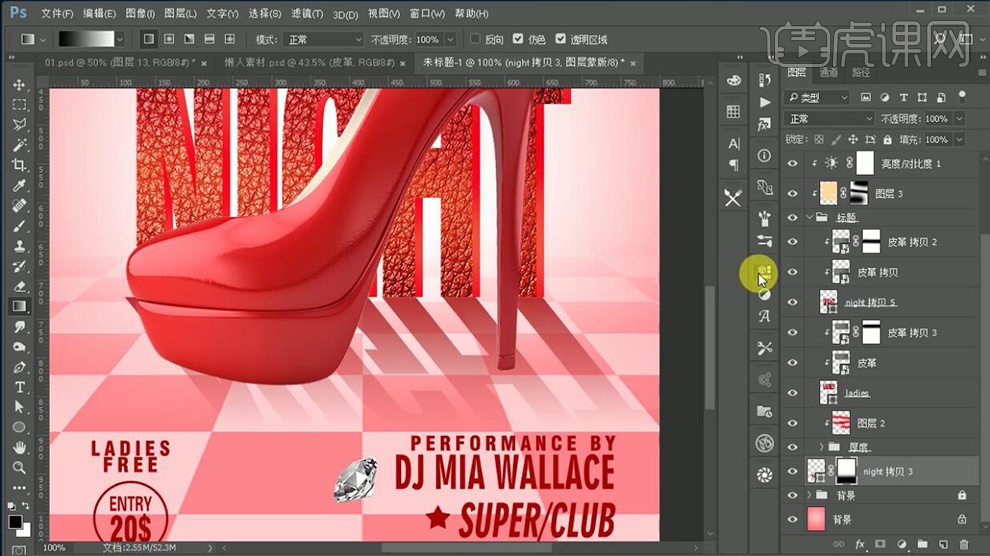
13、打开【形状属性】-【羽化】,具体参数如图示,【图层模式】正片叠底。具体效果如图示。
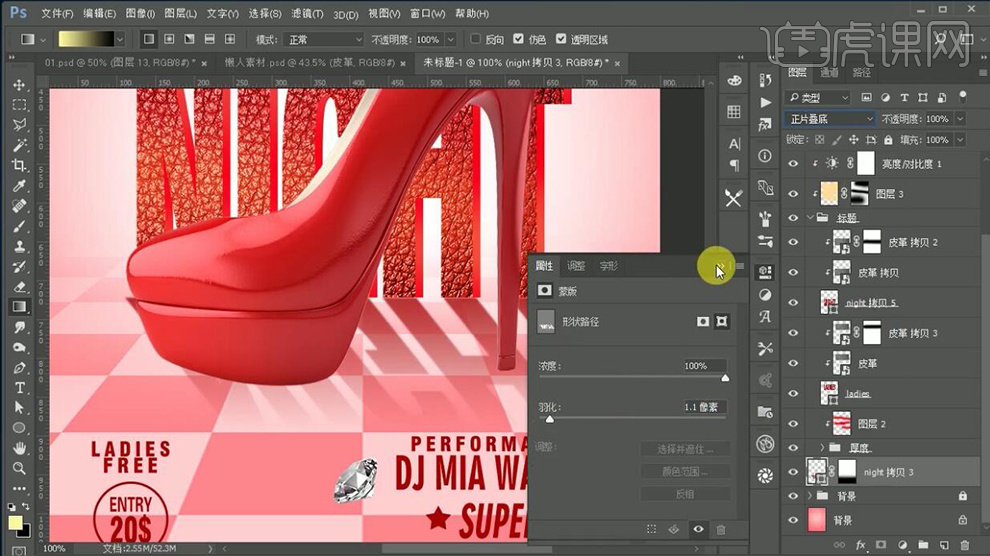
14、按【Ctrl+J】复制图层,使用相同的方法调整文字形状边缘羽化值,并移动至合适的位置。【选择】所有的关联图层,按【Ctrl+G】编组,【重命名】字阴影。具体效果如图示。
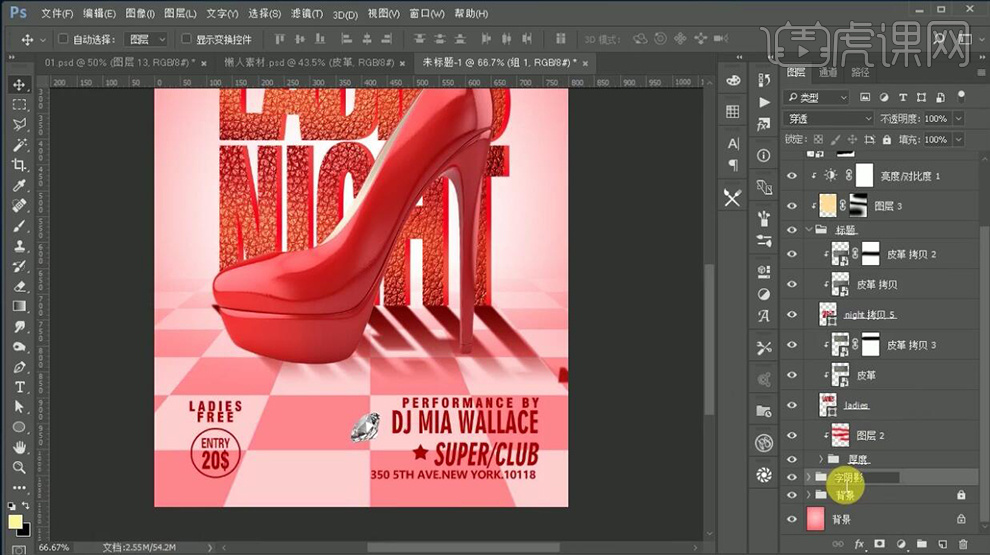
15、【选择】字阴影图组,按【Ctrl+T】自由变换,并移动至合适的位置。添加【图层蒙版】,使用【渐变工具】遮挡多余的部分。【选择】所有的文字关联图层,按【Ctrl+G】编组,【重命名】主标题。具体效果如图示。
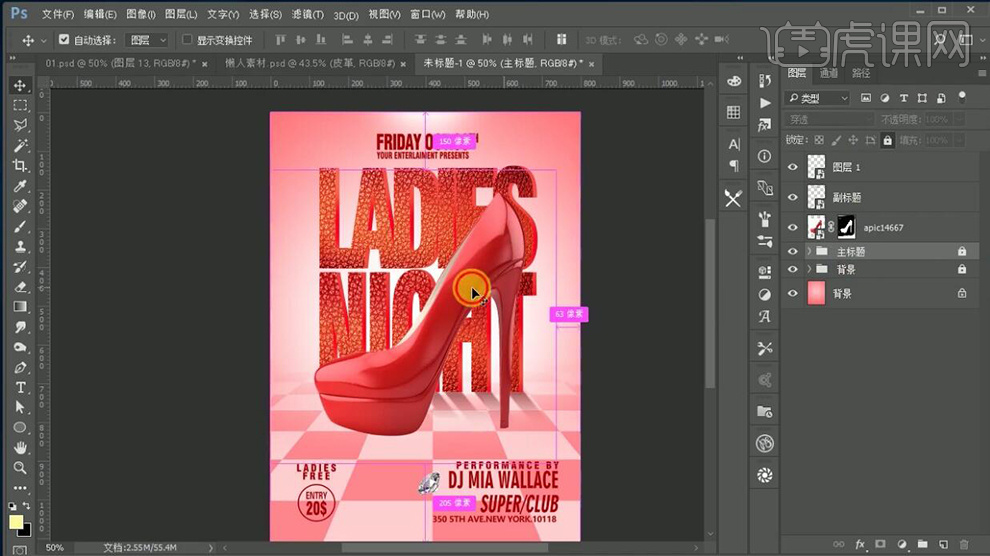
16、【选择】鞋子图层,单击【滤镜】-【CreamRaw滤镜】,具体参数如图示。具体效果如图示。
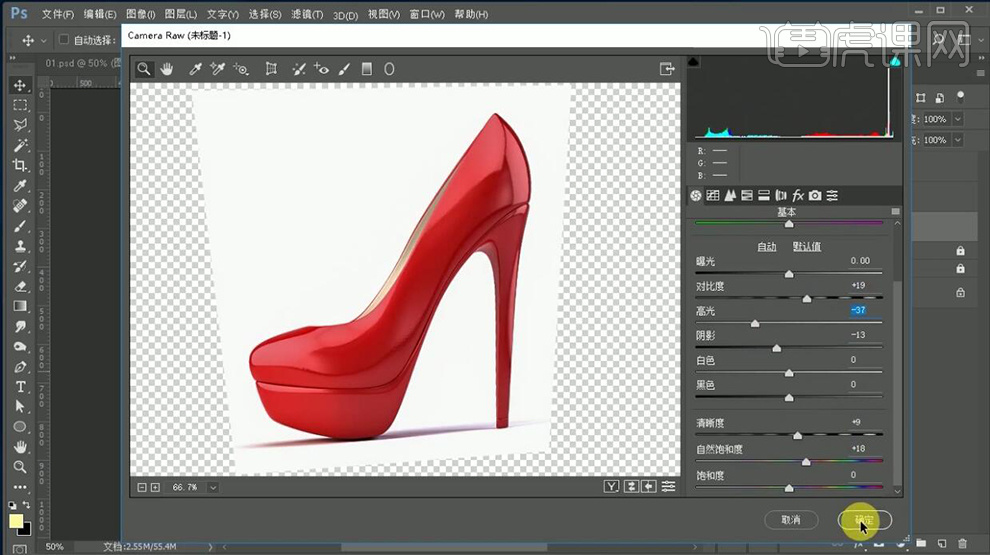
17、在鞋子图层下方【新建】图层,使用【椭圆工具】绘制合适大小的圆,【填充




 复制
复制