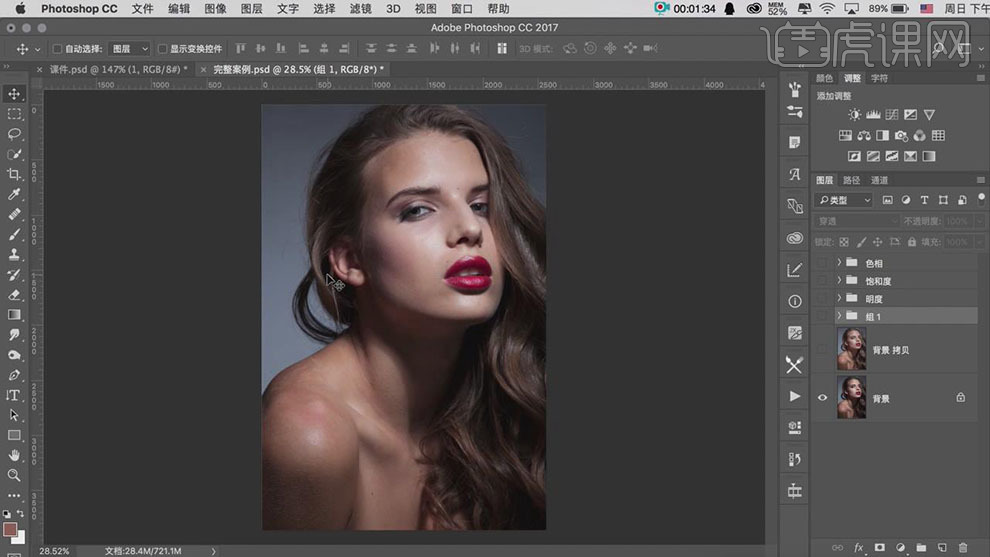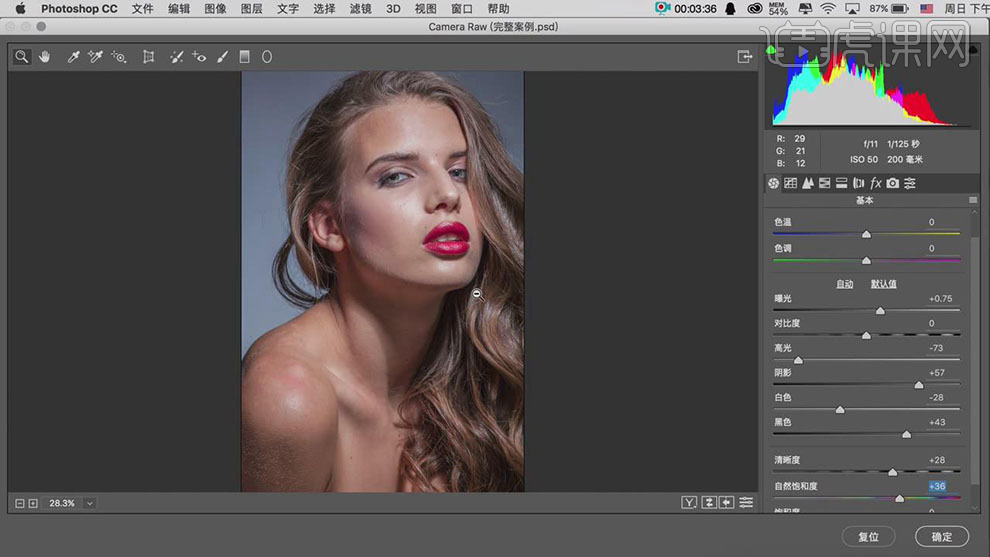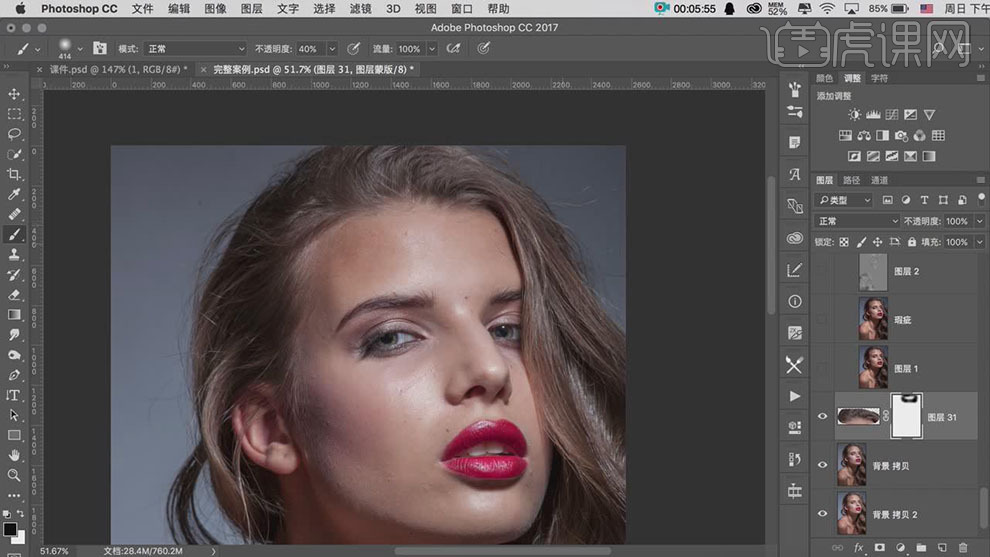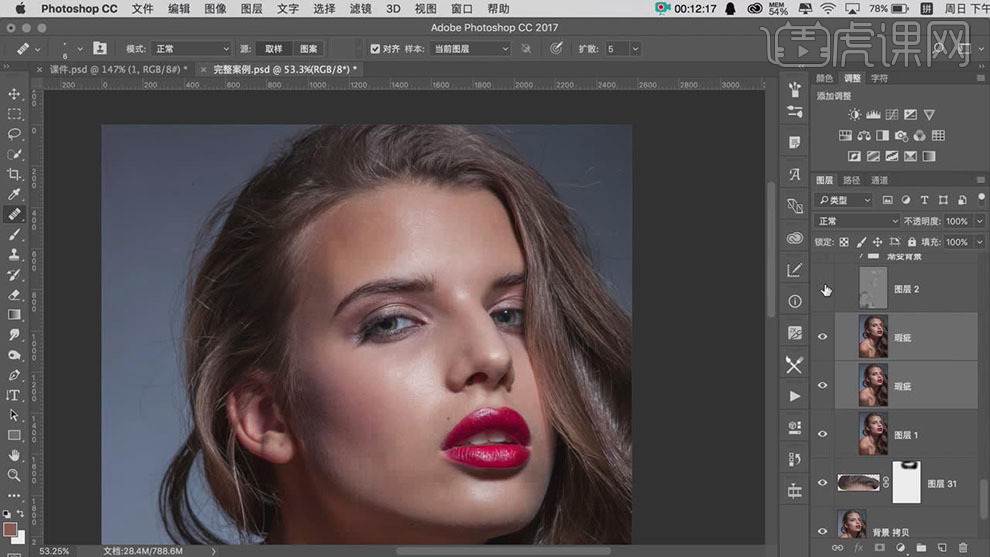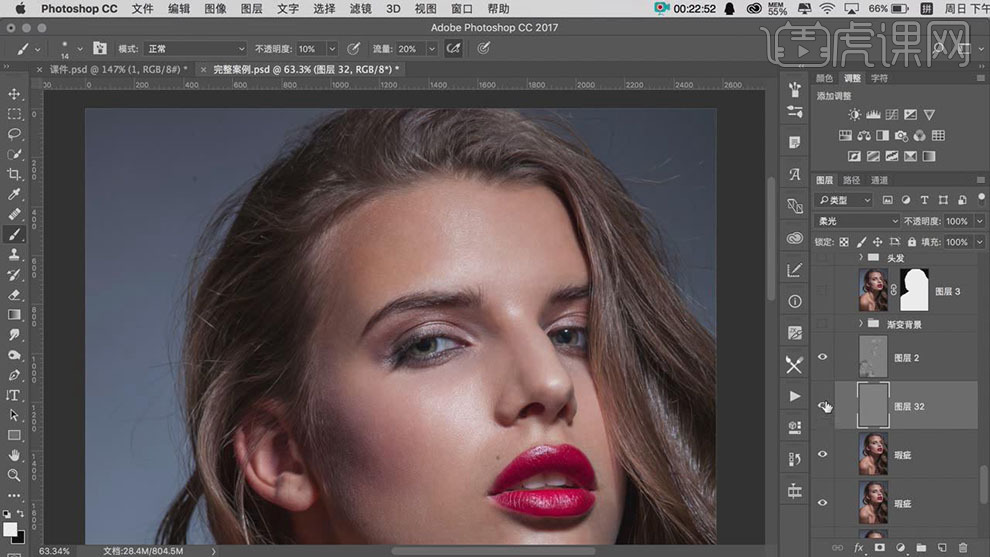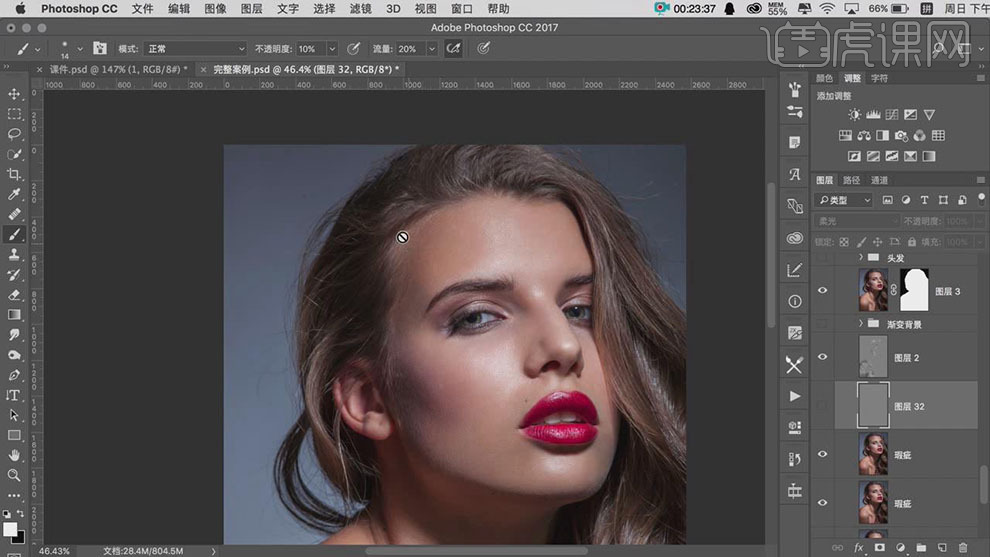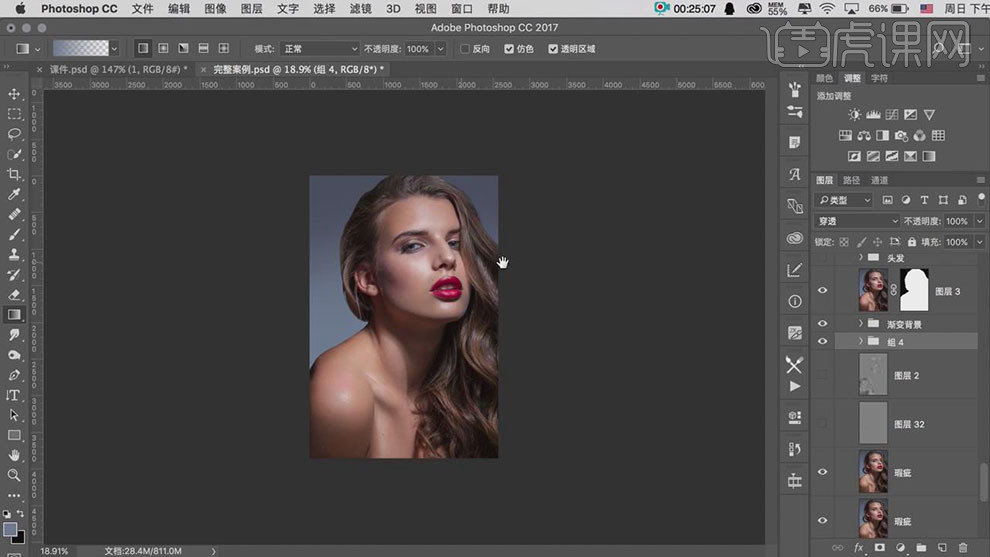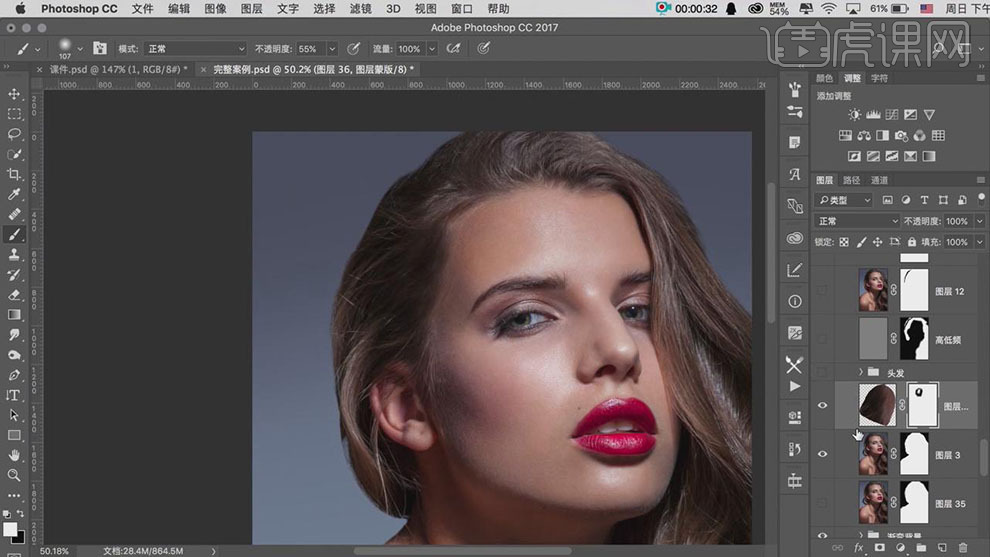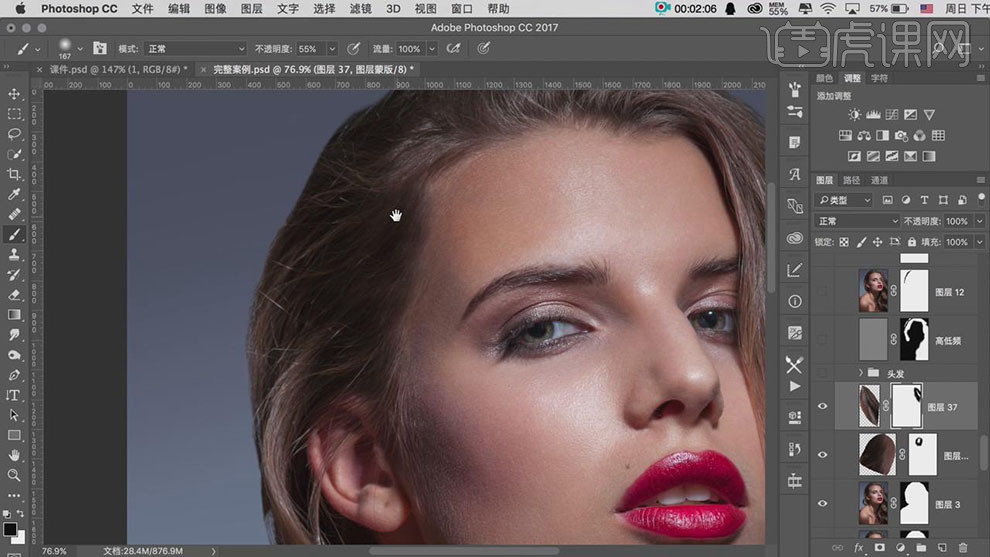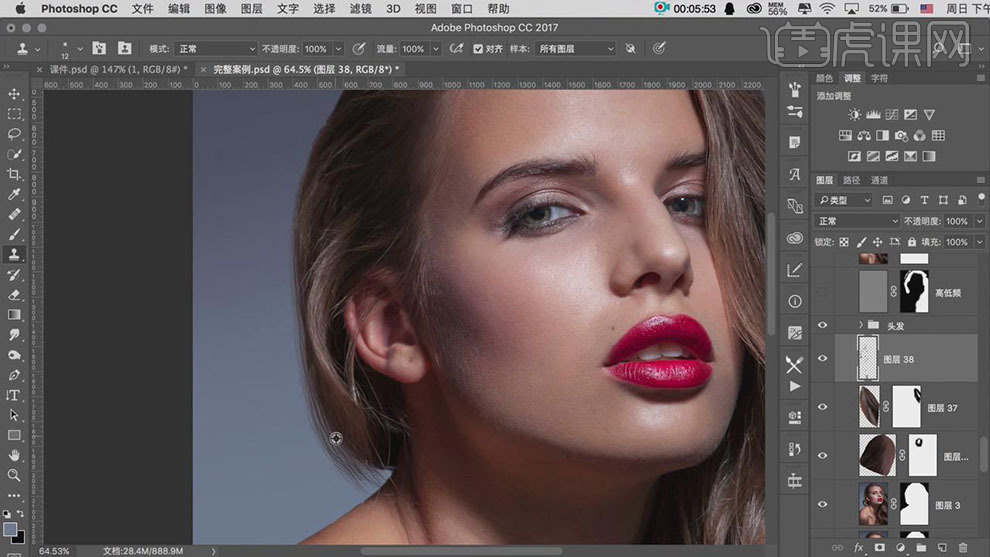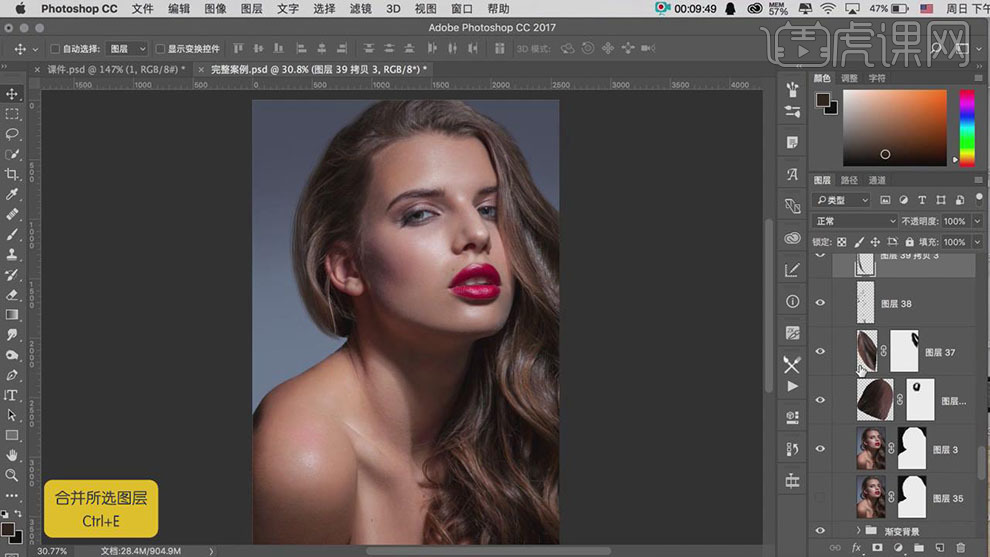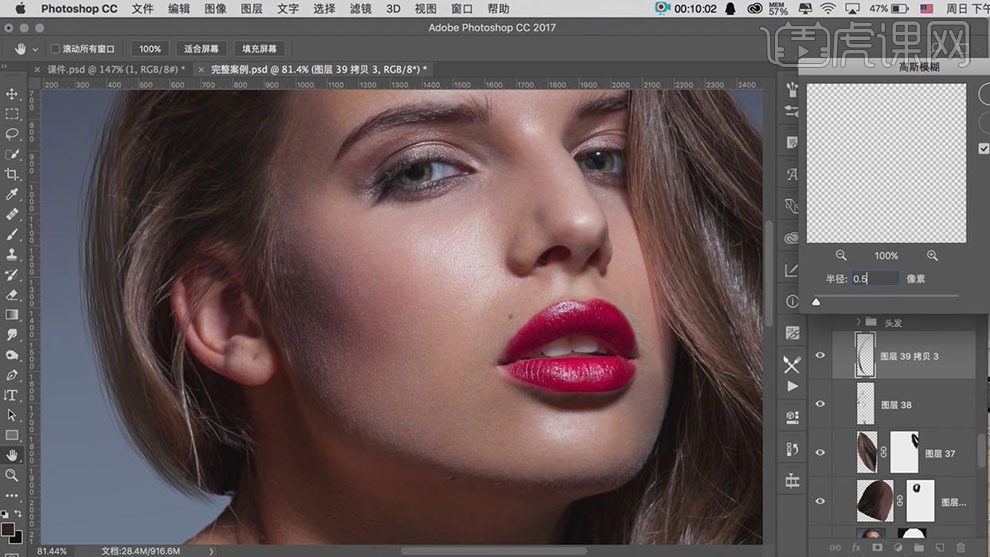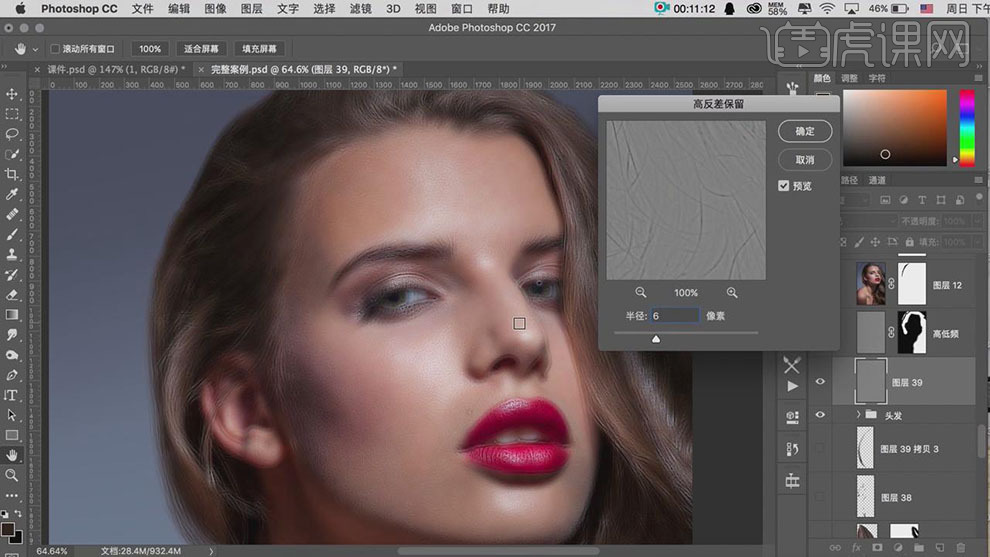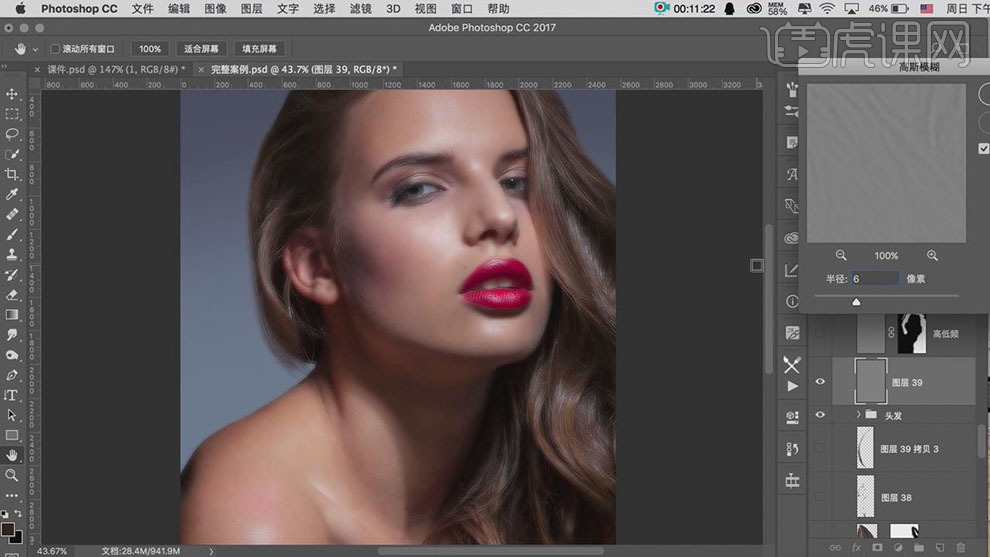您还没有专辑
开始创建自己的专辑吧
创建
PS-超完整人像精修详解
手机观看
扫一扫,手机继续学
扫码下载/打开虎课APP
支持视频下载,随时随地学
PS-超完整人像精修详解
按住画面移动小窗
分享/下载
加入专辑收藏源文件本课素材PS-超完整人像精修详解
虎课APP支持视频下载缓存
扫码下载/打开虎课APP
支持视频下载,随时随地学
记笔记
图文教程学员互动 (457)
换一批
虎课网为您推荐PS-超完整人像精修详解视频教程、图文教程、素材源文件下载,学员课后练习、作品以及评价等内容。PS-超完整人像精修详解教程讲师:没有蜡笔,难度等级:高级挑战,视频时长:31分39秒,涉及工具和快捷键:切换前背景色(X),填充前景色(Alt+Delete),填充背景色(Ctrl+Delete),复制图层(Ctrl+J),盖印(Ctrl+Alt+Shift+E),画笔(F5),放大画笔(】),缩小画笔(【) 查看全部
最新文章:
已是第一张图了
已是最后一张图了
已是第一张图了
已是最后一张图了

笔记导出历史导出完成的笔记将保留1天,如有需求请及时下载
课程名称
导出时间
文件大小
状态
操作

AI正在分析视频,请稍等…


 复制
复制