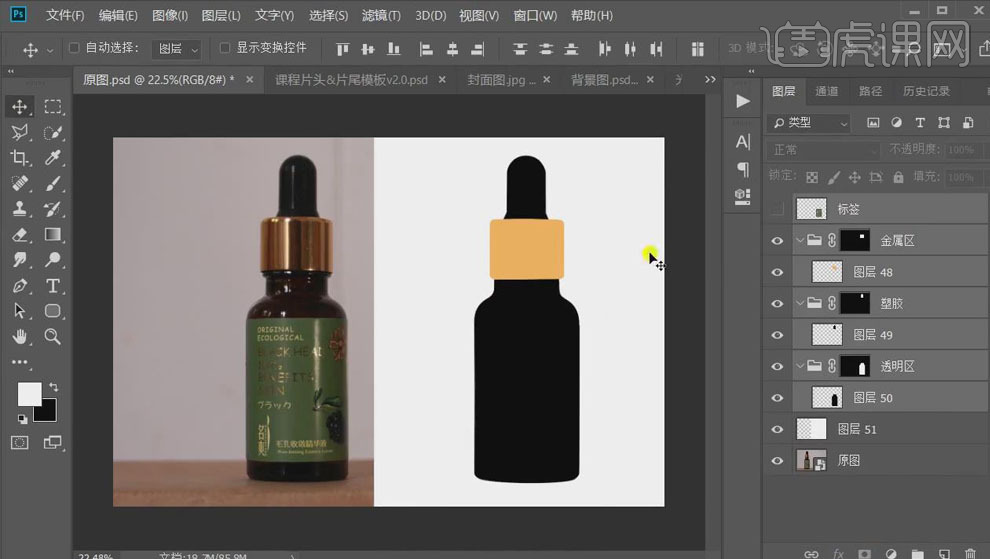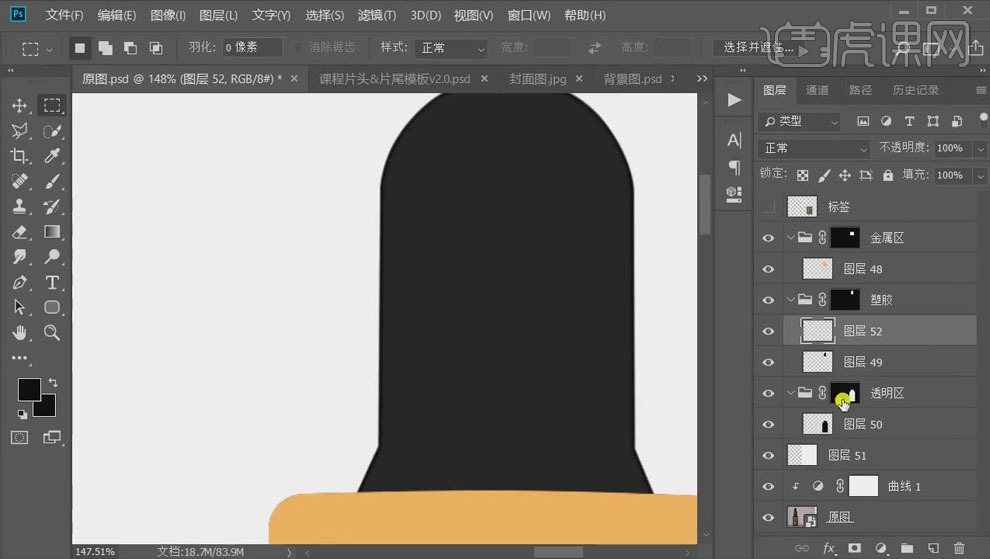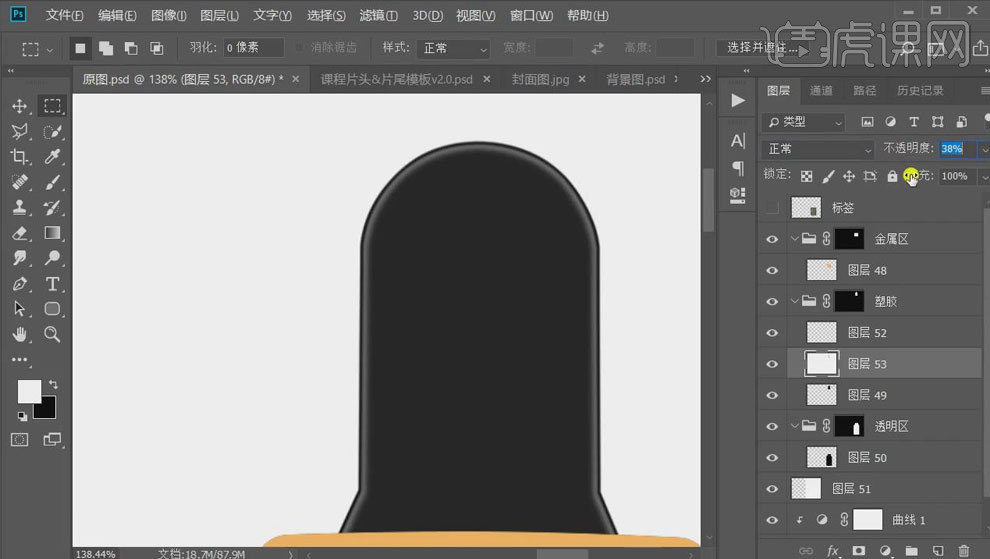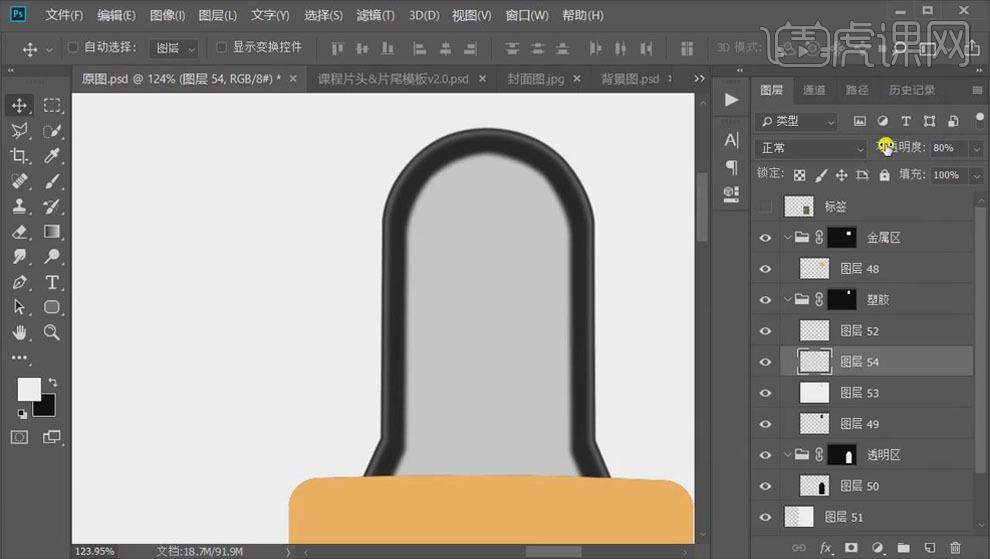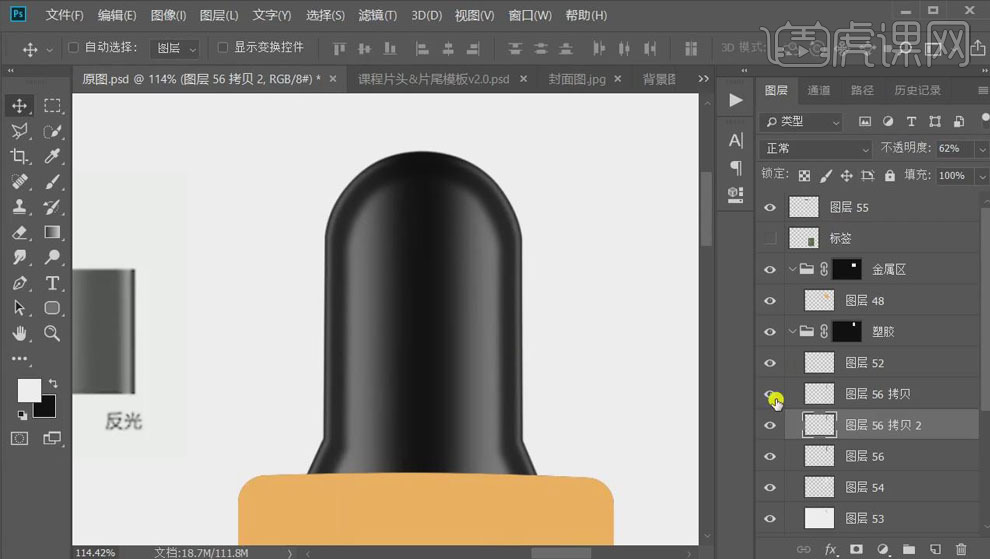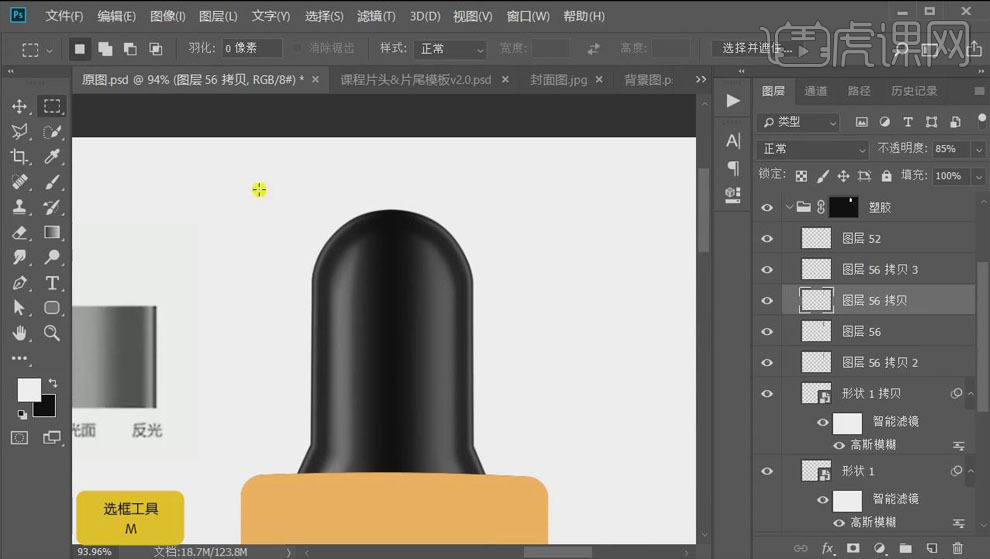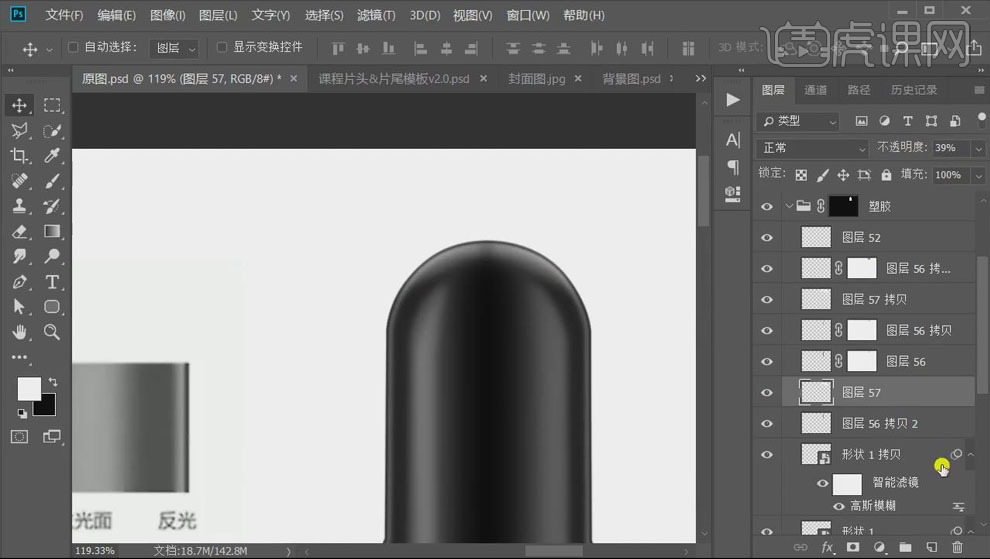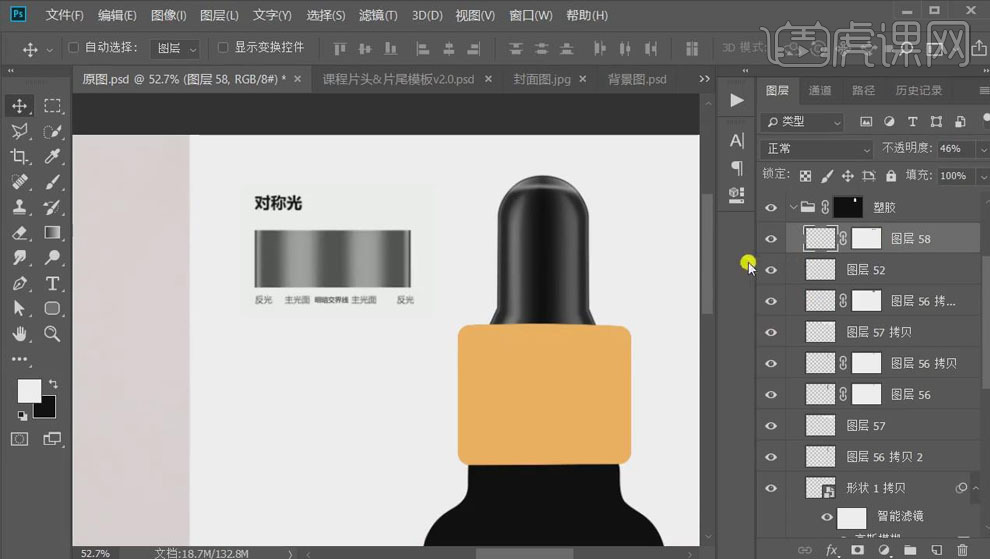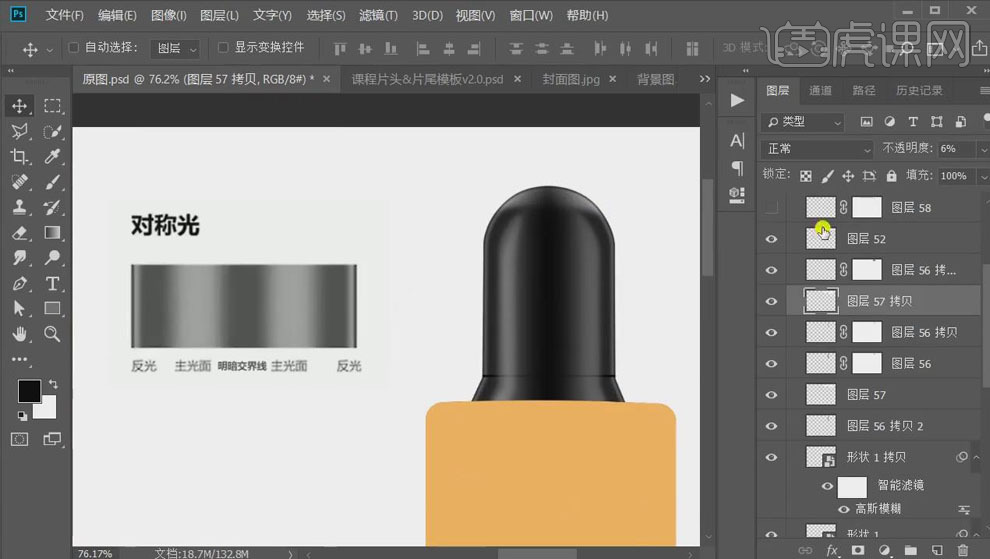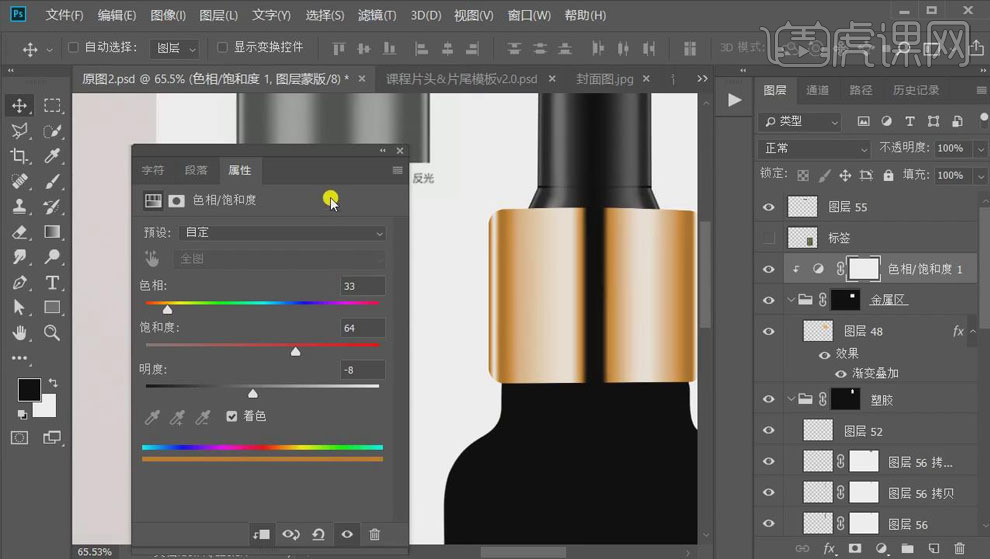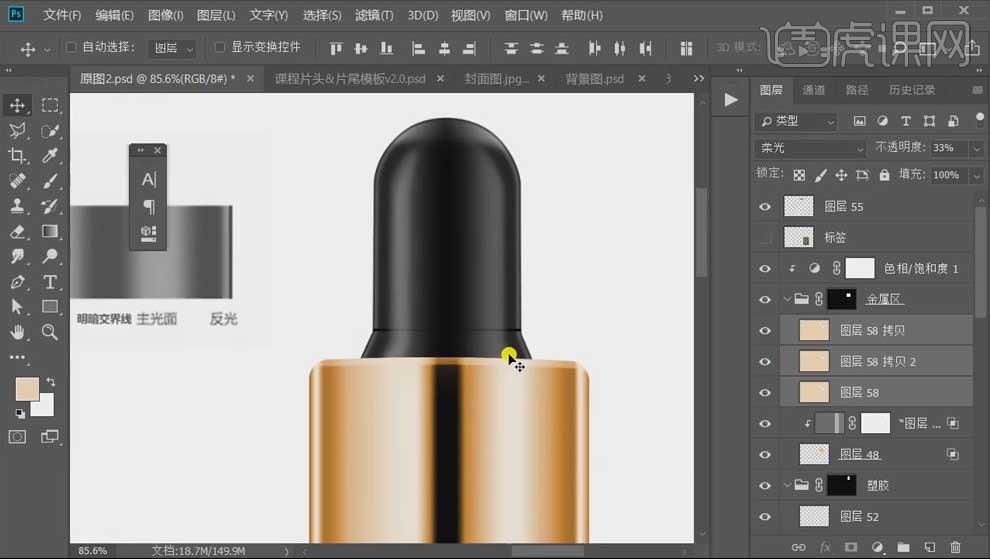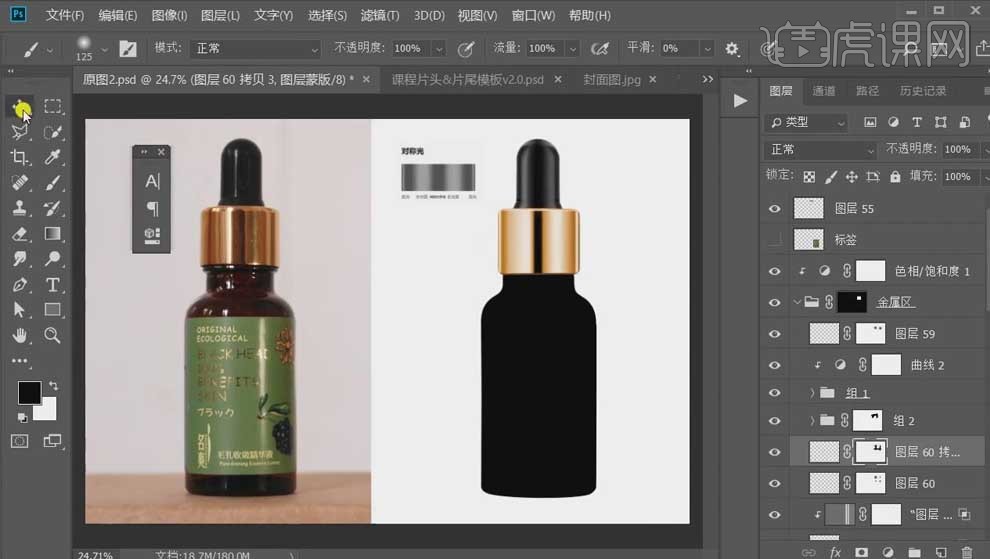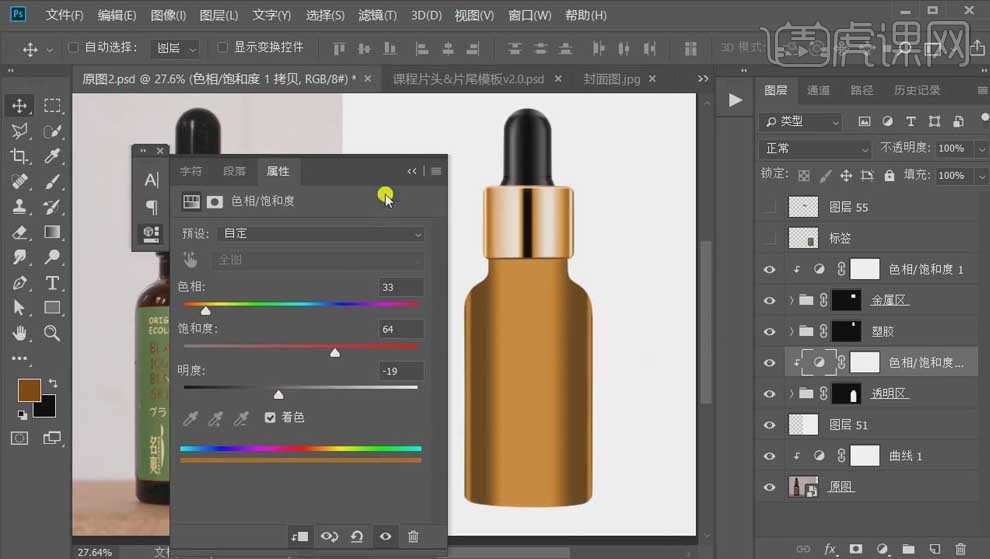1.打开产品图片,使用【钢笔工具】将产品分为三个结构,单独抠出来,将每一图层单独编组,按【Ctrl】键点出选区,给组添加【蒙版】;在最下方新建图层,填充白色作为背景。
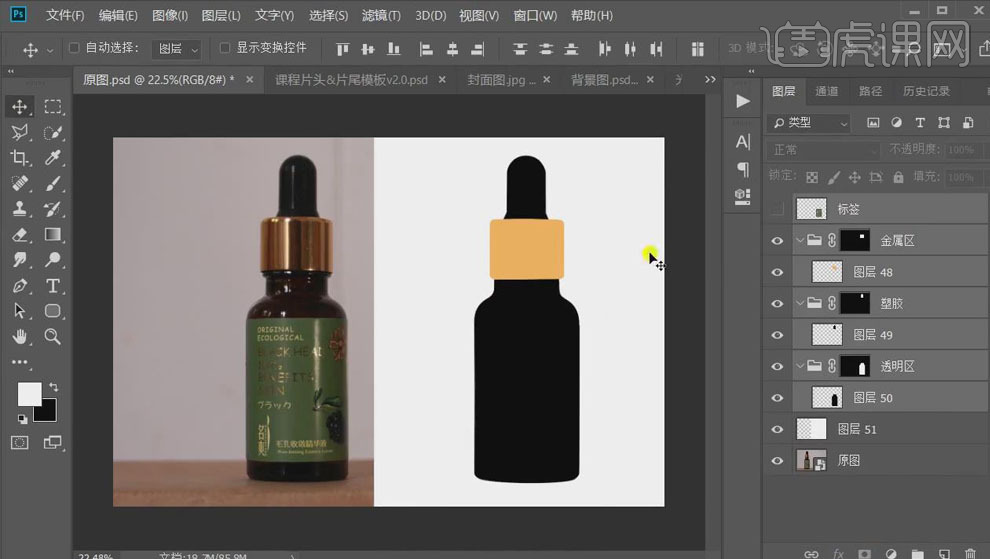
2.按【Ctrl】键单击缩览图得到上面塑胶形状的选区,填充灰色;向左移动选区,点击【编辑】、【描边】,黑色【6px】;【高斯模糊】0.9px,得到黑色压边。
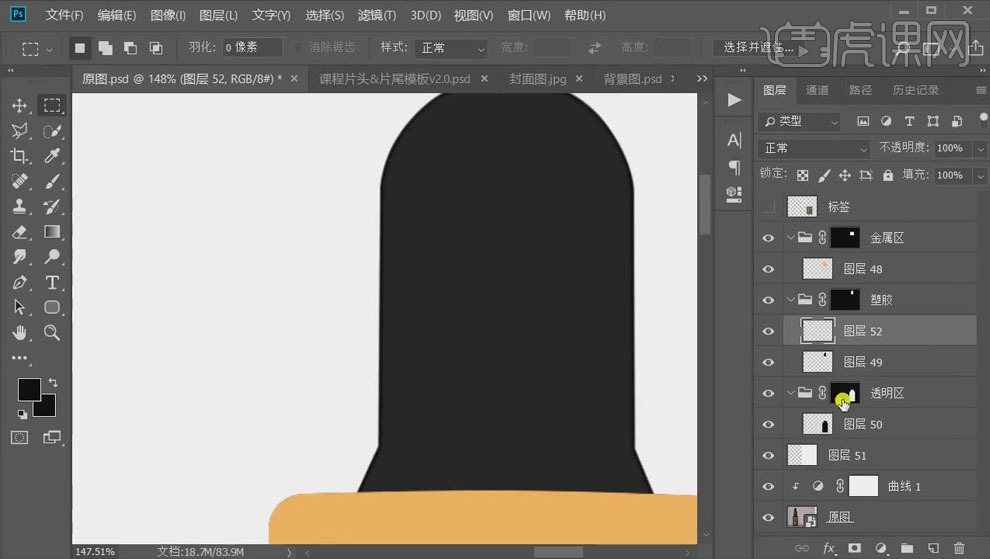
3.按【Ctrl】键单击缩览图得到塑胶形状的选区,点击【选择】、【收缩】6px,【Ctrl+Shift+I】反选;新建图层填充白色,【高斯模糊】3px,降低图层【不透明度】,做出反光效果。
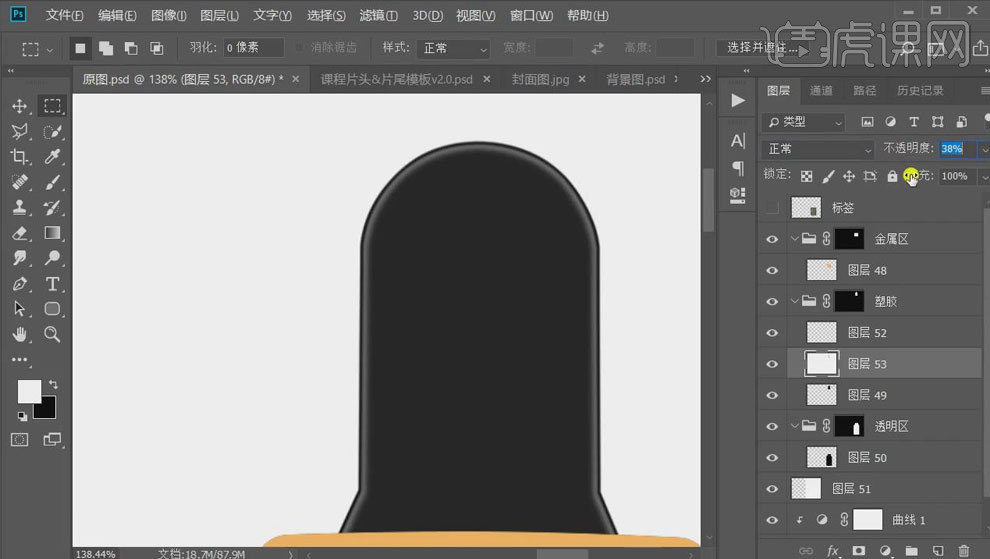
4.调出选区,【收缩】26px,新建图层填充白色,【高斯模糊】2.5px,适当降低图层【不透明度】50%;得到主光面。
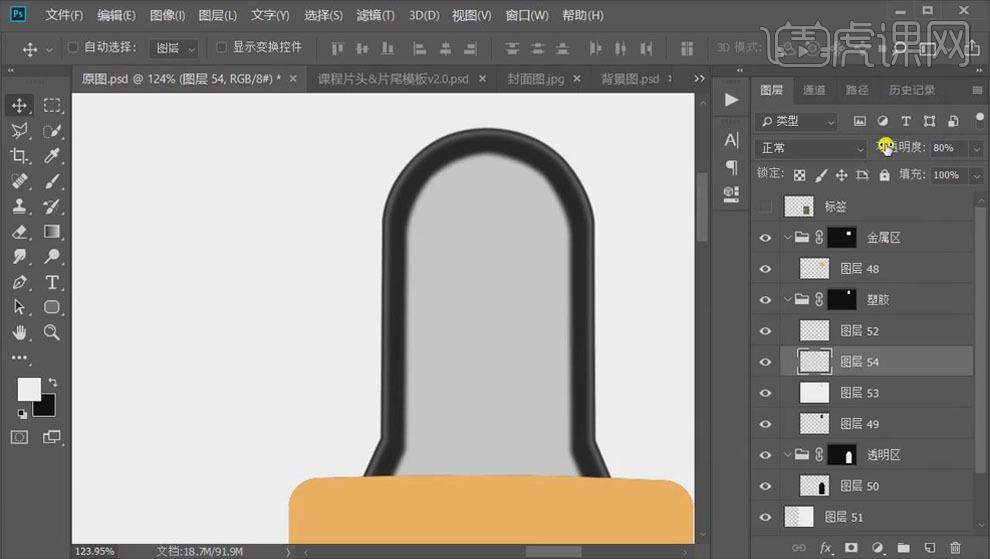
5.使用【矩形工具】主光面中间绘制矩形,填充黑色,【高斯模糊】16px,降低【不透明度】,【Ctrl+J】复制,【Ctrl+T】调整大小和位置;得到中间的暗部。
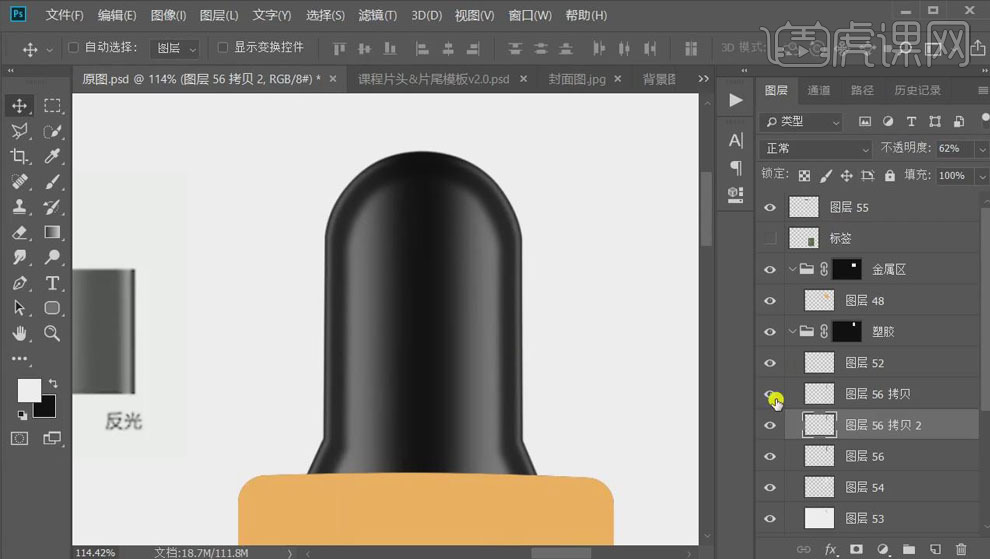
6.用【钢笔工具】在左侧绘制选区,填充白色,【高斯模糊】,适当降低图层不透明度;【Ctrl+J】复制,【Ctrl+T】右键【水平翻转】,移动到右边,得到两侧的高光。
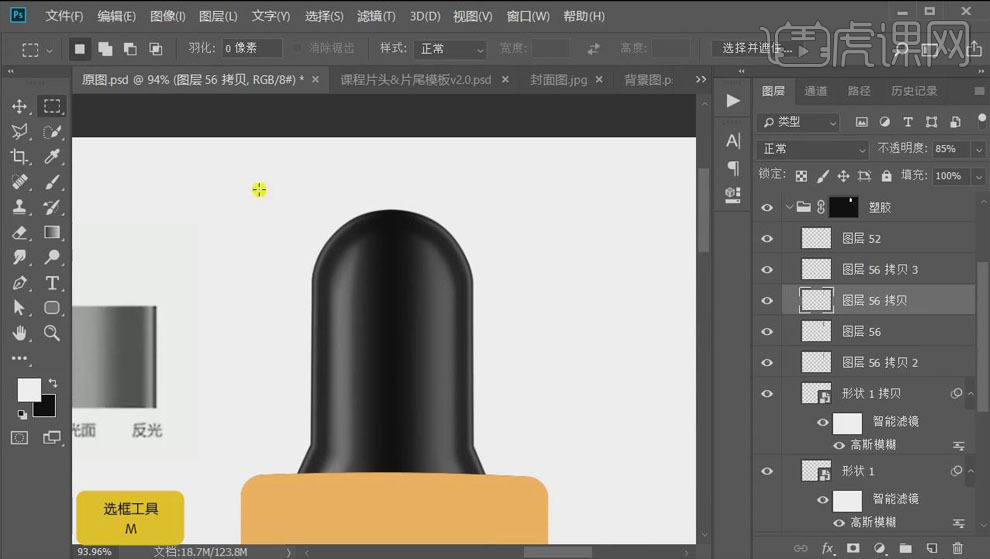
7.使用【矩形选工具】选择上半部分,按【Ctrl+Alt】键点击蒙版,得到外部选区,新建图层填充白色,向下拖动,【高斯模糊】10px,降低图层【不透明度】;添加【图层蒙版】,使用【画笔工具】过渡边缘,得到明暗的转折面。
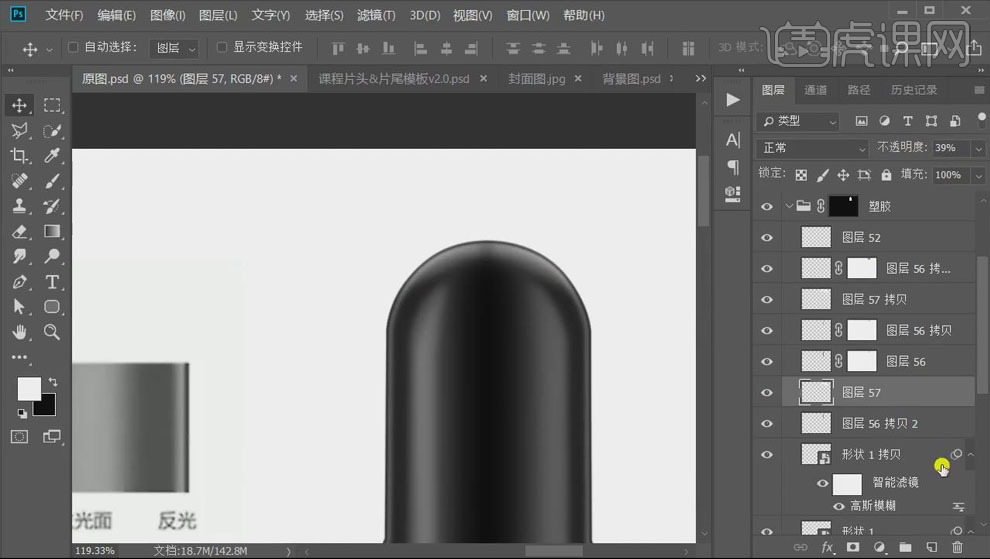
8.新建图层,使用白色【画笔工具】绘制高光,【Ctrl+T】压扁,右键【变形】,【拱形】,调整形状并移动到转折的位置,降低【不透明度】,添加【蒙版】,使用【画笔工具】过渡边缘。
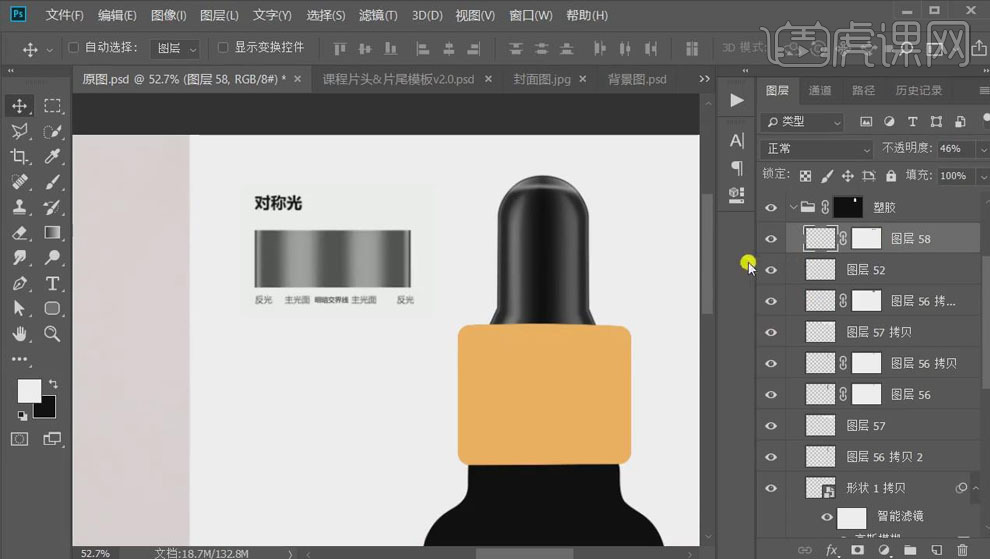
9.使用【矩形工具】绘制矩形,填充黑色,移动到下方合适的位置,图层模式【正片叠底】,降低【不透明度】。
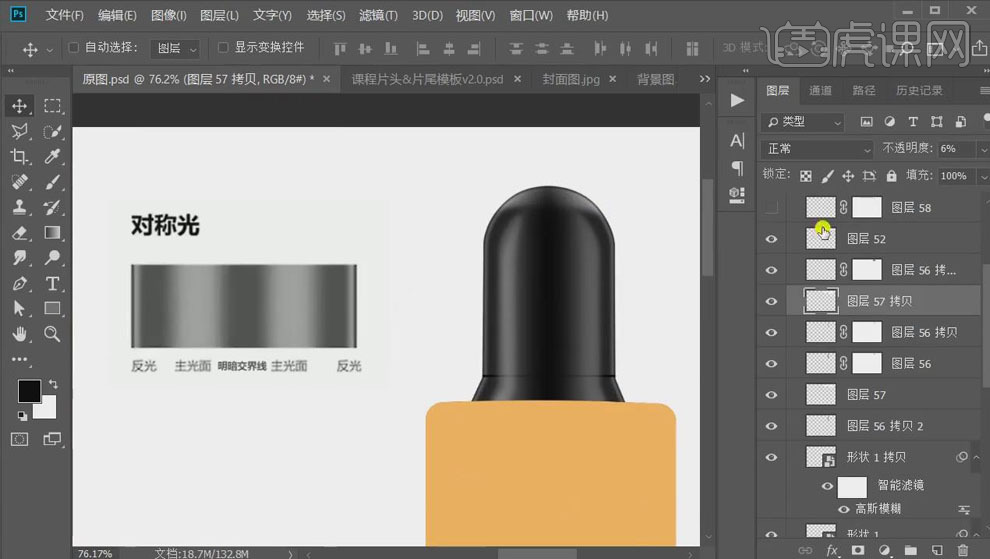
10.选择金色图层,双击打开【图层样式】,添加【渐变叠加】效果,体现金属的感觉;调整【色相/饱和度】,将色相滑块拖到黄色区域,调整【饱和度】64,【明度】-8。
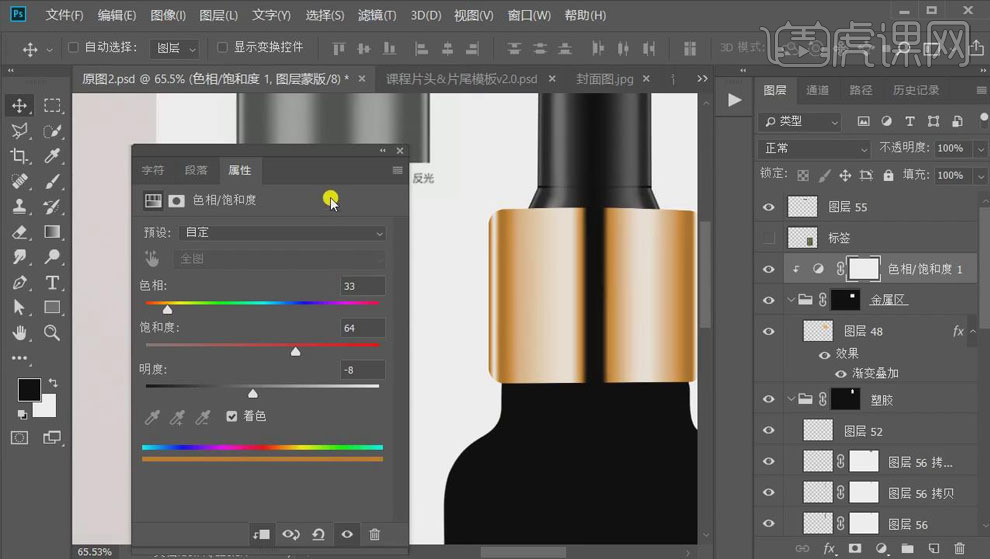
11.按【Ctrl】键单击缩览图得到选区,按方向键向下移动,新建图层填充淡黄色,图层模式【柔光】,适当降低【不透明度】;【Ctrl+J】复制,调整位置,得到转折面。
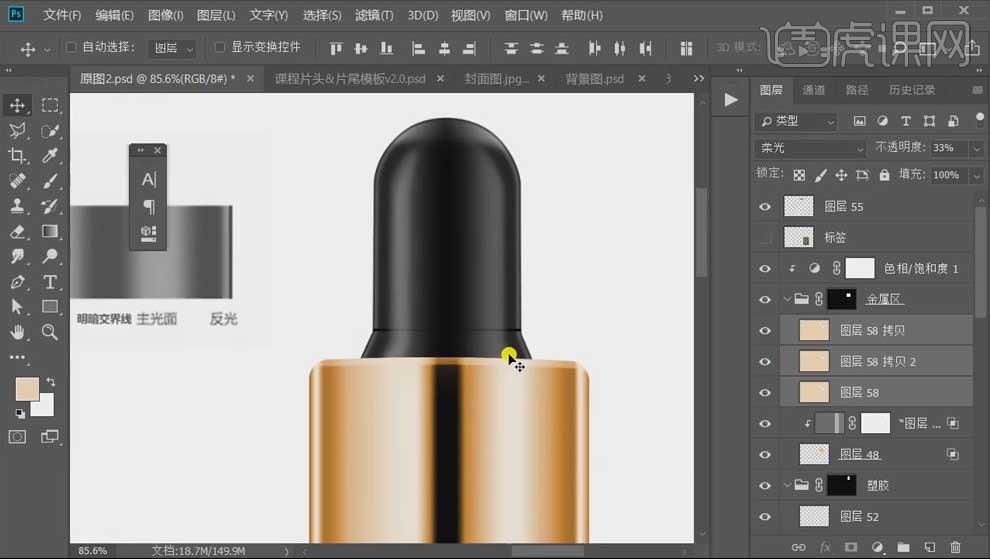
12.新建图层,前景色白色,使用【画笔工具】绘制高光,【Ctrl+T】压扁,调整到合适的位置;得到转折面的高光;同样用【描边】的方法做出外部边缘的压边。
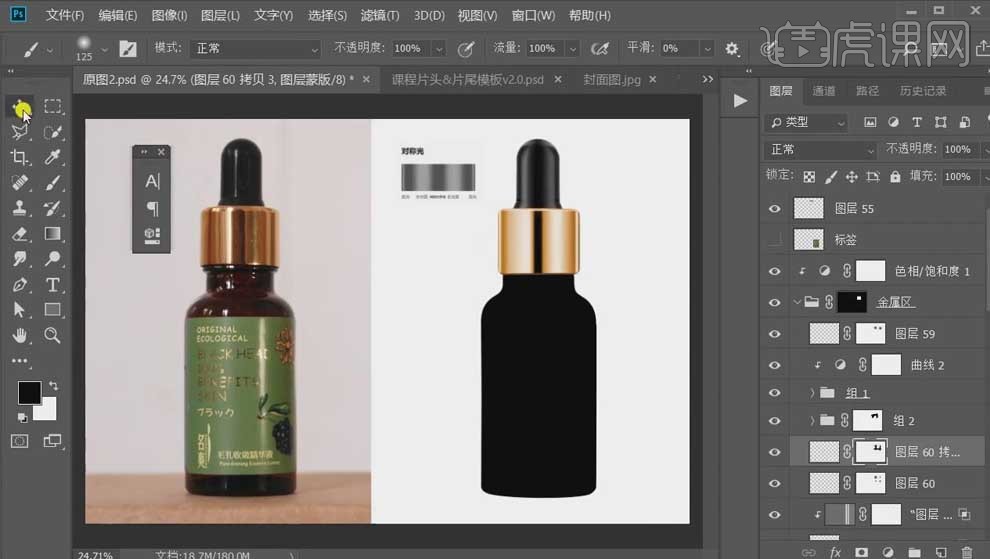
13.选择瓶身透明区的图层,添加【渐变叠加】效果,调整渐变的样式;调整【色相/饱和度】,将色相滑块拖到黄色区域,调整【饱和度】64,【明度】-19。
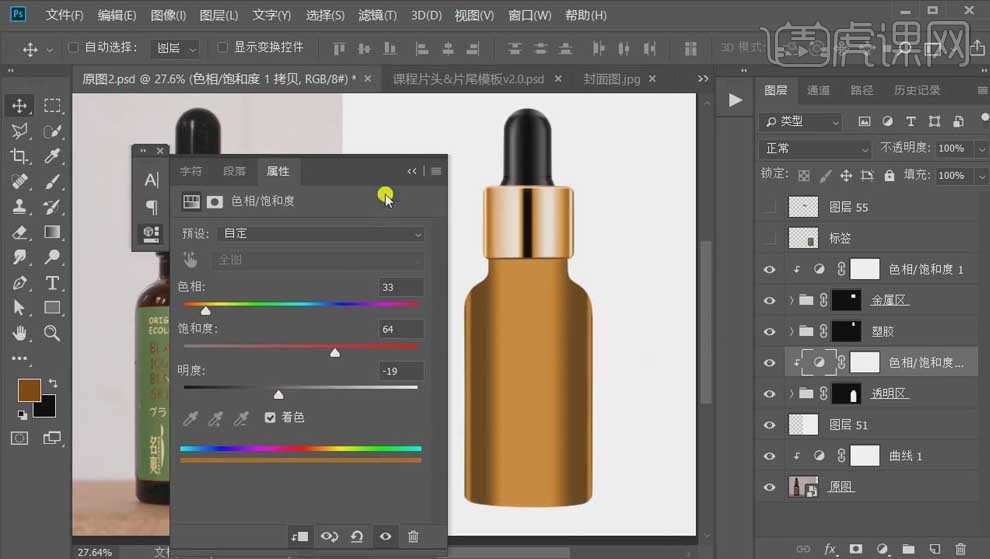
14.通过负形的方法得到选区,新建图层填充黑色,向左稍微移动,【高斯模糊】18px,【Ctrl+J】复制,调整位置使暗部有深浅的变化;添加【图层蒙版】,【画笔工具】将不需要的位置擦




 复制
复制