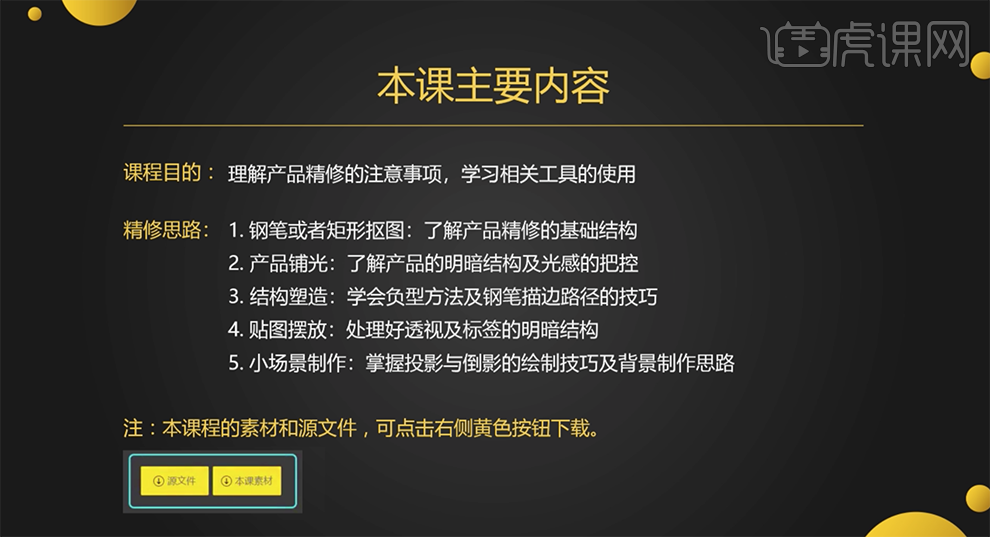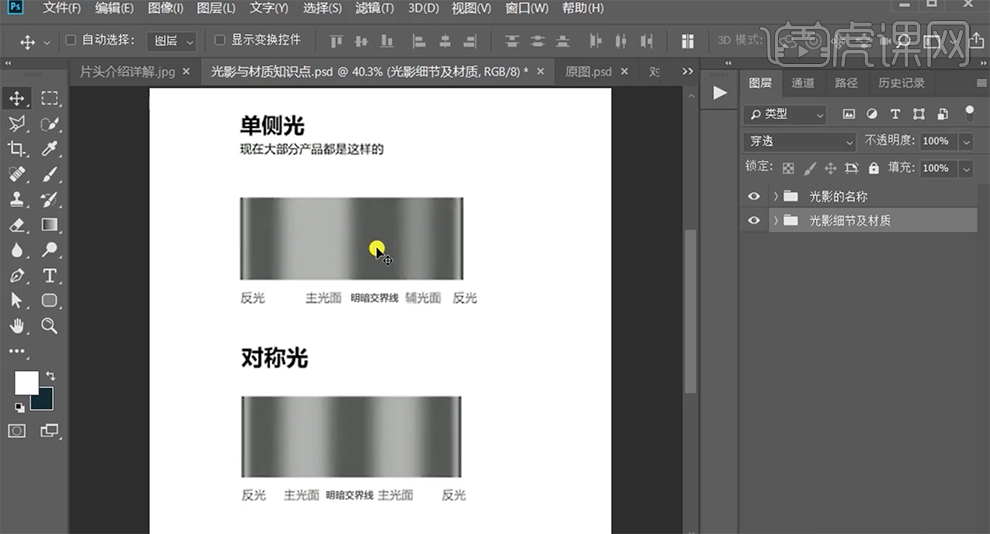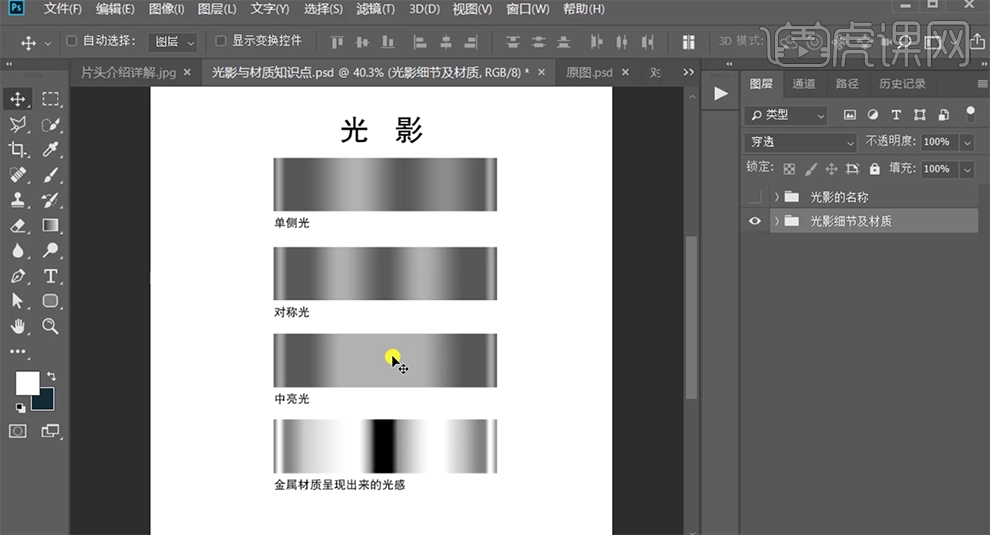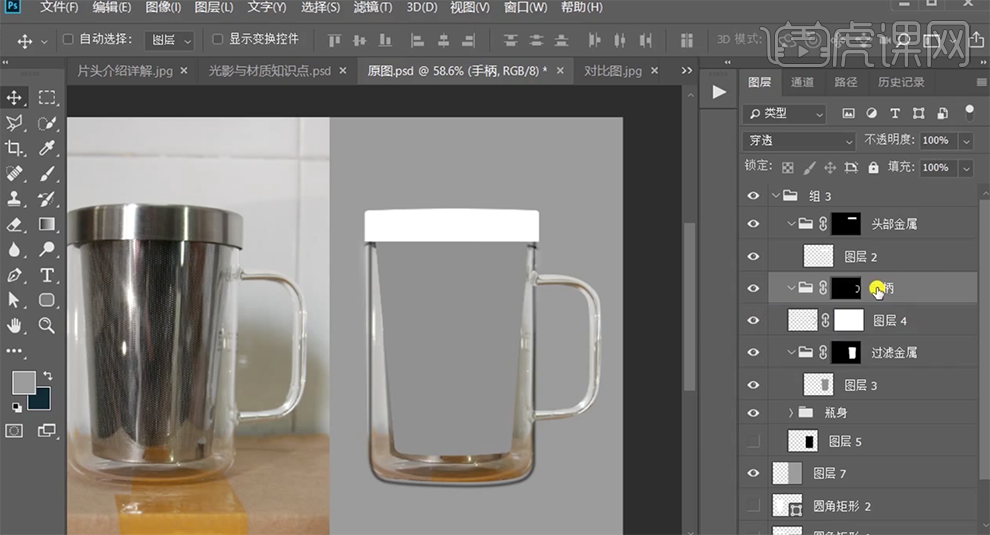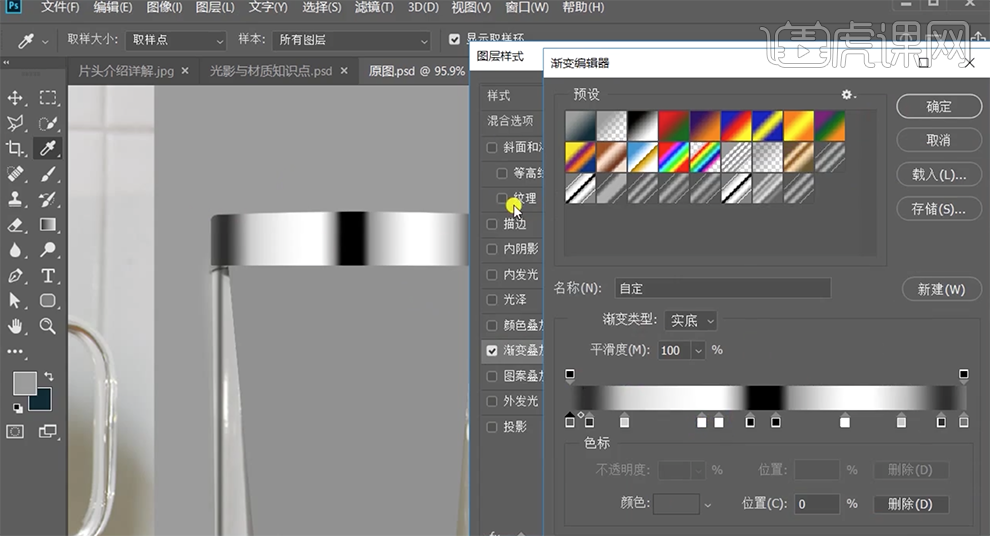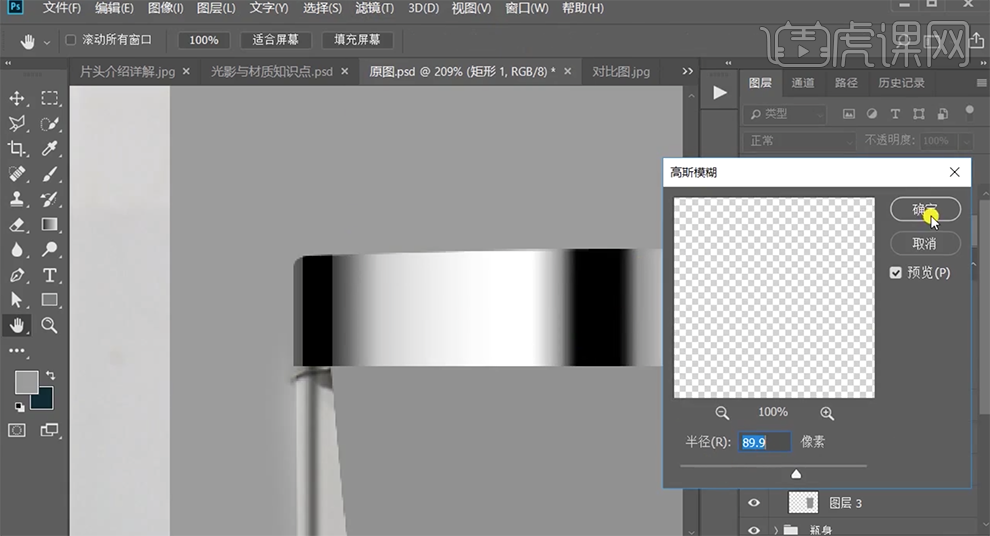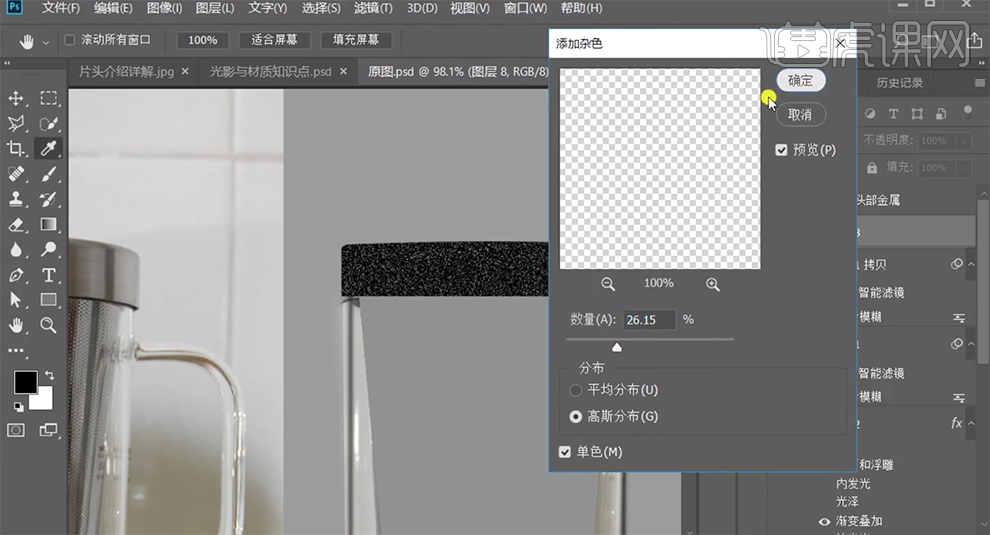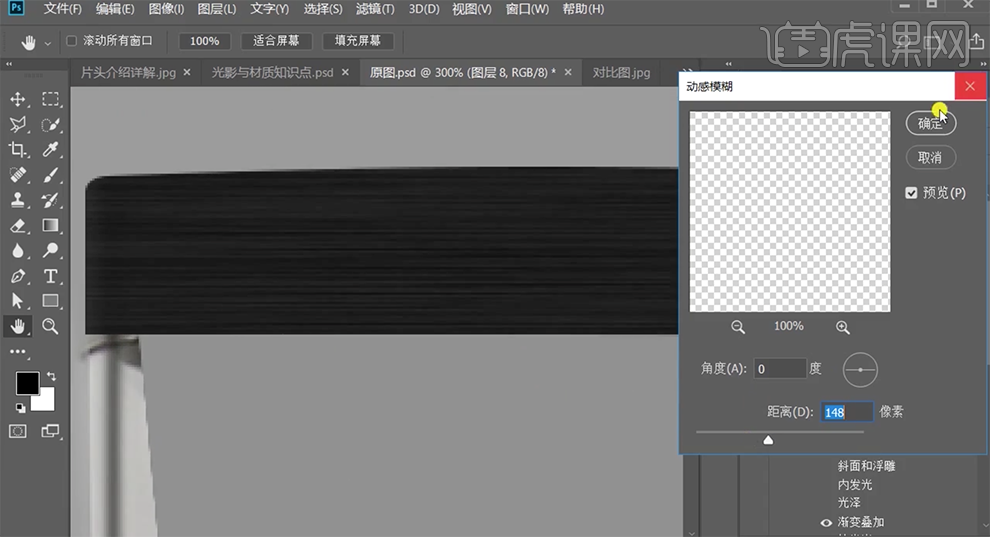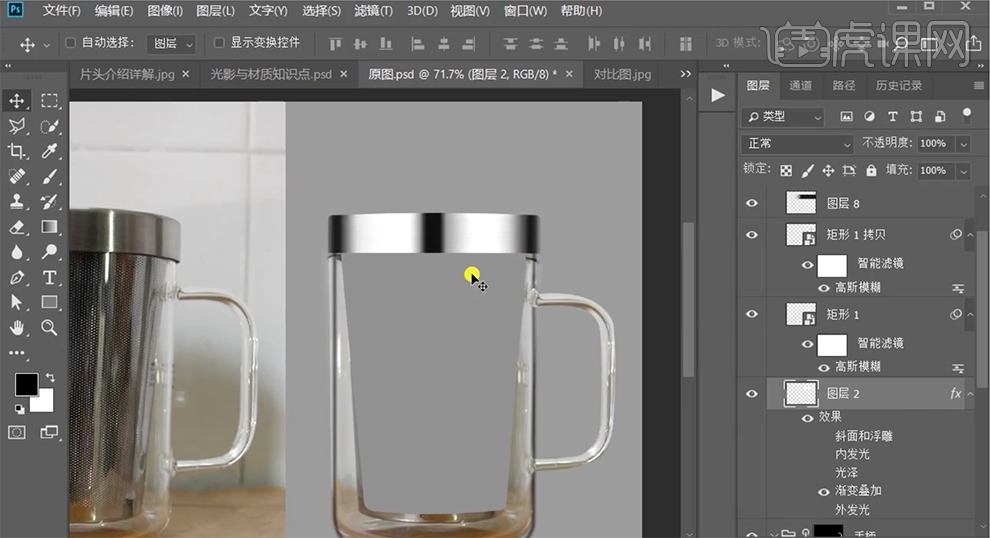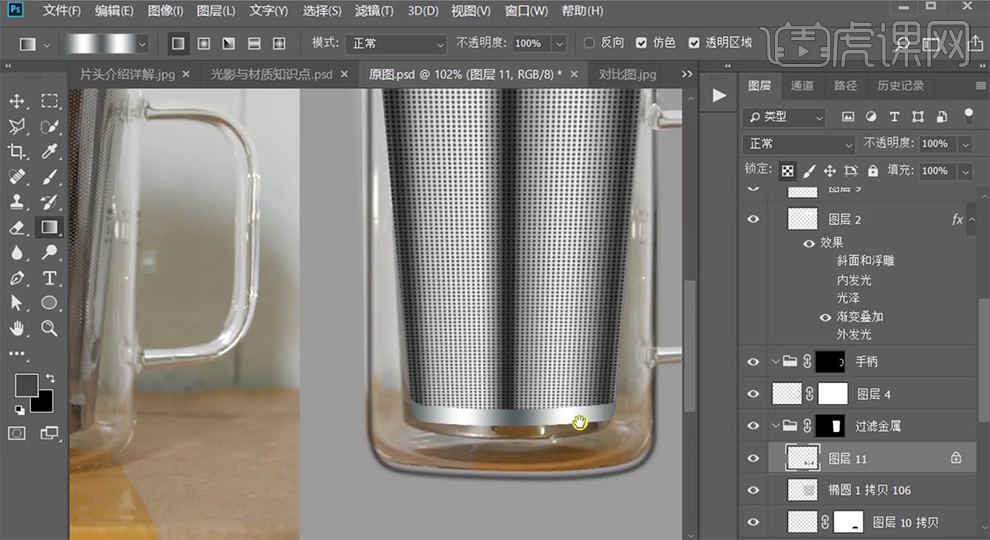1、本课主要内容如图示。
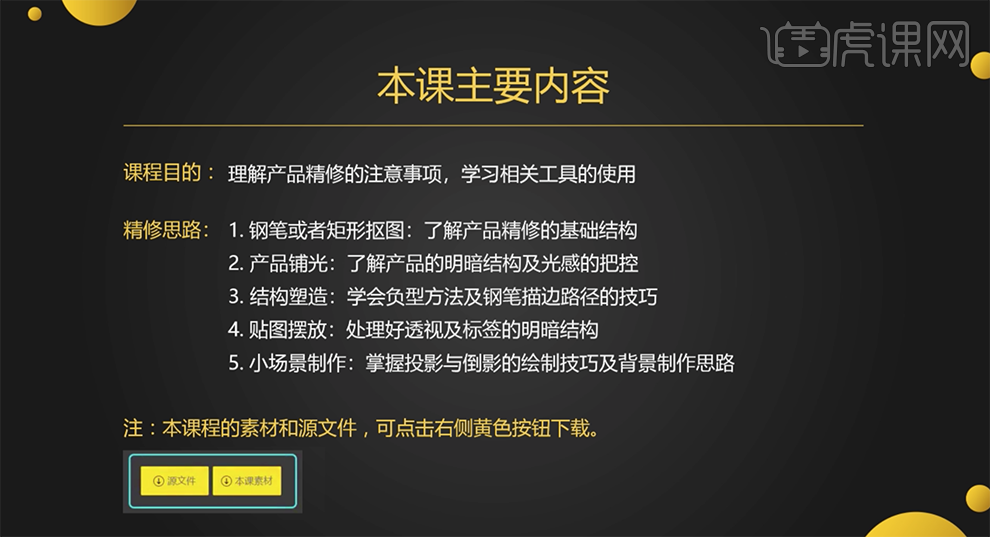
2、关于光分为单侧光和反称光,具体分析如图示。
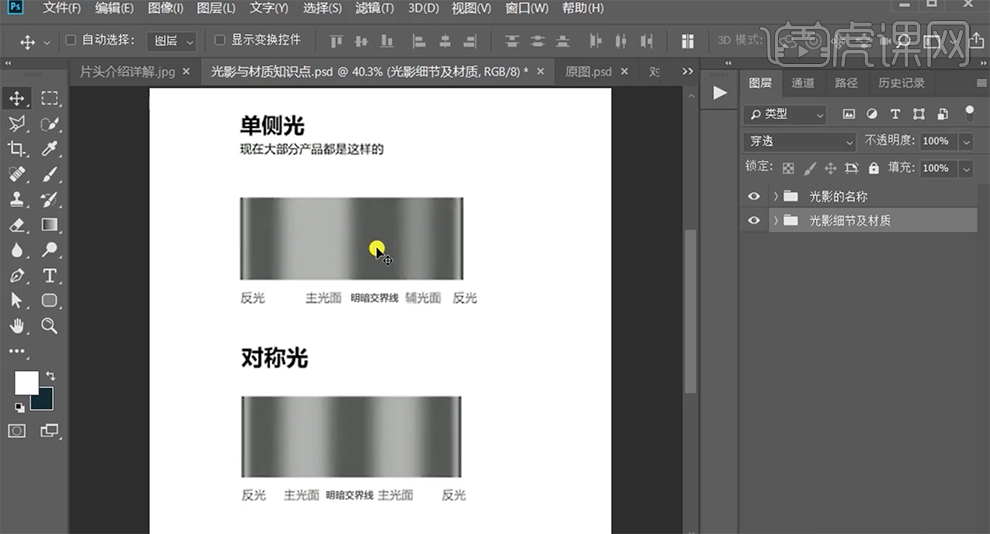
3、光影中分为单侧光,对称光,中亮光,以及金属材质光感。具体分析如图示。
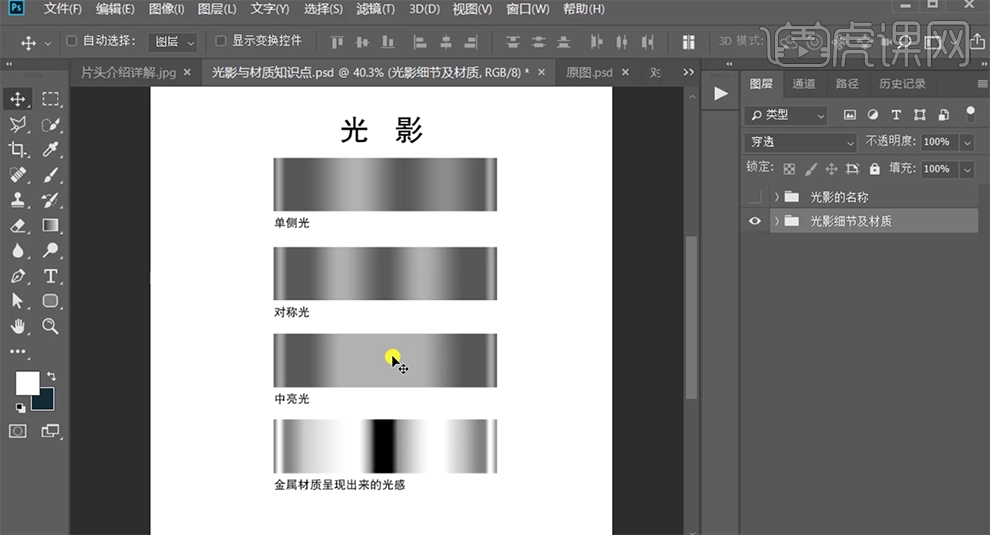
4、[打开]PS软件,[打开]案例文档。使用[裁剪工具]调整画布大小,[选择]关联图层,移动至合适的位置,[选择]关联图层,按[Ctrl+G]编组,按Ctrl单击对应图层[载入选区],按Alt键添加[图层蒙版],[重命名]图组。具体效果如图示。
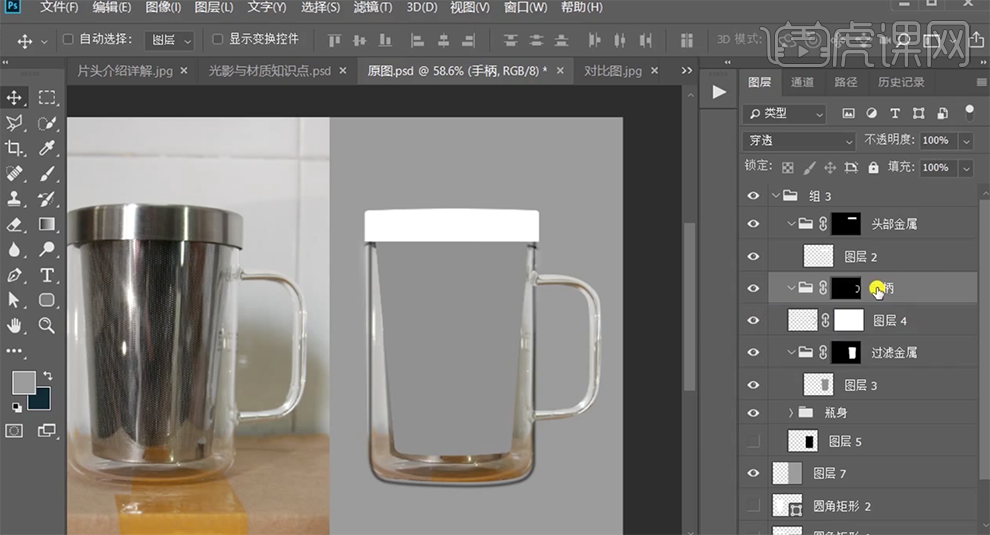
5、[打开]光影文档,[复制]关联光影图层样式,[切换]文档名称,[选择]顶部金属图层,右击[粘贴图层样式],根据光影规律,打开[图层样式]-[渐变叠加],调整颜色至合适的光影效果。具体效果如图示。
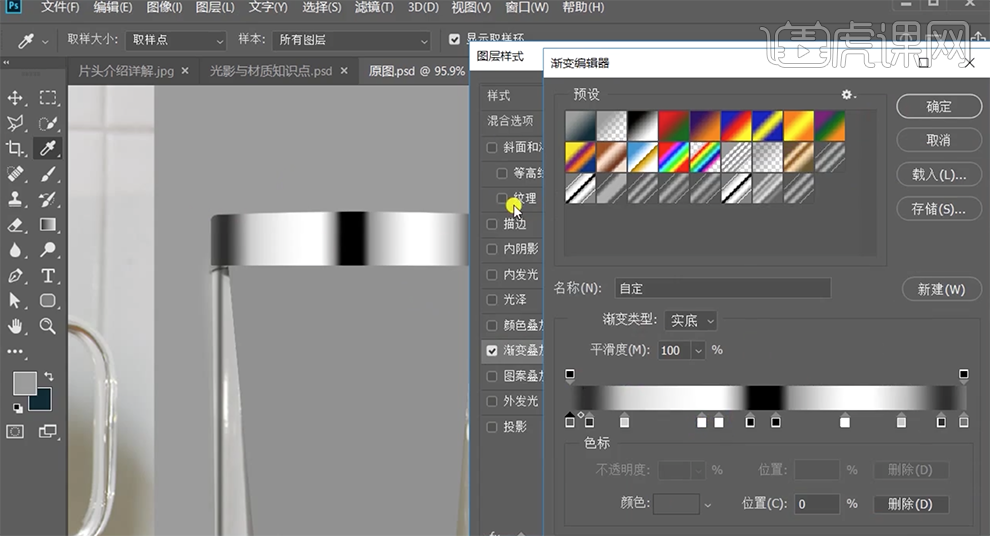
6、[新建]图层,使用[矩形工具]绘制合适大小的矩形,[填充]黑色。单击[滤镜]-[模糊]-[高斯模糊],具体参数如图示。具体效果如图示。
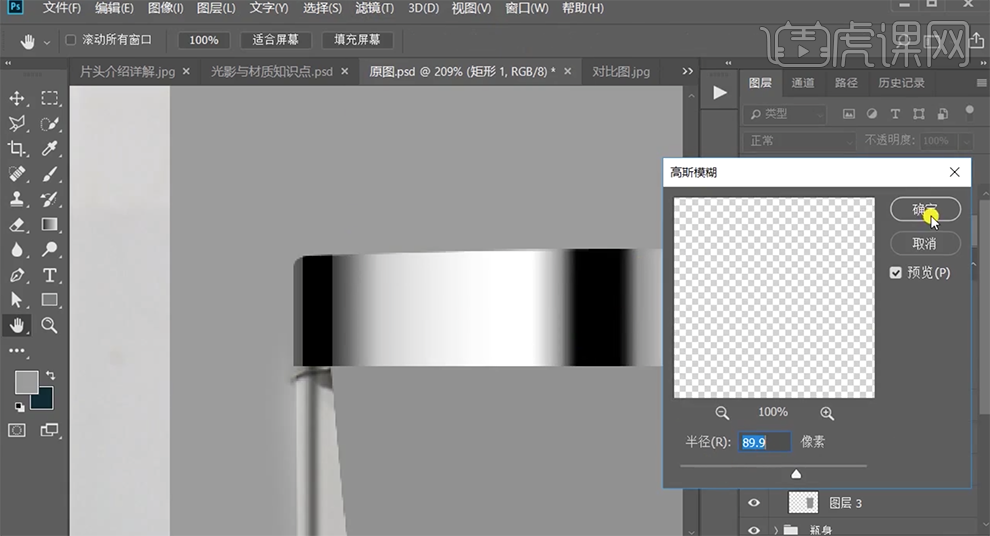
7、[不透明度]66%,[新建]图层,使用[矩形选区]框选顶部金属区域,[填充]黑色。单击[滤镜]-[杂色]-[添加杂色],具体参数如图示。具体效果如图示。
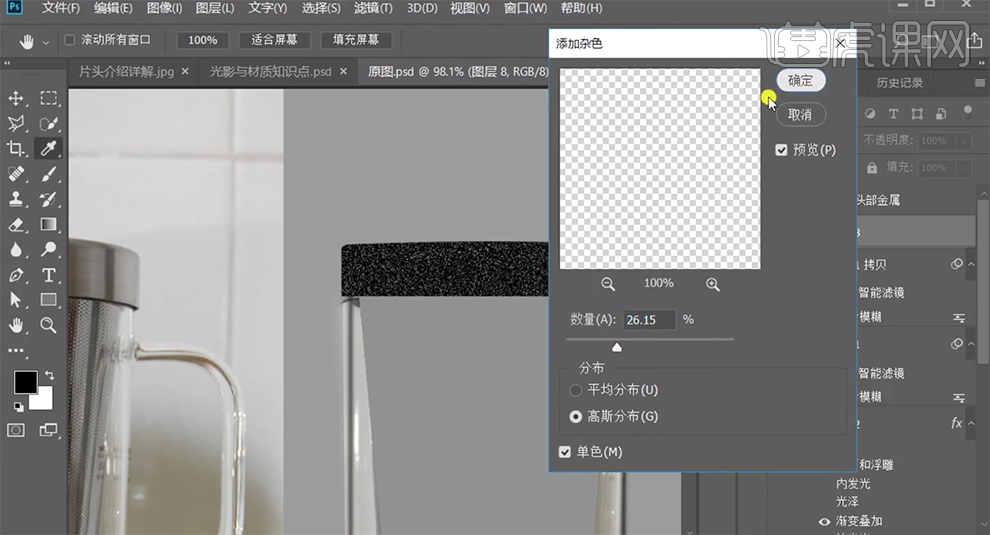
8、单击[滤镜]-[模糊]-[动感模糊],具体参数如图示。具体效果如图示。
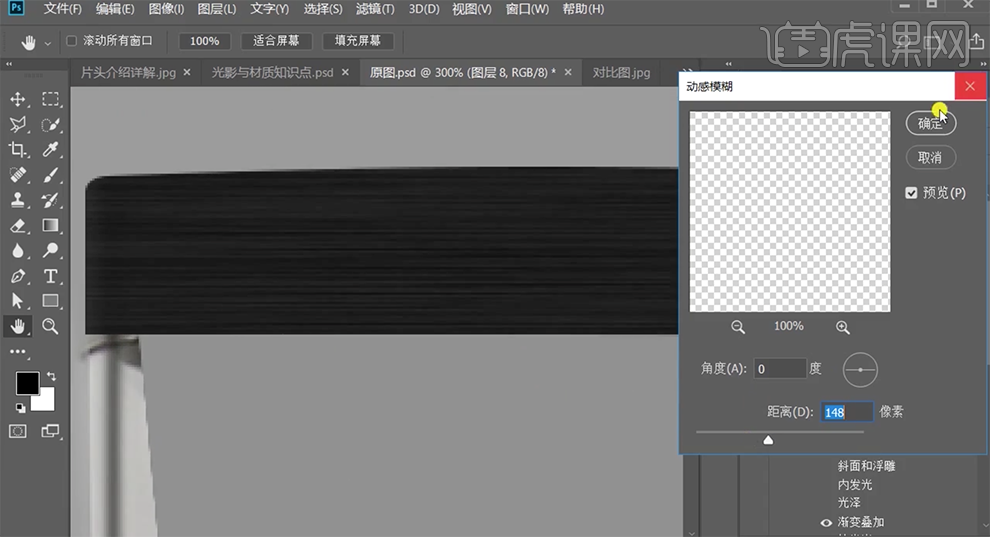
9、[图层模式]叠加,按[Ctrl+T]调整宽度大小,[复制]图层,[图层模式]颜色减淡,[不透明度]13%,根据光影规律调整高光与暗部渐变色彩细节。具体效果如图示。
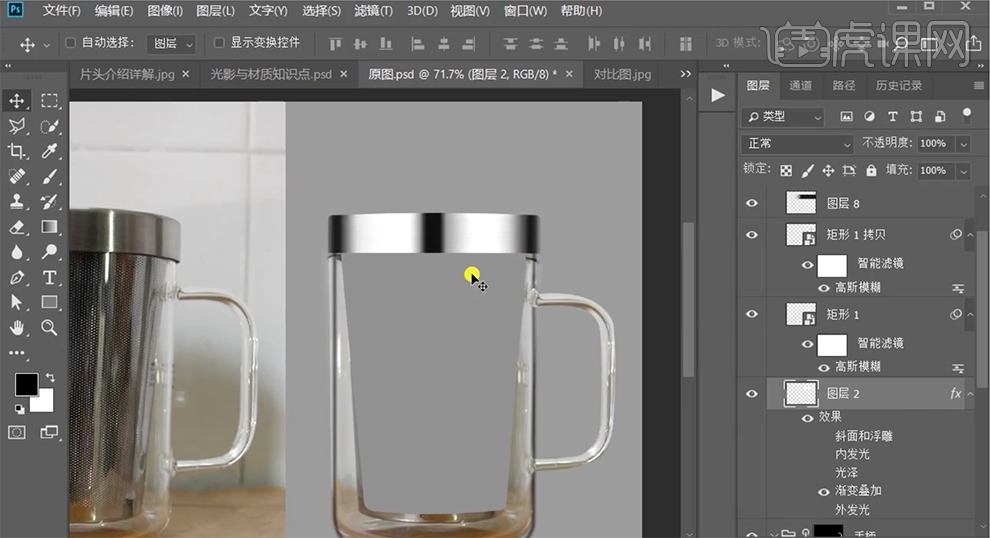
10、[打开]过滤金属图组,[新建]图层,使用[矩形选区]框选合适大小,[填充]黑色。[复制]渐变图层样式到新建图层,按[Ctrl+G]编组,[新建]曲线图层,单击[剪切图层],调整参数至合适的位置。[选择]关联图层,右击[转换为智能对象],按[Ctrl+T]-[透视],调整至合适的效果。具体效果如图示。

11、[新建]图层,按Ctrl单击过渡金属组图层蒙版[载入选区],按[Alt+E〜S]描边,具体参数如图示。

12、按[Crtl+T]调整大小,单击[滤镜]-[模糊]-[高斯模糊],具体参数如图示。具体效果如图示。

13、添加[图层蒙版],使用[画笔工具]涂抹多余的区域。[复制]图层,[新建]图层,使用[椭圆工具]绘制合适大小的椭圆,[填充]黑色。根据设计思路,[复制]合适数量,排列至合适的位置。[选择]所有的椭圆图层,按[Ctrl+E]合并图层。调整大小移动至合适的位置,[图层模式]正片叠底,[不透明度]71%。具体效果如图示。

14、[新建]图层,使用[矩形选区]框选底部合适的区域,按[Ctrl+Alt键]单击图组蒙版[建立选区],[填充]灰色,移动至合适的位置。[锁定]图层透明度,使用[渐变工具]拖出合适的金属渐变颜色。具体效果如图示。
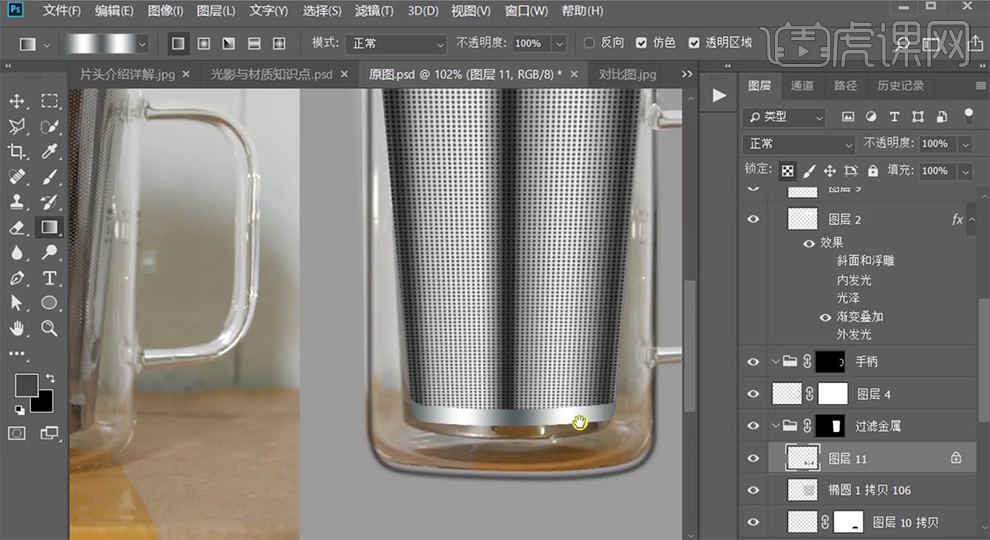




 复制
复制