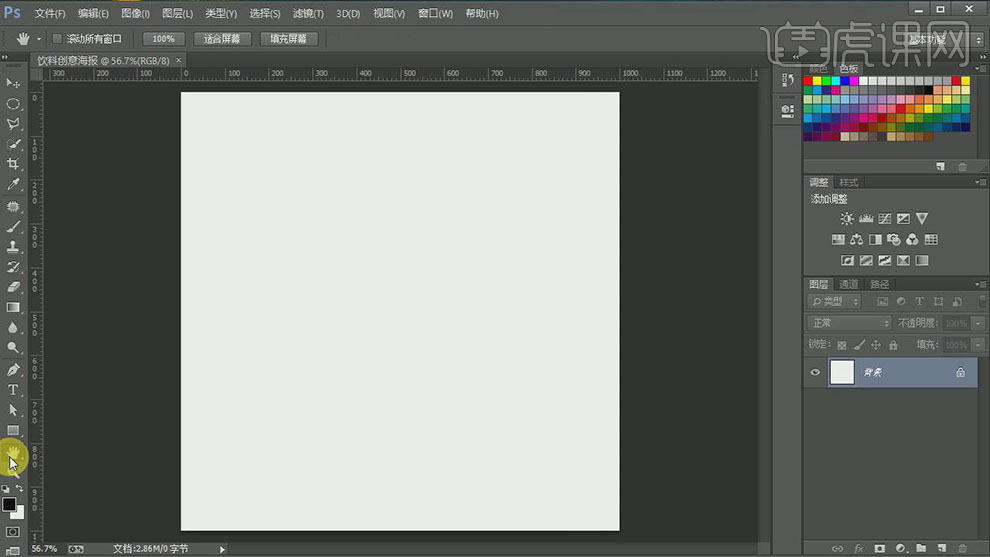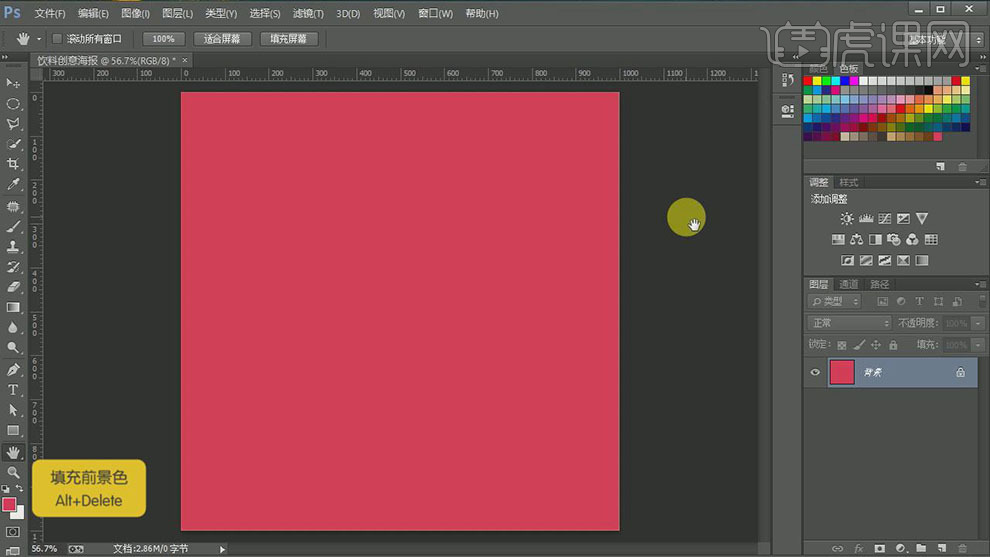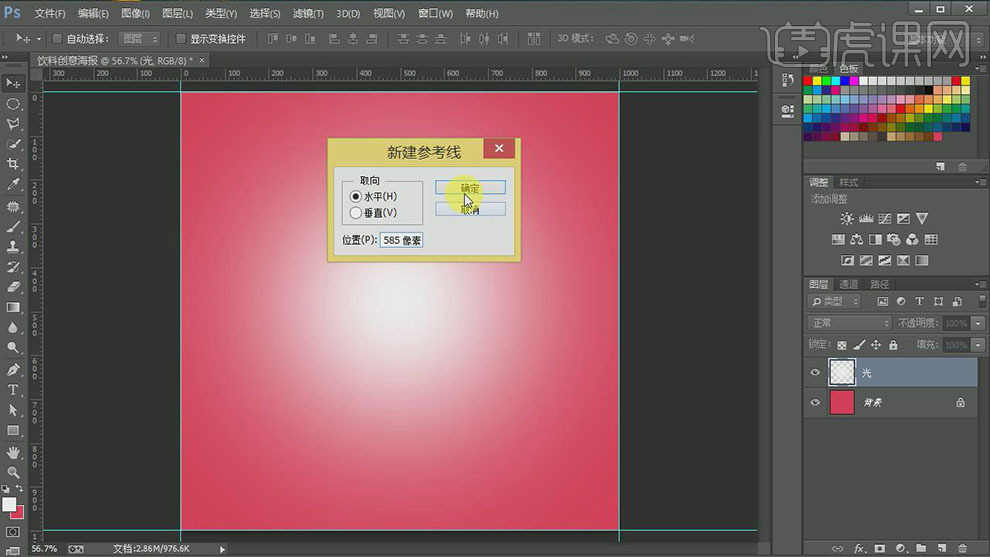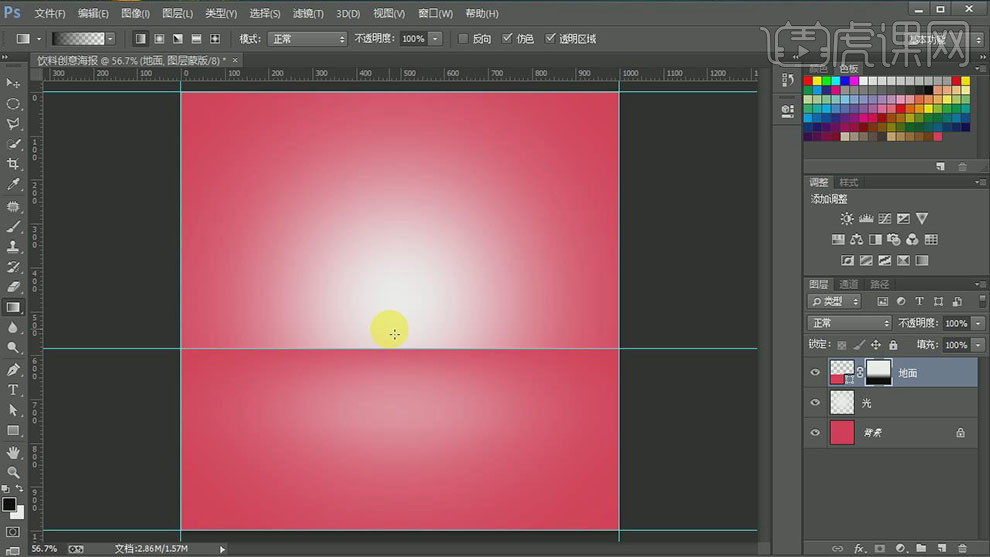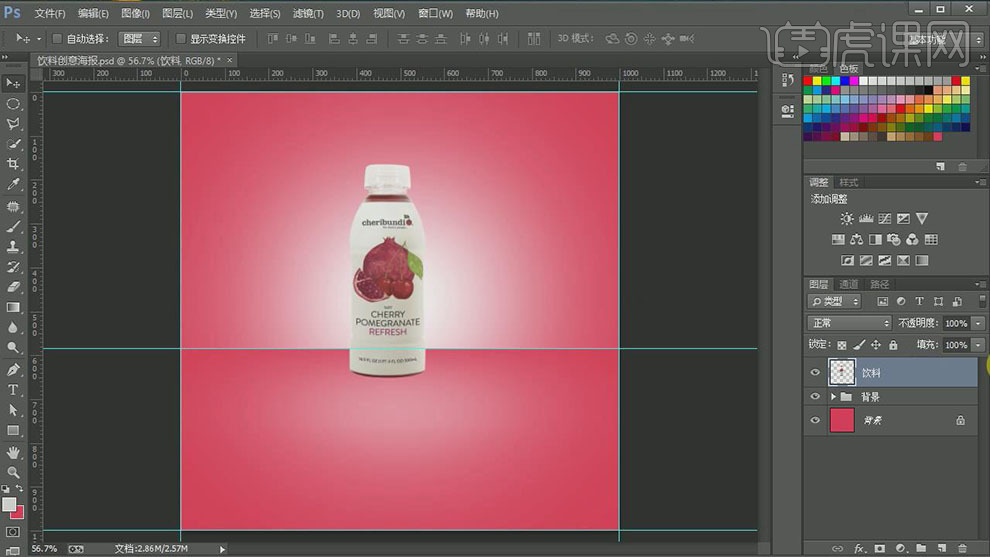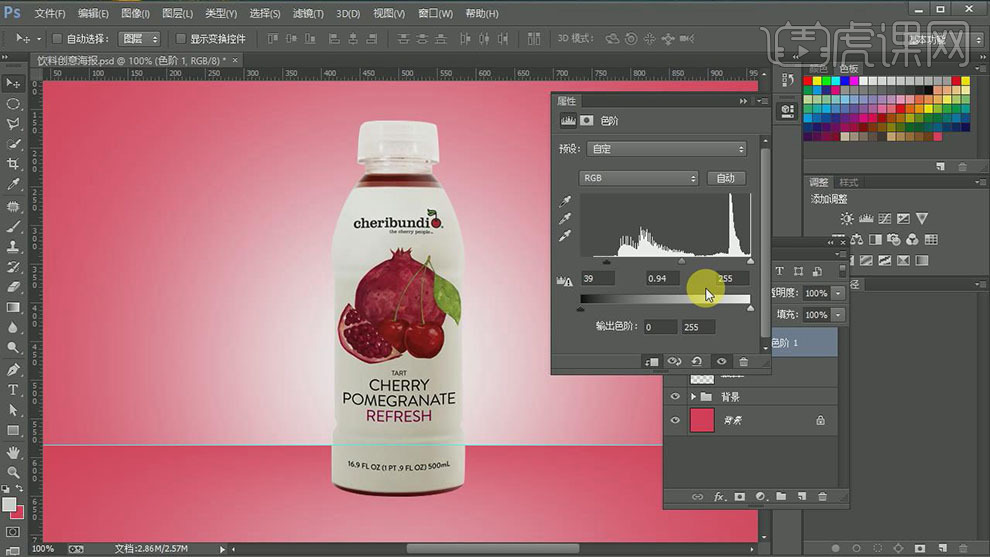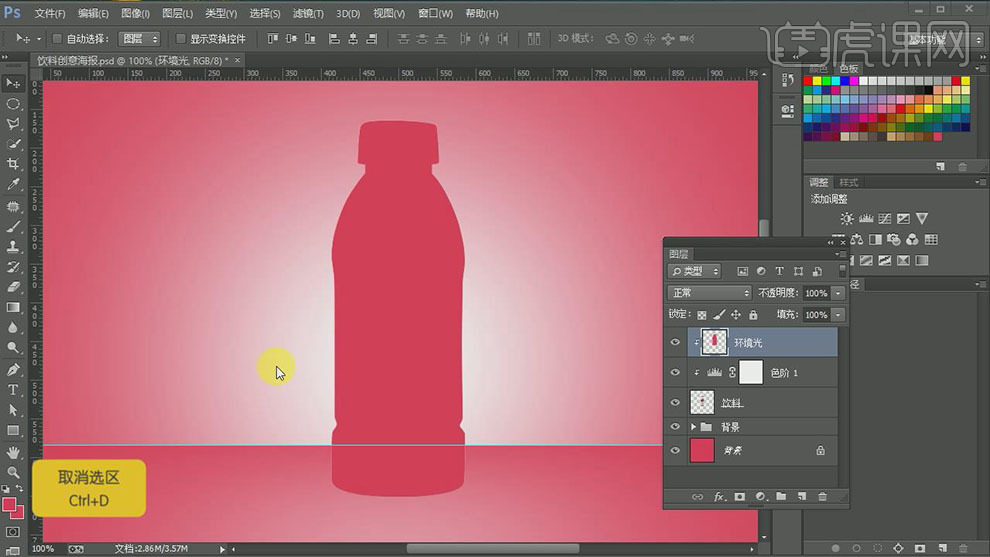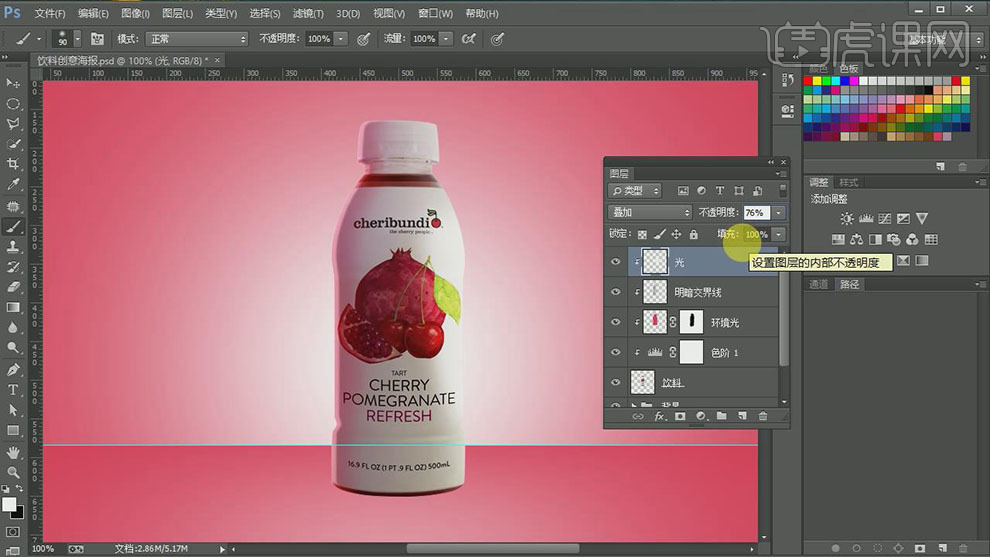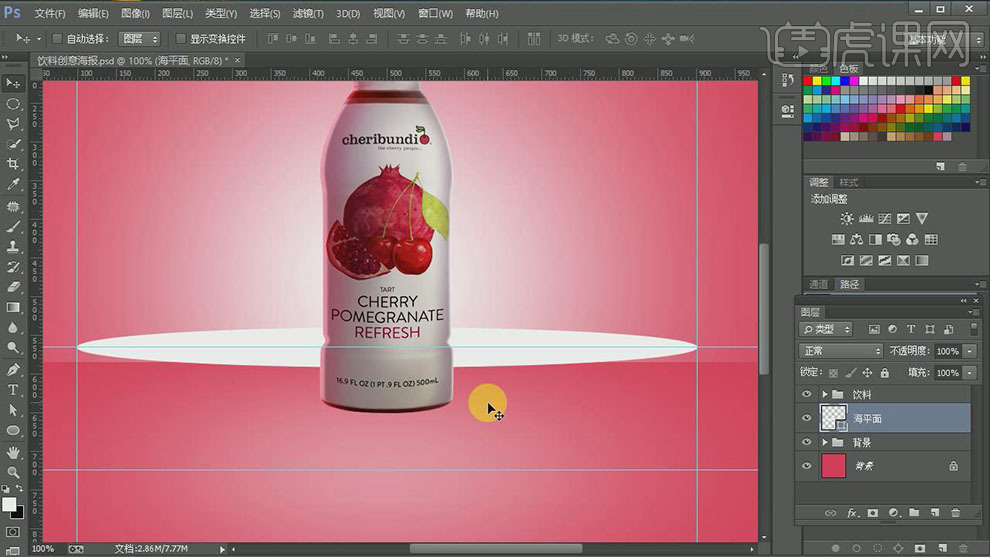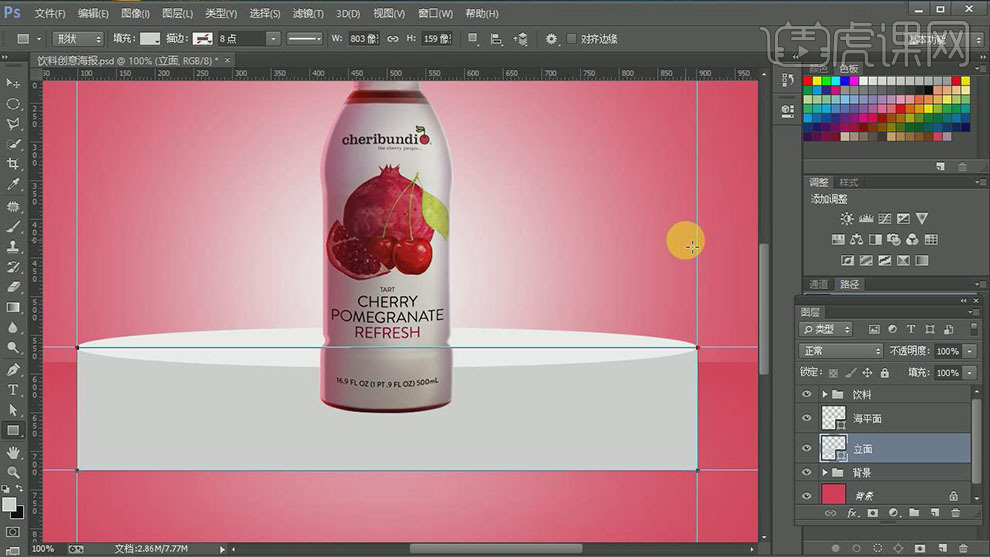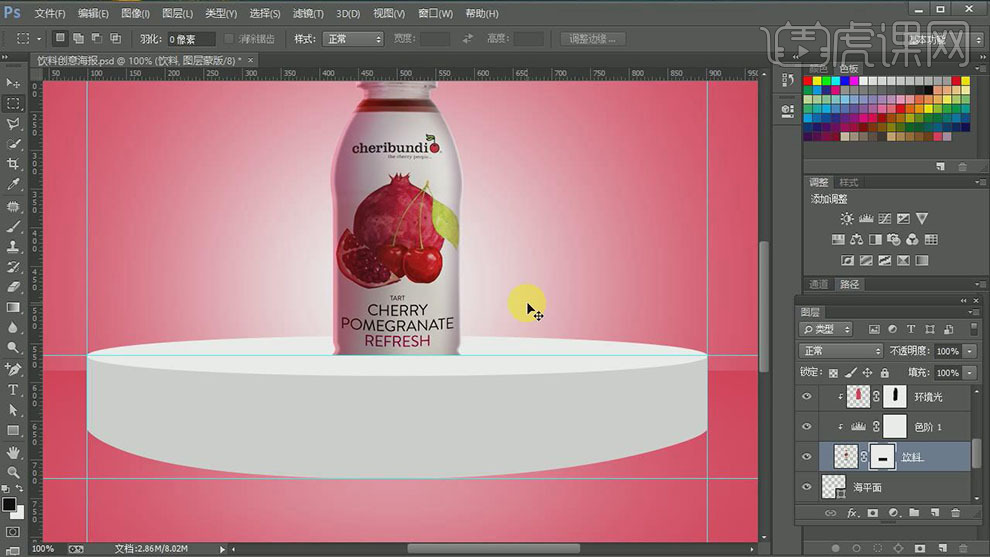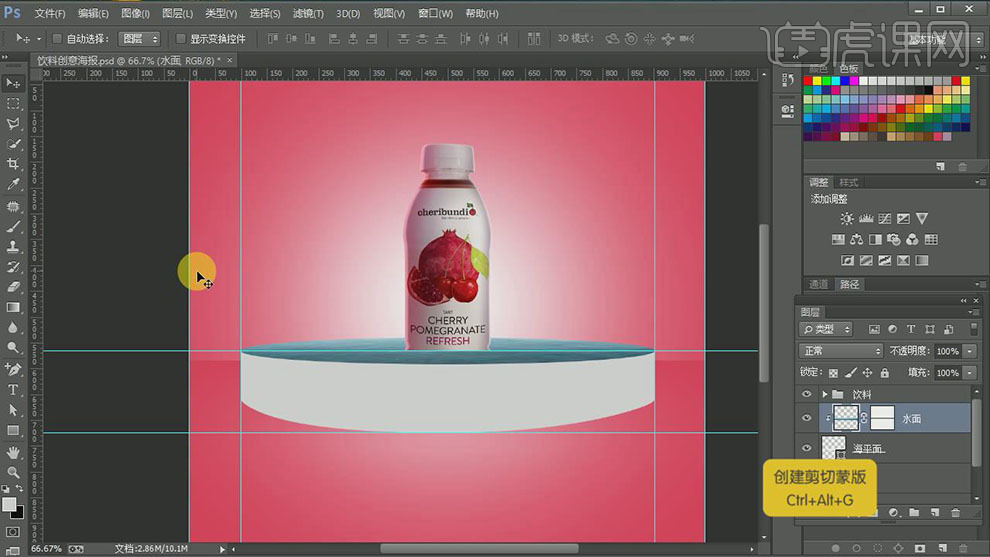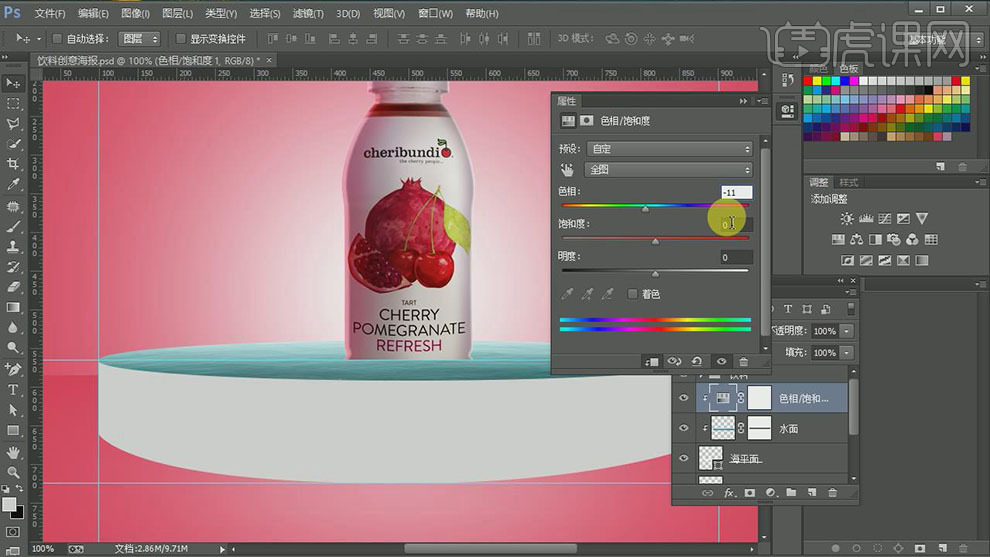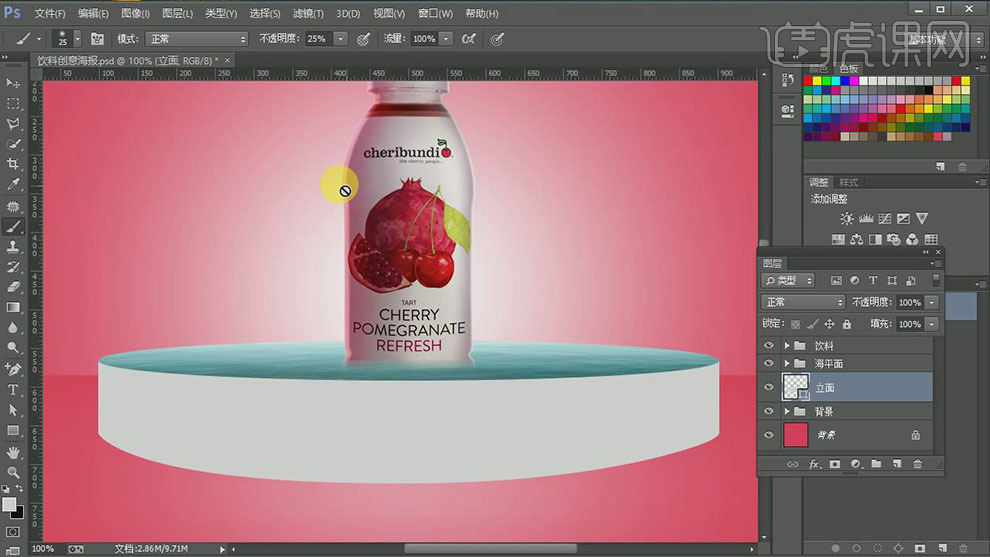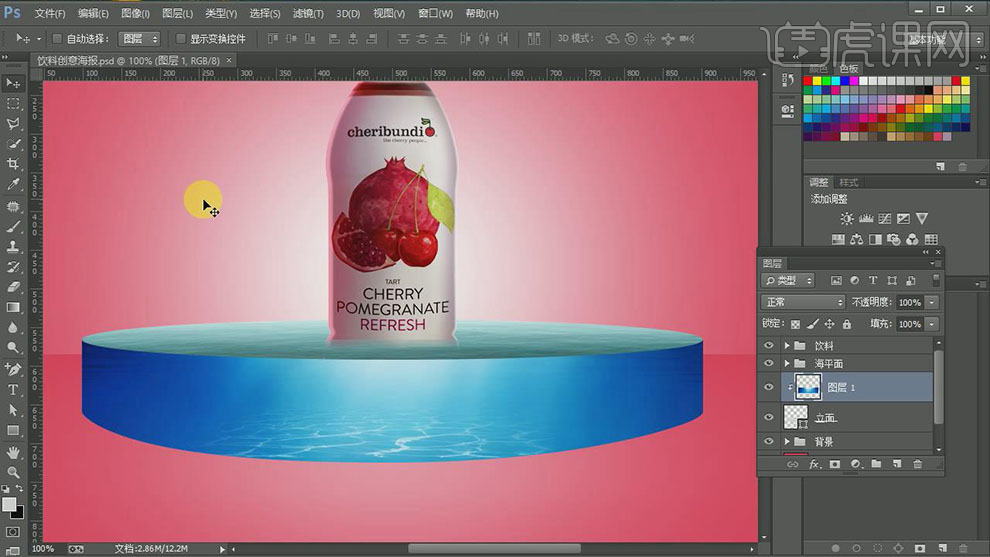1.【打开】PS软件,【新建】任意大小的画布。具体效果如图示。
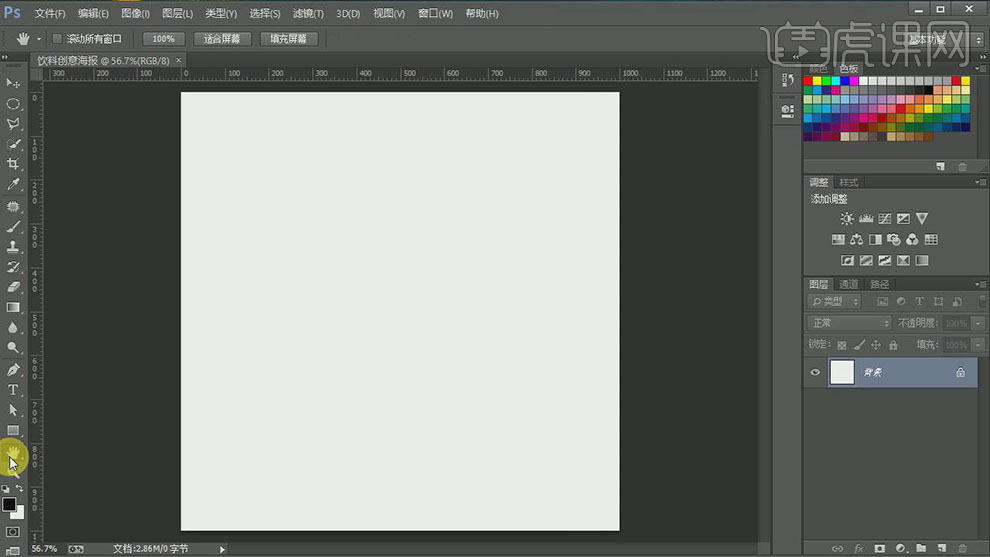
2.按【Alt+Delete】填充前景色R222G55B85。具体效果如图示。
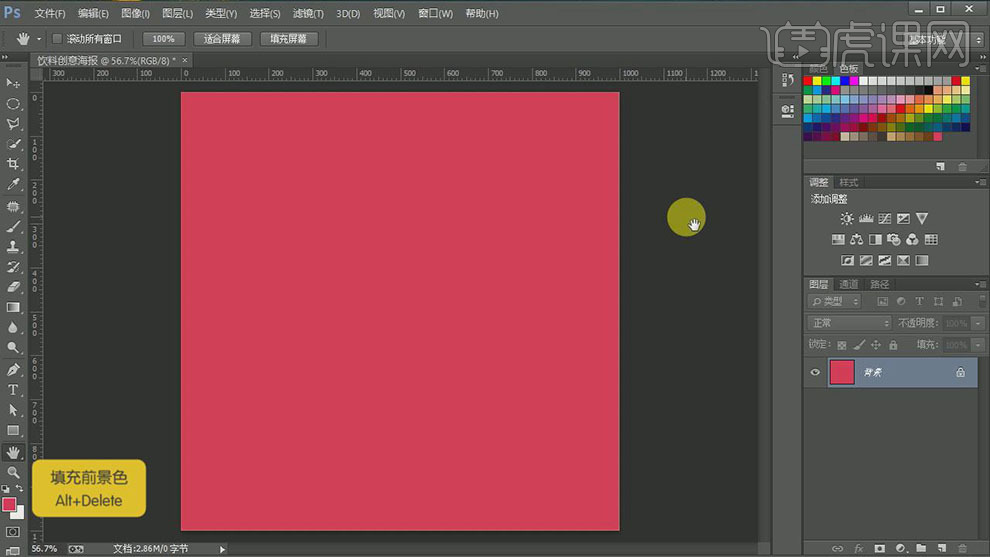
3.【新建】图层,【重命名】光。使用【画笔工具】,【颜色】白色,【选择】柔边缘画笔,调整画笔大小,在画面合适的位置单击。单击【视图】-【新建参考线】,具体参数如图示。
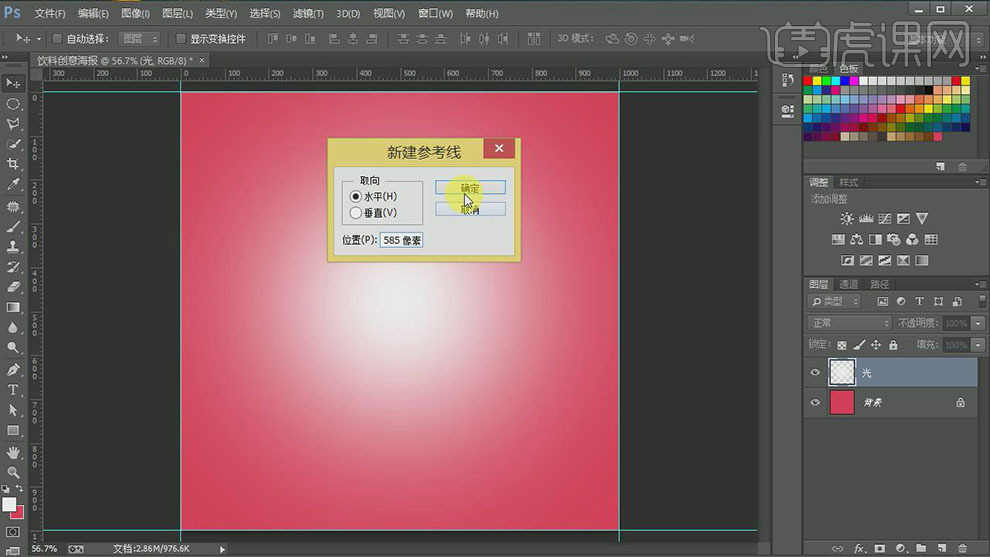
4.【新建】图层,【重命名】地面。使用【矩形工具】,绘制合适大小的矩形,【填充】和背景一样的颜色。添加【图层蒙版】。使用【渐变工具】,在蒙版区域拖出合适的渐变效果。具体效果如图示。
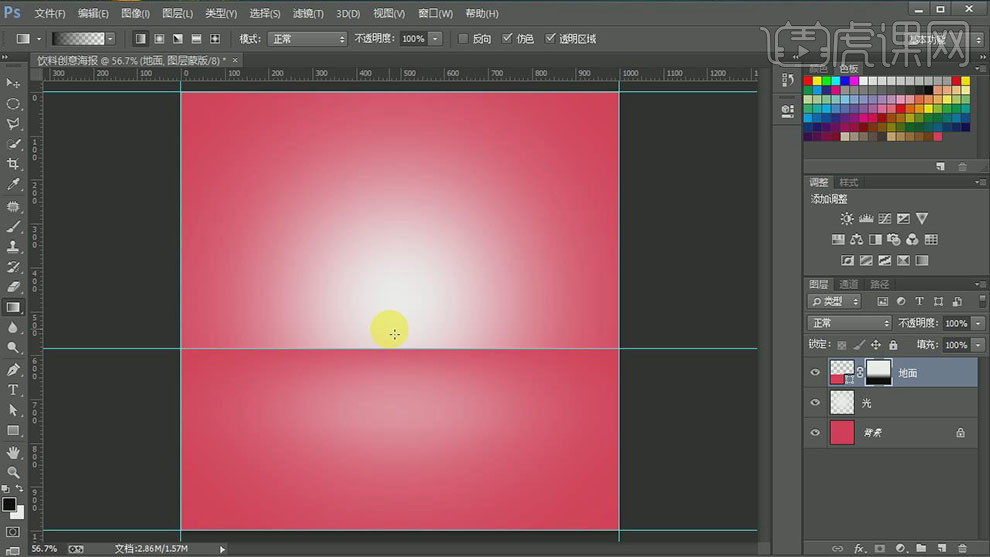
5.【选择】光和地面图层,按【Ctrl+G】编组,【重命名】背景。【打开】饮料文档,使用【钢笔工具】抠除瓶子,并保存PSD文档,将产品【拖入】文档,调整大小,并放置画面合适的位置。具体效果如图示。
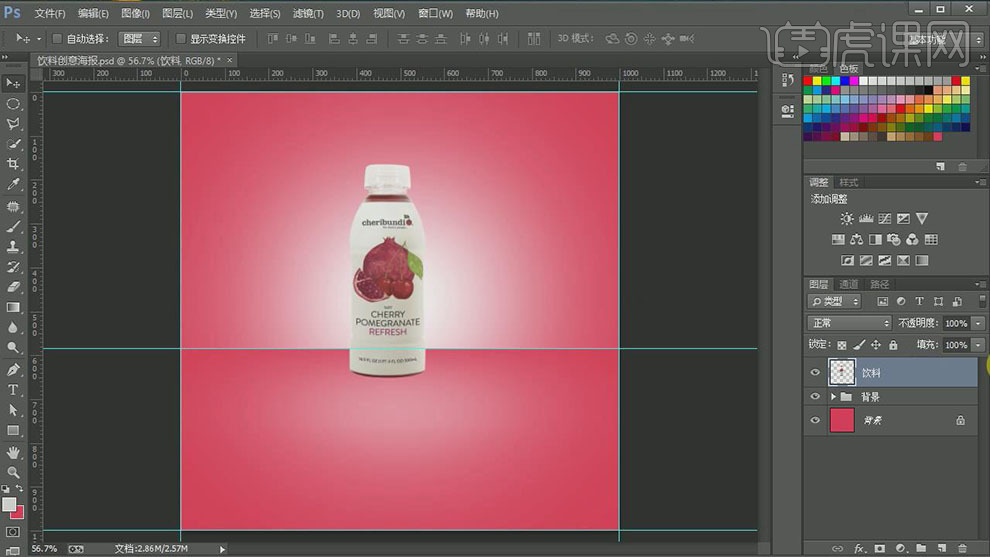
6.【调整】饮料产品的位置,【新建】色阶图层,单击【剪切蒙版】,具体参数如图示。具体效果如图示。
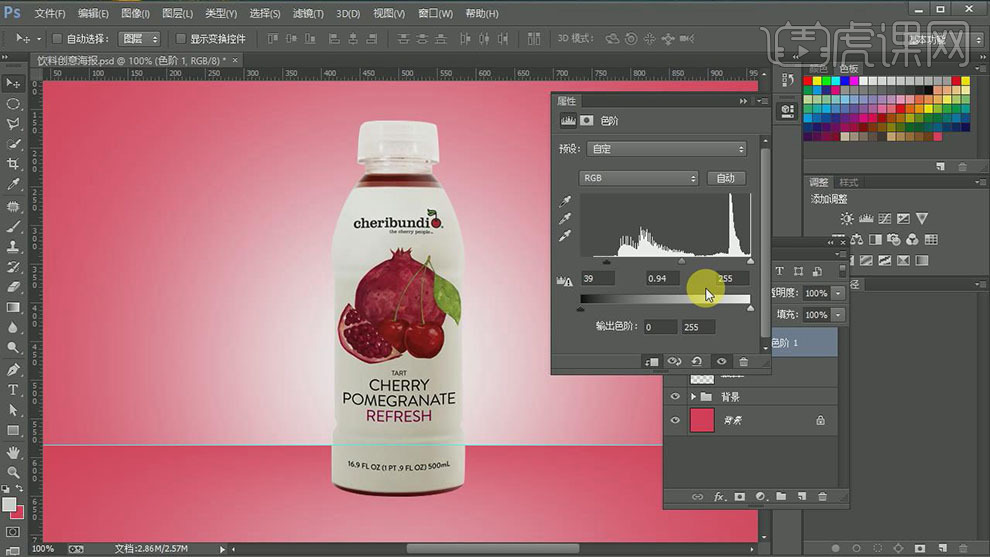
7.【新建】图层,【重命名】环境光。按【Ctrl+Alt+G】建立剪切蒙版。按Ctrl单击饮料图层【载入选区】,【填充】粉红色,按【Ctrl+D】取消选区。具体效果如图示。
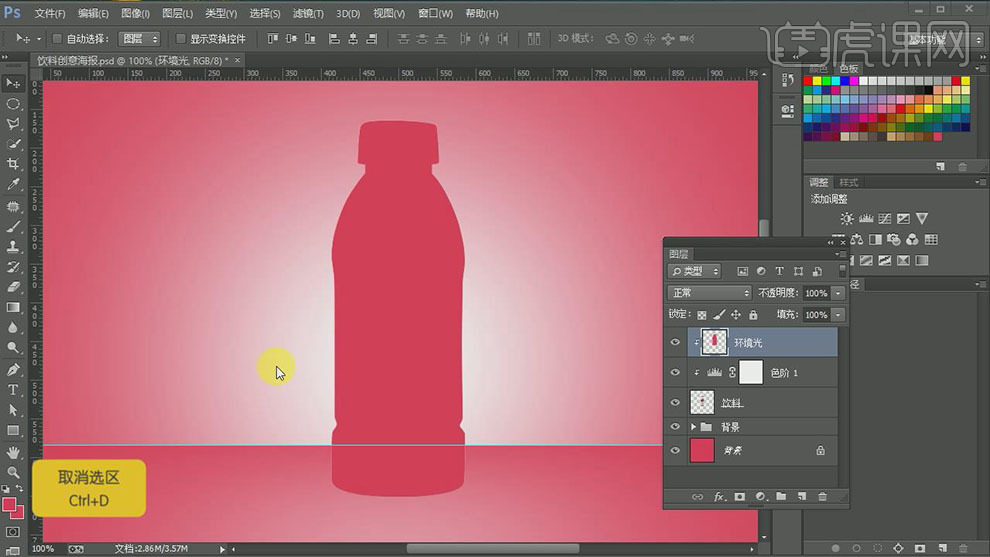
8.添加【图层蒙版】,使用【画笔工具】,涂抹画面多余的部分。【图层模式】线性光,【不透明度】51%。具体效果如图示。

9.【新建】图层,【重命名】明暗交界处。按【Ctrl+Alt+G】建立剪切蒙版,按Ctrl单击饮料图层【载入选区】,使用【渐变工具】,【渐变颜色】R170G143B162至透明渐变,在选区拖出合适的渐变颜色。【图层模式】正片叠加,按【Ctrl+D】取消选区。具体效果如图示。

10.使用【选择工具】,【移动】至合适的位置。单击【滤镜】-【模糊】-【高斯模糊】,具体参数如图示。具体效果如图示。

11.【新建】剪切蒙版图层,【重命名】光。使用【画笔工具】,【颜色】白色,【选择】柔边缘画笔,在画面合适的位置涂抹。【图层模式】叠加,【不透明度】76%。具体效果如图示。
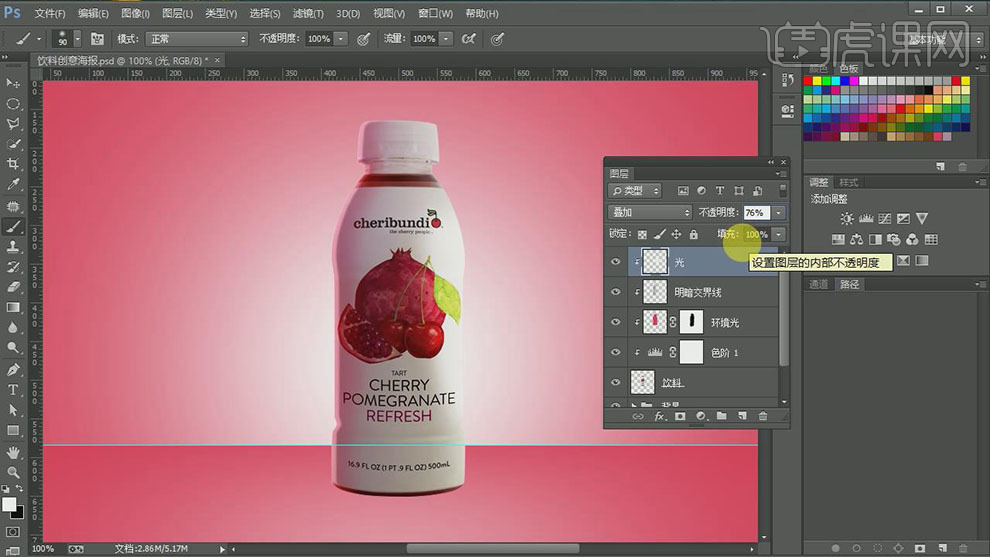
12.【新建】图层,【重命名】暗处。按【Ctrl+Alt+G】建立剪切蒙版,按Ctrl单击饮料图层【载入选区】,【填充】淡紫色R170G143B162。添加【图层蒙版】,使用【画笔工具】,涂抹画面多余的部分,并移动至合适的位置,【图层模式】正片叠底。具体效果如图示。

13.单击【滤镜】-【模糊】-【高斯模糊】,具体参数如图示。具体效果如图示。

14.【新建】剪切蒙版图层,【重命名】光,使用【画笔工具】,【颜色】白色,【选择】柔边缘画笔,在画面合适的位置涂抹。【图层模式】叠加,【不透明度】50%。具体效果如图示。

15.【选择】所有饮料相关联的图层,按【Ctrl+G】编组,【重命名】饮料。【新建】多条参考线,并放置画面合适的位置。在饮料图组下方【新建】图层,【重命名】海平面,使用【椭圆工具】绘制合适大小的椭圆,【颜色】白色,调整大小,并放置画面合适的位置。
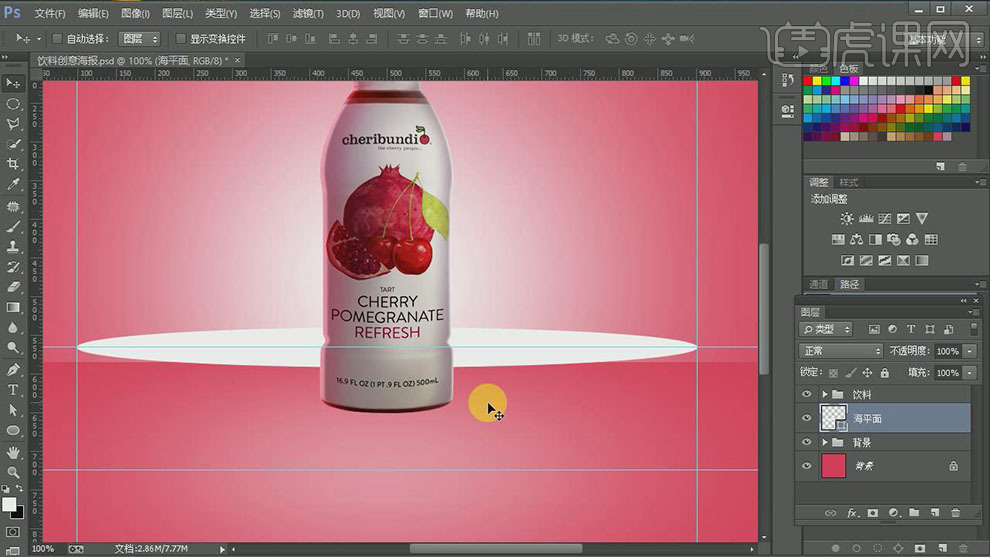
16.在海平面图层下方【新建】图层,【重命名】立面。使用【矩形工具】,【颜色】灰色,绘制合适大小的矩形,并放置画面合适的位置。具体效果如图示。
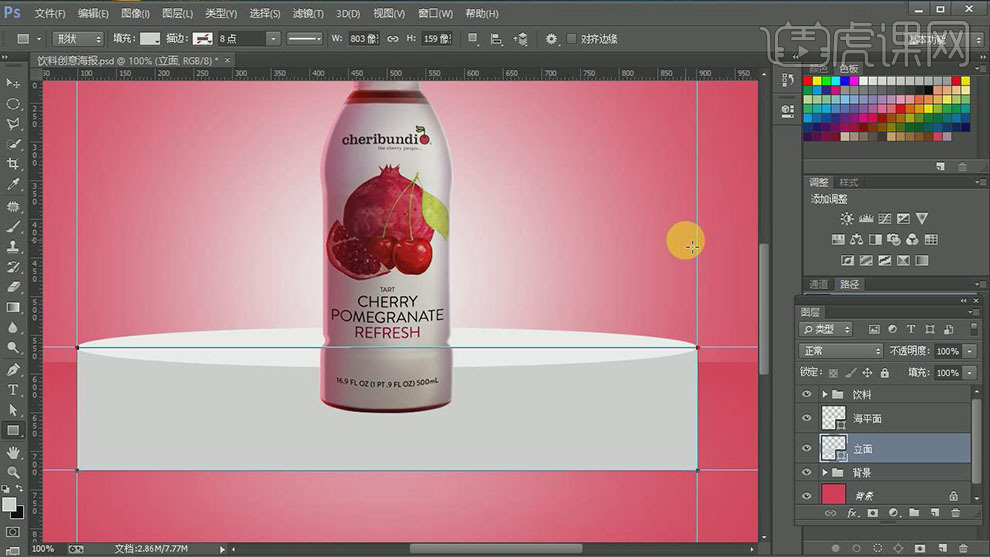
17.使用【直接选择工具】和【钢笔工具】,调整矩形的形状。【选择】饮料图层,【添加】图层蒙版】,使用【矩形选区工具】,【框选】多余的部分,【填充】黑色。具体效果如图示。
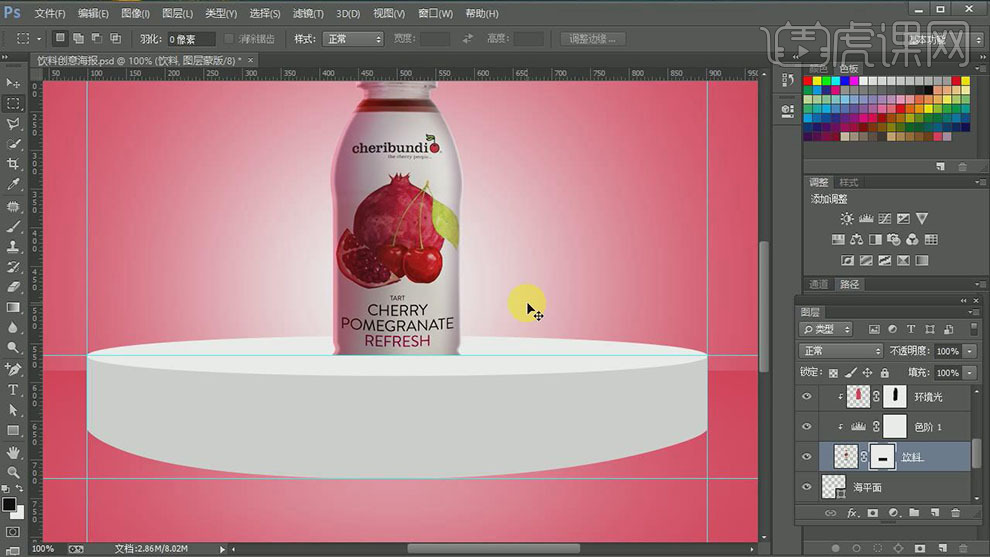
18.【拖入】准备好的水素材置于海平面图层上方,按【Ctrl+Alt+G】创建剪切蒙版。具体效果如图示。
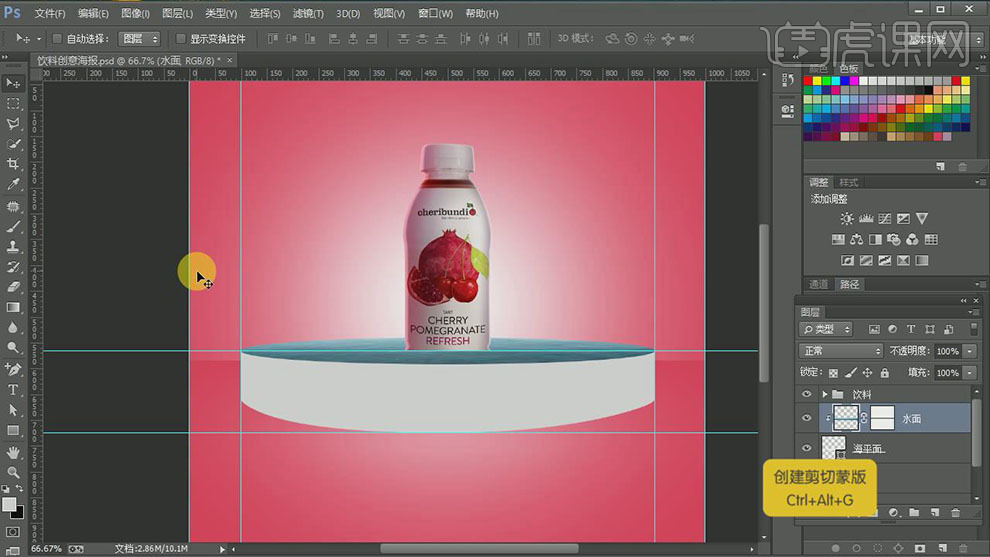
19.按【Ctrl+T】自由变换素材的大小,并放置合适的位置。【新建】色相饱和度图层,单击【剪切蒙版】,具体参数如图示。具体效果如图示。
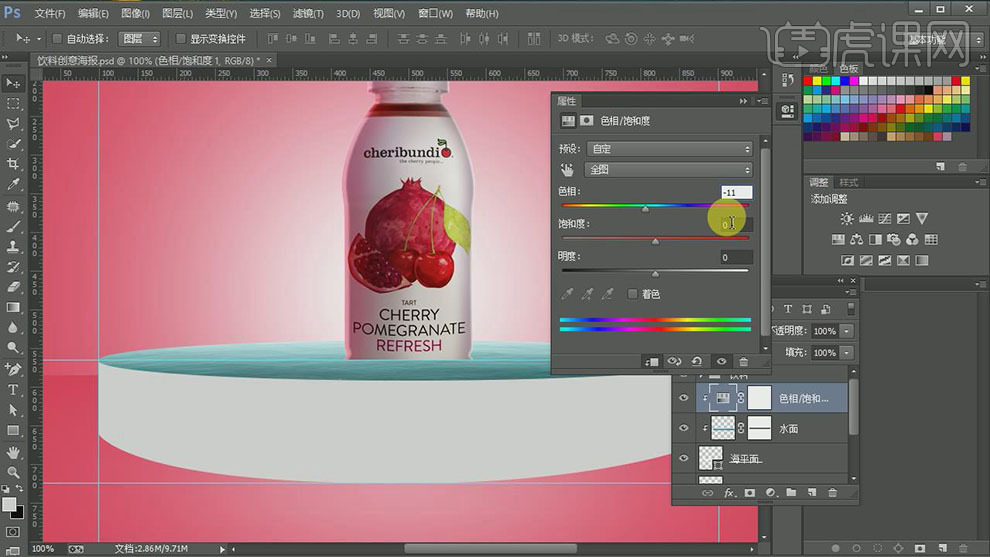
20.【选择】海平面关联图层,按【Ctrl+G】编组,【重命名】海平面。【选择】饮料图层,单击【蒙版区域】,使用【画笔工具】,【颜色】白色,调整饮料瓶的细节部分。具体效果如图示。
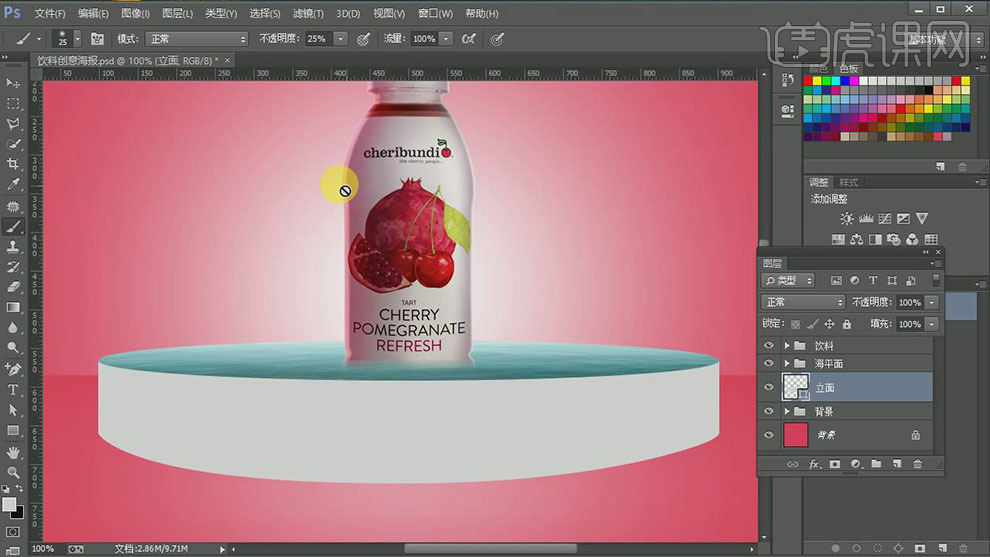
21.【拖入】准备好的海水素材,置于立面图层上方。按【Ctrl+Alt+G】建立剪切蒙版。按【Ctrl+T】自由变换,并放置合适的位置。具体效果如图示。
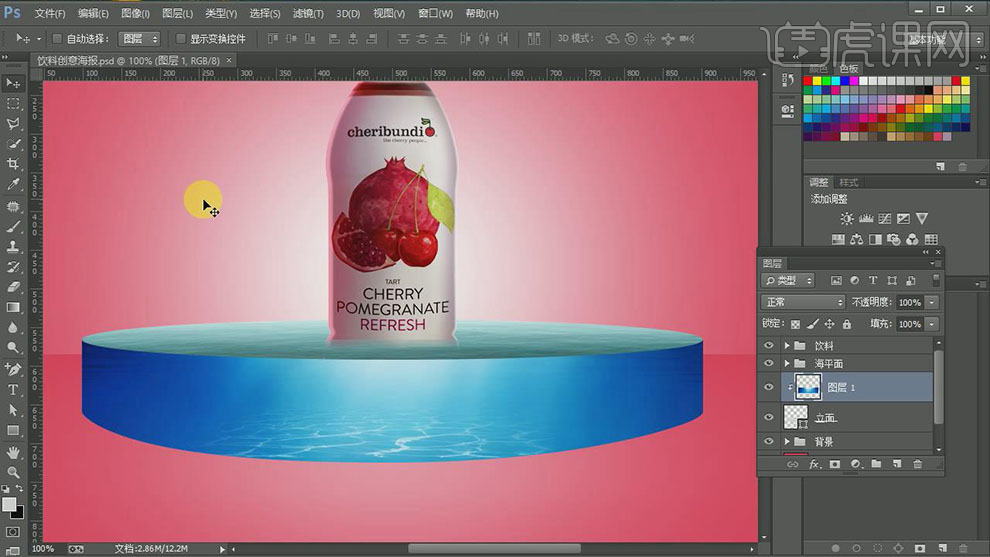
22.【重命名】素材图层海水。【拖入】准备好的海底素材,【重命名】海底。按【Ctrl+Alt+G】建立剪切蒙版。按【Ctrl+T】自由变换,并放置合适的位置。添加【图层蒙版】,使用【渐变工具】,【渐变颜色】黑色至透明渐变,拖出合适的渐变效果。具体效果如图示。




 复制
复制