您还没有专辑
开始创建自己的专辑吧
创建
PS-厨房搅面机精修
手机观看
扫一扫,手机继续学
扫码下载/打开虎课APP
支持视频下载,随时随地学
PS-厨房搅面机精修
按住画面移动小窗
分享/下载
加入专辑收藏源文件本课素材PS-厨房搅面机精修
虎课APP支持视频下载缓存
扫码下载/打开虎课APP
支持视频下载,随时随地学
记笔记
图文教程学员互动 (30) 视频字幕
换一批
虎课网为您推荐PS-厨房搅面机精修视频教程、图文教程、素材源文件下载,学员课后练习、作品以及评价等内容。PS-厨房搅面机精修教程讲师:荔荔儿,使用软件:PS(CC2017),难度等级:初级练习,视频时长:1小时03分08秒,涉及工具和快捷键:PS-移动工具,抓手工具(空格),放大画面(Ctrl++),缩小画面(Ctrl+-),切换前背景色(X) 查看全部
相关文章:
最新文章:
已是第一张图了
已是最后一张图了
已是第一张图了
已是最后一张图了

笔记导出历史导出完成的笔记将保留1天,如有需求请及时下载
课程名称
导出时间
文件大小
状态
操作

AI正在分析视频,请稍等…


 复制
复制




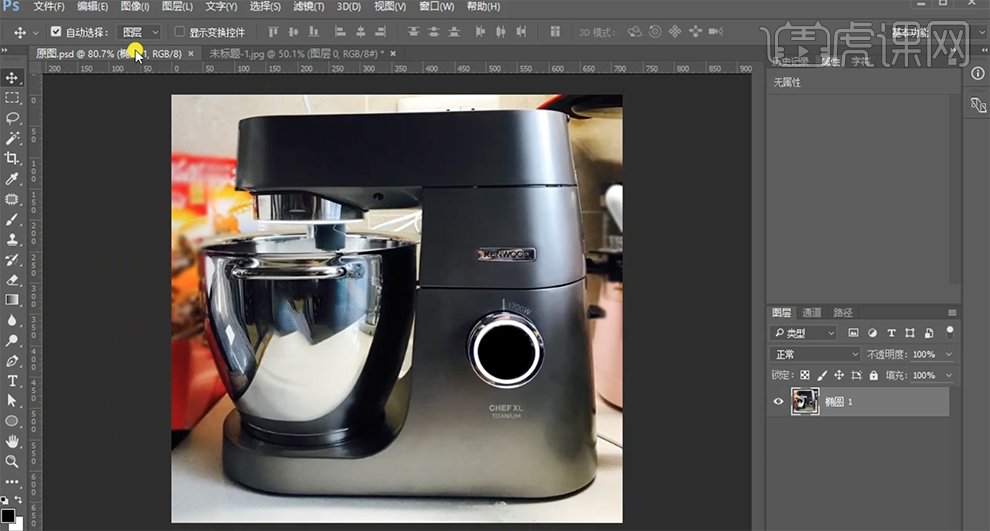 2、[复制]图层,使用[钢笔工具]勾选产品路径[建立选区],按[Ctrl+J]复制图层。在图层下方[新建]图层,[填充]白色。[拖出]参考线排列至产品周边合适的位置,[选择]产品图层,按[Ctrl+T]根据参考线调整水平位置。具体效果如图示。
2、[复制]图层,使用[钢笔工具]勾选产品路径[建立选区],按[Ctrl+J]复制图层。在图层下方[新建]图层,[填充]白色。[拖出]参考线排列至产品周边合适的位置,[选择]产品图层,按[Ctrl+T]根据参考线调整水平位置。具体效果如图示。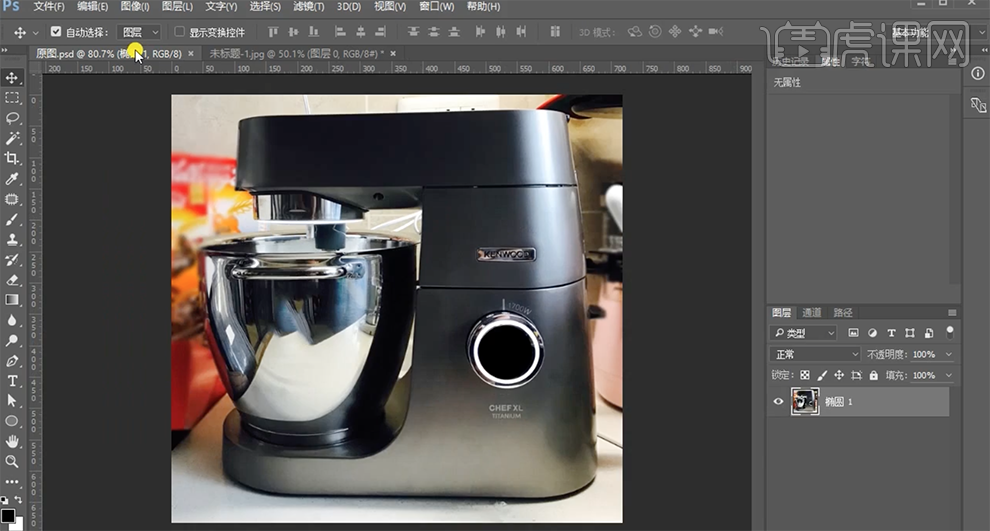 3、使用[钢笔工具]勾选顶部形状路径[建立选区],按[Ctrl+J]复制图层,[新建]色相饱和度图层,具体参数如图示。具体效果如图示。
3、使用[钢笔工具]勾选顶部形状路径[建立选区],按[Ctrl+J]复制图层,[新建]色相饱和度图层,具体参数如图示。具体效果如图示。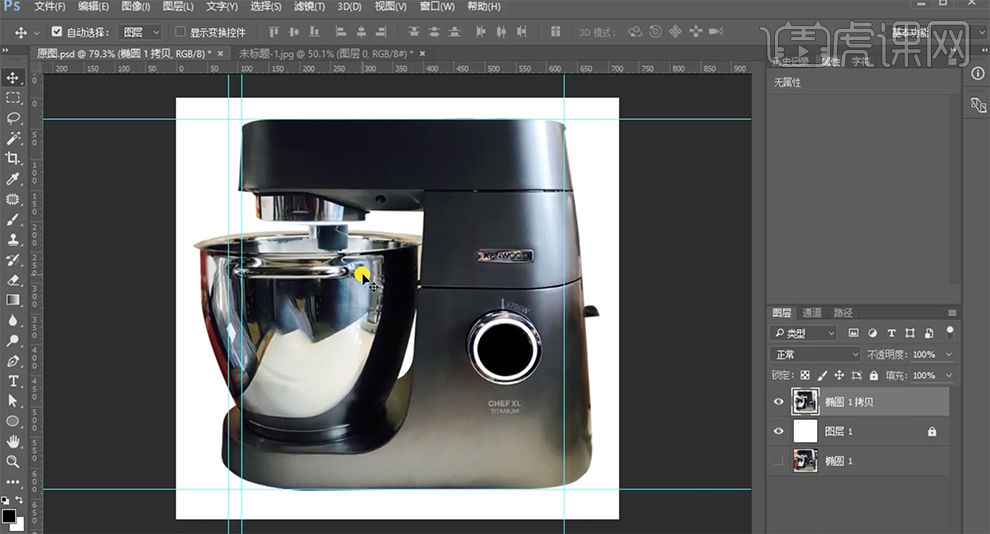 4、在拷贝图层上方[新建]剪切图层,[填充]黑色。[新建]剪切图层,使用[矩形工具]绘制合适大小的确矩形,根据光影规律[填充]白色,排列至对应的高光位置。[羽化]4.9PX,[不透明度]30%。具体效果如图示。
4、在拷贝图层上方[新建]剪切图层,[填充]黑色。[新建]剪切图层,使用[矩形工具]绘制合适大小的确矩形,根据光影规律[填充]白色,排列至对应的高光位置。[羽化]4.9PX,[不透明度]30%。具体效果如图示。 5、使用相同的方法,根据顶部结构的光影规律,[新建]剪切图层,使用[矩形工具]绘制光影大小的矩形,[填充]合适的光影色彩,[羽化]边缘至合适的效果,调整图层透明度。具体效果如图示。
5、使用相同的方法,根据顶部结构的光影规律,[新建]剪切图层,使用[矩形工具]绘制光影大小的矩形,[填充]合适的光影色彩,[羽化]边缘至合适的效果,调整图层透明度。具体效果如图示。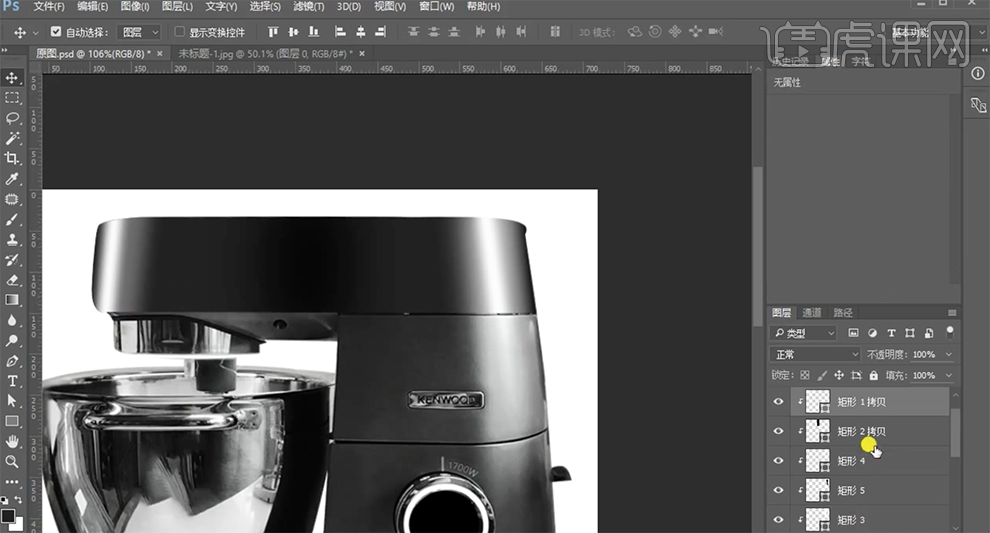 6、[新建]剪切图层,按Ctrl单击复制图层[载入选区],按[Ctrl+Shift+I]反向,[填充]黑色。移动黑色区域至合适的位置,使用相同的方法载入选区,按[Delete]删除多余的区域。单击[滤镜]-[模糊]-[高斯模糊],具体参数如图示。具体效果如图示。
6、[新建]剪切图层,按Ctrl单击复制图层[载入选区],按[Ctrl+Shift+I]反向,[填充]黑色。移动黑色区域至合适的位置,使用相同的方法载入选区,按[Delete]删除多余的区域。单击[滤镜]-[模糊]-[高斯模糊],具体参数如图示。具体效果如图示。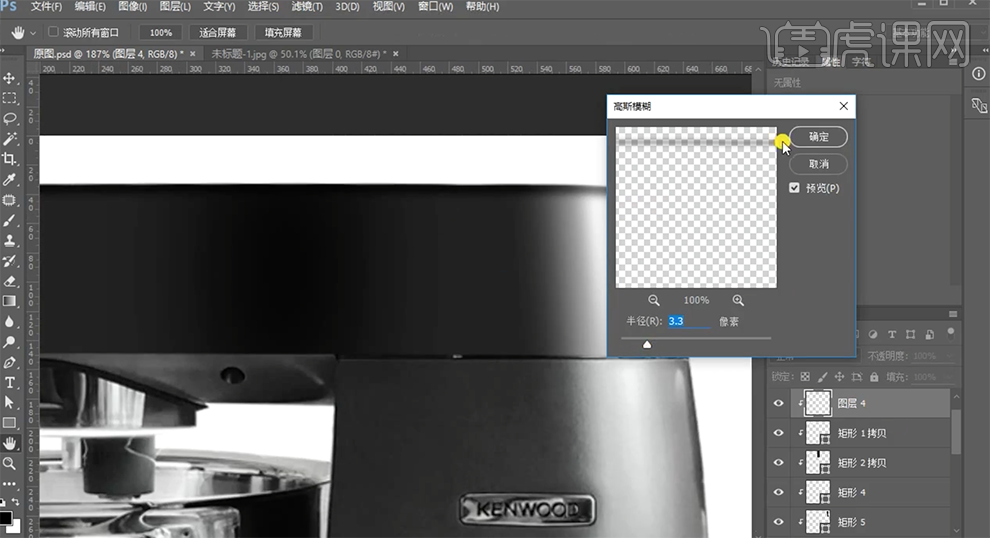 7、[新建]剪切图层,使用相同的方法[载入选区]制作顶部结构的高光选区,[填充]白色,添加同效果的高斯模糊效果,[不透明度]74%。具体效果如图示。
7、[新建]剪切图层,使用相同的方法[载入选区]制作顶部结构的高光选区,[填充]白色,添加同效果的高斯模糊效果,[不透明度]74%。具体效果如图示。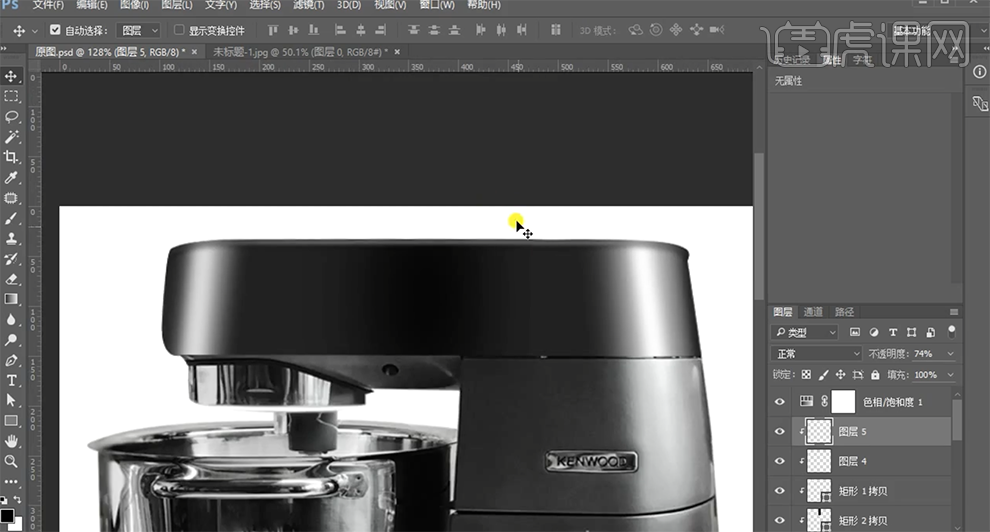 8、[新建]剪切图层,使用相同的方法[载入选区],向下移动至合适的位置,[填充]黑色。使用相同的方法选择多余的区域,按[Delete]删除。单击[滤镜]-[模糊]-[高斯模糊],具体参数如图示,具体效果如图示。
8、[新建]剪切图层,使用相同的方法[载入选区],向下移动至合适的位置,[填充]黑色。使用相同的方法选择多余的区域,按[Delete]删除。单击[滤镜]-[模糊]-[高斯模糊],具体参数如图示,具体效果如图示。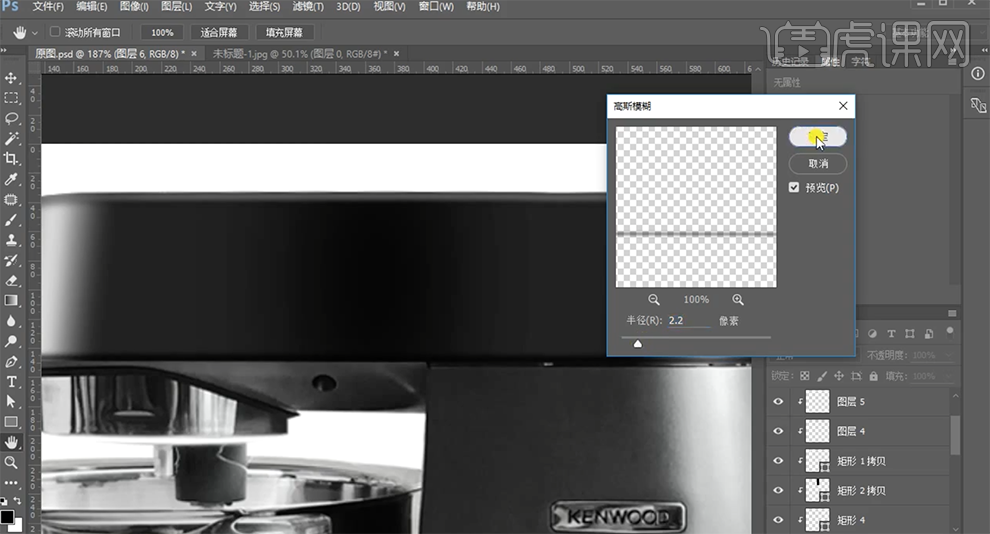 9、[新建]剪切图层,按Ctrl单击复制图层[载入选区],单击[编辑]-[描边]1PX,[颜色]白色。移动至高光位置,单击[滤镜]-[模糊]-[高斯模糊],具体参数如图示。具体效果如图示。
9、[新建]剪切图层,按Ctrl单击复制图层[载入选区],单击[编辑]-[描边]1PX,[颜色]白色。移动至高光位置,单击[滤镜]-[模糊]-[高斯模糊],具体参数如图示。具体效果如图示。









