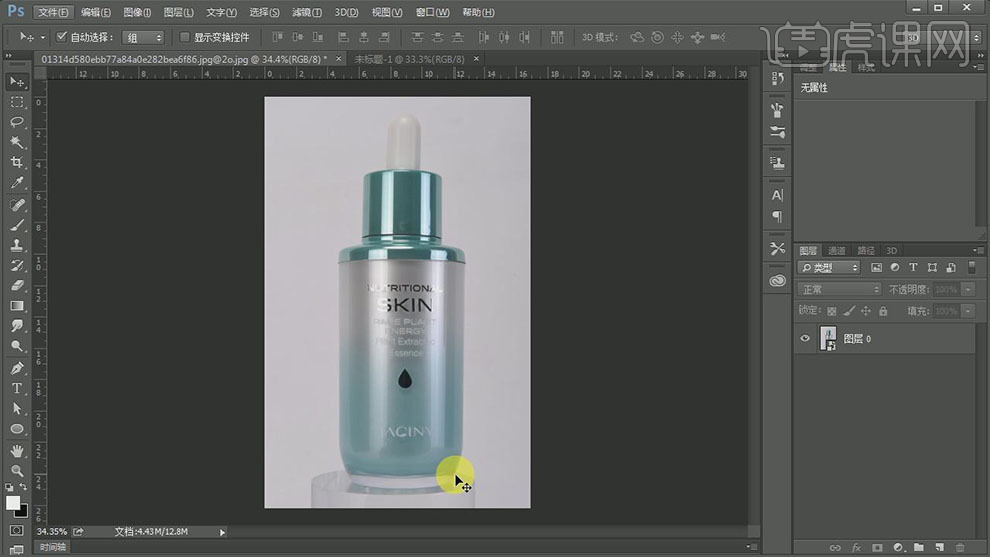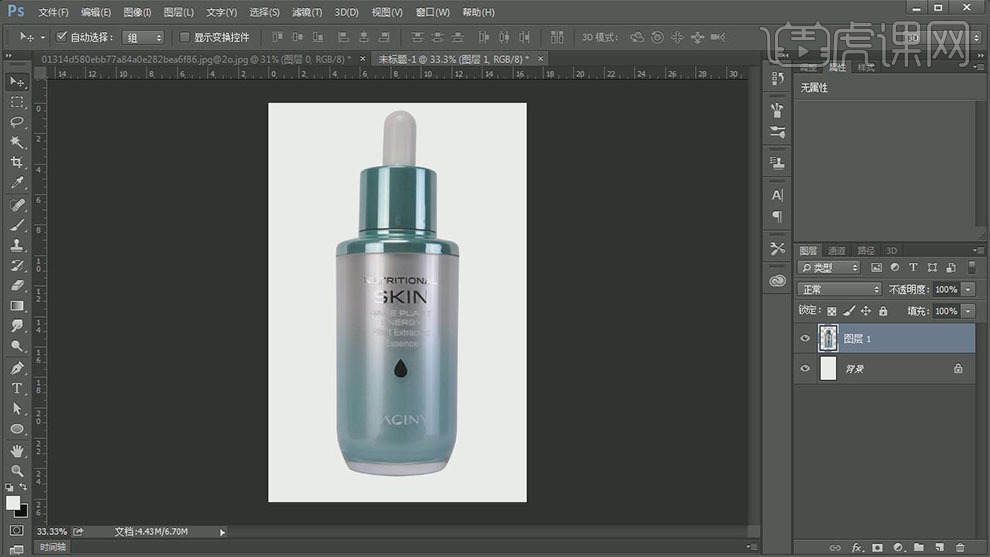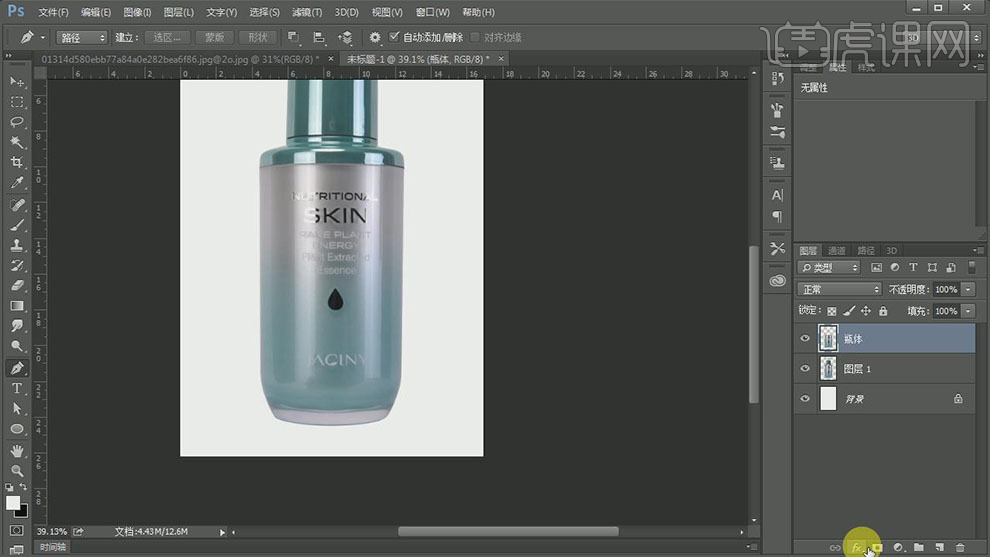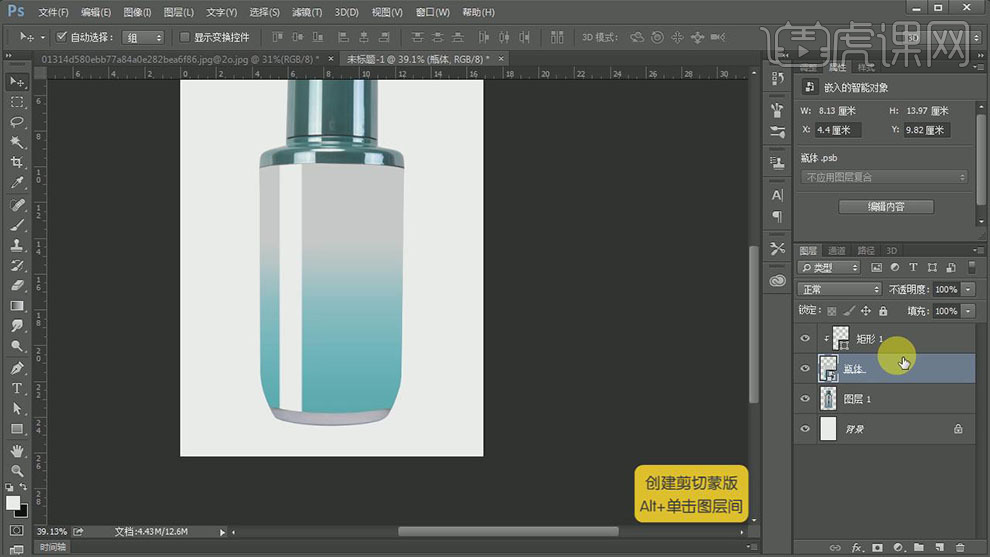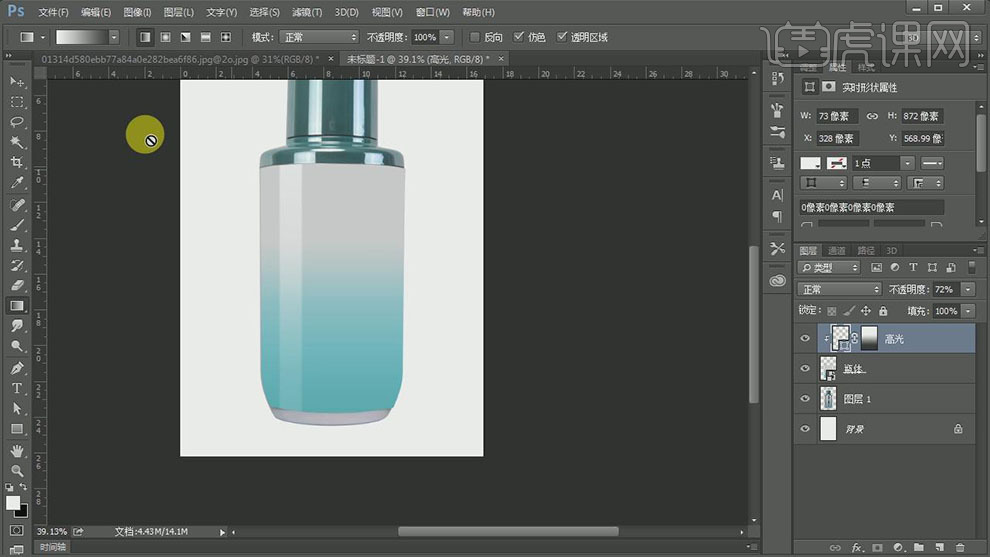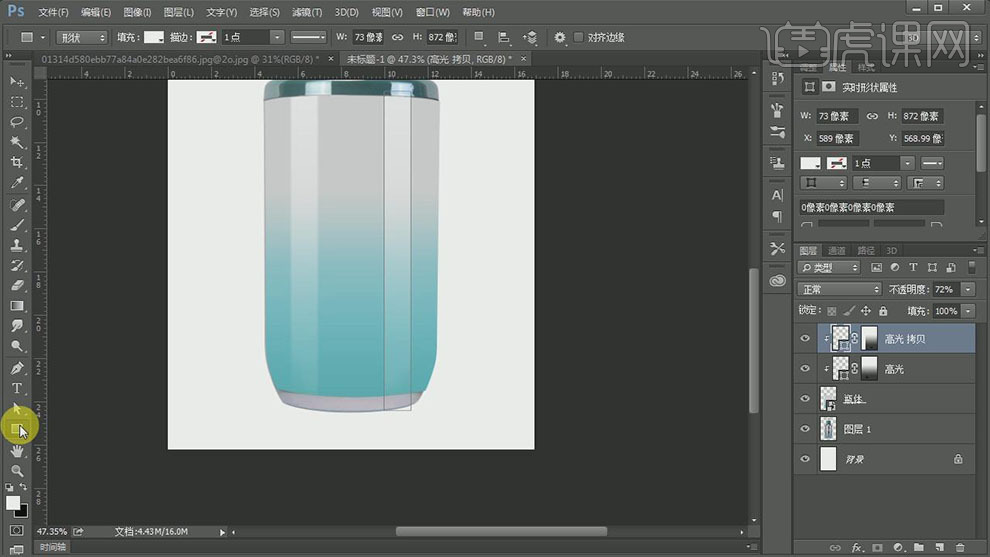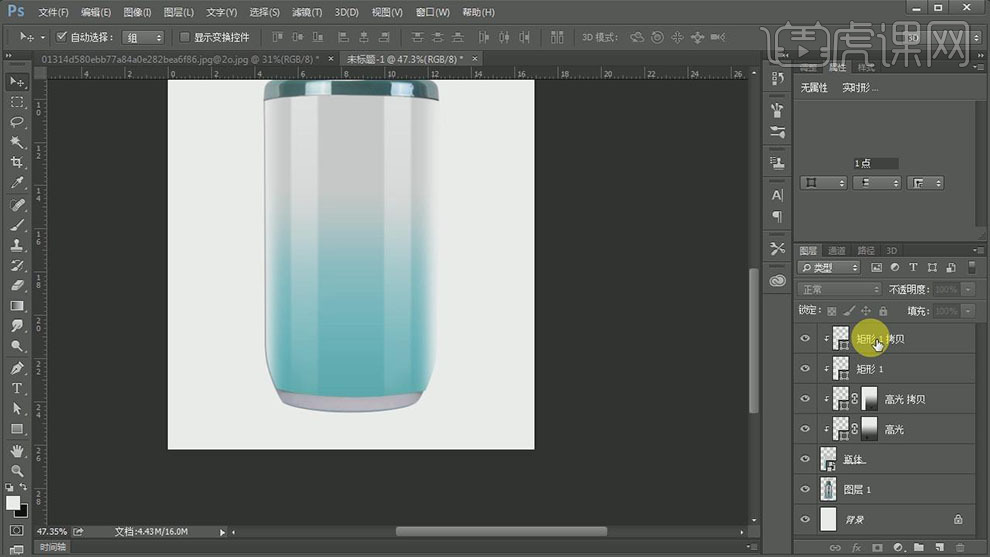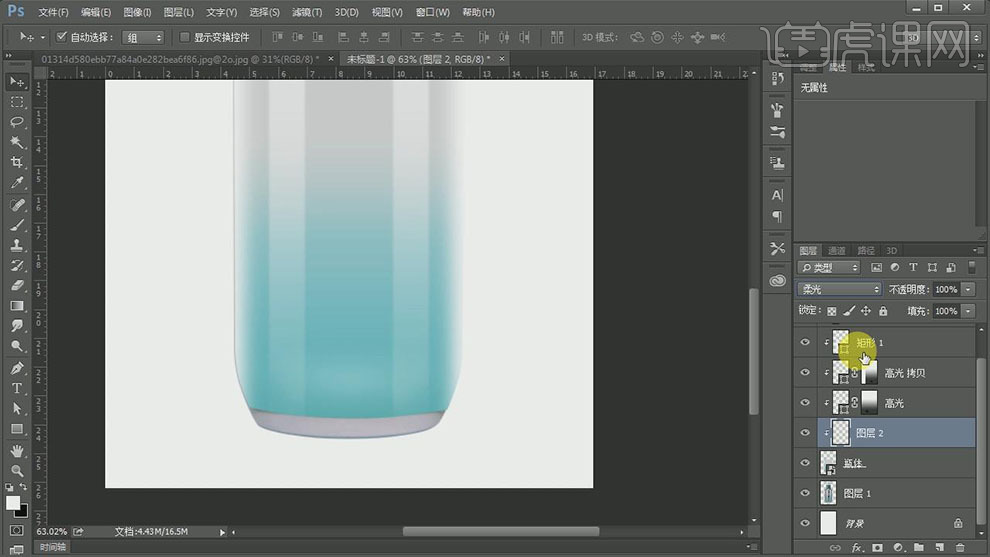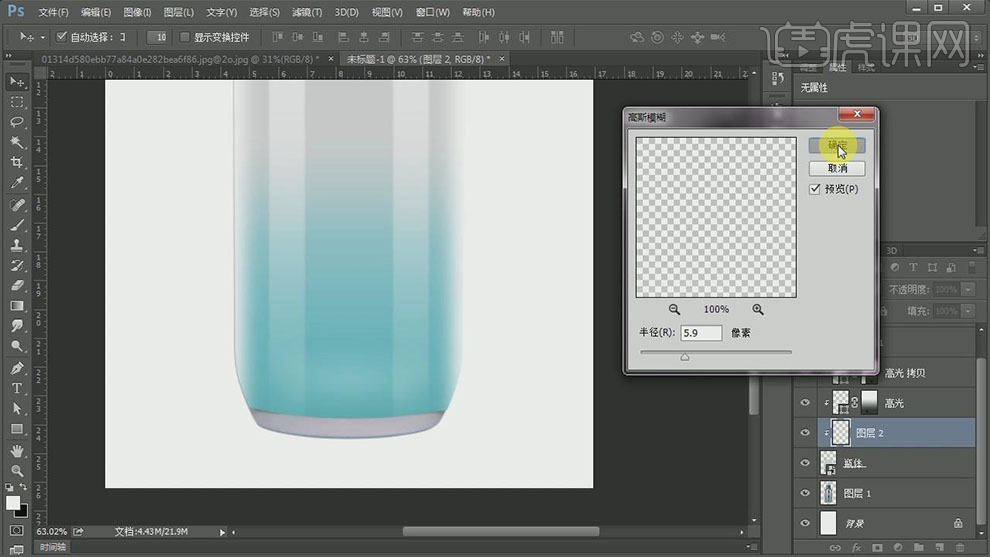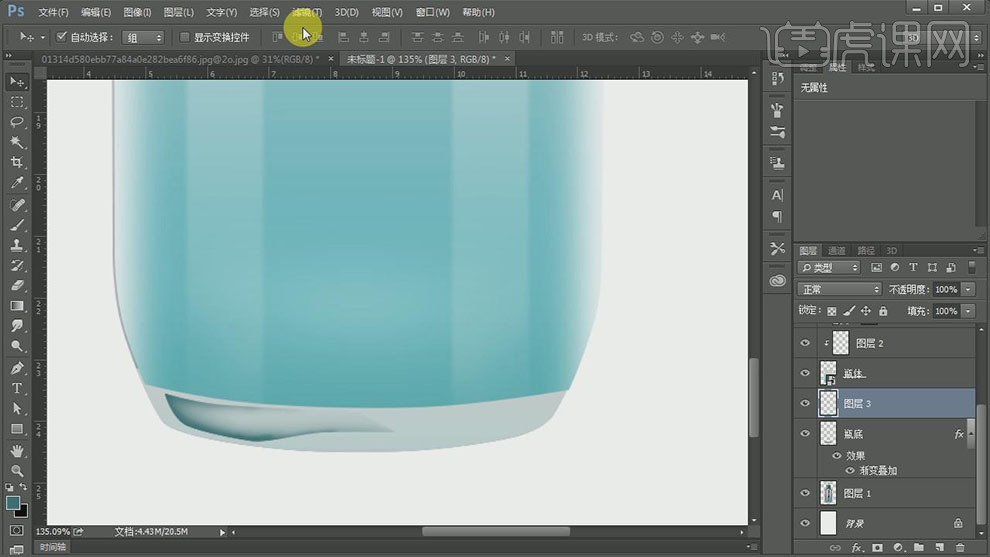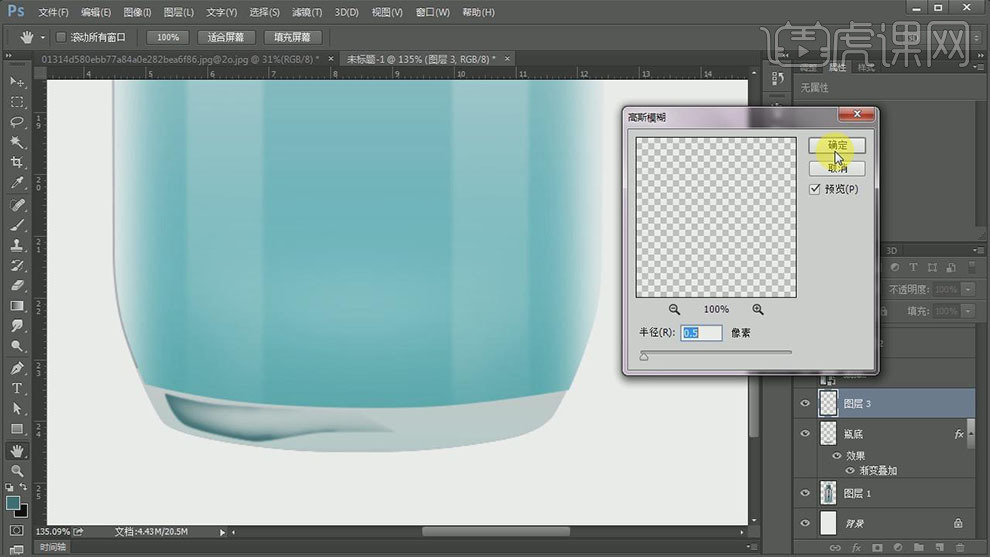您还没有专辑
开始创建自己的专辑吧
创建
PS-化妆品产品精修
手机观看
扫一扫,手机继续学
扫码下载/打开虎课APP
支持视频下载,随时随地学
PS-化妆品产品精修
按住画面移动小窗
分享/下载
加入专辑收藏源文件本课素材PS-化妆品产品精修
虎课APP支持视频下载缓存
扫码下载/打开虎课APP
支持视频下载,随时随地学
记笔记
图文教程学员互动 (1283) 视频字幕
换一批
虎课网为您推荐PS-化妆品产品精修视频教程、图文教程、素材源文件下载,学员课后练习、作品以及评价等内容。PS-化妆品产品精修教程讲师:老水,使用软件:ps(cc2017),难度等级:新手入门,视频时长:17分33秒,涉及工具和快捷键:选框工具(M),PS-修补工具怎么用-修复画笔,PS-画笔/笔刷工具,橡皮工具(E),PS-钢笔工具,PS-字符工具,PS-形状工具,放大画面(Ctrl++),缩小画面(Ctrl+-),切换前背景色(X),PS-自由变换,复制图层(Ctrl+J),盖印(Ctrl+Alt+Shift+E),路径转换为选区(Ctrl+Enter),编组(Ctrl+G),PS-图层蒙版,PS-剪切蒙版和快速蒙版,ps混合选项 ps图层混合模式在哪儿,PS-滤镜功能,PS-渐变工具怎么用及工具在哪儿,PS-叠加模式 查看全部
相关文章:
最新文章:
已是第一张图了
已是最后一张图了
已是第一张图了
已是最后一张图了

笔记导出历史导出完成的笔记将保留1天,如有需求请及时下载
课程名称
导出时间
文件大小
状态
操作

AI正在分析视频,请稍等…


 复制
复制